Где в Windows 10 хранятся шрифты
Шрифты в Windows 10 находятся в специальной системной папке по пути C:WindowsFonts. Добраться туда можно как через «Мой компьютер», так и используя панель управления: для просмотра шрифтов откройте «Пуск — Панель управления — Шрифты».
В меню панели управления есть вкладка «Шрифты», которая нужна, чтобы перейти к шрифтам
Каким бы образом вы ни открыли список шрифтов, выглядеть он будет одинаково. Здесь можно посмотреть, как выглядит шрифт, щёлкнув по нему двойным кликом, можно настроить его параметры, а можно удалить шрифт (для этого щёлкните по нему правой кнопкой мыши и выберите пункт «Удалить»). Но чаще всего в хранилище заходят, чтобы проверить, установлен ли в системе необходимый шрифт.
В меню шрифтов можно просмотреть шрифт, его параметры, настроить его или удалить
Так что, если вы не уверены насчёт наличия шрифта в системе, просто загляните в системное хранилище. Текстовым редакторам лучше не доверять: шрифт может быть скрыт от них настройками.
Установка дополнительных шрифтов
Если вы решили, что вам нужен новый шрифт, воспользуйтесь любым из нижеописанных способов
Неважно, какой из них выберете, результат будет один — список шрифтов в памяти компьютера пополнится
При помощи официального магазина
У Windows 10 имеется собственный магазин, содержащий в том числе и шрифты для системы.
- Оказавшись в подпункте «Шрифты» блока «Персонализация» (как перейти к этому разделу, описано в пункте «Просмотр списка установленных шрифтов»), кликните по строке «Получить дополнительные шрифты».Нажимаем на строчку «Получить дополнительные шрифты»
- Развернётся список из доступных шрифтов. Изучите его и выберите тот вариант, который вам больше всего понравится.Выбираем подходящий шрифт
- Перейдя к одному из предложенных товаров, кликните по кнопке «Получить» (или «Купить», если шрифт платный) и дождитесь окончания установки. После того как процесс окончится, новый шрифт будет добавлен.Нажимаем кнопку «Купить»
При помощи файла
В официальном магазине Microsoft есть далеко не все существующие шрифты. Большинство из них размещено на сторонних сайтах в бесплатном или платном виде. Windows 10 умеет работать с двумя форматами, содержащими шрифты: ttf и otf.
- Скачав с любого ресурса файл любого из двух форматов, кликните по нему правой клавишей мыши и выберите функцию «Установить».В контекстном меню выбираем функцию «Установить»
- Начнётся автоматическая процедура установки шрифта. От вас больше не потребуется каких-либо действий.Дожидаемся конца установки
По окончании процесса вы получите новый шрифт в памяти компьютера.
При помощи специальной папки
В Windows есть специальная папка, содержащая все шрифты и позволяющая управлять ими. Перейти к ней можно по пути C:WindowsFonts. Для добавления шрифта перетащите или скопируйте файл формата ttf или otf в данную папку. После того как файл будет размещён, он автоматически добавится к списку остальных шрифтов.
При помощи сторонней программы
Для работы со шрифтами разработано большое количество сторонних программ. Некоторые из них умеют работать не только со стандартными форматами, но и с такими расширениями, которые не читает Windows.
Прибегать к использованию сторонних приложений стоит в том случае, если вы собираетесь перебирать множество шрифтов, так как делать это стандартными средствами системы не очень удобно.
FontMassive Light
Данное приложение умеет отображать список найденных шрифтов, а также каждый символ из набора. С помощью него можно удалять и устанавливать пакеты. Помимо стандартных форматов, FontMassive поддерживает расширение .pfm и .pfb.
Программа умеет сравнивать шрифты, искать похожие, конвертировать их в формат для Adobe Illustrator и не требует установки. Скачать её бесплатную версию для 32 и 64-битной системы можно с официального сайта разработчика.
Работать со шрифтами удобнее в FontMassive Light
FontForge
Это приложение подойдёт для тех, кто хочет не только установить чужие шрифты, но и создать свои. Используя встроенные средства программы, вы сможете нарисовать, сохранить и добавить в систему собственный шрифт. У FontForge есть огромное количество возможностей, позволяющих детально проработать каждый символ. Скачать утилиту можно с официального сайта разработчиков.
При помощи FontForge можно создать свой шрифт
Установка шрифтов PostScript Type 1
PostScript — это специальный язык программирования, разработанный компанией Adobe. Он часто используется в описании PDF-файлов, а также для хранения и описания шрифтов. PostScript Type 1 — всемирно принятый формат кодирования.
Для установки шрифтов данного формата потребуется специальная программа от компании Adobe — Adobe Type Manager. Скачав и открыв её, перейдите к вкладке Add Fonts, укажите путь до файла со шрифтом и используйте кнопку Add. Готово, новый шрифт добавлен в вашу библиотеку.
Указываем путь до шрифта и нажимаем кнопку Add
Как удалить ненужные элементы
Как установить драйвера на Виндовс 7 — пошаговая инструкция
Для удаления всех ненужных стилей пользователю потребуется воспользоваться разделом «Шрифты», расположенным в «Панели управления». Последовательность действий выглядит следующим образом:
- Необходимо нажать на «Пуск», затем «Панель управления».
- В подразделе «Просмотр» необходимо тапнуть по мелкому или крупному значку. В новом окне из доступных инструментов нажать на «Шрифты».
- Отобразится список доступных форматов. Нужно найти ненужный, для этого достаточно в строке поиска прописать его название, если, конечно, пользователь его помнит.
- Как только все будет найдено, нужно нажать правой кнопкой мышки на конкретную строку и из выпадающего списка тапнуть по «Удалить». Система попросит подтверждение того, что юзер намерен удалить один из стилей.
Обратите внимание! Во всех текстовых файлах, где был использован удаленный шрифт, он будет заменен на системный
Как найти папку со шрифтами
Окно «Выполнить»
Один из них — использовать системную утилиту «Выполнить», придуманную разработчиками Windows для облегчения работы пользователям. Запускается окно «Выполнить» по-разному:
1. Проще и быстрее всего нажать единовременно две клавиши — Win (расположена в нижнем ряду кнопок и похожа на плывущее окно) и R (верхний ряд буквенной клавиатуры, переходить на английский язык не требуется).
2. Можно нажать на лупу, расположенную внизу экрана на панели задач, вписать в поисковую строку «Выполнить» и из результатов поиска двумя левыми щелчками мыши активировать соответствующее приложение.
Чтобы восстановить настройки шрифта по умолчанию в Windows 10 / 8 / 7
3. Запустить нужное окно из списка команд «Пуска», расположенных в левой функциональной части его окна.
После появления нужного окошка для перехода к шрифтам требуется вписать в его строке значение %windir%fonts и подтвердить выполнение нажатием OK или Enter.
Панель управления
- Кликаем по меню «Пуск», правой кнопкой мыши;
- В открывшемся контекстном меню наводим на «Панель управления» для отображения списка всех её элементов;
- В самом списке перемещаемся вниз с помощью прокрутки до нужной папки «Шрифты» и заходим в неё одним левым щелчком мыши.
Если по какой-то причине в контекстном меню «Пуска» отсутствует нужный элемент, то:
1. Вписать в поисковую строку «Пуска» значение «Панель управления».
2. Запустить из результатов поиска соответствующее приложение (один быстрый левый щелчок мыши).
3. В верхней части открывшегося мастера, где расположен инструмент настройки «Просмотра», раскрыть перечень возможных вариантов (по умолчанию там выставлено «Категория», на неё и нужно нажать).
4. Выбрать значение «Мелкие значки» для отображения всех элементов «Панели управления».
5. Среди появившихся значков найти «Шрифты» и перейти в них одним левым щелчком мыши.
2. Двумя быстрыми левыми щелчками мыши перейти на системный диск (по умолчанию C).
3. Зайти в директорию Windows.
4. Найти и раскрыть каталог Fonts.
Как открыть настройки
Чтобы попасть в настройки шрифта, существует простой способ.
1. В поисковую строку на панели задач скопировать или ввести вручную значение Fonts.
2. В списке результатов поиска выбрать «Параметры шрифта».
Формат и расположение шрифтов в Windows 10
Перед тем как приступить к операции, расскажем немного о том, что собой представляют шрифты, и где они находятся. Используемые Windows шрифты являются ничем иным, как файлами в формате TrueType (расширение .ttf) или OpenType (.otf). Они располагаются в специальной папке C:/Windows/Fonts, попасть в которую можно через Проводник или Панель управления.
Зайдя в указанную директорию, мы обнаружим все уже установленные в системе шрифты. Для управления ими предназначены расположенные сверху кнопки «Просмотр», «Удалить» и «Скрыть». Дважды кликнув по нужному шрифту, вы сможете просмотреть входящие в семейство варианты начертаний.
Раздел «Шрифты» есть и в интерфейсе штатной утилиты «Параметры». Здесь доступна более подробная информация о шрифтах в виде расширенных метаданных.
Как узнать название шрифта
Вам понравился внешний вид символов, но вы не знаете название этого дизайна? И как загрузить шрифты в Word, если вы не можете их найти? Не надо ходить по сайтам, надеясь случайно наткнуться на нужные символы. Название легко узнать. Для этого существуют специальные программы и даже целые сайты.
- What The Font. Популярный и надёжный сервис. Определяет вид каллиграфии по картинке. Найденный стиль можно сразу же скачать и установить в Word. Ресурс имеет свой форум. Если поиск по базе данных ничего не дал, можете спросить совета у других пользователей.
- Расширение для браузера Google Chrome. Сканирует HTML-код страницы и выдаёт название.
- Определяет шрифт, задавая вопросы о его внешнем виде. Если вы примерно представляете, что ищите, но конкретной информации у вас нет — этот ресурс подойдёт.
- Bowfin Printworks. Здесь можно подобрать стиль вплоть до мельчайших деталей. Спрашивает о форме каждого символа.
- Сообщество людей, которые занимаются дизайном каллиграфии или просто в ней разбираются. Надо создать тему и вставить рисунок с символами. Пользователи форума помогут найти нужный стиль.
- WhatTheFont для мобильных устройств. Сфотографируйте слово — приложение определит, какой это стиль.
What The Font. Популярный и надёжный сервис
Если вы увидели интересную каллиграфию в интернете или хотите расширить возможности Office, разберитесь, как установить новый шрифт в Word. Нестандартными надписями можно разбавить скучный текст. Их используют для листовок, поздравлений, открыток, презентаций. Их существуют тысячи — вы обязательно найдёте подходящий.
Как добавить новый шрифт в Windows. Где найти и скачать новые шрифты, и как их внедрить в файл Word
Не так давно мне в систему пришлось добавить и установить несколько новых шрифтов в Windows (для трафарета). Делается это не сложно, однако я столкнулся с небольшой дилеммой.
Дело в том, что, установив новый шрифт — использовать его сможете только вы (у себя на ПК). Если создать документ Word и отправить его другому пользователю (у кого нет этого нового шрифта) — то он у него отображаться не будет!
Однако, есть выход! Word позволяет внедрить используемый шрифт в «тело» документа, что и решает подобную загвоздку. Отмечу, что при этом размер документа будет несколько больше, но с современным интернетом — думаю, это не проблема.
Собственно, сегодняшняя заметка посвящена работе со шрифтами. Рассмотрю все эти вопросы по порядку .
Как скачать русские шрифты
И так что бы установить новые шрифты на ваш компьютер нужно сначала их где-то взять. В интернете есть множество шрифтов, однако что бы найти те которые поддерживают русский язык запрос должен выглядеть так: «русские шрифты» (можно добавить слово скачать), или «кириллические шрифты».
Во время поиска шрифтов, вы можете найти сайты, в которых перед скачиванием шрифта можно увидеть как он выглядит. Я считаю этот вариант самым удобным и советую вам искать именно такие сайты (рис. 6).
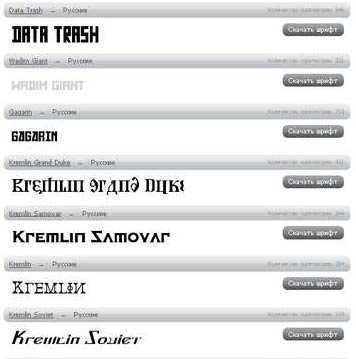
Рисунок 6. Просмотр шрифта перед скачиванием
Но есть и другой вариант, это скачать шрифты целыми коллекциями, например «2000 русских шрифтов в одном архиве». Кажется, что этот вариант гораздо удобнее так как не нужно искать шрифты по одному. Однако, как показывает практика, скачав такой пакет шрифтов, большинство пользователей «не заморачиваются», и устанавливают все эти шрифты в систему.
Таким образом, во-первых, они создают дополнительную нагрузку на систему, что может значительно повлиять на производительность в целом.
Во-вторых, искать нужный шрифт, среди такого количества, становится гораздо труднее.
Ну и в-третьих, я лично сомневаюсь, что кто-то, будет использовать все эти шрифты в своей работе.
Поэтому, если вы скачаете такое количество шрифтов, то лучше устанавливать только те из них, которые вам точно понадобятся.
Что бы посмотреть как выглядит шрифт перед его установкой, его нужно открыть с помощью «блокнота», что занимает не мало времени. Именно поэтому я еще раз вам советую скачивать шрифты по одному, тщательно выбирая только нужные.
Ну и главное, не забывайте, что шрифт, в первую очередь, должен быть «читаемым», а потом уже красивым.
Где лежат шрифты в windows 10
При установке стандартных приложений операционной системы Виндовс на внутреннем накопителе персонального устройства создается отдельная папка с названием «WindowsFonts» (последняя часть дословно переводится с английского языка, как «шрифты»). Найти и проверить наличие необходимого формата написания текста можно, используя стандартные встроенные средства операционки – рабочую консоль «Выполнить», Панель управления, внутренний каталог информации.
Внимание! Допускается использовать любую из представленных техник – зависит от предпочтений и навыков пользователя
Важно внимательно вводить (а затем проверять) указанные командные запросы, чтобы не допустить дополнительных неисправностей с ОС
Возможные ошибки
При попытке установить новый шаблон оформления текста пользователи нередко сталкиваются с проблемами. Самая частая из них – ошибка «Не является правильным шрифтом Windows 10». Подобного рода неполадки могут быть связаны с битым файлом шрифта, отсутствием прав Администратора, отключенным брандмауэром и другими причинами. Для решения проблемы воспользуйтесь инструкцией:
- Удостоверьтесь, что файл загрузился полностью и соответствует распространенному формату «.ttf» или «.otf».
- Активируйте брандмауэр Windows.
Установите шаблон вручную, кликнув ПКМ по файлу, а затем нажав кнопку «Установить» с правами Администратора.
Если алгоритм не помог решить проблему – попробуйте установить шрифт через специальное приложение.
Удаление шрифта
Шрифты занимают очень мало памяти, поэтому их удаление не поможет освободить место на жёстком диске. Но, если вы хотите очистить список доступных шрифтов, оставив в нём только те варианты, которые постоянно используете, можно стереть лишние шрифты. Сделать это можно с почти всех способов, описанных выше: через параметры компьютера, специальную папку и стороннюю программу.
Неважно, какой из методов вы выберите, ведь единственное, что от вас потребуется, — выбрать шрифт и нажать кнопку «Удалить». Например, можно перейти к папке C:WindowsFonts, выделить подходящий элемент и кликнуть по кнопке «Удалить»
После подтверждения действия шрифт безвозвратно сотрётся.
Выбираем шрифт и нажимаем кнопку «Удалить»
Есть несколько способов, позволяющих добавить к системной библиотеке новый шрифт. Можно выполнить быструю установку из файла, воспользоваться папкой Fonts или сторонней программой. Список используемых шрифтов можно увидеть ещё и в параметрах компьютера. Удаление шрифта производится через папку Fonts, стороннюю программу или параметры системы.
- https://dadaviz.ru/kak-ustanovit-shriftyi-v-windows-10/
- https://viarum.ru/kak-dobavit-shriftyi-win-10/
- https://winda10.com/nastrojki/kak-ustanovit-shriftyi-v-windows-10.html
Способ №1: изменения стандартного размера при помощи масштабирования
Если названия иконок на рабочем столе плохо просматриваются, можно увеличить размер заголовка. Алгоритм следующий:
- Кликнуть правой кнопкой мышки по свободному полю рабочего стола и выбрать «Параметры экрана»;
- Выбрать нужный процент увеличения.
Изменения произойдут мгновенно. Увеличатся не только заголовки окон, но и сами окна — функциональные блоки в приложениях, курсор и пр. Нужно приготовиться и к тому, что эта операция нарушит местоположение объектов на рабочем столе. Изменится и резкость текстовых данных. Может появиться размытость, нечеткость, мутность. Чтобы убрать эти дефекты, надо использовать средство корректировки текста ClearType. Его активируют по следующему алгоритму:
- Введите в строку поиска «ClearType» и откройте полученный результат;
- Нажимайте Далее, пока не завершите калибровку, не забывайте выбирать подходящие варианты.
При смене масштаба и разметки текстовых данных пользователь может выбрать лишь четыре варианта масштабирования — 100%, 125%, 150% и 175%. Увеличение параметров на 25% — слишком много. Нужны промежуточные значения. В ОС Windows 10 они предусмотрены, но пользователь их должен внести самостоятельно вручную. Сделать это можно так:
- В разделе «Масштаб и разметка» найти пункт «Дополнительные параметры масштабирования»;
- В блоке «Настраиваемое масштабирование» найти пустое поле;
- Нажать кнопку «Применить».
Изменения произойдут мгновенно. Перезагружать ПК или ноутбук не нужно. Если окажется, что установленный масштаб не подходит. Нужно пройти процедуру снова, подобрав подходящие параметры.
Добавление и удаление
Как применять и добавлять шрифты уже ясно, но что делать, если возникает необходимость в удалении определенного шрифта. Тут всё тоже не так сложно и для этого необходимо просто следовать вот таким пунктам:
Получить доступ к папке со всеми шрифтами. Сделать это можно вот таким способом:
- вошли в панель управления;
- перешли в раздел с названием оформление и персонализация;
- открыли шрифты.
Тут всё предельно просто, выбираем среди этого количества файлов и просто удаляем, если в нем нет необходимости.
Вот так легко и просто можно менять, добавлять и даже при необходимости удалять шрифты из системы Windows 10.
При работе в некоторых программах, таких как Adobe Photoshop, у пользователя может возникнуть проблема с отображением текста. Чаще всего сложности связаны с перенесением на свой компьютер проекта, созданного на другой машине.
Причина — отсутствие в системе или неактивность нужного варианта написания текста или символов, используемых при оформлении проекта. Чтобы исправить ситуацию, необходимо знать, где находятся шрифты в Windows 10. Данная информация позволит просмотреть их полный список, проверить наличие в нём нужного варианта, активировать его отображение в программах или установить из интернета.
Ошибка «Не является правильным шрифтом Windows 10»
Зачастую пользователи жалуются на ошибку «Файл не является правильным шрифтом Windows 10», возникающую при попытке установить шрифт. Она возникает по разным причинам, в частности, связанным с багом самой системы. Итак, возможные причины ошибки:
- «битый» файл шрифта. В таком случае рекомендуется скачать его повторно с другого источника;
- шрифт не поддерживается системой Windows (правда, этот вариант случается очень редко и маловероятно). Если такое произошло, используйте онлайн-конвертер шрифтов, чтобы привести его к нужному формату (желательно — .ttf или .otf);
- у вас нет прав администратора. Чтобы установить шрифт либо войдите в систему с правами, либо используйте способ, описанный выше;
- у вас отключён брандмауэр Windows или служба безопасности системы. До сих пор неизвестно, каким образом две этих службы связаны с установкой шрифтов, но факт остаётся фактом: если они отключены, установка шрифтов может перестать работать.
- Зайдите в окно настроек брандмауэра (нажмите Win+R и в открывшемся окне наберите firewall.cpl) и выберите в меню слева пункт «Включение и отключение брандмауэра». В появившемся окошке необходимо «Включить» брандмауэр для всех типов сетей.Чтобы включить брандмауэр, нужно отметить галочкой соответствующие поля
- Для подключения службы безопасности системы, зайдите в меню служб (Win+R — services.msc) и в открывшемся списке найдите службу «Центр обеспечения безопасности». В её параметрах нужно прописать автоматический отложенный запуск (чтобы открыть параметры, надо щёлкнуть по службе правой кнопкой мыши и выбрать «Свойства»). Если у вас пиратская версия системы, включение службы может повлечь сбои в активации.Чтобы включить службу безопасности, нужно зайти в меню служб и изменить параметр «Центра безопасности» на автоматическое отложенное включение
Установка шрифтов в Windows 10 — простое дело, если у вас есть права администратора, рабочий шрифт и включённый брандмауэр. Однако не стоит увлекаться: пользовательский шрифт может содержать в себе вирус, который легко проникнет вглубь Windows благодаря установке в системную папку. Будьте внимательны и скачивайте шрифты только из проверенных источников.
- http://secretwindows.ru/instrukcii/raspolozhenie-fajlov-i-programm/gde-nahodyatsya-shrifti-v-windows-10.html
- https://windows10i.ru/personalizatsiya/shrift/gde-nahodyatsya.html
- https://dadaviz.ru/kak-ustanovit-shriftyi-v-windows-10/
Как установить шрифт в Windows, Word, Photoshop и другие программы

Работая активно с текстовыми, графическими и другими редакторами в Windows, пользователь со временем понимает, что ему не хватает шрифтов, чтобы воплотить в жизнь все свои идеи. По умолчанию в операционной системе Windows установлено несколько десятков шрифтов, но этого бывает недостаточно. Большая часть приложений-редакторов завязаны с системными шрифтами операционной системы, и чтобы они появились в программе, нужно их проинсталлировать в Windows. В рамках данной стать и мы рассмотрим, как это сделать, а также, что делать, если шрифты не устанавливаются.
Как установить шрифт в Windows
Установка шрифта в Windows подразумевает, что он станет доступен в большинстве популярных приложений. Поэтому если требуется установить шрифт в Word, Photoshop и другие программы, делается это способами, которые описаны ниже.
Шрифты для Windows – это файлы, которые можно загрузить с сотни различных сайтов в интернете. Имеются как платные, так и бесплатные шрифты. Файлы шрифтов обладают расширением .ttf или .otf. Установка шрифтов в Windows 7, 8, 10 и других версиях операционной системы принципиально не отличается и может происходить одним из трех способов.
Первый способ
Первым делом необходимо загрузить файл со шрифтом в формате .ttf или .otf из интернета. Чаще всего шрифты поставляются в архивах, поскольку каждый стиль одного шрифта требуется устанавливать отдельно. Например, шрифт в курсиве и шрифт в жирном курсиве – это два разных файла, каждый из которых требуется инсталлировать индивидуально;
Загрузив шрифт, нужно нажать на него правой кнопкой мыши и выбрать пункт «Установить».
Обратите внимание: Чтобы массово установить несколько шрифтов, выделите их, после чего нажмите правой кнопкой мыши и выберите пункт «Установить». Следует отметить, что для установки шрифтов требуются права администратора
Следует отметить, что для установки шрифтов требуются права администратора.
Второй способ
Еще один способ установки шрифта – это инсталляция его после запуска. Откройте файл со шрифтом, после чего вы увидите превью, на котором показано, как он будет смотреться в системе. Выберите пункт «Установить», и шрифт будет установлен.
Третий способ
Также стоит отметить и третий способ установки шрифта – это копирование его в список системных файлов. Все шрифты операционной системы располагаются в папке Fonts, которая находится в папке Windows на системном диске. Чтобы установить шрифт, достаточно перенести загруженный файл в формате .ttf или .otf в данную папку.
Обратите внимание: Чтобы удалить шрифт из операционной системы Windows, необходимо зайти в папку Fonts, выбрать ненужный шрифт и нажать «Удалить». Однако делать это не рекомендуется, поскольку шрифт может использоваться системно
Если возникла необходимость убрать тот или иной шрифт из списка в приложениях (Word, Photoshop и т.д.), то нужно зайти в обозначенную папку с системными шрифтами, выбрать «лишний» шрифт и нажать «Скрыть». Тогда он останется в системе, но не будет использоваться приложениями.
Что делать, если не устанавливается шрифт в Windows
При попытке установки шрифта пользователь может столкнуться со стандартной ошибкой «Файл не является файлом шрифта». В такой ситуации можно предположить несколько вариантов решения проблемы:
- Убедитесь, что файл в формате .ttf или .otf. Только эти два формата официально являются шрифтами для операционной системы Windows. В интернете можно найти шрифты в формате .woff, которые часто отказываются устанавливаться в Windows. Чтобы их установить в систему, необходимо предварительно найти в интернете конвертер, который изменит расширение шрифта на .ttf или .otf. Такие конвертеры доступны онлайн, и чаще всего они безошибочно меняют расширение файла, не повреждая шрифт;
- Если шрифт в форматах .ttf или .otf не устанавливается с ошибкой «Файл не является файлом шрифта», рекомендуется поискать в интернете другой источник для загрузки шрифта. Не исключено, что скачанный файл «битый»;
- В Windows 10 часто встречается проблема, когда система отказывается устанавливать некоторые шрифты, если отключен встроенный в операционную систему брандмауэр. Чтобы исправить ошибку, потребуется его включить.
Стоит отметить, что файлы шрифтов являются одним из популярных способов распространения вирусов на компьютеры. Крайне рекомендуем загружать их в интернете с проверенных сайтов.
(443 голос., 4,55 из 5) Загрузка…
Как удалить или скрыть шрифт
Для удаления или скрытия шрифта достаточно перейти в папку, где они все хранятся. После этого можно щелкать правой кнопкой по ненужному файлу и нажимать «Удалить». Это полностью сотрет файл из системы. Если же пользователь хочет, чтобы какие-то из них просто стали недоступны, то можно выбрать пункт «Скрыть», который сохранит их на устройстве, но сделает недоступными в редакторах.
Не стоит забывать, что есть несколько элементов, без которых система не сможет работать или будет глючить. Вот список файлов, которые нельзя удалять ни в коем случае:
- Courier New (включая варианты: Bold, Italic, Bold Italic);
- Arial (включая варианты: Bold, Italic, Bold Italic);
- Times New Roman (включая варианты: Bold, Italic, Bold Italic);
- Symbol;
- Wingdings;
- MS Serif;
- MS Sans Serif.
Windows XP
В Виндовс XP доступно 2 способа установки новых шрифтов. Оба очень просты – достаточно минимальных навыков владения персональным компьютером.
Первый способ — копирование загруженных файлов в нужную директорию вручную:
- Запустите Проводник Виндовс XP. Это делается с помощью значка «Мой компьютер» в меню «Пуск» или на рабочем столе.
- Откройте раздел диска, на который установлена система (как правило, он имеет букву «C:/»).
- Перейдите в папку «Windows/Fonts».
- Скопируйте сюда файлы шрифтов, которые хотите установить (не забудьте их предварительно разархивировать).
Вы также можете воспользоваться стандартным инструментом Windows XP:
- Вызовите меню «Пуск».
- Откройте «Панель Управления».
- Перейдите в каталог «Шрифты».
- Кликните по кнопке «Файл», которая расположена в меню сверху.
- В ниспадающем списке нужно выбрать опцию «Установить шрифт».
- Нажмите Сеть… и укажите путь к подготовленным файлам.
- Щелкните OK .
Теперь требуется перезапустить все активные программы, чтобы их настройки обновились. После этого вы сможете выбрать в них новый шрифт.
Установка шрифта в Windows 10
В хранилище шрифтов отсутствует кнопка «Добавить шрифт».
Рекомендуем ознакомиться
Чтобы установить шрифт, предварительно нужно его скачать. Чаще всего хорошие подборки встречаются на сайтах для художников и людей, работающих с обработкой графики. Шрифт, скачанный из сети, представляет собой файл формата .ttf (встречаются и другие), иногда упакованный в архив.
Скачанный шрифт — это файл, чаще всего формата TTF, который нужно установить в систему
Перечислим 2 способа установки шрифта:
- Самый простой способ установки шрифта — просто перенести файл с ним в папку Fonts. Шрифт, попав в папку, будет установлен автоматически.
- Существует и второй вариант. Для этого не нужно ничего никуда переносить: достаточно кликнуть по шрифту правой клавишей мыши и выбрать пункт «Установить». Как правило, для этого нужны права администратора. Чтобы установить шрифт, нужно щёлкнуть по нему ПКМ и выбрать «Установить»
C расширением ttf разобрались. Кроме него есть и другие форматы, в том числе так называемые шрифты PostScript Type 1. Они отличаются от принятых в Windows-шрифтов типа TrueType, и процесс их установки может вызвать сложности у пользователя, незнакомого с особенностями. Встречается Type 1 редко, но если уж встретился, то придётся учиться его устанавливать.
Шрифт PostScript — не один файл, а комбинация из нескольких. Обычно это связка из двух файлов .pfb и .pfm, — но встречается и вариант с тремя: .pfb, .afm и .inf, — а также с четырьмя: .pfb, .pfm, .afm и .inf. Если хотя бы одного из нужных файлов нет, шрифт не установится.
Шрифт формата PostScript — это несколько связанных между собой файлов разных форматов
В ранних версиях Windows, установка таких шрифтов осуществлялась через сторонние программы. Сейчас они устанавливаются точно так же, как и все остальные, за одним исключением: так как файлов несколько, для установки нужно выбирать только .pfm. Он отличается от остальных тем, что в описании указано — «Файл шрифта Type 1» или Type 1 Font File.
Чтобы установить шрифт Type 1, нужно кликнуть правой кнопкой на файле PFM и выбрать «Установить»
Заметим, что из-за редкости формата шрифты PostScript видит не каждый редактор. Такое встречается достаточно часто, так что, если вдруг программа не видит нужный шрифт — это совершенно нормально.
Не устанавливается нужный шрифт
Бывают случаи, что установить выбранный шрифт в Windows не получается. Если вы с ним столкнулись, тогда попробуйте что-то из ниже перечисленных способов.
Зайдите из под другого пользователя. Лучше всего воспользоваться учетной записью с правами администратора или выполнить вход с помощью встроенной учетки Администратор.
Если у вас возникла проблема на Windows 10, при этом в системе отключен встроенный брандмауер, то попробуйте его включить.
Когда появляется сообщение: «Файл не является файлом шрифта», то выбранный шрифт нужно скачать с другого источника
Еще обратите внимание не расширение. Если оно не *.otf, *.ttf, *.pfm, тогда воспользуйтесь онлайн-конвертером и конвертируйте ваш файлик, например, в *.ttf
Теперь, независимо от того, какая операционная система установлена на компьютере: Windows XP или 7, 8-ка или 10-ка, вы сможете без проблем установить нужный шрифт и пользоваться им в любой нужной программе: Word, Corel Draw или другой.
Смотрим видео по теме:
Об авторе: Олег Каминский
Вебмастер. Высшее образование по специальности «Защита информации». Создатель портала comp-profi.com. Автор большинства статей и уроков компьютерной грамотности
Где в Windows 10 хранятся шрифты
Шрифты в Windows 10 находятся в специальной системной папке по пути C:WindowsFonts. Добраться туда можно как через «Мой компьютер», так и используя панель управления: для просмотра шрифтов откройте «Пуск — Панель управления — Шрифты».
В меню панели управления есть вкладка «Шрифты», которая нужна, чтобы перейти к шрифтам
Каким бы образом вы ни открыли список шрифтов, выглядеть он будет одинаково. Здесь можно посмотреть, как выглядит шрифт, щёлкнув по нему двойным кликом, можно настроить его параметры, а можно удалить шрифт (для этого щёлкните по нему правой кнопкой мыши и выберите пункт «Удалить»). Но чаще всего в хранилище заходят, чтобы проверить, установлен ли в системе необходимый шрифт.
В меню шрифтов можно просмотреть шрифт, его параметры, настроить его или удалить
Так что, если вы не уверены насчёт наличия шрифта в системе, просто загляните в системное хранилище. Текстовым редакторам лучше не доверять: шрифт может быть скрыт от них настройками.





















