Synei PC Cleaner
Synei PC Cleaner — еще один «чистильщик». Он поможет избавиться о истории браузеров. Программа ликвидирует временные файлы и помогает пользователям забыть о кэше.
Простой интерфейс приложения доступен новичкам.
Программа очень «дотошная» и удаляет все файлы, которые бесполезны. В настройках приложения можно указать частные каталоги и подпапки для удаления.
Указывает размер всех бесполезных файлов.
Портативная версия приложения освобождает от процесса инсталляции. Систематическое использование программы поможет значительно ускорить работу компьютера. Ссылка на скачивание:
.
Wise Registry Cleaner — для самых «маленьких»
Эту утилиту я обычно советую новичкам из-за того, что в нём есть режим «Быстрое сканирование», который выполняет только безопасную чистку и шанс сломать операционку минимален.
![]()
Для более продвинутых товарищей есть режим «Глубокое сканирование». Он более сложный, но и эффект от него будет ощутимее.
После проведённого анализа, утилита выдаст список ошибок. Вам останется только нажать на кнопку «Исправить»:
![]()
Как только всё лишнее будет удалено — Вы увидите зелёное сообщение «Очистка завершена». Можно перезагружать ПК и проверять эффект.
![]()
В заключении хочу пару слов сказать о том надо ли чистить реестр Windows 10 или нет. Смотрите, в среднем через год (а у активных геймеров уже через пару-тройку месяцев) из-за мусора в системной базе данных комп начнёт притормаживать и со временем это только будет усиливаться. Прелесть предложенных выше программ в том, что они максимально безопасно могут провести чистку системы от мусора. Да, риск есть всегда, но в этом случае он сводится к минимуму. Так что глаза боятся, а руки делают! Удачи!
Вручную
Несмотря на распространённое мнение, действия, производимые пользователем вручную, не всегда дают наилучший эффект. Таким образом можно устранить проблему, из-за которой не загружается Windows 7, выбрать тему рабочего стола или избавиться от лишних программ; однако очистка системного реестра с использованием сторонних приложений будет не в пример эффективнее, да и времени отнимет меньше.
Но если требуется срочно очистить реестр от следов конкретного ПО, а обычно применяемый продукт упорно не замечает «мусорных» записей, стоит попробовать удалить замедляющие работу Виндовс 7 данные вручную. Делается это в несколько этапов:
Пользователю нужно открыть меню «Пуск», щёлкнув по логотипу Windows 7 в левом нижнем углу экрана.
Развернуть список «Все программы».
Перейти в «Стандартные».
Запустить утилиту «Выполнить», кликнув по соответствующей иконке.
В новом окошке ввести команду regedit и нажать на кнопку «ОК» — или воспользоваться клавишей Enter.
Дождавшись запуска «Редактора реестра», прежде всего следует создать резервную копию — в противном случае в результате неосторожных манипуляций владелец компьютера на Виндовс 7, решившийся чистить реестр вручную, получит неработающую систему. Вызвав меню «Файл».
Необходимо выбрать опцию «Экспорт».
И, задав место сохранения и имя файла резервной копии, нажать на кнопку «Сохранить». Как можно видеть на примере, записи экспортируются в формат REG — других вариантов в диалоговом окошке быть не должно.
В целом перед тем, как почистить системный реестр Windows 7, пользователю достаточно сохранить таким образом только ветку HKEY_LOCAL_MACHINE. Тем не менее во избежание возможных проблем рекомендуется выбрать для создания резервной копии весь реестр — благо много места на жёстком диске он не займёт.
Получив «запасной» файл, юзер должен удостовериться, что его размер отличен от нулевого.
А при двойном щелчке появляется предложение внести данные в реестр Windows 7, а не уведомление об ошибке — лучше потратить несколько секунд на проверку, чем впоследствии мучиться от невозможности восстановить работоспособность системы.
Отлично! Теперь очистить реестр будет проще, чем поменять пароль на компьютере. Владельцу следует последовательно развернуть ветки HKEY_LOCAL_MACHINE.
И SOFTWARE.
После чего найти во вложенном списке каталоги «лишних», удалённых или вредоносных приложений.
Каждую такую папку следует выделить щелчком правой клавишей мыши, а затем выбрать в меню опцию «Удалить».
Подтвердив своё решение, пользователь получит актуальную версию реестра Виндовс 7 без «мусорных» записей.
Если уверенности в правильности очистки каталога нет, имеет смысл сделать его отдельную резервную копию, вызвав в том же контекстном меню опцию «Экспортировать». В этом случае, как показано на примере, на жёстком диске сохраняется только отмеченная папка с записями.
Удостоверившись, что лишние данные больше не представлены в общем списке, можно приступать к следующему этапу очистки.
Если отыскать папку той или иной программы вручную не получается, следует открыть меню «Правка».
И перейти к пункту «Найти».
Введя в текстовом поле название приложения и кликнув по кнопке «Найти далее», юзер легко сможет справиться с поставленной задачей.
Следующий шаг — очистка раздела «Автозагрузка». Вернувшись в раздел SOFTWARE, пользователь должен последовательно открывать подкаталоги Microsoft.
Windows.
CurrentVersion.
И Run.
Остаётся найти в правой панели ненужные записи, относящиеся к удалённым программам.
И удалить их стандартным способом.
Владелец компьютера под управлением Windows 7, испытывающий сложности с полным удалением гаджетов рабочего стола, может, оставаясь в каталоге CurrentVersion, открыть подпапки Component Based Servicing.
PackageDetect.
И, наконец, подкаталог с названием, начинающимся с Microsoft-Windows-Gadget-Platform-Package.
В правой панели указанной папки следует очистить все содержащиеся записи; далее — закрыть «Редактор реестра» и перезагрузить компьютер.
Как почистить реестр в windows 10 с помощью программ
Специализированные утилиты обладают рядом преимуществ: они не повредят важные системные файлы, не требуют знаний или серьезных затрат времени. Однако при выборе нужно всегда отдавать предпочтение популярным программам. Скачивать их следует только с официального сайта или страницы.
При выборе утилиты необходимо учитывать, что не все из них бесплатны и имеют русский язык. Кроме того, у некоторых приложений довольно сложный интерфейс. Чтобы избежать длительного поиска наилучшей программы, рекомендуется выбрать один из следующих вариантов:
- CCleaner. Эту утилиту можно считать самой популярной. Причиной тому наличие бесплатной версии, в которой есть все важные функции, русский язык, высокая эффективность очистки и простота в освоении. При этом в ней нет рекламы, как в большинстве других бесплатных приложений.
- Windows Manager. Присутствует бесплатная версия на русском языке. Одним из главных преимуществ считается наличие дополнительных функций, таких как защита ПК от вредоносного ПО, возможность создания резервных копий перед очисткой и сбор огромного количества данных о компьютере. В дополнение программа может использоваться для настройки системы.
Auslogics Registry Cleaner. В отличие от других утилит, приложение не имеет кучи дополнительных функций. Это можно считать как минусом, так и плюсом. Программа очень проста в применении и полностью переведена на русский
Ее отличительная черта – наличие колонки, определяющей важность удаления
- IObit Advanced SystemCare. Основная цель данной утилиты – повысить производительность компьютера, а также поддерживать стабильную работу ОС. Как и большинство других приложений, имеет платную и бесплатную версию. Выделяется среди остальных крайне простым интерфейсом. Присутствует русский язык.
- Wise Registry Cleaner. Предназначена именно для очистки реестра, поэтому не влияет на безопасность и другие подобные параметры. Программа бесплатная и переведена на русский язык. Имеет несколько типов чистки, создает точки восстановления и помогает оптимизировать работу операционной системы. Присутствует система исключений.
- Revo Uninstaller. Изначально эта программа нужна для полного удаления приложений. Она позволяет избежать сохранения ненужных файлов. Также утилита может и очищать реестр с помощью специальной функции, которая называется «Чистильщик» (можно найти среди кнопок в левой части окна или в разделе «Инструменты» в зависимости от версии). Есть бесплатная версия, которая переведена на русский язык.
- Reg Organizer. Такая бесплатная утилита не только очищает реестр, но и помогает избавиться от скопившегося мусора на накопителях, ускоряет работу ОС. Программа позволяет вносить изменения в реестр и настраивать Windows. Она полностью на русском языке.
- Vit Registry Fix. Данное приложение можно считать одним из наиболее эффективных. Оно способно распознавать множество ошибок и имеет ряд фильтров. В дополнение у нее есть ручной режим. Резервная копия перед очисткой создается автоматически. Как и все предыдущие, бесплатна и на русском языке.
Наиболее простой метод очистки реестра – с помощью специальных утилит. Одновременно с этим он отличается высокой эффективностью и безопасностью
Однако важно помнить, что малоизвестные программы могут содержать вредоносное ПО или производить некачественную очистку
Программы очистки реестра
Облегчить работу пользователю помогут утилиты. Их задача – анализ и автоматическая очистка системы. Пользователю остается только нажимать определенные кнопочки, предсказываемые программой.
В некоторых утилитах встроен редактор самостоятельной правки и ручной очистки списка. Работать приятнее и нагляднее с большими функциональными возможностями, по сравнению со стандартным редактором реестра Windows.
Существует много программ автоматической очистки. Мы рассмотрим две самые эффективные и легкие для понимания программы: Reg Organizer и CCleaner.
Чистка реестра инструментами Reg Organizer
Удобная многофункциональная утилита с возможностями настройки системы, её оптимизации и оснащенная инструментами для работы с реестром. В неё входит:
- автоматическая чистка (с заданными параметрами по умолчанию, но можно и менять);
- оптимизация;
А. Дефрагментация – перераспределение файлов на диске, расположенных в непрерывных областях;
B. Сжатие файлов.
Все это способствует увеличению скорости работы ОС.
- снимок (копия конфигурации актуального состояния);
- редактор (чистка и правка списка вручную).
Программа русифицирована и наглядна.
Алгоритм автоматической чистки с помощью данной утилиты:
1) Загружаем Reg Organizer (найти и скачать с интернета).
2) Запускаем программу. Появляется окно:
3) В левом верхнем углу окна, нажимаем левой кнопкой мыши надпись «Чистка реестра».
Появляется окно:
Кликнуть голубую надпись «Только некоторые разделы…» и выбрать параметры. Но, это не обязательно.
Нажимаем кнопку «Начать». Запускается процесс проверки.
4) Появится окно с предложением «Исправить ошибки». По желанию, просмотрите неверные записи, нажав голубую надпись: «Показать неверные записи» (необязательно).
5) Жмем левой кнопкой мыши кнопку «Исправить».
Утилита очистила реестр компьютера. Жмем «Готово» и закрываем окно программы.
О необходимости очистки утилита периодически напоминает: «Пора почистить».
Чистка реестра инструментами CCleaner
Утилита компании «Piriform» широко распространена в интернете. Бесплатная версия программы справляется с задачей. Русифицирована и проста в использовании.
Алгоритм автоматической чистки с помощью данной утилиты:
1) Загружаем CCleaner (с того самого Интернета).
2) Запускаем. Появляется окно программы. В меню слева выбираем значок с надписью «Реестр».
3) Самостоятельно выбираем пункты анализа (ставим или убираем «галочки»). По умолчанию – выбраны все. Жмем кнопку «Поиск проблем». Программа проанализирует реестр и выдаст список ошибок.
4) Просматриваем записи с ошибками и убираем галочки возле тех, которые оставляем (по желанию). Нажимаем кнопку «Исправить».
Программа предложит сохранить резервные копии старого реестра. Возникли неполадки в конце чистки? Запускаем файл сохраненной копии. Восстанавливаем старый реестр. Жмем «Да».
5) Выбираем папку и имя файла резервной копии.
6) Нажимаем «Сохранить».
7) Можно исправлять по одной записи, щелкая кнопку «Исправить» или одним нажатием на кнопку «Исправить отмеченные», проделать этот процесс автоматически со всеми отмеченными записями.
Автоматическая чистка окончена. Можно закрывать окно программы.
Очистка с помощью специальных программ
К сожалению, предыдущий способ поможет избавиться только от элементов удалённых программ, но не от «битых» записей. С ними лучше справляются специальные приложения-оптимизаторы. К тому же, они стеснены в полномочиях и не смогут причинить вред важным данным, а ещё находят бесполезные файлы автоматически и очень быстро.
Правда, есть один нюанс: существует бесполезный софт, выдаваемый разработчиками за эффективный. Он демонстрирует на экране несметное количество обнаруженного мусора, показывает, что ошибки исправлены и быстродействие восстановлено, но по факту всё остаётся на своих местах
Во избежание разочарований предлагаем обратить внимание на надёжные и проверенные программы
CCleaner: бесплатный и эффективный. Скачать его можно на верифицированном сайте, не внося никакой оплаты. Если вы запустите приложение, то сразу слева увидите раздел «Реестр». Нажмите «Обнаружение проблем», подождите и подтвердите чистку реестра (программа работает на Windows 10, 8 и 7). Пользоваться данной опцией стоит каждый раз после удаления какого-либо приложения, чтобы не накапливать «пустые» записи.
Iobit Advanced SystemCare: очистка и оптимизация работы ПК. Как раз подойдёт для безопасной очистки системного реестра на любом компьютере. Он очень прост в управлении и тоже распространяется разработчиком бесплатно. В основном окне вы увидите различные опции: отметьте пункт «Реестр» и запустите оптимизатор.
Revo Uninstaller: эффективное удаление программ вместе с их записями в реестре. Решает проблему остаточных файлов. Чтобы добраться до нужной функции, откройте раздел «Чистильщик Windows», а потом поставьте галочки напротив нужного. Впрочем, данный софт больше сконцентрирован на избавлении от программ, которые не желают удаляться обычным образом.
Windows Manager: очистка в один клик. Утилита представляет собой широкий набор инструментов для оптимизации ОС. Пользователю совершенно не обязательно хорошо разбираться в теме: всё полностью автоматизировано. Для работы с мусором в реестре нужно слева нажать значок «Очистка», а затем «Очистка реестра» или «Сжатие реестра».
Wise Registry Cleaner: быстрая, глубокая и выборочная очистка реестра. Как следует из названия, программа позволяет почистить реестр на Windows 10,8,7, включив тонкие настройки. Например, можно задать период избавления от мусора, чтобы утилита работала без вашего участия, наладить оптимизацию процессов для быстродействия. Также приложение перед вмешательством в реестр само создаёт его копию и точку восстановления для Windows.
Auslogics Registry Cleaner: простой и эффективный способ очистки реестра. Как заявляют разработчики, их продукт нашел признание даже у IT-мастеров. Программа анализирует содержимое реестра и показывает вам все ошибочные записи и файлы, оставшиеся от программ. Вы сами можете выбрать, какие из них стоит удалить.
Vit Registry Fix: фильтры для распознавания более 50 видов ошибок. Утилита ищет такие сбои, которые пропускают аналоги. Она чистит реестр, мусор, перечень истории. Можно настроить ручное управление действиями программы и анализ ПК по расписанию. Оптимизатор можно запускать с флешки.
Reg Organizer: тонкая настройка и ускорение ОС. Данный продукт предлагает широкие возможности по работе с реестром: экспорт, сохранение и слежение за записями, своевременное удаление неактуальных ключей, избавление от мусора, ручное управление процессами чистки. Выручит, если проблемы с системой начались после установки какого-то софта.
Как чистить реестр на Windows 7 вручную
Перед тем, как приступать к чистке реестра, стоит сделать копию файлов, которые вам нельзя терять. Ведь всегда есть вероятность, что что-то может пойти не так. Только после проведения данной манипуляции, можно приступать к чистке реестра.
Следующим шагом является поиск самого реестра. Чтобы в него попасть, требуется вызвать системное окно, для осуществления поиска, зажав одновременно клавиши «Win+R».
В появившемся окошке нужно набрать латинскими буквами слово «regedit», только без кавычек и кликнуть по кнопке «ОК».
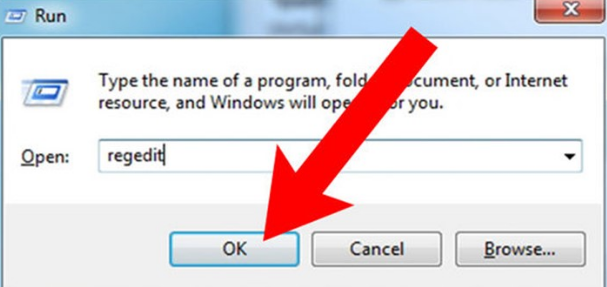
Перед вами появится «Редактор Реестра». Именно в данном системном окне и будут проходить все нужные для чистки реестра операции.
Сразу предупрежу, в «Редакторе Реестра» всё будет написано на английском языке, но это не страшно. Копия данных в этом системном окне выполняется следующим образом:
- Сначала нужно нажать на файл. Он находится в левом верхнем углу.
- Выбираете «Экспорт».
- Далее выбираете «Весь реестр» и сохраняете данные. Это пригодится на тот случай, если что-то пойдёт не так и нужно будет восстановить реестр.
Затем можно поместить созданную копию на рабочий стол ПК и загрузить их на флешку или диск. Хочу предупредить, что папки будут носить названия, записанные при помощи латиницы. Думаю, стоит сразу разъяснить, что справа будут отображаться отдельные элементы папок, а слева папки.
Чистим реестр
После входа в реестр и сохранения всех требующихся данных, стоит начать с удаления программ, которые имеют статус «удалённых программ». Это достаточно сложная процедура, поскольку потребуется вспомнить всё, что было установлено на ПК.
Чтобы начать чистку «удалённых программ», требуется нажать на папку с названием «HKEY_CURRENT_USER». Из открывшегося списка выбираете строку «Software».
Перед вами должен раскрыться большой список всех программ, которые когда-либо были установлены на ПК. Из списка требуется выделить все папки подлежащие удалению, нажать для этого действия на клавишу «Delete».
Так происходит удаление из списка «удалённых программ».
Также поиск программ, которые нужно удалить из реестра, можно осуществить по их названию. Зажимаете одновременно клавиши на клавиатуре «Ctrl+F». В появившемся окошке, вводите название приложения и удаляете его.
Заключительный этап
На заключительном этапе, стоит заняться списком автозагрузки ОС. Для этого потребуется открыть папку с названием «HKEY_LOCAL_MACHINE». Из списка нужно выбрать папку «SOFTWARE».
После этого находите и открываете друг за другом строки «Microsoft», «Windows», «CurrentVersion». Далее заходите в папку «Run» и удаляете все файлы.

После этого заходите в папку «HKEY_CURRENT_USER» и выбираете «Software».
В ней также друг за другом раскрываете папки «Microsoft», «Windows», «CurrentVersion» и, дойдя до «Run», снова удаляете из неё все файлы.
После проведения всех манипуляций, нужно сделать перезагрузку ПК. Таким образом, места на жёстком диске станет больше, что также является немаловажным моментом для нормальной работы компьютера.
Как чистить реестр на Windows 7 вручную, итог
Как можно увидеть, если интересует вопрос, как чистить реестр на Windows 7 вручную, то это не так сложно, как может показаться на первый взгляд, только занимает большое количество времени.
При работе с реестром нужно быть осторожным и удалять только те файлы, которые действительно считаете ненужными. Также для этих целей можно использовать специальные программы, которые могут помочь существенно сэкономить время или при необходимости обратиться за помощью к специалистам.
Полезные статьи:
Где находится файл hosts Windows 7;
Как открыть автозапуск программ Windows 7;
Как поставить будильник на компьютере Windows 7;
Как открыть буфер обмена на Windows 7?
Почему не устанавливаются обновления на Windows 7.
Дополнительные программы для чистки и дефрагментации реестра
CCleaner — не единственная программа, помогающая очистить реестр, избавить его от ошибок и неправильной фрагментации. Можно воспользоваться другими утилитами с такими же возможностями.
Auslogic Registry Cleaner
Эта программа осуществляет более глубокую очистку и сканирование реестра, чем CCleaner. Из-за этого процесс может чуть затянуться, но результат будет лучше. В приложении можно отыскать два режима работы: автоматический и ручной, для более продвинутых пользователей. Скачать программу можно с официального сайта.
Программа Auslogic Registry Cleaner осуществляет более глубокую очистку и сканирование реестра, чем CCleaner, но затрачивает больше времени
Видео: как работать с Auslogic Registry Cleaner
Advanced System Care
Программа имеет приятный дизайн и полностью автоматический режим работы. Чтобы воспользоваться ей, необходимо нажать только кнопку Scan. Перед запуском операции вы можете отметить пункты, которые нужно просканировать. После начала сканирования вам останется только дождаться окончания процесса.
Программа Advanced System Care имеет полностью автоматический режим работы
Видео: работа с Advanced System Care
Реестр нужно чистить, но не раньше, чем проявятся признаки того, что это пора сделать. Очищать реестр для профилактики не стоит, так как это лишний риск, который может привести к нежелательным последствиям. Лучше всего для очистки использовать специальные вышеописанные программы. Проверить реестр на наличие ошибок можно с помощью командной строки.
Источник
Очистка реестра с помощью программы Auslogics Registry Cleaner
Также отличная программа, не требующая рекламы, так как пользуется большим доверием среди многих пользователей, простое меню в сочетании с высоким качеством сделали свое дело, итак для её использования необходимо.
Как установить Auslogics Registry Cleaner?
1. Скачайте приложение Auslogics Registry Cleaner с официального сайта https://www.auslogics.com/ru/software/free/;
2. Установите и после этого запустите программу;
3. Как вы уже догадались нужно нажать на кнопку «Scan Now»;
4. После короткого ожидания сканирования вашей системы вы увидите, каким программа считает состояние того или иного сектора;
5. Нажмите кнопку Repair, что бы утилита начала выполнять свою работу, вот и всё ваш реестр чист.
Мы не будем рассматривать иные программы, так как они все работают по одному принципу, разница в дизайне не станет помехой для вас, если вы выберите иное приложение.
После чистки реестра можно заметить, даже не вооруженным взглядом, значительное ускорение работы системы Windows, ведь все мы помним, как быстро ПК работает сразу после установки новой системы, а если нет, то сможете вспомнить, как это было. Такие процедуры можно выполнять хоть при каждой загрузке системы или раз в неделю, решать вам. Однако сильно далеко откладывать выполнение чистки не стоит, ведь компьютер – это то, без чего сложно обойтись.
Какие бывают ошибки, чем они грозят
К ошибкам в реестре приводит работа на ПК от имени администратора. Это могут быть обычные ошибки, которые косвенно, но незаметно для пользователя будут влиять на работу некоторых приложений.
Существуют и критические ошибки, которые приводят к торможению компьютера или вовсе к слету конфигурации Windows. Их можно избежать, если правильно пользоваться правами администратора и не устанавливать без нужды разные приложения, влияющие на работу реестра.
Важно! Рядовой пользователь не имеет права влиять на работоспособность реестра и оказывать на его функциональность какое-то влияние.
Что может привести к неисправностям
Чаще всего пользователи ПК:
- пренебрегают чисткой и дефрагментацией реестра;
- своевременно не проводят профилактические работы по предотвращению ошибок;
- устанавливают и удаляют программы, но не чистят после этого реестр.
Все эти действия приводят к неисправностям. Из-за этого пакет каталогов реестра накапливается и в потоке большой информации пакеты не доходят до нужной папки.
Далее происходит фрагментация, система перестает оптимизировать файлы и параметры под нужные приложения. Это приводит к сбоям в конфигурации, приложениях, которые в свою очередь влияют на работоспособность всего компьютера. Но даже из такой ситуации есть выход, существует ряд приложений, для восстановления работоспособности реестра.
С помощью программ
Как видно, процесс очистки реестра Виндовс 7 вручную довольно труден; кроме того, пользователь не сможет охватить все возможные источники проблем — вряд ли у него хватит терпения перебирать все подкаталоги. Разумнее чистить важнейший каталог системы при помощи специальных приложений; ниже будет рассказано о двух наиболее рекомендуемых.
CCleaner
Научиться пользоваться этой утилитой не сложнее, чем понять, по какой причине Windows 7 не находит обновления; юзеру понадобится:
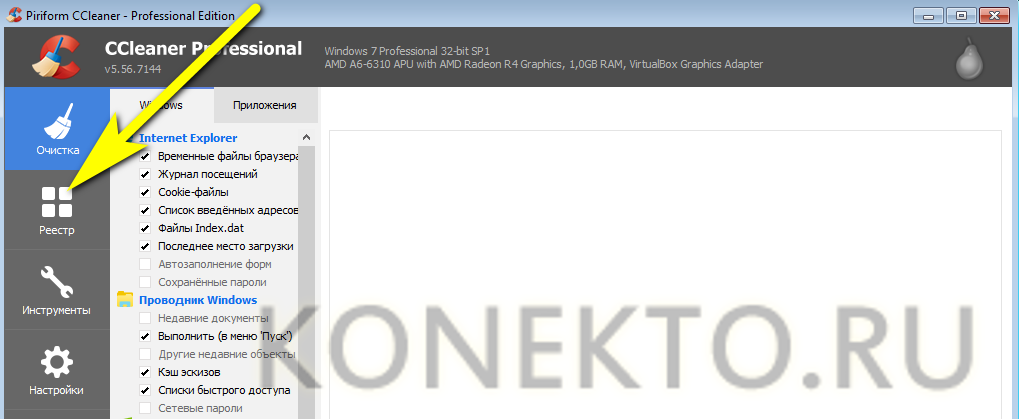
Отметить галочками разделы, подлежащие проверке и очистке — чтобы не усложнять себе задачу, пользователь Windows 7 может просто отметить все доступные позиции.
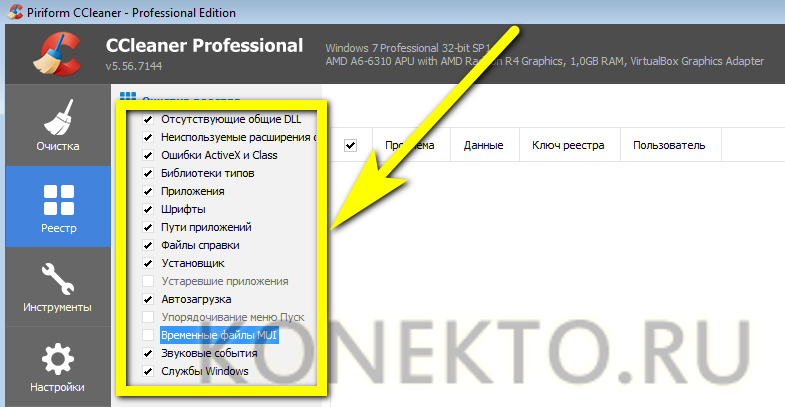
Нажать на кнопку «Поиск проблем».
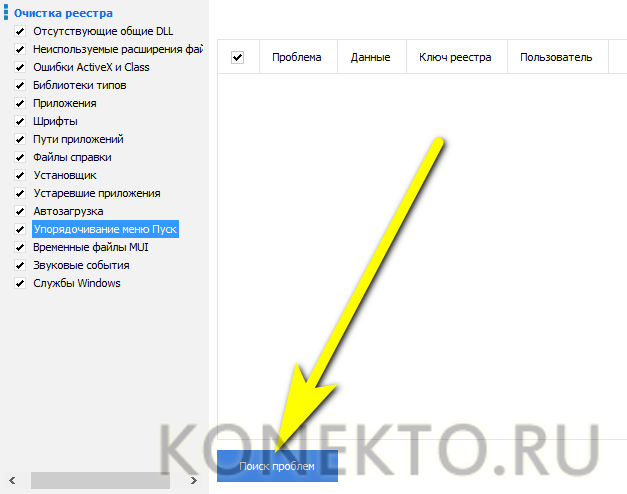
Подождать, пока приложение выявит небезопасные и лишние записи в реестре.
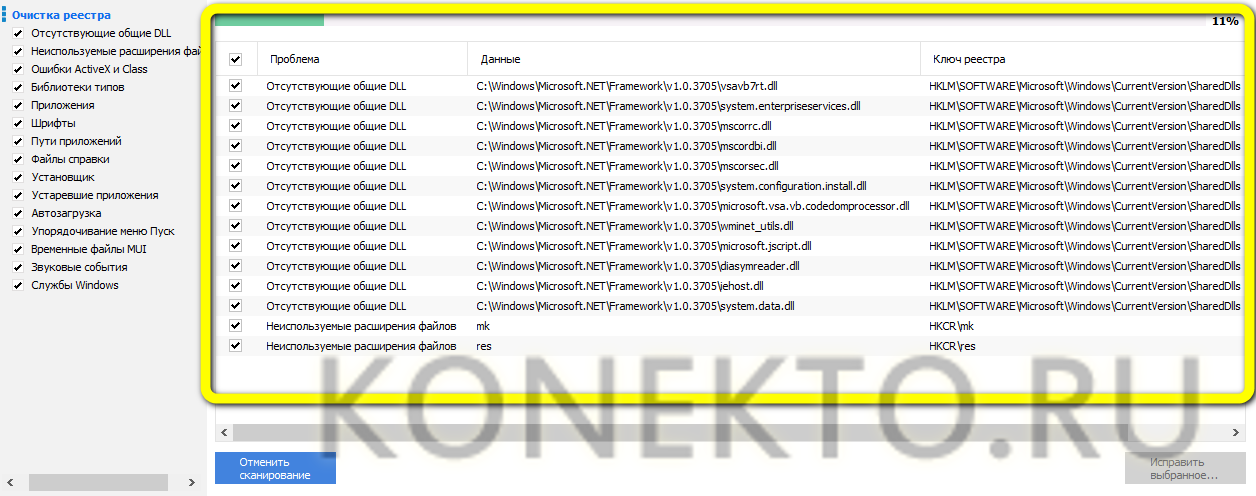
И кликнуть по плашке «Исправить выбранное» — она расположена в правом нижнем углу.
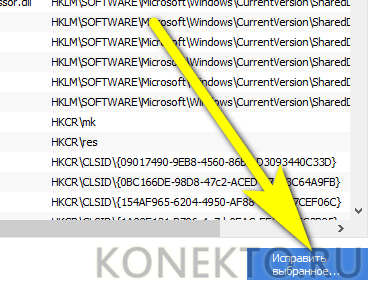
Далее владелец компьютера может (и ему следует это сделать) создать резервную копию реестра.
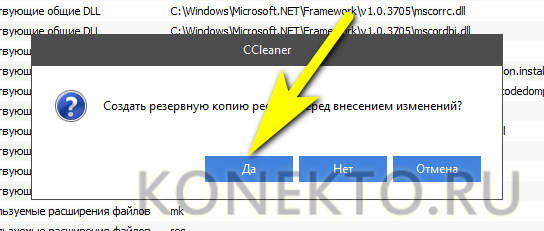
И почистить неверные записи — по одной, читая описание каждой проблемы и щёлкая «Исправить».
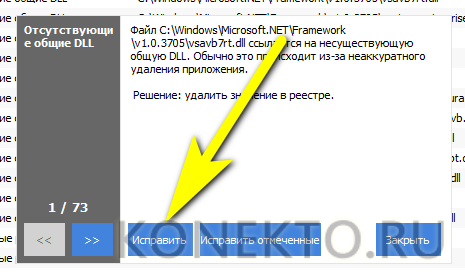
Или все вместе, нажав на соседнюю кнопку «Исправить отмеченные».
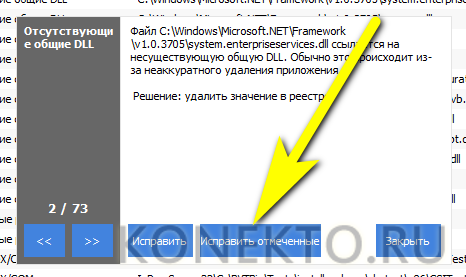
По завершении процесса CCleaner уведомит юзера об успешной очистке реестра; после закрытия программы очень неплохо будет перезагрузить компьютер под управлением Windows 7.
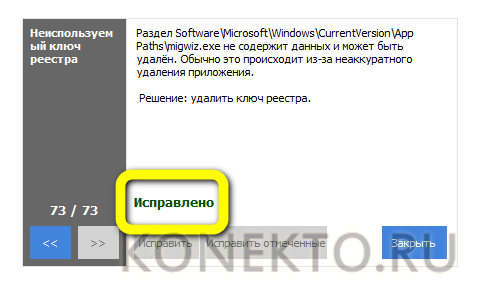
Registry Life
Ещё одна бесплатно распространяемая программа, позволяющая почистить реестр Виндовс 7 в несколько простых действий. Пользователю следует:
Скачать исполняемый файл (ссылка — chemtable.com), установить и запустить приложение. Перейти на вкладку «Чистка реестра».
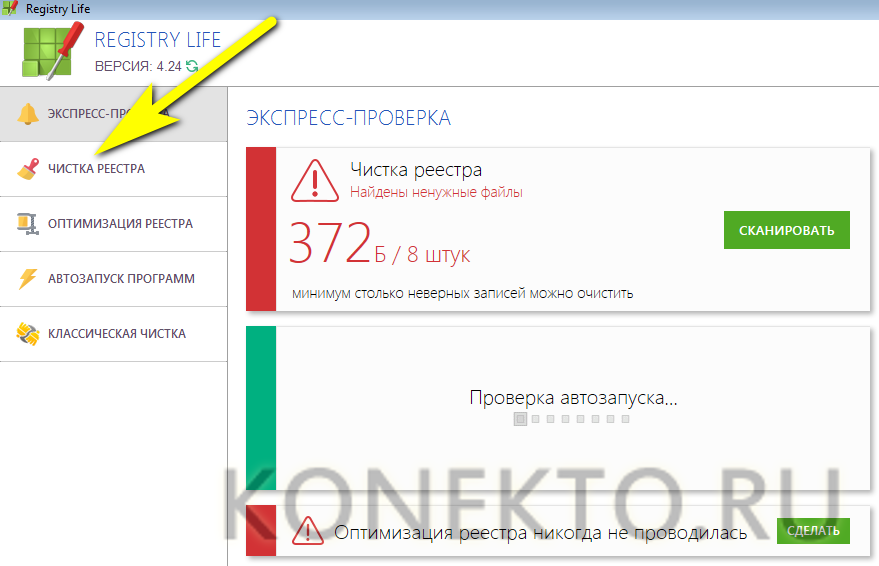
Открыть «Настройки», кликнув по пиктограмме шестерёнки в нижней панели.
В параметре «Разделы чистки» указать, отмечая галочками нужные чекбоксы, какие подкаталоги реестра должны быть просканированы. Как и в предыдущем случае, владелец компьютера может отметить все пункты.
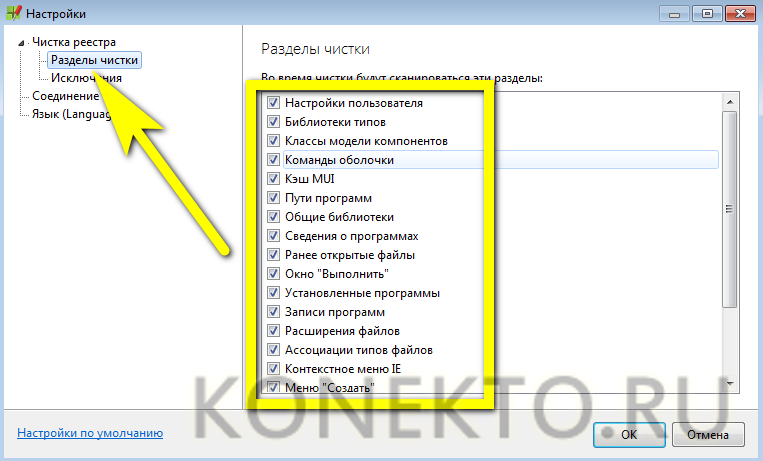
В параметре «Исключения» — добавить или, напротив, удалить из списка папки, исключаемые из процесса.
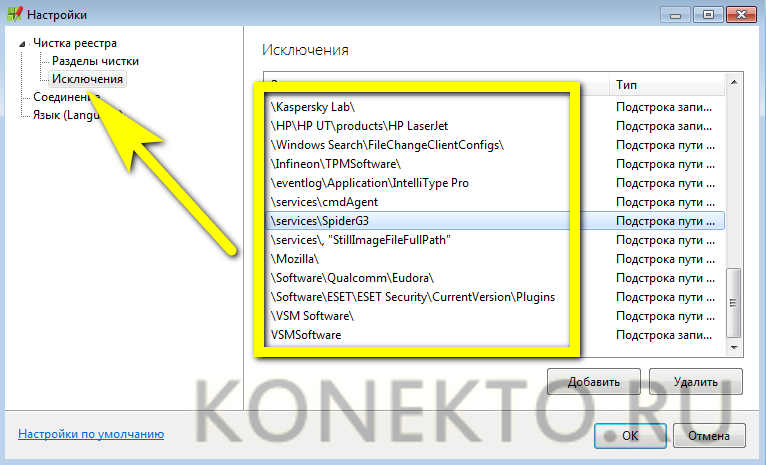
Нажать на «ОК».
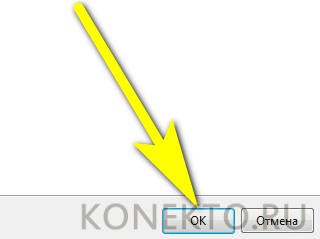
И запустить в главном окне сканирование системного реестра Windows 7.
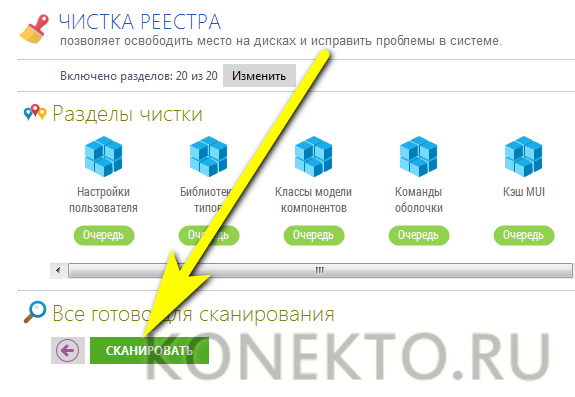
В ходе проверки пользователь сможет видеть, сколько программой найдено лишних файлов и какой они занимают объём.
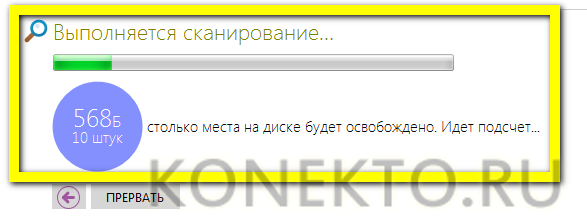
А на верхней панели — посмотреть, какие разделы реестра содержат ошибочные записи; они отмечены красным.
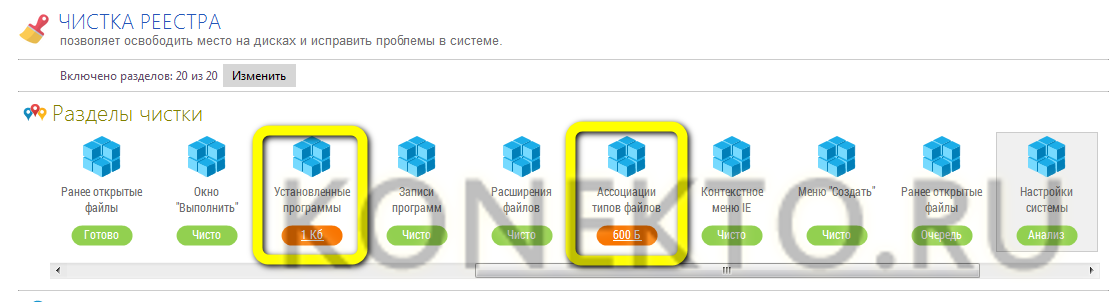
По завершении сканирования остаётся кликнуть по кнопке «Чистить».
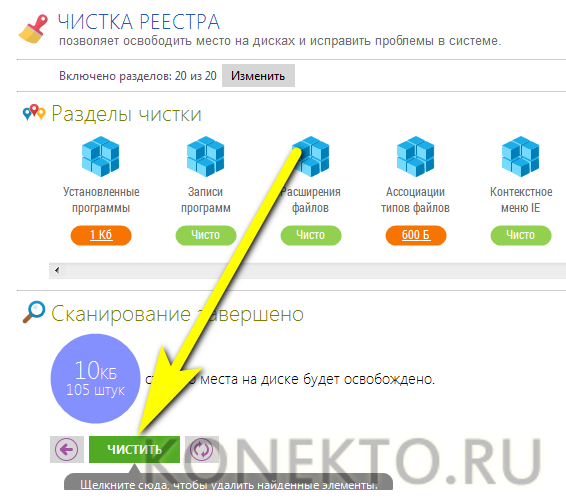
И подождать, пока программа удалит лишние данные.
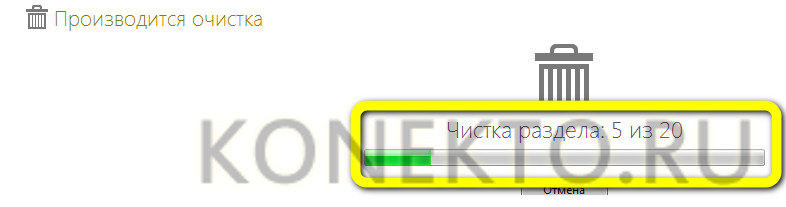
В отчёте об очистке юзер увидит, сколько всего было исправлено пунктов реестра Windows 7.
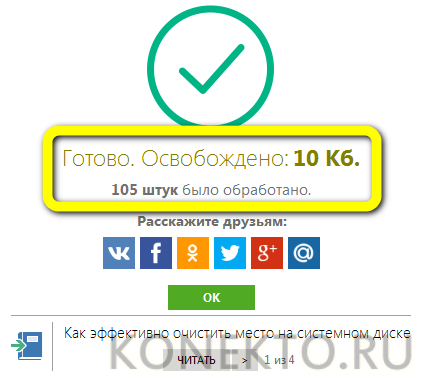
Внесённые программой изменения можно аннулировать, нажав на размещённую в нижней строке кнопку «Отменить».
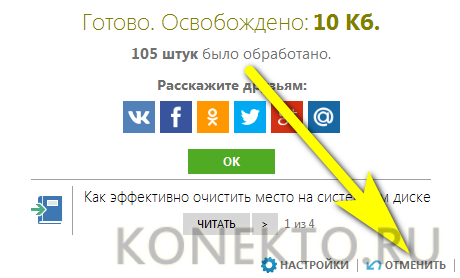
Выбрав соответствующий пункт и щёлкнув «Отменить изменения».
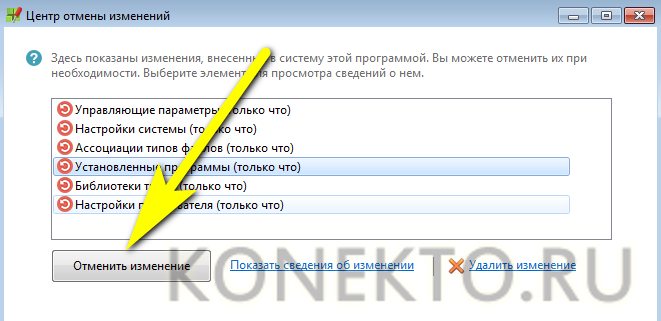
Закончить очистку реестра настоятельно рекомендуется его оптимизацией. Перейдя на одноимённую вкладку.
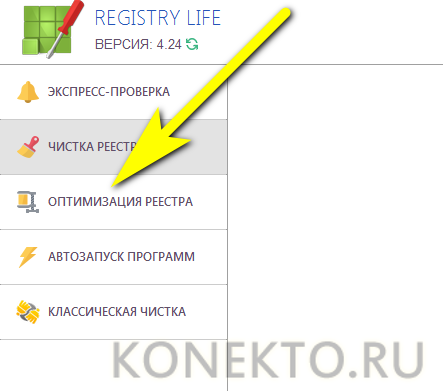
Пользователь Виндовс 7 должен нажать на единственную доступную кнопку главной панели.
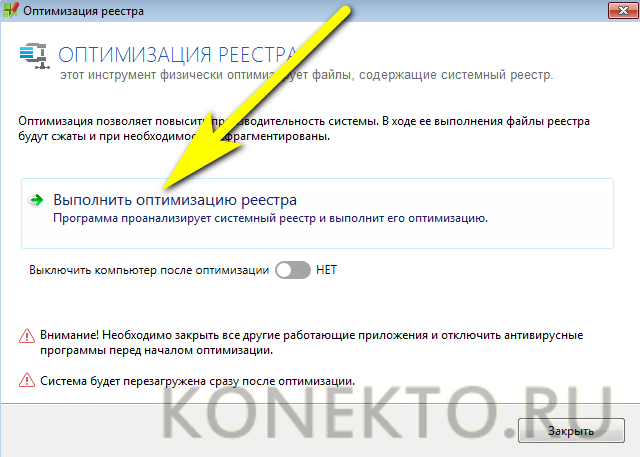
И потратить несколько секунд на поиск в системном реестре Windows 7 «пустот».
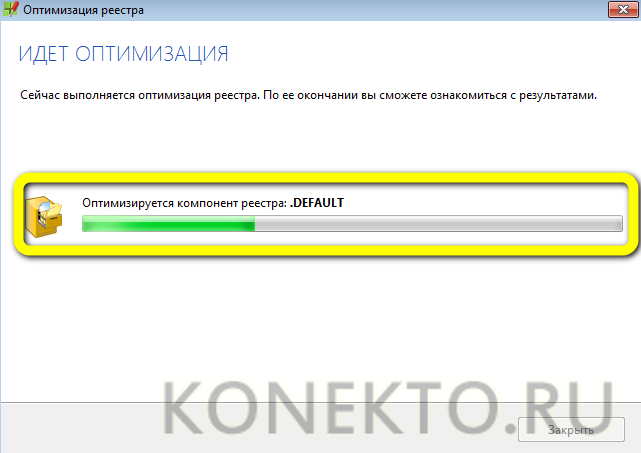
В результате программа выведет на экран информацию о возможности сжатия данных; нажав на кнопку «Закрыть», юзер примет предлагаемые изменения — и после перезагрузки сможет приступить к работе на компьютере в штатном режиме.

Как очистить реестр?
Есть два основных способа:
- Ручной – с помощью редактора реестра Windows.
- С помощью специального программного обеспечения.
Конечно, можно устранить проблемы самостоятельно, но это очень рискованное мероприятие. Реестр – одна из самых важных частей операционной системы, и удаление или изменение неправильного файла может привести к сбоям в работе программ, потере данных или даже к необходимости переустановки ОС. В связи с этим ручная очистка не рекомендуется – процедура должна выполняться только опытными пользователями.
Редактор реестра Windows
Прежде чем выполнять очистку вручную, необходимо сделать резервную копию, а затем удалять все ненужные файлы:
- Вызвать окно «Выполнить», нажав клавиши Win + R. Вписать в поле команду regedit.exe, нажать Enter. Разрешить этому приложению вносить изменения на устройстве, кликнув по кнопке «Да».
- Откроется новое окно. На панели вверху для создания резервной копии выбрать «Файл» – «Экспорт».
- В диалоговом окне ввести имя копии и указать расположение файла. Нажать «Сохранить».
После создания копии следует посмотреть в левую часть окна и:
- Щелкнуть по «Компьютеру», чтобы открыть его разделы.
- В разделе текущего пользователя «HKEY_CURRENT_USER» есть папка «SOFTWARE», где расположены ключи всех приложений.
- В списке найти то ПО, которое было недавно удалено, а запись о нем осталась. Кликнуть правой кнопкой мышки по найденной папке, и из выпадающего меню выбрать опцию «Удалить».
Таким образом нужно перебрать все удаленные приложения.
Специальная программа очистки
Более безопасное решение – использовать программное обеспечение, которое автоматически исправляет все проблемы. CCleaner – один из самых проверенных и надежных инструментов. Помимо очистки ненужных файлов на диске, он имеет встроенный инструмент для анализа и восстановления реестра операционной системы.
В левой части окна перечислены доступные параметры поиска в реестре, которые позволяют настраивать CCleaner. По умолчанию все они выбраны, но пользователь может указать, какие области компьютера будут сканироваться. Из списка можно выбрать, среди прочего, отсутствующие библиотеки, файлы справки, пути к приложениям или устаревшее ПО.
Независимо от того, был ли список изменен или нет, чтобы инструмент начал сканирование, следует выбрать опцию «Сканировать на наличие проблем». В зависимости от количества файлов на компьютере этот процесс может занять от нескольких секунд до нескольких минут. После завершения сканирования будет отображен список обнаруженных проблем, который также можно редактировать. Здесь пользователь сам решит, какие данные будут исправлены.
После нажатия кнопки «Исправить выбранное» будет предложено создать резервную копию. Рекомендуется сделать это, так как непредвиденные ошибки могут возникнуть даже при автоматическом восстановлении реестра. В этом случае резервная копия позволяет вернуть реестр в состояние, в котором он находился до процесса восстановления. После того как БД будет правильно очищена, компьютер должен работать лучше.
Другие приложения
Инструменты-очистители предназначены для тех, кто не знает, какие изменения внести в БД. В Интернете доступно множество программ, которые удаляют все нежелательные записи. Самые популярные – TweakNow Regcleaner, Registry Mechanic и Registry Healer.
Все они следуют одним и тем же принципам – сканируют БД и исправляют такие ошибки, как отсутствие ссылок на файлы. Они предоставят список результатов, в котором указано, какие записи безопасны или менее безопасны для удаления. Некоторые из этих инструментов, например, Registry Mechanic, можно использовать для резервного копирования.
Удаление ненужных программ Windows
Одной из навязчивых программ, самостоятельно устанавливающихся на ПК, является браузер «Амиго». Его удаление можно провести стандартными инструментами ОС.
Шаг 1. Щелкнуть по кнопке «Пуск» правым кликом мыши. В раскрывшемся меню щелкнуть левым кликом мыши по «Программы и компоненты».
Щелкаем по кнопке «Пуск» правой кнопкой мыши, затем левой кнопкой мыши щелкаем по «Программы и компоненты»
Откроется окно «Удаление…», включающее список инсталлированных на ПК приложений. На фото ниже представлены все «вредные» компоненты, имеющие отношение к браузеру Амиго.
Окно для удаления и изменения программ
Шаг 2. Щелкнуть мышью (левой кнопкой) на «Амиго» и нажать «Удалить». Проделать эту операцию со всеми перечисленными компонентами. Закрыть окно удаления программы крестиком справа вверху.
Щелкаем левой кнопкой мышки по браузеру Амиго, нажимаем «Удалить»
Шаг 3. На рабочем столе дважды кликнуть по значку «Этот компьютер».
Дважды щелкаем по значку «Этот компьютер»
Откроется список дисков ОС.
Окно со списком дисков ОС
Шаг 4. Раскрыть диск C: двойным левым щелчком мыши, последовательно щелкая по папкам до: «C:»-«Users»-«Ваше Имя», под каким зарегистрирован пользователь в «ОС» «AppData»-«Roaming»-»Microsoft»-«Internet Explorer»-«Quick Launch».
Раскрываем диск C двойным левым щелчком мыши
Раскрываем двойным левым щелчком мышки папку «Пользователи» («Users»)
Раскрываем папку с именем пользователя двойным щелчком левой кнопкой мышки
Шаг 5. Стереть ярлык Амиго в папке «Quick Launch», выделив его левым кликом мыши и нажав на клавиатуре «Del».
Двойным щелчком мышки открываем папки «C»-«Users»-«Ваше Имя»-«AppData»-«Roaming»-»Microsoft»-«Internet Explorer»-«Quick Launch»
Выделяем левым щелчком мыши браузер Амиго, нажимаем на клавиатуре «Del»
Шаг 6. Этим же методом раскрыть папки «Local» и «Roaming», находящиеся по адресам:
- «C:»-«Users»-«Имя пользователя»-«AppData»-«Local»;
Двойным щелчком левой кнопкой мышки открываем папки «C»-«Users»-«Имя пользователя»-«AppData»-«Local», выделяем папку «Amigo», нажимаем клавишу «Del»
- «C:»-«Users»-«Имя пользователя»-«AppData»-«Roaming».
Двойным щелчком мышки открываем поочередно папки «C»-«Users»-«Имя пользователя»-«AppData»-«Roaming», находим «Амиго» и удаляем клавишей «Del»
Стереть все находящиеся в них папки с упоминанием в их названиях Amigo (Амиго) и Mail (Мейл), выделяя их мышью и нажимая «Del» на клавиатуре.
Шаг 8. Раскрыть папку «Temp›, находящуюся по адресу: «C:»-«Users»-«Ваше имя»-«AppData»-«Local»-«Temp».
Последовательно двойным щелчком мышки открываем папки «C»-«Users»-«Ваше имя»-«AppData»-«Local»-«Temp»
Шаг 9. После раскрытия папки нажать на клавиатуре «Ctrl+A», выделив все файлы. Щелкнуть на выделенных файлах правым кликом мыши и щелкнуть левой кнопкой по опции «Delete» («Удалить»).
Нажимаем на клавиатуре «Ctrl+A», выделив все файлы, щелкаем на выделенных файлах правой кнопкой мыши и левой кнопкой на пункте «Delete» («Удалить»)
После очистки перечисленных папок браузер «Амиго» будет полностью удален из операционной системы.
Для удаления ненужных приложений также можно воспользоваться деинсталлятором iObit Uninstaller с системой принудительного удаления программ.
Видео по озвученной в статье теме.

































