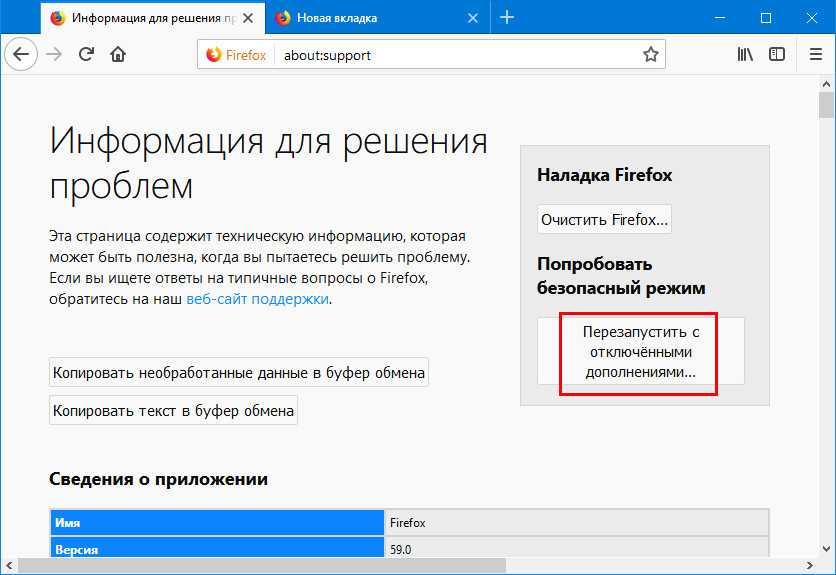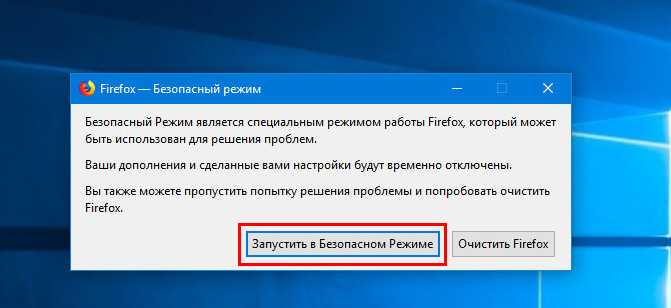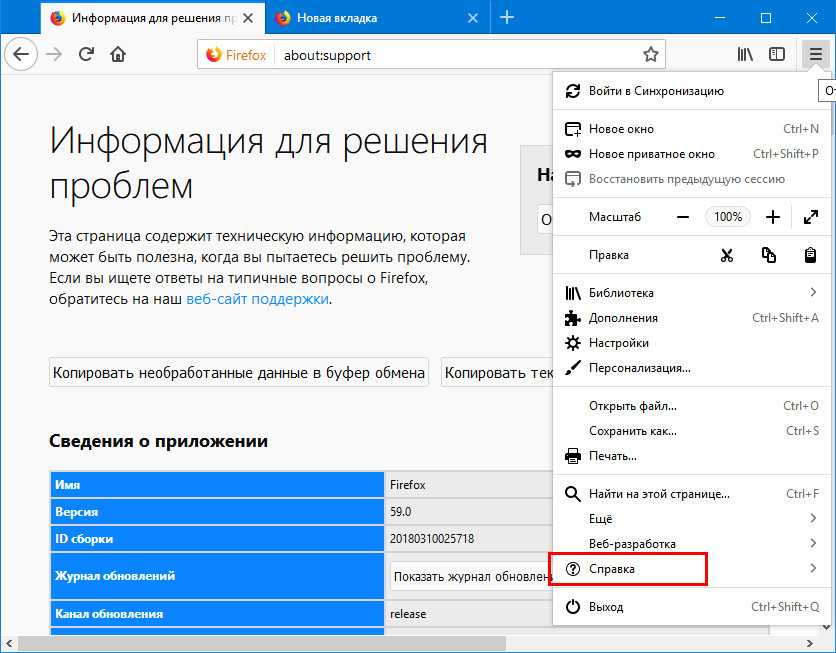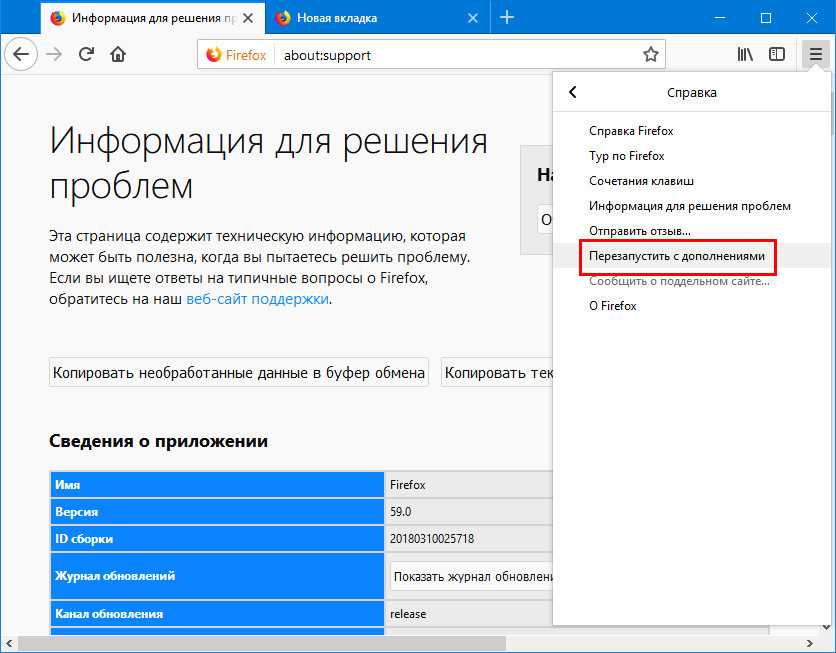Как восстановить пропавшие вкладки
Сначала рассмотрим, как вернуть на место вкладки, которые исчезли в текущей сессии или которые не восстановились после предыдущей.
Полное восстановление предыдущей сессии (после закрытия браузера и повторного запуска)
Обычно «Фаерфокс» сохраняет все вкладки до следующего запуска программы. Однако в каждой системе может произойти сбой.
Как включить запуск вкладок из прошлой сессии
Чтобы при каждом новом запуске «Мозиллы» у вас «автоматом» открывались вкладки из старой сессии, у вас должна быть включена специальная опция в настройках:
- В окне обозревателя кликнем по трём полоскам справа в самом верху. Раскроется меню с разделами. Нам нужен блок с настройками.
Перейдите в настройки «Фаерфокс»
Отметьте пункт «Восстанавливать предыдущую сессию»
Как вернуть вкладки из предыдущей сессии с помощью меню браузера
Если у вас вдруг пункт о восстановлении страниц оказался выключенным, после открытия «Мозиллы» щёлкните по тому же значку меню и кликните по опции «Восстановить прошлую сессию». Тут же запустятся все сайты, которые вы открывали ранее.
В меню щёлкните по «Восстановить предыдущую сессию»
Если пункт оказался неклибальным (буквы серого цвета), используйте такую хитрость:
- В «Проводнике «Виндовс» перейдите по следующей директории: C:UsersusernameAppDataRoamingMozillaFirefoxProfilesxxx.default. Username — имя вашей текущей учётной записи.
- Раскройте папку sessionstore-backups. Там будет файл recovery.js (recovery.bak). Сделайте сначала его резервную копию, например, сохраните на «Рабочий стол».
- Теперь кликните правой клавишей по файлу и нажмите на «Переименовать». Введите sessionstore.js и подтвердите переименование с заменой.
- Запустите «Фаерфокс» и посмотрите, стал ли активным пункт. Если да, кликните по нему. Удалите резервную копию с «Рабочего стола».
Возвращаем отдельные вкладки, закрытые в текущей или предыдущей сессии
Способы ниже будут работать, если вы ранее не удаляли историю посещений.
Горячие клавиши и адресная строка в помощь
Если вы ненароком удалили (закрыли) вкладку в «Мозилле», сразу зажмите на «клаве» комбинацию кнопок Shift + T + Ctrl. Эта страница снова появится на экране. Если нажмёте на это сочетание ещё раз, запустится предыдущая страница, закрытая ранее и так далее в обратном порядке. Вы можете зажимать эту комбинацию сколько угодно раз, чтобы восстановить закрытые страницы.
Программный способ восстановить по отдельности закрытые сайты — щёлкнуть правой клавишей по любой вкладке и кликнуть в меню по пункту «Восстановить предыдущую страницу».
Нажмите на «Восстановить закрытую вкладку»
Последние открытые вкладки можно увидеть в специальном меню, которое раскрывается кликом по стрелке в самой адресной строке справа.
Щёлкните по стрелке вниз на адресной строчке
Восстановление вкладок из журнала Mozilla Firefox
В журнале хранятся все ссылки на страницы, которые посещали в браузере ранее:
- В меню обозревателя (три полоски справа) кликнуть по библиотеке. Раскрыть пункт «Журнал».
Перейдите в журнал
Зайдите в один из разделов, чтобы найти нужный сайт или страницу
Восстановление функционирования Мозилла Файерфокс на компьютере
Существует несколько способов возврата интернет-обозревателя к жизни. Ниже приведены подробные инструкции по восстановлению Firefox.
Вариант 1: через диспетчер задач Windows
Возможно, сбой приложения носит временный характер. Чтобы это проверить, надо выполнить следующие действия:
- Открыть «Диспетчер задач
» Виндовс. - Перейти на вкладку «Процессы
». - Найти все записи, содержащие в названии слово «firefox
». - Кликнуть по каждой строке правой кнопкой мышки и выбрать в контекстном меню пункт «Завершить процесс
». - Перезагрузить вычислительную систему.
Если после данных манипуляций чуда не произошло, и Мазила не заработал, придется прибегнуть к более сложным способам.
Web Mirrors для Firefox
Вариант 2: использование безопасного режима
Можно загрузить веб-обозреватель в безопасном режиме и попробовать с его помощью исправить ситуацию. Порядок действий таков:
- Вызвать командную строку системы сочетанием клавиш Win+R
. - Набрать строку «C:Program FilesMozilla Firefoxfirefox.exe
» —safe-mode
. - Веб-браузер запуститься в особом виде: с деактивированными плагинами и расширениями. Теперь можно, войдя в главное меню обозревателя и открыв список дополнений, отключить те из них, которые, по мнению пользователя, могли вызвать проблемы с запуском Мозиллы.
- Запустить Файерфокс в нормальном режиме.
Возможно, и этот метод не принесет желаемого результата. Тогда остается последнее: произвести переустановку интернет-браузера.
Как обновить браузер Mozilla Firefox
Вариант 3: повторная инсталляция Mozilla Firefox
- Найти на жестком диске компьютера файл sqlite
и папку bookmarkbackups
. В них содержатся закладки и личные данные из профиля юзера. - Сохранить их в отдельный каталог.
- Очистить компьютер от остатков браузера через Удаление.
- С помощью стандартной программы-обозревателя Internet Explorer перейти на сайт mozilla.org и заново произвести инсталляцию Мазиллы Фаерфокс.
- Скопировать сохраненные ранее пользовательские данные в папку %APPDATA%MozillaFirefoxProfilesDefault
и перезапустить веб-обозреватель.
Представленный выше информационный материал поможет юзеру самостоятельно восстановить функционирование Mozilla Firefox.
| Рекомендуем!InstallPack |
|---|
| Официальный дистрибутив Firefox |
| Тихая установка без диалоговых окон |
| Рекомендации по установке необходимых программ |
| Пакетная установка нескольких программ |
Новый профиль
В лисьем браузере используется система профилей. Кто не знает, профиль – это папка пользователя, куда записываются данные обо всех внесенных изменениях в настройки, записываются параметры, пароли и устанавливаются дополнения. Создав новый профиль, мы, по сути, получаем программу «из коробки», то есть в ее первозданном состоянии (как удалить свой профиль читайте здесь). Именно это может помочь нам в том, как восстановить Mozilla, если она не запускается вовсе. Для создания такого профиля потребуется:
- Нажать на клавиатуре комбинацию «Windows» + «R». Если вы используете устройство с сенсорным вводом, то есть планшет на базе Windows 8.1, то долгим тапом по кнопке «Пуск» на панели задач вызовите контекстное меню, а затем выберите пункт «Выполнить».
- В появившемся окне введите «Firefox.exe –p» и нажмите «Ок».
Будет запущен менеджер профилей – средство, позволяющее управлять учетными записями браузера:
В данном окне создайте новый профиль, нажав на соответствующую кнопку, а затем запустите Firefox с его использованием. Если браузер откроется, то это значит, что неисправность хранится не в файлах программы, а в действиях, совершенных пользователем.
Заканчивая разговор о том, как восстановить браузер Mozilla данным способом лишь скажу, вы можете продолжить работать с новой учетной записью, или же попытаться перенести файлы из старой. Для чего нужно вписать в строку адреса «about:support» и нажать на кнопку «Показать папку». Перейдите на уровень выше (в корневую папку), чтобы увидеть два каталога от обеих имеющихся учетных записей.
Профиль был удалён
Если вы удалили или потеряли вашу папку профиля и не можете её восстановить, используйте один из этих методов, чтобы создать новый профиль Firefox:
Ваш новый профиль не будет содержать параметры или пользовательские данные из удалённого или потерянного профиля.
Способ 1: С помощью мастера Менеджера профилей
Следуйте указаниям в статье Использование Менеджера профилей для создания и удаления профилей Firefox для создания нового профиля.
Способ 2: Удалите файл profiles.ini вручную
Если у вас есть проблемы с доступом к Менеджеру профилей, вы можете создать новый профиль Firefox по умолчанию, удалив файл profiles.ini, для чего надо выполнить следующие шаги:
- Щёлкните по кнопке Пуск Windows и затем щёлкните по Выполнить…
- Наберите %appdata% в поле Выполнить и щёлкните OK. Откроется скрытая папка Application Data.
- Выполните двойной щелчок по папке Mozilla.
- Выполните двойной щелчок по папке Firefox.
- Удалите (или переименуйте, к примеру, в profiles.iniOLD) файл profiles.ini.
- Щёлкните по кнопке Пуск Windows или нажмите клавишу Windows , чтобы открыть меню Пуск.
- Наберите %appdata% в поле Выполнить и нажмите клавишу Enter. Откроется скрытая папка AppData\Roaming.
- Выполните двойной щелчок по папке Mozilla.
- Выполните двойной щелчок по папке Firefox.
- Удалите (или переименуйте, к примеру, в profiles.iniOLD) файл profiles.ini.
- На экране Пуск Windows щёлкните по плитке Рабочий стол. Откроется Рабочий стол.
- На Рабочем столе наведите курсор мыши в нижний правый угол экрана, чтобы открыть боковую панель.
- Выберите панель Поиск. Откроется боковая панель Поиск.
- Наберите %appdata% в поле Выполнить и нажмите клавишу Enter. Откроется скрытая папка AppData\Roaming.
- Выполните двойной щелчок по папке Mozilla.
- Выполните двойной щелчок по папке Firefox.
- Удалите (или переименуйте, к примеру, в profiles.iniOLD) файл profiles.ini.
- Щёлкните по кнопке Пуск Windows или нажмите клавишу Windows , чтобы открыть меню Пуск.
- Наберите %appdata% (во время набора, Windows начнёт поиск) и нажмите клавишу Enter. Откроется скрытая папка AppData\Roaming.
- Выполните двойной щелчок по папке Mozilla.
- Выполните двойной щелчок по папке Firefox.
- Удалите (или переименуйте, к примеру, в profiles.iniOLD) файл profiles.ini.
Примечание: По умолчанию Windows не отображает расширение .ini-файла. Значок файла должен выглядеть как документ с шестерёнкой на нём, а тип файла быть «Параметры конфигурации» или «Настройки приложения». Вы не должны удалять папку Profiles, у которой должен быть значок папки с файлами и тип файла «Папка с файлами».
Примечание: Вместо удаления файла profiles.ini, вы можете удалить (или переименовать) папку, содержащую его. Например, щёлкните правой кнопкой мыши по папке Firefox и переименуйте её в FirefoxOLD.
Когда вы запустите Firefox, будет создан новый профиль.
- (Ubuntu) Щёлкните по Места в верхней правой части экрана и выберите Домашняя папка. Появится окно Файлового менеджера.
- Щёлкните по меню Вид и выберите Показать скрытые файлы, если это ещё не выбрано.
- Выполните двойной щелчок по папке .mozilla.
- Выполните двойной щелчок по папке firefox.
- Удалите (или переименуйте, к примеру, в profiles.iniOLD) файл profiles.ini.
Примечание: Вместо удаления файла profiles.ini, вы можете удалить (или переименовать) папку, содержащую его. Например, переименуйте папку firefox в firefoxOLD.
Когда вы запустите Firefox, будет создан новый профиль.
- Перейдите в вашу пользовательскую папку ~/Library:
- (OS X 10.6) Щёлкните по значку Finder в доке. Будет выбрана ваша домашняя папка (обычно с именем вашей учётной записи в Mac). В правой стороне окна щёлкните по папке Library, чтобы открыть её.
- (OS X 10.7 или выше) Щёлкните по значку Finder в доке. В панели меню, щёлкните Перейти, удерживайте клавишу option или alt и выберите Library. Откроется окно содержащее вашу папку Library.
- Щёлкните по папке Application Support, затем перейдите в папку Firefox.
- Удалите (или переименуйте, к примеру, в profiles.iniOLD) файл profiles.ini.
Примечание: Вместо удаления файла profiles.ini, вы можете удалить (или переименовать) папку, содержащую его. Например, переименуйте папку Firefox в FirefoxOLD.
Когда вы запустите Firefox, будет создан новый профиль.
На основе информации из статьи Profile cannot be loaded (mozillaZine KB)
Как восстановить Firefox с переустановкой и без нее
Со временем обычно пользователи замечают, что их браузеры начинают работать немного медленнее. Это нормальное явление, если только оно не вызвано проблемами в самой программе, а не накопившимися временными данными и обилием навешанных расширений. Mozilla Firefox в данном случае не исключение. Если ваш «огнелис» стал выдавать ошибки или просто заметно тормозить, можете исправить проблему путем кардинальной очистки с переустановкой или без.
Восстановление переустановкой
Если виной неполадок стали предполагаемые повреждения файлов Фаерфокса в папке Program Files, браузер можно переустановить, сохранив при этом все данные пользователя, включая сохраненные пароли, закладки, историю просмотров, файлы cookies и прочее.
Так мы и поступим, но сначала все же скопируем на всякий случай папку Profiles по указанному пути в безопасное место.
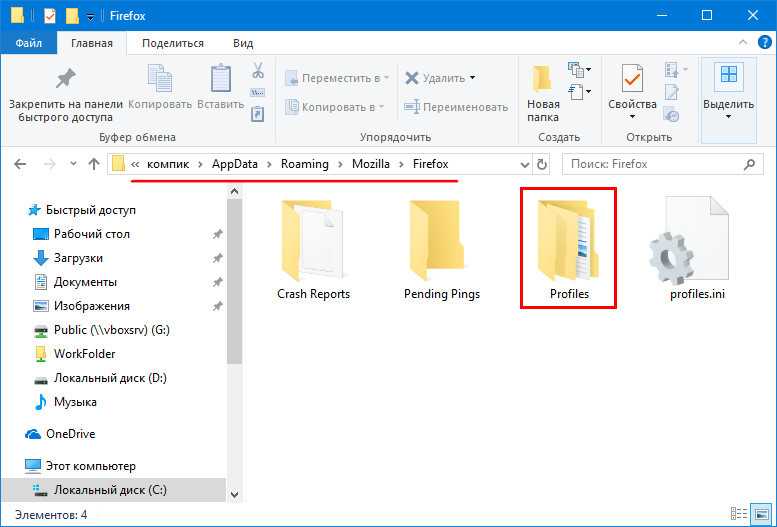
Командой appwiz.cpl открываем стандартный апплет «Установка и удаление программ» и деинсталлируем Firefox.
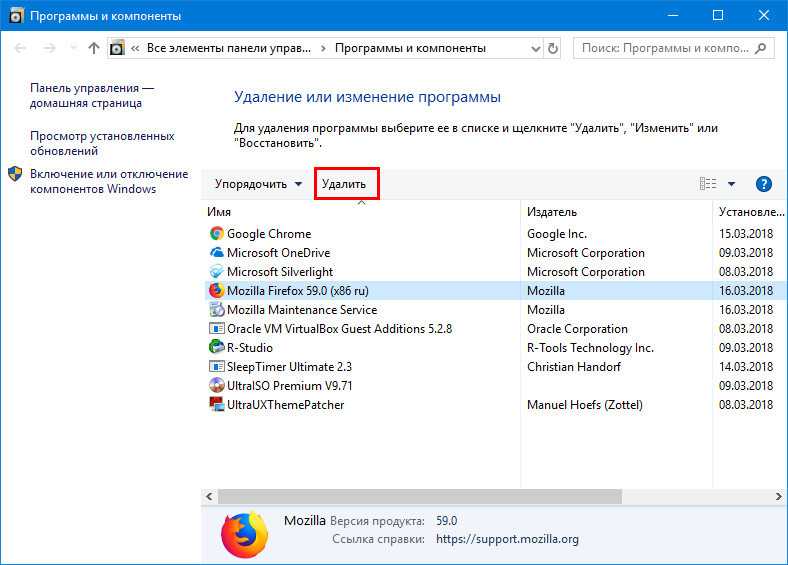
За сим скачиваем с официального сайта свежую версию браузера и запускаем его установку, а когда на экране появится окошко с кнопкой «Переустановить», жмём последнюю, сняв галку с чекбокса «Восстановить параметры по умолчанию…».
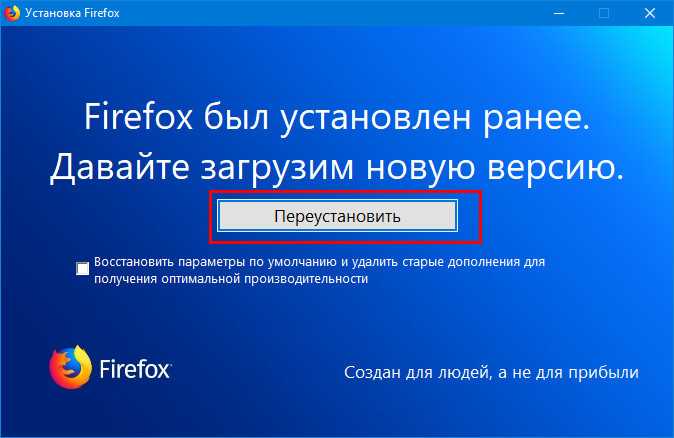
Через несколько секунд Firefox будет переустановлен.

Пользовательские данные утеряны при этом не будут, если же вдруг что-то потеряется, у вас имеется резервная копия Profiles.
Встроенная очистка
В последней версии программы есть функция очистки, сбрасывающая браузер к исходному состоянию без потери данных. Чтобы ею воспользоваться, перейдите в Firefox по внутреннему адресу about:support и нажмите кнопку «Очистить Firefox».
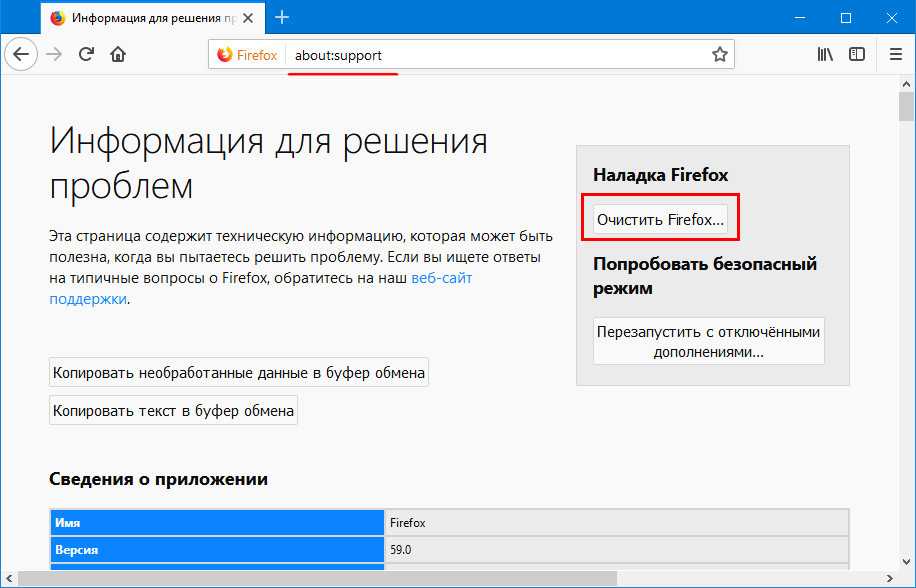
И подтвердите действие.
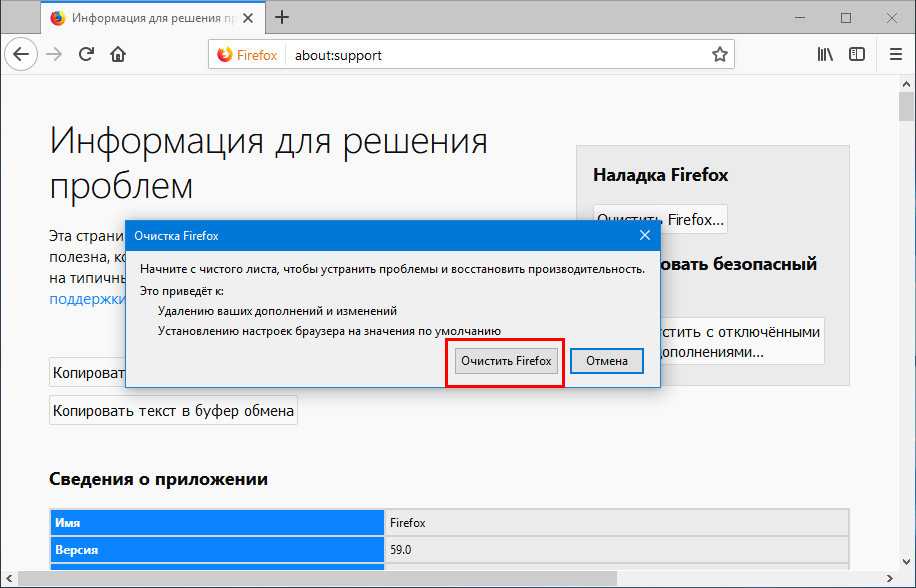
Браузер будет перезапущен, а на рабочем столе создана папка «Старые данные», а в ней — каталог qerumzda.default-1521202125061 или с похожим именем и файлами вашего профиля. Не удаляйте её сходу, возможно, она вам еще пригодится, если вдруг вы захотите восстановить прежние файлы, забросив содержимое бекапа в каталог 8l8ghhfq.default-1521202990233 (или с похожим названием) в папке профиля Firefox.
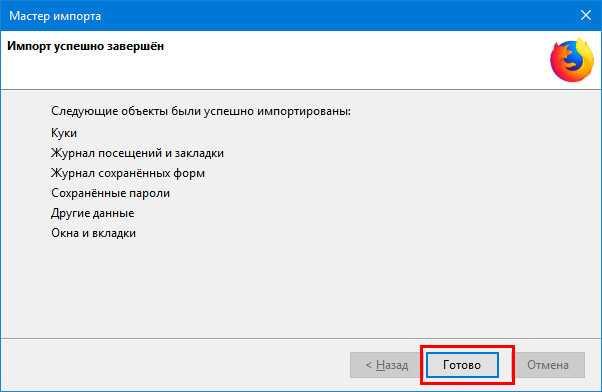
Почти все готово, осталось только нажать в открывшемся окне обозревателя кнопку «Вперед».
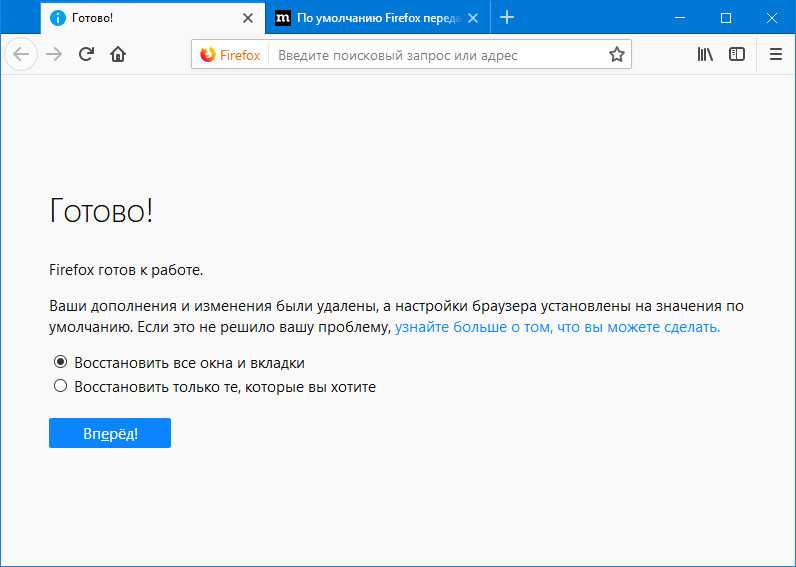
Учтите, данный способ очистки позволяет сохранить историю, закладки, куки, открытые ранее окна и вкладки, настройки автозаполнения и личный словарь, однако темы, добавленные вручную поисковые системы и установленные расширения будут удалены. Будут очищены также хранилище DOM и сертификаты безопасности, сброшены настройки плагинов
Впрочем, это не так уже и важно, если речь идет о серьезных неполадках в работе обозревателя
Использование безопасного режима
В качестве временных мер ускорить работу Firefox можно, перезапустив его с отключенными расширениями. Для этого на странице about:support жмем «Перезапустить с отключенными дополнениями».
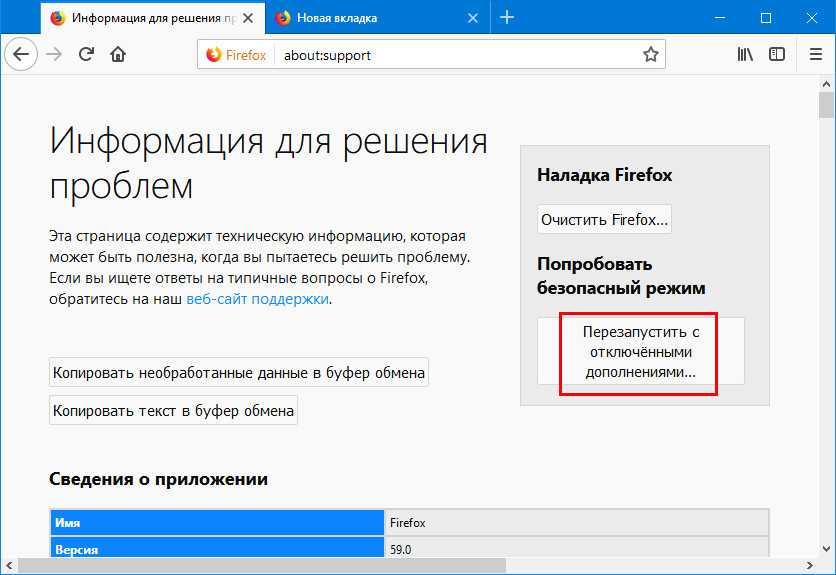
И подтверждаем в диалоговом окошке запуск в безопасном режиме.
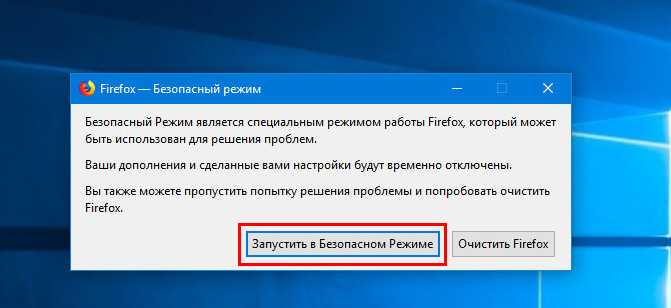
Для перехода в обычный режим выберите в настройках Справка.
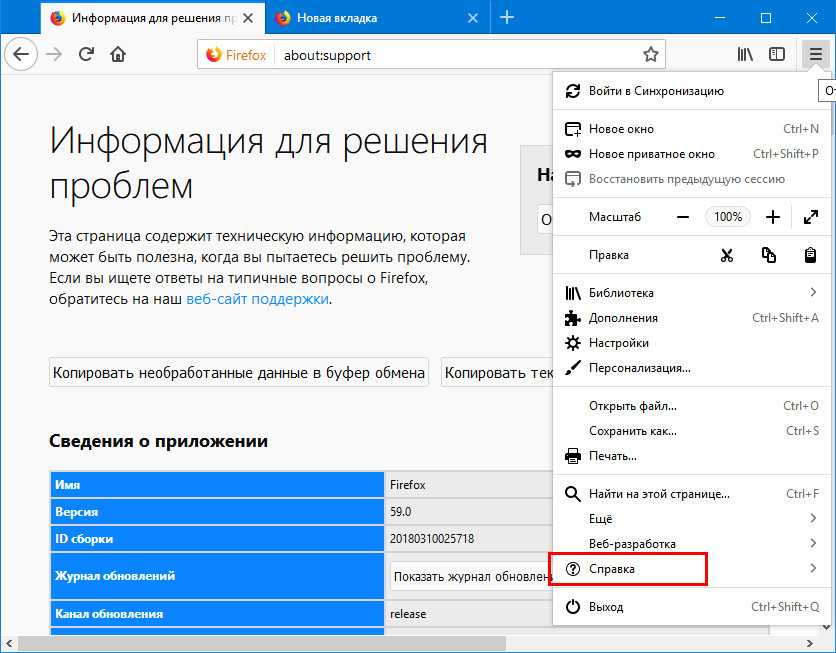
И перезапустить с дополнениями.
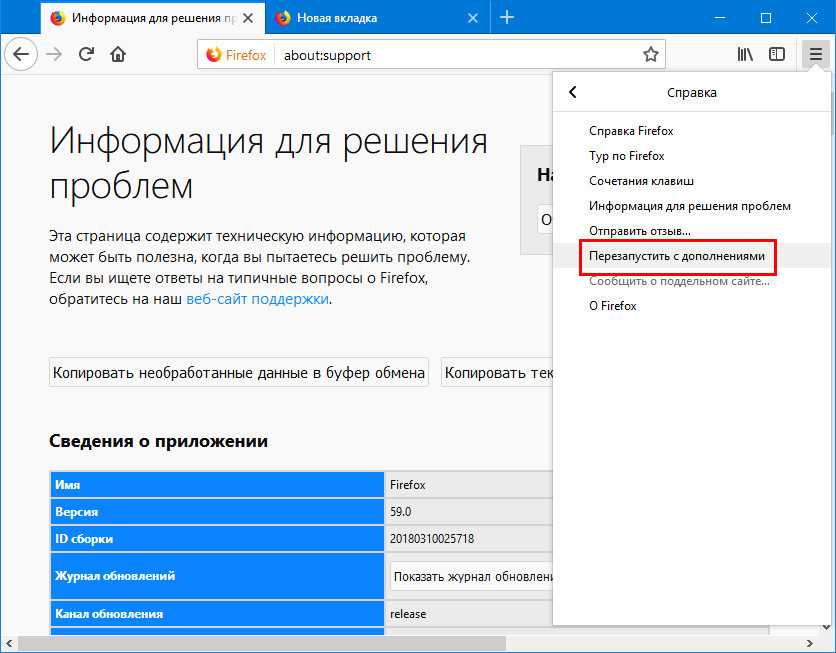
Основные причины потери старых вкладок
![]()
- При переходе на новую версию Mozilla Firefox, все настройки полностью сбрасываются, что может привести к определенной потере данных.
- Если персональный компьютер дает сбой или сильно заражен вирусами. В данном случае после перезагрузки ПК, все данные с поисковика могут исчезнуть.
Вне зависимости от причины пропажи исчезнувшие вкладки вполне легко можно вернуть несколькими методами.
Возвращать старые вкладки на браузере Мозила можно следующими методами:
Первый способ (если случайно были удалены):
- Найти в верхнем правом углу страницы поисковика иконку в виде списка.
- В выплывшем окне ЛКМ нажать на надпись «Показать все закладки».
- затем откроется меню «Библиотека», в ней выбрать и нажать на «Управление».
- Затем выбрать и пункт «Отменить», и ЛКМ нажать на него.
После этого вкладки будут восстановлены.
- В разделе «Библиотека» найти пункт «Импорт и резервные копии».
- Нажать левой кнопкой мыши на пункт «Импорт и резервное копирование».
- Затем в выплывшем списке найти надпись «Восстановить резервную копию».
- После этого, появится архив, в котором пользователю понадобится выбрать необходимую для него дату и нажать ЛКМ по ней.
Данный метод позволяет возвращать старые вкладки, однако, в данном случае исчезнут существующие, то есть недавно созданные. Но также при помощи данного способа можно восстановить нормальную работу браузера если он недавно начал выдавать сбои.
Настройки могут быть неверными
Для устранения других проблем восстановления сессии, вам, возможно, потребуется внести изменения в ваши настройки Firefox:
-
На Панели меню в верхней части экрана щёлкните Firefox и выберите Настройки.
Нажмите на кнопку меню и выберите НастройкиНастройки.Нажмите на кнопку меню и выберите Настройки. - Выберите панель Приватность и безопасность и убедитесь, что параметр Firefox: установлен либо в будет запоминать историю или будет использовать ваши настройки хранения истории.
- В разделе История, убедитесь, что в раскрывающемся меню Firefox будет установлено Будет запоминать историю или Будет использовать ваши настройки хранения истории.
- Если Firefox: установлен в будет использовать ваши настройки хранения истории, убедитесь, что не установлен параметр Всегда использовать в режиме приватного просмотра.
- Если Firefox: установлен в {menuбудет использовать ваши настройки хранения истории} и установлен параметр Очищать историю при закрытии Firefox, нажмите кнопку Параметры и убедитесь, что не установлен параметр Журнал посещений и загрузок.
-
Закройте страницу about:preferences. Любые сделанные изменения будут сохранены автоматически.
Основано на информации с Session Restore (mozillaZine KB)
вторник, 5 января 2016 г.
Восстановление сессий в Firefox.

В штатном режиме работы браузер Firefox умеет самостоятельно восстанавливать открытые вкладки при перезапуске. Но при открытии довольно большого количества вкладок (300-500 и больше) и при использовании 32bit версии браузера закрытие и/или открытие может завершиться ошибкой, и вместо нужный вкладок открыться куча “about:blank”. Вот тут и начинаются пляски с бубном.
На самом деле даже в этом случае можно попытаться восстановить свои вкладки. Для этого нужно зайти в папку с профилем и внимательно посмотреть на содержимое. Внутри есть папка ” sessionstore-backups ” с минимум тремя резервными копиями сессий:
Еще там могут быть старые резервные копии после автоматического обновления браузера. В случае, если уже открылась куча вкладок с “about:blank”, то последняя по дате резервная копия уже испорчена, поэтому надо брать предыдущий по дате файл. Для начала надо закрыть браузер, а лучше прибить его процесс, чтобы лишнего в профиль не записал. Файл надо скопировать в корневую папку профиля и переименовать в ” sessionstore.js “. При следующем запуске браузер должен подхватить файл и загрузить все вкладки.
А чтобы в следующий раз не бегать с файлами, надо поставить что-нибудь для автоматического сохранения сессий. Я пользовался двумя разными дополнениями для этого:
- Session Manager
- Tab Mix Plus
Начну со второго. Tab Mix PlusTMP в основном специализируется на разного рода издевательствами над вкладками, но может и поработать менеджером сессий, заменяя встроенный механизм. Страница настроек его выглядит примерно так:
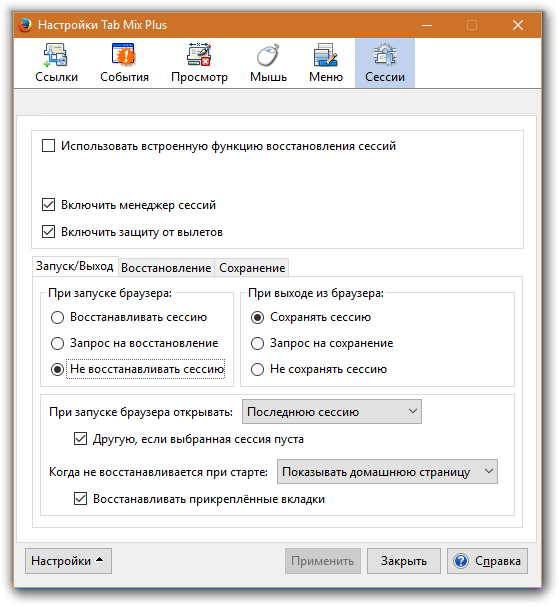
Ничего необычного тут нет. Для активации механизма достаточно снять самый верхний флажок, всё остальное будет сделано автоматически.
Session Manager А вот это расширение уже создано специально для сохранения сессий. И окно настроек уже выглядит внушительнее:
В чём отличие закладок (в том числе визуальных) от вкладок в Mozilla Firefox
Вкладки — это страницы в браузере, открытые в текущий момент. Они находятся на горизонтальной панели в самом верху. С их помощью можно быстро переключаться между сайтами, запущенными в данный момент в браузере.
Закладки — сохранённые страницы в текущем браузере, в нашем случае это «Фаерфокс». Они отображаются чуть ниже адресной строки. Превратить сайт в закладку можно с помощью иконки звёздочки в адресной строке. Визуальные закладки — плитки с наиболее посещаемыми сайтами, которые отображаются на каждой новой пустой стартовой вкладке.
Визуальные закладки — маленькие окошки на стартовой странице с изображением сайтов
Файл настроек заблокирован
Firefox может быть не в состоянии сохранить настройки, если файл prefs.js (или файл prefs.js.moztmp, если он создан) защищён от записи или есть другие резервные файлы настроек.
-
Откройте папку вашего профиля:
- Щёлкните по кнопке меню , затем щёлкните по кнопке Справка и выберите Информация для решения проблемИнформация для решения проблем.Из меню Справка выберите Информация для решения проблемИнформация для решения проблем. Откроется вкладка Информация для решения проблем.
- В разделе Сведения о приложении рядом с ПапкаДиректория профиля щёлкните по кнопке Открыть папкуПоказать в FinderОткрыть каталог. Откроется окно, содержащее папку вашего профиля.Откроется папка вашего профиля.
Примечание: Если вы не можете открыть или использовать Firefox, следуйте инструкциям из статьи .
-
Щёлкните по кнопке меню и выберите Выход.
Щёлкните по меню Firefox и выберите Выход.
Откройте меню Firefox в верхней части экрана и выберите Выйти из Firefox.Откройте меню Firefox и выберите Выход. - Найдите файл prefs.js (и, если существует, файл prefs.js.moztmp).
- Щёлкните правой кнопкой мыши по каждому файлу поочередно и выберите Свойства из контекстного меню. Для каждого файла убедитесь, что в разделе Атрибуты не отмечена галочка рядом с Только Чтение
Если открыт RealPlayer, то он может блокировать файл prefs.js. Закрытие RealPlayer должно его разблокировать.
.
- Удалите любые файлы prefs-n.js где n является числом (т.е. prefs-2.js).
- Удалите файл Invalidprefs.js, если он существует.
- Перезапустите Firefox. Теперь у вас должно получаться сохранять настройки.
-
Откройте папку вашего профиля:
- Щёлкните по кнопке меню , затем щёлкните по кнопке Справка и выберите Информация для решения проблемИнформация для решения проблем.Из меню Справка выберите Информация для решения проблемИнформация для решения проблем. Откроется вкладка Информация для решения проблем.
- В разделе Сведения о приложении рядом с ПапкаДиректория профиля щёлкните по кнопке Открыть папкуПоказать в FinderОткрыть каталог. Откроется окно, содержащее папку вашего профиля.Откроется папка вашего профиля.
Примечание: Если вы не можете открыть или использовать Firefox, следуйте инструкциям из статьи .
-
Щёлкните по кнопке меню и выберите Выход.
Щёлкните по меню Firefox и выберите Выход.
Откройте меню Firefox в верхней части экрана и выберите Выйти из Firefox.Откройте меню Firefox и выберите Выход. - Найдите файл prefs.js (и, если существует, файл prefs.js.moztmp).
- Для каждого файла убедитесь, что ваш пользователь имеет право на запись в файл.
- Удалите любые файлы prefs-n.js где n является числом (т.е. prefs-2.js).
- Удалите файл Invalidprefs.js, если он существует.
- Перезапустите Firefox. Теперь у вас должно получаться сохранять настройки.
-
Откройте папку вашего профиля:
- Щёлкните по кнопке меню , затем щёлкните по кнопке Справка и выберите Информация для решения проблемИнформация для решения проблем.Из меню Справка выберите Информация для решения проблемИнформация для решения проблем. Откроется вкладка Информация для решения проблем.
- В разделе Сведения о приложении рядом с ПапкаДиректория профиля щёлкните по кнопке Открыть папкуПоказать в FinderОткрыть каталог. Откроется окно, содержащее папку вашего профиля.Откроется папка вашего профиля.
Примечание: Если вы не можете открыть или использовать Firefox, следуйте инструкциям из статьи .
-
Щёлкните по кнопке меню и выберите Выход.
Щёлкните по меню Firefox и выберите Выход.
Откройте меню Firefox в верхней части экрана и выберите Выйти из Firefox.Откройте меню Firefox и выберите Выход. - Найдите файл prefs.js (и, если существует, файл prefs.js.moztmp).
- Для каждого файла, щёлкните кнопкой мыши по файлу удерживая клавишу Ctrl, и выберите Получить сведения.
- Убедитесь что не отмечен параметр Заблокирован.
- Удалите любые файлы prefs-n.js где n является числом (т.е. prefs-2.js).
- Удалите файл Invalidprefs.js, если он существует.
- Перезапустите Firefox. Теперь у вас должно получаться сохранять настройки.
Структура профиля
Папка профиля браузером генерируется автоматически. Её название состоит из латинских букв и цифр. В ней хранится информация о пользовательских настройках. Вот только некоторые элементы, находящиеся в профиле, которые необходимы для восстановления созданной конфигурации Mozilla Firefox:
- places.sqlite — закладки, история посещённых страниц и скачанных файлов;
- bookmarkbackups — резерв сохранённых закладок;
- key3.db, logins.json — учётные данные (пароли и логины);
- permissions.sqlite, content-prefs.sqlite — специализированные настройки Фаерфокс (установленный масштаб, размер шрифта, разрешение отображения всплывающих окон для отдельных сайтов);
- search.json.mozlz4 — заданные поисковые системы;
- persdict.dat — дополнительные слова (словарь браузера);
- formhistory.sqlite — данные для автозаполнения полей;
- cookies.sqlite — куки;
- папка extensions — подключенные расширения;
- cert8.db — настройки сертификатов безопасности для защищённых сетевых соединений;
- secmod.db — база модулей защиты;
- mimeTypes.rdf — набор действий браузера для определённых типов файлов (например, для загрузки, просмотра файлов PDF);
- pluginreg.dat — MIME-типы установленных плагинов;
- sessionstore.js — сохранённая интернет-сессия (открытые вкладки, окна);
- xulstore.json — настройки панели инструментов;
- prefs.js — опции, изменённые пользователем.
Причины удаления и как с ними бороться
Почему сохраненные ссылки вообще удаляются?
Ваш браузер установлен на диске «С», а перед обновлением системы он полностью очищается. Поэтому начнем с того, как копировать файлы браузера, а затем их восстанавливать.
В каждом случае действия будут начинаться одинаково. Сначала вам необходимо перейти в своем компьютере по следующему адресу — C:Documents and SettingsusernameApplication Data. Ну или в некоторых версиях систем этот путь выглядит так (зависит от самой Винды и от языкового пакета) — C:ПользователиИмя_Учётной записиAppData
Вообще папка AppData (Application Data) по умолчанию скрыта и соответственно перед началом её поиска нужно открыть отображение скрытых файлов и папок.
Так или иначе заходим в неё, далее видим в ней папки (в зависимости от того какой у вас установлен браузер):
- Opera. Все ваши полезные вкладки расположены в папке с соответствующим названием. Документ operaprefs.ini содержит конфигурацию программы, global_history.dat — историю, bookmarks.adr — сохраненные сайты, а speeddial.ini — веб-страницы с экспресс-панели.
- Mozilla Firefox хранит содержимое по такому же адресу, только в папке под своим именем. Файл bookmarkbackups включает в себя закладки, prefs.js — настройки и places.sqlite — хронику переходов по ссылкам.
- Google Chrome. В соответствующей папке находим User DataDefault. Там вы увидите документ Preferences, Bookmarks. Это и есть ваши полезные ссылки. Хотите потом возобновить историю тоже? Тогда сохраните файлы History, History Index, Archived History.
- Яндекс браузер. Все необходимые документы вы найдете в папке Yandex. Они имеют такие же названия, как и элементы вышеназванных программ.
После пере установки операционной системы вам необходимо лишь вернуть нужные файлы в те отдельные папки, где они были установлены ранее.
Создание копии
Если в работе Firefox стали появляться ошибки, которые мешают нормально взаимодействовать с браузером, то исправьте их путем сброса параметров программы. При выполнении сброса на рабочем столе будет создана папка, внутри которой вы найдете данные старого профиля.
- Запустите браузер. Откройте меню управления, щелкнув по кнопке в виде трех горизонтальных полос в правом верхнем углу. Нажмите на кнопку в виде знака вопроса, чтобы открыть вкладку «Справка».
- Перейдите в раздел «Информация для решения проблемы».
- В поле «Наладка Firefox»щелкните «Очистить». В появившемся окне подтвердите намерение.
Очистка Firefox приведет к удалению расширений и изменений, а также сбросу настроек к исходному состоянию. В папку на рабочий стол будут импортированы следующие данные профиля:
- Закладки.
- Журнал посещений.
- Пароли и куки сайтов.
- Персональный словарь.
- Информация для автозаполнения веб-форм.










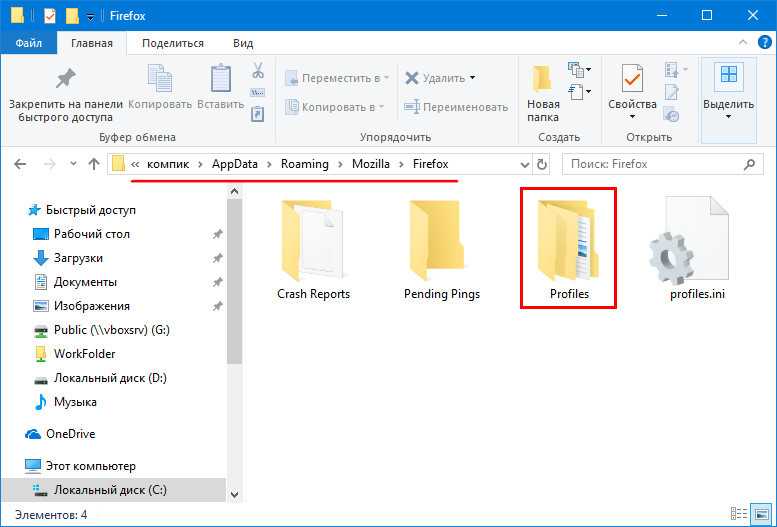
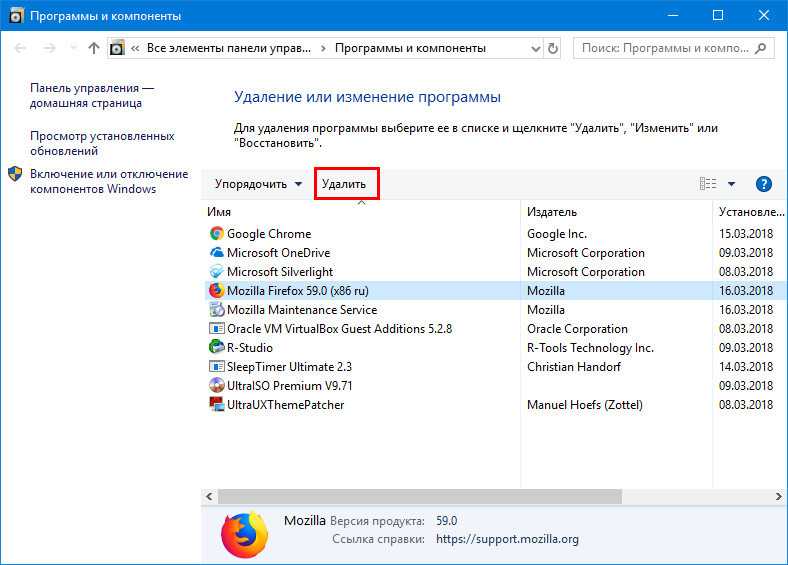
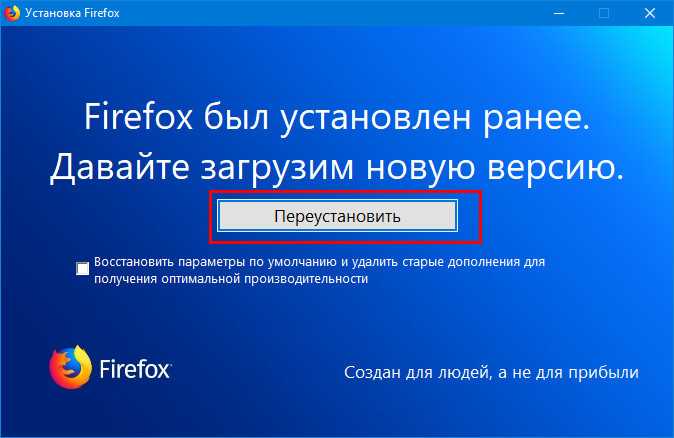

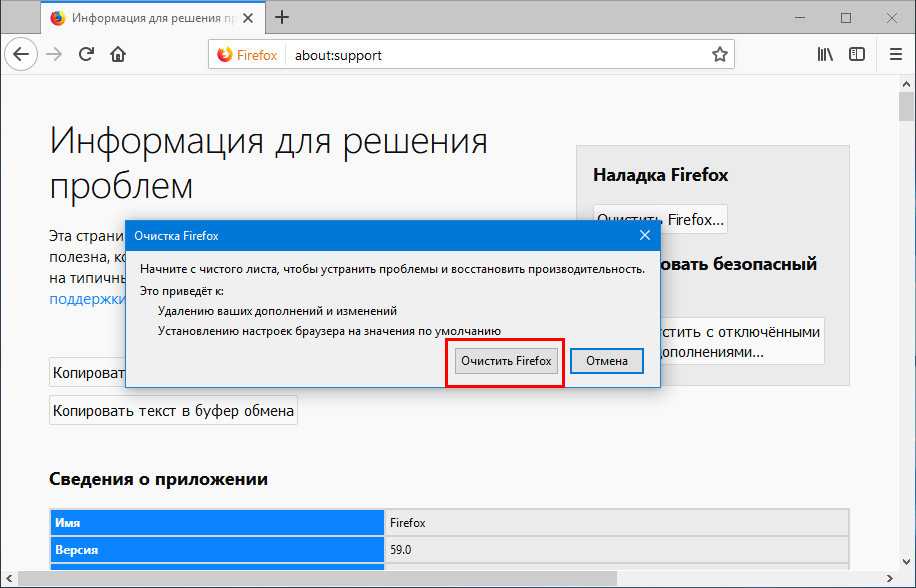
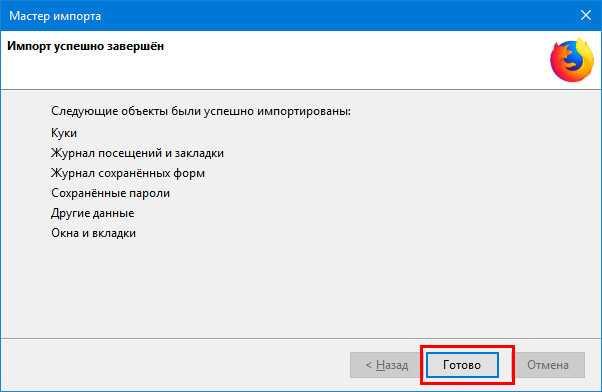
![Как восстановить сессию в firefox?[в[ос]становление данных] zhitsoboy.ru](http://myeditor.ru/wp-content/uploads/d/2/d/d2d226697df04a3bc047f0a6139eecac.jpeg)