Объединение других календарей Google
Помимо добавления своих собственных, вы можете объединить несколько календарей Google.
Если вы хотите добавить чужой календарь в свой, выберите + знак рядом с Другие календари и нажмите на Подписаться на календарь.

Введите адрес Gmail и увидите всплывающее сообщение о том, что у вас нет доступа к этому календарю. Используйте форму для запроса доступа.
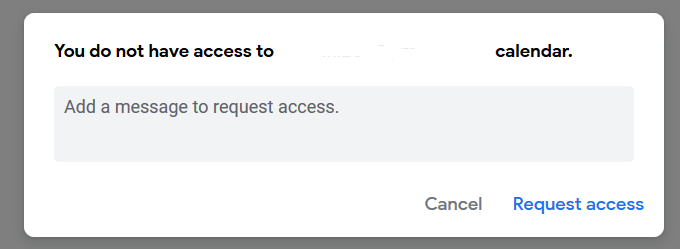
Вы также можете добавить публичные календари, такие как спортивные и религиозные праздники. Используйте те же шаги, что и выше, на этот раз нажав Просмотр календарей интересов, Эти события будут отображаться во всех экземплярах вашего календаря, включая календари Android.
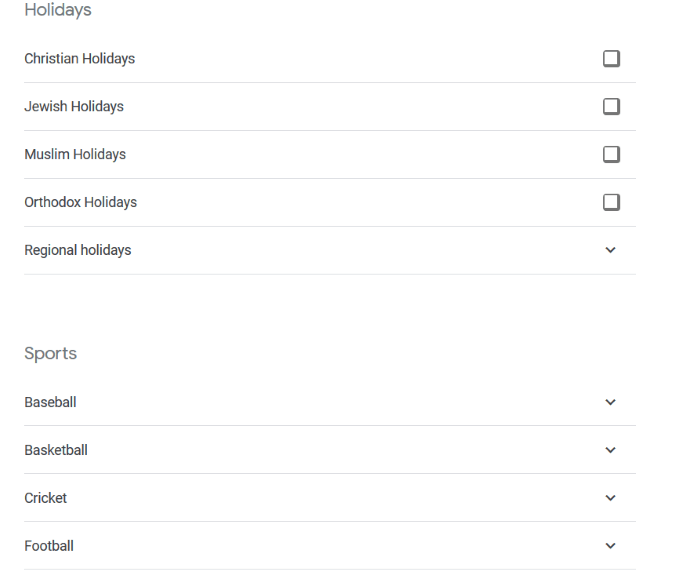
Вы также можете добавить дни рождения людей в свой список контактов Gmail. Посмотрите на левой стороне вашего Календаря Google для Дни рождения. Нажмите на значок глаза, чтобы показать или скрыть от глаз.

IOS
Настроить Календарь Google с iOS тоже очень просто. Откройте «Настройки», а затем нажмите «Почта», «Контакты», «Календари». Нажмите Добавить учетную запись и в открывшемся меню нажмите Google.
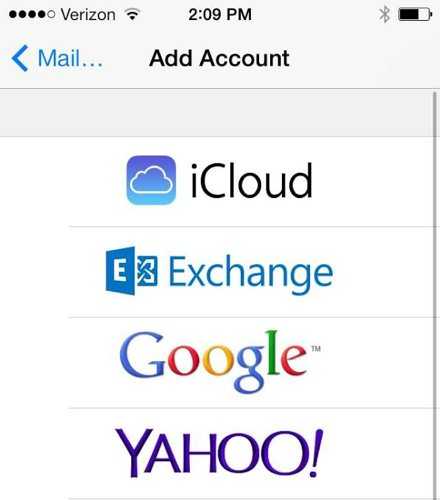
Введите свою регистрационную информацию (еще раз, вам понадобится пароль приложения, если вы используете двухфакторную аутентификацию) и после того, как вы это сделаете, убедитесь, что календари включены. Вы сделали! Если все работает не так, как надо, вы можете устранить неполадки в Календаре Google и iOS
еще немного.
Правила OS X Calendar распространяются на iOS. События, которые вы создаете, должны быть созданы в вашем Календаре Google; если они созданы в iCloud или другом источнике, они не синхронизируются с Google. Вы также не можете создать новый Календарь Google из приложения iOS.
Права пользователя в 1С
Скажем несколько слов о правах пользователей. Что означает ограничение прав доступа? В разрезе программных продуктов 1С, это запрет на совершение действий с какими-либо файлами и объектами. Например, можно закрыть пользователю доступ для изменения документа, копирования и даже просмотра. Соответственно, расширить права доступа означает дать разрешение на просмотр, изменение документа, копирование, сохранение и т.д.
При правильной настройке 1С система всегда ответит пользователю, если ему нельзя совершить то или иное действие с объектом: «у вас недостаточно прав для редактирования».
Настройка синхронизации
Для настройки синхронизации нужно открыть Органайзер → Календарь и нажать на гиперссылку Настроить синхронизацию. Далее в окне нужно нажать на кнопку Войти.
Окно настройки синхронизации
В браузере будет открыта страница авторизации в Google-аккаунте. Необходимо авторизоваться и разрешить приложению доступ к аккаунту.
Разрешение доступа приложения к аккаунту Google
После выполнения данных действий откроется страница со специальным кодом. Нужно скопировать его, перейти в «1С:CRM» и вставить код в окно настройки синхронизации.
Страница с кодом доступа к Google-аккаунту
Вставка кода доступа
После нажатия команды Продолжить будет открыто окно выбора календаря. Если в аккаунте Google создано несколько календарей, тогда в следующем окне настройки можно уточнить, с каким календарем будет выполняться синхронизация.
Выбор Google-календаря для синхронизации с календарем «1С:CRM»
Что можно делать с помощью Notion
- Работать с текстами, используя разные шрифты и заголовки, буллиты, цветовые маркеры, выделение цитат, стикеры.
- Работать с данными с помощью таблиц, формул, календарей и списков.
Галерея в Notion
Таблица в Notion
-
Работать с медиафайлами: фото, видео и аудио любых форматов, веб-закладками, галереями.
Галерея в Notion
-
Ставить цели и задачи, заводить чек-листы — в том числе для повседневных дел.
Чек-лист в Notion
- Планировать путешествия, собирая в одном месте отзывы, маршруты, гиды, фото и видео.
-
Планировать бюджет: отслеживать траты и поступления, следить за фондовым рынком и доходностью личных активов.
Планировщик личного бюджета в Notion
- Интегрировать с другими сервисами: Google Docs, GitHub, Figma, Miro, Invision.
Главная особенность сервиса — в том, что он состоит из отдельных модулей, которые нужно собирать и настраивать под себя. На это уйдет какое-то время, но зато в результате вы получите универсальный рабочий инструмент вместо CRM или десятка приложений и онлайн-сервисов.
Краткая история синхронизации
Синхронизация вашей учетной записи Google стала более сложной, когда несколько лет назад Google прекратил поддержку Google Sync для стандартных учетных записей. Этот сервис позволяет пользователям синхронизировать учетные записи Google с устройствами по протоколу Microsoft Exchange ActiveSync. Однако Google начал постепенно сокращать синхронизацию с 30 января.
средний
,
Это означает, что существует тонна устаревших инструкций по синхронизации с Календарем Google (и другими службами Google), которые больше не соответствуют действительности. Если вы начинаете читать руководство по синхронизации с Google и рекомендует выбрать Microsoft Exchange в меню параметров, продолжайте. Этот метод больше не работает для вашей бесплатной стандартной учетной записи.
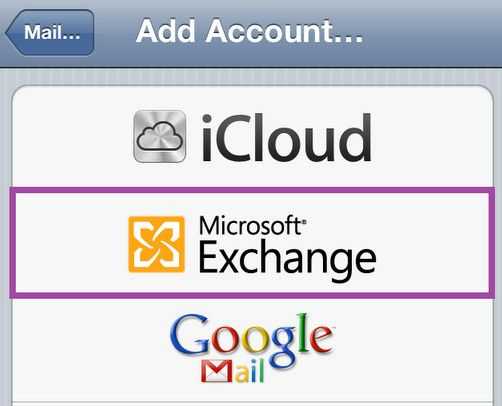
За исключением случаев, когда вы являетесь пользователем Google Apps для бизнеса, правительства и образования. Эти платные сервисы сохраняют функциональность Google Sync, поэтому старые инструкции остаются в силе. Подписчики Служб Google также имеют доступ к технической поддержке с инструкциями по подключению Google Sync к различным платформам.
В этой статье предполагается, что вы не являетесь пользователем Служб Google, поэтому у вас мало вариантов синхронизации Календаря Google.
Персонализация: использование сервиса автоматизации для синхронизации с Календарем Google
Если ваше стороннее приложение не может редактироваться для синхронизации с Календарем Google, у вас есть другие варианты. Zapier и IFTTT могут соединять огромное количество приложений вместе, и многие из них позволяют синхронизировать их с Календарем Google.
Например, вот краткий список приложений и операций управления, поддерживаемых Zapier:
- асана
- Todoist
- Google Task
- OmniFocus
- Toodledo
- Недельный план
- Nozbe
- Помни молоко
- Checkvist
- Focuster
- Zenkit
Настроить автоматическую интеграцию с Zapier или IFTTT действительно просто. Вот тот, который добавляет напоминания Evernote в ваш Календарь Google.
IFTTT также позволяет добавлять напоминания о последующих действиях из followup.cc в Календарь Google, чтобы вы всегда могли видеть, кому и когда вам нужно отправить электронное письмо. А с помощью многоступенчатых движков Zapier вы действительно ограничены только своим воображением.
Mac OS X
Синхронизация Google Calendar — это приложение Mac OS X Calendar, которое очень просто. Вам просто нужно открыть приложение «Календарь», перейти в «Настройки», а затем на вкладку «Аккаунты». Нажмите кнопку со знаком «+», чтобы добавить свой аккаунт Google. Вам понадобится ваш логин и пароль или, если вы используете двухфакторную аутентификацию
, пароль приложения.
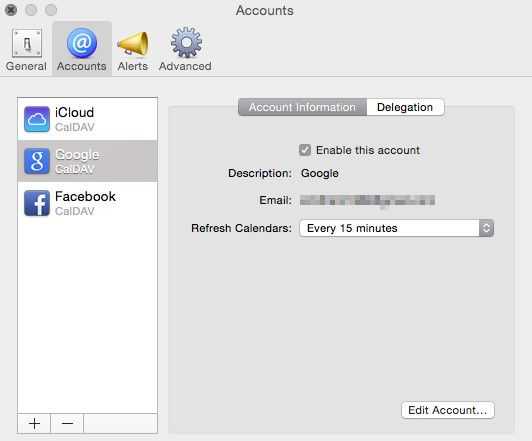
После синхронизации можно управлять отдельными календарями с помощью строки меню в левой части приложения Календарь. Вы можете добавлять и редактировать события так же, как при использовании Календаря Google в браузере, так как изменения переносятся на сервер.
Тем не менее, вы должны выбрать свой Календарь Google в меню при создании события для синхронизации с Google. Если вместо этого вы выбрали iCloud (или другой источник) во время создания события, оно не будет синхронизироваться с Google. Приложение OS X Calendar пытается сделать это очевидным путем цветового кодирования вашего календаря. Например, в моем приложении Календарь Google имеет красный цвет, что означает, что только красные события синхронизируются с Google.
Для всех мероприятий
Важно! Чтобы настроить уведомления, откройте Google Календарь в браузере, например Google Chrome или Safari. Возможно, потребуется разрешить странице calendar.google.com показывать уведомления
Вы можете изменить настройки уведомлений для всех мероприятий Google Календаря.
- Откройте Google Календарь на компьютере.
- В правом верхнем углу нажмите на значок «Настройки» Настройки.
- Слева в разделе Общие нажмите Настройки уведомлений.
- Сделайте следующее:
- Чтобы включить или отключить уведомления, в раскрывающемся списке Уведомления выберите нужный вариант.
- Чтобы настроить время для получения отложенных уведомлений, установите значение «Уведомления на рабочем столе», нажмите Показывать отложенные уведомления и задайте время.
- Чтобы получать уведомления только о мероприятиях, на которые вы точно пойдете или собираетесь пойти, установите флажок «Отправлять уведомления только при ответе «Да» или «Может быть».
Важно! Отложенные уведомления появляются только в браузере Google Chrome. Если для одного мероприятия настроено несколько уведомлений (с разным временем), возможность отложить появится только для последнего
3. Особенный гость
Обезличенная учётка «Гость» — универсальное решение, удобное, если часто приходится принимать у себя гостей, которым всегда нужно срочно войти на пару минут в свою соцсеть. Если круг гостей узкий, можно сделать приятно, например, любимой бабушке, создав её личную учётку гостя. В той же утилите lusrmgr.msc нужно в меню «Действие» выбрать нового пользователя, дать ему имя и убрать галочку необходимости смены пароля (чтобы учётка была незапароленной). Затем нажать «Создать».
Затем делаем двойной клик на бабушкиной учётке и в окне свойств переключаемся на вкладку «Членство в группах». Удаляем группу «Пользователи».
И добавляем группу «Гости».
Если бабушка станет реже приходить, её учётку, чтобы она не болталась на экране блокировки, можно временно отключать. Делается это в том же окошке свойств учётной записи.
***
Ещё больше урезать возможности гостя или стандартного пользователя можно с помощью локальных групповых политик. Ограничения, введённые ими в окне редактора gpedit.msc, будут работать для всех учётных записей компьютера. А чтобы ограничения не касались администратора и применялись только для отдельных пользователей, с политиками нужно работать через консоль MMC.
Запускаем её:
mmc.exe
Необходимо добавить новую оснастку.
Кликаем «Редактор объектов групповой политики». Нажимаем «Добавить», затем — «Обзор».
Выбираем нужного пользователя.
Готово.
Закрываем форму добавления оснасток. Оснастку gpedit.msc, созданную для выбранного пользователя только что, сохраняем в удобном месте.
С этого места и будем впредь запускать эту оснастку. И ограничивать в ней права юзеров. Например, тройкой предложенных ниже способов.
Как настроить календарь Windows 10
После добавления новой учетной записи у вас есть различные возможности для настройки и обмена каждым календарем.
Настроить календарь
Чтобы изменить цвет и видимость календаря, выполните следующие действия:
- Откройте календарь.
- Под нужной учетной записью щелкните правой кнопкой мыши календарь и выберите новый цвет.
(Необязательно) Выберите параметр «Больше цветов» и создайте новый цвет.
- (Необязательно) Снимите флажок, если вы не хотите, чтобы календарь появлялся в этом приложении.
После выполнения этих действий события в календаре будут отображаться с использованием выбранной вами цветовой схемы.
Поделиться календарем
Чтобы поделиться календарем с другими людьми, выполните следующие действия:
- Откройте календарь.
- Под нужной учетной записью щелкните правой кнопкой мыши Календарь и выберите опцию Открыть доступ к календарю.
- Подтвердите адрес электронной почты человека, с котором вы хотите поделиться с календарем, и нажмите Enter.
- Используйте раскрывающееся меню, чтобы решить, будут ли у пользователя права на просмотр или редактирование.
- Нажмите кнопку Поделиться.
После выполнения этих шагов приглашенные вами люди получат доступ к событиям календаря.
Если вы хотите прекратить совместное использование календаря, просто нажмите кнопку корзины рядом с календарем, которым вы в данный момент делитесь, на странице «Поделиться этим календарем».
Изменить вид календаря
Приложение «Календарь» настроено на отображение текущего месяца событий, но в зависимости от вашего образа жизни и графика работы у вас могут быть разные представления, к которым можно получить доступ с помощью панели инструментов в верхней части приложения.
Например, вы можете изменить представления для отображения одного дня, недели, месяца или года. Если вы наведете указатель мыши на параметры «День» и «Неделя», вы увидите раскрывающееся меню, в котором можно использовать многодневный режим или переключиться на просмотр только своей рабочей недели.
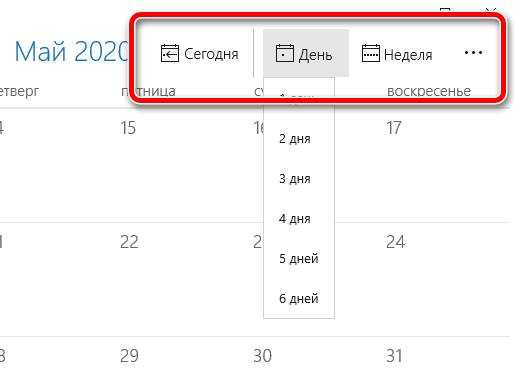
Хотя вы вряд ли будете часто использовать опцию «Год», вы можете использовать е` для быстрого перехода к определенному дню или месяцу.
Кроме того, в верхнем левом углу вы найдете окно поиска, которое можно использовать для поиска событий в ваших календарях, а кнопки со стрелками удобны для навигации по дням, неделям, месяцам или годам в зависимости от текущего представления.
Наконец, если вы когда-нибудь «потеряетесь» в приложении, вы можете нажать кнопку Сегодня, чтобы перейти прямо в текущий день.
Приложение Windows 10 Calendar
Нашим первым шагом будет настройка приложения «Календарь Windows 10», которое предварительно устанавливается вместе с операционной системой. Нажмите Клавиша Windows + Q чтобы поместить курсор в строку поиска в меню «Пуск», введите календарь в поле поиска и откройте соответствующий Надежное приложение для Магазина Windows результат.
Обратите внимание, что если вы не иметь учетную запись Microsoft, связанную с Windows 10
, вам будет предложено добавить учетную запись в момент открытия приложения Календарь. Если вам нужна помощь с этим шагом, перейдите к следующему разделу этой статьи.
Приложение Календарь представляет собой очень чистый и привлекательный интерфейс. Мы ценим мелкие детали, такие как пятидневный прогноз погоды, который связан с более подробными прогнозами погоды MSN. Нажмите значок гамбургера в левом верхнем углу, чтобы развернуть или свернуть левое меню. Здесь вы найдете сжатый ежемесячный календарь и несколько вариантов, таких как добавление нового события, переключение календарей или добавление региональных праздничных календарей.
Обратите внимание, что приложение Календарь имеет ярлык для приложения Почта на левой стороне. Хотя эти два приложения запускаются независимо друг от друга, они остаются тесно связанными на бэкэнде, что мы увидим через минуту
Как настроить автоматическую очистку календаря
Если вы активно ведете календарь, то события в нем накапливаются и всякий хлам заполняет место на диске (на всех устройствах сразу) и затрудняет поиск в календаре информации о которой нужно помнить (даты прошедших значимых встреч, последнего визит к врачу/проведения ТО автомобиля и т.п.). Чтобы этого избежать можно сделать программу для автоматической очистки календаря от незначимых событий.
1. Открываем Automator, выбираем пункт меню Файл->Новый и на появившемся экране выбираем блок Уведомление календаря. В появившемся окне на основное поле перетаскиваем действие Получить указанные объекты календаря:
2. С помощью кнопки Добавить выбираем календари, события из которых будем удалять:
3. Перетаскиваем на основное поле действие Фильтровать события календаря:
5. Перетаскиваем на основное поле действие Удалить события календаря:
Теперь автоматизацию надо сохранить и добавить в календарь по инструкции, описанной в первой части статьи.
Синхронизация заметок через сторонние приложения
Также вы можете установить одно из приложений для создания записей. В них предусмотрена синхронизация и есть настройки общего доступа к заметкам.
Что касается файловых менеджеров, то неверно считать, что они позволяют синхронизировать заметки: такие утилиты, как ES Проводник, FX File Explorer, Total Commander для Android и File Explorer, Documents или File Master для iOS позволяют сохранять записи для переноса или просмотра на других устройствах, но именно синхронизации в них нет.
Evernote
Evernote, несмотря на появление платной версии, все еще остается одним из самых популярных приложений для заметок, так как в нем много инструментов для организации работы в целом: задачи, поиск с помощью меток, функция копирования веб-страниц и возможность прикрепить к записям PDF-файлы, чеки, изображения и др. Программа работает на iOS, MacOS, Android и Windows.
Но синхронизировать заметки в бесплатной версии можно только на двух устройствах, на которые установлено приложение Evernote, например, ноутбук и смартфон. Если вам нужна синхронизация еще и с планшетом – придется завести платный аккаунт (от 219 рублей в месяц) либо редактировать заметки из браузера.
OneNote
Заметки OneNote экосистемы Microsoft также можно использовать для синхронизации записей на разных гаджетах. Для этого установите приложение OneNote (есть для ОС Windows, MacOS, Android, iOS) или откройте сервис в браузере.
Для хранения записных книжек используется OneDrive, так что понадобится аккаунт и в этом сервисе. Если у вас установлена Windows 10, то сохранение происходит автоматически. Для более ранних версий и других ОС придется вручную импортировать записные книжки в OneDrive.
- Откройте записки на компьютере, нажмите «Файл» – «Общий доступ».
- Выберите OneDrive в качестве расположения для записной книжки или кликните «Добавить место» и войдите в OneDrive.
- Введите имя для записной книжки и нажмите «Переместить записную книжку», после чего заметки перенесутся с локального устройства (компьютера) в OneDrive.
- В iOS при запуске приложения OneNote все записи будут по умолчанию синхронизироваться с OneDrive.
- На Android-устройстве нужно открыть приложение OneNote и в левом нижнем углу тапнуть на пункт «Записные книжки», после чего в разделе «Дополнительные параметры» выбрать «Синхронизировать все».
Теперь при входе в учетную запись в браузере или в приложение OneNote на ПК вы увидите заметки, созданные на смартфоне. Их можно отредактировать или добавить новые – все изменения отобразятся на мобильном устройстве.
SimpleNote
Менеджер заметок SimpleNote работает на Android, Windows, Linux, iOS, MacOs – записи синхронизируются на всех устройствах и доступны для просмотра и редактирования. К заметкам можно добавить теги, по которым их удобно искать и объединять в тематические блоки.
Также SimpleNote поддерживает разметку Markdown, позволяющую с помощью простых обозначений добавлять форматирование, которое сохраняется при экспорте файла в другие программы. То есть запись с заголовками, курсивом и иными элементами, внесенными при помощи Markdown, можно перенести, например, в Word или PDF, не теряя форматирования.
Яндекс.Заметки
Яндекс.Заметки входит в состав сервиса Яндекс.Диск, который работает на iOS, Android, Windows, MacOS и Linux. Также доступ к заметкам можно получить из браузера и из Яндекс.Почты. Вот как это сделать:
- Установите на устройство Яндекс.Почту или Яндекс.Диск и войдите в свой аккаунт.
- В левом нижнем углу экрана нажмите на значок «Еще» – откроются сервисы Яндекса.
- Откройте вкладку «Заметки» и добавьте новую запись.
Все записи будут автоматически сохраняться на Диске, их можно добавлять, редактировать и удалять – изменения появятся на всех гаджетах. Но если редактировать одну и ту же запись с нескольких девайсов одновременно, то сервис создаст ее копию. В ней сохранятся изменения с одного устройства, а в оригинале – с другого.
Dropbox Paper
Для синхронизации заметок через Dropbox понадобится утилита Paper, в которой можно открывать, удалять, создавать и редактировать тексты на смартфоне, в приложении на ПК или через браузер в аккаунте Dropbox. Синхронизация происходит автоматически на всех устройствах, где вы зашли в учетную запись.
У заметок в Paper широкие возможности форматирования: можно добавлять таблицы, иллюстрации и файлы мультимедиа, писать код
Также в приложении есть инструменты для совместной работы: любую заметку можно открыть и редактировать нескольким пользователям, написать к ней комментарий и отметить в нем коллегу, чтобы привлечь его внимание
Разница между доступом гостевых пользователей и пользователей-членов
| Особенность | Пользователи внешнего доступа | Пользователи гостевого доступа |
| Пользователь может общаться в чате с кем-то из другой компании | да | да |
| Пользователь может позвонить кому-нибудь из другой компании | да | да |
| Пользователь может видеть, доступен ли кто-то из другой компании для звонка или чата | да | да |
| Пользователь может искать пользователей во внешних клиентах | да | Нет |
| Пользователь может делиться файлами | Нет | да |
| Пользователь может получить доступ к ресурсам Teams | Нет | да |
| Пользователь может быть добавлен в групповой чат | Нет | да |
| Пользователь может быть приглашен на встречу | да | да |
| Дополнительные пользователи могут быть добавлены в чат с внешним пользователем | Нет | Нет данных |
| Пользователь идентифицирован как внешнее лицо | да | да |
| Отображается присутствие | да | да |
| Отображается сообщение об отсутствии на работе | Нет | да |
| Отдельного пользователя можно заблокировать | Нет | да |
| @ упоминания поддерживаются | да | да |
| Совершайте личные звонки | да | да |
| Разрешить IP-видео | да | да |
| Режим демонстрации экрана | да | да |
| Разрешить встречу сейчас | Нет | да |
| Редактировать отправленные сообщения | да | да |
| Удалить отправленные сообщения | да | да |
| Использование Giphy в разговоре | да | да |
| Использование мемов в разговоре | да | да |
| Использование стикеров в разговоре | да | да |
Что нужно?
Многие из вас могут задаться вопросом, какой цели будет служить синхронизация Microsoft Outlook и Google Calendar? Чтобы ответить на этот вопрос, давайте начнем с того, почему возникла необходимость в синхронизации.
Что ж, в 2013 году Google прекратил поддержку своей службы Google Sync, которая до этого позволяла пользователям получать доступ к Gmail, Календарю Google и контактам через протокол Microsoft Exchange Active Sync. Exchange ActiveSync — это технология Microsoft, которая давала пользователям Outlook возможность синхронизировать свою учетную запись Gmail, информацию календаря и контакты.
Самый простой вариант: синхронизировать Google Calendar с Google Task
Как и ожидалось, приложение «Действия в Google» тесно интегрировано с Календарем Google. Если вы хотите узнать больше, вы также можете узнать, как Google Task помогает вам управлять списком дел .
Задача Google не так продвинута, как некоторые другие системы управления задачами в этом списке, но если вам нужно место, чтобы записать свои мысли и увидеть эти даты в календаре, это идеально.
Чтобы получить доступ к Google Task:
- Перейдите на calendar.google.com .
- Нажмите Действия в Мои календари на левой боковой панели. Это должно автоматически быть в отдельной категории под Напоминаниями .
Вы также можете нажать на значок «Действия» в правом верхнем углу календаря, который показан ниже красным цветом. Когда вы это сделаете, вы увидите расширенный список мероприятий и напоминания о днях, когда они должны быть выполнены.
Кроме того, вы можете открыть Google Tasks в Gmail. Вы можете найти приложение, щелкнув значок приложения «Действия», чтобы развернуть меню в папке «Входящие». Опять же, он расположен в верхней правой части экрана.
Кроме того, если вы хотите просмотреть мероприятия в натуральную величину, вы можете перейти на mail.google.com/tasks/canvas , где вы будете перенаправлены на ваш календарь с помощью полностью расширенного приложения «Действия». Таким образом, вы больше не получите функциональность, но у вас будет полная карта для работы.
В одном из этих просмотров приложения:
- Нажмите значок редактирования рядом с действием, чтобы добавить дату окончания срока действия.
- После назначения даты окончания срока действия вы увидите активность, отображаемую в календаре Google.
- Вы также можете добавить заметки или «детали» к конкретному виду деятельности.
Это так просто.
BlackBerry
Способ синхронизации BlackBerry с Календарем Google зависит от его возраста и операционной системы. Если у вас более старая модель с операционной системой BlackBerry OS версии 5, 6 или 7, ознакомьтесь с официальными инструкциями компании по синхронизации с Google. Эта синхронизация двусторонняя, но ограничена четырнадцатидневным окном, поэтому в будущем вы не увидите событий, которые будут продолжаться более четырнадцати дней. Повторяющиеся события являются исключением.
Если вы используете более новую версию BlackBerry, вы можете выполнить синхронизацию, загрузив приложение Calendar Sync из магазина приложений BlackBerry World. Приложение является сторонней утилитой и стоит $ 1,99. Разумеется, вам нужно будет ввести свое имя пользователя и пароль Google, что означает, что вам снова потребуется сгенерировать пароль приложения, если вы используете двухфакторную аутентификацию. Это приложение также поддерживает двустороннюю синхронизацию, то есть вы можете просматривать и добавлять события в календарь.
































