Как увеличить размер значков на android
Значки на Android могут быть больше или меньше. Все действительно зависит от размера дисплея и разрешения, а также от так называемого пусковая. К сожалению, не всегда размер по умолчанию нам подойдет. Часто значки маленькие и плохо различимые — как их увеличить?
Если мы купили смартфон с относительно небольшим дисплеем с большим разрешением, очень вероятно, что значки довольно малы. Кроме того, нам даже не нужно иметь правильную комбинацию экрана и разрешение — у каждого свои предпочтения, а некоторые просто хотели бы увеличить размер значков.
Размер значков можно изменить, установив соответствующий пусковой механизм, т.е. пусковую установку, отвечающую за отображение главного экрана, сетку значков с приложениями, виджеты и другие элементы. Если у нашей стандартной пусковой установки на телефоне нет возможности изменить размер значков, мы можем загрузить одно из следующих.
1. Google Now Launcher — для выбранных устройств
Google выпустил свою собственную пусковую установку, интегрированную с сервисом Google Now (просто проведите пальцем влево на главном экране). В нем нет слишком много параметров персонализации, но по умолчанию отображаются все значки большего размера, которые автоматически решают нашу проблему. Поэтому они более читабельны. Стоит отметить, что Google Now Launcher работает очень быстро и идет гладко.
Недостатком является его доступность — мы можем установить его из Play Маркета только на ограниченном количестве поддерживаемых устройств. Осталось проверить, работает ли он на нашем телефоне.
2. KitKat Launcher — для Android 4.1 и новее
KitKat Launcher очень похож на Launcher выше и имеет интеграцию с сервисом Google Now. Разница в том, что в этом случае мы имеем большее количество функций персонализации, включая возможность выбора размера значков вручную.
Просто перейдите к настройкам (удерживайте палец в пустом месте на главном экране), введите общие параметры и найдите параметр размера значков. Будет отображаться слайдер, который позволяет увеличить процент наших значков, как на главном экране, так и на экране списка приложений.
Недостатком является то, что мы не можем изменить размер текста под значками — эта опция доступна в платной версии KitKat Launcher . Тем не менее, это очень хороший пусковой механизм с современным внешним видом, который является отличной альтернативой для тех, кто любит программу Google Now Launcher, но хочет больше вариантов персонализации.
3. Apex Launcher — для Android 4.0.4 и новее
Одна из самых «доступных» пусковых установок — она работает без каких-либо проблем на любом Android-устройстве, которое работает под версией 4.0.4 или новее. Так что это здорово для старых смартфонов, которые не были обновлены до Jelly Bean 4.1, и у них нет доступа к более новым продуктам.
В Apex Launcher есть много настроек и настроек персонализации. После первого запуска на главном экране появится значок «Параметры Apex», который является ярлыком для параметров и конфигурации.
Размер значков можно изменить в дополнительных настройках. Как и в KitKat Launcher, на экране появится слайдер, который позволяет увеличить значки в процентах. Более того, мы также найдем функцию изменения шрифта и размера шрифта — бесплатно! Поэтому, если вы заботитесь о быстрой установке с множеством опций, Apex Launcher станет отличным выбором.
Настройки кэша в веб-обозревателях
В браузерах тоже имеются настройки, относящиеся к кэшу. Соответственно, резервируемый объем можно изменить. Для этого используются соответствующие настройки. Правда, в зависимости от разработчика самого обозревателя они могут находиться в совершенно разных разделах.

Например, в старой версии «Оперы» опции выставляются в настройках истории. В новой модификации браузера следует использовать свойства ярлыка, а в пути к исполняемому файлу в поле типа объекта дописать сочетание —disk-cache-size=Объем и нужный размер кэша в килобайтах (например, для 1 Гб это будет 1073741824 Кб).
Как увеличить максимальный объем кэш
К сожалению, разработчики из компании Яндекс не предусмотрели возможность увеличить или уменьшить размер директории cache с помощью стандартных инструментов в браузере. Пользователи не могут изменить этот параметр в настройках обозревателя.
Однако существует альтернативный неочевидный способ выполнения данной операции – изменение свойств ярлыка. Скорее всего, подобные ограничения и трудности введены, чтобы неопытные пользователи не могли случайно что-то изменить и забить весь свой жесткий диск кэшированной информацией. Слишком маленький кэш – тоже плохо, так как вы не сможете посмотреть в онлайне фильм, который не помещается в память целиком.
Поменять свойства ярлыка не сложно – просто следуйте представленным пошаговым инструкциям:
- Правой кнопкой требуется кликнуть по значку интернет-обозревателя Яндекс. Вы можете найти его на панели быстрого доступа, на рабочем столе либо в меню «Пуск» в директории «YandexBrowser».
- Если ярлыка нигде нет, найдите exe-файл программы в каталоге Program Files, щелкните по ней ПКМ, выберите опцию «Отправить» и нажмите «На рабочий стол».
- В контекстном меню пользователям необходимо выбрать пункт «Свойства».
- Откроется небольшое окно, в котором будут представлены конфигурации файла ехе и относящегося к нему ярлыка.
- Вам нужно поменять значение параметра с названием «Объект». Ничего удалять не надо – это испортит ярлык, и он перестанет работать. Установите курсор в самый конец записи – сразу после слова «browser.exe».
- Нажмите пробел и скопируйте в строку следующую команду «—disk-cache-size=Новый_Размер». Вместо «НовыйРазмер» необходимо указать желаемый объем директории Cache в байтах (в одном гигабайте – 1073741824 байт).
- После этого нужно щелкнуть по кнопке «Применить» и нажать «Ok».
Таким образом, вы изменили размер локального хранилища в своем Яндекс браузере.
Через приложение для видеокарты
Расширить или сузить экран на компьютере, правильно отрегулировав соотношение сторон, можно также с помощью панели NVIDIA — специального предустановленного приложения для управления настройками аппаратного обеспечения. Упомянутая панель позволяет не только поменять размеры элементов рабочего стола, но и оптимизировать особые настройки — например, параметры 3D-отображения.
Чтобы воспользоваться преимуществами панели NVIDIA, нужно:
- Отыскать в строке уведомлений синюю иконку, напоминающую видеокарту, и кликнуть на ней левой клавишей мышки. Если такой иконки нет, нужно зайти в меню «Пуск», вписать в строку поиска запрос «Панель управления NVIDIA» и найти среди результатов необходимый пункт.
- Отыскать в левой части открывшегося окна строку «Изменение разрешения».
- Выбрать из предложенных параметров наиболее подходящий (желательно тот, где есть пометка «рекомендовано»).
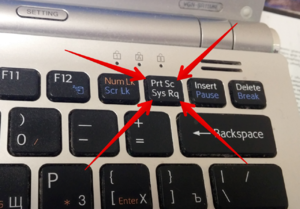
Если предложенных вариантов недостаточно, можно создать пользовательское разрешение, нажав на кнопку «Настройка». Однако необходимо понимать, что неверно заданные параметры могут привести к искажению либо временному отсутствию изображения, а в некоторых случаях даже стать причиной поломки монитора.
Originally posted 2021-05-26 19:03:11.
Как настроить главный экран на андроиде
Прежде чем выводить ярлыки нужных файлов и приложений на экран дисплея, следует навести порядок, систематизировать значки, освободив ценное пространство. Для этого целесообразно объединить их в папки или группы, выполнив несколько простых действий:
- Нажать на приложение, которое требуется поместить в папку.
- Удерживая пальцем, перетащить его иконку поверх другого значка и отпустить.
Подобным образом поступить с другими ярлыками.
Чтобы дать вновь образованной группе название, нужно простым нажатием пальца вызвать контекстное меню.
- В открывшемся списке выбрать строку «Папка без названия».
- В специальное поле ввести наименование, которое будет отражать назначение папки и содержащихся там файлов, например, «Музыка», «Видео», «Соцсети», «Служебные утилиты».
Если понадобится переместить созданную папку с одного рабочего стола на другой, нужно:
- Нажать на объект и удерживать его несколько секунд.
- Когда появятся изображения главных экранов, перетащить значок на один из них.
- Отпустить иконку.
В папку разрешается помещать неограниченное количество программ, причем при выделении значка на переднем плане будет отображаться последнее добавленное приложение, остальные же станут видны фрагментарно.
В любой момент, если возникнет необходимость, папку можно переименовать. Для этого нужно открыть ее, кликнуть по названию и ввести новое имя. Удалить группу также легко, как и создать: достаточно перетащить ее в верхнюю часть экрана и отпустить на кнопке «Удалить».
Очистка кэша
С изменением размера кэша вроде бы все понятно. В завершение остается добавить, что производить очистку кэша рекомендуется если не постоянно, то хотя бы периодически, поскольку накопление временных файлов может существенно замедлять работу и системы, и программ. Производить эти действия в Windows можно путем обычной очистки системного диска, в браузерах – очисткой истории посещений, кэша и файлов Cookies.
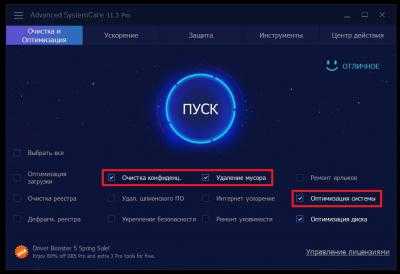
Более удобным является использование всевозможных программ-оптимизаторов, в которых необходимо просто задействовать соответствующие модули оптимизации системы и очистки конфиденциальности в разделе выполнения проверки и устранения проблем в один клик.
Увеличить размер кэша иконок
Для начала сначала создайте точку восстановления системы. Если что-то пойдет не так, вы сможете восстановить свой компьютер до этой точки.
Сделав это, откройте Меню WinX и выберите Выполнить . Введите regedit и нажмите Enter, чтобы открыть редактор реестра.
Теперь перейдите к следующему разделу реестра:
Теперь щелкните правой кнопкой мыши и создайте новый REG_SZ (String Value) и назовите его Max Cached Icons .
Задайте для него значение 4096 (4 МБ) или 8192, что составляет 8 МБ.
Сохраните и закройте редактор реестра и перезагрузите компьютер.
Посмотрите, даст ли это вам положительные результаты.
Если результаты не соответствуют вашим ожиданиям, вы можете удалить созданный REG_SZ (строковое значение) или изменить его значение на 500, которое является значением по умолчанию. Вы также можете восстановить ваш компьютер до созданной точки восстановления, если хотите.
Изменение размера кэша
Размер кэша должен выбираться таким, чтобы в нем мог разместиться рабочий набор (активно читаемые и записываемые данные в любой момент времени) ваших приложений и рабочих нагрузок.
Это особенно важно в гибридных развертываниях с использованием жестких дисков. Если размер активного рабочего набора превышает размер кэша либо размер активного рабочего набора меняется слишком быстро, будет возрастать число промахов в кэше чтения и операции записи должны будут чаще переноситься из кэша на устройство, что будет негативно сказываться на общей производительности
Для проверки показателя промахов в кэше можно использовать встроенную служебную программу Windows «Системный монитор» (PerfMon.exe). В частности, можно сравнить значение Cache Miss Reads/sec (Промахов в кэше чтения в секунду) из группы счетчиков Cluster Storage Hybrid Disk (Гибридный диск системы хранения данных кластера) с общим числом операций чтения в вашем развертывании. Каждый «гибридный диск» соответствует одному накопителю-хранилищу.
Например, два кэш-накопителя, привязанные к четырем накопителям-хранилищам, дадут четыре экземпляра объекта «гибридный диск» на сервер.
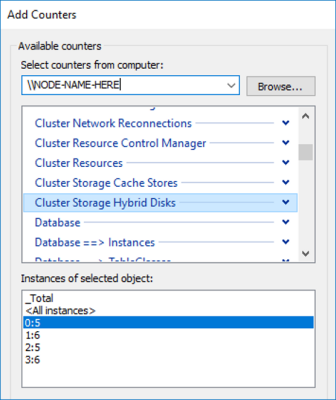
Универсальных правил нет, но если слишком много операций чтения не попадают в кэш, его размер может быть недостаточным. В этом случае рекомендуется добавить дополнительные кэш-накопители для увеличения размера кэша. Добавлять кэш-накопители и накопители-хранилища можно независимо друг от друга, когда это необходимо.
Кэш браузера – что это?
На сайте уже есть статья, как удалить кэш в браузере Яндекс. В ней дано определение для данного термина. Также, там написано, в какой папке на компьютере находится интересующая нас папка.
Кэширование информации предусмотрено во всех современных Интернет-обозревателях. Благодаря этому пользователь может играть в онлайн игры, смотреть фильмы, а также экономить расходуемый интернет трафик.
Когда вы заходите на сайт, то копия странички сохраняется в кэше на локальном диске компьютера. Предположим, вы ушли с данного сайта, перейдя по гиперссылке, а затем снова вернулись к нему. В этом случае, его загрузка будет быстрее, поскольку браузер возьмет нужные файлы уже с компьютера, а не будет обращаться к серверу.
При просмотре фильма или видеоролика вы наверняка замечали, если поставить на паузу, в строке воспроизведения будет продолжать бежать серая полоска. Это и значит, что фильм загружается на компьютер, то есть кэшируется. После полной загрузки его даже можно будет скачать оттуда.
Файл кэша на компьютере имеет определенный размер. И, когда свободное место заканчивается, старые записи удаляются и записываются новые.
Уменьшить его размер можно, если вам не хватает свободного места на компьютере. Если вы хотите загрузить, например, фильм в данную папку, а затем сохранить его из нее, или нужно сэкономить интернет трафик, тогда данный файлик лучше увеличить.
Как увеличить размер кэша значков в Windows 10
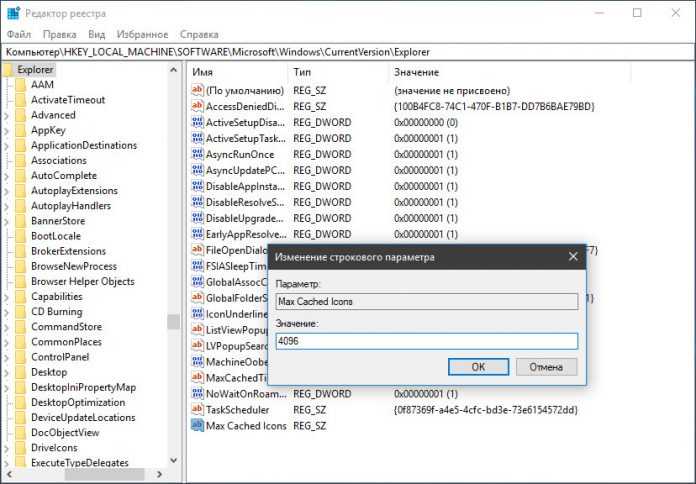
Для ускорения показа используемых в ярлыках, файлах и папках значков Windows 10 кэширует их в специальный файл. Когда пользователь открывает и просматривает данные в Проводнике, иконки автоматически подгружаются из кэша, избавляя Проводник от необходимости извлекать их непосредственно из объектов.
Тем не менее, можно часто наблюдать, что при открытии папок с большим количеством файлов значки подгружаются медленно, да и сами папки открываются не так быстро. Основной тому причиной является маленький размер кэша значков – в Windows 10 под него зарезервировано всего 500 Кб. Если увеличить этот размер, содержимое папок будет загружаться в Проводнике быстрее.
Способ 5: настройки монитора
Многие компьютерные дисплеи имеют свои собственные средства для настройки, которые тоже могут сбиться, например, из-за перепадов электричества. У каждого производителя вид и названия пунктов меню порой значительно отличаются, поэтому далее мы приведём только приблизительную инструкцию, на которую можно ориентироваться при работе.
- Нажмите на кнопку вызова меню монитора – обычно таковая находится внизу корпуса и соответствующим образом помечена или подписана.
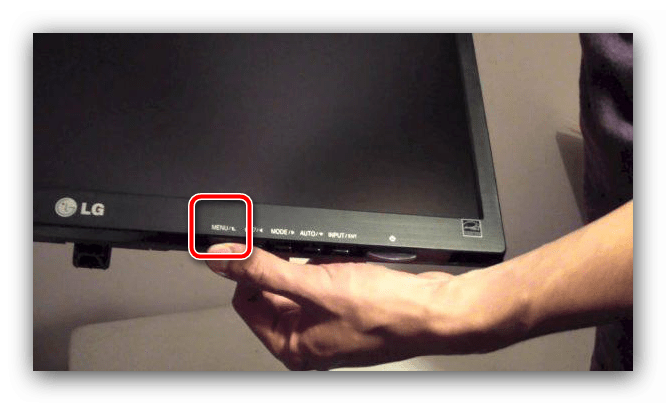
Далее поищите пункт опций: он может называться просто «Опции», «Options», «Parameters» и подобное по смыслу. В этом меню найдите настройки, которые связаны с размещением картинки – они чаще всего помечены пиктограммой в виде четырёх стрелок – и перейдите к ним.
Также этот пункт может называться «Adjust position», плюс в некоторых моделях положение по горизонтали и вертикали настраивается отдельно.
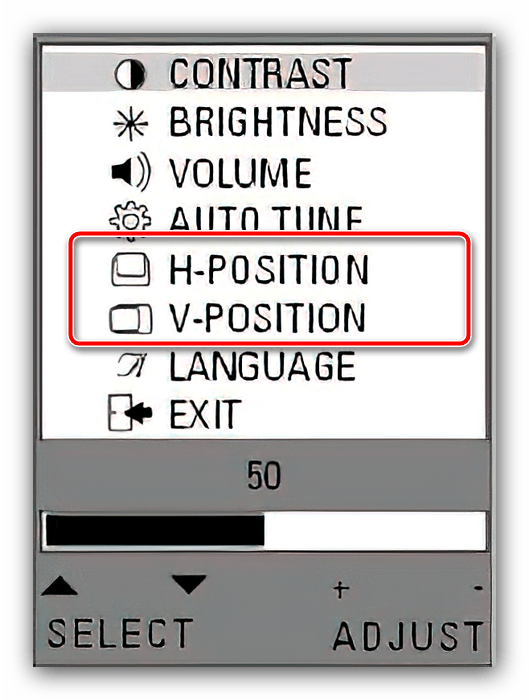
С помощью элементов управления установите такой вариант положения, при котором не происходит искажения изображения. Конкретных рекомендаций дать не можем, всё зависит от вашего экземпляра устройства, поэтому придётся подбирать параметры вручную.
Владельцам мониторов с электронно-лучевой трубкой (такие ещё используются некоторыми категориями юзеров) после внесения изменений стоит воспользоваться опцией «Размагнитить» («Degauss»).
Использование этого метода целесообразно в ситуациях, когда остальные оказались неэффективны.
Windows компьютеров
Чтобы управлять следующими Windows версиями ОС, используйте клиент, включенный в configuration Manager. Дополнительные сведения см. в дополнительных сведениях о развертывании клиентов на Windows компьютерах.
Поддерживаемые версии клиентской ОС
-
Windows 11 (начиная с версии Configuration Manager 2107)
Примечание
Вы можете продолжать использовать Microsoft Endpoint Manager для управления устройствами с Windows 11 аналогично устройствам с Windows 10. Дополнительные сведения, в том числе некоторые известные проблемы, см. в Windows 11.
-
Windows 10
Дополнительные сведения см. в Windows 10.
-
Windows 8.1 (x86, x64): Professional, Enterprise
Дополнительные сведения о версиях набора Windows и развертывания (Windows ADK), поддерживаемых текущим филиалом Configuration Manager, см. в Windows ADK.
Виртуальный рабочий стол Azure
Azure Virtual Desktop — это служба виртуализации настольных компьютеров и приложений, которая работает на Microsoft Azure. Вы можете использовать Диспетчер конфигурации для управления этими виртуальными устройствами, работающими Windows Azure.
Как и на сервере терминала, некоторые из этих виртуальных устройств позволяют использовать несколько сеансов активных пользователей одновременно. Чтобы помочь с производительностью клиента, Configuration Manager отключает политики пользователей на любом устройстве, которое позволяет использовать эти несколько сеансов пользователей. Даже если вы включаете политики пользователей, клиент отключает их по умолчанию на этих устройствах, Windows Enterprise много сеансов и серверов терминалов.
Клиент отключает политику пользователя только при обнаружении этого типа устройства во время новой установки. Для существующего клиента этого типа, который обновляется до этой версии, предыдущее поведение сохраняется. На существующем устройстве он настраивает параметр политики пользователя, даже если обнаруживает, что устройство позволяет несколько сеансов пользователей.
Если в этом сценарии требуется политика пользователя и вы принимаете любое потенциальное влияние на производительность, используйте параметры клиента, чтобы включить политику пользователя. В группе клиентской политики настройте следующий параметр: Включить политику пользователя для нескольких сеансов пользователей.
Начиная с версии 2006 Windows 10 Корпоративная много сеансов платформа доступна в списке поддерживаемых версий ОС на объектах с правилами требования или списками применимости. Начиная с версии 2107, Windows 11 Enterprise много сеансов.
Примечание
Если вы ранее выбрали платформу верхнего уровня, это действие автоматически выбрало все детские платформы. Новые платформы не выбираются автоматически. Например, если вы хотите добавить Windows 10 Корпоративная сеанс, выберите его вручную под Windows 10 платформой.
Дополнительные сведения см. в следующей статье:
- Поддержка сред виртуализации
- Управление клиентами Configuration Manager в виртуальной инфраструктуре настольных компьютеров (VDI)
Поддерживаемые версии ОС сервера
-
Windows Server 2022: Standard, Datacenter (начиная с версии Configuration Manager 2107)
-
Windows Server 2019: Standard, Datacenter
-
Windows Server 2016: Standard, Datacenter
-
Windows служба хранилища Server 2016: Workgroup, Standard
-
Windows Server 2012 R2 (x64): Standard, Datacenter
-
Windows служба хранилища Server 2012 R2 (x64)
-
Windows Server 2012 (x64): Standard, Datacenter
-
Windows служба хранилища Server 2012 (x64)
Ядро сервера
В следующих версиях конкретно ссылаются на установку core сервера оси.
Windows сервером полугодовых версий каналов являются установки Server Core, такие как Windows Server, версия 1809. Как клиент Configuration Manager они поддерживаются так же, как и Windows 11 или Windows 10 версии канала. Дополнительные сведения см. в Windows 11 или Windows 10.
-
Windows Server 2022 (x64) (начиная с версии 2107)
-
Windows Server 2019 (x64)
-
Windows Server 2016 (x64)
-
Windows Server 2012 R2 (x64)
-
Windows Server 2012 (x64)
Примечание 1
Configuration Manager тестирует и поддерживает Windows серверных данных, но официально не сертифицирован для Windows Server. Поддержка hotfix диспетчера конфигурации не предлагается для проблем, характерных для Windows Server Datacenter Edition. Дополнительные сведения о программе сертификации Windows Server см. в Windows Каталог серверов.
Примечание 2
Чтобы поддержать добавьте службу file Server роли сервера file и служба хранилища services. Дополнительные сведения об установке Windows на Серверном ядре см. в рублях
Выводы
Я разобрал 12 популярных советов по оптимизации твердотельных накопителей. Я подчеркиваю, что твики рассматривaлись исключительно в контексте скорости работы ОС, программ и пользователя, но не с точки зрения продления срока жизни накопителя. Если вы хотите, чтобы он жил вечно, не записывайте на него ничего, а просто поставьте в сервант! В реальности ни один из твиков не повышает быстродействие. Для ускорения работы они как минимум бесполезны, а зачастую – вредны.
Если просто установить Windows на SSD и пользоваться ей так, как предусмотрела Microsoft, эта скорость будет выше, чем после всех этих мер по оптимизации. Согласитесь, что вовсе не нужно быть специалистом, чтобы увидеть негативный эффект большинства этих мифов.
Заключение
Знать, как правильно настроить монитор важно не только для комфортной работы за ПК, но и для здоровья глаз. Главное — не спешить, прорабатывая каждый этап, и вы сможете добиться максимально комфортной картинки даже от дешевой матрицы
На этом компьютерном уроке Вы узнаете, что такое рабочий стол, трей, языковая панель. Вы сами научитесь настраивать размер значков и их сортировку на рабочем столе.
После включения компьютера и загрузки системы появляется рабочий стол. На рабочем столе могут размещаться различные элементы: папки, ярлыки, значки, файлы и тд. Этот элемент операционной системы (ОС) позволяет сделать более удобным доступ, к часто использующимся данным. Например, если Вы часто играете в игру или работаете с какой-то программой, то удобнее запускать ее с рабочего стола, чем каждый раз лезть в папку, где она установлена.

Таким образом, на рабочем столе Вы можете разместить все часто используемые файлы для работы с ними. Но размещать эти элементы мы научимся в следующих уроках, когда сможет сами устанавливать программы и работать с папками и файлами.
Как настроить рабочий стол.
Нажмите правой кнопкой мыши (ПКМ) на любое место рабочего стола и появиться меню.

Немного рассмотрим пункты этого меню.
В разделе “Вид” Вы можете настроить размер значков, которые располагаться на рабочем столе. Кроме этого, Вы можете изменить размер значков, на рабочем столе нажав и удерживая клавишу “ctrl” на клавиатуре и двигая колесико мыши вверх или вниз.
Разделе “Сортировка” – в каком порядке эти значки будут располагаться (начало рабочего стола – верхний левый угол экрана).
В разделе “Создать ” Вы можете создать на рабочем столе файл, папку или какой-то документ.
В разделе “Разрешение экрана” Вы можете задать разрешение экрана. По умолчанию должны быть установлены оптимальные настройки экрана (ищите надпись “рекомендуемое” рядом со значением разрешения экрана).
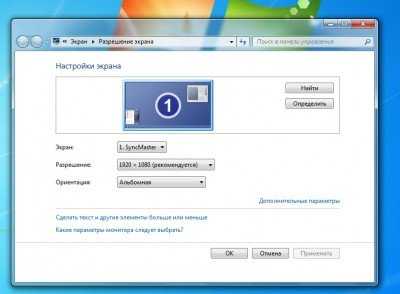
Кроме этого, можно увеличить размер текста и других элементов экрана. Это необходимо для людей, которые плохо видят. Нажмите на ссылку “Сделать текст и другие элементы больше или меньше” и задайте пропорцию увеличения элементов. Нажмите кнопку “Применить ”. Система попросит Вас выйти из учетной записи и снова войти. После этого значки и текс увеличатся или уменьшатся.

Меню “Гаджеты”. Гаджеты – небольшие программы, которые располагаются на рабочем столе. Как найти и добавить новые гаджеты мы рассмотрим в следующих уроках.
В разделе “Персонализация” Вы можете сменить тему оформления меню рабочего стола и папок компьютера. Пока не будем ничего менять, хотя Вы можете поэкспериментировать с темами.
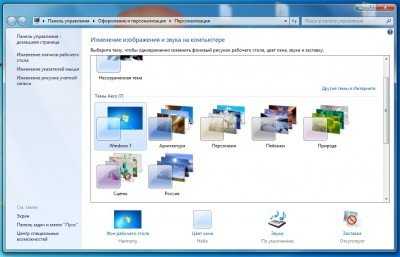
На рабочем столе всегда размещается корзина. В нее попадают все данные, которые Вы удалить с компьютера. Вы можете безвозвратно удалить их или восстановить. Этим мы займемся, когда Вы научитесь работать с папками.
Вот собственно и все, что я хотел Вам рассказать о настройке рабочего стола. Но на этом наш урок не заканчивается. Давайте рассмотрим, что еще есть на экране компьютера.
Панель задач
В нижней части экрана находиться панель задач. На этой панели располагается меню “Пуск” (левый нижний угол экрана), дата и время (правый нижний угол экрана), трей (значки левее даты и времени ) и языковая панель (левее трея).
Нажав на дату или время, откроется календарь. Рядом с ним, в трее, располагаются значки некоторых программ. Обычно тут располагаются значки программ, которые запускаются при загрузке операционной системы.
Языковая панель нужна, что вы могли переключить язык ввода с клавиатуры. На вашей клавиатуре расположены кнопки, на которых нарисованы буквы на русском и английском алфавитах. В зависимости от того, какой язык сейчас выбран в языковой панели, при нажатии на клавишу клавиатуры будет писать русский или английский символ. Переключать язык можно нажимая на кнопки клавиатуры. Одновременно нажмите “ctrl” + “shift” или “alt” + “shift”(все зависит от настроек операционной системы), затем отпустите эти клавиши и смотрите, как измениться язык на языковой панели.
Рядом с меню пуск на панели задач, располагаются все запущенные программы или открытие папки. Так Вам удобнее перейти от одной папки к другой, когда они скомпонованы в одном месте. Сейчас там расположен значок интернет браузера, через который Вы читаете этот урок.
Меню “Пуск”, мы рассмотрим подробно на следующем уроке.
На этом уроке Вы узнали, как настроить рабочий стол и что еще есть на экране компьютера. Настроек рабочего стола не так много, но они позволят Вам сделать проще и удобнее работу за компьютером.

































