Igfxtray: как отключить процесс или удалить программу
В единовременном отключении процесса Igfxtray нет ничего сложного – его можно завершить через «Диспетчер задач». Поскольку он не является системным, его можно спокойно выгрузить из памяти стандартными способами, нажав на кнопку Del в «Диспетчере задач» на вкладке «Процессы».
Чтобы удалить Igfxtray, и данный процесс больше не загружался при включении компьютера, необходимо стереть программу Intel Graphics Tray, которая вызывает его загрузку. Она удаляется через «Установку и удаление программ», которую можно открыть нажатием на кнопки Windows+R (чтобы вызвать окно «Выполнить») и использованием команды appwiz.cpl. Далее в открывшемся списке необходимо найти программу Intel Graphics Tray и стереть ее.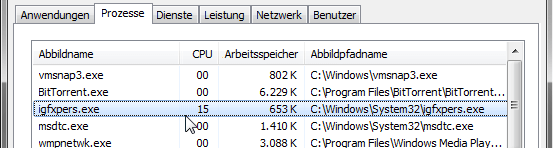
Следует отметить, что после этого процесс Igfxtray больше не будет запускаться, но не лишним станет «очистка» реестра компьютера от сохранившейся информации о программном обеспечении Intel. Для этого вновь нажмите сочетание клавиш Windows+R, и в появившемся окне пропишите команду regedit. Далее в окне редактора реестра следует выбрать пункты «Правка» — «Найти» и сперва выполнить поиск по запросу Intel Graphics Tray, а после по запросу Igfxtray. Все найденные при поиске файлы можно удалить.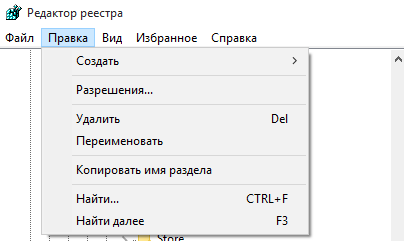
Информация о igfxtray.exe
Исполняемый файл igfxtray.exe отвечает за наличие в системном трее панели управления графическим адаптером, встроенным в CPU. Компонент не является системным, и в нормальных условиях присутствует только на компьютерах с процессорами производства Intel.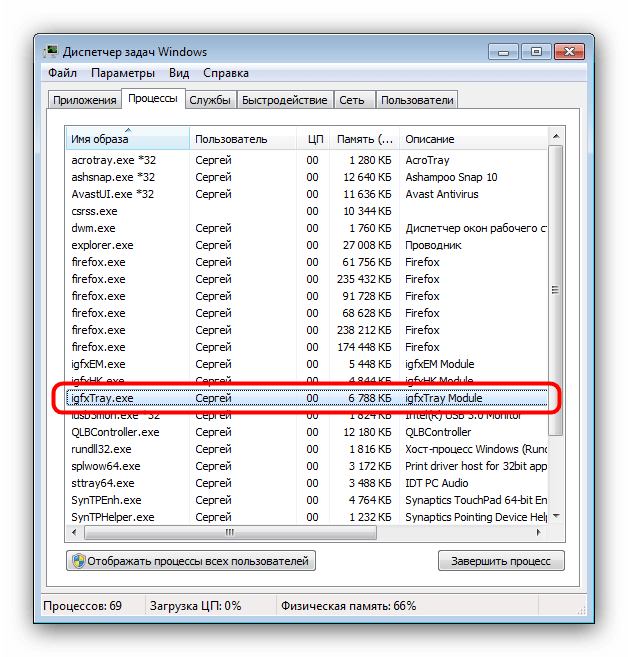
Функции
Данный процесс отвечает за доступ пользователя к настройкам графики встроенной видеокарты Intel (разрешению экрана, цветовой схеме, производительности и пр.) с области уведомлений.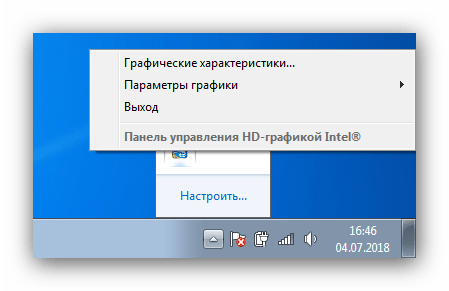
По умолчанию процесс запускается вместе с системой и постоянно активен. В нормальных условиях задача не создаёт нагрузку на процессор, а потребление памяти не превышает 10-20 Мб.
Расположение исполняемого файла
Найти местоположение файла, отвечающего за процесс igfxtray.exe, можно через «Поиск».
- Откройте «Пуск» и напечатайте в поле ввода поиска igfxtray.exe. Нужный результат находится в графе «Программы» — кликните по нему правой кнопкой мыши и выберите опцию «Расположение файла».
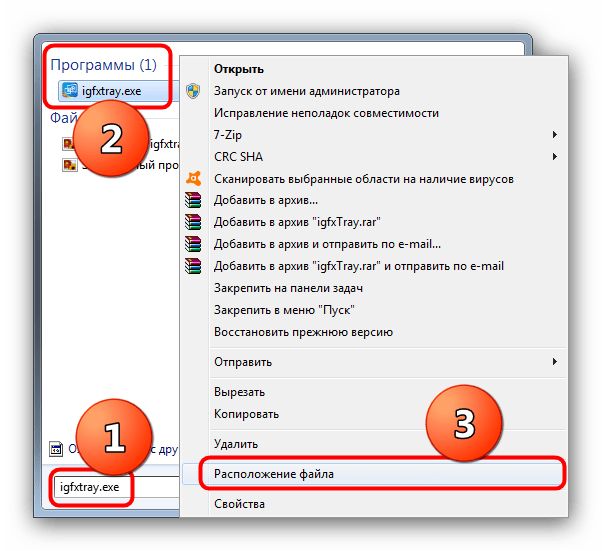
Откроется окно «Проводника» с директорией, в которой хранится искомый файл. На всех версиях Windows igfxtray.exe должен находиться в папке .
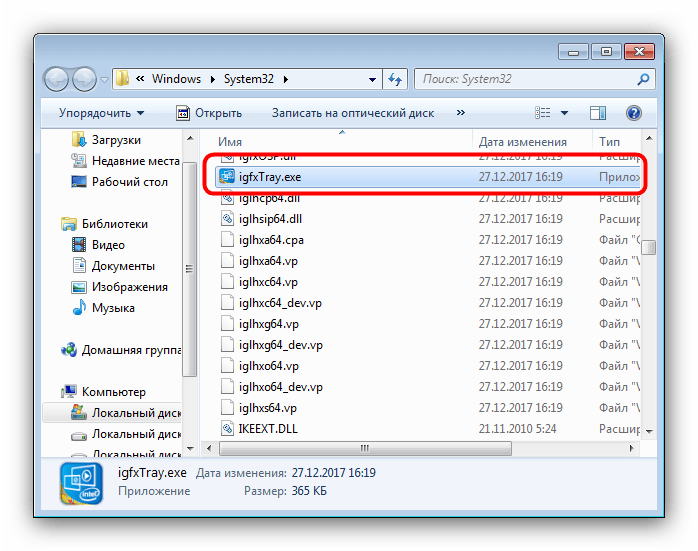
Отключение процесса
Поскольку igfxtray.exe не является системным процессом, на работоспособность ОС его закрытие никак не повлияет: в результате просто закроется инструмент Intel HD Graphics, находящийся в трее.
- После открытия «Диспетчера задач» найдите среди запущенных igfxtray.exe, выделите его и нажмите «Завершить процесс» внизу рабочего окна.
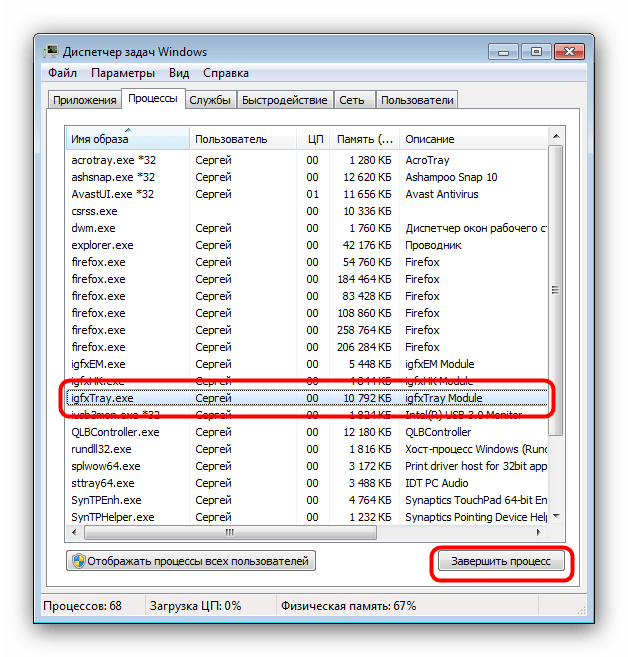
Подтвердите закрытие процесса, нажав на «Завершить процесс» в окне предупреждения.
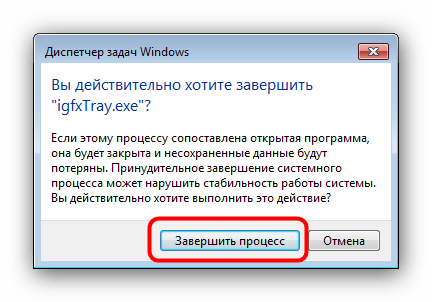
Чтобы отключить запуск процесса при старте системы, проделайте следующее:
Перейдите на «Рабочий стол» и вызовите контекстное меню, в котором выберите вариант «Параметры графики», затем «Значок системной панели задач» и отметьте опцию «Выключить».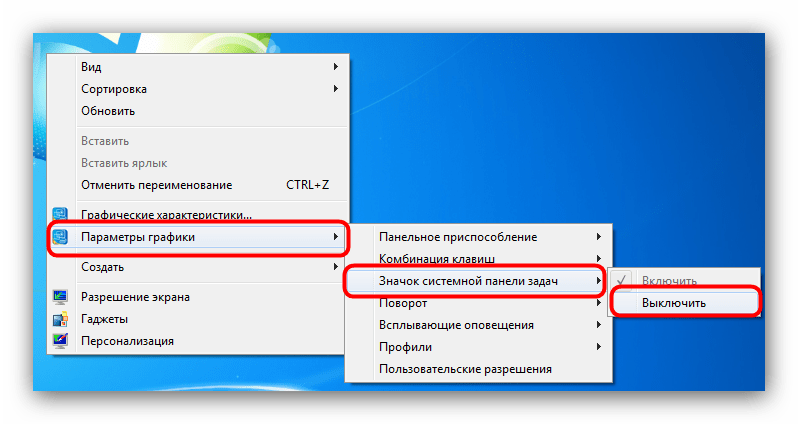
В случае если данный способ оказался неэффективен, следует вручную отредактировать список автозагрузки, убрав из него позиции, в которых фигурирует слово «Intel».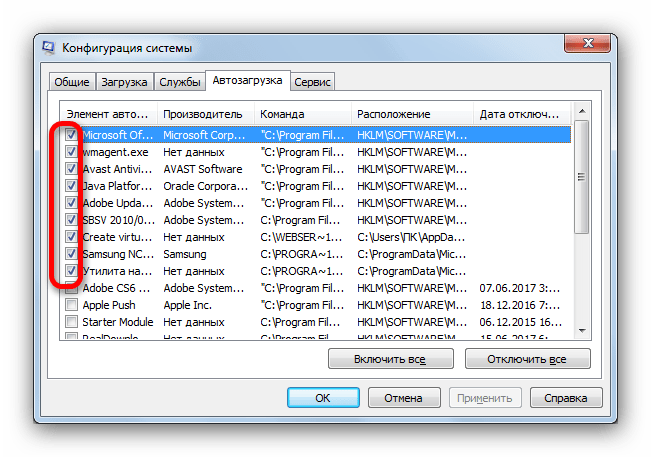
Подробнее:Просмотр списка автозагрузки в Windows 7Настройка параметров автозагрузки в Windows 8
Устранение заражения
Поскольку панель управления Intel HD Graphics является сторонней программой, она тоже может стать жертвой активности зловредного ПО. Наиболее часто встречается подмена оригинального файла замаскированным вирусом. Признаками этого являются следующие факторы:
- неестественно высокое потребление ресурсов;
- местоположение, отличное от папки System32;
- присутствие исполняемого файла на компьютерах с процессорами от AMD.
Решением такой проблемы будет устранение вирусной угрозы с помощью специализированных программ. Очень хорошо себя зарекомендовала утилита Kaspersky Virus Removal Tool, способная быстро и надёжно ликвидировать источник опасности.
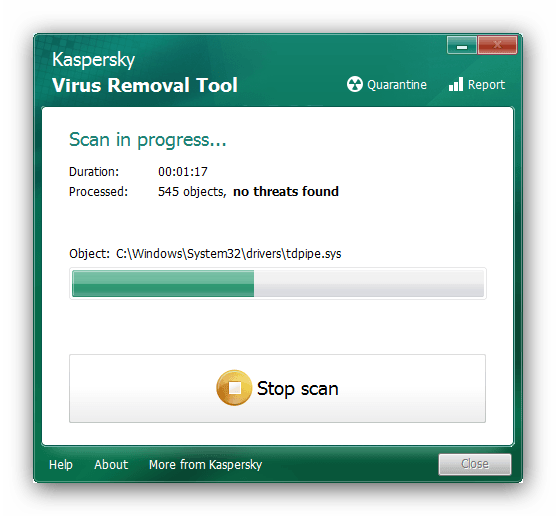
Заключение
В качестве заключения отметим, что igfxtray.exe редко становится объектом заражения в силу заложенной разработчиками защиты.
Опишите, что у вас не получилось.
Наши специалисты постараются ответить максимально быстро.
Решение проблем с rundll32
Проблемы с этим процессом нельзя решить автоматически – ряд операций придется производить вручную, независимо от выбранного способа «лечения».
Лучшие практики для исправления проблем с rundll32:
- отключение телеметрии;
- удаление GAE;
- настройка в «Безопасном режиме»;
- удаление вирусов.
Отключение Телеметрии
Телеметрия – системная служба, которая собирает данные о системных изменениях. Ее отключение не помешает работе ПК, а в некоторых случаях исправит проблему с «зависанием»:
Шаг 1. Запустите «services.msc» через команду «Выполнить», которая вызывается кнопками «Windows+R».
Шаг 2. В открывшемся окне найдите и откройте двойным нажатием позицию «Функциональные возможности для подключенных пользователей и телеметрия».
Шаг 3. Прекратите выполнение службы кнопкой «Остановить».
Шаг 4. Задайте опцию типа запуска «Отключена» из выпадающего списка и нажмите «ОК».
Шаг 5. Перезагрузите устройство.
Удаление GAE
GAE (Google App Engine) – фреймворк для разработки или хостинга веб-приложений. Он тоже может стать причиной «зависания» rundll32. Чтобы устранить эту проблему:
Шаг 1. Запустите «control panel» (все элементы панели управления) через команду «Выполнить», которая вызывается кнопками «Windows+R».
Шаг 2. Откройте «Программы и компоненты», предварительно выбрав в режиме «Просмотр» значение «Мелкие значки».
Шаг 3. Выберите левым щелчком мыши «Google Cloud SDK» -> «Удалить».
Шаг 4. Выберите «Uninstall».
Шаг 5. После удаления SDK перезагрузите устройство.
Настройка в безопасном режиме
Настройка в безопасном режиме позволяет производить операции с ПК без зависания – в этом режиме не загружаются «лишние» файлы. Для устранения проблем с помощью Safe mode:
Шаг 1. Откройте «Все параметры» через значок уведомлений.
Шаг 2. Выберите «Изменение расширенных параметров запуска» через встроенный поиск, набрав в поле слово «запуск».
Шаг 3. Выберите «Перезагрузить сейчас».
Шаг 4. Щелкните по иконке «Диагностика» на открывшемся экране.
Шаг 5. Выберите «Дополнительные параметры».
Шаг 6. Далее выберите «Параметры загрузки».
Шаг 7. Выберите режим для запуска, нажав на клавиатуре определенную клавишу «F1-F9» соответствующие числовому значению пунктов.
Шаг 8. Дождитесь завершения загрузки и выполните «taskmgr», чтобы запустить «Диспетчер задач», через команду «Выполнить» (вызывается кнопками «Windows+R»).
Шаг 9. Проверьте уровень загрузки процессора и диска во вкладке «Производительность».
Шаг 10. Если в «Безопасном режиме» чрезмерной загрузки диска не наблюдается, запустить ОС в режиме «чистой загрузки» и определить, какое приложение вызывает проблему. Если высокая нагрузка на накопитель сохраняется, проблема в операционной системе, и нужно выполнять следующие шаги.
Шаг 11. Запустите «msconfig» через команду «Выполнить» (вызывается кнопками «Windows+R»).
Шаг 12. Перейдите на вкладку «Службы» и отметьте чекбокс «Не отображать службы Microsoft».
Шаг 13. Отключите все службы с помощью одноименной кнопки в левой нижней части окна и примените изменения.
Шаг 14. Теперь откройте вкладку «Автозагрузка» и выберите пункт «Открыть диспетчер задач».
Шаг 15. В «Диспетчере задач» отключите каждую службу по очереди, выделив левым щелчком мыши, затем кликнув по опции «Отключить», и перезагрузите устройство.
Как удалить rundll32 вирус
Чтобы удалить вредоносное ПО, используйте для проверки rundll32 сканер, встроенный в антивирус. Также найти вирусы можно через утилиту Microsoft:
Шаг 1. Скачайте и установите бесплатную программу Process Explorer только из официального сайта Microsoft.
Шаг 2. Откройте загруженный архив и запустите приложение procexp.exe для 32-битной или procexp64.exe для 64-битной системы.
Шаг 3. Настройте вывод полной информации через опцию «Show Details for All Processes» в меню «File».
Шаг 4. Найдите процесс «rundll32», нажмите на него правой кнопкой мыши и выберите «Kill Process».
Чтобы обнаружить вирус и узнать, какие программы используют процесс, нажмите на него правой кнопкой мыши и выберите «Properties», чтобы открыть вкладку со свойствами.
На вирус может указать нетипичное расположение файла в графе «Path» (например, в пользовательской, а не системной папке), а также – нетипичные аргументы запуска, отображающиеся в графе «Command line».
Функциональное предназначение процесса igfxTray и его суть
Отключение любого приложения, если его работа связана с функционированием операционной системы, может негативно отобразиться на возможностях компьютера
Естественно, прежде чем блокировать работу какого-либо компонента или удаления его из системы, важно разобраться, что это за программа, насколько важным является её «присутствие» на ПК. При этом немаловажно не только понять, что это за процесс, идентифицируемый диспетчером задач, как файл igfxTray, с расширением exe, но и исключить его вирусное происхождение: нередко файлы такого вида выступают «фальшивой» копией оригинальных программ, маскируя под собой вредоносные компоненты
Файл igfxTray присутствует в автозагрузке по естественным причинам, так как представляет собой компонент, входящий в состав программного обеспечения Intel Graphics and Media. Практическое предназначение программного компонента заключается в следующем:
- Авторегулирование характеристик графического адаптера.
- Преобразование настроек вывода графики на экран.
- Изменение разрешения на дисплее.
Соответственно, при отключении этого процесса могут возникнуть проблемы при изменить разрешения, контрастности, яркости, цветопередачи экрана, а также будет изъято из задач обновление графики для Intel в автоматическом режиме. Как показывает практика, такая манипуляции и настройки крайне редко применяются пользователями.
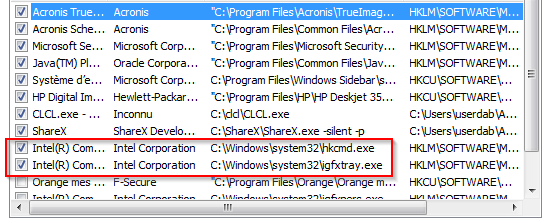
При необходимости осуществить какую-либо из операций, описанных ранее, пользователь сможет в ручном формате запустить файл, выполнить требуемую задачу, к примеру, по настройке цветопередачи на дисплее, и опять отключить процесс до последующего случая. Отключение, в этом случае, выступает оправданной процедурой, позволяющей оптимизировать работу Windows для экономии ресурсов компьютера. Разобравшись в тонкостях, что это за файл с названием igfxTray, пользователь может приступить к его изъятию из автозагрузки. Сделать это можно двумя способами: полностью удалить утилиту из системы или же остановить её работу в автоматическом режиме, причём второй вариант является более приемлемым и правильным с технологической позиции. Рассмотрим выполнение процедуры для каждого варианта.
Информация о файле igfxTray.exe
Процесс igfxTray Module или aguP7742 или aZh09eNu или DMniRUmsM или 2f6aB53KyjHTL или fWG7gMAI8bEq или LlycGOlPx1CtH или qoWmCzrjqqJe
принадлежит программе Intel Common User Interface или Intel LDDM Ultra Mobile Media или goRL3 или Intel Poulsbo Drivers for Windows NT или cPMHKqh7 или IH4Ru6lR или X1SJel9 или Intel Graphics Media Accelerator
от Intel (www.intel.com) или Intel pGFX или Intel Corporation — pGFX или Opera Software (www.opera.com) или TrueCrypt Foundation (www.truecrypt.org) или Agnitum (www.agnitum.com) или Sells Steal или Intel Corporation — Software and Firmware Products.
Описание: Этот процесс реализует значок на панели задач, связанный с драйверами для серии Intel 81x графических чипсетов. Вы можете использовать этот значок для изменения различных настроек графических чипов, таких как разрешение экрана и глубина цвета, и настроить графический контроллер. Можно выполнять те же функции через панель управления, поэтому держать этот значок активным абсолютно необязательно.
Подробный анализ: igfxTray.exe не является важным для Windows и часто вызывает проблемы. IgfxTray.exe находится в папке C:\Windows\System32.
Известны следующие размеры файла для Windows 10/8/7/XP 141,848 байт (25% всех случаев), 155,648 байт и .
Это не системный процесс Windows. Это файл, подписанный Microsoft. Процесс загружается во время процесса загрузки Windows (Смотрите ключ реестра: MACHINE\Run, User Shell Folders, Run).
У файла поставлена цифровая подпись.
Поэтому технический рейтинг надежности 6% опасности.Если вы хотите полностью удалить программу, перейдите в Панель управления ⇒ Программы ⇒ Intel(R) Graphics Media Accelerator.
Рекомендуем: Выявление проблем, связанных с igfxTray.exe
- Если igfxTray.exe находится в подпапках «C:\Users\USERNAME», тогда рейтинг надежности 45% опасности. Размер файла 182,784 байт (9% всех случаев), 195,072 байт и .
У процесса есть видимое окно. Это не системный файл Windows. Процесс загружается во время процесса загрузки Windows (Смотрите ключ реестра: MACHINE\Run, User Shell Folders, Run). - Если igfxTray.exe находится в подпапках «C:\Program Files», тогда рейтинг надежности 39% опасности. Размер файла 96,768 байт (33% всех случаев), 383 байт или 195,072 байт.
У процесса есть видимое окно. У файла нет информации о создателе этого файла. Процесс начинает работать вместе с Windows (Смотрите ключ реестра: MACHINE\Run, User Shell Folders, Run).
Это не системный процесс Windows. - Если igfxTray.exe находится в папке Windows для хранения временных файлов , тогда рейтинг надежности 36% опасности. Размер файла 757,760 байт.
Безопасный режим
Теперь несколько слов о безопасном режиме. Он как раз и создан для того, чтобы исправлять ошибки в системе. Дело в том, что при загрузке системы с использованием этой функции, осуществляется только функционирование самых основных системных элементов «операционки». Можно вообще загрузить компьютерный терминал без поддержки драйверов. Весьма вероятно, что некоторые из них могут вызывать системные ошибки, но такое, как правило, встречается достаточно редко.
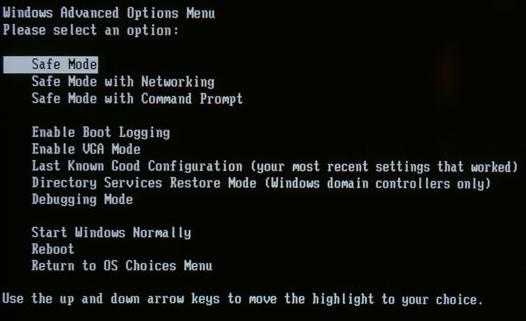
После запуска системы (при старте нажатие клавиши F8) необходимо протестировать «Проводник» Windows. Если все работает без сбоев и ошибок, значит, проблема заключается именно в установленных программных продуктах.
Обновление или удаление графических драйверов
В данном случае нам необходимо избавиться от всех графических драйверов, а потом переустановить их. Дело в том, что Windows непредсказуемая система и в любой прекрасный момент может вылезти ошибка, причем не всегда в этом будет виноват пользователь. Проблемы с драйверами могут быть в их устаревших компонентах, а значит приступим к действиям.
- Для удаления или обновления драйвера NVIDIA и Intel достаточно зайти в диспетчер устройств. Жмём сочетание клавиш Win+X и щелкаем по пункту «Диспетчер устройств» (Для Windows 10).
- Открываем раздел «Видеоадаптеры», обычно там две строчки – драйвер для NVIDIA и Intel (в ноутбуке два графических процессора, интегрированный и внешний от NVIDIA).
-
Нажимаем по одному из них правой кнопкой мышки и выбираем пункт «Обновить драйвер». Если найти новую версию не удалось, выбираете пункт «Удалить устройство».
- Независимо от того, обновили ли вы графические драйвера или удалили – перезагружаем компьютер.
Также данные драйвера можно удалить с помощью деинсталляторов, которые полностью очистят систему от остатков данного ПО. Используем для этого Uninstall Tool, CCleaner, Revo Uninstall или другие. (Как удалить программу с компьютера с помощью утилит).
![]()
Еще обновление драйверов возможно через Центр обновления системы или автоматических установщиков драйверов, например, DriverPack Solution. Но нужно быть осторожным, так как эти установщики иногда устанавливают не то что нужно.
Вот так, вы сможете исправить ошибки, связанные с igfxEM.exe
- Используйте программу Настройщик Windows, чтобы найти причину проблем, в том числе и медленной работы компьютера.
- Обновите программу igfxEM Module. Обновление можно найти на сайте производителя (ссылка приведена ниже).
- В следующих пунктах предоставлено описание работы igfxEM.exe.
Как удалить элемент?
Учитывая подобные особенности, неудивительно, что многих пользователей интересует, как удалить igfxtray module. Чтобы предотвратить потерю вычислительной мощности девайса, допустимо воспользоваться двумя основными методами, позволяющими избавиться от ненужного процесса. Первым представляется полное удаление процесса и программы, связанной с ним, что позволит избежать её загрузки в дальнейшем. Если же пользователь не планирует отказываться от использования утилиты, потребуется выполнить ряд манипуляций по отключению процесса
Важно помнить, что последнюю версию утилиты всегда можно скачать на официальном сайте корпорации
Полное удаление предусматривает три основных этапа:
- завершение процесса;
- удаление приложения;
- очистка ненужных элементов реестра.
Для начала потребуется вызвать диспетчер задач, нажав Ctrl+Alt+Del, в котором во вкладке «Процессы», необходимо выбрать этот элемент и нажать «Завершить». После этого целесообразно переходить непосредственно к удалению приложения. Открыв панель управления, целесообразно в поиске ввести «Установка и удаление программ», а затем выбрать соответствующий пункт.
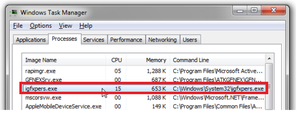 Откроется новое окно, в котором пользователю будет представлен полный список приложений, инсталлированных на используемом девайсе. В нем надлежит найти пункт Intel Control Panel или аналогичный ему и нажать «Удалить». По завершении процесса программа будет полностью деинсталлирована с компьютера, а ненужный процесс не будет отбирать ресурсы компьютера.
Откроется новое окно, в котором пользователю будет представлен полный список приложений, инсталлированных на используемом девайсе. В нем надлежит найти пункт Intel Control Panel или аналогичный ему и нажать «Удалить». По завершении процесса программа будет полностью деинсталлирована с компьютера, а ненужный процесс не будет отбирать ресурсы компьютера.
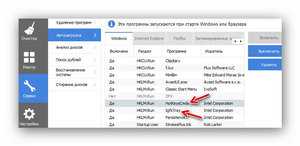 Для того чтобы убедиться в отсутствии несуществующих путей и прочих ошибок реестра, целесообразно воспользоваться приложениями вроде Ccleaner или воспользоваться встроенным редактором. Первый вариант полностью автоматизирован, а второй больше подойдет продвинутым пользователям. В Ccleaner потребуется перейти во вкладку «Реестр», а затем запустить процедуру анализа и очистки.
Для того чтобы убедиться в отсутствии несуществующих путей и прочих ошибок реестра, целесообразно воспользоваться приложениями вроде Ccleaner или воспользоваться встроенным редактором. Первый вариант полностью автоматизирован, а второй больше подойдет продвинутым пользователям. В Ccleaner потребуется перейти во вкладку «Реестр», а затем запустить процедуру анализа и очистки.
В случае использования встроенных средств процесс будет сложнее. Целесообразно создать резервную копию системы,прежде чем вносить в этом редакторе какие-либо изменения. Открыть его можно, воспользовавшись сочетанием клавиш Win+R и введя в появившееся поле regedit. После этого потребуется выполнить поиск по полному названию программы Intel Graphics Tray и удалить совпадения. Также целесообразно выполнить аналогичный алгоритм, но искать уже сокращенное название IgfxTray.
Комментарий пользователя
| Блокирует обновления игр в steam Денис |
Итого:
Средняя оценка пользователей сайта о файле igfxEM.exe:
– на основе 1 голоса с 1 отзывом.
42 пользователей спрашивали про этот файл. Один пользователь оценил, как нейтральный.
Видеоинструкция
Для того чтобы вам было легче понять всю суть описываемого в статье процесса, просмотрите обучающий ролик по данной теме.
Может ли это быть вирус?
Да! Вирусы могут маскироваться под именем известных процессов. Чтобы определить, заражен ли процесс или нет:
- Проверьте в Диспетчере задач, в свойствах «Издателя». Должна быть строка Авторские права «Intel Corporation».
- Воспользуйтесь бесплатными сканерами для проверки ПК на вредоносное ПО: Dr. Web Cureit! или Kaspersky Virus Removal Tool.
Чтобы предотвратить заражение ПК в дальнейшем:
- Загружайте софт только из официальных источников.
- Используйте готовые антивирусные решения для онлайн защиты.
- Делайте мониторинг установки программного обеспечения, чтобы выявить несанкционированную установку вируса на ПК.
Вопросы и ответы
На этом мы свою инструкцию заканчиваем, а вам посоветуем приступать к делу и разбираться с проблемой, которая мешает нормально работать на компьютере. Если в ходе работы что-то пойдет не так или возникнут дополнительные сложности, обратитесь с ними в комментарии. Немного ниже вы найдете приспособленную для этого форму обратной связи.
Проверка целостности системных файлов
В том случае, если проблема наблюдается даже в безопасном режиме, скорее всего причина заключается в повреждении некоторых системных файлов. Желательно проверить и восстановить их целостность с помощью специальной утилиты sfc.exe (System File Checker). Для этого, откройте консоль командной строки с повышенными привилегиями и выполните команду:

Запустите процесс сканирования системных файлов и все найденные ошибки будут автоматически исправлены (возможно понадобится установочный диск с вашей версией Windows). Если запустить утилиту с параметром «/verifyonly», будет выполнен только тест, без автоматического исправления найденных ошибок.
Есть ли угроза безопасности, связанная с модулем igfxem?
Большинство вредоносных программ предназначены для маскировки под легальные программные компоненты в ОС. Однако мы не сталкивались с ситуацией, когда вредоносное приложение маскировалось под модуль igfxem. Большинство вредоносных приложений хотят ориентироваться на исполняемые файлы с расширенными привилегиями. Таким образом, они рассчитывают обойти потенциальные меры безопасности, уже используемые в операционной системе. Можно сказать, что igfxem имеет относительно меньше привилегий по сравнению со многими другими исполняемыми файлами в вашей системе. Итак, мы предполагаем, что модуль igfxem стал менее любимой задачей разработчиков вредоносных программ. Но, опять же, это не означает, что разработчики вредоносных программ никогда не будут нацеливаться на igfxem.exe. Так что лучше быть спокойнее, чем потом сожалеть
Поэтому важно научиться отличать подлинный модуль igfxem от замаскированного вредоносного ПО
Один из наиболее распространенных способов узнать правду о процессе — найти его местоположение. Это означает, что вы можете отличить вредоносную программу от легальной программы, определив ее местоположение. Чтобы выяснить это, вы должны запустить Диспетчер задач первый. Вы можете сделать это, нажав «Ctrl»+»Shift»+»EscОдновременно. После открытия диспетчера задач вы можете нажать на вкладку с надписью «Процессы«. Затем перейдите к процессу с именем igfxem.exe, После этого вы можете щелкнуть правой кнопкой мыши на сервисе и выбрать опцию под названием «Открыть папку с файлом».
Если все, что связано с igfxem.exe полностью нормально, оно должно находиться в «C: \ Windows \ System32 \ igfxem.exe«. Вы видите другой путь к файлу? Если это так, есть вероятность, что это может быть замаскированное вредоносное ПО, поэтому вам следует немедленно принять меры. Это означает, что вы должны немедленно сканировать свой компьютер с помощью надежного, мощного приложения для защиты от вредоносных программ. На рынке существует множество инструментов для защиты от вредоносных программ. Но вы должны быть достаточно умны, чтобы выбрать хорошее приложение после прочтения отзывов и оценок пользователей. Кроме того, приложение для защиты от вредоносных программ, которое вы собираетесь использовать, должно быть обновлено до последней версии. В противном случае он не сможет обнаружить последние угрозы.
Кроме того, давайте выясним, как исправить WmiPrvSE.exe высокая загрузка ЦП процесс и Неподходящий загрузочный том выпускать легко.
Итог
В общем и целом, здесь описаны наиболее распространенные методы восстановления работоспособности «Проводника» Windows. Как правило, в большинстве случаев все эти методы (по одному или в сочетании друг с другом) оказываются весьма действенными.
Если же ничего не помогает, можно обратиться на форумы Microsoft и там поискать описание проблемы и способы ее устранения. На крайний случай, можно попробовать заново установить «операционку», но только не поверх старой версии, а после полного форматирования жесткого диска. Это объясняется только тем, что при повторной установке новая ОС может унаследовать ошибки старой, и вы не добьетесь желаемого результата.
Впрочем, как уже говорилось, использовать такой подход можно лишь в крайнем случае, ведь понятно, что у каждого пользователя на жестком диске хранится масса информации, установлено множество программ и т. д. Перед переустановкой необходимые файлы придется скопировать на какой-либо съемный носитель, чтобы избежать потери информации. Но вот программы придется устанавливать заново вручную.
При работе с операционной системой Windows у пользователя может возникнуть непредвиденная проблема, которая заключается в сбое системного проводника. Обычно при этом наблюдается исчезание иконок с рабочего стола, а также может возникнуть надпись «Прекращена работа программы Проводник»
. Чем же вызвана подобная неприятность и как ее устранить?
Поиск причины системного сбоя
Сразу отметим, что основной причиной данной ошибки является наличие на компьютере стороннего ПО, которое своими действиями влияет на корректную работу системы. Распространенное мнение о том, что сбой Windows Explorer
(именно так называется служба) появляется в результате ошибок в самой ОС неправильно, так как сама система не может влиять на поведение процессов при нормальном запуске.
Основными причинами неудовлетворительной работы Windows Explorer
можно назвать:
- несвоевременная установка обновлений ОС;
- работа устаревшей либо неактуальной версии драйвера для видеокарты;
- влияние вредоносной программы или вируса на работу ПК;
- установленные приложения от неизвестного поставщика, которые могут при запуске спровоцировать некорректную работу Windows Explorer
; - сбой в работе системного реестра, что также является следствием влияния стороннего ПО.
Каким же образом устранить проблему?
Шаг 1. Проверка компьютера на наличие вредоносного ПО
Если у вас уже стоит антивирусная программа, то следует обновить ее базы, а потом запустить полную проверку системы. Конечно, проверка может занять долгое время, однако, оно того стоит. Кстати, при обнаружении зараженных программ и подозрительных объектов, предпочтительнее будет использовать функцию их полного удаления. При этом, антивирус покажет путь к каждому файлу, поэтому следует самостоятельно провести удаление не только данных файлов, но и всех компонентов опасного ПО.
Шаг 2. Обновление драйверов видеокарты
Старые версии драйверов могут существенно влиять на работу Windows Explorer
, поэтому стоит своевременно их обновлять.
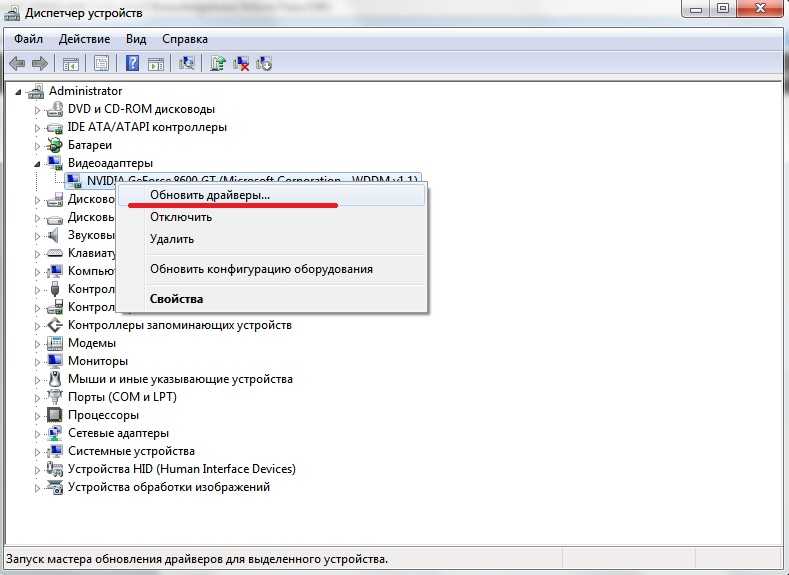
Для того чтобы обновить драйвера, необходимо зайти в Диспетчер задач
и найти ссылку Видеоадаптеры
. Затем щелкаем по ней правой клавишей мыши и запускаем обновление драйверов. Если с драйверами у вас все в порядке, то этот пункт можно пропустить, однако, для очистки совести все же стоит проверить целостность всех системных файлов.
Подробнее узнать о том, как проверить целостность файлов можно . Помните, что при наличии в системе поврежденных файлов, для устранения неполадок может потребоваться установочный диск с актуальной версией ОС.
Шаг 3. Отключение программ из контекстного меню
Если проблемы с Windows Explorer
продолжают вас нервировать, то стоит попробовать отключить компоненты программ сторонних производителей в контекстном меню. Сделать это можно при помощи утилиты .
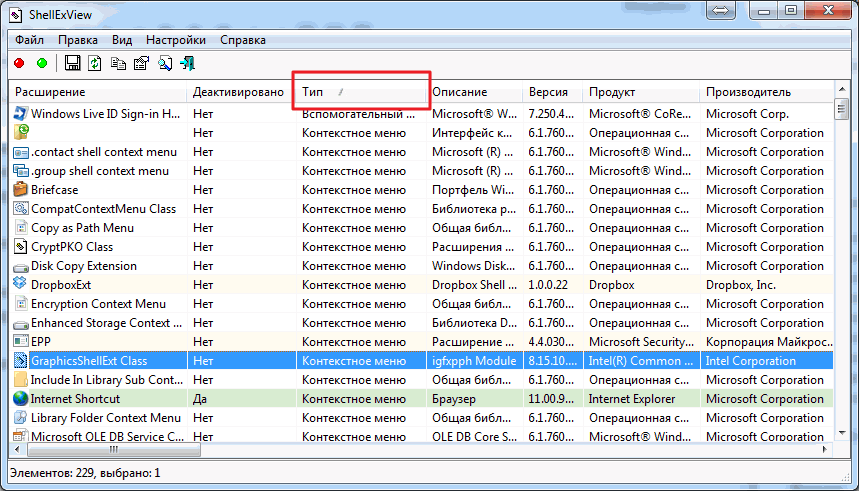
При запуске программы сортируем таблицу по типу и отключаем по одному все элементы, которые находятся в строке Контекстное меню
и не являются продуктом компании Microsoft
. Затем перезагружаем систему и методом исключения обнаруживаем программу, из-за которой наблюдается сбой в работе Windows Explorer
.
Вероятность решения проблемы при помощи данной утилиты довольно высока однако если некорректная работа проводника продолжается, то единственным правильным вариантом будет переустановка самой системы. Делать это нужно в крайнем случае, потому как не факт, что на «чистой» Windows при запуске одной из ранее скачанных утилит пользователь вновь не столкнется в проблемами в работе Windows Explorer
.
































