Что делать если жёсткий диск не засыпает в период бездействия
Столкнулся в Windows 10 с проблемой: жёсткий диск не останавливается по истечении времени, указанного в панели управления электропитанием компьютера. HDD установлен вторым, а Windows расположен на диске SSD. Дело именно в жёстком диске, в данном случае у меня ноутбучный диск TOSHIBA формата 2,5”. До него стоял HDD Western Digital, и такой проблемы не наблюдалось.
Проблема в том, что постоянно крутящийся шпиндель издаёт лишний шум, иногда даже единственный шум из ноутбука. Также, изнашивается механизм диска и расходуется энергия, что особенно заметно при работе от аккумулятора.
Как отключить жесткий диск в Windows 10 и Windows 7
Необходимость отключать жесткий диск возникает не часто. Например, такая ситуация может возникнуть при проверке накопителя на ошибки или при восстановлении файлов. Диск отключают для того, чтобы другие программы не могли его использовать во время процедуры проверки или восстановления.
В данной статье мы рассмотрим несколько способов, как отключить жесткий диск на компьютере или ноутбуке с операционной системой Windows 10 или Windows 7.
Как отключить HDD через «Диспетчер устройств»
Самый простой и быстрый способ отключения жесткого диска – это отключение через « Диспетчер устройств ». Данным способом всего в несколько кликов можно отключить любой диск (кроме системного). В некоторых случаях, после этого понадобится перезагрузка компьютера, но обычно отключение выполняется и так.
Чтобы воспользоваться этим способом нужно выполнить следующие действия:
- . Для этого можно нажать комбинацию клавиш Win-R и выполнить команду « devmgmt.msc ».
- Откройте раздел « Дисковые устройства » и найдите там жесткий диск, который необходимо отключить.
- Кликните правой кнопкой мышки по устройству, выберите « Отключить устройство » и подтвердите отключение во всплывающем окне.
- Если появится запрос на перезагрузку компьютера, то согласитесь и перезагрузите компьютер.
После выполнения этих действий и перезагрузки компьютера выбранный жесткий диск будет отключен и больше не будет появляться в окне « Мой компьютер ». Обратное включение диска выполняется аналогично.
Как отключить HDD через «Управление дисками»
Также вы можете отключать жесткие диски через « Управление дисками ». Но, данный способ работает только в Pro- версиях Windows 10 и Windows 7. Если вы используете Home или другую базовую версию Windows, то данный способ вам не подойдет.
Чтобы воспользоваться этим способом нужно выполнить следующие действия:
. Для этого можно нажать комбинацию клавиш Win-R и выполнить команду « diskmgmt.msc ».
В окне « Управления дисками » нужно найти жесткий диск, который нужно отключить, кликнуть по нему правой кнопкой мышки и выбрать « Вне сети »
Обратите внимание, если у вас нет пункта « Вне сети », то скорее всего у вас Home-версия Windows. Если появится запрос на перезагрузку компьютера дайте согласие и перезагрузитесь
После этого выбранный вами жесткий диск будет отключен и больше не будет появляться в окне « Мой компьютер ». Обратное включение диска выполняется аналогично.
Как отключить HDD через командную строку
Если у вас Home-версия Windows 7 или Windows 10, и вы не можете отключить жесткий диск через « Управление дисками », то в качестве альтернативы можно использовать консольную программу « diskpart ». Данный способ немного сложнее, но он работает как в Home, так и в Pro-версиях Windows.
Чтобы воспользоваться этим способом нужно выполнить следующие действия:
- с правами администратора. Для этого можно воспользоваться поиском в меню « Пуск ».
- В командной строке нужно выполнить команду « diskpart ». После этого вы попадете в интерфейс программы « diskpart » и увидите предложение ввести команду уже в эту программу.
- Дальше нужно выполнить команду « lis dis », которая выведет список всех дисков в системе. На этом этапе нужно определить номер диска , который необходимо отключить. Это можно сделать ориентируясь на объем накопителя и свободного пространства на нем. В нашем случае это № 2 .
- После этого диск нужно выбрать с помощью команды « sel dis ». Для этого вводим данную команду и через пробел указываем номер нужного диска. Например, « sel dis 2 ».
- Теперь выбранный диск можно отключить. Для этого введите команду « offline dis ».
После этого жесткий диск должен отключиться и исчезнуть из окна « Мой компьютер ». Обратное включение можно выполнить через « diskpart » с помощью команды « online dis » либо через « Управления дисками ».
Параметры питания в Windows 10
В Windows есть раздел для параметров питания. Из него каждый пользователь может выбрать и настроить тот, который лучше всего подходит для использования нами оборудования. Таким образом можно свести к минимуму потребление энергии, которое мы производим в повседневной жизни. Благодаря этому мы можем настроить поведение нашего оборудования и снизить потребление энергии. Кроме того, мы можем получить более высокую производительность, если нам нужно выжать максимальную мощность нашего ПК.
Что касается планов энергопотребления, связанных с нашим жестким диском, можно настроить время отключения. По истечении этого времени жесткий диск отключится и перестанет потреблять электроэнергию. Таким образом мы избегаем того, чтобы он постоянно работал, когда мы его не используем. Это также может повлиять на его долговечность, поскольку он не включается без надобности, что мы можем заметить, особенно если оставляем компьютер включенным на длительные периоды времени, не используя его.
Поэтому сегодня мы увидим, как настроить время отключения жесткого диска. Это то, что мы можем сделать из Варианты питания сами, например, из командная строка через команду PowerCFG.
Жесткий диск работает, если отключить второй
Доброго времени суток всем. Прошу прощенья за ранее. Но у меня возникла проблема с жестким диском. Ситуация такова: Купил новый компьютер материнская плата Asus P8H61 был установлен жесткий диск 1.5 Тб. был чистый т.е. без информации на нем.Разбил его на два отдела (примерно одинакого размера) Поставил туда виндовс Виста. Не учел тот факт что ее нужно будет активировать (тупо забыл) после того как закончилась пробная версия виндовс. Виста стояла на диске С. Я же без форматирования поставил на другой диск т.е. диск D «зверьсд» Подумал,почему бы тогда не отформатировать диск С (там же виста) я думал ничего страшного не будет и тупо удалиться Виста. А диск D будет не тронут и виндовс следовательно будет работать дальше. Зашел с этого же диска т.е. ЗверьСД в программу Acronis (полная версия) и выбрал раздел С и начал форматирования (уничтожение без возможности востановления данных) Форматировал он долго часа 3-4. После этого я перезагрузился и кроме лого Биоса ничего не вижу теперь. Отсоединил хард и вставил другой с другим хардом все работает и включается. и заходит в биос. Со старым же хардом даже в биос не могу зайти,на любые действия т.е. даже если тупо пошевелить мышкой он перезагружается и опять выдает лого биоса. Пробовал множество программ типа акронис и т.д. нигде хард не виден. Когда пытаюсь ставить сразу два жестких диск 1-мой который форматировал 2-который взял с другого компьютера. то компьютер отказывается запускаться т.е. тоже выдает лого и не более,когда же я отключаю свой форматированный хард то виндовс на втором харде нормально загружается и работает биос. Прошу сильно меня не материть и не говорить какой я лузер т.д. =)) Прошу совета.
Добавлено через 11 минут Темы на форуме подобные читал,решение своей проблемы не нашел,поэтому создал отдельную тему.
Через Диспетчер устройств
Отключить от системы жесткий диск– значит, исключить его из списка активных частей операционной системы. Чтобы временно приостановить оперируемые SSD или HDD через Диспетчер, выполняют следующее:
через меню «Пуск» (контекстное меню, которое выпадает при нажатии на символ правой кнопкой мыши) или поисковую строку найти раздел «Диспетчер устройств»;
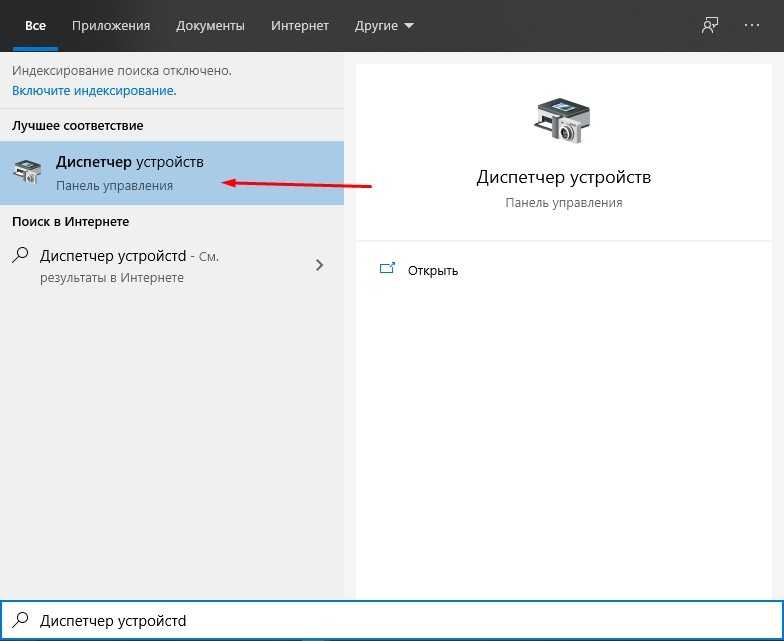
в списке выпавшего окна найти пункт «Дисковые устройства»;
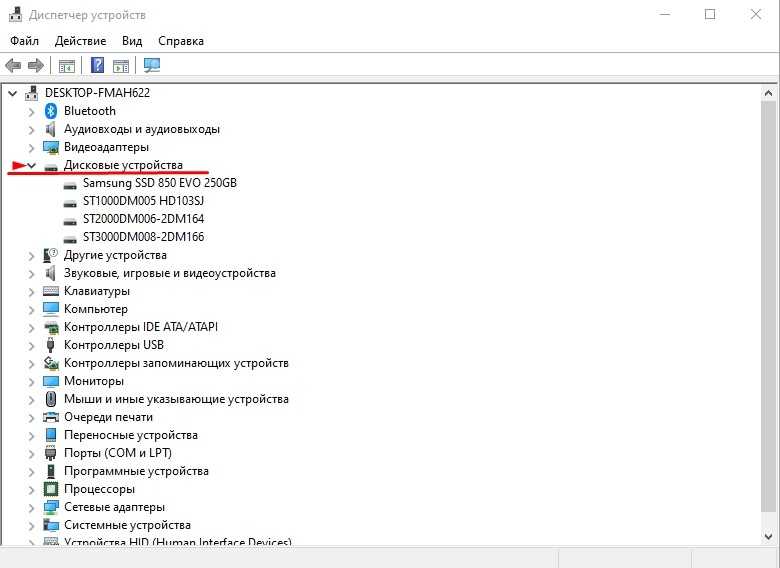
- кликнуть правой клавишей мыши;
- в появившемся контекстном меню выбрать «Отключить устройство».
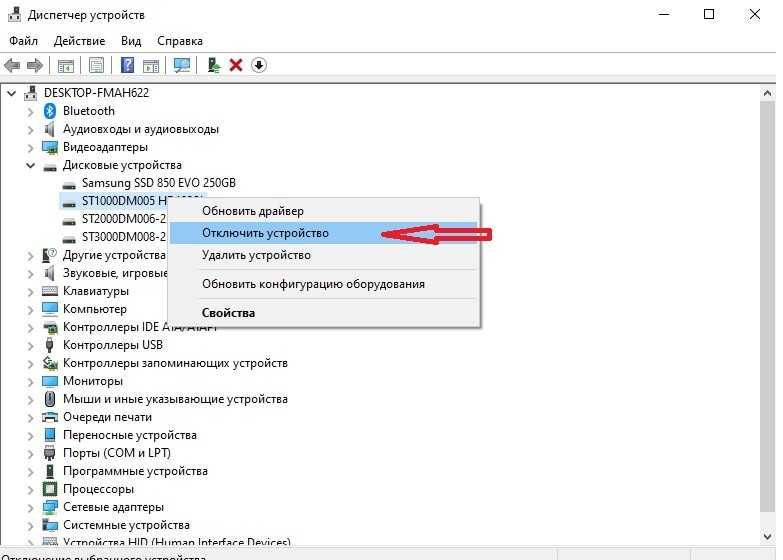
После этого появится небольшое диалоговое окошко, с помощью которого следует подтвердить операцию.
Внимание! Таким же образом можно провести обратную процедуру, если жесткий диск снова понадобится. Следует выполнить те же этапы, но в контекстном меню будет надпись «Включить»
Отключаем парковку головок на жестких дисках Western Digital. Решаем проблему с периодическими подвисаниями игр на пол секунды, секунду

Проблема была следующая: В игре (в игре Smite) наблюдались периодические лаги (примерно раз в 15 секунд), подвисание буквально на пол секунды, секунду лаги. По отзывам, такие же лаги наблюдаются у во многих играх, таких как Call of Duty, Call of Duty ww2, Вattlefield 1, Вattlefield 3, Вattlefield 4 и многих других.
Обычно советуют проверить интернет, понизить настройки графики, отключить антивирус, это конечно все может помочь, но если это не помогает и у вас ультра хороший компьютер, который явно по системным требованиям должен спокойно тащить игру, та вот решение.
Проблема состоит в следующем: на жестких дисках есть такая технология – под названием парковка головки, которая убирает считывающую головку диска в безопасную область, чтобы не создавать завихрения над диском при простое и уменьшить износ диска.
Но порой диск «простаивает» всего лишь несколько секунд, например, пока вы бежите в игре по области, которая уже прогрузилась и не требует запроса информации с жесткого диска, но как только вы попадаете в новую, не подгруженную в оперативную память зону, компьютеру требуется информация и он обращается к жесткому диску. И вот именно в этот момент, если у вас головка уже отправилась в безопасную зону, она должна вернуться оттуда, на что и уходит примерно пол секунды, из-за чего и возникает лаг.
Решение проблемы:
1. Если у Вас есть другой жесткий диск, попробуйте переставить игру на него.
Но если нет или у вас все диске компании Western Digital (WD), как это было у меня, то переходим ко второму пункту.
2. И так, у Вас Western Digital (WD) (обязательно убедитесь в этом)
— Первым делом, то, что нужно сделать – это зайти в биос и поменять режим работы диска с AHCI на IDE.— Смотрим S.M.A.R.T. вашего жесткого диска, любой программой, умеющей это делать, например, AIDA64, Everest, Victoria и т.п.
Нас интересует параметр 193 Load/Unload Cycle count, он показывает количество парковок головки. Сравниваем цифру на против этого параметра с цифрой напротив параметра 12 Power Cycle Count (количество циклов отключения питания).
Если значения отличаются в десятки или сотни раз, то это наш случай!
— Нам потребуется утилита что бы сделать загрузочную флешку, такая как HP USB Disk Storage Tool и MS-DOS
— Далее Скачиваем программу WDIdle3.— Далее: делаем загрузочную флешку DOS, распаковываем туда архив с нашей программой, перезагружаем компьютер, загружаемся с флешки, путем нажатия клавиши F8, при перезагрузке компьютера и у нас появится командная строка для работы с жесткими дисками.— В эту строку мы вводим следующие команды.— Первым делом команда wdidle3 /r она покажет текущее значение таймера в секундах. Т.е. через сколько времени бездействия головка паркуется. Вот там то обычно и стоит 12,8 – 15 секунда. Те 15 секунда через которые вы наблюдали лаги!— Что бы совсем отключить парковку головки вводим команду wdidle3 /d.— Что бы установить какое-либо значение, нам потребуется команда wdidle3 /s50, где s50 – будет число, отвечающее за колчество секунд, через которое головка будет парковаться.Тут помните, что значения от 8 до 12,7 секунд можно устанавливать с точностью 0,1 с. Значения от 12,8 до 30 таймер ставится только на 30. Значения от 30 до 300 – с точностью по 30 с. Максимальное значение 300. Нажимаем enter.— Проверяем, установилось ли значение wdidle3 /r
— Выходим перезагружаемся, проверяем в игре, лагов должно не быть! Ура!
x200s. HDD Spin down
(Продолжение. Начало статьи)
- Вреден ли для HDD режим spin down?
- В ThinkPad x200s используется HDD Hitachi Travelstar 5K320 HTS543225L9SA00.
- Нужно ли останавливать диск?
Этот диск обеспечивает не менее 600 000 нормальных циклов load/unloads. В среднем ноутбук работает от батареи до 6 часов в сутки.
Если считать, что диск останавливается/раскручивается 1 раз в минуту, значит его ресурса хватит не менее, чем на 600 000/(1*60*6*365) = 4,57 года. Нечего париться по поводу ограниченного ресурса HDD. Ведь никто же не возмущается, что ресурс батареи всего 250 циклов заряд/разряд.
А это вообще меньше года.
Вопрос запутан. Разработчики и сопровожденцы Gnome Power Manager утверждают, что не нужно. Якобы современные диски имеют такой хороший режим powersave, что и останавливать их смысла нет.
Вот данные взятые из той же спецификации на Hitachi Travelstar 5K320.
| Watts (RMS Typical) | |
| Performance Idle average | 1,7 |
| Active Idle average | 0,8 |
| Low Power Idle average | 0,55 |
| Read average | 1,8 |
| Write average | 1,8 |
| Seek average | 2,2 |
| Standby | 0,2 |
| Sleep | 0,1 |
| Startup (maximum peak) | 5,0 |
| Average from power on toready | 3,8 |
На основании приведенных данных видно, что разница между Low Power Idle average и Standby составляет 0,35 Вт.
Простой расчет показывает, что перевод диска в режим Standby начинает давать экономию энергии на 12-й секунде, что наглядно показано на графике:
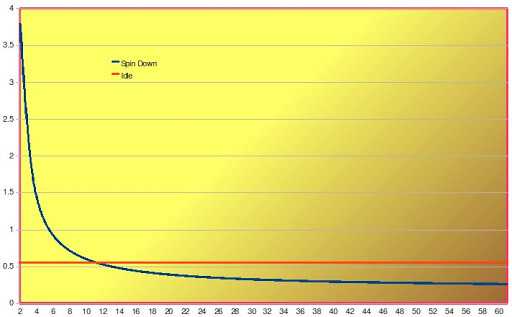
- Кто раскручивает диск?
- Чтобы проверить какие программы обращаются к диску легче всего запустить программу iotop,
-
$ iotop -bod 30 > /tmp/iodisk.log
которая в реальном времени это покажет. Или собрать статистику в файл и проанализировать, кто чаще образался к диску:В таблицу сведены основные источники, вызывающие регулярные раскрутки HDD, и методы борьбы борьбы с ними.
| Запись в log | По умолчанию система постоянно пишет в log файлы, которые находятся в каталоге /var/log.
Ubuntu 9.04: Я перенёс каталоги /tmp и /var/tmp в RAM и отключил логгирование в режиме работы от батареи с помощью настройки laptop-mode Ubuntu 10.04 и выше: Для логирования в этой версии применена программа rsyslog. При работе от батарей я просто отключаю (в скрипте pm-utils) все логирование командой$ service rsyslog stop |
| wpa_supplicant | Ubuntu 9.04: wpa_supplicant раз в минуту записывает диагностику в /var/log/wpa_supplicant.logЭтот драйвер пока не настраивается через /etc/syslog.conf. Как перенаправить вывод описано здесь. Ubuntu 10.04: В этой версии Ubuntu ничего с wpa_supplicant делать не нужно. |
| firefox | С точки зрения powersaving одна из самых злобных программ.Наиболее эффективный метод — перенос User Profile в оперативную память. |
| gnome-power-manager | Не знаю что уж, что там она менеджирует. По моему она просто показывает сколько осталось батарейки и выводит график заряда/разряда. (Шютка) За это она раз в минуту обращается к диску.
Что с ней делать пока не придумал. Может кто подскажет? Vetal1950 предложил элегантное решение. Добавить в /etc/fstab команду монтирования:tmpfs /var/lib/upower tmpfs defaults,noatime,nodiratime 0 0 |
После применения указанных мер, диск в моем ноутбуке, когда он находится в состоянии idle, просыпается примерно 1 раз за 3 минуты.
Как временно отключить жёсткий диск компьютера
Как отключить жёсткий диск компьютера на время? Такое действие может потребоваться, например, при установке второй EFI -системы Windows. Если на второй носитель компьютера, работающего в режиме BIOS UEFI , установить Windows, у неё не будет своего загрузочного EFI -раздела. И она будет зависимой от загрузчика системы на первом носителе. Но если первый диск с системными разделами отсоединить, вторая Windows в процессе своей установки создаст себе все разделы, необходимые для автономного запуска.
И без проблем сможет запуститься при повреждении загрузчика первой системы. А, возможно, жёсткий диск необходимо сделать временно невидимым только в среде текущей операционной системы, чтобы к нему не было доступа кому ненужно.
Рассмотрим ниже, как решаются эти и подобного рода вопросы.
1. Диспетчер устройств
Чтобы носитель с пользовательскими данными временно не отображался в среде операционной системы, его можно отключить в системном диспетчере устройств. Выбираем его в разделе «Дисковые устройства», в контекст-меню указываем отключение.
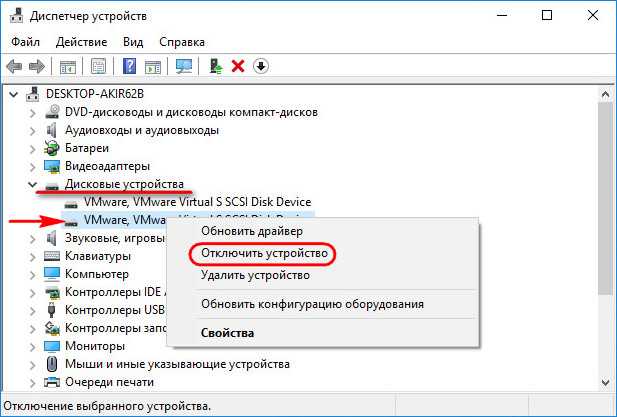
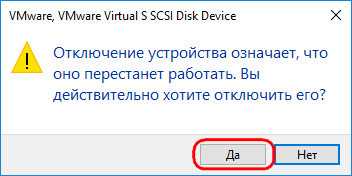
Всё – теперь оперируемый SSD или HDD больше не будет отображаться ни в проводнике Windows, ни в сторонних программах с доступом к данным. Систему можно выключать, перезагружать — отключённый носитель без нашего непосредственного участия сам не включится.
Включить его можно обратным способом.
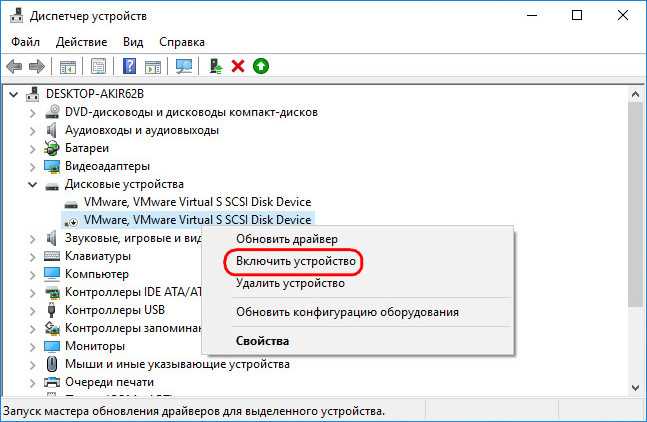
2. Управление дисками
В среде Windows есть ещё одно место, где можно деактивировать устройства информации, чтобы они не отображались в среде операционной системы, и к ним не было доступа с помощью программ.
Это консоль управления дисками.
В её окне на нужном SSD или HDD вызываем контекст-меню, кликаем «Вне сети».
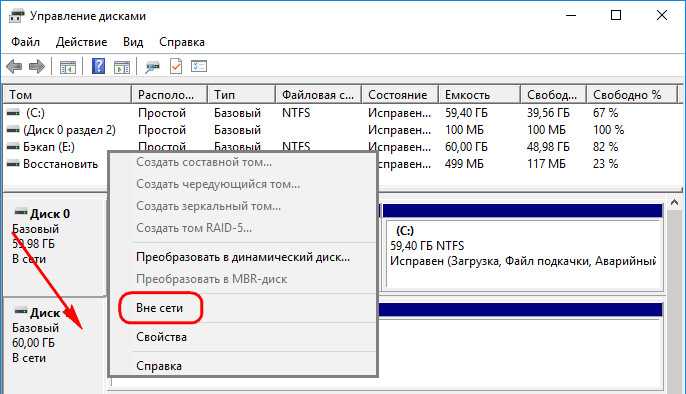
Для включения делаем обратную процедуру – кликаем «В сети».
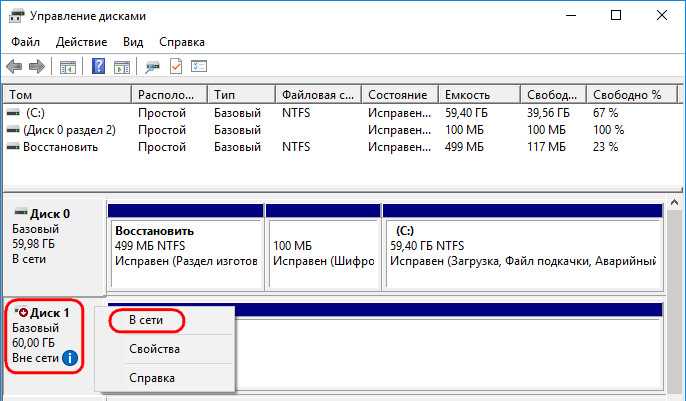
Как отключить жёсткий диск вне среды операционной системы? Так, чтобы, как упоминалось выше, при установке второй Windows у неё был свой загрузчик на, соответственно, втором носителе. А, возможно, речь идёт об экспериментах с установкой Mac OS или Chrome OS , когда лучше убрать лишние устройства информации с ценными данными, чтобы ошибочно не отформатировать их или не удалить их разметку вместе с содержимым. В таком случае потребуется отключение либо в BIOS , либо аппаратное.
3. BIOS
Возможность отключения любого из устройств информации компьютера может быть реализована в BIOS . А может и не быть реализована. Здесь нужно разбираться в каждом отдельном случае. Если такая возможность в BIOS присутствует, она обычно находится в разделах настройки периферии – SATA — или IDE -устройств. Необходимо выбрать нужный носитель среди подключённых устройств и выставить его значение в положение «Отключено».
4. Аппаратное отсоединение
100% -но рабочий, он же универсальный способ деактивации SSD или HDD – отсоединение SATA -шлейфа или кабеля питания (на выбор) внутри системного блока ПК или корпуса ноутбука.

































