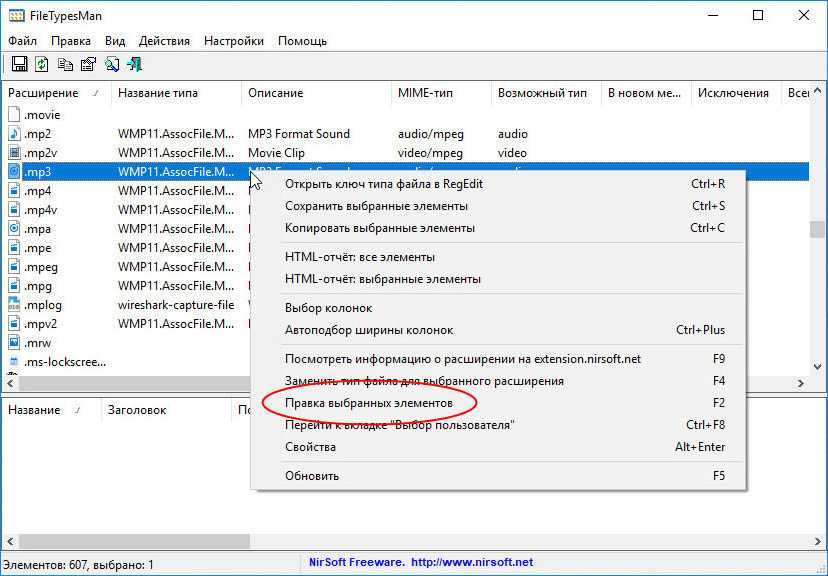500px
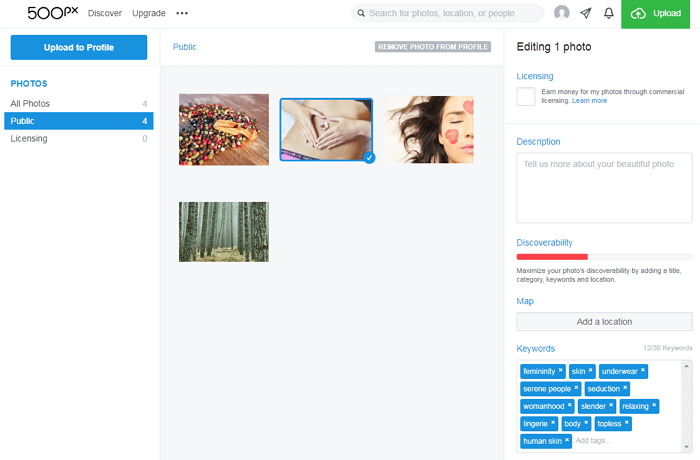
Как и Flickr, 500px — популярная социальная сеть для фотографов, которые хотят поделиться своими лучшими снимками. Этот сервис не совсем похож на некоторые из рассмотренных выше. Здесь нет прямых ссылок на сохраненные фотографии, но это фантастический вариант для фотографов, желающих продемонстрировать свои работы и, возможно, даже немного заработать на них.
Те, кто выбрал 500px, могут создавать личный профиль для публикации своих фотографий. Премиум-пользователи получают возможность создать портфолио без комментариев и оценок пользователей сообщества. Если вы хотите отображать фотографию на веб-сайте, вставьте код со ссылкой на страницу с сохраненным файлом.
Плюсы:
- социальная сеть со большим сообществом фотографов,
- лицензирование изображений и возможность их продажи.
Поскольку 500px — скорее социальная сеть, чем фотохостинг, сервис не имеет никаких ограничений на размера загружаемого файла. Опытным путем удалось установить, что можно загружать даже очень большие изображения в формате JPEG. Для обладателей обычных профилей существует ограничение — до 20 загружаемых фотографий в неделю. Это ограничение снимается (а также предоставляются дополнительные возможности), если вы переходите в премиум-пользователи и ежегодно платите $25.
Копирование экрана
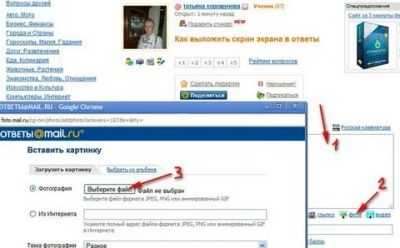
Сначала выбираем область экрана для копирования. Затем нажимаем кнопку «Снять скриншот экрана» или соответствующую горячую клавишу (по умолчанию PrintScreen).
Откроется окно редактора (см. ниже) со скопированным фрагментом экрана.
Галерея скриншотов
Снятые изображения (скриншоты) можно просмотреть и отредактировать в галерее скриншотов.
Редактор позволяет обрезать скриншоты, добавлять на них текст, стрелки, рамки, затенения, рисование от руки и другие элементы.
Порядок скриншотов можно менять, перетаскивая их мышью.
Сохранение изображений в файлы
Можно сохранять в форматах *.bmp, *.gif, *.jpg, *.png. Если выделено только одно изображение, то оно будет сохранено под именем, которое вы укажите. Если же выделено несколько изображений, то к имени каждого файла будет добавлен порядковый номер в виде
FileName003.jpg.
Выкладывание скриншотов в интернет
Если Вы хотите поделится полученными скриншотами с друзьями или коллегами, можно выложить скриншоты на сервер в интернет и отправить только ссылку на них.
Где находятся скриншоты Steam и как получить доступ к скриншотам
Во время игры в Steam вы нажимаете клавишу F12, чтобы сделать снимок. Позже, если вы не можете найти папку скриншотов Steam, в которой вы сохранили скриншоты Steam, то понятное дело нужно эти скриншоты найти. Иногда пользователи сталкиваются с этой проблемой, когда они задаются вопросом, где сохранены скриншоты Steam или где Steam сохраняет скриншоты .
Если вы тоже имеете дело с такой проблемой и думаете, где найти папку Steam, то вы попали по адресу. Мы покажем простое решение. Вы можете использовать примеры из этой статьи для размещения папки Steam Screenshot. Эта статья также ответит на такие вопросы:
- Где Steam размещает скриншоты?
- Как изменить папку скриншотов Steam?
- Где хранятся скриншоты?
- Как скачать скриншоты Steam?
Как получить доступ к папке скриншотов Steam
Есть два способа найти папку скриншотов Steam. Либо вы можете использовать менеджер скриншотов, чтобы найти местоположение скриншота. Или вы можете получить к ним доступ через хранилище на жестком диске, которое включает в себя доступ к папке Steam.
Метод 1 — Диспетчер скриншотов
Следуй этим шагам:
- Откройте Steam .
- Нажмите на «Вид» в меню, которое проходит горизонтально в верхней части окна Steam
Спуститесь вниз и нажмите «Скриншоты» из выпадающего меню. Это открывает инструмент Steam Screenshot Uploader.
Выберите любое изображение из эскизов предварительного просмотра с правой стороны, затем нажмите кнопку «Показать на диске». Steam автоматически откроет папку Windows, где сохраняются и хранятся скриншоты Steam.
Инструмент загрузки скриншотов Steam классифицирует все игры вместе с количеством сохраненных скриншотов. Вы также можете удалить Steam скриншоты, если они для вас нежелательны.
Кроме того, вы также можете загрузить папку со снимками Steam или любую картинку в облаке для более безопасного хранения. Для этого просто выберите скриншот игры и нажмите кнопку «Загрузить». Вскоре вы нажмете на кнопку Steam, которая загружается, и ваша картинка будет сохранена в облаке.
Метод 2 — Найти папку скриншотов Steam вручную на ПК
Вы можете обойти Steam и найти папку скриншотов физически. Чтобы найти эту папку, вы должны найти, куда вы установили Стим. Расположение меняется в зависимости от пользователей, это может быть на жестком диске C, D или E.
Но вы можете найти его в Program Files \ Steam \ userdata \ * Steam ID * \ 760 \ remote \.
В моем случае я нашел папку Steam Screenshots на
Вам понадобится steam ID, чтобы найти папку с скриншотами steam. Этот идентификатор является эксклюзивным для вашего входа в Steam. Если у вас установлено несколько игр, то у каждой игры будет свой Steam ID.
- В Steam нажмите «Просмотр» в верхнем меню и выберите «Настройки».
- Выберите «Интерфейс» в левом меню.
- Убедитесь, что вы установили флажок «Отображать URL-адрес Steam, когда он доступен» и нажмите «ОК» в нижней части окна.
Нажмите на имя своего профиля Steam и в раскрывающемся меню выберите «Профиль».
В URL-адресе, который появляется в верхней части окна чуть ниже меню с надписью «Магазин», «Библиотека», «Сообщество» и т. Д., Укажите длинный номер формы. Номер — это ваш Steam ID.
Где хранятся скриншоты в Steam?
Ранее мы объяснили, где хранятся скриншоты steam. Теперь, если вы хотите определить пользовательское место, где вы хотите сохранить скриншот Steam, выполните следующие действия;
- Загрузите Steam.
- Нажмите на опцию «Просмотр» в горизонтальном меню.
- В раскрывающемся меню прокрутите вниз и нажмите «Настройки».
- В появившемся окне «Настройки» нажмите «В игре» в меню, которое идет вниз по левой стороне.
- Прямо под раскрывающимся меню «Сочетания клавиш снимка экрана» нажмите «ПАПКА СКРИНА».
- Выберите, где вы хотите, чтобы Steam сохранял скриншоты, выбрав папку.
Стандартный способ
Итак, для начала немного теории. Снимок экрана — это изображение, на котором отображен экран пользователя. На картинке он выглядит точь-в-точь так же, как видите его вы на своем мониторе. Как уже было отмечено, такой снимок может использоваться для демонстрации работы какого-нибудь приложения или в учебных целях. Еще нужно добавить, что нет разницы, как сделать скриншот: в «ВК» или на любом другом сайте. Технология, с помощью которой фотографируется экран таким, каким его видит пользователь, одинакова для всех случаев.
Итак, наши компьютеры разработаны таким образом, что в каждом из них предусмотрен «стандартный» способ сделать картинку экрана. Для этого нужно лишь найти на своей клавиатуре кнопку «PrintScreen» (на ноутбуке Lenovo она назывется, к примеру, «PrtScr») и нажать ее. После того как сделали это, в вашего компьютера попал снимок экрана в полном размере. Далее наша задача заключается в том, чтобы увидеть его, получить в материальном понимании.
С этой целью откройте любой (наиболее распространенными являются Photoshop и Paint, можете выбрать один из них). Далее нажмите «Создать новый» и «Вставить» (или зажмите «горячие» клавиши Ctrl + V). На экране вместо белого полотна появится ваш снимок. Далее можно редактировать его так, как будет удобнее.
Благодаря этой инструкции вы знаете, как сделать скриншот диалога «ВК» стандартным способом. Далее рассмотрим то, как отправлять скриншоты своим друзьям, а еще то, как данную операцию можно осуществить при помощи специализированной программы, делающей работу с фотографиями рабочего стола гораздо удобнее.
Как сделать длинный скриншот с прокруткойна компьютере с Windows
Создание скриншота с прокруткой — достаточно сложный процесс, который нельзя сделать при помощи стандартного принтскрина. Но существует несколько способов добиться требуемого.
PicPick
Программа PicPick одновременно совмещает в себе скриншотер и графический редактор, а также предлагает различные способы скриншотинга. Софт отслеживает нажатия клавиатуры, позволяет редактировать только что созданные картинки, применять фотоэффекты, накладывать на них графические элементы и отправлять результат на публикацию в интернет.
Скриншотер и фоторедактор PicPick
- Установите PicPick и запустите его, дважды кликнув по ярлыку.В правой колонке выберите вариант «Окно с прокруткой».
- В левом верхнем углу кликните по кнопке «Автопрокрутка». Когда софт захватит всю страницу, скрин автоматически откроется во внутреннем редакторе.
- Для остановки захвата, нажмите Esc, после чего фото станет доступно для редактирования.
- Для экспорта воспользуйтесь пунктом меню «Файл» — «Сохранить как».
Помимо скриншотера, PicPick включает в себя и другие полезные для пользователя опции, в том числе угломер, цветовую палитру и линейку.
ShareX
ShareX включает в себя несколько вариантов захвата, позволяет прокручивать экран во время создания скринов и даже фотографировать и распознавать текст.Софт удобен и прост в использовании и предлагает множество дополнительных настроек, в том числе настраиваемые комбинации горячих клавиш.
Скриншотер ShareX
- Запустите ShareX и в боковом столбце кликните по строчке «Захват».
- Откроется окошко со списком вариантом. Найдите опцию «Захват с прокруткой».
- Вокруг курсора появится область выделения. Кликните мышкой по веб-странице, которую нужно сфотографировать и сохранить в виде длинного скриншота.
- В появившемся окне настроек найдите и нажмите кнопку «Начать захват».
Софт начнет автоматически прокручивать страницу. Когда скроллинг закончится, скрин откроется во внутреннем редакторе. Также процесс можно остановить нажатием клавиши Esc.
С помощью расширений для Chrome
Если в вашем арсенале есть браузер Chrome, то можете воспользоваться расширениями, предназначенными для публикации фото в Инстаграме. Их много, но большая часть работает криво, либо не работает вообще.
Рассмотрим установку и работу с расширениями на примере Upload Photo to Instagram.
После скачивания перейдите в Расширения и включите скаченное.
Перейти в Расширения можно в Настройках через Дополнительные инструменты, или нажать на панели значок Расширений в виде кусочка мозаикиНайдите нужное Расширение и включите его, нажав на КнопкуЗначок Upload photo to Instagram появится на панели Расширений, сбоку от адресной строки
При нажатии на значок расширения откроется новая вкладка в браузере с главной страницей Инстаграма. Если вход в ваш профиль Инстаграма в браузере сделан, то откроется именно он.
Значок добавления нового фото в Ленту появится около Настроек на вашей страничке ПрофиляНажав на него, окно добавления нового поста в Ленту откроется прямо здесь же
Разумеется, при подобном методе загрузки контента речь не идет о фильтрах и каких-то сложных настройках. Вы сможете лишь добавить изображение, сделать подпись и отметить при необходимости людей на фото.
Еще одно расширение – App Phone для Instagram или .(https://chrome.google.com/webstore/detail/app-for-instagram/fhkhmblpnhfedddndenodedcaknclgkd).
Установите его аналогично предыдущему.
Добавьте его на панель РасширенийПосле нажатия на значок расширения, откроется новая вкладка с изображением смартфона. Добавьте фото с компьютера так, словно вы используете смартфон
Как сделать скрин на ноутбуке
Последовательность, как делать скриншот на ноутбуке такая же, как и на стационарном компьютере. Первым делом найдите на своей клавиатуре клавишу PrtScn (Print Screen). В зависимости от модели ноутбука, она может располагаться по-разному. Все производители ее стараются размещать в верхнем ряду кнопок, меняется только последовательность.
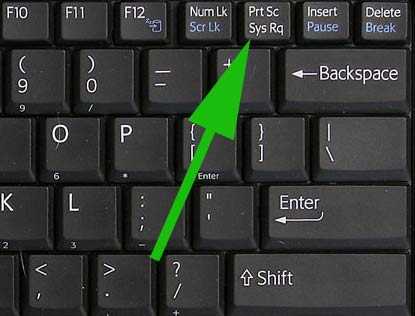
Посте того, как Вы нажали на кнопку принтскрин, Вы создали скрин экрана на ноутбуке, который сохранился в буфер обмена. Дальше Вам нужно его сохранить в картинку при помощи редактора Paint. Повторяться не буду, как это сделать. Посмотрите пункты 3-5 выше.
Теперь, когда изображение сохранено в файл, можно залить скриншот в интернет.
Куда загрузить скриншот в интернет и получить ссылку
Если Вам при выполнении заданий , требуется отправить на проверку рекламодателю скрин экрана. То Вы, сначала сохраняете картинку на компьютере, а потом выкладываете ее на бесплатный хостинг картинок. А полученную ссылку отправляете в отчет к заданию. Вот несколько ссылок на бесплатные хостинги картинок: mepic.ru
.
На примере mepic я покажу, как загрузить картинку на фото хостинг.
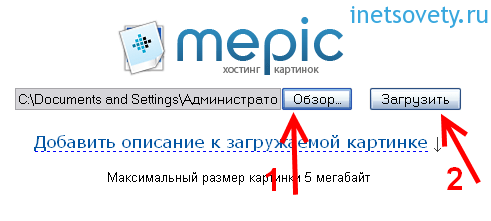
Как правильно сделать скриншот
Если вы сделали снимок экрана переписки, которая кажется вам смешной, не забудьте с умом отнестись к редактированию, чтобы не подставлять собеседника — в 2021 году шила в мешке не утаишь и изображение уже через пару часов может оказаться в паблике, где пользователи любят судачить, не стесняясь в выражениях.
- Обрежьте изображение так, чтобы на нем не присутствовала фотография вас и вашего собеседника
- Замаскируйте личные данные: номера телефонов, данные банковских карт, адреса или пароли от различных учетных записей
- Избегайте личных фотографий других пользователей. Таким образом, вы избежите претензий со стороны собеседника и внезапной «популярности»
- На всякий случай заручитесь согласием того, с кем переписываетесь — это обезопасит вас от недопонимания и испорченных отношений
Зачастую чужие скриншоты, попавшие к третьим лицам, создают почву не только для недопонимания между людьми, но и для мошенничества. Поэтому никогда не помешает сделать снимок переписки и заверить его у нотариуса. Это очень помогает при активной травле в соцсетях и при нарушении авторских прав — таким способом пользуются не только граждане, но и некоторые госорганы.
Переписка в мессенджерах и соцсетях также признается доказательством при разбирательстве в суде по разным делам — главное, чтобы она была допустимой и достоверной, а номера телефонов должны принадлежать участникам переписки.
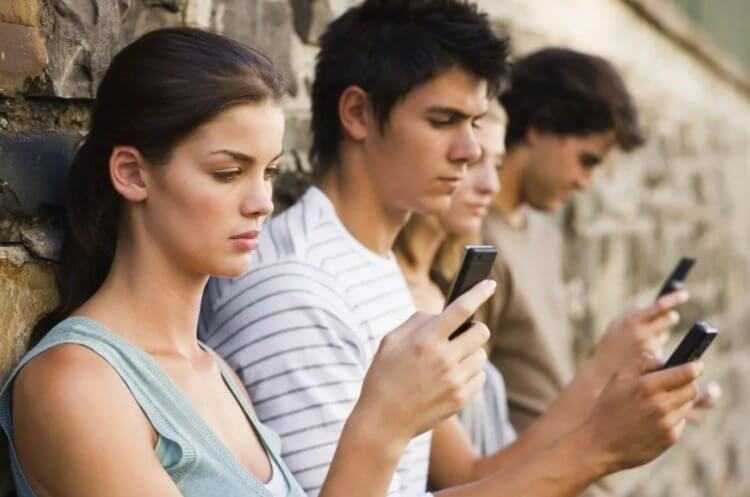
Если и решили отправить скриншот, то лучше заручитесь согласием собеседника
Не стоит бояться делать скриншоты, но лучше ими не разбрасываться и не отправлять кому попало — как оказалось, скриншот может быть доказательством в каком-либо деле. Если вы решили поделиться условным снимком экрана с животными или какой-то новостью, то бояться точно не стоит. Гораздо сложнее обстоять дела с нарушением тайны чужой переписки — за это можно получить лишние проблемы, а сам скриншот станет камнем преткновения.
Как сделать скриншот экрана на компьютере, все способы
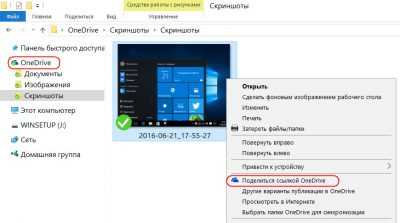
Почти у всех пользователей компьютеров рано или поздно возникает необходимость сохранить изображение с экрана в файл. Такой снимок экрана называется скриншотом, от английского Screen Shot – снимок экрана. В этой статье я покажу как сделать скриншот экрана на компьютере стандартными способами и с помощью классных программ, а внизу можно посмотреть видео.
В основном это бывает нужно для общения с службой технической поддержки или чтобы самому кому-нибудь помочь, показав как у него выглядит окно какой-нибудь программы. Иногда это делают просто чтобы сделать себе новую заставку на рабочий стол или для других самых разнообразных применений.
Самый простой способ получить скриншот
Программа Screenshooter позволяет сохранять скриншоты с минимумом действий.
Скачать Screenshooter
После стандартной установки используем кнопки:
- Alt+Shift+1: скрин всего монитора
- Alt+Shift+2: выбранная часть экрана
- Alt+Shift+3: снимок выбранного окна
- PrtScrn: весь экран и панель редактирования
Если выбрали 4-й вариант, то чтобы закончить выделение области жмём Enter, отмена — Esc. Откроется простенький редактор:
Здесь можно нарисовать стрелки, различные фигуры, добавить текст с настраиваемой прозрачностью, нумерацию, обрезать изображение. Нажимаем на кнопку «Сохранить». Можно нажать на значок программы в системном трее возле часиков и работать оттуда:
Те же варианты снимков экрана, также можно выбрать куда сохранять изображения:
По умолчанию скриншот сохраняется на жёсткий диск, но лучше настроить облако — это самый удобный вариант чтобы поделиться скриншотом. Зайдём в «Настройки»:
Видим стандартные опции автозапуска и также можно отключить окно редактора после создания скриншота. В этом случае мы сразу получаем готовую ссылку. На вкладке «Горячие клавиши» можно переопределить кнопки по умолчанию:
Думаю, что изначально выбраны именно такие сочетания для тех случаев, когда НЕТ кнопки PrtScrn на клавиатуре. Чтобы готовым скриншотом можно было поделиться, нужно настроить облако, на выбор: Яндекс Диск, Google Drive, Dropbox и Microsoft OneDrive:
Для работы облака нужен аккаунт (почта) в любом сервисе. Заходим в свой вариант и авторизуемся с помощью мастера настроек.
Скриншот средствами Windows без программ
В самом простом случае нам хватит средств операционной системы Windows 7/10. Чтобы сделать скриншот экрана нажмите клавишу «Print Screen». Находится она в правой верхней части клавиатуры.
Учтите, что на некоторых ноутбуках клавиша «Prt Scr» совмещена с какой-нибудь другой кнопкой. В этом сллучае надо нажимать комбинацию «Fn + Prt Scr». Но само по себе нажатие этой кнопки не приводит к сохранению скриншота, а просто копирует картинку с экрана в буфер обмена, также как вы копируете любой текст с помощью кнопок «Ctrl+C» и вставляете его потом кнопками «Ctrl+V».
Я именно так и делаю, т.к. получается быстрей, чем искать программу в завалах меню «Пуск»
Как сделать скриншот экрана на компьютере с помощью клавиатуры
За создание скриншота экрана в Windows 7, 10 и более ранних версиях системы отвечает кнопка на клавиатуре под названием Print Screen. Чаще всего указывается ее сокращенное название – Prt Scr. Клавиша обычно располагается в верхней центральной либо правой части клавиатуры, сразу за рядом F1-F12. Прежде чем нажимать на нее, убедитесь, что экран отображается именно так, как вы хотите его запечатлеть. Самое сложное для новичка начинается именно после нажатия на Print Screen, поскольку поначалу непонятно, куда скриншот сохраняется. Но как раз сам пользователь и определяет путь расположения скриншота, для чего потребуется выполнить еще несколько действий.
Откройте любой редактор изображений, для роли которого вполне подойдет и стандартная программа Windows – MS Paint. Приложение находится в разделе стандартных программ, доступ к которым открывается через меню «Пуск». Как только запустится MS Paint, кликните по разделу меню «Правка» и выберите «Вставить». Сделанный вами скриншот экрана компьютера тут же появится в основном поле программы. То же самое действие вставки изображения можно выполнить при помощи сочетания кнопок Ctrl + V. Убедитесь, что вас устраивает, скриншот. В противном случае можно воспользоваться инструментарием программы для его исправления, например, выделить и обрезать лишние края или перевернуть изображение. После этого переходите в «Файл» — «Сохранить как..», где нужно указать папку для сохранения скриншота и нажать «Сохранить». Изображение незамедлительно появится в выбранной папке и будет доступно для дальнейшего использования.
Приведем достоинства и недостатки описанного способа сделать скриншот экрана на компьютере с помощью клавиатуры. Его преимущества заключаются в следующем:
- сравнительная простота и доступность;
- совместимость со всеми версиями Windows;
- безопасность данных.
Несмотря на количество необходимых для получения и сохранения скрина действий, способ «Print Screen + Paint» остается самым доступным и понятным как для начинающих, так и для продвинутых пользователей. Для получения изображения необязательно прибегать к помощи посторонних программ и людей, что позволяет предотвратить утечку личных данных и заражения компьютера вирусами. Однако и недостатки у такого способа имеются:
- большое количество действий;
- ощутимые временные затраты;
- зависимость от клавиатуры.
К способу захвата экрана через клавишу Prt Scr нужно привыкать какое-то время, поэтому часто возникает путаница в последовательности действий, из-за чего приходится снова и снова обращаться к помощи специалистов. Кроме того, не у всех может оказаться под рукой работоспособная клавиатура с нужной клавишей, поэтому каждый уважающий себя пользователь персонального компьютера обязан разобраться в дополнительных способах получения вожделенного снимка.
Скриншоты личной переписки

Крис Эванс подтвердит, что с персональными данными лучше быть осторожнее
В наше время многие приложения запрещают делать снимки экранов, например, приложение для знакомств Badoo, чтобы обезопасить своих пользователей от распространения личных переписок — на Android сделать изображение или запись экрана не получится вовсе, а на iOS при попытке записать экран появляется сообщение, предупреждающее не распространять скриншот. Похожая функция есть и Telegram: система предупреждает другого пользователя о том, что был сделан снимок экрана, но работает это только в секретном чате. У Instagram, но работает только в режиме исчезающих сообщений в Direct. Похожим образом работает и Viber. Хотите, чтобы мессенджеры активнее работали с этой проблемой? Поделитесь своей точкой зрения в нашем Telegram-канале.

Насколько внимательны вы к отправленным снимкам экрана?
На фоне халатности всех мессенджеров и социальных сетей особенно радует онлайн-кинотеатр Кинопоиск — он попросту не позволяет сделать запись экрана. Попытавшись это сделать, вы получите просто темный экран. У многих пользователей это вызывает гнев, но стриминговые сервисы работают над защитой контента, в отличие от того же YouTube. Странно то, что защита работает только на смартфонах и планшетах — можно запросто заскринить изображение с ноутбука или ПК. В шутят, что так стриминги защищают себя от зуммеров, которые используют исключительно смартфоны.
Flickr
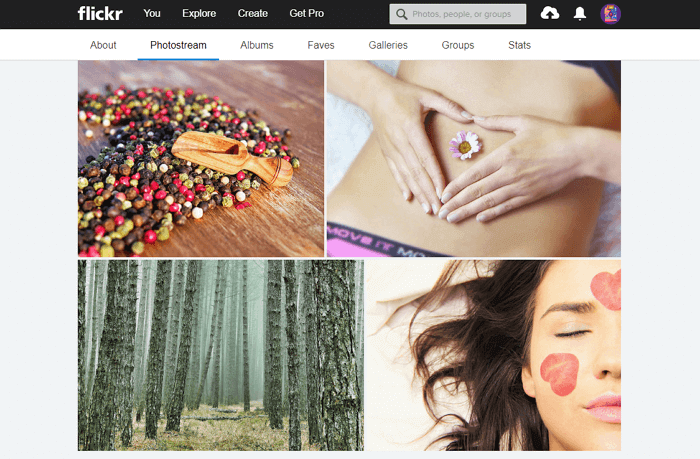
Flickr — один из старейших и популярных фотохостингов, работающих до сих пор. Он отлично подходит как для бесплатного хранения изображений, так и для их редактирования. Вы можете использовать инструменты для улучшения фотографий, прежде чем сгруппировать их в альбомы, чтобы затем делиться с другими участниками сообщества Flickr.
Вы можете настроить параметры конфиденциальности, если надо поделиться фотографиями с избранной аудиторией, также у вас есть возможность загружать фото с разных устройств.
Официальное мобильное приложение Flickr — одно из главных преимуществ сервиса. Доступен также инструмент Flickr Uploader, создающий резервные копии фотоизображений с компьютера, Apple iPhoto, Dropbox и других мест.
Плюсы:
- удобная интеграция с социальной сетью,
- качественное мобильное приложение,
- редактирование фотографий и создание альбомов.
Чтобы другие люди могли скачивать ваши фото, обязательно опубликуйте их в соответствии с лицензией Creative Commons. Максимальный размер хранилища — 1000 Гб.
Редактирование снимка экрана
Итак, мы описали два способа того, как сделать скриншот в «ВК». Теперь уточняем по поводу того, как осуществляется редактирование (изменение) фотографии вашего экрана. Такая задача может предстать перед вами в том случае, если, например нужно изменить какие-то данные: закрасить что-нибудь, выделить, изменить, применить какой-нибудь эффект и так далее. В таком случае обязательным будет использование графического редактора.

То есть, пользуясь первым методом (через буфер обмена), вы вставляете фото в редактор и можете работать над ним; а в случае с применением второй методики (специальная программа) достаточно будет открыть уже сохраненный снимок и провести над ним необходимые действия. Опять же все зависит от сложности задачи: банальную закраску можно сделать и в Paint, а вот «фальсифицировать» что-либо нужно лишь в Photoshop, поскольку функционал там в разы шире.
Видите, вопрос о том, как сделать скриншот в «ВК», не является чем-то сложным. Делается это просто и быстро. Попробуйте сами!
Быстрая навигация по статье
Как отправить снимок с телефона на Андроид
Теперь разберемся, как с телефона или планшета отправить другому пользователю только что сделанный скриншот в вк.
Найдите диалог с нужным человеком и нажмите на него.
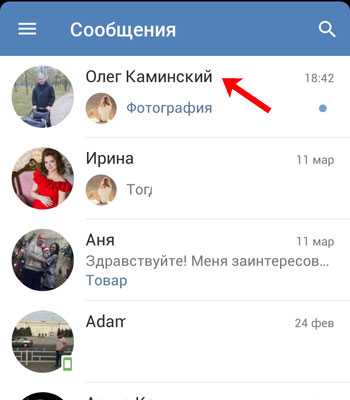
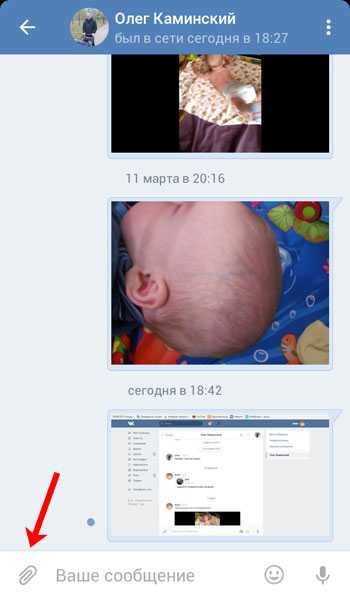
Откроется следующее окно. Сверху посмотрите, чтобы был активен значок «Фото/видео». Чуть ниже должна быть выбрана вкладка «Фото». Найдите в списке с фотографиями скриншот и нажмите на него. Если у Вас несколько, выбирайте сразу и их. После этого нажмите на кнопку «Прикрепить».
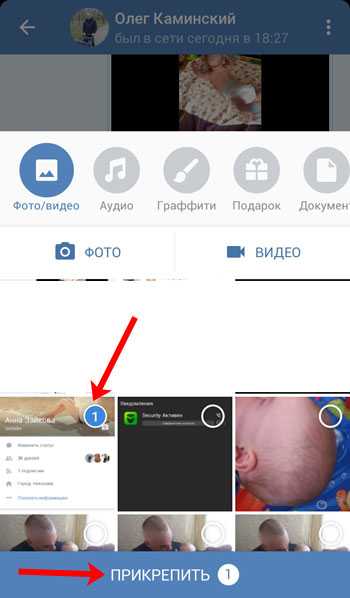
Фотография будет прикреплена к сообщению. Жмите на стрелочку справа внизу, чтобы отправить фото.
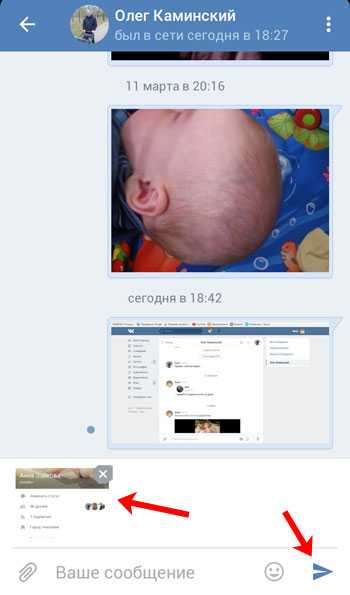
Думаю, все у Вас получилось. Теперь Вы можете или описать свою проблему службе поддержки более точно, прикрепив в сообщении файл со снимками экрана, или показать другому пользователю, что Вы видите на странице Вконтакте на своем устройстве.
С помощью Creator Studio
Официальный сервис от Фейсбука. Вся работа происходит в браузере, после авторизации в Creator Studio вы сможете добавлять и удалять фото, наладить отложенный постинг и увидеть статистику страницы.
После входа в Creator Studio и создания Страницы, привяжите аккаунт Инстаграма к странице Фейсбука, нажав на значок Инстаграма
Следуя инструкциям, введите Логин и Пароль от нужного аккаунта Инстаграма, и подтвердите привязку к Фейсбуку со смартфона. Впоследствии переключаться между Инстаграмом и Фейсбуком вы сможете через эти два значка сверху.
В открывшемся окне добавьте картинку через кнопку «Создать публикацию», добавьте текст и опубликуйте
Особенности сервиса:
- придется выполнить авторизацию через Фейсбук, создать страницу и привязать аккаунты Инстаграма и Фейсбука друг к другу;
- работает только с бизнес-аккаунтами и аккаунтами Авторов;
- нельзя опубликовать Истории;
- бывают дополнительные ограничения из-за прав доступа Инстаграм.
Переключиться на аккаунт Автора можно следующим образом. Зайдите в Настройки Инстаграма на смартфоне, выберите «Аккаунт», а затем «Переключиться на профессиональный аккаунт».
Выберите категорию публикаций, наиболее подходящую под ваш контент, затем укажите «Автор»
Недостатки фотохостингов
Любое изображение, неэффективно расходующее место по мнению администрации фотохостинга без регистрации, может быть удалено без предупреждения.
Более внимательны, лояльны и ответственны в плане хранения пользовательских данных всё же фотохостинги, работающие по принципу облачных хранилищ, – с регистрацией аккаунта и в большинстве случаев с ограниченным бесплатным объёмом хранилища изображений.
Рис. 5. Примеры пропавших скриншотов на бесплатном фотохостинге без регистрации (из-за закрытия rutracer.org)
Бесплатные фотохостинги без регистрации, которые предпочитают многие пользователи, – очень ненадёжные хранилища фотоконтента.
Часто ссылки, содержащиеся внутри несвежих (старых) торрент-раздач, в объявлениях на торговых площадках или в сообщениях на форумах, оказываются нерабочими (иначе говоря, битыми) НЕ по той причине, что было удалено изображение, а вследствие того, что сам фотохостинг уже прекратил своё существование.
Также по компьютерной грамотности:
1. Поиск по картинке — Гугл в помощь
2. Как переслать файл большого размера (до 50 Гб)
3. Как уменьшить вес фото
4. Программы Windows для применения фотофильтров
Распечатать статью
Получайте актуальные статьи по компьютерной грамотности прямо на ваш почтовый ящик. Уже более 3.000 подписчиков
.
Важно: необходимо подтвердить свою подписку! В своей почте откройте письмо для активации и кликните по указанной там ссылке. Если письма нет, проверьте папку Спам
Как рекламировать и привлекать трафик?
После того как вы выберете тему, сделаете фотографию и загрузите ее на сервис, вам будет выдана уникальная ссылка, которая приведет вас к вашей картинке. Ее можно размещать и рекламировать где угодно. Но больше всего прибыли вы получите размещая ее в системах почтовых рассылок.
Такие серверы, как WMMAIL и WMZONA являются абсолютно бесплатными, и что немаловажно – достаточно посещаемыми. Именно это соотношение и принесет вам множество посещений за небольшую плату
Помните, что помимо этого размещать ссылку можно в любых местах, таких как блоги, социальные сети, форумы и доски объявления.
Сервис ProfitTask
 Появившись не так давно сайт ProfitTask.com уже успел завести себе миллионы поклонников. По отзывам тех, кто зарабатывает таким образом, можно понять, что это очень простой и доступный для каждого вида заработка.
Появившись не так давно сайт ProfitTask.com уже успел завести себе миллионы поклонников. По отзывам тех, кто зарабатывает таким образом, можно понять, что это очень простой и доступный для каждого вида заработка.
Так, если у вас есть интернет и немного свободного времени вы запросто сможете зарабатывать от 100 до 500 рублей за день, и все зависит только от вас. Давайте же разберемся как это работает?
Вы регистрируетесь на сайте, скачиваете простую программу, а далее получаете простые задания, которые необходимо выполнить в системе гугл, маил.ру, вконтакте или других подобных сетях.
Вся работа, которая от вас потребуется будет видна – поставьте лайк, вступите в группу, оцените приложение или напишите комментарий.
Единственное, что четко требует выполнить сайт – это подтвердить свое действие скриншотом, и тогда заработанные вами деньги уйдут на ваш счет. Сайт работает с WebMoney и системой Яндекс деньги, которая без труда поможет вам вывести ваши средства.
Какие изображения добавлять?
 Для начала, как и в любом деле, вам необходимо определиться с видом предоставляемых картинок или же скриншотов. Просмотрите сайт на котором вы собираетесь размещать свой материал, проведите маркетинговое исследование и выясните, что больше всего покупать на данном ресурсе.
Для начала, как и в любом деле, вам необходимо определиться с видом предоставляемых картинок или же скриншотов. Просмотрите сайт на котором вы собираетесь размещать свой материал, проведите маркетинговое исследование и выясните, что больше всего покупать на данном ресурсе.
После того как вы будете располагать необходимыми данными, выберите одну или несколько тем, которые могут помочь вам заработать деньги.
Темы могут быть самыми разнообразными:
- рукоделие;
- природа;
- рецепты;
- уход за кожей;
- ремонт;
- автомобили;
- рыбалка;
- компьютеры и т.д.;
Главное, чтобы ваша тема была востребована на рынке, а также близка вам. Именно взаимодействие этих двух факторов могут обеспечить вам хороший заработок в данном деле без особых усилий.
Подведем итоги
Способов загрузки фото в Инстаграм с компьютера много, для наглядности соберем их в единую таблицу и сравним возможности способов с функционалом приложения Инстаграм на смартфоне.
|
Стоит отметить, что данные в таблице указывают лишь на возможность того или иного действия, и никак не означают удобство использования сервиса или приложения.
Например, используя эмулятор, вы будете «как в смартфоне», но во-первых, он у вас может просто не заработать, а во-вторых, в нем есть только стандартный функционал приложения, когда как SMMplanner, Creator Studio или Instaplus могут предложить возможности, выходящие за рамки стандартных.
А если вам требуется единоразово загрузить фотографию, то большой функционал и не к чему: хватит возможности загрузки через браузер.