Редактирование конфигурации REG
Существует много полезных настроек конфигурации или поведения Windows, которые могут быть сделаны путём простого редактирования реестра. По большей части прямое редактирование означает изменение значения. Выделив значение, указанное в правой панели Regedit, нужно выбрать «Изменить» в меню «Редактировать» или кликнуть правой кнопкой мыши в контекстном меню и выбрать «Изменить» значение.
Большое количество значений реестра — это строки и общий тип данных «DWORD». Если пользователь редактирует REG _ DWORD, появится немного другое окно. При вводе DWORD нужно указать базу для номера. Пользователю нужно быть осторожным, убедится, что он правильно выбрал между шестнадцатеричным и десятичным кодом. Можно ввести любой из них, но номер, который вводите, должен соответствовать правильному значению для выбранной базы.
Чтобы открыть реестр Windows, нужно выполнить следующие действия:
- Нажать кнопку «Пуск».
- В меню «Пуск» в поле «Выполнить» или «Поиск» ввести regedit.
- Нажать «Ввод».
В Windows 8 можно ввести regedit на экране «Пуск» и выбрать параметр regedit в результатах поиска. Прежде чем зайти в реестр windows 10 нужно ввести regedit в поле поиска на панели задач и нажать Enter. При запросе с помощью элемента управления учётными записями пользователей нажать «Да», чтобы открыть редактор. Если у пользователя ограниченные права, он не сможет получить доступ к редактору.
Чтобы перейти к любому местоположению, нужно начать с открытия ключа HKEY _ LOCAL _ MACHINE. В этом ключе пользователь увидит папки SOFTWARE, Microsoft, Windows, CurrentVersion и, наконец, Run, чтобы запускаться. HKEY _ LOCAL _ MACHINE \ SOFTWARE \ Microsoft \ Windows \ CurrentVersion \ Run Каждая обратная косая черта (\) в пути представляет собой другую папку в реестре с именем этой папки, следующей за обратным слэшем.
Чтобы пользователю открыть редактор реестра Windows 7, нужно набрать regedit на вкладке поиска в меню «Пуск». В Windows XP процедура открытия аналогичная. И также можно открыть его, введя regedit. exe в командной строке DOS. Фактическая программа называется regedt32. exe и находится в следующем месте: C:\Windows\ System32 \ regedt32. exe. Если перейти в каталог System32, можно дважды щёлкнуть значок regedt32. exe, чтобы открыть утилиту редактора. Пользователю нужно быть внимательным, чтобы не изменить какие-либо файлы в папке System32, так как они являются частью операционной системы Windows.
В некоторых документах и онлайн-форумах значения реестра могут быть сокращены. Например, вместо того, чтобы говорить «HKEY _ LOCAL _ MACHINE», проще сказать и написать «HKLM». Если он все же повреждён или имеются ошибки, которые пользователь не может исправить, нужен инструмент для очистки, например, такой, как System Mechanic, восстанавливающий реестр.
Добавление своей папки на боковую панель
Давайте приступим и для начала я покажу как добавить свои директории на боковую панель диалогового окна Explorer’а «Открыть/Сохранить».
Мне кажется, что Вы хоть раз хотели, чтобы при открытии или сохранении файлов, Вы имели доступ к любимой директории одним кликом мыши. WinXP предлагает стандартный набор — Сеть, Мои Документы, Рабочий стол и т.д., что не всегда удобно. Если Вас данный набор ярлыков не устраивает, то можно добавить свои, например следующим образом:
- Пуск->Выполнить->Regedit
- Найдите ветку HKEY_CURRENT_USERSoftwareMicrosoftWindowsCurrentVersionPoliciescomdlg32
- Щелкните правой кнопкой мыши на ключ comdlg32 и выберите Новый->Раздел
- Назовите новый раздел PlacesBar
- Щелкните правой кнопкой мыши на правой панели и выберите Новый->Расширенный Строковой параметр
- Назовите его Place0
- Щелкните правой кнопкой мыши на параметр Place0, выберите Изменить и пропишите в строке путь к желаемой директории, например C:Downloads или %USERPROFILE%Desktop
- Аналогичным образом создайте параметры Place1, Place2, Place3, Place4, прописывая путь к желаемым директориям (максимальное количество ярлыков — 5)
- Закройте Regedit.
Теперь давайте разберемся с клавишами клавиатуры, случайное нажатие на которых раздражает некоторых пользователей.
Параметры жесткого диска
Отключить жесткий диск (питание от батареи) — установленное значение — 100 секунд
Windows Registry Editor Version 5.00 "DCSettingIndex"=dword:00000064
Отключить жесткий диск (питание от сети)
Windows Registry Editor Version 5.00 "ACSettingIndex"=dword:00000064
Выберите действие кнопки выключения питания (Питание от батареи)
Windows Registry Editor Version 5.00 ;Выключение "DCSettingIndex"=dword:00000003 ;Гибернация "DCSettingIndex"=dword:00000002 ;Не предпринимать действий "DCSettingIndex"=dword:00000000 ;Режим сна "DCSettingIndex"=dword:00000001
Выберите действие кнопки выключения питания (Питание от сети)
Windows Registry Editor Version 5.00 ;Выключение "ACSettingIndex"=dword:00000003 ;Гибернация "ACSettingIndex"=dword:00000002 ;Не предпринимать действий "ACSettingIndex"=dword:00000000 ;Режим сна "ACSettingIndex"=dword:00000001
Выберите действие кнопки выключения питания в меню «Пуск» (Питание от батареи)
Windows Registry Editor Version 5.00 ;Выключение "DCSettingIndex"=dword:00000002 ;Гибернация "DCSettingIndex"=dword:00000001 ;Режим сна "DCSettingIndex"=dword:00000000
Выберите действие кнопки выключения питания в меню «Пуск» (Питание от сети)
Windows Registry Editor Version 5.00 ;Выключение "ACSettingIndex"=dword:00000002 ;Гибернация "ACSettingIndex"=dword:00000001 ;Режим сна "ACSettingIndex"=dword:00000000
Выберите действие кнопки перехода в режим сна (Питание от батареи)
Windows Registry Editor Version 5.00 ;Выключение "DCSettingIndex"=dword:00000003 ;Гибернация "DCSettingIndex"=dword:00000002 ;Не предпринимать действий "DCSettingIndex"=dword:00000000 ;Режим сна "DCSettingIndex"=dword:00000001
Выберите действие кнопки перехода в режим сна (Питание от сети)
Windows Registry Editor Version 5.00 ;Выключение "ACSettingIndex"=dword:00000003 ;Гибернация "ACSettingIndex"=dword:00000002 ;Не предпринимать действий "ACSettingIndex"=dword:00000000 ;Режим сна "ACSettingIndex"=dword:00000001
Выберите действие при закрытии крышки компьютера (Питание от батареи)
Windows Registry Editor Version 5.00 ;Выключение "DCSettingIndex"=dword:00000003 ;Гибернация "DCSettingIndex"=dword:00000002 ;Не предпринимать действий "DCSettingIndex"=dword:00000000 ;Режим сна "DCSettingIndex"=dword:00000001
Выберите действие при закрытии крышки компьютера (Питание от сети)
Windows Registry Editor Version 5.00 ;Выключение "ACSettingIndex"=dword:00000003 ;Гибернация "ACSettingIndex"=dword:00000002 ;Не предпринимать действий "ACSettingIndex"=dword:00000000 ;Режим сна "ACSettingIndex"=dword:00000001
Послесловие
Вот такие пироги. Кстати говоря, на просторах всемирной паутины есть очень много веб-сайтов, которые повествуют о различных параметрах и изменениях в реестре. Будьте внимательны, не стоит использовать первый попавшийся совет, не зная результата.
Опять же я не могу не упомянуть о spyware и прочих шпионских модулях, считающих реестр Windows своим вторым домом. Дабы держать свою систему в безопасности обязательно имейте под рукой антивирус, а так же проверяйте систему на наличие Spyware с помощью, например, этой моей статьи и указанным в нем софте.
Если есть какие-то вопросы или дополнения по статье — милости прошу, оставляйте комментарии ![]()
PS: Статья написана благодаря огромным стараниям постоянного читателя — Некраш Сергей — за что ему огромное спасибо. Проделанная им работа достойна уважения.
Удаляем все надписи
Ранее уже было сказано о ом, что ряд пользователей желает максимально упростить визуальную составляющую. Такой подход позволяет отвлекать минимум внимания в ходе работы на устройстве. Требуется получить доступ в такое место, как реестр Windows. Как открыть его – это частый вопрос и необходимо сказать, что используются специализированные встроенные утилиты.
Существует особый ключ, где система держит сведения о цветах надписей, а также других элементов окон. Можно выполнить изменения данных параметров и более подробно это рассматривается ниже.
Для цвета кнопок «Button text» на «R G B»
Для текста окна «Window text» на «R G B»
Для текста меню «Menu Text» на «R G B»
Для информационного текста «Info Text» на «R G B»
R G B представляет собой обозначение цвета в соответствующем формате. Предполагается, что каждая буква означает трёхзначное число. Это позволяет получить любой цвет.
Создание команды которая способна использоваться по отношению к любым файлам
В указанной ситуации нас будет интересовать раздел HKEY_CLASSES_ROOT \*\Shell\. Именно он отвечает за осуществление подобных задач. Следует выполнить новый раздел и присвоить ему любое имя. Например, строковый параметр будет равен «Название_1». После требуется создать аналогичный раздел «Название». Когда необходимо выполнить запуск документа с использованием блокнота, вводится: HKEY_CLASSES_ROOT \*\Shell\ Название_1\Название= «Notepad «%1″»
Когда указанные действия завершены, можно провести проверку результата. Для этого на любом документе следует нажать правой кнопкой мыши и ознакомиться с выданным меню. Там должна иметься отдельная строка «Название_1». Она будет отображать открытие с использованием блокнота, поскольку это было задано ранее.
Файлы реестра на жестком диске¶
Основные файлы, отвечающие за формирование реестра хранятся в папке . Обычно это и в зависимости от версии ОС их состав может несколько различаться.
Файл, хранящий личные настройки пользователя, «скрыт» в папке соответствующей учетной записи, например, в . Также файлы, отвечающие за пользовательские настройки, могут храниться в:
- ;
- .
Еще есть резервные копии файлов реестра, созданные системой, хранятся они в
- – для Windows 7 и Server 2008;
- – для XP и Server 2003.
Примечание
По умолчанию операционная система делает резервные копии этих файлов раз в 10 дней с помощью планировщика задач.
Вспомогательные файлы для всех кустов за исключением хранятся в системах Windows NT 4.0, Windows 2000, Windows XP, Windows Server 2003 и Windows Vista в папке .
Вспомогательные файлы для куста хранятся в папке . Расширения имен файлов в этих папках указывают на тип содержащихся в них данных. Отсутствие расширения также иногда может указывать на тип содержащихся в файле данных.
Примечание
Куст (дерево) реестра (англ. hive) — это группа разделов, подразделов и параметров реестра с набором вспомогательных файлов, содержащих резервные копии этих данных.
| Куст реестра | Вспомогательные файлы |
|---|---|
| , , | |
| , , | |
| , , | |
| , , , | |
| , , , , , | |
| , , |
Примечание
Например, кусту соответствует на жестком диске файл .
Рис. 4 – Файлы реестра на жестком диске
Определение и запуск системного реестра Windows
Определений термина реестр Windows можно дать множество, приведём относительно простое и доступное для понимания:
Системный реестр Windows — это база данных настроек и параметров операционной системы, имеющая древовидную структуру
То есть, огромное количество пользовательских и системных настроек ОС отражаются в этой виртуальной среде.
Виртуальным реестр можно считать потому, что он лишь упорядочивает и структурирует данные, которые физически хранятся в системных файлах на информационном носителе компьютера или формируются непосредственно в момент запуска Windows
Рассмотрим два основных способа запуска стандартной утилиты редактора реестра:
Запуск редактора реестра при помощи команды Выполнить
- Запускаем утилиту Выполнить, перейдя в Пуск — Все программы — Стандартные (в Windows 10 утилита Выполнить находится в каталоге Служебные), либо зажав на клавиатуре клавиши Пуск (на некоторых клавиатурах она отмечается как Win) и R
- В открывшемся окне вбиваем команду
regedit
и жмём на клавишу Enter
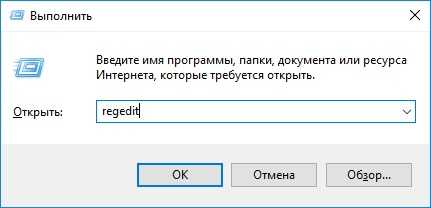
Запуск редактора реестра из проводника
- Переходим в каталог C:\Windows
- Запускаем исполнительный файл regedit.exe
Перед нами откроется окно редактора реестра.
Резервное копирование и восстановление реестра
Прежде чем начать, рекомендуется сначала создать точку восстановления системы.
Резервный реестр
Вы можете сохранить или создать резервную копию своего реестра с помощью Regedit или редактора реестра в Windows. Откройте Запустите , введите regedit и нажмите Enter, чтобы открыть редактор реестра.
Чтобы создать резервную копию всего реестра , откройте Regedit, выберите Computer и right -нажмите здесь. Теперь выберите «Экспорт». Дайте файлу имя и задайте место, где вы хотите его сохранить.
Полная резервная копия реестра будет сохранена как .reg-файл.
Чтобы создать резервную копию части реестра , перейдите к ключ реестра или куст , который вы хотите. Чтобы создать резервную копию, нажмите «Файл»> «Экспорт».
Вы можете сохранить или создать резервную копию своего реестра в следующих форматах:
- Файл регистрации .reg,
- Файлы хранилища реестра. Сохраняет двоичное изображение
- Текстовые файлы, которые можно прочитать в Блокноте
- Более старый формат Win9x / NT4
Выберите Диапазон экспорта и Сохранить как и нажмите Сохраните , чтобы сохранить резервную копию.
Ключи реестра, которые не были скопированы при создании точки восстановления системы
Большая часть реестра создается при создании точки восстановления системы. Я говорю больше всего, потому что ключи, которые не включены, перечислены в:
Восстановить реестр
Чтобы восстановить реестр из экспортированного улья, на левой панели Редактора реестра выберите нужный ключ реестра, где вы хотите выполнить восстановление.
Затем нажмите «Файлы»> «Импорт» в меню «Файл». Перейдите в резервный файл. Нажмите «ОК» в приглашении подтверждения.
Кроме того, вы также можете просто дважды щелкнуть резервную копию REG-файла, чтобы добавить его.
Если вам это немного сложно, вы всегда можете использовать бесплатные инструменты для достижения то же самое.
Бесплатное программное обеспечение для резервного копирования реестра
- RegBack — это бесплатное программное обеспечение для резервного копирования реестра, которое позволяет вам в течение нескольких секунд выполнять резервное копирование и восстановление реестра Windows.
- ERUNTgui — графический пользовательский интерфейс для популярного резервного копирования и восстановления реестра программа ERUNT и NTREGOPT.
- Registrar Registry Manager позволит вам легко управлять реестром Windows.
Чтение: Когда и почему Windows автоматически сохраняет реестр?
Сообщение перенесено с WinVistaClub и обновлено и опубликовано здесь.
Roundup: 4 резервных утилиты для мобильных устройств, которые подталкивают вас к защите ваших драгоценных data.
Резервное копирование MBR помогает создать резервную копию вашего Основная загрузочная запись в Windows 10/8/7. Если вам нужно восстановить его, вы знаете, что у вас будет действительная копия.
Узнайте, как сделать резервную копию и восстановить SMS, журналы вызовов, настройки Wi-Fi с помощью Titanium Backup.
Активация Windows
Если Вам понадобилось по каким-то причинам сбросить текущую активацию Windows, то Вам необходимо в разделе реестра
HKLMSOFTWAREMicrosoftWindowsNTCurrentVersionWPAEvents
изменить любую цифру в значении параметра OOBETimer. Это аннулирует текущую активацию. Далее запускаем активизацию системы, набираем в «Пуск -> Выполнить» следующее:
C:Windowssystem32oobemsoobe.exe /a
В окне «активизировать по телефону» вводим в окошке для серийника новый серийный номер.
Вот пока и все что я хотел рассказать и показать про настройки реестра или как многие называют – секреты реестра, т.к. в реестре можно изменить практически все, что можно настроить в Windows, т.е. в реестре хранятся все настройки операционной системы Windows, но не все умеют пользоваться этими настройками.
- https://soft-click.ru/windows/povyshenie-proizvoditelnosti-pk-nastrojka-reestra-windows-7.html
- http://www.doctorrouter.ru/poleznye-vzlomy-reestra-windows-10/
- https://info-comp.ru/vseowindowsst/102-reestwindowssekreti.html
Параметры экрана и видео
Указать яркость монитора (питание от сети) — установленное значение — 5 процентов
Windows Registry Editor Version 5.00 "ACSettingIndex"=dword:00000005
Указать яркость монитора (питание от батареи) — установленное значение — 5 процентов
Windows Registry Editor Version 5.00 "DCSettingIndex"=dword:00000005
Уменьшить яркость монитора (питание от сети) — установленное значение — 10 секунд
Windows Registry Editor Version 5.00 "ACSettingIndex"=dword:000000a0
Уменьшить яркость монитора (питание от батареи) — установленное значение — 10 секунд
Windows Registry Editor Version 5.00 "DCSettingIndex"=dword:000000a0
Включить фоновый показ слайдов на рабочем столе (питание от сети)
Windows Registry Editor Version 5.00 "ACSettingIndex"=dword:00000001
Включить фоновый показ слайдов на рабочем столе (питание от батареи)
Windows Registry Editor Version 5.00 "DCSettingIndex"=dword:00000001
Выключить адаптивное время ожидания выключения дисплея (питание от сети)
Windows Registry Editor Version 5.00 "ACSettingIndex"=dword:00000001
Выключить адаптивное время ожидания выключения дисплея (питание от батареи)
Windows Registry Editor Version 5.00 "DCSettingIndex"=dword:00000001
Отключить дисплей (питание от сети)
Windows Registry Editor Version 5.00 "ACSettingIndex"=dword:00000001
Отключить дисплей (питание от батареи)
Windows Registry Editor Version 5.00 "DCSettingIndex"=dword:00000001
Настройка реестра
Настройка системного реестра – это одно из наиболее эффективных средств оптимизации работы операционной системы Windows. Конечно же есть огромное количество различных программ по редактированию и работе с системным реестром, но абсолютна правильная настройка реестра это – настройка руками. Для начала давайте разберёмся что такое системный реестр Windows.
Это определённая база данных в которой хранится вся информация о настройках операционной системы, конфигурации компьютера, параметров программ. Системный реестр содержит такие данные, к которым Windows и программы обращаются несколько сотен раз в секунду, в то время когда система загружается и в процессе работы соответственно. По этому замусоренный и фрагментированный реестр может служить причиной очень серьезного замедления работы ПК.
В этом небольшом посте я привёл настройки системного реестра, необходимые для повышение производительности компьютера и оптимизации Windows. С помощью данных настроек вы сможете значительно ускорить работу вашей операционной системы Windows , например отключив неиспользуемые функции, и увеличить скорость выполнения функций которые используются в данный момент на вашей операционной системе.
Регистрация во временном профиле
Когда вы пытаетесь войти в свою обычную учетную запись пользователя, а она не работает, то вы попадаете во временную учетную запись. Это обычно происходит, если критическое обновление операционной системы «Windows» было принудительно прекращено в середине процесса.
Вы увидите одну из двух возможных ошибок (или иногда обе ошибки сразу):
- Первая сообщает, что вы вошли в систему под временным профилем. В этом случае вы не сможете получить доступ к своим пользовательским файлам. А файлы, созданные в этом профиле, будут удалены при выходе из системы. Чтобы исправить это, вам будет предложено выйти из системы и попробовать выполнить вход позже. А также просмотреть журнал событий или обратится за помощью к системному администратору.
- Вторая уведомит, что система не может выполнить вход в вашу учетную запись. Как вариант решения проблемы система посоветует выйти из учетной записи, а затем снова зайти в нее. Причем, если вы не выйдете из системы, то все файлы, которые вы создадите, или все внесенные вами изменения, будут потеряны.
Как восстановить реестр операционной … Восстановление реестра Windows 10 из … Как восстановить реестр Windows 10
Очевидно, первое, что нужно выполнить, это прислушаться к совету и попытаться выйти из своей учетной записи, а затем войти обратно. Иногда такого действия бывает достаточно, однако шансы на успех невелики, но вы должны попробовать этот вариант в любом случае.


![Чистим реестр windows с registry life [обзор]](http://myeditor.ru/wp-content/uploads/b/f/e/bfe3154865dc9c5175e3cd9c3ee1e2c5.jpeg)







![Редактор реестра windows. используем правильно. — [pc-assistent.ru]](http://myeditor.ru/wp-content/uploads/b/a/9/ba929321d79e2a0b9a6f1334f67bb1cc.jpeg)



















