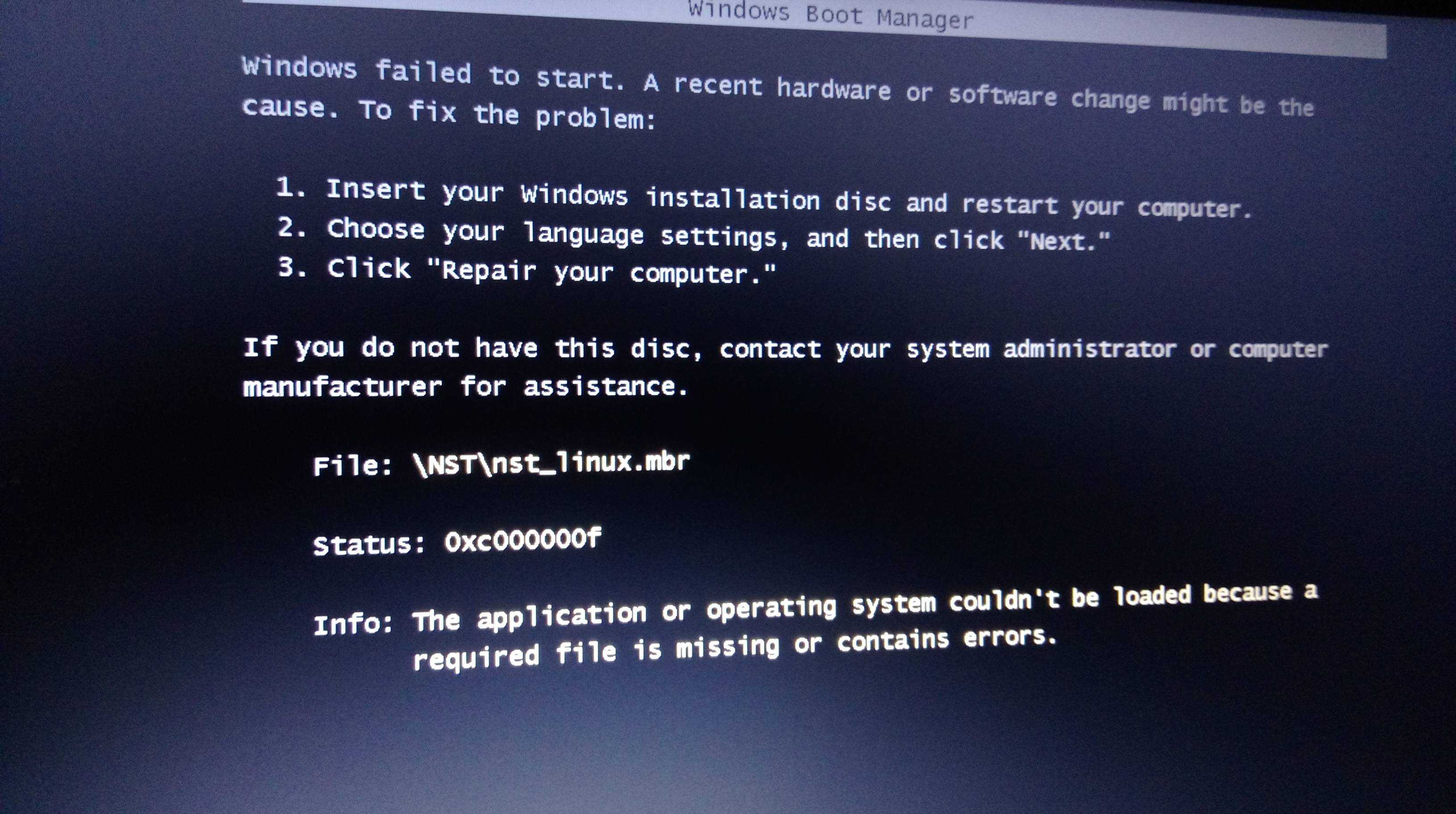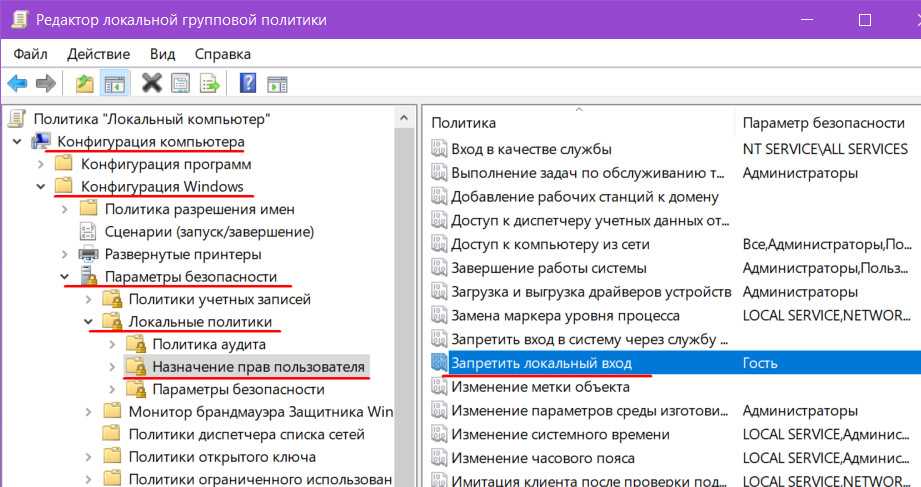Как создать собственный фото-виджет с Widgetsmith
Widgetsmith позволяет создавать и настраивать виджеты на основе шаблонов. Вы можете использовать либо одну фотографию, либо альбом (который виджет будет циклически просматривать).
После загрузка приложения Widgetsmithсначала откройте приложение и перейдите в «Настройки»> «Разрешения», чтобы предоставить разрешение на доступ к фотографиям.
Теперь, когда вы перейдете на вкладку «Виджеты», вы увидите, что у Widgetsmith уже есть шаблоны для малых, средних и больших виджетов. Чтобы создать новый виджет, нажмите кнопку «Добавить (размер) виджет». Теперь выберите виджет, который вы хотите отредактировать.
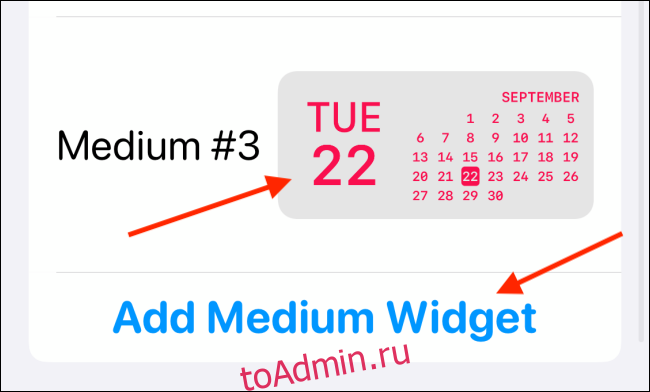
Еще раз коснитесь предварительного просмотра виджета в середине экрана.

Теперь на вкладке «Стиль» прокрутите вниз до раздела «Пользовательский». Здесь вы увидите два варианта: Фото и Фото в альбоме.
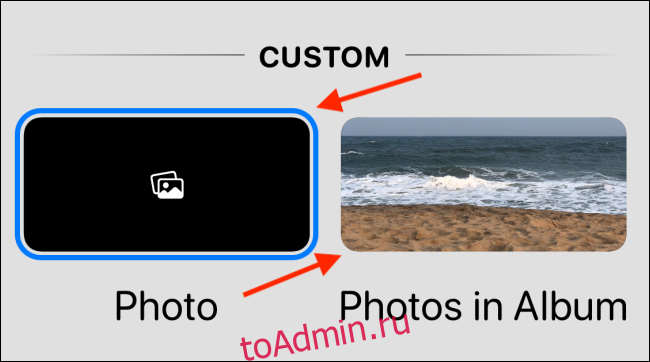
Если вы хотите добавить одну фотографию, выберите вариант «Фото».
Коснитесь вкладки «Выбранное фото» и выберите здесь опцию «Выбрать фото».
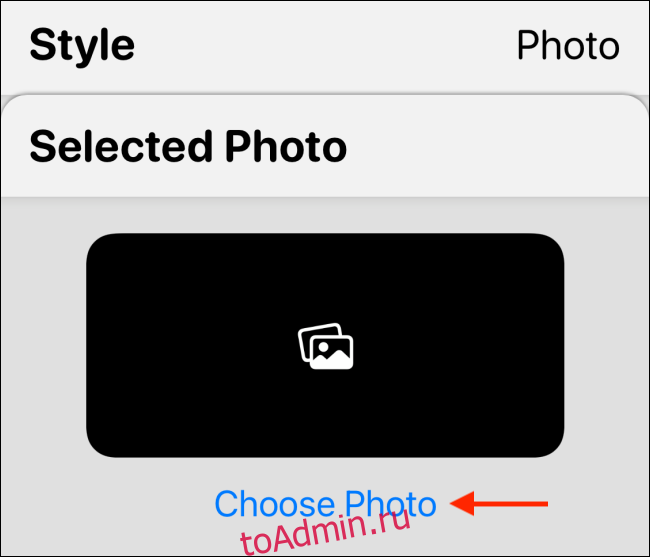
Теперь просмотрите свою библиотеку и выберите фотографию.
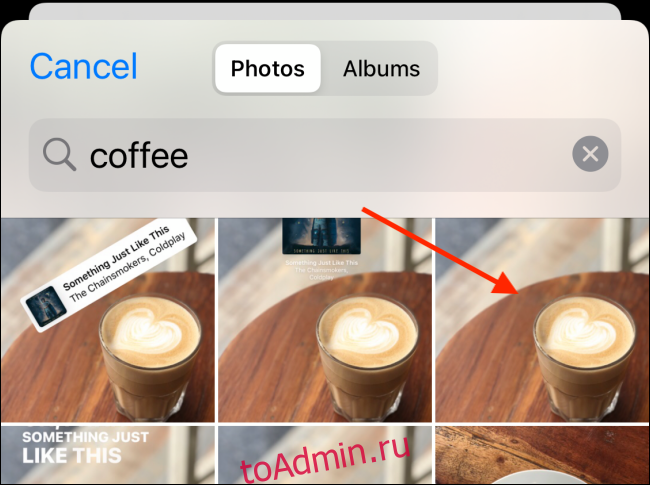
После выбора фотографии нажмите кнопку «Назад», чтобы вернуться к предварительному просмотру виджета.
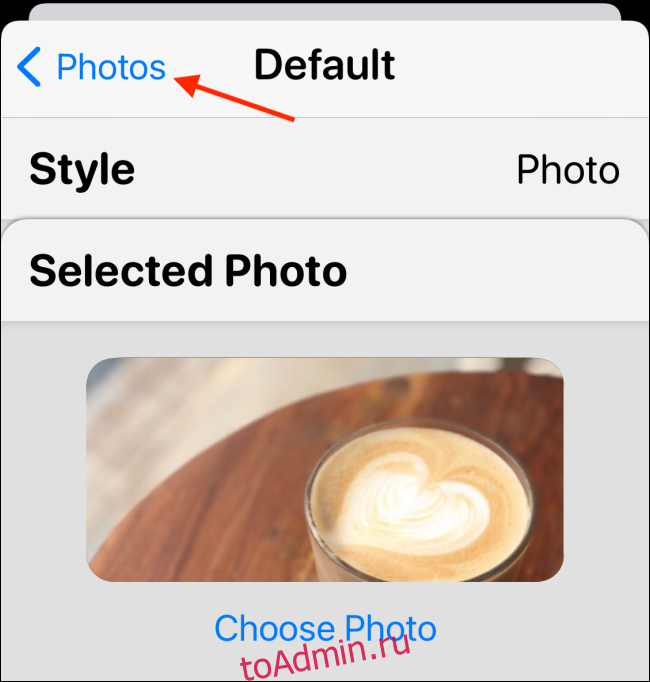
Если вы хотите выбрать альбом, выберите опцию «Фото в альбоме».
Затем в разделе «Выбранный альбом» выберите альбом, который вы хотите разместить на главном экране. Нажмите кнопку «Назад», чтобы вернуться к экрану предварительного просмотра виджета.
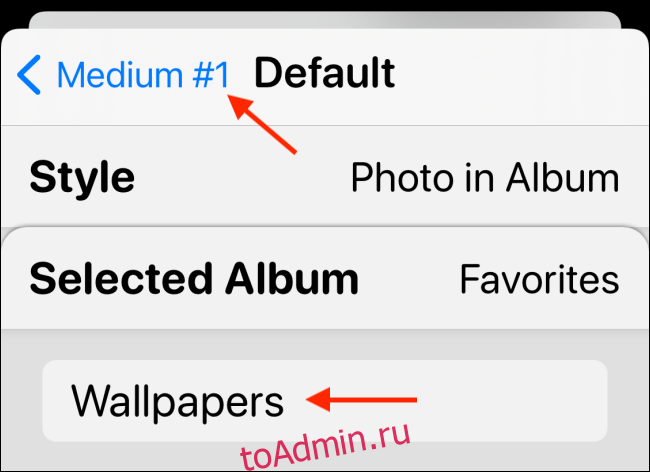
Здесь вы можете переименовать виджет, если хотите. Нажмите кнопку «Сохранить», чтобы сохранить имя. Затем еще раз нажмите кнопку «Сохранить», чтобы сохранить виджет.
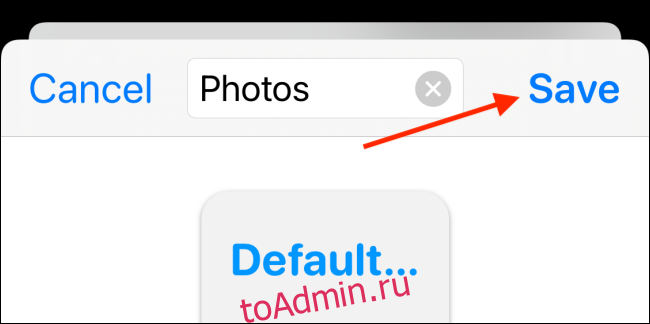
Возврат к меню Metro
Как вернуть плитки Windows 10?
Разработчики из компании Майкрософт предусмотрели возможность пользователям проводить ручную активацию стартового экрана. Для замены классического меню на Метро нужно:
- На панели задач кликнуть один раз правой клавишей мыши.
- В появившемся меню выбрать вкладку «Параметры».
- Осуществить выбор пункта «Меню Пуск».
- Снять галочку напротив надписи «Use the Start menu instead of the Start screen» (использовать стандартное меню вместо начального экрана).
Подтвердите нововведения и осуществите перезапуск системы. После успешной перезагрузки компьютера все изменения вступят в силу.
В сентябре 2016 года вышло обновление, которое отключило вышеуказанную возможность. Поэтому, инструкция может не сработать!
Вызов быстрой заметки на iPad
В «iPadOS 15» Apple представила новую функцию повышения производительности под названием «Быстрые заметки», цель которой — обеспечить более быстрый способ записывать вещи на «iPad» без необходимости заходить в приложение «Заметки» и выходить из него. Независимо от того, находитесь ли вы на «Домашнем экране» или в любом приложении, вы можете в любой момент открыть плавающее окно Quick Note с помощью пальца или Apple Pencil , проведя по диагонали вверх от правого нижнего угла экрана.
Если вы используете подключенную клавиатуру с клавишей Globe , просто нажмите клавишу Globe + Q, чтобы запустить Quick Note. Вы также можете добавить кнопку «Быстрая заметка» в Центр управления: перейдите в «Настройки» -> «Центр управления», затем добавьте параметр «Быстрая заметка» из раздела «Включенные элементы управления».
Быстрые заметки нельзя создавать на «iPhone» под управлением «iOS 15». Однако, поскольку быстрые заметки находятся в приложении «Заметки», вы можете получить доступ ко всем, что вы создали в другом месте на своем «iPhone», так же легко, как и к любой другой заметке.
Еще несколько методов устранения ошибки
Если решить проблему так и не удается, тогда следует опробовать еще ряд действий:
- Активируем от лица администратора командную строку, прописываем sfc /scannow, смотрим итог восстановления системы.
- Если присутствуют точки восстановления, то можно попробовать откатить систему на период, когда она отлично функционировала.
- Полностью удалить приложения, инсталлированные недавно. Так, удастся выявить причину проявления ошибки.
Существует предположение, что представленная ошибка будет решена в ближайшем обновлении. Однако пока Майкрософт не торопится выпускать подобное обновление, соответственно обычным пользователям придется справляться с проблемой своими силами.
Как добавить плейлист из Apple Music на главный экран на iPhone и iPad
Если у вас установлена iOS 12 или более новая версия операционной системы, то проделайте следующее:
1. Откройте приложение «Команды» на вашем iPhone, iPad или iPod touch.
2. В нижней части экрана нажмите на вкладку «Галерея».
3. Выберите шаблон «Воспроизвести плейлист», расположенный в разделе «Действия в Apple Music» или воспользуйтесь поиском. Нажмите «Загрузить быструю команду», а потом подтвердите свои действия кнопкой «Готово» для добавления ярлыка в библиотеку.
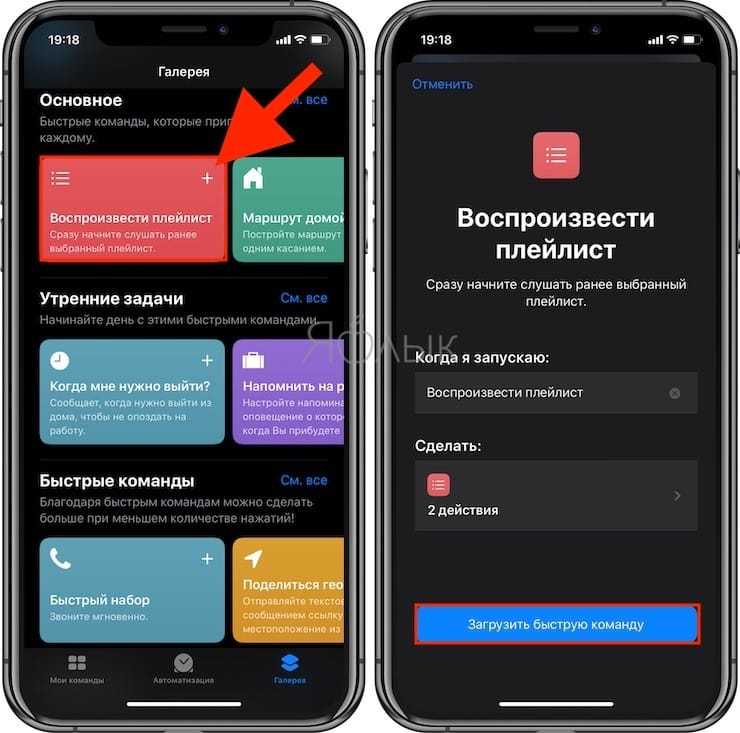
4. Нажмите кнопку Выбрать. Выберите плейлист и нажмите кнопку Готово.
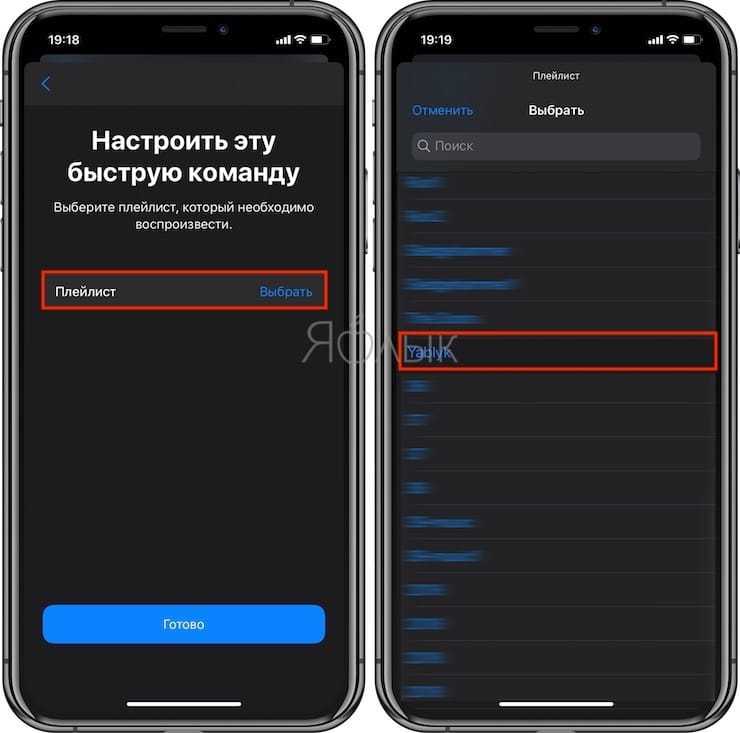
5. Перейдите на вкладку «Мои команды» («Библиотека») в нижней части экрана, а потом нажмите три точки в правом верхнем углу плитки созданного ярлыка
Обратите внимание, что нажимать необходимо именно на три точки, так как нажатие непосредственно на плитку запустит сам ярлык
6. Для настройки опций перемешивания и повтора, нажмите Показать больше. Нажмите на соответствующие переключатели, чтобы перемешать все песни плейлиста и воспроизведения их в произвольном, а не последовательном порядке, а также выбрать опцию для повтора композиций.
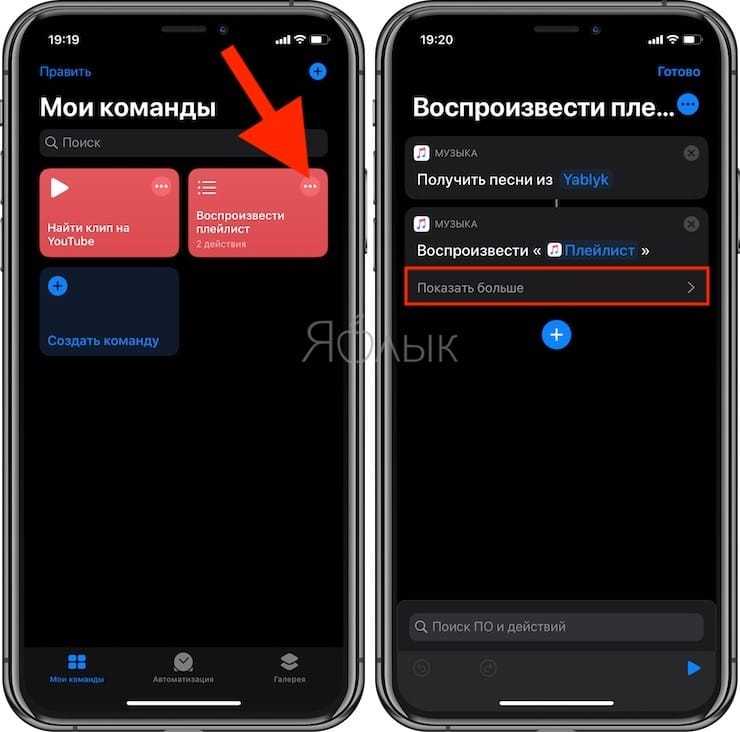
7. Для изменения названия и дизайна ярлыка команды снова нажмите на три точки в правом верхнем углу. При желании введите любое удобное название плейлиста и выберите подходящий глиф (дизайн иконки). Нажмите Готово.
Здесь же можно настроить опции:
- Показывать в виджете: активируйте переключатель, чтобы получить доступ к этому действию через виджет «Сегодня».
- На странице экспорта: активация такого переключателя приведет к появлению этого действия через Share Sheet iOS в других приложениях.
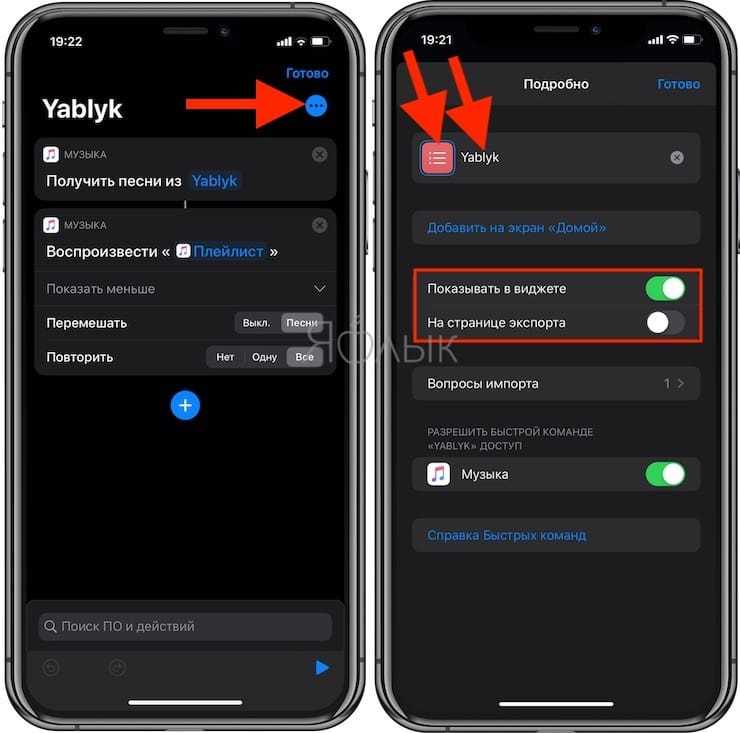
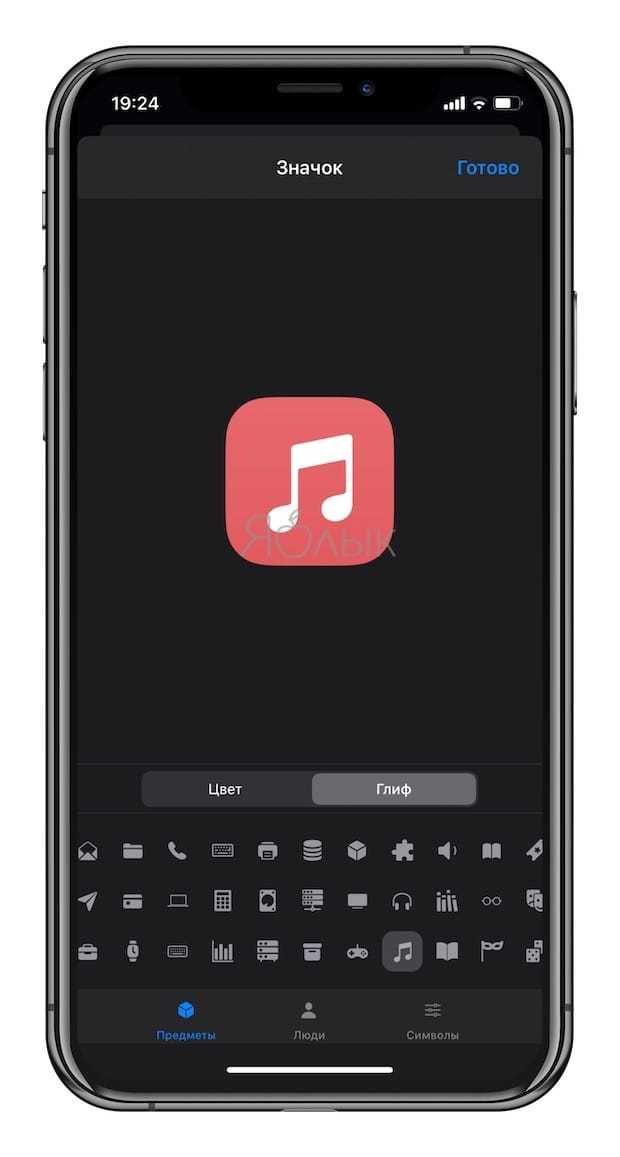
8. Нажмите на «Добавить на экран Домой».
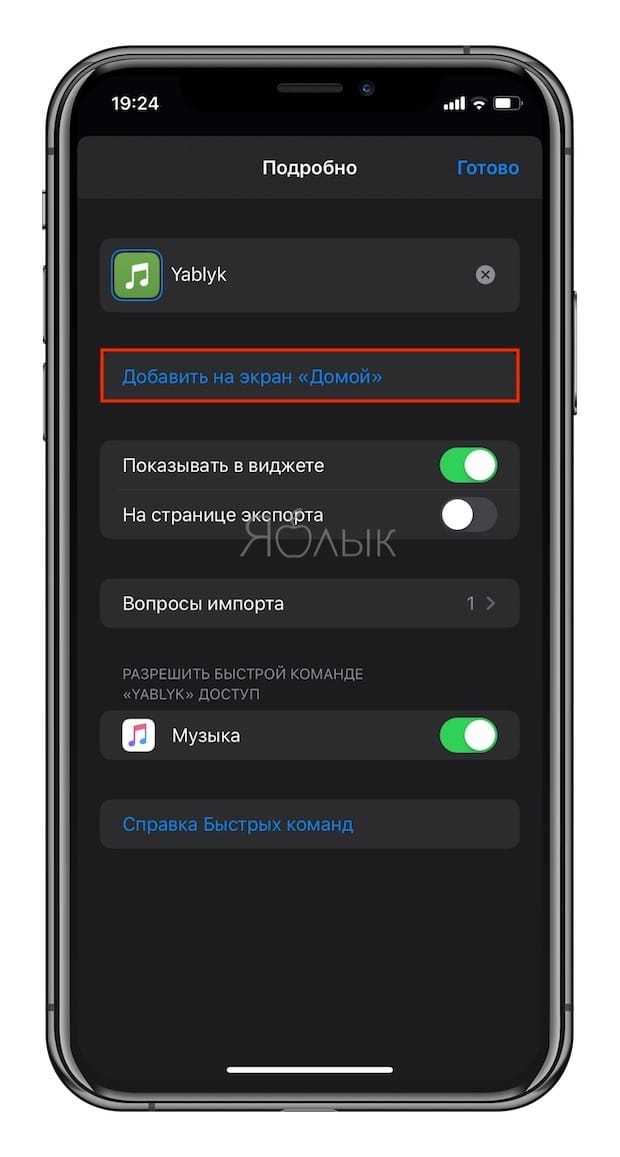
На данном этапе также есть возможность произвести изменение дизайна ярлыка, однако в качестве изображения иконки можно лишь выбрать фото. Для использования своего изображения в качестве значка на экране Домой сделайте новую фотографию или нажмите «Выбрать фото» для нахождения нужной картинки в библиотеке «Фото».
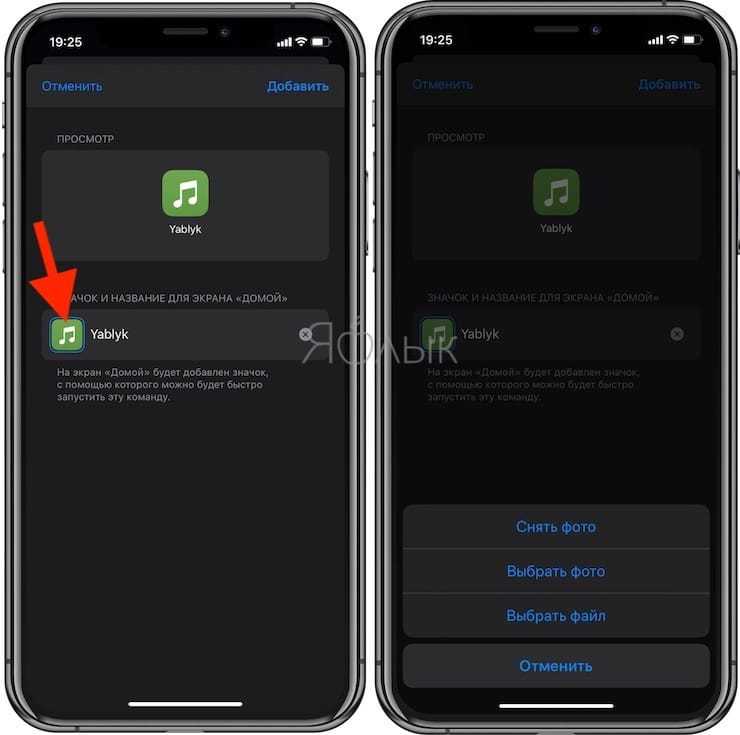
Можно использовать любое изображение в качестве обложки выбранного плейлиста, например, найти картинку в Google в высоком разрешении, сохранить ее в «Фото», а потом установить в качестве значка на главном экране по умолчанию для ярлыка. Выглядит это действительно стильно.
9. Нажмите кнопку Добавить для добавления команды на домашний экран iOS.
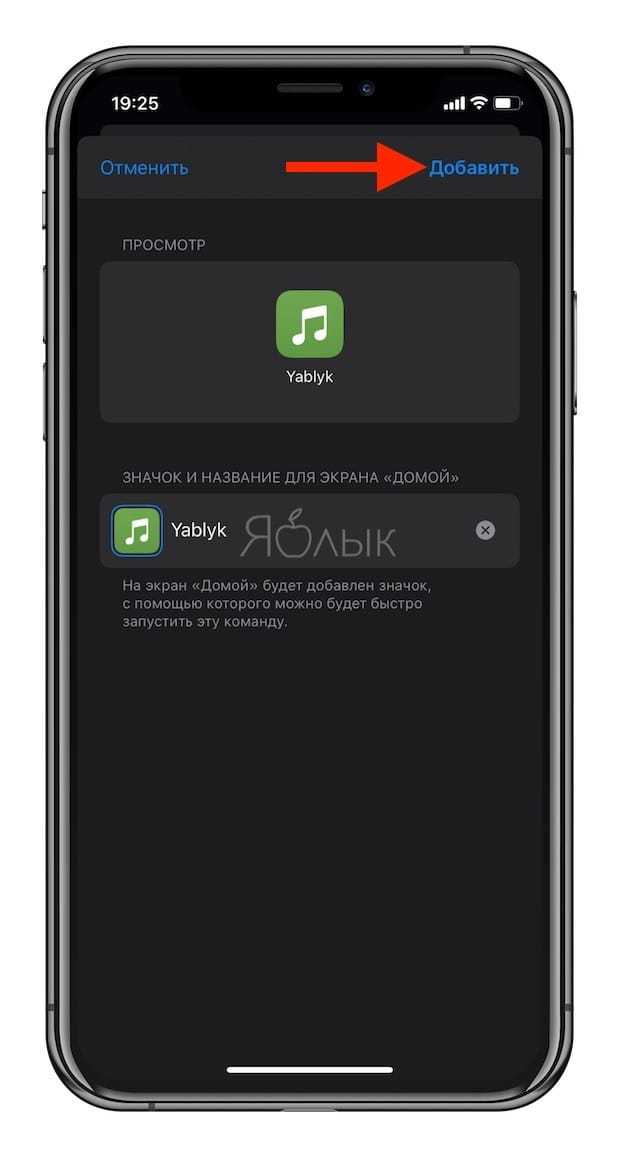
Нажатие на созданный значок на главном экране мгновенно запускает приложение «Команды» и через него сформированный ярлык. А когда выбранный плейлист будет воспроизводиться в фоновом режиме, можно продолжать читать почту, просматривать веб-страницы и пользоваться многозадачностью системы.

Подобным способом можно создать команду для воспроизведения музыкального альбома (используется шаблон Воспроизвести альбом).
Запрещаем голосовому ассистенту Cortana показывать всплывающие окна на Панели задач
Новый голосовой ассистент Cortana, изначально производящий впечатление на каждого, не будет «сидеть» в Панели задач и ждать, пока вы заговорите с ним. Cortana регулярно проявляет себя, предлагая получить подсказку.
Если вы не желаете, чтобы Cortana вас нервировала, кликните по строке поиска Cortana, затем кликните по значку «Settings», прокрутите вниз список опций и отключите опцию «Taskbar Tidbits». После этого Cortana спрячется в свой домик и будет сидеть там пока она вам не понадобится.
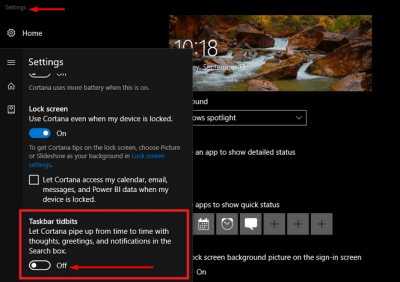
Если вы вообще хотите запретить работу Cortana, то и это возможно – через реестр или групповую политику. Но это тема совсем другой статьи.
Кстати, вы ведь обратили внимание, что все пункты меню я написал на английском? Это вынужденная мера, ведь Cortana для русскоязычной версии Windows 10 пока не работает. Так что этот совет, как убрать подсказки и рекламу с компьютера Windows 10 подойдет только знающим английский язык и владеющим соответствующей версией ОС
Как поменять значок отдельного приложения или папки
Для начала следует рассмотреть, как изменить ярлык программы в Windows 10. Чтобы это сделать, нужно нажать по нему ПКМ и перейти в «Свойства» (обычно располагаются в самом низу перечня). После откроется окно, и пользователь сразу окажется в нужной вкладке. В ней можно найти следующую кнопку:
При нажатии на нее появится список доступных иконок. У многих популярных приложений их по умолчанию несколько. Однако, если их нет, так же как и в предыдущем случае, можно использовать свои изображения. Для этого требуется указать новый путь, кликнуть по кнопке «Обзор».
В системе присутствует такая возможность, как смена иконки для каждой папки. Это позволяет быстро ориентироваться и не забывать, где что находится. Как и с обычными ярлыками, необходимо перейти к свойствам. Но дальше все немного меняется: сменить иконку можно в другом разделе, который называется «Настройка».
Как поменять иконку всех папок
Можно также одновременно изменить картинку для каждой папки, однако важно сразу отметить, что сделать это в разы сложнее. Для этого потребуется зайти в реестр
Чтобы его открыть, нужно нажать Win+R и ввести команду «regedit». Слева можно будет заметить папки. Необходимо перейти по следующему адресу:
В некоторых случаях последняя папка может отсутствовать. Решить эту проблему можно, создав ее самостоятельно. Для этого следует кликнуть ПКМ и выбрать «Раздел». Внутри папки требуется создать строковой параметр, нажав ПКМ по свободному пространству правой части редактора. Название должно быть «3». Далее следует опять кликнуть ПКМ, но теперь по самому параметру. Выбрав первый же пункт в списке, можно попасть в настройки. В строке «Значение» нужно прописать путь к изображению.
После внесения изменений нужно перезагрузить устройство.
Закрепление ярлыков программ в меню Пуск
Для ускорения работы в меню Пуск можно закреплять ярлыки программ в стартовом экране меню. Для выполнения этого действия нужно правой кнопкой мыши нажать на ярлык в меню или на рабочем столе и выбрать «Закрепить на начальном экране».
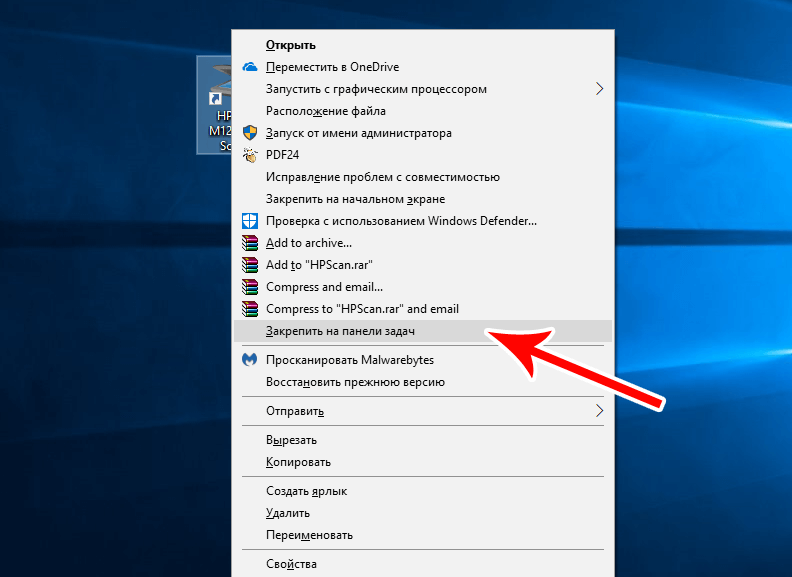
Теперь можно увидеть это приложение в быстром меню, менять его расположение или цветовую гамму на свой вкус. Для созданной плитки можно определять название группы, к которой она относится. Существует и обратное действие этого процесса. Из начального экрана можно открепить приложение и перетянуть его на рабочий стол как ярлык, зажав правую кнопку мыши.
Закрепленные значки в левой части меню Пуск легко удаляются. Нажимаем на него правой кнопкой мыши, после чего всплывет меню, где нужно выбрать пункт «Не показывать в этом списке».
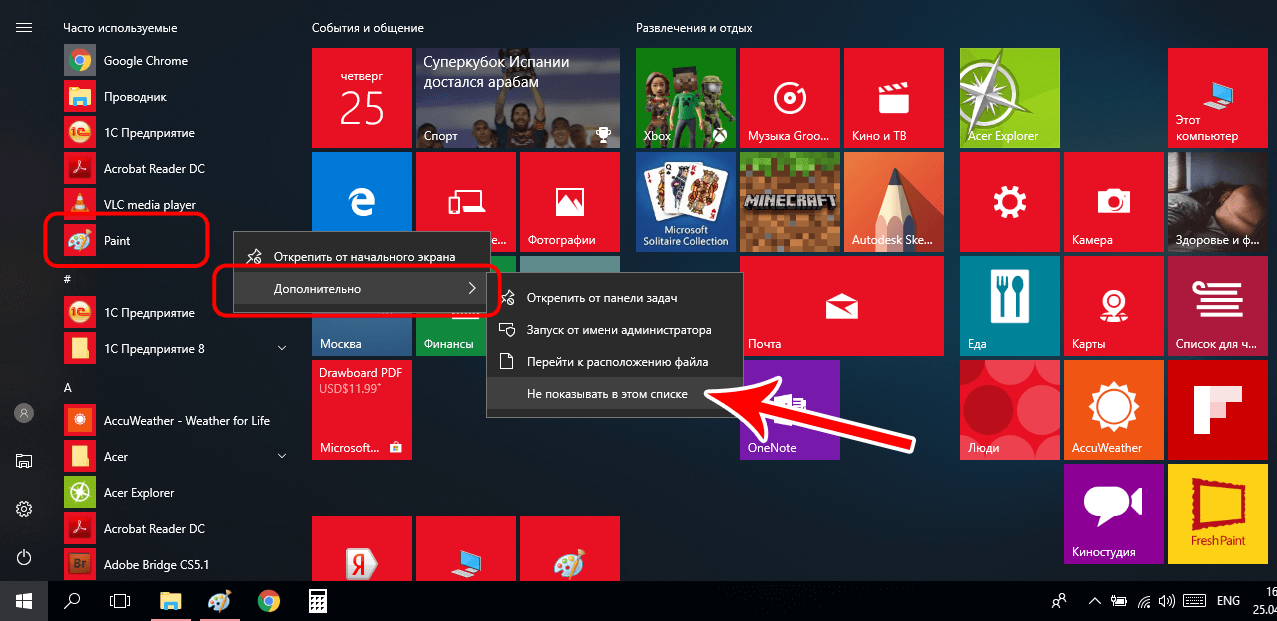
Скомпанованное собственное меню увеличит продуктивность работы, и сократит время поиска необходимых программ и из сотен других.
Отключите автоматический ночной режим камеры.
При использовании приложения Камера на айфонов, то ночной режим функция включается автоматически, когда датчик камеры регистрирует в помещении или на открытом воздухе сцены , которые он посчитает темно достаточно, чтобы гарантировать осветления. Если вы хотите снять аутентичную вечернюю сцену, в которой, например, любые источники света остаются приглушенными, лучше отключить «Ночной режим», чтобы предотвратить чрезмерное освещение и нечеткое изображение.
Вы можете отключить его, нажав желтую кнопку «Ночной режим», когда она появится в верхней части видоискателя, но когда вы снова откроете приложение «Камера» и датчик обнаружит слабую освещенность, «Ночной режим» будет автоматически снова включен. В iOS 15 вы можете отключить «Ночной режим» и убедиться, что он остается выключенным. Запустите приложение «Настройки» , выберите «Камера» -> «Сохранить настройки», затем переведите переключатель «Ночной режим» в зеленое положение «ВКЛ.».
Используйте живые плитки в качестве виджетов в Windows 11
После создания настраиваемой живой плитки ее можно использовать в качестве виджета для размещения в любом месте рабочего стола. Для этого щелкните живую плитку правой кнопкой мыши и выберите «Создать виджет».
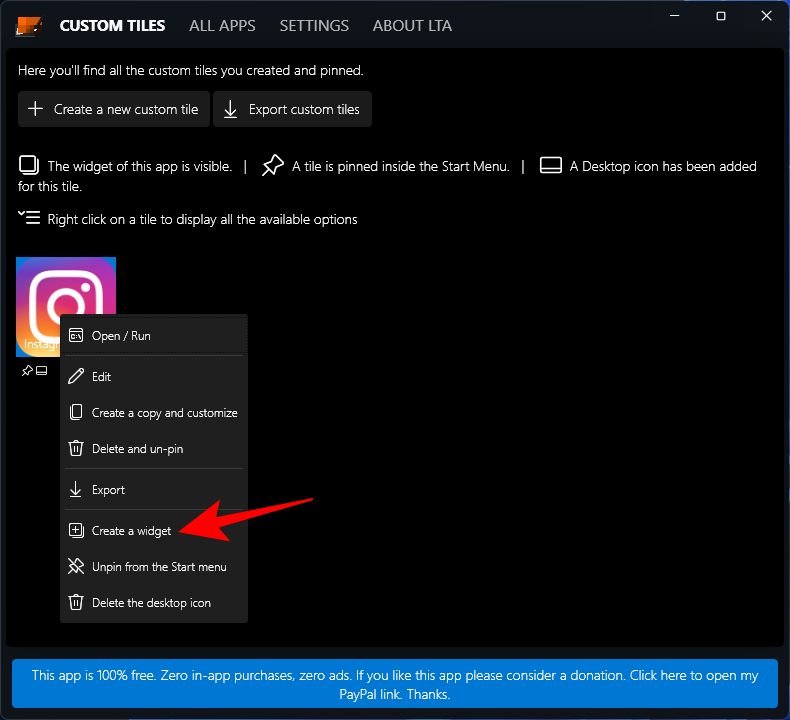
Другой, более быстрый способ создать виджет на рабочем столе — это сделать это без создания настраиваемой живой плитки. Для этого откройте приложение «Live Tiles Anywhere» и перейдите на вкладку «Все приложения». Здесь найдите приложение, щелкните его правой кнопкой мыши и выберите «Создать виджет».
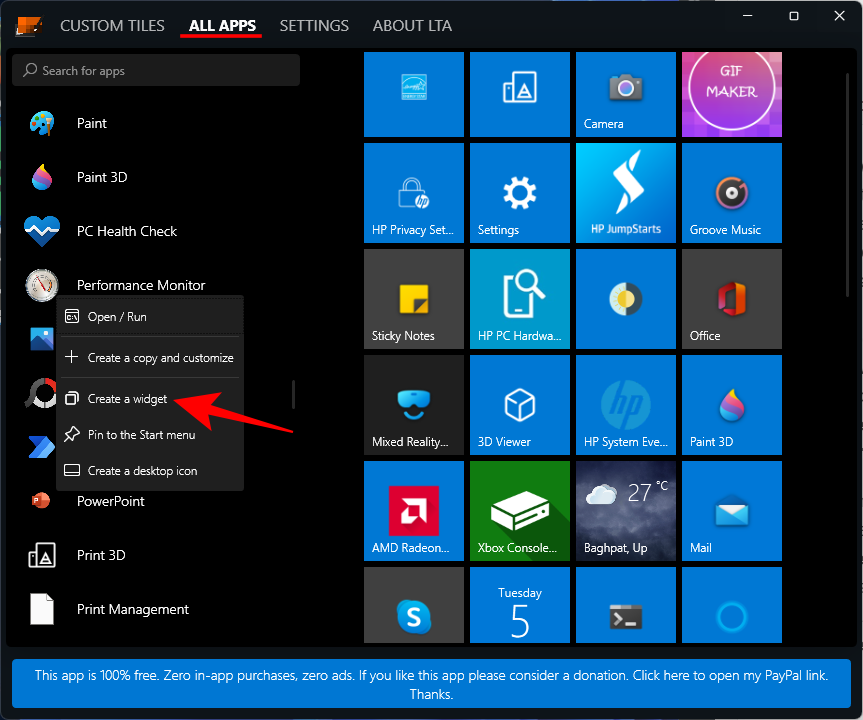
Это сразу поместит виджет на рабочий стол.
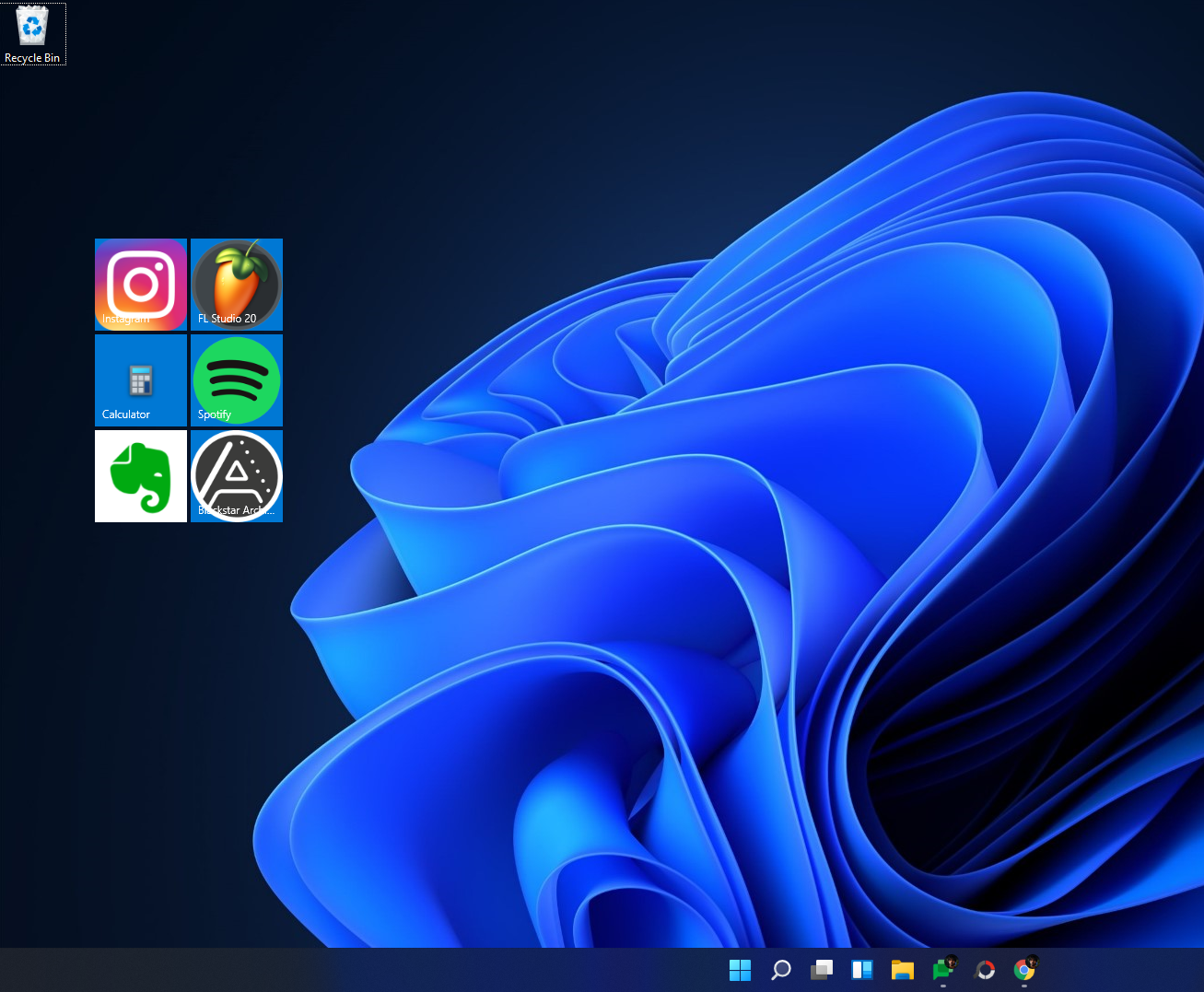
Хотя идея приложения Live Tiles Anywhere еще не усовершенствована, она имеет большой потенциал. Поскольку разработчик вносит в него изменения, мы, возможно, вскоре увидим лучшую версию.
СВЯЗАННЫЕ С
Меняем размер плиток и перетаскиваем их
Для примера возьмем программу «Новости» и перейдем к контекстному меню этой плитки. В ней выберем пункты «Изменить размер/Мелкий».
После этого размер ссылки на программу «Новости» будет выглядеть вот так.
Чтобы изменить месторасположение плитки, достаточно перетащить ее в любую область начального экрана. В последней версии ОС Windows 10 Pro все плитки делятся на группы, которые можно назвать определенным именем. Мы перенесем ссылку на браузер Microsoft Edge из одной группы в другую. Сейчас она находится в группе «События и общение».
После перетаскивания в группу «Развлечения и отдых», наша плитка будет выглядеть вот так.
Как видно из примера, размер начального экрана после перетаскивания плитки Microsoft Edge стал больше, и образовалась новая группа. Пока у группы нет имени, но его можно задать когда угодно. Также хочется отметить, что все ссылки можно перетаскивать внутри своей группы, а также поменять их расположение местами.
Запрет на обновление живых плиток
При работе с компьютером, бывают случаи, когда действительно удобно получать уведомления о новых сообщениях или другие оповещения из приложений и программ. Однако, некоторые разработчики так увлекаются этой функцией, что работая за ПК, юзеры слишком часто отвлекаются на ненужные уведомления и значки
Дабы избежать постоянного “отвлекания” во время важной работы, существует функция отключения малозначимых уведомлений. Для этого, нажав на плитку правой кнопкой мыши, в раскрывшемся меню выбираем “Дополнительно” и далее “Отключить живые плитки”
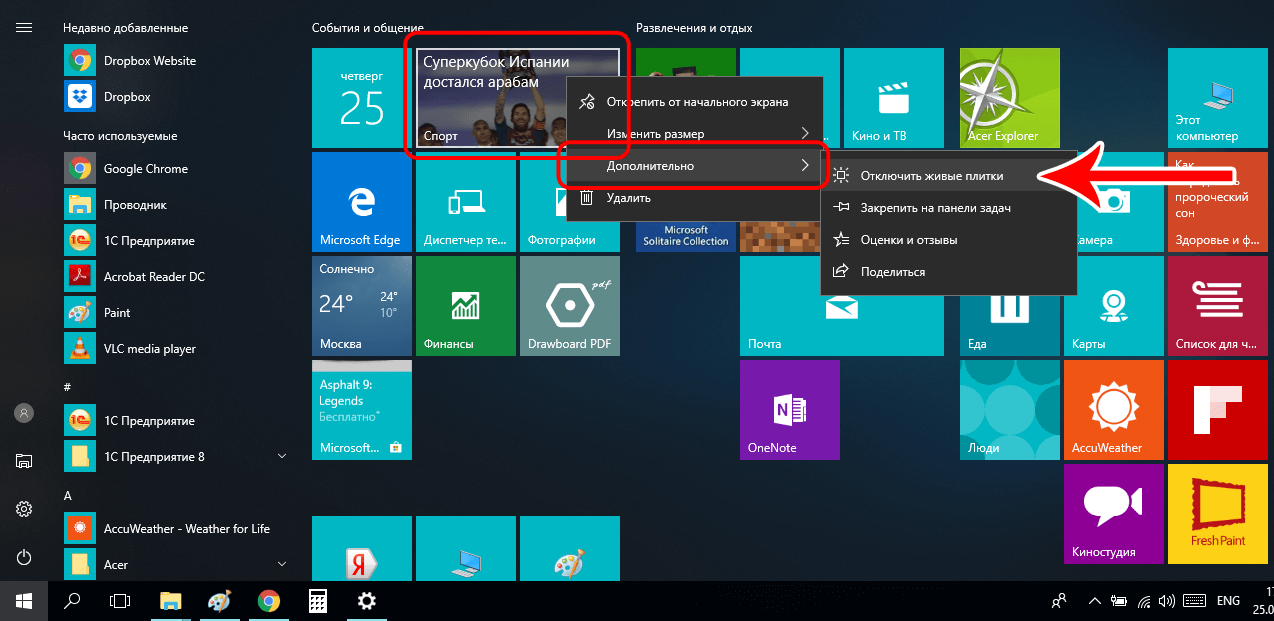
После этого надоедливые уведомления перестанут маячить перед глазами. Приятная возможность для тех, кто хочет сосредоточиться на основной работе и подобные второстепенные вещи, как уведомления из программ его не так сильно волнуют.
Оживим не работающие плитки в Windows 10
Как и во многих других случаях, мы используем удобный реестр Windows, для автоматического отключения живых плиток при выключении вашей системы. Перед редактированием реестра создайте чтобы восстановить ее, если вы совершаете какие-либо ошибки или что-то пошло не так.
- Введите в «Поиске» windows, около кнопки пуска, команду regedit
. - Щелкните правой кнопкой мыши на выдаче regedit и запуск от имени администратора
.
В реестре Windows перейдите к следующему местоположению. Чтобы упростить задачу, скопируйте приведенный ниже путь, вставьте его в адресную строку окна реестра и нажмите кнопку «Ввод». Это действие автоматически приведет вас к нужному ключу.
- HKEY_CURRENT_USER\SOFTWARE\Policies\Microsoft\Windows
- Нажмите на конечной папки Windows правой кнопкой мыши, выберите «Создать» > «Раздел».
- Назовите новый раздел Explorer
.
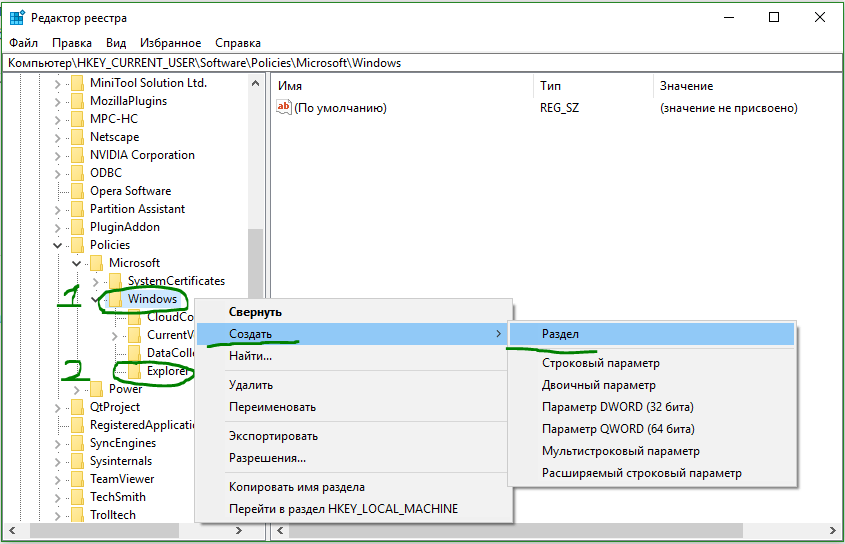
- Выделите папку Explorer
одним щелчком мыши. - Справа на пустом поле нажмите правой кнопкой мыши и «Создать» > «Параметр DWORD (32 бита)
«. - Присвойте имя созданному параметру .
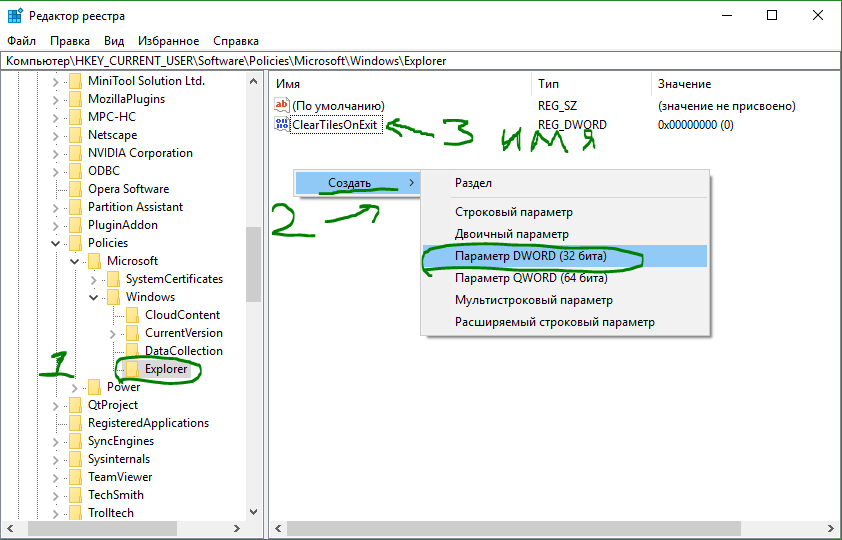
- Откройте теперь параметр ключа , дважды щелкнув по нему.
- Задайте в поле «значение» цифру 1
и нажмите OK.
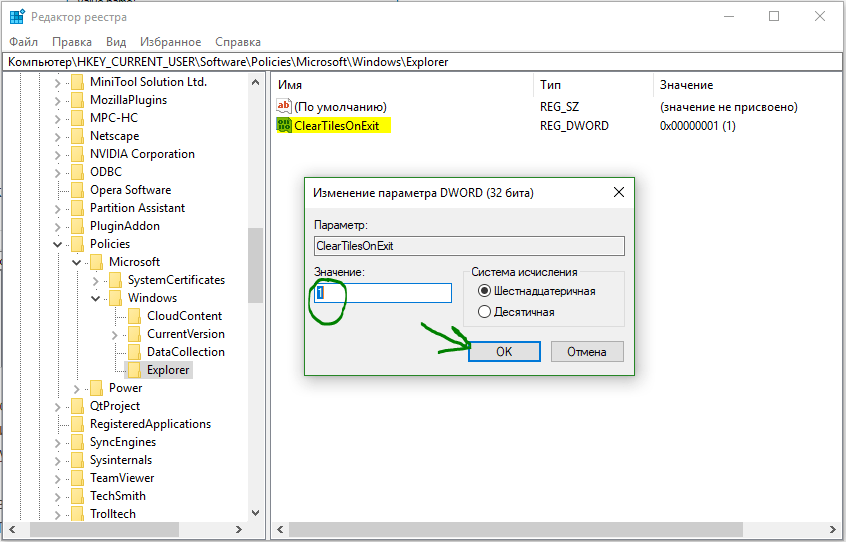
Перезагрузите компьютер, ноутбук, чтобы изменения вступили в силу. С этого момента Windows 10/8 автоматически отключит текущие фрагменты, когда вы выключите свою систему. Когда вы вернетесь на рабочий стол после включения системы, живые плитки будут работать и обновляться с новой информацией автоматически.
Получила новый облик меню «Пуск». Мы расскажем вам о том, как настроить его, и покажем доступные в приложении «Параметры» опции.
Меню «Пуск» операционной системы Windows 10 является воплощением двух миров. В нём Microsoft пытается сочетать всё лучшее из классического меню и от стартового экрана Windows 8. Получилось это у Microsoft или нет, является дискуссионным вопросом, но пользователь может контролировать содержимое меню.
Получите живые плитки в Windows 11 (октябрь 2021 г.)
В этой статье вы можете узнать все о живых плитках, в том числе о том, что они из себя представляют и как их использовать в Windows 11. Мы также включили дополнительные шаги на случай, если простой метод не сработает, в приведенном ниже руководстве.
Что такое живые плитки?
Microsoft представила Live Tiles с выпуском Windows 8.1 еще в 2021 году и подтолкнула разработчиков к реализации этой функции как части нового дизайна меню «Пуск».
{}Когда вы нажимаете кнопку Windows или открываете меню «Пуск» в Windows 10/8.1, живые плитки позволяют просматривать удобную информацию, не открывая приложение. Например, живые плитки позволяют вам проверять текущую погоду или ожидающие сообщения электронной почты из вашего почтового ящика, быстро читать новости или просматривать следующую встречу в календаре из меню «Пуск». Все это можно было сделать с помощью Live Tiles, и это помогало людям оставаться в курсе всего.
Однако, как и другие менее используемые функции и службы Microsoft, живые плитки оставались излюбленной функцией очень небольшой части пользователей. Конечно, эта функция была полезной, но не многие ею воспользовались. Это похоже на функцию Android Snapshot, которую Google сильно навязывает своим пользователям, но, опять же, не многие полагаются на нее для получения информации. Возможно, именно поэтому Microsoft решила отказаться от живых плиток в Windows 11.Но не волнуйтесь, для тех заядлых пользователей, которые хотят вернуть свои информативные анимированные плитки, мы обнаружили отличный способ добавить живые плитки в Windows 11.
Как создавать и добавлять живые плитки в Windows 11
Как вы, возможно, уже знаете, Microsoft заблокировала доступ к классическому меню «Пуск» и живым плиткам еще в июле. Поэтому мы не будем настраивать какие-либо параметры реестра или изменять параметры системы, чтобы вернуть живые плитки в Windows 11. Вместо этого мы будем полагаться на стороннее приложение под названием Live Tiles Anywhere, которое предоставляет те же функции, но с немного другим пользовательским интерфейсом. Вот как это сделать.
1. Сначала откройте Microsoft Store и установите Live Tiles Anywhere (бесплатно) на свой ПК или ноутбук с Windows 11. Это бесплатное приложение, которое время от времени не вызывает у вас проблем с покупками внутри приложения. Однако он не встраивает рекламу, и это здорово.
2. Далее открываем программу. Чтобы добавить живую плитку любой установленной программы, нажмите « Все приложения » вверху.
3. Теперь найдите свое любимое приложение, щелкните его правой кнопкой мыши и выберите « Создать виджет ».
3. Это создаст виджет живой плитки на рабочем столе Windows 11. Вы можете переместить плитку в любое место на рабочем столе и изменить ее размер до четырех разных размеров — точно так же, как вы можете сделать с Windows 10 Live Tiles. Таким образом, вместо меню «Пуск» все ваши живые плитки находятся на рабочем столе. Нажмите сочетание клавиш «Windows + D» в Windows 11, чтобы просмотреть все плитки и вернуться в активное окно, нажав ту же комбинацию клавиш еще раз.
4. Хотя описанные выше действия должны работать для большинства пользователей, они не работают для всех приложений. Если конкретное приложение не поддерживает живые плитки, вам придется создать настраиваемую плитку. Нажмите кнопку « Создать новую настраиваемую плитку », чтобы начать.
5. После этого перейдите в раздел « Элемент для выполнения » на левой панели и выберите «Установленное приложение» в раскрывающемся меню под параметром «Это приложение/команда/файл будет выполняться». Затем нажмите «Выбрать приложение ».
6. Здесь выберите приложение, для которого вы хотите отображать живые плитки на рабочем столе Windows 11. Например, давайте выберем «Новости Microsoft» для этого руководства. После этого нажмите кнопку «Сохранить».
7. Теперь перейдите в раздел «Плитка на основе» на левой панели и убедитесь, что включен переключатель «Показывать живую плитку, если она доступна» . Наконец, нажмите Сохранить -> Сохранить и закрыть.
8. Затем щелкните правой кнопкой мыши настраиваемую плитку и выберите « Создать виджет ».
9. Теперь вы увидите, что живая плитка для этого приложения отлично работает на рабочем столе Windows 11. Если у вас возникнут какие-либо проблемы, я рекомендую перезагрузить компьютер.
Программа Tile Iconifier для оформления и создания плиток начального экрана
Первая из программ, позволяющих создавать собственные плитки начального экрана для любого элемента системы (включая простые и служебные папки, адреса сайтов и не только) — Tile Iconifier. Она бесплатная, без поддержки русского языка на данный момент времени, но простая в использовании и функциональная.
После запуска программы вы увидите главное окно со списком уже присутствующих в системе ярлыков (тех, что располагаются у вас в «Все приложения») с возможностью изменить их оформления (при этом чтобы увидеть изменения вам после этого потребуется закрепить ярлык программы на начальном экране, в списке всех приложений он останется без изменений).
Делается это просто — выбираете ярлык в списке (несмотря на то, что их имена указаны на английском языке, в русскоязычной Windows 10 они соответствуют русским вариантам программ), после чего в правой части окна программы вы можете выбрать иконку (дважды кликните по имеющейся для замены).
При этом для изображения плитки можно указать не только файлы из библиотек иконок, но и собственные картинке в PNG, BMP, JPG. Причем для PNG поддерживается и работает прозрачность. По умолчанию размеры — 150×150 для средней плитки и 70×70 для маленькой. Здесь же в разделе Background Color задается фоновый цвет плитки, включается или отключается текстовая подпись к плитке и выбирается ее цвет — Светлый (Light) или Темный (Dark).
Для применения сделанных изменений нажмите кнопку «Tile Iconify!». А для того, чтобы увидеть новое оформление плитки, нужно закрепить измененный ярлык из «Все приложения» на начальный экран.
Но изменением оформления плиток для уже присутствующих ярлыков возможности Tile Iconifier не ограничиваются — если вы зайдете в меню Utilities — Custom Shortcut Manager, то сможете создать другие ярлыки, не только для программ, и оформить плитки для них.
После входа в Custom Shortcut Manager, нажмите «Create New Shortcut» для создания нового ярлыка, после чего откроется мастер создания ярлыков с несколькими вкладками:
- Explorer — для создания ярлыков простых и специальных папок проводника, включая элементы панели управления, устройства, различные настройки.
- Steam — для создания ярлыков и плиток для игр Steam.
- Chrome Apps — ярлыки и оформление плиток для приложений Google Chrome.
- Windows Store — для приложений магазина Windows
- Other — ручное создание любого ярлыка и его запуск с параметрами.
Само создание ярлыков не представляет сложности — указываете, что нужно запускать, имя ярлыка в поле Shortcut Name, создается ли он для одного или нескольких пользователей. Также можно задать иконку для ярлыка, дважды кликнув по ее изображению в диалоге создания (но если вы собираетесь задавать собственное оформление плитки, пока рекомендую не делать ничего с иконкой). В завершение нажмите «Generate Shortcut».
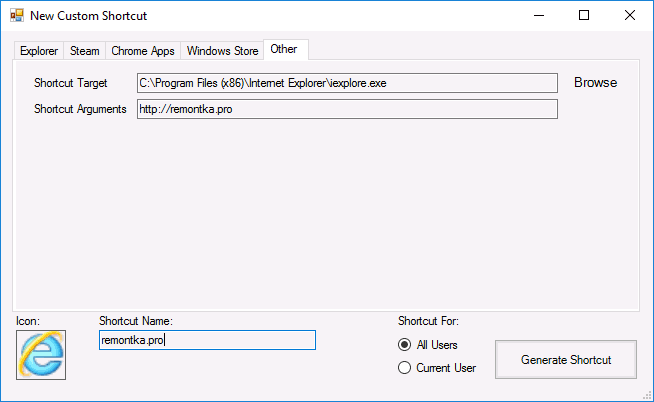
После этого, вновь созданный ярлык появится в разделе «Все приложения» — TileIconify (откуда его можно закрепить на начальном экране), а также в списке в главном окне Tile Iconifier, где вы сможете настроить плитку для этого ярлыка — изображение для средней и маленькой плиток, подпись, фоновый цвет (также как это было описано в начале обзора программы).
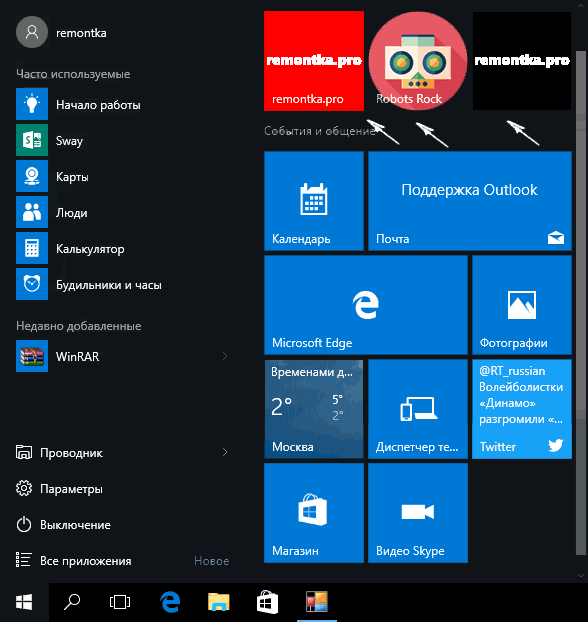
Надеюсь, у меня получилось объяснить использование программы достаточно понятно, чтобы у вас все получилось. На мой взгляд, из имеющихся бесплатных программ для оформления плиток эта на данный момент самая функциональная.
Скачать Tile Iconifier можно с официальной страницы https://github.com/Jonno12345/TileIconify/releases/ (рекомендую проверять весь скачиваемый бесплатный софт на VirusTotal, несмотря на то, что на момент написания статьи программа чистая).
Как изменить панель уведомлений на Android
Летом 2019 г. Android выпустил новое обновление, которое включало в себя несколько классных дополнений к основному функционалу. Многие пользователи, не зная обо всех возможностях своего смартфона, часто задаются вопросом, как изменить цвет шторки на андроид 9, как заменить значок на панели уведомлений. Все ответы на эти вопросы не требуют специальных знаний. Сделать это легко, главное — знать о некоторых удобных фишках устройства.
В разделе «Color» можно изменить цвет уведомлений, фона, шторки, шкалу настройки яркости.
Обратите внимание! Купив платную версию, будет возможность настроить уровень прозрачности шторки. Меню также позволяет выбрать изображение фона, менять картинку фона, изменить показ уведомлений, а также задать имя для оператора сотовой связи
С помощью данного приложения можно поменять не только цвет шторки, но также получить возможность к дополнительным настройкам. Все они позволят персонализировать гаджет именно под владельца
Меню также позволяет выбрать изображение фона, менять картинку фона, изменить показ уведомлений, а также задать имя для оператора сотовой связи. С помощью данного приложения можно поменять не только цвет шторки, но также получить возможность к дополнительным настройкам. Все они позволят персонализировать гаджет именно под владельца.
Важно! Иногда названия строчек, окошек или их расположение может отличаться в зависимости от модели смартфона. В настройках телефона необходимо перейти в раздел «Приложения и уведомления», а затем найти кнопку «Уведомления»
В открывшемся окне можно выбрать несколько пунктов:
В настройках телефона необходимо перейти в раздел «Приложения и уведомления», а затем найти кнопку «Уведомления». В открывшемся окне можно выбрать несколько пунктов:
- оповещения на экране блокировки;
- отображать только значок оповещений;
- звук по умолчанию;
- использование отпечатка пальцев при открытии;
- режим «Не беспокоить».
Также отдельно можно настроить показ уведомлений для каждого приложения в отдельности. Например, «ВКонтакте» можно настроить оповещения так, что текст будет скрыт.
В панели можно менять вид иконок
Стиль Metro: новая реализация
Графический интерфейс ОС Windows, получивший название Metro, пришел на смену Aero еще несколько лет назад, когда были представлены мобильные ОС Microsoft и десктопная Windows 8. Вместо глянцевых пиктограмм компания представила новый формат меню, состоящего из прямоугольных плиток.
Такой интерфейс оказался очень комфортным для владельцев мобильных устройств (смартфонов и планшетов), оснащенных сенсорными экранами. Но пользователи настольных ПК и ноутбуков нововведение восприняли неоднозначно. Навигация по плиточному меню с помощью мыши оказалась заметно сложнее, чем управление с тачкскрина, и некоторые люди восприняли новшество в штыки.
Впрочем, учитывая рост популярности сенсорных экранов в нише ноутбуков и настольных компьютеров, следует ожидать, что популярность Metro-интерфейса лишь возрастет.