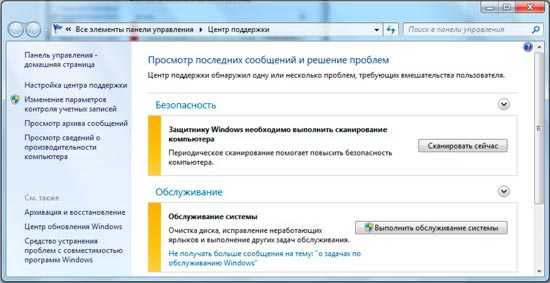Шаг третий
Следующим шагом будет отключение ненужных программ и служб, влияющих на запуск системы.
Отключение служб
- Откройте «Пуск», перейдите в «Панель управления».
- Прожмите «Категории» (вверху справа) и выберете «Мелкие значки».
- Отыщите иконку «Администрирование».
- Откройте пункт «Службы».
Здесь необходимо отключить ненужные службы, поскольку они нагружают систему, даже если не используются пользователем. Особенно при запуске Windows. Детально о том, что можно отключить, а что лучше не трогать можно прочесть в интернете, однако, про некоторые службы можно догадаться и самому. К примеру «Диспетчер печати» вам не нужен, если у вас нет принтера.
«Служба» выключается путем нажатия на нее правой кнопкой мышки, где нажимается пункта «Свойства». После чего откроется окошко, где в графе «Тип запуска» выберите «Отключена».
Режим загрузки Windows 10
С записью журнала
Для диагностики неполадок может быть полезен список установленных драйверов. Он находится в файле ntbtlog.txt, который автоматически создается при выборе данной функции.
С видеорежимом в низком разрешении (640 на 480 точек)
Чтобы сбросить измененные юзером параметры дисплея, можно запустить видеорежим со сведенными к минимуму разрешением и частотой обновления кадров.
Отладка
Расширенная диагностика системы. Для обычных пользователей она вряд ли окажется полезной – только для системных администраторов и айтишников.
Последняя удачная конфигурация
Если проблемы возникают после установки новой программы или драйвера, ОС может запустить последнюю версию, работавшую безотказно. Это не сработает, если Вы периодически проводите чистку через ПО, удаляющее бэкапы.
Отключение перезапуска при системном отказе
Прибегать к нему рекомендуется только если неполадки в работе отправляют устройство на перезагрузку, и так происходит снова и снова. Чтобы прервать этот цикл, пользователь должен запретить возможность перезапуска.
Быстрый запуск
Что это вообще такое? Данная технология позволяет после полного выключения ПК использовать особые механизмы, которые ускоряют следующий запуск. Стоит отметить, что быстрый тип загрузки не срабатывает при перезагрузке (только при отключении).
Суть метода сводится к использованию состояния гибернации. То есть, создается своеобразная копия системного ядра (с драйверами, ссылками на области памяти и т.д.), которая запускается намного быстрее при загрузке ПК. Но некоторые пользователи заметили, что при этом могут возникать проблемы во время выключения компьютера. А у Вас такое было?
Управление режимом происходит следующим образом:
В панели управления нужно выбрать настройки электропитания:
Продолжаем следовать инструкции, нажимая на надпись: «Изменение недоступных параметров». Следует подчеркнуть, что допуск к настройкам можно получить только от имени администратора:
Открывается перечень вариантов завершения работы. На первом месте находится пункт, включение/отключение которого влияет на быстрый запуск:
Не забываем сохранить все внесенные изменения.
И с этим разобрались. Сразу же скажу, что включение быстрой загрузки создает на жестком диске файл гибернации, который занимает несколько гигабайт. Чтобы потом не удивлялись, куда исчезло драгоценное свободное место.
Активация «Safe Mode» в параметрах загрузки Windows 10
Этот метод загрузки Windows 10 в безопасном режиме не дает вам возможности выбирать параметры загрузки, как показано на скриншоте выше. Но с другой стороны, многим это может показаться проще и быстрее.
Для этого воспользуемся командной строкой «Выполнить», которая запускается сочетанием клавиш «Win + R» и командой «msconfig».
Выполнение этой команды откроет раздел «Конфигурация системы», где на вкладке «Загрузка» выбран «Безопасный режим».
После выполнения настроек перезагрузите компьютер. Система должна автоматически запуститься в режиме отладки. Чтобы восстановить стандартное рабочее состояние операционной системы, отключите режим безопасности перед перезагрузкой компьютера. Выход из нее осуществляется аналогично.
Запуск безопасного режима из раздела «Восстановление»
Другой способ запустить безопасный режим в Windows 10 — использовать определенные параметры загрузки, доступные в разделе «Восстановление». Чтобы войти в него, перейдите в «Настройки» в меню «Пуск» и выберите «Обновление и безопасность».
Затем в открывшемся окне слева выберите подраздел «Восстановить», а справа нажмите «Перезагрузить сейчас» в столбце «Особые параметры загрузки».
Активируем вход в Windows 10 в безопасном режиме через командную строку
Теперь давайте посмотрим, как войти в Windows 10 в безопасном режиме через командную строку. Вы должны запустить его как администратор. Это можно сделать несколькими способами. Одна из самых простых — это поисковая система, иконка которой находится рядом с кнопкой «Пуск». Введите название инструмента «cmd» в его строку. Система автоматически обнаружит инструмент, который вы ищете, и сделает его доступным для запуска. Чтобы запустить его от имени администратора, щелкните правой кнопкой мыши ярлык инструмента и выберите соответствующий элемент.
После загрузки выполните команду, показанную на скриншоте ниже «bcdedit / set.
advancedoptions true «и нажмите» Enter «.
После этого система перезагрузится и появится знакомое синее окно с выбором варианта безопасной загрузки. Чтобы перезагрузить режим отладки, не выходя из него, просто перезапустите командную строку и введите ту же, но измененную команду, где слово «true» отсутствует в конце, а слово «set» заменено на «deletevalue». «bcdedit / deletevalue
расширенные настройки «.
Загрузка «Safe Mode» с помощью клавиши «F8»
Последний способ войти в безопасный режим Windows 10 без загрузочного диска — активировать старую добрую клавишу «F8», ту же самую, что до Windows 8 отвечала за отображение меню параметров загрузки операционной системы, включая режим отладки, при включении. твой компьютер. Вам нужно будет снова использовать командную строку, чтобы активировать ее в среде Windows 10. Как и в предыдущем примере, запустите его от имени администратора и введите команду, как показано на скриншоте ниже «bcdedit / deletevalue.
bootmenupolicy «и нажмите» Enter «.
Затем перезагрузите компьютер и нажмите «F8», когда системный процесс будет «Отправить».
Чтобы отключить ключ, введите другую команду, как показано на скриншоте ниже. «bcdedit / set
bootmenupolicy standart ».
Как зайти в безопасный режим Windows 10 с помощью загрузочных носителей
Если ваш компьютер (система) не загружается в безопасном режиме, при условии использования всего вышеперечисленного арсенала опций, загрузочный носитель может помочь. Это может быть установочный диск или обычная загрузочная флешка. Последний вариант предпочтительнее.
После загрузки компьютера с носителя система предложит установить систему или восстановить ее. Выбирайте последнее.
Затем перейдите в «Диагностика».
Затем перейдите в подраздел «Дополнительные параметры».
На третьем шаге мы выбираем запуск командной строки.
Затем введите известный «bcdedit / set»
Advancedoptions true », нажимаем Enter, ждем сообщения« Операция успешно завершена »и закрываем приложение. Откроется новое окно, в котором выбираем« Продолжить ».
После этого появится то же синее окно с параметрами для запуска режима отладки.
Как запустить Windows 10 в безопасном режиме с помощью стороннего ПО
Безопасный режим в Windows 10 можно активировать с помощью специализированного приложения BootSafe, которое значительно упрощает работу пользователей. Программа проста и интуитивно понятна в использовании. Он предлагает всего четыре варианта загрузки операционной системы.
- нормальный режим (нормальный старт);
- безопасный режим минимальный;
- безопасный режим с сетью (безопасный режим с сетью);
- Только командная строка ширины безопасного режима.
Кнопка «Только настроить» используется для сохранения выбранных настроек при следующем запуске системы.
Как зайти в MSConfig Windows 10
Наверное многие встречались хоть раз при исправлении каких нибудь проблем с утилитой MSConfig в Windows. Сама утилита MSConfig позволяет настроить параметры загрузки, включать и отключать службы и многое другое.
В предыдущих версиях Windows утилита MSConfig позволяла ещё управлять приложениями в автозагрузке. После обновления к Windows 10 все параметры автозагрузки были перенесены в диспетчера задач Windows 10.
Поэтому в этой статье мы рассмотрим как зайти в MSConfig Windows 10 и как правильно настроить MSConfig. А также рассмотрим несколько способов что нужно делать если MSConfig не запускается.
Как зайти MSConfig Windows 10
Дальше мы рассмотрим всевозможные способы как зайти в конфигурацию системы Windows 10 разными способами. Все способы также будут актуальны и для пользователей Windows 7, правда отличается только способ с использованием нового поиска Windows 10, который по умолчанию отсутствует.
- Откроем окно Выполнить нажатием на Win+R.
- Вводим msconfig и открываем нажав на ОК.
- Открываем проводник в Windows 10.
- И переходим по пути: C:Windowssystem32.
- И ищем классическое приложение msconfig.exe.
- Открываем поиск Windows 10 нажав Win+Q.
- Вводим в поисковую строку Конфигурация системы.
- И выбираем классическое приложение.
- Открываем командную строку от имени администратора. Правая кнопка мыши на Пуск => Командная строка (администратор).
- Вводим команду msconfig и выполняем её.
Если же говорить об правильности настройки параметров в MSConfig, то все параметры по умолчанию настроены правильно. Если же у Вас есть сомнения, тогда можете сравнить с нашими настройками.
- Общие: установлен обычный запуск системы.
- Загрузка: по умолчанию выбрана единственная текущая операционная система. Здесь можете указать количество ядер, которые будут использоваться при загрузке ОС.
- Службы: в этой вкладке Вы можете включить или отключить службы.
- Автозагрузка: в Windows 10 параметры автозагрузки были перенесены Диспетчер задач.
- Сервис: позволяет запускать все доступные средства Вашей операционной системы.
Ниже рассмотрим вопросы которые могут также интересовать пользователей. Рекомендуем параметры Число процессоров и Максимум памяти не менять.
В этом пункте установлено значение которое указывает сколько ядер будет брать участие в загрузке системы. По умолчанию отметка Число процессоров не установлена. Если же указать например одно ядро, то всего лишь одно ядро будет брать участие в загрузке системы. Но помните что эта функция никак не сможет увеличить производительность компьютера, а создана для того чтобы установить наоборот ограничение.
Однозначно, если Вы установите больше количество ядер, тогда будет доступно больше ресурсов для запуска системы. Собственно и загрузка системы будет проходить быстрее. Но по умолчанию и используются все ядра.
Аналогично с предыдущим пунктом, по умолчанию отметка Максимум памяти не установлена. Эта функция также создана для того чтобы уменьшить производительность компьютера. И ограничить максимум оперативной памяти который будет использовать система.
Не запускается MSConfig
Если же у Вас не запускается MSConfig, то Вас нужно сделать следующие шаги:
- Первым делом попробуйте запустить конфигурацию систему MSConfig от имени администратора.
- Если не помогло, то проверим реестр. Нажимаем Win+R и вводим regedit. Заходим по пути: и проверяем значение по умолчанию C:WINDOWSPCHealthHelpCtrBinariesMSConfig.exe Затем переходим сюда и проверяем значение по умолчанию должно быть C:WINDOWSPCHealthHelpCtrBinariesHelpCtr.exe.
- Если не помогло рекомендуем проверить целостность файлов Windows 10 и при необходимости восстановите поврежденные файлы.
Выводы
В этой статье мы познакомились с утилитой MSConfig которая помогает изменить конфигурацию системы. Подробней узнали Как зайти в MSConfig на Windows 10, как правильно настроить MSConfig в Windows 10 и что делать если MSConfig не запускается.
Если же Вы знаете ещё интересные факты об этой утилите, тогда напишите нам в комментарии и мы добавим их в статью.
windd.ru
Шаг четвертый
Далее настраиваем то, какие программы Windows стоит автоматически запускаются при старте системы. Поскольку очень много программ любят прописываться в автозапуске, при этом пользователь мало того что не использует их, он даже не подозревает что они работают.
Настройка автозагрузки Windows 7
- Открываем меню «Пуск», вбиваем в поисковую строку «msconfig».
Либо нажимаем «Win+R» и таким образом запускаем команду «msconfig».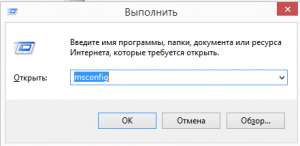
В открывшемся окне выбираем закладку «Автозагрузка». Здесь будут показаны все программы, которые система запускает при старте. Отключите ненужные, убрав галочку напротив их названия. Нажмите «Ок».
Внесенные изменения вступят в силу при следующем запуске операционной системы.
Если нет доступа к рабочему столу
Если вам не удается получить доступ к рабочему столу, а Windows продолжает сбоить или перезагружаться, следуйте приведенным ниже методам, чтобы получить доступ к параметрам загрузки Windows 10 и устранить проблему.
Заставьте Windows открыть расширенные параметры загрузки
По умолчанию Windows настроена на перезагрузку с расширенными параметрами загрузки, если ей не удаётся запуститься в нормальном режиме. Если какая-либо ошибка запуска вызывает сбой Windows, она может автоматически запустить параметры загрузки для вас. Однако, это не правило, и Windows может застрять в цикле загрузки.
В такой ситуации вы можете заставить Windows аварийно завершить работу и открыть параметры загрузки:
В моём случае было достаточно 2 раз, чтобы открыть варианты загрузки.
Используйте диск восстановления Windows 10
Диск восстановления Windows может устранить многие проблемы Windows, если Windows не запускается. Если принудительное выключение не помогло открыть параметры загрузки, то это определенно сработает для вас.
Если вы ещё не создали диск восстановления для своего ПК, вы можете легко создать его прямо сейчас. Всё, что вам нужно, это USB-накопитель и компьютер под управлением Windows 10.
Используйте установочный диск Windows 10
Вы также можете использовать установочный диск Windows 10 для доступа к параметрам загрузки. Если вы установили Windows 10 с USB-накопителя или диска:
Вариант 2. Используйте приложение «Параметры»
Если вы хотите перепрыгнуть через несколько дополнительных обручей, а не просто нажать Shift+Перезагрузка, вы также можете запустить меню «Дополнительные параметры» через приложение Параметры. Нажмите Windows+I, чтобы открыть приложение «Параметры», а затем щёлкните опцию «Обновление и безопасность».
На левой панели переключитесь на вкладку «Восстановление». На правой панели прокрутите немного вниз, а затем нажмите кнопку «Перезагрузить сейчас» в разделе «Особые варианты загрузки».
Если вы используете Windows 8, вместо этого переключитесь на вкладку «Общие», а затем нажмите кнопку «Перезагрузить» в разделе «Особые варианты загрузки».
Учимся использовать msconfig
Когда встает необходимость выполнить настройку операционной системы Windows, многие пользователи прибегают к использованию разнообразных утилит от сторонних разработчиков. При этом, даже не подозревая о существовании встроенных средств для решения этих задач.
Одним из самых мощных и простых инструментов для настройки является утилита msconfig. Ее можно запустить на любом компьютере с операционной системой Windows, и при этом вам не потребуется устанавливать никаких дополнительных программ. С помощью данной программы вы можете управлять загрузкой операционной системы, установленными службами и автозагрузкой программ.
Вам необходимо войти в систему как администратор, чтобы продолжить
Если вы столкнулись с этой проблемой, вы можете попробовать наши рекомендуемые решения ниже в указанном ниже порядке и посмотреть, поможет ли это решить проблему.
- Выполнить автоматическое восстановление при запуске
- Включите встроенную учетную запись администратора
- Создать учетную запись администратора
- Выполните ремонт с обновлением на месте.
Давайте посмотрим на описание процесса, связанного с каждым из перечисленных решений.
1]Выполнить автоматическое восстановление при запуске
Поскольку вы не можете получить доступ к дополнительным параметрам запуска прямо со своего устройства, в этом решении вам необходимо выполнить автоматическое восстановление при запуске с помощью установочного носителя Windows 10.
Если это не поможет решить проблему, вы можете попробовать следующее решение.
2]Включите встроенную учетную запись администратора.
Здесь также вы можете включить встроенную учетную запись администратора с установочного носителя Windows 10. Вот как:
- Загрузите компьютер с установочного носителя Windows 10.
- Когда появится мастер установки Windows, одновременно нажмите кнопку Shift + F10 клавиши на клавиатуре.
Это сочетание клавиш открывает командную строку перед загрузкой.
Теперь в командной строке CMD введите команду ниже и нажмите Enter.
3]Создать учетную запись администратора
Как правило, чтобы создать новую учетную запись администратора для Windows 10, вы должны сначала войти в Windows 10 с правами администратора или обычного пользователя с правами администратора. Однако иногда, как в этом случае, вы не можете войти в Windows 10 по какой-то причине, но не волнуйтесь, вы можете вызвать командную строку с экрана входа, просто с помощью Установочный носитель Windows 10. Вот как:
- Загрузите компьютер с установочного носителя Windows 10.
- Когда появится экран установки Windows, нажмите Shift + F10 , чтобы открыть окно cmd.exe. Затем запустите следующие две командные строки одну за другой, чтобы заменить utilman.exe файл с файлом cmd.exe. Примечание: c это буква системного диска.
move c:windowssystem32utilman.exe c: copy c:windowssystem32cmd.exe c:windowssystem32utilman.exe
Теперь беги wpeutil reboot и отключите установочный носитель Windows 10, чтобы перезагрузить компьютер.
После отключения установочного диска ваш компьютер перезагрузится в обычном режиме. Когда вы дойдете до экрана входа в Windows 10, щелкните значок специальных возможностей в правом нижнем углу экрана. Это откроет командную строку, если предыдущие шаги были выполнены правильно.
Сейчас же. вы можете создать новую учетную запись администратора для Windows 10, запустив одну за другой следующие две командные строки. Заменять имя пользователя заполнитель с желаемым именем пользователя.
net user user_name /add net localgroup administrators user_name /add
Через несколько секунд вновь созданная учетная запись администратора отобразится в нижнем левом углу экрана входа, и вы сможете использовать ее для входа в Windows 10.
Теперь, после того как вы успешно создали учетную запись администратора, вам следует восстановить utilman.exe файл. В противном случае вы не сможете использовать Диспетчер служебных программ на экране входа в Windows 10, а с другой стороны, другие могут использовать командную строку, чтобы изменить пароль администратора Windows 10 или внести другие изменения в ваш компьютер. Чтобы восстановить файл utilman.exe, сделайте следующее:
- Снова загрузите компьютер с установочного носителя Windows 10.
- Когда появится экран установки Windows, нажмите Shift + F10, чтобы открыть командную строку.
Затем введите команду ниже и нажмите Enter.
move c:utilman.exe c:windowssystem32utilman.exe
- Когда подсказка Перезаписать c: windows system32 utilman.exe? появляется на экране, введите да и нажмите Enter.
- Удалите установочный носитель и перезагрузите компьютер.
Шаг 6 — Создание простой программы
Мы настроили рабочее пространство Go и теперь можем создать программу “Hello, World!” Так вы убедитесь, что ваше рабочее пространство настроено правильно, и сможете лучше познакомиться с Go. Поскольку вы создаете один исходный файл Go, а не фактический проект, вам не нужно находиться в рабочем пространстве.
Откройте в домашней директории редактор nano или другой текстовый редактор командной строки и создайте новый файл:
Когда текстовый файл откроется в nano, наберите название вашей программы:
hello.go
Закройте с помощью клавиш и . Когда вам будет предложено сохранить файл, нажмите и затем .
Этот код использует пакет и вызывает функцию с в качестве аргумента. В результате фраза распечатывается на терминале при запуске программы.
После выхода из и возврата в оболочку запустите программу:
Программа hello.go, которую вы только что создали, выведет в окне PowerShell следующее:
На этом шаге вы использовали простую программу для подтверждения правильности настройки рабочего пространства Go.
Открываем «Свойства системы» через «Панель управления» Виндовс 10
В более старых версиях Виндовс приложение «Параметры» вообще отсутствовало, и все опции, которые там находятся, размещались в Панели управления. В 10-й версии системы Microsoft решили заменить её на приложение «Параметры», однако для удобства пользователей «Панель управления» все-таки оставили. Следуйте нижеописанным действиям:
Шаг 1. Вначале откроем саму «Панель управления». Она вызывается командой «сontrol» в окне «Выполнить» («Win»+«R»). Второй способ: задействуйте «Пуск», в котором следует выбрать графу «Все приложения». Находите подраздел «Служебные — Windows» и кликаете на «Панель управления».
В подразделе «Служебные — Windows» кликаем на «Панель управления»
Шаг 2. Всё, что нужно — нажать на текст «Система и безопасность», нам нужен раздел «Система»
Причины неполадок
Многим пользователям приходилось сталкиваться с ситуацией, когда при запуске ПК на чёрном фоне экрана появляется одно из двух сообщений. Это может быть уже озвученное уведомление No Bootable Devices Found, либо же An Operating System Wasn’t Found.
Дополнительно прописывается необходимость нажать комбинацию клавиш для перезагрузки системы.
Одной из вероятных причин подобной ошибки являются именно проблемы со стороны «Загрузчика».
По завершению проверки аппаратной части со стороны BIOS, он определяет, что устройство может начинать свою работу. И передаёт управление пуском ОС на «Загрузчик». Но если последний не обнаружен на своём месте, это ведёт к соответствующей ошибке и появлению чёрного экрана. Получается, что нет инструмента для запуска ОС, и работать ничего не может.
Есть несколько причин, из-за которых может слететь «Загрузчик». А именно:
- на жёстком диске присутствуют битые проблемные секторы;
- на устройствах с Windows 10 отсутствует сам файл «Загрузчика»;
- на ПК установили вторую операционную систему;
- компьютер не может увидеть жёсткий диск;
- одну ОС установили поверх другой;
- установлен конфликтный накопитель, неподдерживаемая флешка и пр.;
- компьютер внезапно завершил свою работу из-за отключения электричества, скачка напряжения и по иным причинам;
- на ПК проникли вредоносные программы;
- при обновлении или зависании выключение ПК было принудительным с помощью кнопки питания.
В некоторых случаях простая перезагрузка действительно помогает.
Но если возникли проблемы с «Загрузчиком», тогда его придётся восстанавливать.
Как выбрать Windows по умолчанию через настройку параметров
Начните с нажатия кнопки «Пуск» и выберите пункт «Параметры».
Шаг 2
Далее нажмите «Система».
Шаг 3
Теперь в разделе «О системе» опуститесь вниз страницы при помощи полосы прокрутки и щелкните строку «Сведения о системе».
Шаг 4
На этом этапе кликните раздел «Дополнительные параметры системы».
Шаг 5
Теперь нажмите вкладку «Дополнительно» и в блоке «Загрузка и восстановление щелкните кнопку «Параметры».
Шаг 6
Следующим шагом кликните «уголок» в строке «Операционная система, загружаемая по умолчанию» и выберите необходимую операционную систему, кликнув по ней левой кнопкой мыши.
Шаг 7
Если на Вашем компьютере установлено две операционные системы Вы можете изменить интервал времени, который будет предоставлен для выбора. Для этого оставляем галочку в строке «Отображать список операционных систем» и изменяем время, которое будет предоставляться для ручного выбора операционной системы при загрузке компьютера.
Шаг 8
Для того, чтобы при включении компьютера автоматически загружалась установленная по умолчанию операционная система необходимо снять отметку возле строки «Отображать список операционных систем» и жмем кнопку «Ок».
Шаг 9
Для сохранения изменений кликните «Ок».
Шаг 10
Как ускорить загрузку Windows 10 с SSD
Один из способов, как ускорить загрузку Windows 10 на ноутбуке — установить Solid State Drives. Чтобы на Windows 10 ускорить загрузку системы, нужно сделать еще пару настроек связанных с SSD-накопителем.
Итак, приступим:
обновляем прошивку диска:
- Находим нужную модель на сайте разработчика.
- Заходим в «Поддержка» и качаем прошивку.
- Дальше все просто скидываем на флешку и устанавливаем.
отключаем гибернацию:
- Заходим в консоль.
- Вводим «powercfg -h off».
- Теперь гибернация деактивирована, при желании удаляем hiberfil.sys.
не пользуйтесь дефрагментацией, она ускоряет износ SSD. Чтобы проверить:
- Щелкаем на системный раздел и заходим в «Свойства».
- Находим «Сервис» и кликаем на «Оптимизировать».
- Проверка правильности распознания устройства – твердонакопительный диск, иначе войдите в «Панель управления», в разделе «Счетчики…» и активируйте оценку системы.
- Жмем на «Win+R», вводим «services.msc».
- Откроется перечень служб, находим «Windows Search».
- Щелкаем по ней, пока не откроются свойства и изменяем на «Отключить», жмем «Ок».
пользование твикерами: Есть много утилит, которые делают быстрее использование SSD диска, например, SDD Tweaker – бесплатная программа, предназначена именно для таких дисков. Открываем, щелкаем по «Автоматической оптимизации». После завершения перезагружаем систему.
Если у Вас остались вопросы по теме «Как сделать ускоренную загрузку Windows 10?», то можете задать их в комментария
Дополнительные параметры
В «Дополнительные параметры» доступные следующие функции:
«Число процессоров». Возможность выбора количество ядер, которые будут использоваться для старта ОС. По умолчанию чекбокс не отмечен, если указать, например, 1 ядро, то система будет использовать для старта только его
Важно знать, данная функция не сможет повлиять на улучшение производительности ПК, она только ускоряет загрузку ОС, позволяя использовать дополнительные ресурсы;
«Максимум памяти». Параметр позволяет задать необходимое количество оперативной памяти в мегабайтах, которая будет использоваться ОС;
«Блокировка PCI»
Данная функция позволяет заблокировать процессы прерывания и ресурсы ввода и вывода шины PCI. Если отметить данный чекбокс, то система не запустится. Рекомендуем не изменять настройки данного пункта. Если все-таки чекбокс был отмечен, необходимо запустить систему в режиме ограниченной функциональности и снять отметку с данного пункта.
«Отладка» — позволяет задать параметры глобальной отладки в режиме ядра для разработчиков драйверов устройств.
Выбор загрузки системы в windows 10 через настройку — Загрузка и Восстановление
Следующий способ сделать выбор загрузки в windows 10, воспользоваться настройкой «Загрузка и Восстановление».
1 Кликните правой клавишей мыши на «Мой компьютер». 2 Откройте вкладку «Свойства».

В этом окне, нажмите на вкладку «Дополнительные параметры системы».
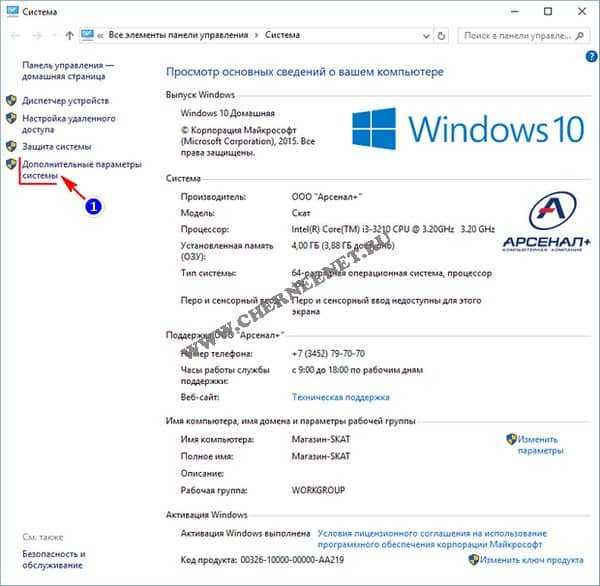
В этом окне нажмите на кнопку «Параметры» и «Ок».
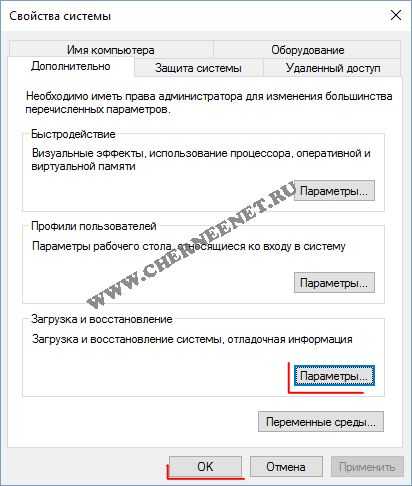
В окне «Загрузка и восстановление»
1 Поставьте галочку(если не стоит галочка) «Отображать список операционных систем». 2 Нажмите на галочку. В выпадающем списке выберите ту систему windows, которая будет загружаться по умолчанию. 3 И нажмите «Ок».
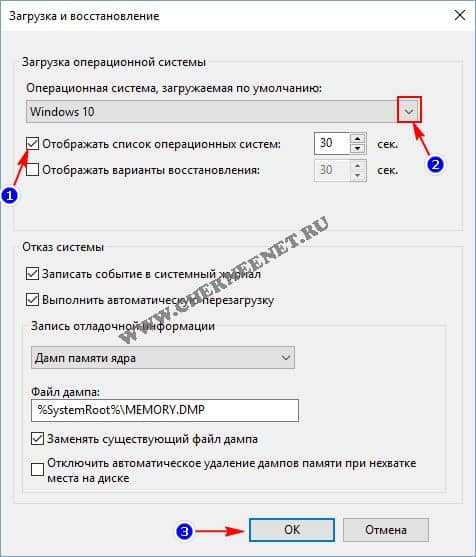
Инженеры Microsoft реализовали в Windows хранилище загрузки, известное ещё как Boot Configuration Data (BCD), и меню загрузки. Первое содержит в себе идентификаторы загрузчиков всех имеющихся на ПК операционных систем, а второе считывает их и выводит в виде перечня ОС, доступных для запуска. Это значительно облегчает жизнь пользователю, на компьютере которого стоит несколько систем. Ему не нужно что-то мудрить, чтобы переключиться между ними. Достаточно перезагрузить компьютер и выбрать нужную из представленного списка. Как и другие части ОС Windows, меню загрузки поддаётся настройке. В этом руководстве перечислены доступные способы редактирования данного раздела.
Примечание: практически все действия, описанные в этом руководстве, нужно выполнять из-под учётной записи с правами администратора. В противном случае вы должны знать пароль от неё.
Второй шаг
Следующее действие по ускорению загрузки относится к подключению всех ядер процессора (если их больше одного) для запуска операционной системы. Для этого:
- Нажимаем кнопку «Пуск» где в графе поиска/выполнения вводим без кавычек «msconfig». Окно «Выполнить» также запускается нажатием двух клавиш «Win+R».
- Дальше в открывшемся окне переходим в закладку «Загрузки». Выбираем строчку «Windows…Загружаемая по умолчанию ОС», прожимаем «Дополнительные параметры».
- Откроется окошко, где ставим галочку напротив «Число процессоров». Вследствие чего появиться возможность выбрать нужное число ядер (рекомендовано выбрать максимально допустимое количество). Нажимаем «Ок».
Проделанные манипуляции начнут работать при следующей перезагрузке операционной системы.







![Как запустить безопасный режим windows 10 [6 способов]](http://myeditor.ru/wp-content/uploads/9/9/0/99014faaa2089d30cd92aa666a1d2775.png)












![Настройка, оптимизация и ускорение windows 10 — [pc-assistent.ru]](http://myeditor.ru/wp-content/uploads/0/a/a/0aab086c2dc50ddf848bf810ff2a71cd.jpeg)