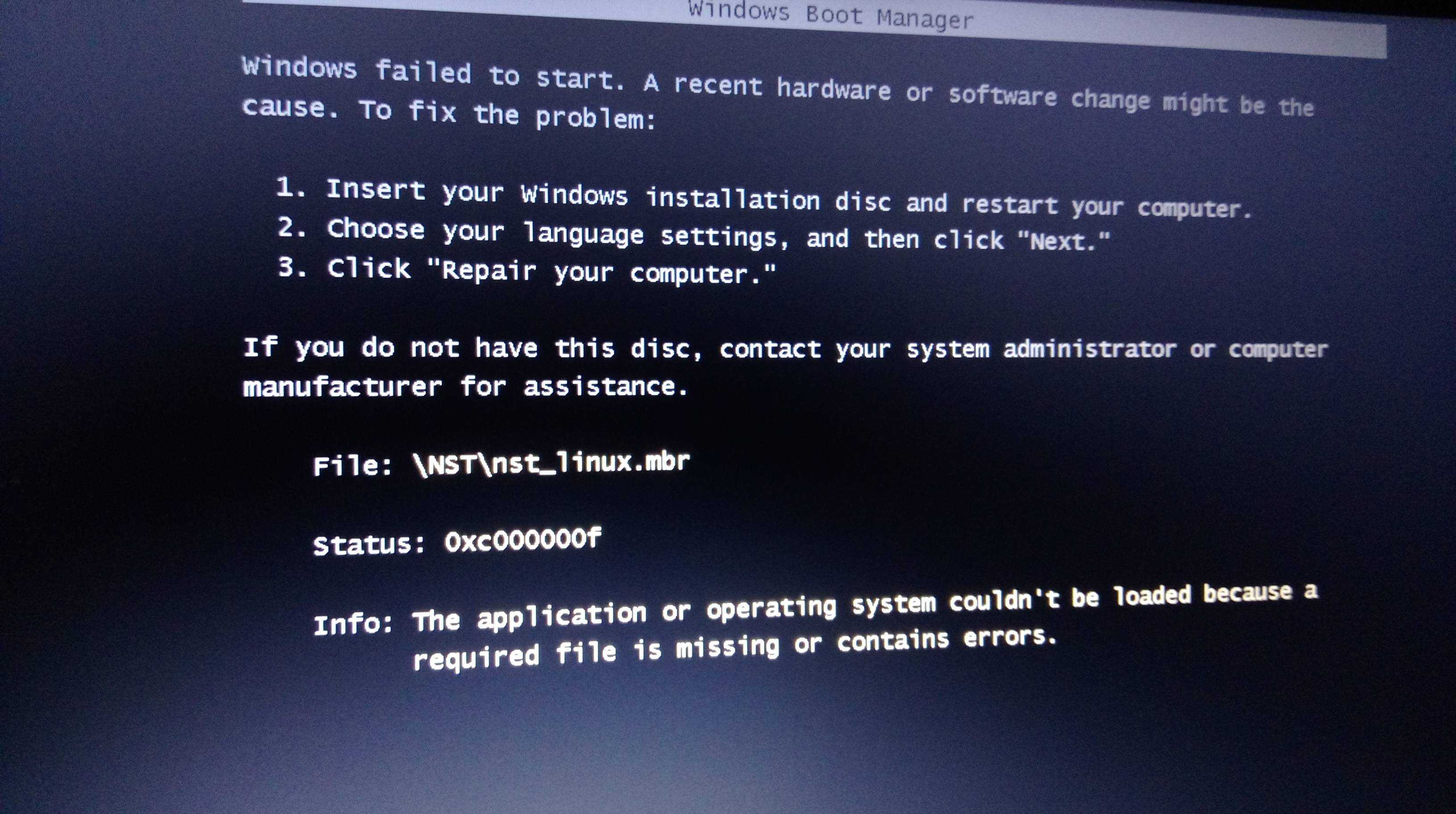Новый стиль Metro
Со второй половины 2000-х годов на замену старому Aero-стилю пришел новый, с интересным названием Metro. Характерными особенностями данного стиля стали ориентация на графику, минимализм, плавную анимацию и главный компонент стиля – живые плитки.
Это стало приятным новшеством с удобным и привлекательным интерфейсом для владельцев смартфонов и планшетов. Однако, пользователи ПК ощутили некий дискомфорт. Данное нововведение было удобно в тач-управлении, но при управлении мышкой возникали определенные сложности.
Однако, учитывая рост технологий и количество владельцев планшетов и ноутбуков с тачскрином, можно предположить, что данный стиль станет все более популярным не только для смартфонов, но и для ПК и ноутбуков, которые все чаще в последнее время снабжаются сенсорным экраном.
Испытайте живые плитки на рабочем столе Windows 11
Вот как вы можете включить и использовать Live Tiles в Windows 11. В ходе тестирования я обнаружил, что стороннее приложение Live Tiles Anywhere хорошо работает с большинством приложений, включая приложения «Ваш телефон» и «Финансы». Однако для некоторых приложений мне пришлось создать настраиваемую плитку, чтобы увидеть эту функцию в действии.
Поэтому, если вы также сталкиваетесь с проблемами, выберите ручной маршрут и создайте свою собственную плитку Live. Во всяком случае, это все от нас. Наконец, если у вас есть какие-либо вопросы, дайте нам знать в разделе комментариев ниже.
Изменение размера меню «Пуск»
Вы можете быстро изменить размер меню «Пуск», просто перетаскивая верхний или правый край меню с помощью мыши.
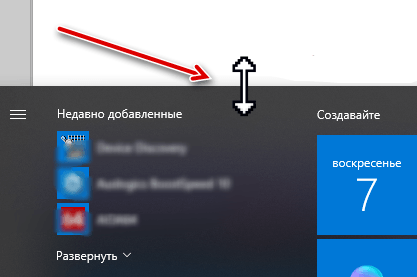
Изменение размера по вертикали работает так, как мы ожидаем. Когда вы изменяете размер по горизонтали, вы можете увеличить меню «Пуск» одним полным столбцом групп значков до четырех столбцов. К сожалению, вы можете уменьшить размер всего меню до ширины одного столбца.
Вы также можете настроить Windows для отображения нескольких дополнительных фрагментов в каждом столбце. Просто выберите «Параметры» → «Персонализация» → «Пуск» и включите опцию Показывать больше плиток в меню «Пуск».
Когда включена опция Показывать больше плиток в меню «Пуск», вы можете увидеть, что столбец плитки расширяется на ширину одной плитки среднего размера.
Обратите внимание: если вы включите опцию «Показывать больше плиток», вы можете изменить размер меню «Пуск» горизонтально, но только до трёх столбцов группы значков вместо четырех
Отключить / включить наиболее часто используемые приложения
В новом меню «Пуск» также есть раздел «Рекомендуемые», в котором Windows будет предлагать наиболее часто используемые файлы, приложения и папки в зависимости от вашего использования. Это можно использовать для быстрого доступа к наиболее часто используемым приложениям и местоположениям. Однако, если вы хотите отключить этот параметр, вы можете легко сделать это, используя приведенное ниже руководство. Если вы хотите включить этот параметр, включите переключатель в приведенном ниже руководстве, а не отключите его. Давайте начнем.
Нажмите «Windows + I» на клавиатуре, чтобы открыть приложение «Настройки».
Нажмите «Персонализация», а затем нажмите «Пуск» на левой боковой панели.
Теперь отключите переключатель «Показать наиболее часто используемые приложения».
Вот и все! Windows больше не будет отображать наиболее часто используемые приложения и файлы в меню «Пуск».
Новая система Microsoft
На момент публикации материала Windows 11 была самой свежей операционной системой корпорации Microsoft. В середине июня 2021 г. она «случайно» допустила утечку ее ранней версии в Сеть, а 24 июня 2021 г. провела ее официальную презентацию.
К середине августа 2021 г. Windows 11 доросла пока только до публичной бета-версии, сроки релиза первой стабильной сборки не установлены. Обновиться до нее могут пользователи Windows 10 и Windows 7, но в последнем случае это приведет к полной потере файлов без возможности их восстановления.
Меню «Пуск», вынесенное в центр экрана – одно из немногих ключевых отличий Windows 11 от Windows 10. Система получила ряд изменений, включая черный «экран смерти» вместо классического синего и встроенный корпоративный меcсенджер Teams, бесплатный доступ к которому с мая 2021 г. открыт и обычным пользователям.
Еще одной характерной особенностью Windows 11 стали резко возросшие по сравнению с Windows 10 системные требования. Ей нужно как минимум 4 ГБ оперативной памяти, а процессор должен быть никак не хуже Intel Core восьмого поколения или AMD Ryzen серии 2000. Впрочем, еще в июле 2021 г. CNews писал о способах обхода этих неоправданно завышенных ограничений.
Настройки размера живых плиток
Обладатели новой Windows 10 теперь смогут не только добавлять, удалять и перемещать плитки, но и менять их размер. Для этого необходимо нажать на плитку правой кнопкой мыши и выбрать пункт «Изменить размер».
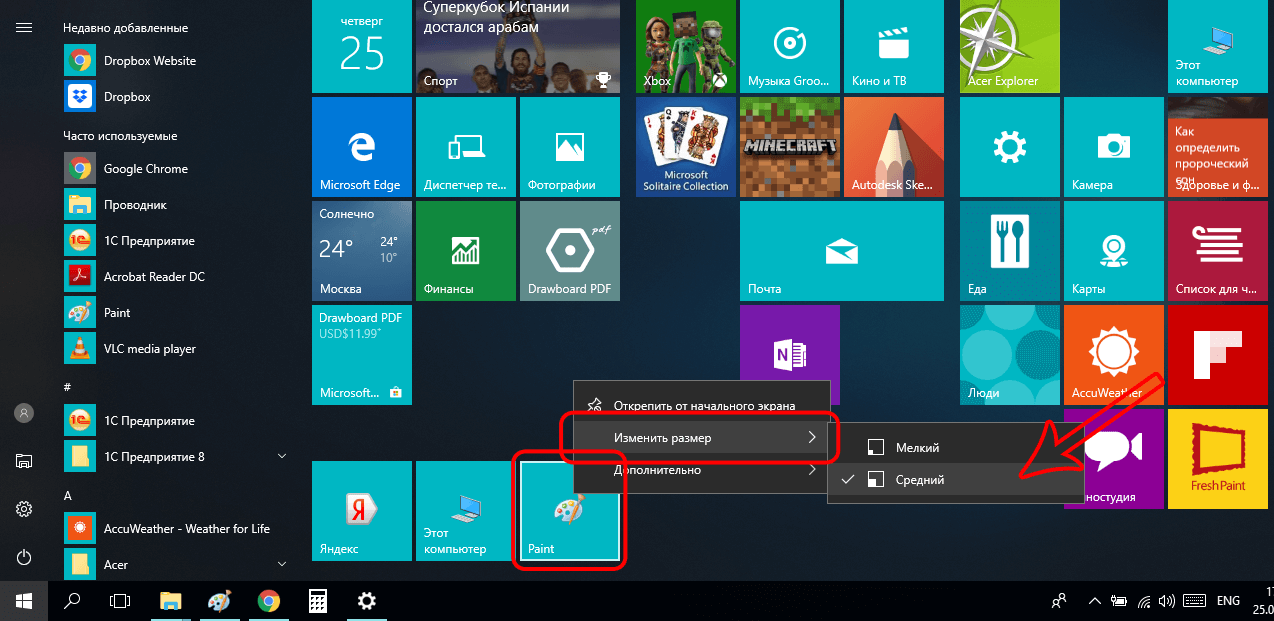
Функционал и возможности плитки определяет ее размер. Соответственно, чем он больше, тем большими функциями обладает плитка. Имея минимальный размер, она выполняет функцию лишь вызова программы, при максимальном – способна выводить довольно большой объём информации.
Такая возможность существенно упрощает работу и сокращает время потраченное для открытия того или иного приложения. Уверенно можно сказать, что плитки с большим функционалом являются помощниками для пользователей, у которых каждая минута на счету.
Живые плитки могут иметь как прямоугольный, так и квадратный размер. Все это корректируется в том же меню. При нечетном количестве плиток могут оставаться пустые места, что немного портит визуальный вид панели. Однако, все это легко исправляется увеличением размеров существующих плиток. Благодаря этому перфекционисты могут не «бояться» некрасивого меню.
Четвертый метод — создать свои собственные плитки
Этот метод можно проверить, если пустые плитки работают правильно, но у них нет значков или логотипов. В этом случае вы можете использовать косвенное решение, а именно: заставить Windows 10 отображать значки, которые мы добавили в плитку.
Для этого мы устанавливаем программу TileCreator, которую можно бесплатно загрузить из Windows Store. После его установки мы добавляем приложения или игры, которые не отображаются правильно в меню «Пуск». На этот раз, с помощью TileCreator, мы установили собственную графику или иконки как плитки в меню «Пуск». Это должно привести к отображению правильных плиток.
Подробнее об использовании TileCreator и добавлении собственных фрагментов в меню «Пуск» мы пишем в отдельном тексте.
Восстановление разделов реестра из резервной копии
Не покидая среду восстановления, Холмс открыл командную строку. Он быстро набрал в ней notepad и нажал Enter.
В окне блокнота он нажал Ctrl + O, ловко определился с буквой системного диска и перешел в папку Windows\System32\Config. Затем Холмс ввел в поле «Имя файла» звездочку и нажал Enter, чтобы отобразить все файлы в папке.
«Файлы без расширений — это кусты реестра», — пояснил он, — «А в папке RegBack – их резервные копии!»
Холмс поочередно переименовал файлы SYSTEM и SOFTWARE, нажимая клавишу F2 и добавляя расширение .bad. «Думаю, этих двух кустов реестра, отвечающих за систему и программы, нам хватит для восстановления нормальной работы Windows», — прокомментировал детектив.
Затем он сочетаниями клавиш Ctrl + C и Ctrl + V скопировал резервные копии этих файлов из папки RegBack в папку config.
«Вот и все! Давайте попробуем загрузиться, Ватсон!», – уверенно провозгласил Холмс.
Он вышел из среды восстановления и перезапустил систему. Спустя несколько секунд перед нами предстал нормальный экран приветствия, приглашающий ввести пароль учетной записи SuperMegaAdmin.
— Ватсон, надо бы проверить, нормально ли работает профиль этого мега-админа. Сможете сбросить пароль администратора?— Без проблем, Холмс!
Причины, по которым меню «Пуск» может не открываться в Windows 10
Точная причина, вызывающая проблемы при работе с меню «Пуск», на настоящий момент точно не установлена. По отзывам экспертов корпорации Microsoft это может происходить по нескольким основным причинам:
- некорректно инсталлированные обновления системы;
- сбои при прорисовке графического интерфейса;
- повреждения в системных файлах и каталогах;
- наследование ошибок системы при инсталляции Windows 10 на Windows 7 или Windows 8.1;
- сбой в системном реестре;
- проникновение в систему вредоносных программ.
Кроме этих причин, может существовать ещё очень много других, незначительных причин, которые влияют на работу меню «Пуск», когда клавиша не реагирует на команды пользователя.
Третий метод — отменить и повторно нажать плитки
Это очень простой способ, но стоит вспомнить. Иногда этого достаточно, чтобы перезапустить службу, чтобы начать работать должным образом. То же самое можно сказать и о пустых плитках в Windows 10.
Для этого откройте меню «Пуск» на вашем компьютере и щелкните правой кнопкой мыши на пустой плите, которую мы хотим. Затем выберите команду «Отключить из меню« Пуск »» в появившемся контекстном меню. Через мгновение плитки исчезнут полностью. Мы делаем то же самое со всеми плитами, которые плохо отображаются в меню «Пуск».
Затем, с учетом всех приложений и программ, найдите интересующую нас плитку, щелкните ее правой кнопкой мыши и снова присоедините ее к экрану меню «Пуск». После этой операции плитки должны работать должным образом. Однако, если это не так — мы переходим к еще одному методу ремонта плитки.
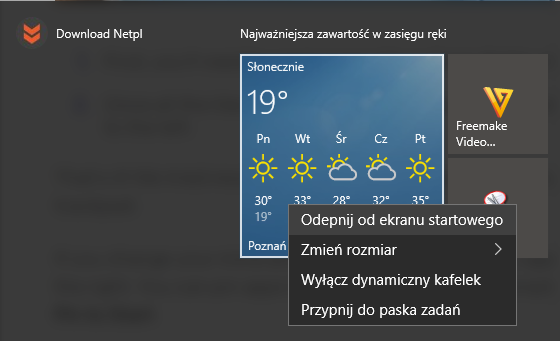
Меню «Пуск» в Windows 10
Меню в Windows 10 открывается так же по кнопке «Пуск». Слева в самом верху размещаются привычные по предыдущим версиям Windows, ярлыки часто используемых программ, а ниже идут ярлыки всех приложений по алфавиту. Правую часть меню заполняют плитки. Это те же ярлыки только чуть крупнее.
Если кликнуть мышкой в левой части меню по букве алфавита,
то откроется алфавит. Можно выбрать любую букву и сразу же откроется список всех приложений, которые начинаются на эту букву.
Над самой кнопкой «Пуск» находятся кнопки:
- Кнопка «Параметры учетной записи»;
- Кнопка «Параметры»;
- Кнопка «Выключение»
В правой части находятся плитки нового стиля под названием METRO.
Стиль оформления меню Пуск – METRO
Плитки METRO представляют из себя прямоугольные блоки в виде иконок и картинок.
Плитки можно отсортировать по категориям. Так же можно изменить их размер и их расположение. Полотно с плитками можно сжать или растянуть на весь рабочий стол.
Стиль METRO используется не только на компьютере. Он так же популярен и на мобильных устройствах, таких как планшеты и смартфоны. Согласитесь, что на сенсорном экране намного удобнее пользоваться плитками.
Как создать или удалить плитку в меню Пуск Windows 10
Для создания плитки в меню Пуск, необходимо кликнуть правой кнопкой мыши по иконке приложения в левой части меню и выбрать в выпадающем с писке пункт «Закрепить на начальном экране».
Если приложение находится в папке, то её необходимо сначала открыть, а потом выбрать необходимую иконку.
Чтобы удалить плитку, необходимо кликнуть по ней правой кнопкой мыши и выбрать из списка команду «Открепить от начального экрана».
Настройка меню «Пуск» через «Параметры»
Настроить меню «Пуск» можно через «Параметры». Для этого кликните правой кнопкой мыши по свободному месту на Панели задач и выберите в выпадающем меню пункт «Параметры панели задач».
В открывшихся Параметрах перейдите слева на вкладку «Пуск».
Справа будут показаны настройки меню «Пуск». Семь переключателей:
- Показывать больше плиток в меню «Пуск»;
- Показать список приложений в меню «Пуск»;
- Показывать недавно добавленные приложения;
- Показывать наиболее часто используемые приложения;
- Иногда показывать предложения в меню «Пуск»;
- Открывать меню «Пуск» в полноэкранном режиме (на весь экран, как в меню Windows 8);
- Показывать последние открытые элементы в списках переходов в меню «Пуск», на панели задач и в окне быстрого доступа проводника.
Ниже имеется ссылка «Выберите, какие папки будут отображаться в меню «Пуск». Если кликнуть по ней, то откроется окно, в котором можно включить или отключить для показа в меню «Пуск» папки:
- Проводник;
- Параметры;
- Документы;
- Загрузки;
- Музыка;
- Изображения;
- Видео;
- Сеть;
- Персональная папка.
Как изменить цвет плиток
В тех же параметрах на вкладке «Цвета» можно изменить цвет фона меню пуск и панели задач. В окне «Цвета» в поле «Выбор цвета» устанавливаем параметр «Настраиваемый», «Светлый» или «Темный», и ниже в таблице цветов выбираем понравившийся цвет для плиток.
Таким образом, можно поменять цвет меню.
Как изменить размер плиток
Для того, чтобы изменить размер плиток, необходимо кликнуть по плитке правой кнопкой мыши
по плитке и выбрать в открывшемся списке пункт «Изменить размер» и выбрать один из параметров:
- Мелкий
- Средний
- Широкий
- Крупный
Группировка плиток и создание категорий
Все плитки можно группировать по категориям. Для этого необходимо создать группу:
- Кликните левой кнопкой мыши по любой плитке и не отпуская кнопки перетащите плитку в нужное место. После этого отпустите клавишу мыши.
- Присвойте группе имя. Наведите курсор чуть выше блока плиток и кликните левой кнопкой мыши по появившимся двум горизонтальным полоскам справа. Появится поле, в котором можно ввести наименование категории блока.
Плитки можно складывать в папки. Для этого попробуйте навести их друг на друга.
Как отключить «живые плитки»
Если у вас в меню уже имеются плитки типа «Погода», «Новости» и т.п., то их можно удалить или отключить. Такие плитки называются «живыми». .Для этого кликните по такой «живой» плитке правой кнопкой мыши и выберите в выпадающем меню пункт – Дополнительно – Отключить живые плитки.
Как убрать все плитки из меню Пуск
Если вы хотите, чтобы ваше меню было больше похоже на классическое, тогда удалите все плитки. Для этого кликните по плитке правой кнопкой мыши и выберите в выпадающем списке пункт «Открепить от начального экрана» или «Удалить».
После того, как все плитки будут удалены, подведите курсор к правой границе меню, и как только курсор изменит свой вид на двунаправленную стрелку, нажмите левую кнопку мыши, и не отпуская её, потяните эту сторону к левому краю. Потом отпустите кнопку мыши.
Таким образом, можно растягивать или сжимать поле для плиток.
Создать автоматическую копию реестра в Windows 10
Система Windows 10 все время создавала копии реестра автоматически и сохраняла их по пути C:\Windows\System32\config\RegBack. Дело в том, что Microsoft убрала эту функцию с версии 1803, объясняя это тем, что копии забирали много места на локальном диске. По сути, если краш реестра с синим экраном (BSOD), то восстановить, как раньше, при загрузке не получиться. Майкрософт предлагает воспользоваться точкой восстановления, вместо копии ресстра. Я считаю, что это не правильно, но что делать, такова политика компании. Опция резервного копирования реестра была отключена, но не удалена, и по этой причине мы разберем, как создать автоматическую копию реестра в Windows 10.
Чтобы система Windows 10 сохраняла все время копии реестра в папку RegBack нужно воспользоваться редактированием параметра в реестре. Откройте редактор реестра и перейдите по пути:
- Справа нажмите на пустом поле правой кнопкой мыши и выберите «Создать» > «Параметр DWORD 32 бита».
- Задайте имя новому ключу EnablePeriodicBackup со значением 1.
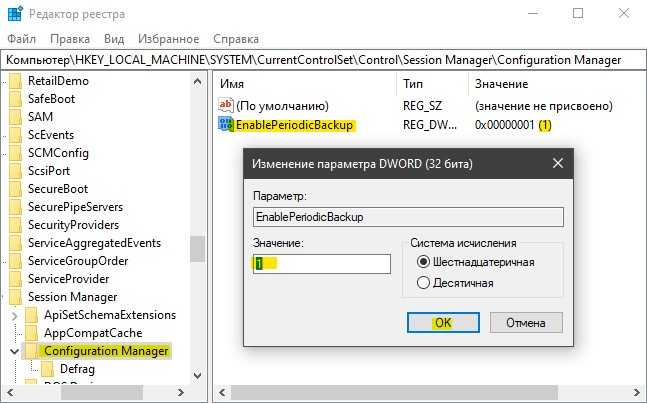
Как восстановить реестр в Windows 10
За текущее хранение реестра отвечают файлы (DEFAULT, SAM, SOFTWARE, SECURITY и SYSTEM) по пути C:\windows\system32\config. Сама же копия реестра хранится по пути C:\Windows\System32\config\RegBack и в ней находятся точно такие же файлы, если включена автоматическая копия реестра, как описано выше. Мы просто берем файлы из папки RegBack и помещаем их в корень папки config, чтобы восстановить реестр из копии. Вы можете это сделать вручную с установочной флешки, загрузившись через безопасный режим или через CMD при загрузке ПК или опять же, через установочную флешку.
В командной строке введите:
xcopy c:\windows\system32\config\regback c:\windows\system32\config
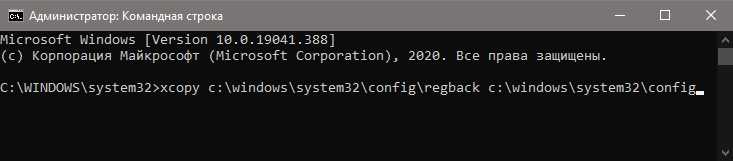
Смотрите еще:
- 9 Причин Почему Компьютер с Windows Зависает
- Диск загружен на 100% в диспетчере задач Windows 10
- Как Сделать Резервную Копию Драйверов Windows 10
- Как исправить ошибки обновлений Windows 10
- Не работает поиск в Windows 10
Загрузка комментариев
Канал
Чат
Включение классического меню Пуск в Windows 11
- Нажмите клавишу Windows + R, чтобы открыть диалоговое окно «Выполнить». Затем введите «regedit» в текстовое поле и нажмите Ctrl + Shift + Enter, чтобы открыть редактор реестра с правами администратора.Откройте редактор реестра в Windows 11 через окно «Выполнить».
Примечание. Когда вам будет предложено UAC (Контроль учетных записей пользователей), нажмите Да, чтобы предоставить доступ администратора.
- Как только вы войдете в редактор реестра, используйте левую часть, чтобы перейти к следующему месту: HKEY_CURRENT_USER Software Microsoft Windows CurrentVersion Explorer Advanced
Примечание. Вы можете либо перейти к этому месту вручную, либо вставить полный путь в панель навигации вверху и нажать Enter, чтобы сразу попасть туда.
- Как только вы окажетесь в правильном месте и убедитесь, что выбран ключ Advanced, перейдите в правую часть, щелкните правой кнопкой мыши пустое место и выберите New> DWORD (32-bit) value.Создание нового значения DWORD
- После создания нового значения DWORD щелкните его правой кнопкой мыши и выберите «Переименовать» в контекстном меню. Затем переименуйте значение в Start_ShowClassicMode и нажмите Enter, чтобы сохранить изменение.Настройка ключа реестра для классического режима в Windows 11
- После того, как новое значение реестра было создано и переименовано, дважды щелкните его и установите в качестве основы значение Hexadecimal.
- Значение по умолчанию для Start_ShowClassicMode будет 0 (отключено) — чтобы фактически задействовать классическое меню «Пуск», вам необходимо изменить значение данных на 1 и нажать «ОК», чтобы сохранить изменения.Включение классического меню
- После внесения этой модификации закройте редактор реестра с повышенными привилегиями и перезагрузите компьютер.
- После того, как Windows 11 загрузится, вы должны снова увидеть старое меню «Пуск».Классическое меню включено в Windows 11
Как видите, классическое меню «Пуск» вернулось, но оно по-прежнему находится посередине экрана.
Если вы хотите переместить его в левую часть (так же, как это было в Windows 10), перейдите к следующему шагу ниже.
StartisBack++
Еще одно приложение, которое стоит рассмотреть всем тем, кто хочет вернуть старый «Пуск». При этом учтите, что StartisBack++ является условно бесплатной утилитой. Без оформления подписки программой можно пользоваться только 1 месяц. По истечении указанного срока меню станет прежним. Если вас это устраивает, то действуйте в соответствии с алгоритмом:
- Скачайте дистрибутив с сайта startisback.com.
- Запустите инсталлятор и подтвердите установку.
- По окончании инсталляции щелкните ЛКМ по надписи «Настроить StartIsBack».
- Выберите оформление во вкладке «Внешний вид».
- В разделе «Меню Пуск» настройте отображение программ.
- Во вкладке «Дополнительно» включите или отключите функцию закрепления интерфейса на главном экране.
При желании можно не вносить изменения в стандартные параметры StartisBack++. Тогда после установки софта вы просто получите меню из Windows 7. Для возврата стандартных параметров достаточно будет удалить программу. А тем, кто захочет использовать софт на постоянной основе, придется активировать подписку, выбрав соответствующий пункт в интерфейсе приложения.
Получите живые плитки в Windows 11 (октябрь 2021 г.)
В этой статье вы можете узнать все о живых плитках, в том числе о том, что они из себя представляют и как их использовать в Windows 11. Мы также включили дополнительные шаги на случай, если простой метод не сработает, в приведенном ниже руководстве.
Что такое живые плитки?
Microsoft представила Live Tiles с выпуском Windows 8.1 еще в 2021 году и подтолкнула разработчиков к реализации этой функции как части нового дизайна меню «Пуск».
{}Когда вы нажимаете кнопку Windows или открываете меню «Пуск» в Windows 10/8.1, живые плитки позволяют просматривать удобную информацию, не открывая приложение. Например, живые плитки позволяют вам проверять текущую погоду или ожидающие сообщения электронной почты из вашего почтового ящика, быстро читать новости или просматривать следующую встречу в календаре из меню «Пуск». Все это можно было сделать с помощью Live Tiles, и это помогало людям оставаться в курсе всего.
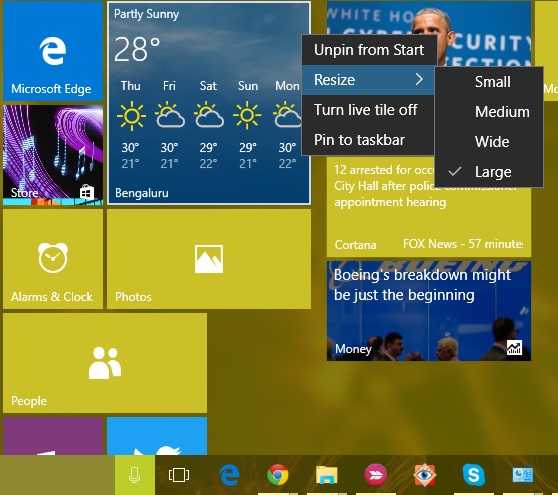
Однако, как и другие менее используемые функции и службы Microsoft, живые плитки оставались излюбленной функцией очень небольшой части пользователей. Конечно, эта функция была полезной, но не многие ею воспользовались. Это похоже на функцию Android Snapshot, которую Google сильно навязывает своим пользователям, но, опять же, не многие полагаются на нее для получения информации. Возможно, именно поэтому Microsoft решила отказаться от живых плиток в Windows 11.Но не волнуйтесь, для тех заядлых пользователей, которые хотят вернуть свои информативные анимированные плитки, мы обнаружили отличный способ добавить живые плитки в Windows 11.
Как создавать и добавлять живые плитки в Windows 11
Как вы, возможно, уже знаете, Microsoft заблокировала доступ к классическому меню «Пуск» и живым плиткам еще в июле. Поэтому мы не будем настраивать какие-либо параметры реестра или изменять параметры системы, чтобы вернуть живые плитки в Windows 11. Вместо этого мы будем полагаться на стороннее приложение под названием Live Tiles Anywhere, которое предоставляет те же функции, но с немного другим пользовательским интерфейсом. Вот как это сделать.
1. Сначала откройте Microsoft Store и установите Live Tiles Anywhere (бесплатно) на свой ПК или ноутбук с Windows 11. Это бесплатное приложение, которое время от времени не вызывает у вас проблем с покупками внутри приложения. Однако он не встраивает рекламу, и это здорово.
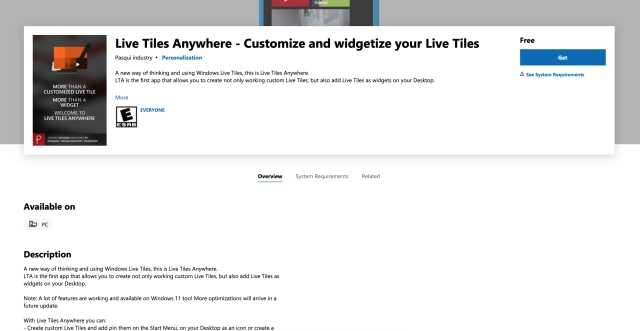
2. Далее открываем программу. Чтобы добавить живую плитку любой установленной программы, нажмите « Все приложения » вверху.
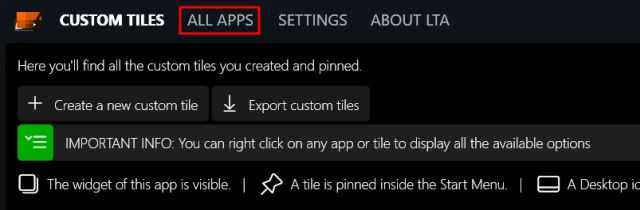
3. Теперь найдите свое любимое приложение, щелкните его правой кнопкой мыши и выберите « Создать виджет ».
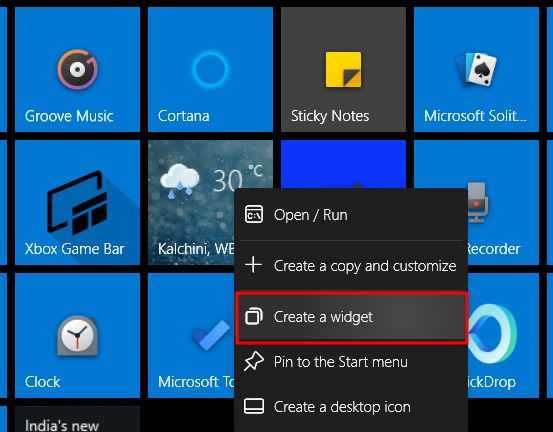
3. Это создаст виджет живой плитки на рабочем столе Windows 11. Вы можете переместить плитку в любое место на рабочем столе и изменить ее размер до четырех разных размеров — точно так же, как вы можете сделать с Windows 10 Live Tiles. Таким образом, вместо меню «Пуск» все ваши живые плитки находятся на рабочем столе. Нажмите сочетание клавиш «Windows + D» в Windows 11, чтобы просмотреть все плитки и вернуться в активное окно, нажав ту же комбинацию клавиш еще раз.

4. Хотя описанные выше действия должны работать для большинства пользователей, они не работают для всех приложений. Если конкретное приложение не поддерживает живые плитки, вам придется создать настраиваемую плитку. Нажмите кнопку « Создать новую настраиваемую плитку », чтобы начать.
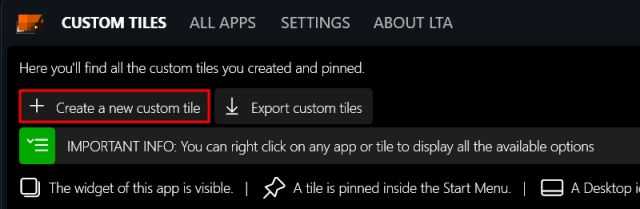
5. После этого перейдите в раздел « Элемент для выполнения » на левой панели и выберите «Установленное приложение» в раскрывающемся меню под параметром «Это приложение/команда/файл будет выполняться». Затем нажмите «Выбрать приложение ».
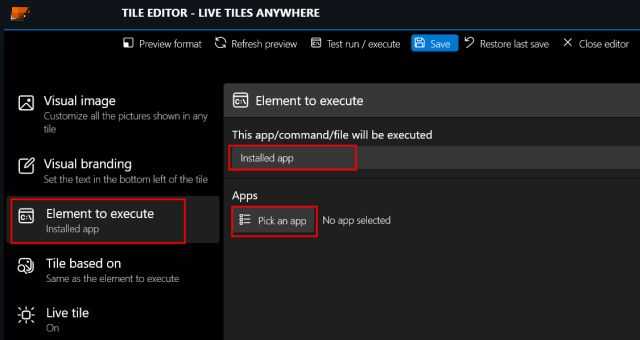
6. Здесь выберите приложение, для которого вы хотите отображать живые плитки на рабочем столе Windows 11. Например, давайте выберем «Новости Microsoft» для этого руководства. После этого нажмите кнопку «Сохранить».
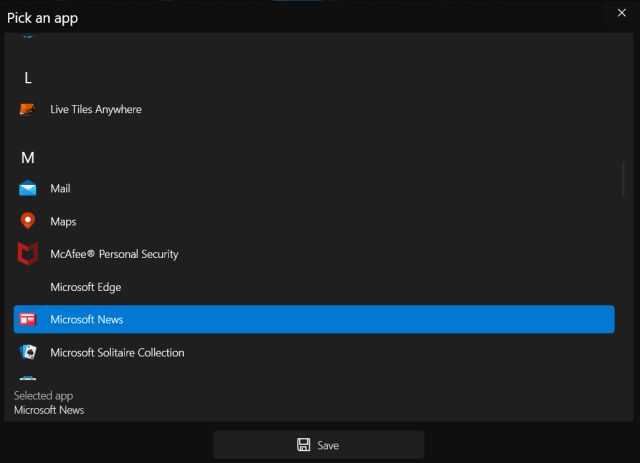
7. Теперь перейдите в раздел «Плитка на основе» на левой панели и убедитесь, что включен переключатель «Показывать живую плитку, если она доступна» . Наконец, нажмите Сохранить -> Сохранить и закрыть.
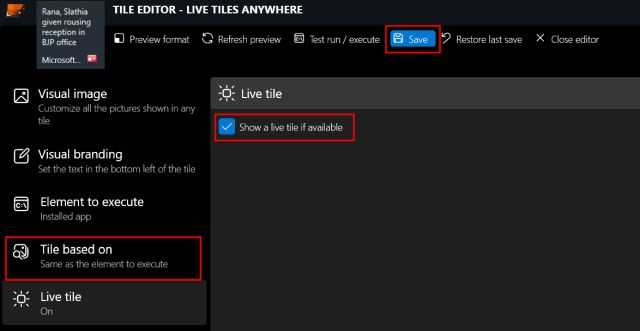
8. Затем щелкните правой кнопкой мыши настраиваемую плитку и выберите « Создать виджет ».
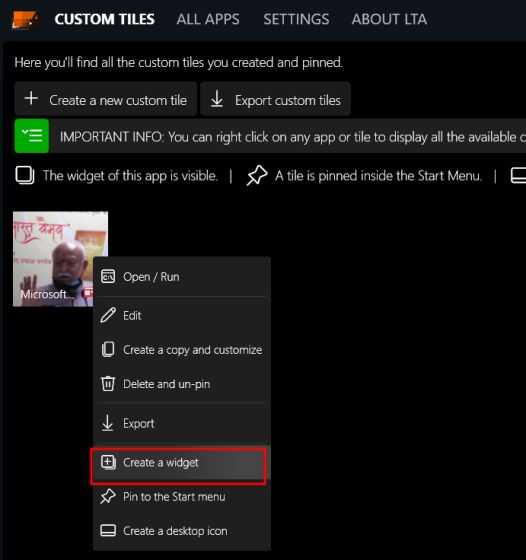
9. Теперь вы увидите, что живая плитка для этого приложения отлично работает на рабочем столе Windows 11. Если у вас возникнут какие-либо проблемы, я рекомендую перезагрузить компьютер.

На что способна программа
Start11 на момент публикации материала находилась на этапе бета-тестирования, и количество функций в ней было ограничено. Запуск программы позволяет вернуть меню «Пуск» в дизайне Windows 7, то есть убрать все то, что многие пользователи считают лишним.
Так будет выглядеть «Пуск» после пары минут, проведенных в настройках Start11
В первую очередь Start11 переносит кнопку «Пуск» влево, поскольку, как известно, в Windows 11 она размещена прямо по центру панели задач. Открываемое по ее нажатию меню по умолчанию закрывает собой активное окно, мешая работе с ним. После запуска Start11 эта проблема уходит, поскольку когда меню слева, оно значительно меньше мешает обзору того, что выведено на дисплей.
Start11 может работать и под Windows 10, избавляя пользователей от «плиток». К слову, в Windows 11 Microsoft и сама давно планировала избавиться от них.
Благодаря программе Stardock в «Пуске» появляются дополнительные пункты, недоступные в классическом меню. Они нужны для быстрого доступа, например, к папке с документами, «Панели управления» и т. д.
Наглядное сравнение штатного вида «Пуска» (слева) и его улучшенной при помощи Start11 версии
Start11 позволяет выбирать цветовую схему «Пуска» и панели задач и даже использовать вместо обычной заливки различные текстуры. Помимо этого, есть выбор между стилями меню – классическим (как в Windows 7) и современным (как в Windows 10, но без плиток).
Также в Start11 есть привычная многим строка поиска. В ближайших обновлениях разработчики планируют улучшить эту функцию – поиск нужного файла будет занимать меньше времени. Обещаны и новые стили оформления.
Устранение основных неполадок
При устранении основных проблем start (и по большей части всех Windows приложений) необходимо проверить, работают ли они не так, как ожидалось. Для проблем, меню или субкомпонента не работает, вы можете сделать некоторые быстрые тесты, чтобы сузить, где может находиться проблема.
Проверка оснащаемой оси и обновления версии
- Работает ли система с последним обновлением Feature и Cumulative Monthly?
- Проблема началась сразу после обновления? Способы проверки:
- PowerShell:::OSVersion.Version
- WinVer из CMD.exe
Проверьте, установлен ли start
-
Если запуск не удается сразу после обновления функции, необходимо проверить, не удалось ли успешно установить пакет App.
-
Если Start работал и просто сбои с перерывами, то, скорее всего, Начните установлено правильно, но проблема возникает ниже по течению. Чтобы проверить эту проблему, необходимо искать выход из этих двух команд PS:
-
Сообщения о сбое будут отображаться, если они не установлены
-
-
Если start не установлен, самое быстрое решение — вернуться к известной хорошей конфигурации. Это может быть откат обновления, сброс компьютера по умолчанию (где существует выбор для сохранения для удаления пользовательских данных) или восстановление из резервного копирования. Не поддерживается метод установки файлов Start Appx. Результаты часто являются проблемными и ненадежными.
Проверьте, запущен ли start
Если любой компонент не может запуститься в загрузку, проверка журналов событий на случай ошибок или сбоей во время загрузки может указать на проблему. Загрузка с ПОМОЩЬЮ MSCONFIG и использование выборочного или диагностического запуска позволит устранить и/или определить возможные помехи из дополнительных приложений.
Если он установлен, но не запущен, проверьте загрузку в безопасный режим или используйте MSCONFIG для устранения сторонних или дополнительных драйверов и приложений.
Проверьте, является ли система чистой установкой или обновлением
- Является ли эта система обновлением или чистой установкой?
- Выполнение
- Если этого файла не существует, система является чистой установкой.
- Проблемы с обновлением можно найти при запуске
Проверьте, регистрируется или активируется start
- Экспорт в CSV следующего журнала событий и поиск по ключевым словам в текстовом редакторе или в таблице:
- Microsoft-Windows-TWinUI/Operational для Microsoft.Windows. ShellExperienceHost или Microsoft. Windows. Кортана
- «Пакет не найден»
- «Недействительные значения для реестра»
- «Элемент не найден»
- «Пакет не может быть зарегистрирован»
- Microsoft-Windows-TWinUI/Operational для Microsoft.Windows. ShellExperienceHost или Microsoft. Windows. Кортана
Если эти события найдены, Начните активировать неправильно. Каждое событие будет иметь более подробную информацию в описании и должно быть исследовано далее. Сообщения событий могут отличаться.
Другие вещи, которые следует учитывать
Когда возникла проблема?
- Срабатывает меню сбоя
- После обновления
- После установки приложения
- После присоединения к домену или применения политики домена
- Многие из этих проблем, как
- Изменения разрешений в клавишах реестра или папках
- Запуск или связанный компонент сбои или зависает
- Сбой настройки
Чтобы далее сузить проблему, следует отметить:
-
Что такое фон установки?
- Это было развертывание, установка из мультимедиа, другие
- Использование настроек?
- DISM
- Групповой политики или MDM
- copyprofile
- Sysprep
- Другое
-
Подключился к домену
- Параметры групповой политики, ограничивающие доступ или разрешения к папкам или клавишам реестра, могут вызывать проблемы с производительностью Start.
- Известно, что некоторые групповые политики, предназначенные для Windows 7 или старше, вызывают проблемы со start
- Непроверенные настройки меню пусков могут вызвать неожиданное поведение, как правило, не завершая сбои в пуске.
-
Виртуализирована ли среда?
- VMware
- Citrix
- Другое
Подводим итог
На этот раз разработчикам из Microsoft удалось сделать по-настоящему уникальное меню Start, которое любой пользователь ПК может настроить под себя. Также для любителей меню, где нет плиток, разработчики предусмотрели полное отключение плиток, что сделает его максимально похожим на стандартное меню операционных систем Windows 7 или XP. На изображении ниже показано меню на Windows 10 и в нем нет плиток.
По заявлениям разработчика система Windows 10 будет совершенствоваться каждый год, поэтому будущий функционал и свойства меню Start значительно расширятся. К тому же осталось ждать совсем недолго, ведь крупное обновление для Windows 10 выйдет уже летом 2016 года, а весной этого же года выйдет еще одно крупное обновление. В обоих обновлениях компания Microsoft обещает новый функционал ОС и улучшения в пользовательском интерфейсе.
Надеемся, наша статья поможет вам настроить свойства меню Пуск в операционной системе Windows 10 и его использование максимально упростит доступ к ресурсам, программам и параметрам ОС.













![Как настроить меню пуск в windows 11 в 2021 году [guide] • оки доки](http://myeditor.ru/wp-content/uploads/0/2/a/02ae8bbbd480c12fb0520e9c5b1acbcc.png)