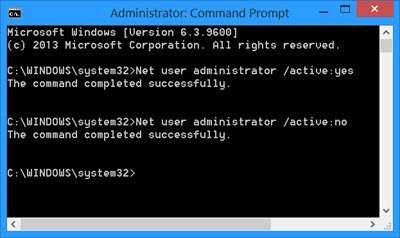Второй способ
Командная строка может выручить практически в любой сложной ситуации, когда требуется доступ к правам администратора, она и здесь выручит пользователя. Способ легкий и быстрый, и поможет справиться с проблемой в столь неудобной ситуации.
Перейдем к устранению нашей проблемы при помощи командной строки:
-
открываем «Командную строку», не забываем открыть её с помощью «Запуск от имени администратора»;
-
в открытой «Командной строке» вбиваем данную команду net user администратор/active:yes.
После написания этой команды, функции администратора становятся доступными для пользователя.
Что делать если пользователь с правами удален?
Если аккаунт админа был удален, то восстановить его описанными способами не получится. Данные способы восстановления подходят только в том случае, если вы не имеете доступа к учетной записи, например, забыли пароль. То вы сможете дать своему текущему аккаунту права админа.
В этом случае рекомендуется воспользоваться «Восстановлением системы».
Первый метод заключается в открытии «Панели управления» через меню Пуск. После чего выбрать раздел «Восстановление», потом «Запуск восстановления системы». После проделанных действий откроется окно «Восстановление системы», где понадобится нажать «Далее». Станут доступны все возможные точки восстановления, на которые можно вернуться / откатиться, в том числе на ту где еще был аккаунт админа.
Если такой метод не поможет, то можно попробовать еще один способ.
Для этого потребуется диск или флешка с нужной ОС. При загрузке системы зайти в безопасный режим (нажимая «F8»), затем выбрать «Устранение неполадок компьютера». Откроется окно «Параметры восстановления системы Windows 10». Понадобится произвести загрузку с накопителя и выбрать «Восстановление системы». После чего ОС будет обновлена, учетная запись администратора будет создана заново. При этом файлы не будут задеты, сохранятся на своих местах.
Учетная запись Администратора предоставляет пользователю полный контроль над компьютером, включая полный доступ ко всем системным папкам. При этом во время использования данной учетной записи контроль учетных записей UAC отключен и не выводит предупреждающие сообщения.
По умолчанию, в Windows 10 учетная запись Администратора не активна и не отображается при выборе пользователя. В данной статье мы расскажем о том, как активировать эту учетную запись и как с ее помощью войти в Windows 10 как Администратор.
Шаг № 1. Запустите Командную строку с правами Администратора.
Для того чтобы войти в Windows как Администратор, сначала вам необходимо активировать учетную запись Администратора. А для этого нужно.
Для того чтобы провернуть это сначала нажмите комбинацию клавиш Windows+X и в открывшемся меню выберите пункт «Командная строка (Администратор)».
После этого появится всплывающее окно с предупреждением от контроля учетных записей (UAC). В этом окне нажмите на кнопку «Да».
Таким образом, вы запустите командную строку с правами Администратора. Теперь с помощью этой командной строки можно выполнить команду, которая активирует учетную запись Администратора в Windows 10.
Шаг № 2. Активируйте учетную запись Администратора.
Итак, после того как командная строка открыта, можно активировать учетную запись Администратора. Для этого в командной строке нужно выполнить команду «net user администратор /active:yes». Если у вас англоязычная версия Windows 10, то данная команда будет выглядеть вот так «net user administrator /active:yes».
После того как в Командной строке появится сообщение «Команда выполнена успешно», Командную строку можно закрывать.
Шаг № 3. Входим в Windows 10 как Администратор.
После активации учетной записи Администратора, в нее можно войти, как и в любую другую учетную запись на компьютере. Для этого нужно нажать на кнопку «Пуск», а потом кликнуть по имени пользователя в левом верхнем углу меню «Пуск» и выбрать «Администратор».
После этого появится стандартный экран для входа в учетную запись, а для того чтобы войти в Windows 10 как Администратор вам останется только нажать на кнопку «Войти».
Некоторые замечания по поводу использования учетной записи Администратора:
- Не стоит пользоваться учетной записью Администратора постоянно. Выполните нужные вам операции с системой и отключите эту учетную запись при помощи команды «net user администратор /active:no»;
- Если вы планируете регулярно входить в Windows 10 как Администратора, то установите на эту учетную запись пароль;
- Учетная запись Администратора является локально, также при использовании данной учетной записи вы не сможете пользоваться новыми приложениями для Windows 10;
- Учетную запись Администратора можно включать и отключать через «Локальные пользователи и группы», для этого нужно выполнить команду «usrmgr.msc»;
С выходом в свет Windows Vista, а за ним и Windows 7, войти в систему под администратором стало несколько сложней: учетная запись Администратор по умолчанию заблокирована. Почему парни из Редмонда решили это сделать? Да потому, что работая непосредственно под учетной записью с административными правами, пользователи подвергают всю систему риску.
Как включить режим администратора в Windows 10 через оснастку локальных групповых политик?
Данный способ подходит для версий операционной системы не ниже PRO. Жмем на Win+R, вызваем «Выполнить»; затем вводим команду gpedit.msc
Запуститься редактор локальных групповых политик.
Идем по пути «Конфигурация Windows»- «Локальные политики» «Параметры безопасности» и в самом низу находим «Состояние учетной записи Администратора»:
Заходим внутрь и включаем:
В некоторых случаях можно включать встроенную учетку только один раз. Читайте подробную информацию во вкладке «Объяснение». После всех манипуляций перезагружаем компьютер. Если включаете Администратора впервые, то система зайдет под предыдущем пользователем.
Через меню «Пуск» нужно будет выбрать появившегося Администратора, войти под ним в систему и дождаться, пока система пропишет его куда надо и настроит. Всё.
В этой инструкции подробно о том, как активировать скрытую учетную запись Администратор Windows 10 в различных ситуациях. Также будет рассмотрено, как отключить встроенную учетную запись администратора.
Отмечу, что если вам просто нужен пользователь с правами администратора, то правильные способы создать такого пользователя описаны в материалах Как создать пользователя Windows 10, Как сделать пользователя администратором в Windows 10.
Как следует отключать администратора
Одной из особенностей новейшей версии операционной системы от Microsoft является два типа учётных записей: локальная, которая используется ещё со времён Windows 95, и онлайн-аккаунт, что представляет собой одно из нововведений «десятки». Оба варианта обладают раздельными полномочиями админа, поэтому и отключать их нужно для каждой по отдельности. Начнём с более распространённого локального варианта.
Вариант 1: Локальный аккаунт
Удаление администратора на локальном аккаунте подразумевает удаление самой учётной записи, поэтому перед началом процедур убедитесь, что вторая учётка присутствует в системе, и вы залогинены именно под ней. Если таковой не обнаружится, её потребуется создать и выдать полномочия админа, поскольку манипуляции с аккаунтами доступны только в таком случае.
Подробнее:Создание новых локальных пользователей в Windows 10 Получение прав Администратора на компьютере с Windows 10
После этого можно переходить непосредственно к удалению.
- Откройте «Панель управления» (например, найдите её через «Поиск»), переключитесь на крупные значки и кликните по пункту «Учетные записи пользователей».
Воспользуйтесь пунктом «Управление другой учётной записью».</li>
Выберите в списке аккаунт, который хотите удалить.</li>
«Сохранить файлы»«Удалить файлы»
Подтвердите окончательное стирание аккаунта нажатием на кнопку «Удаление учётной записи».</li></ol>
Готово – администратор будет удалён из системы.
Вариант 2: Учётная запись Microsoft
Удаление администраторской учётной записи Microsoft практически ничем не отличается от стирания локального аккаунта, но имеет ряд особенностей. Во-первых, вторую учётку, уже онлайн, создавать не требуется – для решения поставленной задачи достаточно и локальной. Во-вторых, удаляемый аккаунт Майкрософт может быть привязан к сервисам и приложениям компании (Skype, OneNote, Office 365), и его удаление из системы, скорее всего, нарушит доступ к этим продуктам. В остальном же процедура идентична первому варианту, разве что на шаге 3 следует выбрать учётную запись Microsoft.
Как видим, удаление администратора в Windows 10 труда не составляет, но может повлечь за собой потерю важных данных.
Мы рады, что смогли помочь Вам в решении проблемы.
Опишите, что у вас не получилось.
Помогла ли вам эта статья?
Как отключить UAC в Windows 10?
Следуйте нашей инструкции:
- Нажмите синхронно кнопки R и Win. Появится диалоговое окно, в которое необходимо ввести команду gpedit.msc. Затем нажмите клавишу ввода.
- Откроется редактор. Вам нужно перейти в папку «Параметры безопасности», которая располагается по пути Конфигурации компьютера – Конфигурация Виндоус – Параметры безопасности – Локальные политики. Как видите, в этом пути есть две одноименные папки. Не запутайтесь: нам нужна конечная. Справа вы увидите список файлов. Среди них нужно выбрать тот, который называется «Состояние учетной записи «Администратор».
- Нажмите на этот параметр двойным левым кликом мыши. Здесь, в на вкладке «Параметр локальной безопасности» вы можете изменить значение состояния на «отключен».
Читайте как отключать обновления Windows в этой статье. Также вам может быть интересно какие службы можно отключить в Windows 10 для ускорения компьютера
Перезагрузите ПК. Теперь запись будет лишена администраторских прав. Вернуть их можно, выполнив все, что указанно выше. Все нужно будет сделать точно таким же образом, за исключением третьего пункта: в конце потребуется поставить точку в кружочек напротив «Включен».
Как изменить права пользователя на Windows 10
Существуют различные программы и утилиты, которые позволяют изменить права пользователя. Но, мы не будем прибегать к сторонним помощникам, а воспользуемся стандартными способами, так как это легче, удобнее и безопаснее.
Способ №1. Использование утилиты «Учетные записи пользователей»
Пожалуй, самый популярный и стандартный способ для всех пользователей. Почему для всех пользователей? Потому что простой в выполнении и не требует от пользователей набора команд.
Откройте Меню «Пуск» icon-windows, а затем нажмите на кнопку «Все приложения».
После этого отыщите и разверните папку «Служебные — Windows», а затем нажмите на утилиту «Панель управления».
В окне панели управления, укажите в разделе «Просмотр» — «Категория», после чего кликните по надписи «Изменение типа учетной записи».
Теперь кликните по учетной записи для которой необходимо изменить права.
В новом окне нажмите на кнопку «Изменение типа учетной записи».
После этого укажите маркер на «Администратор» и нажмите на кнопку «Изменение типа учетной записи». Если в вашем случае необходимо снять права администратора с учетной записи, то укажите маркер на «Стандартная».
В результате этого, вы увидите, что в описании к учетной записи появилась группа «Администратор». Это свидетельствует о наличии прав администратора.
Способ №2. Через функцию «Параметры системы»
Данный способ также является популярным, как в случае с первым способ. Тем не менее, здесь необходимо прибегнуть к более сложным манипуляциям.
Откройте Меню «Пуск» icon-windows, а затем нажмите на кнопку «Параметры». Для быстрого вызова окна «Параметры», воспользуйтесь сочетанием клавиш Windows +I.
В новом окне кликните по разделу «Учетные записи».
Теперь перейдите на вкладку «Семья и другие пользователи».
Кликните по учетной записи пользователя для которой вы хотите изменить права. Появится всплывающее меню, нажмите на кнопку «Изменить тип учетной записи».
В новом окне, укажите «Администратор», а затем нажмите на кнопку «OK». Если вы хотите снять полномочия администратора с учетной записи, то выберите «Стандартный пользователь».
В результате этих действий, вы сможете заметить надпись «Администратор» возле учетной записи. Это означает, что теперь учетная запись имеет права администратора.
Способ №3. При помощи командной строки (cmd)
Этот способ гораздо сложнее, по сравнению с предыдущими. Если вы новичок и не имеет опыта работы с командной строкой, то воспользуйтесь более простыми способами, которые описаны выше.
Запустите командную строку от имени администратора, для этого откройте Меню «Пуск» icon-windows, а затем нажмите на кнопку «Все приложения».
После этого отыщите и разверните папку «Служебные — Windows», а затем нажмите правой кнопкой мыши на утилиту «Командная строка». Во всплывающем меню выберите пункт «Запуск от имени администратора».
- В командной строке вам необходимо ввести команду, которая позволяет добавить пользователя в группу администраторов.
- Для русскоязычных Windows — net localgroup Администраторы Имя пользователя /add
- Для англоязычных Windows — net localgroup Administrators Имя пользователя /add
После набора команды, нажмите на кнопку Enter. В результате этого вы увидите уведомление о том, что команда выполнена успешно. На этом закрывайте командную строку.
Способ №4. Использование оснастки «Локальные пользователи и группы»
Благодаря этому способу, вы можете легко управлять группами прав для всех учетных записей Windows. Несомненно, данный способ требует определенных навыков и знаний, но если прислушиваться к инструкциям ниже, то справиться даже новичок.
Запустите командную строку, для этого нажмите на сочетание клавиш Windows +R. В окне командной строки введите команду lusrmgr.msc и нажмите на кнопку «OK».
В окне «Локальные пользователи и группы» кликните по папке «Пользователи».
Теперь нажмите правой кнопкой мыши по учетной записи для которой необходимо изменить права. Во всплывающем меню нажмите на кнопку «Свойства».
В окне свойств, перейдите на вкладку «Членство в группах», а затем нажмите на кнопку «Добавить…».
В окне групп, впишите «Администраторы», либо «Adminstrators» (в некоторых случаях), а затем нажмите на кнопку «OK».
После этого нажмите на группу «Пользователи», а затем кликните по кнопке «Удалить».
Теперь учетная запись имеет полноценные права администратора. Для сохранения всех изменений, нажмите на кнопку «Применить» и «OK».
Ну что же, сегодня мы рассмотрели разные способы, которые позволяют изменить учетную запись на Windows 10. Надеемся, что один из способов помог вам в этом не простом деле!
Первый способ
Этот способ подойдет практически для всех видов Windows 10, он быстр и прост, перейдем к выполнению задачи.
Для включения прав администратора следуем инструкции:
-
Вызываете окно «Выполнить», нажав одновременно сочетание клавиш Win+R.
-
Введите команду lusrmgr.msc, выполните её.
-
Откроется окно, в котором требуется сделать некоторое действие, слева будет раздел «Пользователи», нажимаем на него.
-
Справа откроется новое окно, там будет список всех пользователей компьютера, находим нужный нам аккаунт «Администратора», и нажимаем два раза по нему.
-
Убираем галочку с «Отключить учетную запись», потом жмем «Применить», и закрываем окно.
Все готово, теперь если все сделали верно вы можете пользоваться полными правами администратора в Windows 10.
В случае с удалением, придется обращаться к мастеру, но если вы не можете получить доступ к этой учетной записи, к примеру в случае утери пароля, то данный метод должен помочь.
Заключается он в восстановлении доступа, при помощи запуска восстановления системы, с помощью точек восстановления.
Перейдем к восстановлению учетной записи администратора:
-
Жмем «Пуск», переходим в «Панель управления».
-
В «Панели управления» находим вкладку «Восстановление».
-
Жмем на окно, и в открывшейся вкладке жмем на «Запуск восстановления системы».
-
Затем жмем «Далее», выбираем подходящую точку восстановления, и откатываем Windows, до того момента когда учетная запись администратора была без пароля.
Как зайти администратором в Windows 10 через раздел Управление компьютером
Активация администратора Windows 10 может также проводится через раздел управления компьютера. В данном случае последовательность действий:
- Кликнуть по значку «Windows» или «Пуск» в левом нижнем углу экрана, ввести в строке поиска «compmgmt.msc».
- Открыть приложение, вышедшее в меню поиска.
- Пройти по следующим пунктам: «Управление компьютером» – «Служебные программы» – «Локальные пользователи» – «Пользователи» – «Администратор» – убрать флажок рядом с графой «Отключить учётную запись».
- Подтвердить внесенные изменения, нажав «ОК».
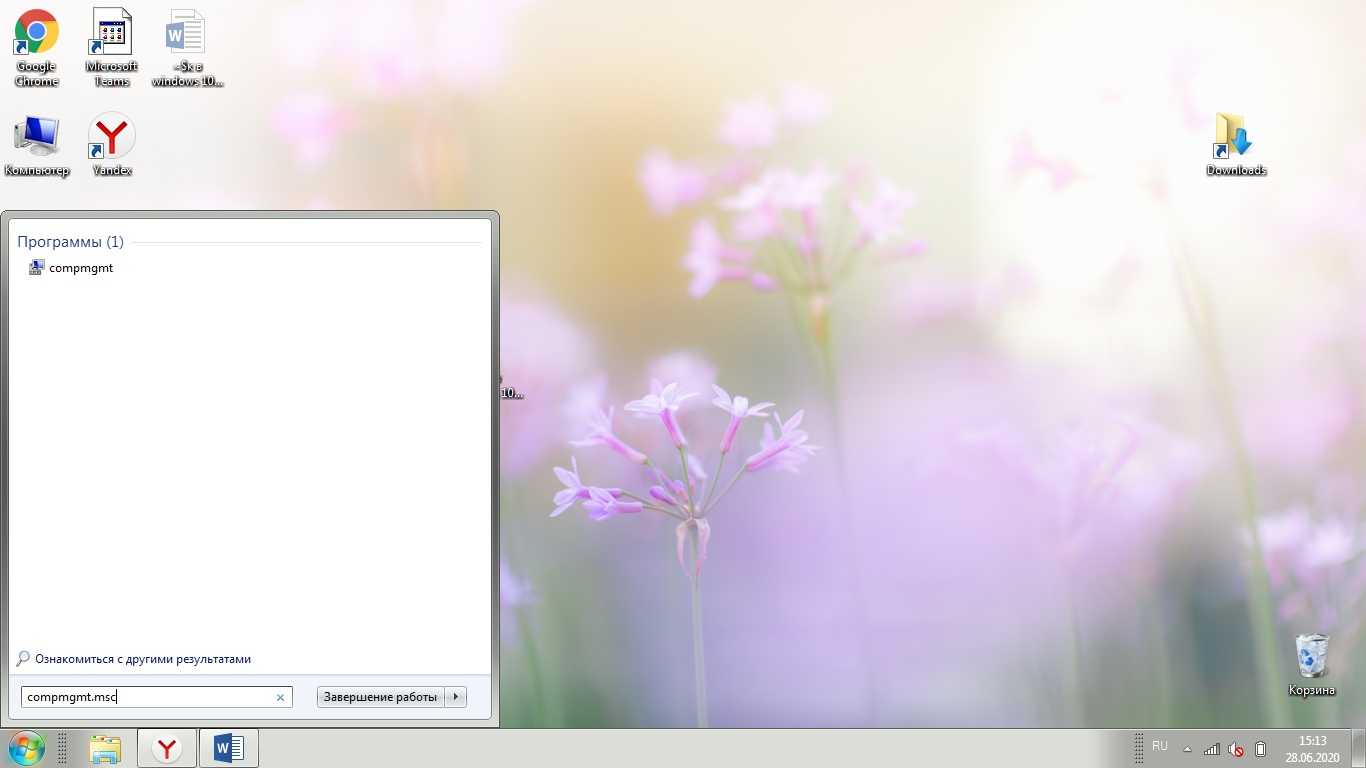
Поиск compmgmt.msc
Отключить аккаунт системного управляющего можно тем же способом, заменить пустое окно на галочку напротив строки «Отключить учетную запись».
Имеется и другой способ отключения. В данном случае последовательность действий:
- Кликнуть по значку «Windows» или «Пуск» в левом нижнем углу экрана, ввести в строке поиска «lusrmgr.msc».
- Запустить приложение, вышедшее в строке поиска.
- Перейти к папке «Пользователи».
- Выбрать строку «Администратор», открыть изменение профиля двойным нажатием.
- Поставить галочку напротив «Отключить».
- Сохранить изменения.
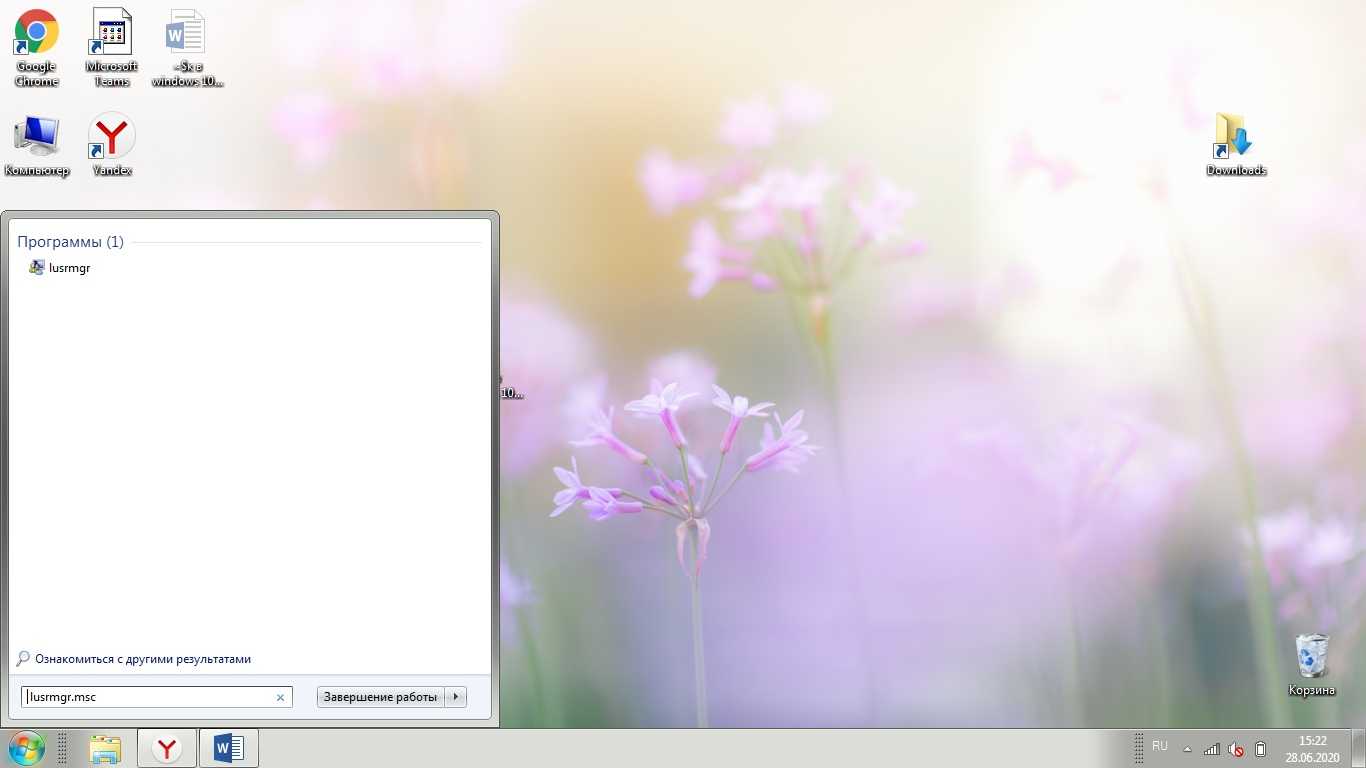
Поиск lusrmgr.msc
Рекомендуется отключать режим системного управляющего после внесения изменений в систему. При выполнении повседневных задач он не требуется.
Восстановить утерянный профиль
Далее мы посмотрим, как мы можем восстановить утерянный профиль в Windows 10. Для этого мы можем внести некоторые изменения в редактор реестра или выполнить восстановление системы.
Из реестра Windows
Если мы хотим восстановить утерянный профиль пользователя, мы можем получить его с помощью редактора реестра. Внесение изменений в реестр может быть опасным, если мы сделаем ошибку, поскольку это может вызвать проблемы со стабильностью системы, поэтому каждый пользователь должен использовать его на свой страх и риск.
Но прежде чем получить доступ к редактору, нам нужно знать, что такое наш идентификатор безопасности (SID), уникальная строка, которую Windows использует для управления разрешениями и группировки своих взаимодействий.
Для этого мы напишем CMD в поле поиска меню «Пуск», что поможет нам запустить Командная строка, который мы должны выполнить с права администратора . Позже мы напишем следующую команду и нажмем Enter
Эта команда будет отвечать за выполнение запроса к системе, чтобы указать, какой SID текущей учетной записи, на который мы должны указать. Для этого мы можем щелкнуть левой кнопкой и перетащить SID, а затем нажать CTRL + C, чтобы скопировать его.
Как только у нас будет SID, мы получим доступ к редактору реестра. Для этого нажимаем ярлык «Windows + R», который откроет команду «Выполнить». Здесь мы напишем regedit и нажмите Enter или кнопку «ОК». Попав в реестр, мы перейдем по следующему маршруту:
Здесь мы увидим разные папки с пользовательским SID. В зависимости от его содержания мы должны выполнить законченное действие. Если SID появляется дважды, мы должны удалить папку без расширения .BAK . Для этого щелкните правой кнопкой мыши папку на левой панели и выберите опцию «Удалить». В случае появления подтверждающего сообщения нажмите «Да». Если у него есть только папка с расширением .BAK, мы собираемся щелкнуть правой кнопкой мыши папку, которая соответствует SID расширения .BAK. Теперь мы выберем «Переименовать», удалим расширение .BAK и нажмем Enter, чтобы сохранить изменения.
Наконец, мы можем обнаружить, что у нас есть только одна папка без расширения , что, безусловно, является наиболее вероятным вариантом. Если это так, мы щелкнем по нему. На правой панели щелкаем правой кнопкой мыши по значку » ProfileImagePath »И выберите в контекстном меню опцию« Свойства ». Теперь мы введем правильный путь для нашего профиля пользователя в «Данные значения».
В том случае, если мы не знаем правильный путь к нашему профилю, нажимаем Windows + R, пишем c: / users и нажимаем Enter. Откроется проводник Windows со списком доступных профилей пользователей, поэтому нам нужно только ввести путь к правильному профилю.
Наконец, на правой панели мы должны дважды щелкнуть » Область «. Откроется окно, в котором мы должны изменить дата валютирования на «0» и нажмите «ОК», чтобы сохранить изменения.
Теперь нам просто нужно закрыть редактор реестра и перезагрузить компьютер. Мы уже должны войти в систему с нашей учетной записью в обычном режиме.
Восстановите систему, чтобы восстановить профиль
Если мы не хотим возиться с редактором реестра, мы можем попытаться восстановить удаленный профиль пользователя, выполнив восстановление системы до предыдущей точки , где указанный профиль все еще был активен. Для этого мы напишем «Восстановление системы» в поле поиска в меню «Пуск» и выберем опцию «Восстановление». Появится новое окно, в котором мы выберем опцию «Открыть восстановление системы». Эта опция отменяет недавние системные изменения, но без изменения документов, изображений или музыки.
Мастер должен предоставить нам возможность получить последнюю доступную дату восстановления, поэтому, если учетная запись была удалена до этого, нам нужно выбрать другую точку восстановления. После восстановления системы компьютер перезагрузится, и мы сможем использовать удаленную учетную запись профиля пользователя.
Восстановить профиль пользователя из резервной копии
Если у нас есть резервная копия, мы также можем использовать ее для восстановления удаленных файлов. Для этого мы должны написать «историю файлов» в поле поиска на панели задач. Среди доступных опций мы выберем «Восстановить файлы с помощью истории файлов».
Во всплывающем окне мы должны выбрать папку, которая обычно является профилем пользователя (C: / Users / folder), и найти версию, которую мы хотели бы восстановить. Наконец, мы нажимаем кнопку «Восстановить», чтобы восстановить желаемую версию.
Как сменить админа в Windows 10
Есть пять различных способов включить учётную запись администратора в Windows 10. Вы можете использовать:
Как изменить администратора Windows 10 с помощью параметров
● Щелкните Пуск> Параметры и выберите Учетные записи.
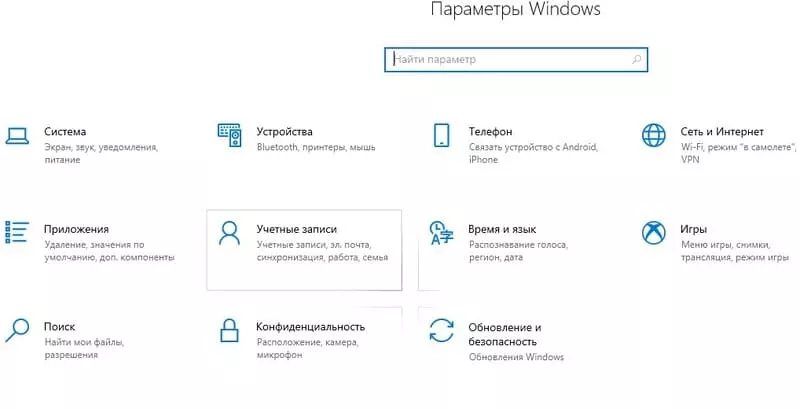
● Щелкните Семья и другие пользователи.
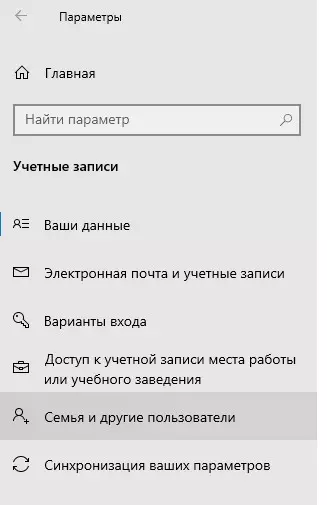
● Щелкните учетную запись пользователя и выберите Изменить тип учетной записи.
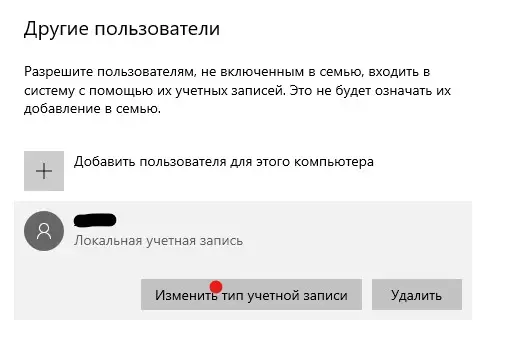
● Выберите тип учетной записи администратора и нажмите ОК .
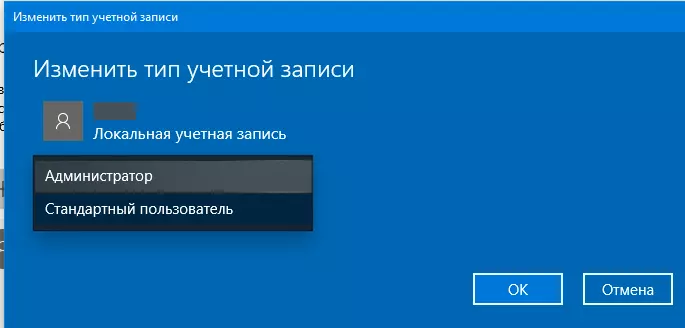
● Перезагрузите компьютер, чтобы изменения вступили в силу, и начните использовать учетную запись с уровнем прав администратора.
Как изменить администратора в Windows 10 с помощью панели управления
Связанные статьи:
Все известные способы открыть панель управления в Windows 10
● Откройте Панель управления и перейдите в раздел Учетные записи пользователей.
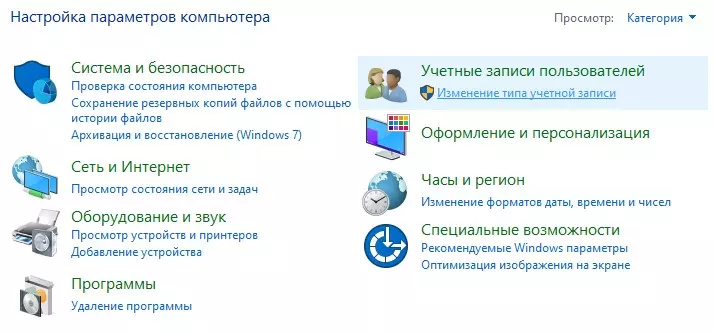
● Щелкните учетную запись, которую вы хотите изменить, и выберите Изменить тип учетной записи.
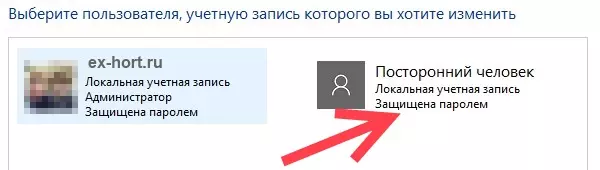
● Выберите учетную запись пользователя, которую вы хотите изменить на администратора.
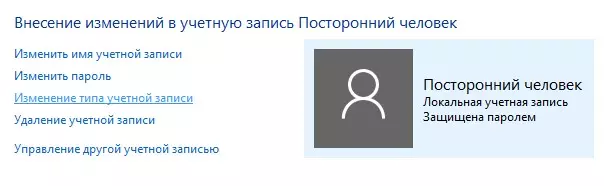
● Щелкните ссылку «Изменить тип учетной записи» в меню слева.
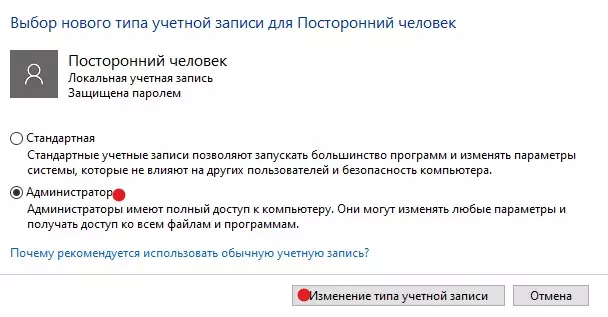
● Выберите стандартную учетную запись или учетную запись администратора
Как изменить администратора Windows 10 с помощью учетных записей пользователей
Вы можете установить для учетной записи тип администратора с помощью команды netplwiz или учетных записей пользователей.
● Нажмите Пуск и введите netplwiz в поле поиска. Щелкните результат, чтобы открыть учетные записи пользователей.
● Щелкните учетную запись, которую вы хотите изменить, и выберите «Свойства».
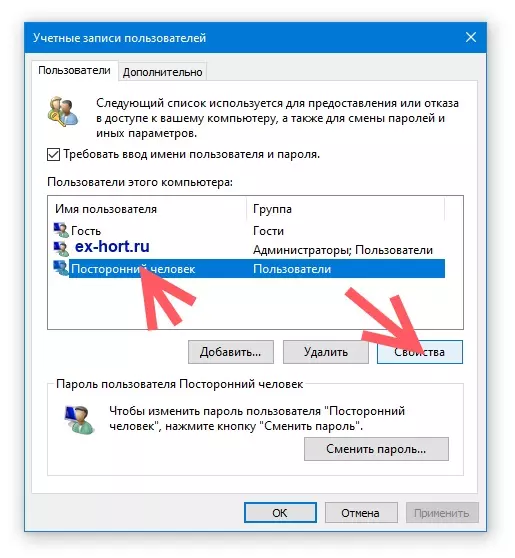
● Затем щелкните вкладку «Членство в группе». Выберите учетную запись обычного пользователя или администратора, которую вы хотите изменить.
Здесь можно выбрать разные группы пользователей в разделе «Другой». Это: удаленный пользователь, гость, Опытные пользователи, Криптографические операторы и операторы архива.
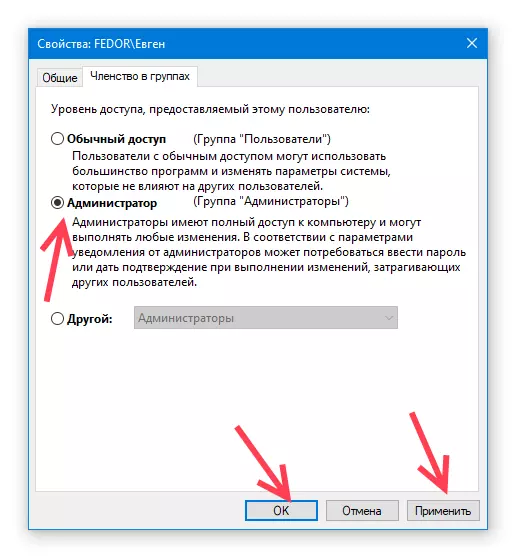
● Щелкните Применить> ОК. Повторите это действие для подтверждения, а затем перезагрузите устройство, чтобы изменения вступили в силу и можно будет использовать новую учетную запись администратора.
Как изменить администратора в Windows 10 с помощью PowerShell
PowerShell — это оболочка командной строки, которая позволяет системным администраторам автоматизировать такие задачи, как создание новых пользователей, паролей и т. д.
● Чтобы сменить администратора в Windows 10 с помощью PowerShell, щелкните правой кнопкой мыши Пуск > Windows PowerShell (Admin).
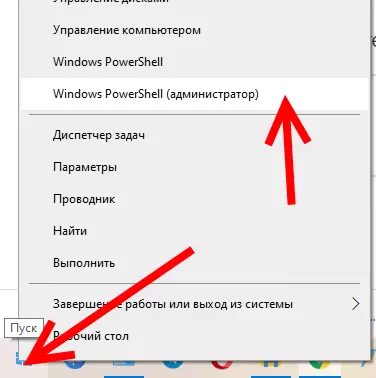
● Введите эту команду, чтобы изменить учетную запись на администратора:
Примечание. Замените «Account-Name» фактическим именем учетной записи, которую вы меняете на администратора.
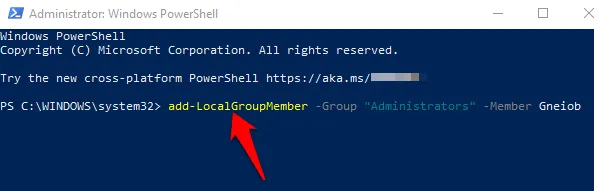
Как изменить администратора в Windows 10 с помощью командной строки
● Нажмите Пуск и введите CMD в поле поиска. Выберите Командная строка> Запуск от имени администратора.
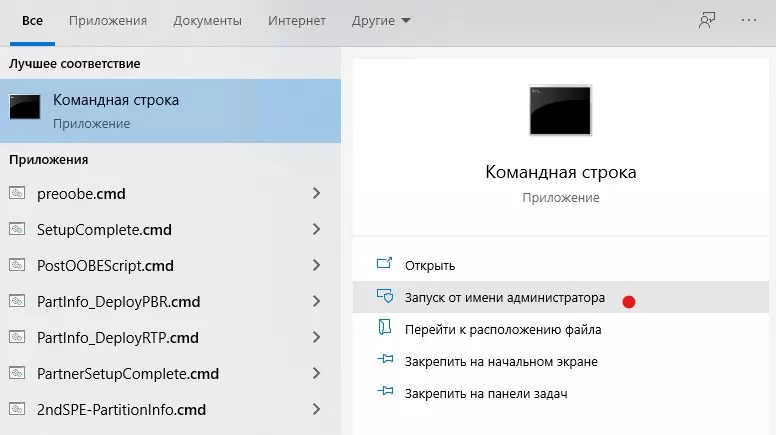
● Введите эту команду, чтобы изменить тип учетной записи на «Администратор»:
Нажмите Enter.
Примечание. Не забудьте заменить «Account-Name» фактическим именем учетной записи, которую вы меняете на администратора.
● Чтобы просмотреть тип учетной записи, введите следующую команду: net user ACCOUNT-NAME и нажмите Enter. После выполнения этих шагов учетная запись загрузится с правами администратора в следующий раз, когда пользователь войдет в систему на устройстве.
Создайте сразу учетную запись с правами локального администратора в Windows 10
Создайте локальную учетную запись пользователя или администратора в Windows 10 и предоставить ей права администратора. Пользователи Windows 10 версии 1803 и более поздних версий могут добавлять контрольные вопросы, что позволяет им в любой момент сбросить пароли своей локальной учетной записи.
● Чтобы создать локальную учетную запись пользователя и предоставить ей права администратора, нажмите Пуск> Настройки> Учетные записи и выберите Семья и другие пользователи.
● Выберите Добавить кого-нибудь на этот компьютер.
● Далее введите имя пользователя и пароль.
● Выберите контрольные вопросы, на которые вы предпочитаете отвечать, если вы потеряете или забудете свой пароль, и нажмите «Далее».
● Введите имя пользователя и пароль и введите подсказку для пароля или выберите контрольные вопросы. По завершении нажмите «Далее», а затем используйте любой из описанных выше методов, чтобы изменить учетную запись пользователя на администратора.
Идея и некоторые картинки helpdeskgeek.com