Мобильное видео Full HD
Производители маломощных устройств активно движутся навстречу желаниям потребителей смотреть контент высокого разрешения. Поэтому современные чипы архитектуры ARM обзавелись дополнительным блоком DSP (Digital Signal Processor). Создать энергоэффективный процессор для выполнения единой функции намного проще, чем спроектировать многоцелевое решение. Сопроцессор не принимает участия в других задачах, а предназначен исключительно для обработки видео. Такое решение позволяет воспроизводить 1080р-фильмы, не выходя за допустимые рамки энергопотребления и теплового пакета чипов мобильных телефонов и мультимедийных планшетов. Так, при наличии DSP-сопроцессора видео с качеством 720р можно просматривать на смартфонах с частотой процессора всего 600 МГц. Такими характеристиками обладают флагманские модели Android-смартфонов, аппараты Nokia на базе Symbian^3 и iPhone 3GS. С разрешением 1080р пока могут справиться лишь мобильные процессоры с частотой 1 ГГц и выше — ими оснащают iPhone 4, iPad, Samsung Galaxy S, HTC Desire и смартфоны на базе Windows Phone 7.
Часть 1: Лучший видеорегистратор YouTube для записи видео на YouTube
WidsMob Захват это продвинутая программа записи экрана YouTube для захват файлов онлайн-потоковой передачи с высоким качеством. Он может снимать видео, запись аудио, и делать снимки с YouTube и других потоковых онлайн-сайтов. Кроме того, вы можете использовать функции редактирования и фильтры, чтобы подправить записи видео с YouTube.
1. Запишите любое видео, захватите аудио или даже сделайте снимки с YouTube.
2. С легкостью добавляйте свое лицо через веб-камеру и реагируйте на видео на YouTube.
3. Нарисуйте на видео или добавьте граффити на свой запись в веб-камеру в пределах кликов.
4. Сохраните видео в высоком качестве, чтобы сохранить исходное качество YouTube.
Win СкачатьMac Скачать
Как снимать видео с YouTube в исходном качестве
Шаг 1: Загрузите и установите YouTube Screen Recorder, запустите программу и найдите видео на YouTube, которое хотите загрузить. После этого вы можете выбрать Запись экрана возможность настроить область записи в качестве окна просмотра YouTube.
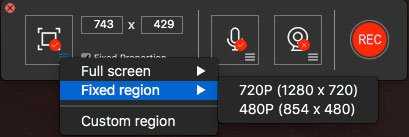
Шаг 2: Если вы хотите снимать только видео с YouTube, включите опцию Display и выберите Системный звук как канал по умолчанию. Вы также можете добавить свои реакции на видео YouTube и включить Веб-камера вариант вместе с другими вариантами.
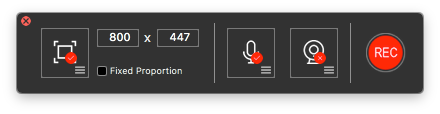
Шаг 3: Нажми на REC кнопку, чтобы начать захват онлайн-видео перед началом воспроизведения видео YouTube в вашем браузере. Кроме того, вы можете переключиться на рекордер YouTube, чтобы использовать функции рисования, добавлять стрелки, аннотации и другие элементы к видео.
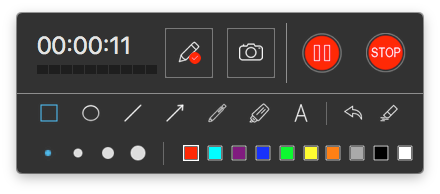
Faststone Capture
Довольно долго пользуюсь для быстрого просмотра и обработки изображений бесплатной программой Faststone Image Viewer. А у этой команды есть оказывается еще и программа для записи видео с экрана – Faststone Cаpture.
Обойдется она Вам официально в 20$ за один экземпляр. Хотя, для оптовиков у них предусмотрены скидки. Конечно же, я не думаю что вы захотите купить сотню копий этой программы по 5$, или триста копий по 4$.
Скажу что программа максимально простая и предназначена для создания скриншотов и записи видео с экрана. При том скриншоты можно делать различной формы, а также настроить отложенный таймер от 1 до 9 секунд, когда нужно сделать скриншот. Есть редактор.
Что касается функции записи видео с экрана – тут также самый минимальный необходимый набор для записи. Можно выбрать область экрана, окна, или приложения, выбрать источники звука, микрофон для записи, настроить вид курсора и его подсветку. Просто нажимаете кнопку Record и записываете.
Встроенный редактор видео в программе отсутствует. За такую стоимость это конечно минус, особенно если сравнивать с программой от Movavi. Есть только возможность создать перед началом записи картинку с текстом, которая также появится в видео.
На официальном сайте доступна для скачивания пробная 30-дневная версия программы. Нажимайте на кнопку, скачивайте и пробуйте:
Пробная версия ограничена только по времени использования. В остальном никаких дополнительных ограничений нет.
CamStudio
CamStudio записывает видео в формате AVI, MP4 или SWF, на выбор пользователя. Существует возможность заменить курсор мышки на более приметный и яркий, это активно используется в обучающих роликах. Имеет непривычное управление, что потребует привыкания и может показаться не совсем удобным некоторым пользователям.
Плюсы:
- С открытым исходным кодом и бесплатна
- Вы можете добавить временную метку или водяной знак.
- Очень легко создавать учебные видео.
- Широкий выбор функций для стилизации.
- Никаких ограничений для записи (в отличие от других)
Минусы:
- Не содержит видеоредактора (нет возможности редактирования).
- Формат ограничивается AVI и SWF.
- Без сжатия.
- Раньше был подвержен вирусом (трояном), чем испортил себе репутацию.
- Выходной файл иногда слишком велик.
- Не очень удобно для записи игр.
- Не отображает типы файлов.
Включение своих программ в сборку
Пока мы использовали только утилиты, которые уже имелись в конструкторе. Но как же включить нужные вам программы в сборку, если их нет в предложенном перечне?
Теоретически мы можем включить в сборку не только портативные программы, но и установленные на основном компьютере. В этом случае придется ковыряться в реестре системы, копируя ключи оттуда и интегрируя их в WinPE. Занятие это не особо приятное и далеко не всегда гарантирующее положительный результат. Поэтому я рассмотрю самый простой и надежный способ — использование уже упомянутых мною ранее портативных версий программ.
У меня уже есть три программы, которые я включал в первую сборку и которые отказались в ней работать. Давайте их подключим и сюда.
Сейчас каждая из программ находится в своей папке. Мне нужно их сжать в архив, чтобы включить в сборку.
Самый последний раздел программы называется Utilites. Воспользуемся им и запустим SFX Constructor. Эта утилита построена на базе архиватора 7-ZIP и с помощью нее мы сейчас упакуем наши портативные программы.
Просто перетягиваю папку с программой в соответствующее поле и затем нажимаю кнопку Create 7z SFX.
Тоже самое проделываю и со второй папкой. VLC плеер есть в стандартных программах, поэтому его добавлять не буду.
Теперь перейдем к утилите XPE Packed Application Creator (1). Она нам позволит добавить собственные портативные программы в сборку. Я скачивал 64-х разрядные версии утилит, поэтому добавляю путь к архиву в соответствующем поле (2). Выбираю созданный ранее архив, а затем в следующем поле я должен указать имя исполняемого файла, то есть имя файла, который программу запускает. Его можно найти в папке с программой (3). Все готово и нажимаем соответствующую кнопку (4), для создания нового приложения:
Тоже самое проделаем и для второй утилиты.
Теперь перейдем в список всех приложений Apps и найдем раздел XPE Plugin Creator. Здесь увидим добавленные нами программы. Можем задать название папки, в которой они будут находиться в меню Пуск, а также указать их дополнительное расположение, например, вынеся их на панель задач.
Пересобираем образ, нажав на кнопку Play, а затем записываем его на флешку и загружаемся с нее.
Новые программы я разместил в панели задач, здесь они и отображаются. Также эти программы я вынес в отдельную папку MySoft в меню Пуск и действительно мы их здесь находим.
Вот таким образом с помощью Windows PE и утилит вроде PE Builder и Win10XPE вы можете создать свою собственную флешку-реаниматор с набором только вам нужных программ и утилит.
Как проверить правильную работу Auto Frame Rate
Во-первых, фишку должен поддерживать телевизор или подключенный TV-бокс. В случае с приставкой телевизор должен уметь менять частоту вывода и разрешение по HDMI. Так умеет большинство современных ТВ-панелей, но проверить спецификацию все-таки стоит.
Во-вторых, телевизор должен поддерживать все распространённые частоты FPS. Чаще всего для комфортного воспроизведения фильмов требуется поддержка 24 кадров в секунду.
В-третьих, работе Auto Frame Rate не должны мешать встроенные системы повышения чёткости изображения.
Возможны ситуации, когда заявленная поддержка AFR со стороны производителя ТВ просто не работает из-за конфликта с другими фишками либо когда опция поддерживается на приставке, но неверно воспринимается телевизором и не даёт нужного эффекта.
Если все указанные выше условия соблюдены, можно проверить правильность работы AFR в вашем конкретном случае.
1. Настройте правильное разрешение. Перейдите в параметры телевизора или используемой приставки и установите правильное разрешение для используемой матрицы. Если телевизор поддерживает разрешение 4K – устанавливайте его, не нужно ставить 1080p по умолчанию на такой панели. И наоборот – не завышайте разрешение воспроизводящего устройства, если его не поддерживает матрица.
Не всегда AFR поддерживает смену разрешения и неверно установленный параметр не позволить получить максимальное качество картинки.
2. Верно выберите подходящую частоту. Здесь все зависит от наиболее предпочитаемого вида контента. Например, при регулярном просмотре IPTV следует установить частоту кадров на значение 50. В этом случае AFR не будет менять параметры экрана в большинстве сценариев использования.
Можете воспользоваться параметрами контента, которые указаны в первом разделе статьи или узнать рекомендуемую частоту кадров у поставщика своего контента.
3. Включите фишку Auto Frame Rate. Она может иметь различные названия в зависимости от используемой операционной системы или оболочки. Например, на многих распространённых моделях TV-боксов с Android TV фишка называется HDMI self-adaption и находится в разделе Playback Settings.
4. Установите подходящий режим работы фишки (если в настройках предусмотрена такая опция). Обычно производители предлагают два режима: частичный (part mode) с переключениям режима только при указанных частотах контента или полный (total mode) с переключением на любую частоту воспроизводимого контента.
5. Скачайте тестовый ролик на приставку. И включите его воспроизведение на устройстве.
Видео будет выглядеть как на примере выше.
6. Используйте любое стороннее приложение-камеру для iOS или цифровую камеру в ручном режиме.
7. Установите выдержку на отметку 1 секунда и сделайте фото телевизора.
Если Auto Frame Rate включён и работает правильно, увидите на снимке равномерно окрашенную серую доску. Это значит, что панель за секунду отображает кадры с подсветкой каждого из квадратов.
Если Auto Frame Rate не включился или конфликтует с какой-то другой фишкой телевизора, то вы увидите изображение-шахматку. Оно свидетельствует о том, что за секунду панель не успевает отобразить все нужные кадры. Так можно самостоятельно убедиться в работе фишки на ваших устройствах.
Теперь вы знаете, за какой фишкой гнаться при выборе современного телевизора в 2021 году.
iPhones.ru
Включаем, настраиваем, проверяем.
Лучшие бесплатные онлайн-сервисы для записи экрана
Если нужно захватить контент с монитора без программ, воспользуйтесь онлайн-сервисами. Они работают в
браузере и не требуют установки на жесткий диск.
Apowersoft Free Screen Recorder
Веб-платформа для видеозахвата с рабочего стола. С ее помощью можно снять определенную область, наложить
кадры с вебки, рисовать и писать в реальном времени. Рекордер полностью бесплатен для использования, без
ограничений по времени, платного доступа или водяных знаков. Хотя он работает в веб-браузере, пользователю
все равно нужно загрузить и установить небольшой драйвер для запуска.
Apowersoft Free Screen Recorder
- экспорт видеофайла в MP4, WMV, AVI и других форматах;
- добавление аннотаций в момент съемки;
- сохранение видеоматериала в облако.
- Плюсы:
- готовый файл можно загрузить на Vimeo, YouTube, Dropbox или Google Drive;
- настройка сочетания клавиш;
- отображение курсора и ФПС.
- Минусы:
- для использования нужно установить драйвер на компьютер.
TeamViewer
Инструмент для удаленного управления устройствами и видеозахвата дисплея. Поможет организовать
видеоконференцию и снять экранный видеоматериал. Благодаря TeamViewer вы сможете зафиксировать весь
процесс удаленного управления.
TeamViewer
- удаленная видеозапись рабочего стола с помощью браузера или смартфона;
- передача файлов между устройствами;
- совместная работа.
- Плюсы:
- поддержка Android, iOS, Windows и Apple;
- сеансы защищены сквозным 256-битным шифрованием.
- Минусы:
- стоимость — 2 299 рублей;
- нельзя настраивать параметры видеосъемки;
- ПО в первую очередь предназначено для удаленного управления техникой.
RecordJoy (ShareIt)
Веб-программа для съемки экрана, которая захватывает открытую утилиту или вкладку и формирует уникальную
ссылку на медиафайл. В ней можно выполнять аудиозапись с микрофона и корректировать скринкаст. RecordJoy
разработан для оформления коротких демонстраций продукта или инструкций.
RecordJoy
- размещение изображения с вебки поверх видеодорожки;
- обрезка визуального ряда;
- хранение скринкастинга на внутреннем сервере.
- Плюсы:
- встройка виджета платформы на ваш сайт для быстрого доступа к инструменту;
- при создании аккаунта сохраняет скринкастинг на сервер.
- Минусы:
- базовый пакет ограничивает съемку 3 минутами и разрешением 720р;
- высокая стоимость подписки — от 9$ в месяц.
TinyTake
Бесплатная и простая. Умеет все необходимое. Можно делать скриншоты или захватывать экран в видео-формате. Изображения или видео можно обработать во встроенном редакторе, который имеет множество полезных и необходимых функций.
Плюсы:
- Очень удобно для создания видео для отзывов о товарах, демо-версий, дефектов или сообщений об ошибках.
- Видео могут быть сохранены локально, для дальнейшего использования.
- Быстрый и простой обмен файлами до 2 ГБ за один раз.
- Легкий обмен большими файлами, даже если получатель не использует TinyTake.
- Вы можете перетащить всю иерархию папок, автоматически заархивировать ее и загрузить в облако.
- Позволяет просматривать изображения, воспроизводить видео, читать PDF-файлы; нет необходимости в другом программном обеспечении.
Минусы:
- Если есть какие-либо ошибки в вашей видеозаписи, вам придется перезапустить приложение.
- Большие видео медленно обрабатываются.
- Бесплатная версия имеет минимальный функционал.
- API отсутствует
Установка Windows 11 с нуля без TPM 2.0 и Secure boot с помощью редактирования реестра
Для того чтобы выполнить установку без поддержки TPM 2.0 и Secure Boot (безопасная загрузка) понадобится специальный REG-файл, который нужно будет запустить во время процесса установки.
Данный REG-файл добавит в реестр ключи, отвечающие за прохождения проверки TPM 2.0 и Secure Boot. После чего можно будет продолжить установку Windows 11 как обычно. Скачать REG-файл можно по этой ссылке:
windows_11_bypass.zip
Также вы можете создать этот REG-файл самостоятельно. Содержимое REG-файла выглядит так:
Windows Registry Editor Version 5.00 "BypassTPMCheck"=dword:00000001 "BypassSecureBootCheck"=dword:00000001
Win11.zip
Содержимое данного REG-файла выглядит так:
Windows Registry Editor Version 5.00 "BypassTPMCheck"=dword:00000001 "BypassSecureBootCheck"=dword:00000001 "BypassRAMCheck"=dword:00000001 "BypassStorageCheck"=dword:00000001 "BypassCPUCheck"=dword:00000001
Чтобы воспользоваться этим способом скачайте ISO-образ с Windows 11, создайте загрузочную флешку и скопируйте на нее созданный ранее REG-файл. Данный файл можно разместить просто в корне флеш-накопителя, там где лежат файлы «setup.exe», «autorun.inf» и др.
Дальше перезагружаем компьютер, включаем загрузку с флешки и запускаем установку Windows 11. Начинается установка как обычно, выбираем язык, регион, нажимаем «У меня нет ключа продукта», выбираем редакцию операционной системы и т. д. Продолжаем установку до тех пор, пока не появится сообщение «Windows 11 не может быть запущена на этом ПК» или «This PC can’t run Windows 11».
После появления этого сообщения нажимаем на кнопку «Далее/Next» чтобы вернуться к предыдущему шагу, где выбиралась редакция Windows 11. Здесь нужно запустить командную строку при помощи комбинации клавиш Shift-F10 и выполнить команду «notepad».
В результате появится окно программы «Блокнот». Здесь отрываем меню «Файл» и выбираем пункт «Открыть».
В появившемся окне переходим на установочный диск и выбираем «Все файлы», для того чтобы увидеть созданный нами REG-файл.
Дальше кликаем по REG-файлу правой кнопкой мышки и выбираем «Слияние/Merge».
В окне с предупреждением нажимаем на кнопку «Да/Yes».
После внесения изменений в реестр, дальнейшая установка должна пройти нормально, без проверки на TPM 2.0 и Secure Boot. Нужно будет еще раз выбрать редакцию Windows 11, после чего установка пройдет в штатном режиме.
Также вы можете не создавать REG-файл, а внести изменения в реестр самостоятельно. В этом случае, вместо команды «notepad» нужно выполнить «regedit.exe». После этого с помощью редактора реестра нужно перейти в раздел:
HKEY_LOCAL_MACHINE\SYSTEM\Setup
Создать там папку «LabConfig» и создать в ней парамтеры для обхода проверок. Например, для обхода проверки на TPM 2.0 и Secure Boot нужно создать следующие ключи:
- BypassTPMCheck=dword:00000001
- BypassSecureBootCheck=dword:00000001
После этого нужно закрыть редактор реестра и продолжить установку Windows 11 без проверки на TPM 2.0 и Secure Boot
Установка и настройка приложений

В связи с тем, что технологии умного телевидения не стоят на месте, а продолжают активно развиваться и в наши дни, то правильно будет рассматривать вопрос по установке приложений на смарт тв производства Филипс как на старые модели, так и на новые. Это связано с различием операционных систем, на которых работают телевизоры. Например, самые старые модели ТВ поддерживают приложения только из фирменного магазина App Gallery, программы же сторонних разработчиков работать не будут.
Поэтому вначале приведём инструкцию по установке приложений из официального магазина производителя.
Установка из App Gallery
Как заверяют представители Philips, в их магазине присутствует достаточное количество виджетов на любой вкус, которые можно скачать и установить абсолютно бесплатно. Для этого вам необходимо сделать следующие шаги:
- Открыть основное меню вашего телевизора.
- Найти там иконку App Gallery и нажать на неё.
- Вам предложат выбрать регион и продемонстрируют список приложений, среди которых вы сможете то, которое вас устроит.
- Выделяем выбранное приложение и добавляем его к себе на страницу виджетов.
После этих действий вы всегда сможете его запустить со своей страницы быстрого доступа. Как видите, подобный вариант очень простой и потребует минимум действий.
Установка с помощью флешки
В том случае, если вам не удается установить программу напрямую из Галереи приложений, вы можете сделать это с помощью флешки. Для этого вы должны сделать следующее:
- Скачать архив с нужным приложением.
- Создать на USB-флешке папку с именем “Userwidget”, предварительно отформатировав накопитель в формате FAT
- Перенести архив с виджетами в эту папку.
- Вставить накопитель в ваш телевизор и войти в Smart TV.
- После того, как ваш ТВ обнаружит подключённое устройство, вы увидите сообщение о начале установки программы.
- Через некоторое время, если всё делали правильно, появится следующее сообщение об успешной установке приложения.
Теперь это приложение будем в вашем Смарт ТВ и вы можете им спокойно пользоваться.
Установка с помощью ForkPlayer
Этот вариант установки виджетов является, наверное, самым популярным способом. Всё из-за того, что с помощью ForkPlayer открывается доступ к огромному количеству сторонних приложений от различных разработчиков контента.
Данный способ немного сложнее и требует больше действий, но, следуя нашей инструкции, вы должны справиться с ним без проблем:
- В первую очередь вы должны убедиться, что у вас присутствует приложение Megogo. Если его нет в вашем ТВ, скачайте и установите.
- Далее следует зайти в настройки сетевого подключения вашего телевизора. Выбираем раздел “Параметры сети” и заходим в него.
- Если у вас стоит в настройках “Автоматический IP адрес”, то меняем его на “Статический IP адрес”
- В настройках этого вида подключения меняем вписываем в поле DNS1 следующее значение: 046.036.218.194
- Ждём пару минут пока наш ТВ не подключится к сети Интернет. Если этого не произошло, то пробуем в поле DNS вписать 085.017.030.089 либо 217.079.190.156. И вновь ждём пару минут, пока не произойдёт соединение с сетью (одно из этих трёх значений подойдёт с вероятностью 99%).
- Затем запускаем виджет Megogo, вместо которого у нас заработает ForkPlayer.
После запуска ForkPlayer вы получите доступ к структурированному списку огромного количества приложений на любой вкус.
Самые последние модели телевизоров Филипс работают на операционной системе Android, все приложения устанавливаются с помощью сервиса Play Market точно так же, как и на вашем смартфоне или планшете. Кстати, приложения из App Gallery доступны на любом смарт тв от Филипс, независимо от новизны модели устройства.
Free Screen Video Recorder
Free Screen Recorder является разработкой фирмы DVD Video Soft, которые выпустили большое количество бесплатных приложений для работы с видеофайлами. Эта миниатюрная программа для снятия видео с экрана не накладывает на систему совершенно никакой нагрузки. При этом функционал рекордера довольно обширен: он умеет отслеживать действия в указанной области или вокруг курсора, захватывать сразу несколько окон и подсвечивать движения мышки.
Дополнительные возможности софта включают в себя:
- Создание скриншотов рабочего стола, открытых вкладок, отдельных объектов;
- Встроенный редактор изображений;
- Отслеживание действий мышки;
- Настройка параметров, изменение времени задержки;
- Выбор медиаформата исходного файла.
Бесплатная версия накладывает на видеозапись накладывается водяной знак и подгружает рекламу.
Free Screen Recorder
Free Screen Recorder – маленькая бесплатная утилита для захвата видео с монитора. Распространяется бесплатно. Русского языка нет, хоть возможность выбрать русифицированный клиент для загрузки имеется, но после запуска программа почему-то на испанском или бразильском (это не ошибка, я пробовал несколько раз на разных компьютерах). Но при выборе английского языка разобраться в интерфейсе сможет даже новичок.
Интерфейс
- Выбор режима захвата экрана (полный экран, выделенная область, наложение картинки с вебкамеры).
- Продолжительность записи (15 минут максимум).
- Точная настройка записываемой области.
- Настройка чувствительности микрофона.
- Включение или отключение записи звука компьютера.
- Вызов окна дополнительны настроек.
- Перемещение выделенной области.
- Ручная настройка области записи.
Функционал
- Видеозахват всего экрана, выбранного окна или выделенной области.
- Добавление изображения с вебкамеры.
- Создание скриншотов (работает только при нажатии горячей клавиши, которая задается в настройках).
- Выбор источника звука.
AVS Video Editor
AVS Video Editor соединяет в себе функции видеоредактора и рекордера. Интерфейс напоминает Camtasia Studio, но при этом полностью переведен на русский язык, поэтому работать с этим софтом намного удобнее. При первом запуске пользователь может выбрать действие: запустить запись видео с экрана или обработать уже готовый видеоклип. Созданную видеозапись можно сразу отправить в редактор, где к ней можно добавить эффекты, переходы, текстовые и графические элементы.
AVS Video Editor включает в себя:
- Поддержку нескольких подключенных устройств;
- Базовое редактирование: обрезка, поворот, разделение, удаление отдельных фрагментов;
- Более 300 спецэффектов и переходов;
- Функции добавления текстовых комментариев и субтитров;
- Исправление дрожания в кадре;
- Быстрый монтаж видеофайлов в формате Full HD, 2K QHD, 4K UHD;
- Быстрое конвертирование с использованием аппаратного ускорения;
- Создание DVD, Blu-Ray.
AVS не поддерживает захват системных звуков – добавление аудио возможно только через микрофон.
Movavi Screen Recorder
Screen Recorder – простая и удобная утилита. После установки в углу экрана появится небольшая панель с тремя кнопками быстрого доступа.
- Скриншот выбранной области или всего экрана.
- Запись видео области или экрана.
- Запись с вебкамеры.
Программа платная, стоимость лицензии 25$ (примерно 2000 рублей), при покупке в комплекте предоставляется простой редактор видео. Есть бесплатная пробная версия на 7 дней (не включает видеоредактор). Интерфейс переведен на русский.
Интерфейс
Чтобы вызвать полный интерфейс захвата экрана активируйте запись (цифра 2 на скриншоте выше).
Как видно на картинке выше, интерфейс программы достаточно простой. Включает всего две маленькие панельки с настройками изображения и звука, а также режим выделения курсора и отображения нажатых клавиш на клавиатуре.
Функционал
- Видеозахват изображения с выделенной области.
- Захват экрана целиком (нажмите кнопку пробел после выбора области).
- Показ или скрытие курсора, выбор эффекта выделения.
- Наложение картинки с вебкамеры поверх основного видео.
- Выбор и настройка источника звука (вебкамера или компьютер).
- Отображение нажатых кнопок на клавиатуре.
Screencast-O-Matic
Очень простая и удобная в управлении программа, которая позволяет одновременно писать видео с экрана и камеры, если необходимо. Благодаря функции записи звука, можно комментировать все происходящее, это очень удобно, если происходит запись каких-либо обучающих видео. Существует возможность сохранения видео в различных форматах, также видео может быть сразу опубликовано на необходимом ютуб-канале. Простота в управлении и скромный интерфейс позволяют быстро разобраться в функционале и научиться работать с программой.
Плюсы:
- Позволяет добавлять в видео музыку, анимацию и инфографику.
- Бесплатная версия записи экрана включает такие функции, как захват экрана, запись с веб-камеры и запись звука с микрофона (до 15 минут).
- Платная версия может загружать файлы на Google Диск, Dropbox и Vimeo.
- Во время записи вы можете увеличивать и уменьшать масштаб, а также добавлять текст.
- Дает вам возможность редактировать и отключать системные аудио и видео разделы скринкаста (платная версия).
- Поддерживает форматы файлов mp4, AVI и FLV.
Минусы:
- Водяной знак нельзя удалить в бесплатной версии.
- Запись всего 15 минут в бесплатной версии.
- Бесплатная версия предлагает минимальный набор функций.
PlayClaw 5
Представлена пробной версии, которая имеет ряд ограничений и полноценной платной версией. PlayClaw 5 специализируется на записи игры, поэтому использовать ее в других областях не совсем рационально. Наличие горячих клавиш позволит удобно совмещать игровой процесс и запись видео. Для геймеров будет полезной функцией отображения статистики нагрузки видеокарты и прочих элементов компьютера. Если игра командная, где участники общаются в голосовом чате, существует возможность записывать и аудио. К сожалению, в PlayClaw 5 отсутствует возможность редактировать полученное видео, для этого придется использовать отдельный видео-редактор.
Как пользоваться Youtube-dl
1. Загрузка видео или плейлиста
Чтобы загрузить видео, достаточно выполнить в терминале такую команду:
Обратите внимание — утилита работает не со всеми сайтами. Узнать список доступных интернет-ресурсов можно, воспользовавшись командой:
Предварительно настройте в терминале бесконечный буфер прокрутки, иначе увидите лишь часть списка.
Утилита youtube-dl сохраняет видео на диск, присваивая ему название, которое указано на интернет-странице. Опция -o позволяет назвать файл так, как удобно вам:
По умолчанию все файлы, загруженные с помощью youtube-dl, попадают в корневую папку. Сохранить видео в любой другой папке можно, прописав путь к нему с использованием всё той же опции -o:
Не забывайте заключать текст в одинарные кавычки, иначе он будет неверно воспринят утилито, и она вернёт сообщение об ошибке.
2. Загрузка нескольких видео
Для загрузки нескольких разрозненных видео достаточно прописать их адреса, разделяя пробелом:
Либо скопировать адреса в текстовый файл и сохранить его в корневой папке. В этом случае команда выглядит так:
3. Загрузка только аудио
Существуют опции команды youtube-dl, позволяющие скачать не весь видеофайл, а только звуковую дорожку из него. Используйте -x, если вам нужна музыка или голосовая запись без изображения:
4. Просмотр доступных форматов аудио и видео
Порой, перед загрузкой видео возникает необходимость узнать, в каких форматах оно доступно. Эту информацию легко получить, воспользовавшись опцией —list-formats. Применяйте её как для отдельных видео, так и для плейлистов:
5. Загрузка видео определённого формата и качества
По умолчанию утилита youtube-dl загружает видео и аудио в наилучшем качестве изо всех доступных вариантов. Однако при загрузке видео и музыки из YouTube у вас есть возможность выбрать, какое качество звука и изображения вы хотите получить:
- best – наилучшее качество видео и аудио;
- worst – наихудшее качество видео и аудио;
- bestvideo – наилучшее качество видео;
- worstvideo – наихудшее качество видео;
- bestaudio – наилучшее качество аудио;
- worstaudio – наихудшее качество аудио.
Пропишите желаемый вариант в тексте команды после опции -f. Например, для наилучшего качества видео и аудио одновременно, запись будет выглядеть так:











![💎 лучшие бесплатные программы для записи экрана компьютера [2021]](http://myeditor.ru/wp-content/uploads/8/6/4/8645d57a8b156c8c570064d3847100b1.png)




















