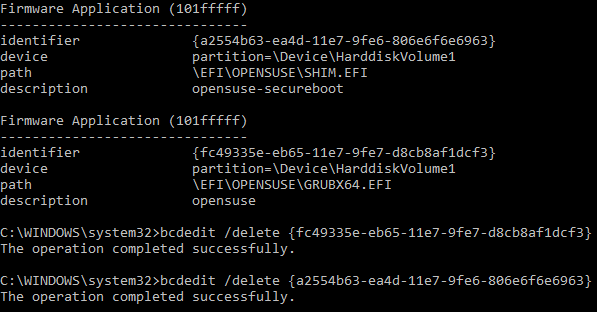Разнообразие PBR
Мы с вами выяснили, что MBR передает управление на активный раздел с PBR. PBR (Partition Boot Record), так же называют volume boot record (VBR) – это микрокод в начальном секторе раздела диска (часто это сектор 63), который содержит информацию, какой же загрузчик искать.
Существуют следующие загрузчики:
Тип MBR — NT 5.x/6.x, 1 сектор
- io.sys для MS-DOS, Windows 95/98/МЕ
- ntldr для Windows 2000/XP/2003
- bootmgr для Windows Vista/7/8/8.1/10
Тип MBR — Grub4DOS, 18 секторов
grldr для Grub4DOS
Тип MBR — LILO/GRUB и др. линуксовые (к-во секторов зависит от версии и количества файлов)
- ldlinux.sys – основной базовый модуль
- syslinux.sys — для загрузки с FAT, FAT32, NTFS
- isolinux.bin — для загрузки с iso9660
- pxelinux — для загрузки по PXE
- extlinux для загрузки с ext2/ext3/ext4 или btrfs
Как я сказал выше, загрузчик является не загрузочной областью, а бинарным файлом.
- Файлы Windows NTLDR или BOOTMGR должны лежать в корне активного системного раздела и работают они по-разному. Об этом ниже.
- Файл GRLDR используется Grub4DOS также должен лежать в корне партиции, с котрой выполняется загрузка
- Syslinux – универсальный загрузчик, содержащий много модулей и поддерживающий загрузку с файловых систем ext2/3/4, FAT, NTFS, CD/DVD дисков, по сети через PXE. Позволяет организовать текстовое или графическое загрузочное меню. Чаще всего этот загрузчик используют для запуска Linux с файловых систем FAT/NTFS или же создания мультизагрузочных USB флэшек, позволяющих загружать как Linux-совместимые приложения под DOS, так и Windows PE.
Например, типичные пример создания мультизагрузочной флэшки – Multiboot USB 2k10, создаваемые уважаемыми conty9 & korsak7. Мультизагрузочный диск системного администратора с возможностью загрузки c CD/DVD, флешки, USB-HDD и обычного HDD и состоящий из нескольких Windows PE-сборок, а также DOS версий продуктов компании Acronis – например Acronis True Image (выполнены на Linux-ядре). Именно из-за этого смешанного зоопарка систем и приходится использовать загрузчик Syslinux (хотя можно и Grub4DOS).
В своем арсенале вам необходимо обязательно иметь утилиту BootICE. Уникальная в своём роде утилита для изменения или бэкапа/восстановления MBR (Master Boot Record) или PBR (Partition Boot Record). С BOOTICE, вы можете легко изменять тип MBR/PBR. Поддерживается загрузочные записи: Grub4DOS, SysLinux, PLoP, MS NT52/60… Например, с помощью этой утилиты, вы можете установить Grub4DOS вашим MBR или PBR, установить NTLDR или BOOTMGR к вашему PBR, установить SYSLINUX на PBR, и так далее.
Редактирование и установка MBR
Редактирование и установка загрузчика
Установка MBR GRUB4DOS
Помимо работы с MBR и PBR, BootICE позволяет редактировать разделы диска, выполнять ручное разбиение и форматирование, модифицировать тип раздела, сохранять и восстанавливать из бэкапа таблицу разделов.
Работа с таблицей разделов в BootICE
Кратко о загрузчике Syslinux
Обратите внимание, что загрузчик Syslinux сам по себе не может быть установлен в MBR, однако в пакете syslinux имеются два файла, из которых можно установить загрузочный код Syslinux в 440-байтную область загрузочного кода MBR: или. Конечно, это имеет смысл только для Linux
Кстати, syslinux может быть использовать с UEFI – для него загрузчик называется , однако он еще достаточно сырой.
Итак, Syslinux состоит из файла загрузчика и файла конфигурации меню syslinux.cfg. Файл меню может вызывать графическое меню через подгрузку файла vesamenu.c32.
Установка Syslinux под Windows на другой диск выполняется достаточно просто: используется файл «win32/syslinux.exe» для 32-х битных систем и «win64/syslinux64.exe» для 64-х битных систем.
syslinux.exe —install a: — установка на флоппи-диск
syslinux.exe —mbr —active —directory /boot/syslinux/ —install z: — установка на диск z:, например флешку, где
— в качестве разделителей должны быть использованы именно , а не \
— в каталоге z:\boot\syslinux\ будет размещён файл-загрузчик «ldlinux.sys»
— и раздел z: помечен как активный
— для организации меню должен быть создан файл z:\boot\syslinux\syslinux.cfg
Установка загрузчика Syslinux
Через BootICE вы также можете установить загрузчик Syslinux, указав в опциях альернативное местоположение файлов ldlinux.sys и и файла меню syslinux.cfg.
Причины неполадок
Многим пользователям приходилось сталкиваться с ситуацией, когда при запуске ПК на чёрном фоне экрана появляется одно из двух сообщений. Это может быть уже озвученное уведомление No Bootable Devices Found, либо же An Operating System Wasn’t Found.
Дополнительно прописывается необходимость нажать комбинацию клавиш для перезагрузки системы.
Одной из вероятных причин подобной ошибки являются именно проблемы со стороны «Загрузчика».
По завершению проверки аппаратной части со стороны BIOS, он определяет, что устройство может начинать свою работу. И передаёт управление пуском ОС на «Загрузчик». Но если последний не обнаружен на своём месте, это ведёт к соответствующей ошибке и появлению чёрного экрана. Получается, что нет инструмента для запуска ОС, и работать ничего не может.
Есть несколько причин, из-за которых может слететь «Загрузчик». А именно:
- на жёстком диске присутствуют битые проблемные секторы;
- на устройствах с Windows 10 отсутствует сам файл «Загрузчика»;
- на ПК установили вторую операционную систему;
- компьютер не может увидеть жёсткий диск;
- одну ОС установили поверх другой;
- установлен конфликтный накопитель, неподдерживаемая флешка и пр.;
- компьютер внезапно завершил свою работу из-за отключения электричества, скачка напряжения и по иным причинам;
- на ПК проникли вредоносные программы;
- при обновлении или зависании выключение ПК было принудительным с помощью кнопки питания.
В некоторых случаях простая перезагрузка действительно помогает.
Но если возникли проблемы с «Загрузчиком», тогда его придётся восстанавливать.
Мультизагрузчик MS DOS + GRUB4DOS.
Наверное, захочется и MS DOS 6.22 поставить туда же. Туда же не получится, BootIt забирает под себя нулевую дорожку и загрузчик DOS ее затрет (да, для старта DOS в отличии от Windows нужна нулевая дорожка диска, для Windows достаточно активного первичного раздела).
Но нам поведение BootIt не очень нравится. Поэтому мы отберем нулевую дорожку у BootIt (удалим его) и туда поставим связку MS DOS + Grub4DOS. Установка и настройка больше руками, чем через меню. Почитать можно здесь.
На диске получится снова 4-ре первичных раздела: а) MS DOS + Grub4DOS — на 500Мб с буквой Х — активный б) WinXP на 100 Гб — с буквой — раздел с системой Windows XP — не активный в) System Recovery на 100 или 200 Мб- без буквы — от Windows 7 — не активный г) Win7 на 150Гб — с буквой — раздел собственно с ядром Windows 7 — не активный

Устанавливаем MS DOS 6.22
ГРУБАЯ ОШИБКА
А вот тот же файл, но пользователь решил установить 2 операционные системы на один логический диск — это часто просто недопустимо (обратите внимание на параметры partition (X) — системные папки Windows имеют имена Windows и Windows.0):
timeout=3 default=multi(0)disk(0)rdisk(0)partition(1)\WINDOWS.0 multi(0)disk(0)rdisk(0)partition(1)\WINDOWS.0="Microsoft Windows XP Professional RU" /execute /fastdetect multi(0)disk(0)rdisk(0)partition(1)\WINDOWS="Microsoft Windows XP Home Edition RU" /noexecute=optin /fastdetect
Пример, когда пользователь сменил время на раздумья до 5 секунд и добавил опцию Безопасного режима:
timeout=5 default=multi(0)disk(0)rdisk(0)partition(1)\WINDOWS multi(0)disk(0)rdisk(0)partition(1)\WINDOWS="Microsoft Windows XP Professional" /fastdetect multi(0)disk(0)rdisk(0)partition(1)\WINDOWS="Safe Mode" /safeboot:minimal /sos /bootlog
Ошибки в работе с редактированием режима мультизагрузки.
Вероятно, эту проблему нужно выносить в отдельную тему. Не стоит пенять на неработоспособность программ и утилит, если что-то не получается. Дело в том, что огромное количество ошибок связано именно с незнанием пользователя основных принципов работы самой операционной системы. Пользователю перед началом работ по установке нескольких операционных систем необходимо уяснить несколько моментов. Кому-то они покажутся детскими, но даже поверхностный опрос пользователей показывает, что юзеры почти не знают толком:
- в чём разница между физическим и логическим дисками
- в чём разница между активным и логическим разделами жёсткого диска
- что такое системный том (диск)
- что такое и где находится загрузочный сектор диска
- что такое форматирование и для чего оно нужно
- как правильно читать файл загрузки систем (про boot.ini вы уже знаете всё)
- в чём отличие процесса загрузки Windows XP и Vista (и выше)
Рассмотрим самые типичные примеры винегрета, в которые может попасть сам пользователь.
Подключение виртуального жесткого диска (VHD)
Bcdedit позволяет работать и с виртуальными дисками, добавляя для них запись напрямую в загрузчик. Методика позволяет использовать виртуальную машину как обычную ОС, с возможностью запуска при старте компьютера:
Чтобы подключить VHD, нужно:
- Напечатать в консоли командной строки «bcdedit», запустить команду нажатием клавиши «Enter».Печатаем в консоли командной строки «bcdedit», запускаем команду нажатием клавиши «Enter
- Скопировать существующую запись командой «bcdedit /copy {current} /d ″Виртуальный диск″». В кавычках — название строки в загрузочном меню. Вводим команду «bcdedit /copy {current} /d ″Виртуальный диск″», жмем «Enter»
- Набрать «bcdedit /set {идентификатор} device vhd=storage.vhd», где «vhd» является ссылкой на расположение виртуального диска. Копируем и вставляем команду со своими данными, жмем «Enter»
- Повторить вторую команду еще раз, заменив «device» на «osdevice». Повторяем вторую команду еще раз, заменив device на osdevice, жмем «Enter»
- Подключить аппаратное обнаружение — «bcdedit /set {идентификатор} detecthal on».
- Через «bcdedit /displayorder {идентификатор} /addfirst» добавить запись в начало списка. Вводим команду, заменив «addlast» на «addfirst»
Как найти BOOT.INI
Вначале поговорим о Windows XP. Где находится BOOT.INI в этой модели? Его можно найти непосредственно в корневой директории (там, где основные дистрибутивы системы). Но увидеть его не получится, если не активировано отображение скрытых объектов. Чтобы включить эту опцию:
- Зайдите в «Панель управления» (в меню «Пуск»).
- Откройте «Параметры папок» в разделе «Оформление и персонализация».
- Найдите вкладку «Вид».
- Прокрутите ползунок вниз. Там будет строчка «Показывать скрытые файлы». Поставьте галочку.
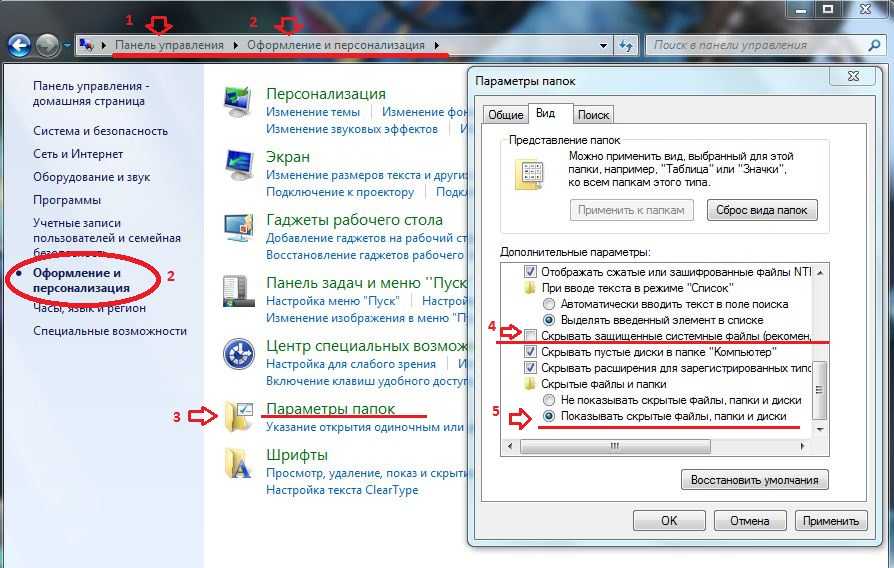
Теперь вы сможете увидеть BOOT.INI. Он находится прямо на системном диске (обычно это диск C:\). Сам файл имеет иконку в виде листка с шестерёнкой. Он будет полупрозрачным. Это означает, что он скрытый, и снять с него этот атрибут невозможно.
Если вы не представляете, где именно установлена ваша ОС, зайдите в меню «Пуск — Поиск». Выберите «Файлы и папки» и в поле для ввода напишите название или часть названия. В окне отобразятся все результаты с таким именем.
Если вы используете Windows 7 , во всех моделях, начиная с Vista, эти настройки заменили на файл конфигурации «BCD», который не имеет расширения. Его можно запустить как часть реестра, но настроить или изменить в нём что-то будет трудно. Он содержит очень много параметров и значений, в которых непросто ориентироваться. В Windows 10 BOOT.INI тоже отсутствует, поэтому менять параметры загрузки придётся другим способом.
BCD намного полезнее и функциональнее своего «предшественника», но этот файл не предназначен для ручной настройки. Он нужен для нужд системы, и исправлять в нём что-либо не стоит.
Настройка boot.ini в Windows XP
В
Windows XP
основные настройки можно задать точно таким же способом, как я написал выше. Кроме того, у нас есть полный доступ к файлу
boot.ini
в котором все расширенные настройки можно прописать вручную.
Boot.ini
находится в корне диска
C:/.
Он по умолчанию скрыт, чтобы его увидеть необходимо скрытые файлы сделать видимыми. В проводнике выбираем
сервис
→
свойства папки

Настраиваем в разделе
вид,
видимые скрытые файлы и папки видны (снимаем соответствующие галочки).
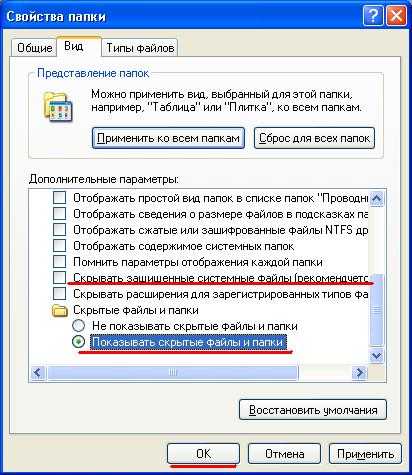
После того как настройки будут задействованы, вы увидите, что файлов на диске
С
стало заметно больше. Нас интересует
boot.ini
,
находим и открываем его. Там вы увидите примерно такую структуру
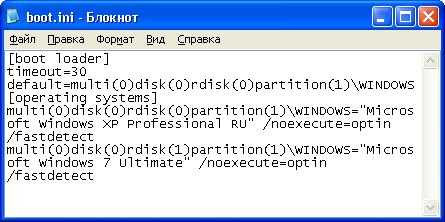
Эта структура с двумя установленными операционными системами. Пробежимся по каждому пункту отдельно.
— этот отрезок кода отвечает за настройки по умолчанию. Здесь мы может настроить таймаут и выбрать ту операционную систему, которая будет грузится по умолчанию.
t
imeout=30
— время ожидания выбора операционной системы. Таймаут выставляется в секундах и в данном случае равен 30. Обычно я ставлю 10-15 секунд. Если у вас установлена всего одна операционная система, то этот параметр не трогаем.default
— в этом параметр указывается операционная система, которая будет загружаться после истечения таймаута. То есть система по умолчанию. Когда у вас несколько операционных систем, например
Windows XP, 7
и
Vista,
то вы можете выставить ту которая будет грузится по умолчанию. Для этого из блока
копируем необходимую операционную систему. Как например здесь
Была по умолчанию
Windows XP
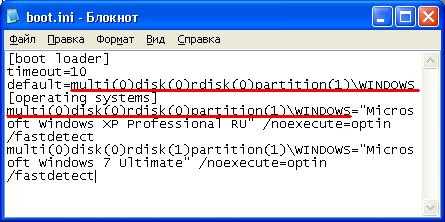
Стала
Windows 7
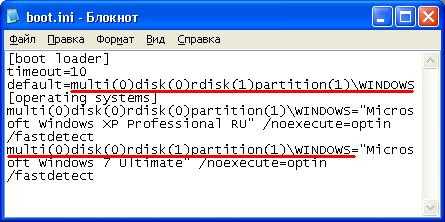
—
в этом блоке прописаны основные данные для загрузки операционных систем. Здесь нам будут интересны два параметра
Rdisk
и
partition.
Rdisk —
это номер вашего жесткого диска. Нумерация начинается с нуля. Например у вас в компьютере установлено 3 жестких диска, на первый установлена
Windows XP,
на второй
Vista
а на третий семерка. В этом случае записи в
boot.ini
будут такого вида
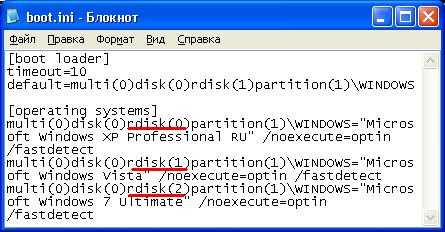
Как видите
Rdisk
с
Windows XP
имеет значение 0, а
Rdisk
с
Windows 7
нумеруется 2, хотя операционная система установлена на третьем диске.
p
artition —
это раздел жесткиго диска, нумерация начинается с 1. На разделы жесткий диск мы разбиваем системно. К примеру если у нас на трех жестких дисках установлены теже
Windows.
При этом каждый диск разбит на два раздела, то значение
p
artition
будет либо 1 либо 2. Если один из дисков разбить на три раздела и на третий раздел установить
Windows,
то значение
p
artition
будет равно 3.
Пример записей, когда на трех дисках три операционные системы и каждая из них установлена на втором разделе.
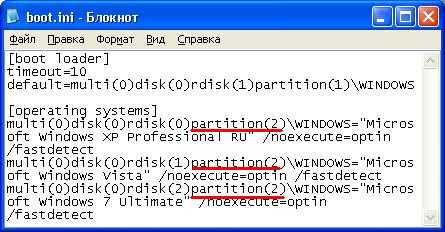
Как вы наверно заметили на записях выше, везде после значения =
идет в кавычках название операционной системы например
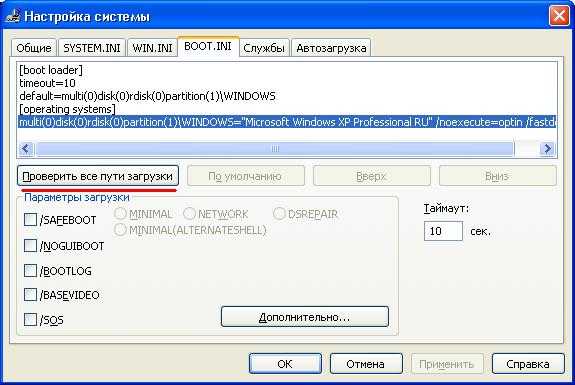
Если после проверки вы видите такое окошко, значит все гут.

Если будут ошибки, то система сама укажет в какой строке.
Устанавливая Windows XP
и Windows 7
на один компьютер могут возникнуть проблемы с загрузчиком Windows
и тогда придется его восстанавливать вручную.Загрузчик Windows XP
—
это специальный файл с настройками для корректной загрузки одной или нескольких операционных систем Windows.
В Windows XP
это файл boot.ini. Имейте ввиду, что boot.ini
в Windows 7
нет, поэтому настройки меняются системно.
Основные определения и этапы загрузки операционной системы
Включение компьютера, POST, BootMonitor
Начальный этап загрузки операционной системы после включения компьютера начинается в BIOS (Basic Input/Output System — базовая система ввода-вывода). В настройках BIOS мы указываем загрузочное устройство, или ряд загрузочных устройств в порядке их приоритета. Возможны различные варианты загрузки и их комбинации: с жесткого диска, CD/DVD – диска, USB-flash и другие.
Сразу после прохождения POST (Power-On Self-Test — самотестирование после включения) BIOS компьютера начнет поочередно перебирать указанные загрузочные устройства до тех пор, пока на одном из них не найдет подходящую специальную запись, в которой содержится информация о дальнейших действиях.
Загрузчик 1-го уровня. Master Boot Record
Master Boot Record — главная загрузочная запись, расположена в первых физических секторах загрузочных устройств хранения. Она содержит таблицу разделов (Partition Table) и исполняемый код.
Главной задачей программы, записанной в MBR, является поиск активного системного раздела диска и передача управления его загрузочному сектору. Таким образом, эту стадию можно назвать подготовительной, в силу того, что непосредственно загрузки самой ОС еще не происходит.
Системным принято называть раздел диска (устройства хранения) на котором расположены файлы операционной системы, отвечающие за процесс загрузки ОС (сама операционная система может размещаться в другом разделе). В принципе, системных разделов может быть несколько, поэтому один из них отмечается как активный. Именно его ищет программа, загруженная с MBR.
Загрузчик 2-го уровня. Partition Boot Sector
Следующим этапом загрузки компьютера является передача управления исполняемому коду, записанному в PBS (Partition Boot Sector — загрузочный сектор активного раздела). PBS расположен в первом секторе (секторах) соответствующего раздела диска. В коде PBS прописано имя файла загрузчика операционной системы, которому и передается управление на этом этапе.
Начальный этап загрузки операционной системы. Менеджер загрузки ОС
Первоначально в Linux загрузчиком являлся LILO (Linux Loader). В силу имевшихся в нем недостатков, главным из которых была неспособность понимать используемые в Linux файловые системы, позднее начал использоваться загрузчик GRUB (GRand Unified Bootloader) в котором недостатки LILO были исправлены.
Если речь идет о версиях Windows до Vista, например, Windows XP, то будет загружен Ntldr. Он, в свою очередь, считывает информацию из текстового файла Boot.ini, в котором записана информация об установленных операционных системах.
Загрузка ядра операционной системы
Завершающим этапом загрузки операционной системы является загрузка ядра ОС и передача ему управления.
К слову сказать, для того, чтобы получить проблемы с загрузкой Windows XP, можно было и ничего не стирать, а слегка «подправить», например, boot.ini.
Видимо Microsoft как то узнала об этом случае и в следующей версии своей ОС решила припрятать файлы загрузчика получше.
Редактирование загрузчика
В Windows XP редактировать было очень просто. Таймаут можно было сделать и в «msconfig».
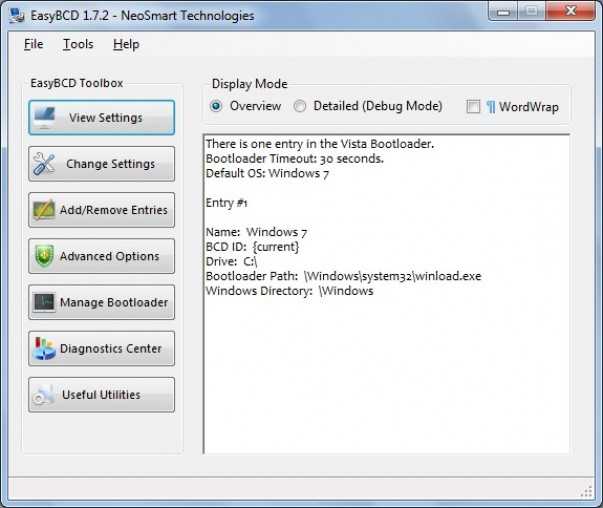
Но, полностью отредактировать файл можно, просто открыв его в текстовом файле. Его путь «C:\».
В Windows 7 ситуация сложнее. Обратившись по адресу «C:\» вы ничего не найдете, поскольку этого файла нет. Для этого было придумано много разных программ. Например, EasyBCD.
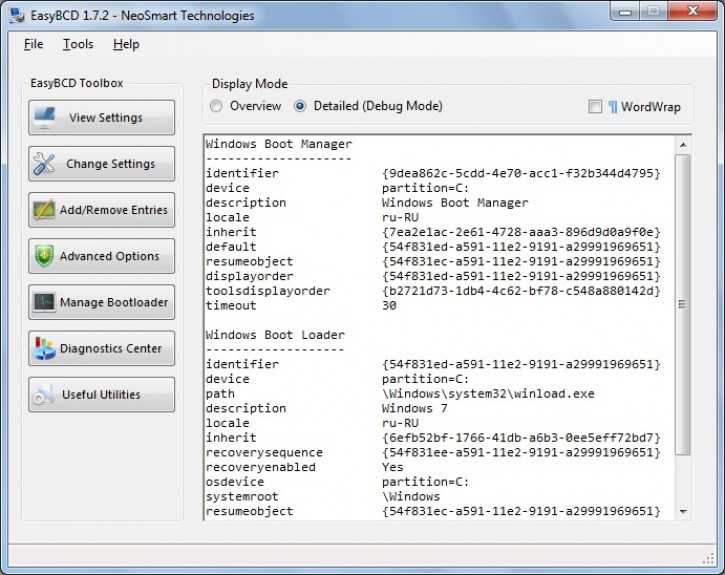
Она является бесплатной и найти её в сети очень просто. Как видите, содержимое тут более подробное, нежели чем демонстрация содержимого при помощи «msconfig».
Тут вы видите:
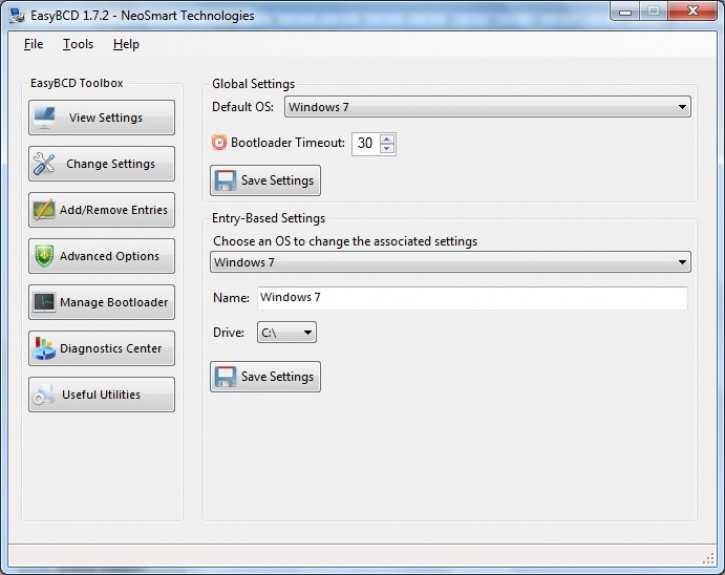
Таймаут 30 секунд;
ОС по умолчанию;
Название ОС — Windows 7;
Том устройства — «C»;
Путь до загрузчика;
Папка Windows.
Формат отображения можно изменить при помощи следующих радио кнопок.
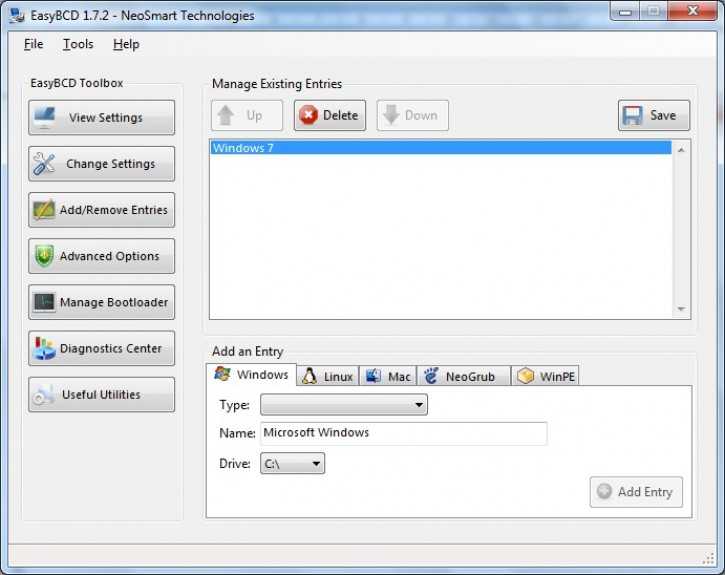
При детальном просмотре вы увидите следующее:
Управление у этой программы очень простое. При нажатии на «Change settings» вы увидите следующие общие настройки:
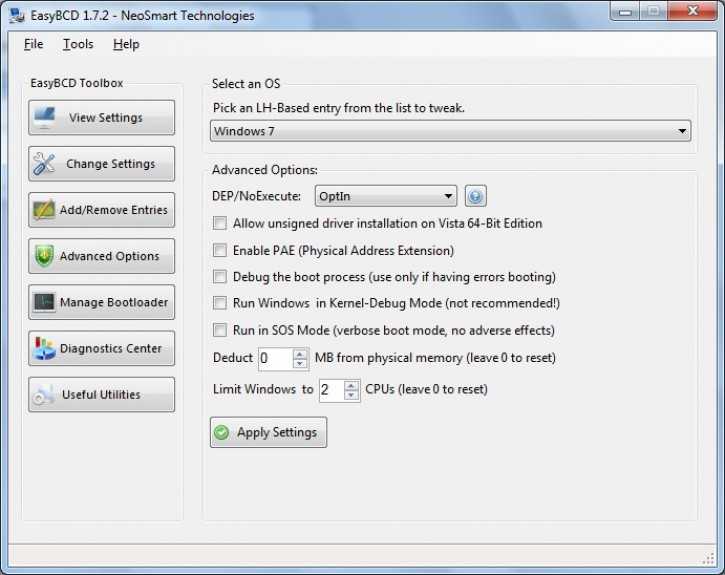
При нажатии на «Add/Remove Entries» вы увидите окно с записями загрузки операционных систем:
Добавить новую запись просто. Для этого есть специальный блок. Тут вы можете выбрать нужный вам тип, указать имя, указать локальный диск и затем нажать на «Add Entry».
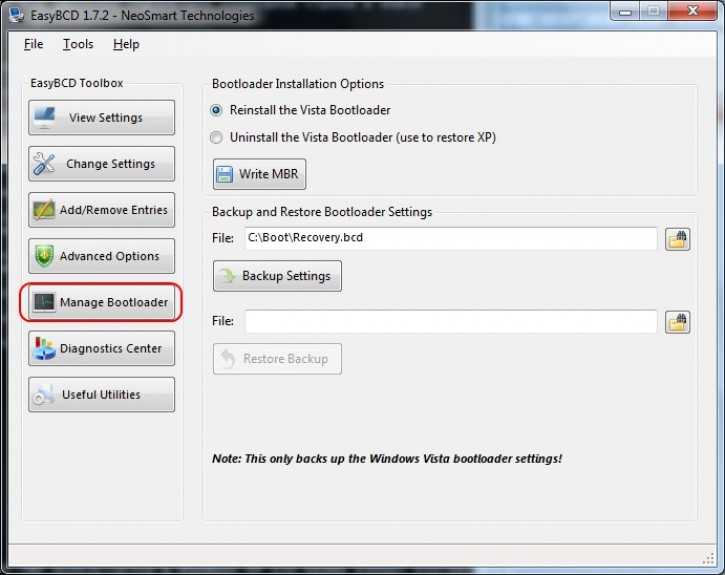
Так же есть дополнительные настройки:
СПРАВКА
А теперь маленький секрет о том, что происходит, когда вы открываете это окно. Именно эту вкладку. В Windows семейства NT это очень прикольная штука — всякий раз по открытии именно этой вкладки Windows обращается НАПРЯМУЮ к MBR разделу жёсткого диска (минуя память) с одной лишь целью: узнать, а какой, собственно, диск сейчас является загрузочным? Так вот, если у вас на винчестере 2 различных тома с 2-мя операционными системами Windows XP, смените на мгновение в Консоли управления дисками назначение дисков, поменяв загрузочные тома местами. И проверьте ещё раз содержимое файла boot.ini — оно изменилось (если, конечно, само содержание файлов одинаковое, без дополнительных опций, вы разницы не увидите). И это один из моментов, которые могут здорово облегчить процесс установки нескольких копий Windows XP в особых условиях (например, с жёсткого диска) без программ типа EasyBCD.
Ладно… Смотрим код нашего файла ещё раз:
timeout=3 default=multi(0)disk(0)rdisk(0)partition(1)\WINDOWS.0 multi(0)disk(0)rdisk(0)partition(1)\WINDOWS.0="Microsoft Windows XP Professional RU" /execute /fastdetect multi(0)disk(0)rdisk(0)partition(1)\WINDOWS="Microsoft Windows XP Home Edition RU" /noexecute=optin /fastdetect
В этом файле говорит файлу Ntldr , что ждём 3 секунды ( timeout=3) чтобы с винчестера — физического жёсткого диска — (rdisk(0) ) логического тома раздела 1 ( disk(0) partition(1) ) загрузилась Windows XP Professional, системные файлы которой находятся в папке Windows.0. Вторая из систем (Home Edition) будет ждать выбора пользователя. Повторюсь, что мультизагрузочные настройки двух систем на одном томе — верх безалаберности пользователя.
Редактирование меню загрузки с помощью окна «Загрузка операционной системы»
Открыть окно «Загрузка операционной системы» можно так: Пуск – «Панель управленияВсе элементы панели управленияСистема» или, если включено отображение элементов управления Панели инструментов по категориям: «Панель управленияСистема и безопасностьСистема». Далее: «Дополнительные параметры системы», в открывшемся окне перейдите на вкладку «Дополнительно». Также можете воспользоваться возможностями поиска Windows 7 и в поле поиска написать «Расш», в открывшемся списке выбрать «Просмотр расширенных параметров системы». В рамке «Загрузка и восстановление» нажмите кнопку «Параметры». Нас будет интересовать верхняя часть окна: «Загрузка».
С помощью данного окна вы сможете:
- увидеть список операционных систем, находящийся в меню загрузки;
- отредактировать время (таймаут), в течение которого будет виден этот список;
- изменить систему, загружаемую по умолчанию.
Как мы видим, данный инструмент не особо отличается от предыдущего, за исключением нескольких деталей. И если в Windows XP была кнопка «Правка», нажав на которую пользователь имел возможность самостоятельно править загрузочное меню, то, начиная с Windows Vista, такой простой способ отсутствует. С помощью данного меню вам так же недоступны функции удаления записей из меню загрузки, их переименование, изменение их положения и удаление.
Редактирование меню загрузки Windows 7
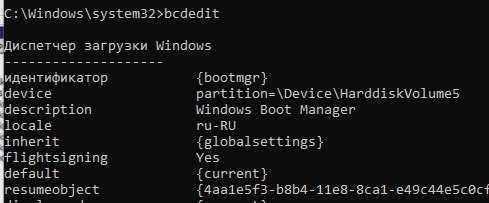 boot.inibcdedit
boot.inibcdedit
Прежде всего нужно запустить командную строку. Чтобы это сделать, откройте Пуск и в строке поиска введите команду cmd. Кликните на появившейся вверху строке правой кнопкой мыши и выберите «Запуск от имени администратора».

Чтобы предотвратить повреждение загрузчика, перед внесением изменений создайте его резервную копию. Создайте на диске C:\ папку с именем BootBackup (или любым другим). Выполните команду:
Для восстановления из резервной копии вы можете использовать команду:
КАК ИЗМЕНИТЬ ОПЕРАЦИОННУЮ СИСТЕМУ, ЗАГРУЖАЕМУЮ ПО УМОЛЧАНИЮ
Укажите значение /default и идентификатор ОС, что будет загружаться по умолчанию. Например для ОС с идентификатором команда будет выглядеть так:Теперь ОС с будет сверху в меню загрузки.
КАК ИЗМЕНИТЬ РАЗМЕЩЕНИЕ ЗАПИСЕЙ В МЕНЮ ЗАГРУЗКИ
Записи можно перемещать несколькими способами.
Делаем запись первой в списке:Делаем запись последней в списке:Указываем точный порядок записей:
КАК УДАЛИТЬ ЗАПИСЬ ОБ ОПЕРАЦИОННОЙ СИСТЕМЕ ИЗ МЕНЕДЖЕРА ЗАГРУЗКИ И BCD
Чтобы избавиться от записи в менеджере (и меню) загрузки воспользуйтесь следующей командой:Если в качестве указывается готовая запись, скажем, , то вам понадобится дополнительно использовать ключ /f.
Как изменить название операционной системы в меню загрузки Windows 10
Если на вашем компьютере или ноутбуке установлены две операционные системы Windows 10, то при включении ПК у вас должно выходить специальное меню загрузки, в котором вы можете выбрать для работы любую ОС. Многих пользователей смущает то, что названия операционных систем в этом меню выглядят практически одинаково, разница лишь в указании тома, с находящейся на нём Win 10. Изменить название операционной системы в меню загрузки Windows 10 очень просто и эта статья раскажет вам, как это сделать с помощью редактирования Диспетчера загрузки инструментом bcdedit.exe .
Итак, возьмём для примера компьютер с двумя установленными Windows 10 версии 1703 (Сборка ОС 15063.413).
В Управлении дисками видно, что первая Win 10 находится на диске ( C: ), а вторая на диске ( E: ). По умолчанию загружается Windows 10, расположенная на томе 4 (на скриншоте диск (C:)).
Примечание: Третий том скрыт ( служебный раздел MSR) и не отображается в Управлении дисками.
При включении ПК выходит меню загрузки OS.
Теперь откроем Диспетчер загрузки с помощью инструмента bcdedit.exe
Запускаем командную строку от имени администратора и вводим команду: bcdedit
За название операционной системы в Диспетчере загрузки отвечает параметр description.
Как видим, названия обоих операционных систем в Диспетчере одинаковые: — Windows 10.
С помощью инструмента bcdedit можно изменить название ОС, отображаемое в меню загрузки. Делается это командой:
bcdedit /set description «Название системы»,
где — идентификато р системы, а новое название ОС берём обязательно в кавычки.
Давайте для начала изменим название Windows 10, которая загружается с раздела (E:) на другое, к примеру — » Windows 10 1703 15063.413″.
Так как идентификатор Win 10, загружающейся с раздела (E:) — , то команда в нашем случае будет такой:
bcdedit /set description «Windows 10 1703 15063.413»
Запускаем bcdedit и видим, что название системы в Диспетчере загрузки изменилось.
Если вы хотите изменить название Windows 10, которая загружается с раздела (C:), то сделать это можно точно также.
Идентификатор Win 10, загружающейся с раздела (C:) — , а название будем менять на такое » Working Windows 10 1703 15063.413″ ,
значит команда будет:
bcdedit /set description » Working Windows 10 1703 15063.413″
Запускаем bcdedit и видим, что название Win 10, расположенной на диске (C:) и загружаемой по умолчанию, изменилось.
Как отредактировать или добавить в загрузчик Windows новую операционную систему?
Инженеры Microsoft реализовали в Windows хранилище загрузки, известное ещё как Boot Configuration Data (BCD), и меню загрузки. Первое содержит в себе идентификаторы загрузчиков всех имеющихся на ПК операционных систем, а второе считывает их и выводит в виде перечня ОС, доступных для запуска. Рассмотрим как можно добавить в загрузчик Windows операционную систему (например, если она установлена но при запуске не отображается) с помощью программы bcdedit.exe.
Настройка с помощью консоли CMD
На рабочем столе необходимо нажать Пуск – ввести “Командная строка” или “cmd” затем кликнув по соответствующему значку правой клавишей мыши нужно выбрать запуск от имени администратора. Для добавления ОС Windows 7 в загрузчик Windows (начиная с Windows Vista. )
bcdedit /create /d “Microsoft Windows 7” /application OSLOADER – создание элемента списка загрузки операционных систем
bcdedit /copy /d “Microsoft Windows 7” – создание копии записи в системном хранилище Boot Configuration Data.
Для новой записи загрузчика следует указать пути к имеющейся на диске установленной Windows 7.
bcdedit /set device partition=E: – где “E:” буква диска на котором располагается система, в фигурных скобках который отображается после ввода первой команды;
После останется перезагрузить операционную систему и посмотреть результат.
Редактирование загрузки Windows 10 в параметрах системы
В дополнительных параметрах системы, зайти в которые можно через свойства ОС, находится раздел Загрузка и восстановление. Он хранит в себе небольшой список функций для редактирования меню загрузки, который подойдёт нетребовательным пользователям. Так с его помощью вы можете выбрать, какая операционная система будет загружаться по умолчанию.
Чтобы попасть в указанный раздел, вам нужно сделать следующее:
Как добавить запись системы в меню загрузки сторонней программой
Скачайте и установите EasyBCD. Во время установки укажите, что вы будете использовать программу в личных целях, а не в коммерческих.
Запустите программу и выберите язык интерфейса.
Нажмите на Добавить запись и выберите вкладку Windows.
Напротив пункта Тип выберите Vista / 7 / 8 / 10. Если добавляемая запись должна загружать более старую версию «винды», разверните выпадающий список и кликните по подходящему варианту.
В поле Имя укажите предпочитаемое название записи.
Напротив пункта Диск откройте список разделов жёсткого диска и выберите тот, где установлена ОС, к которой вы хотите восстановить доступ.
4. Удаление параметров диспетчера загрузки EFI с помощью BCDEdit
Я начал писать эту статью, потому что в моем менеджере загрузки EFI остался ряд старых записей загрузчика Linux. Опять же, они не вызывают никаких проблем, но со временем они накапливаются и становятся раздражающими.
Диспетчер загрузки EFI является частью пакета управления микропрограммой UEFI. Вы могли бы найти это, если вы когда-либо загружались с USB или другого источника мультимедиа и обычно доступны при нажатии функциональной клавиши во время процесса загрузки. .
Чтобы удалить старые записи EFI, откройте командную строку с повышенными правами, введите bcdedit / enum firmware и нажмите Enter. В отличие от команды, используемой для диспетчера загрузки Windows, команда «enum firmware» перечисляет все объекты, доступные в хранилище BCD, включая любые установки Linux. На следующем рисунке показан список прошивок моего ноутбука:
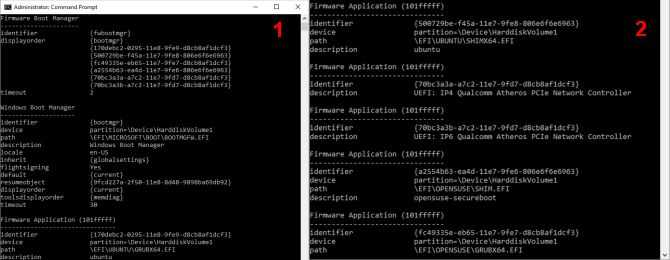
Есть записи для Ubuntu и openSUSE, которые больше не используются. Скопируйте идентификатор записи микропрограммы, которую вы хотите удалить, и выполните следующую команду bcdedit / delete {identifier} .