Дефрагментация жесткого диска
Одной из основных причин объективного замедления работы компьютера является фрагментация жесткого диска. Хорошим примером фрагментированного файла может служить газетная статья. Представим, что заголовок и начало статьи находится на первой странице, продолжение где-нибудь в середине, а заканчивается она уже на «задворках». То же происходит и с файлами на жестком диске. На оптимизированном жестком диске с минимальной фрагментацией каждый файл представляет собой непрерывный сегмент данных в виде физически последовательно расположенных секторов.
В процессе работы, когда вы удаляете ненужные файлы, на жестком диске образуются свободные области, окруженные пространством, занятым другими файлами. Если при записи новый файл не будет расположен в свободной области, его содержимое окажется разбитым на части, находящиеся в разных областях жесткого диска. В результате при чтении такого файла головкам жесткого диска придется несколько раз перемещаться по диску, повышая тем самым время считывания файла (и, соответственно, снижая скорость чтения).
Дефрагментация жесткого диска – одна из основных задач, которые должен регулярно выполнять каждый пользователь. Учтите, что фрагментация содержимого жесткого диска не только увеличивает время загрузки Windows и различных программ, но и приводит к тому, что жесткому диску приходится работать более активно. Головки жесткого диска вынуждены совершать больше перемещений, в результате чего рабочий ресурс жесткого диска сокращается. Нередко причиной выхода жесткого диска из строя может быть то, что безалаберный пользователь месяцами или даже годами не проводит дефрагментацию.
Для дефрагментации можно использовать как встроенные возможности Windows — утилиту дефрагментации, так и отдельные программы. Чтобы запустить утилиту дефрагментации Windows, выберите команду Пуск>Все программы>Стандартные>Служебные>Дефрагментация диска. Выберите в верхней области окна жесткий диск для дефрагментации и щелкните на кнопке Анализ. Если диск нуждается в дефрагментации, Windows сама предложит ее провести. Посмотреть дополнительную информацию о диске можно, щелкнув на кнопке Вывести отчет, а начать дефрагментацию принудительно, даже если Windows считает, что в этом нет необходимости, можно, щелкнув на кнопке Дефрагментация.
Утилита дефрагментации наглядно показывает состояние жесткого диска. Фрагментированные области будут выделены красным цветом, нефрагментированные — синим, файлы, которые невозможно переместить, выделяются зеленым цветом, а свободные области жесткого диска закрашены белым цветом.
Встроенная в Windows Vista программа дефрагментации оставляет желать лучшего. Она довольно медлительная и не позволяет дефрагментировать загрузочный раздел (что ускоряет загрузку Windows), файл подкачки и другие данные. Для более эффективной дефрагментации можно использовать программы сторонних разработчиков, например Perfect Disk или O&O Disk Defrag
Также обратите внимание на бесплатную и эффективную программу DiskDefrag компании Auslogics
После щелчка на кнопке Далее начнется собственно процесс дефрагментации диска, который займет на порядок меньше времени, чем дефрагментация с помощью встроенной утилиты Windows Vista. По окончании дефрагментации вы получите наглядный отчет о проделанной работе.
Несмотря на активные споры сторонников и противников, результат работы программ для дефрагментации можно считать примерно одинаковым. Не ждите, что выбранная вами программа даст какие-то невиданные преимущества. Главное — это использование любой программы, отличной от встроенного средства дефрагментации Windows.
Iobit Uninstaller — удаление приложений и расширений
Их можно удалить по отдельности, причем они разбиваются на категории доверенных и сомнительных, так что вычленять всякие вирусные «добавки» тут еще проще.
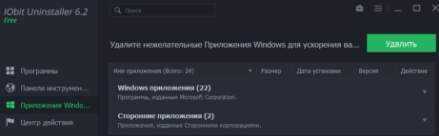
Следующую вкладку по достоинству оценят владельцы старших систем Microsoft и, особенно, Windows 10, ибо здесь можно отделить «мух от котлет» (c), а точнее говоря, родные приложения Windows от поставленных производителем Вашего железа (особенно это характерно для ноутбуков), но, самое главное, здесь можно удалить родные приложения, удаление которых средствами системы обычно закрыто:
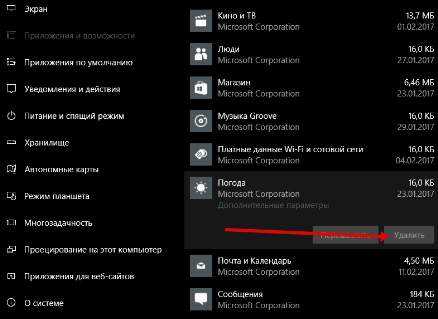
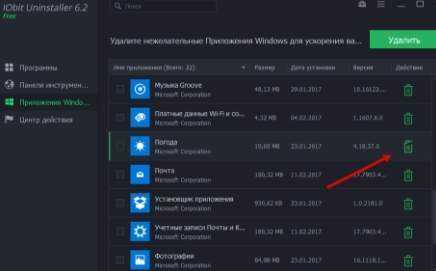
Если удалите что-то лишнее, то всегда есть точки восстановления или способ, который я уже описывал ранее в блоговой части сайта.
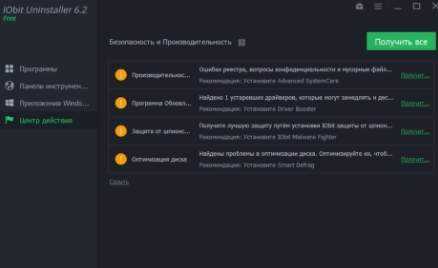
Ну и последняя вкладка, которая «Центр действия» отвечает за загрузку дополнительного софта от IOBit, который (софт) мы уже упоминали ранее и который, возможно, нужен не всем.
Дефрагментация диска программой Auslogics Disk Defrag
Эта бесплатная и компактная утилита умеет быстро дефрагментировать диск, увеличивая производительность компьютера, а следовательно и вашу продуктивность. Основными преимуществами перед конкурентами являются:
- Высокая скорость дефрагментации
- Оптимизация свободного пространства и размещения на диске системных файлов Windows для лучшей скорости загрузки
- Очень интересная возможность — дефрагментировать файлы или папки по отдельности
- В режиме простоя автоматически оптимизирует нуждающиеся в этом диски (поставил и забыл)
- Гибкость в настройке параметров
- Простота интерфейса и сообщений
Существует также платная версия программы Auslogics Disk Defrag Pro. Основными улучшениями являются:
- Улучшенная стабильность работы
- Дефрагментация заблокированных системных файлов
- 4 способа оптимизации размещения файлов
- Особые алгоритмы для SSD дисков и VSS режима
- Предотвращение фрагментации файлов
- Мониторинг производительности диска
Предлагаю посмотреть видео или читать более подробное описание дальше:
Посмотреть это видео на YouTube
Следуем мастеру установки, отказываемся от ненужных дополнительных программ и запускаем утилиту. Предлагаю сразу перейти к пункту «Настройки –> Настройки программы -> Алгоритмы»
Поставьте здесь все галочки, сейчас я объясню что они означают:
- Пропустить фрагменты больше 10Мб – время считывания большого фрагмента намного больше, чем время чтобы этот фрагмент найти, поэтому их дефрагментация считается нецелесообразной (займёт лишь дополнительное время, а толку ноль)
- Пропускать файлы меньше 50КБ — нет смысла тратить на них время
- Переместить системные файлы в начало диска – в силу особенностей физического строения жёстких дисков, самая большая скорость считывания находится в начале диска, а скорость работы Windows наиболее заметно зависит от системных файлов
- Оптимизация размещения файлов по Prefetch — ускорит работу наиболее часто использующихся приложений. По желанию, т.к. может ощутимо замедлить процесс.
Переходим на вкладку «Очистка диска»
- Удалить временные файлы перед дефрагментацией – очистка жёсткого диска от всякого хлама и временных файлов, которые только занимают свободное место. Таких файлов в Windows, как правило, большое количество и они ощутимо тормозят процесс дефрагментации диска
- Очистить кэш браузера, корзину, кэш Windows Update — по тем же соображениям, читайте описание ко всем пунктам
Если у вас SSD-диск, то дефрагментация ему не нужна, т.к. в SSD нет механических процессов, и она только уменьшает срок службы ячеек памяти. Но всё же иногда диск немного оптимизируют. Пройдите на вкладку «Поддержка дисков SSD»
Используйте особый режим дефрагментации SSD и отметьте только системные файлы, папку активного пользователя и файлы реестра чтобы не уменьшать срок службы SSD.
Если вы используете службу теневого копирования VSS, то поставьте галку на вкладке «Интеграция» — «Дефрагментировать в режиме VSS-совместимости» — эта опция минимизирует увеличение области хранения VSS, которое может быть вызвано перемещением файлов и уменьшает риск перезаписи старых VSS снимков.
Итак, выбираем диск, например системный, как наиболее влияющий на производительность, и идём в меню «Действие -> Анализировать выбранное»
Программа составит карту диска и подумает, нужна ли диску дефрагментация. Напротив диска в колонке «Фрагментировано» появится процент фрагметации. От 10% считается уже много. По красной карте диска можно и самому прикинуть – да, пора. Красные квадратики – это проблемные области файловой системы.
Жмём кнопку «Дефрагментация» и, откинувшись на спинку кресла, созерцаем процесс превращения красных квадратиков в синие. Лично мне наблюдать за этим процессом нравится, особенно с такой скоростью как у Auslogics Disk Defrag. Не поверите, но программа справилась с этим диском за 5 минут!
Полезно знать:
- Очень частая, и тем более полная дефрагментация (без галочек для ускорения процесса) увеличивает износ жёсткого диска
- Во время дефрагментации не трогайте компьютер. Этим вы намного увеличите время выполнения, да и такая некомфортная работа не доставит удовольствия. Если же поработать надо, то хотя бы уменьшите приоритет программы в меню «Настройки -> Приоритет -> Низкий приоритет»
- Для оптимальной работы программы рекомендуется иметь свободное место на диске от 10% его объёма
Если ничего не помогло и система всё равно тормозит, то пора задуматься о выборе нового жесткого диска.
Очистка дисков перед дефрагментацией
Перед выполнением дефрагментации желательно провести чистку дисков от лишних файлов. Часто она позволяет высвободить достаточно места и подготовить диск для лучшей оптимизации.
Шаг 1. Раскрыть каталог «Компьютер» (Computer) двойным щелчком.
Открываем «Компьютер»
Шаг 2. Щелкнуть правой кнопкой на очищаемом диске, и выбрать левой «Свойства».
Нажимаем правой кнопкой мыши на диске и выбираем «Свойства»
Шаг 3. Раскрыть закладку «Общие» и щелкнуть кнопку «Очистка диска».
Раскрываем закладку «Общие» и щелкаем кнопку «Очистка диска»
Система оценит объем данных для очистки.
Шаг 4. Выставить галочки на требуемых пунктах, где требуется удалить данные, и нажать «OK».
Выставляем галочки на требуемых пунктах и нажимаем «OK»
Программа очистит жесткий диск от ненужных файлов.
Окно очистки диска
Шаг 5. Выполнить шаги этого раздела для очистки всех требуемых дисков в системе.
Дефрагментация SSD и USB дисков
Диски SSD (твердотельные диски) и USB-накопители не требуют дефрагментации, т.к. имеют другой способ распределения файлов и ограниченное количество циклов чтения/записи до отказа.
Диски SSD (твердотельные диски) и USB-накопители не требуют дефрагментации
Дефрагментация этих устройств уменьшает продолжительность их работы.
Учитывая высокие скорости чтения и записи в SSD технологии, на дисках этого типа не должно возникать существенного замедления при их продолжительной работе.
ОС Windows «знает» об этой особенности указанных дисков и по умолчанию не дефрагментирует диски SSD.
Способ 2: Использование сторонних инструментов
Существуют сторонние программы, предназначенные для удаления других приложений на компьютере. Иногда пользователям проще задействовать их, а не системные инструменты, особенно когда речь идет об очистке остаточных файлов. На примере двух вариантов рассмотрим, как происходит взаимодействие с такими решениями.
Вариант 1: CCleaner
CCleaner — одна из самых популярных вспомогательных программ для Windows, функциональность которой сосредоточена на очистке мусора, исправлении реестра и других действиях с ОС. В ней есть отдельный инструмент, позволяющий деинсталлировать софт, а управление им происходит так:
- Запустите CCleaner, а затем через меню слева перейдите в «Инструменты».
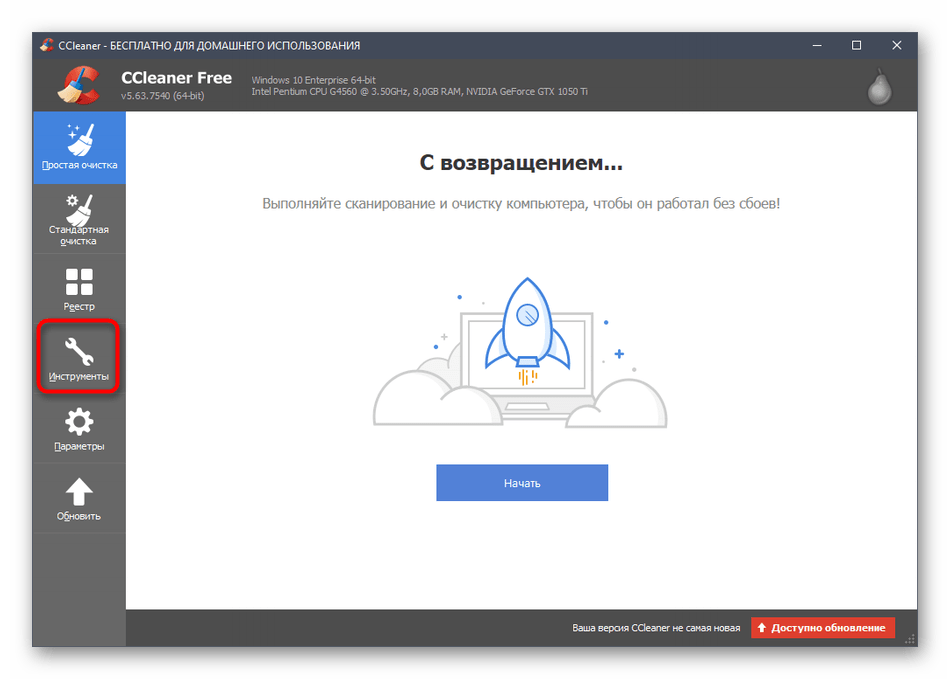
В пером же меню «Удаление программ» найдите рассматриваемое приложение и выделите его левой кнопкой мыши.
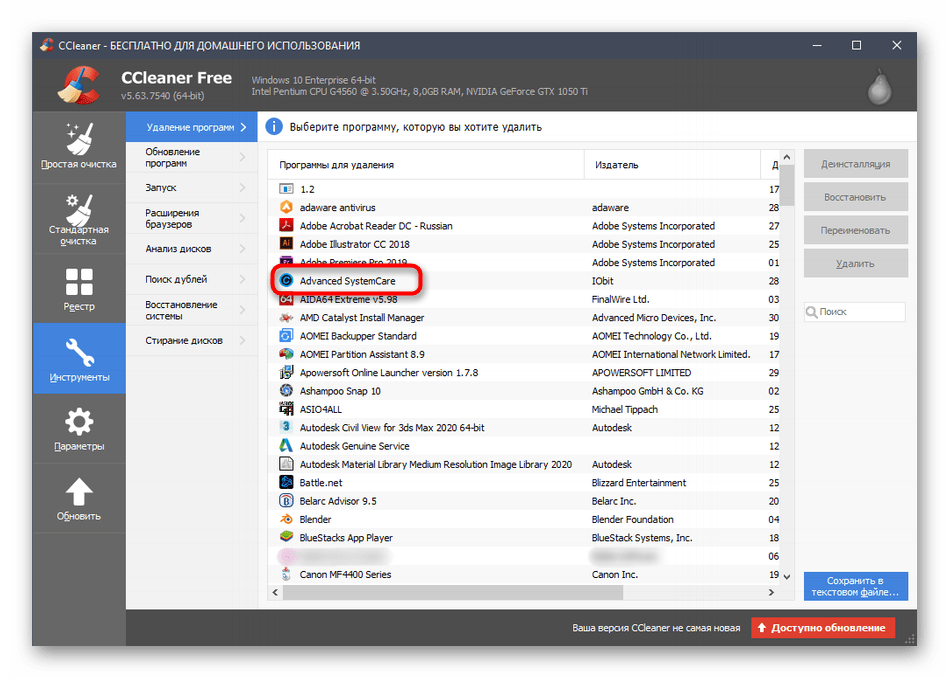
Синим загорится кнопка «Деинсталляция», по которой необходимо нажать для запуска этого процесса.
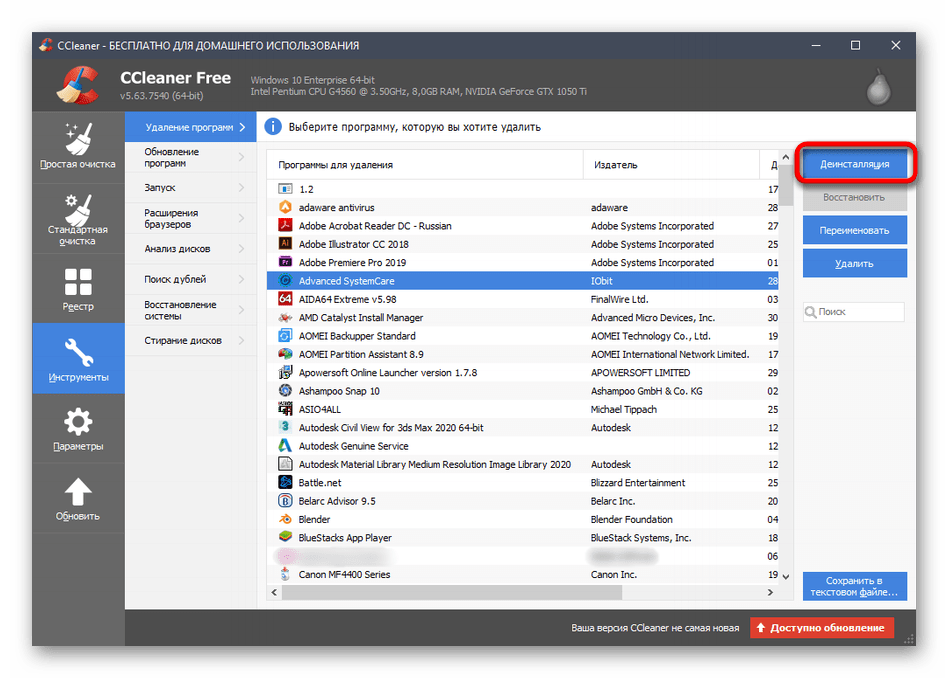
В новом окне деинсталляции Advanced SystemCare выполните все те же действия, о которых мы говорили в предыдущих инструкциях.
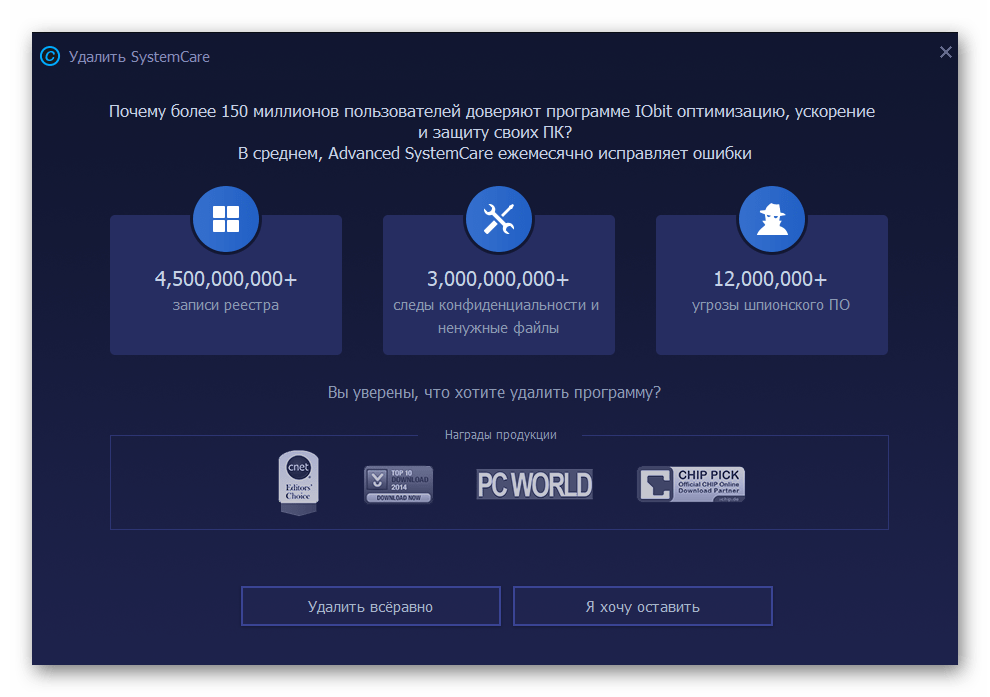
Вариант 2: IObit Uninstaller
Программы IObit Uninstaller и Advanced SystemCare создал один и тот же разработчик, но решение для удаления софта пользуется большей популярностью из-за наличия встроенной опции по быстрой очистке остаточных файлов. Как раз ее мы и упомянем далее, разбирая деинсталляцию SystemCare.
- После запуска IObit Uninstaller вы сразу же окажетесь в требуемом меню, где кликните по кнопке в виде корзины напротив нужной программы.
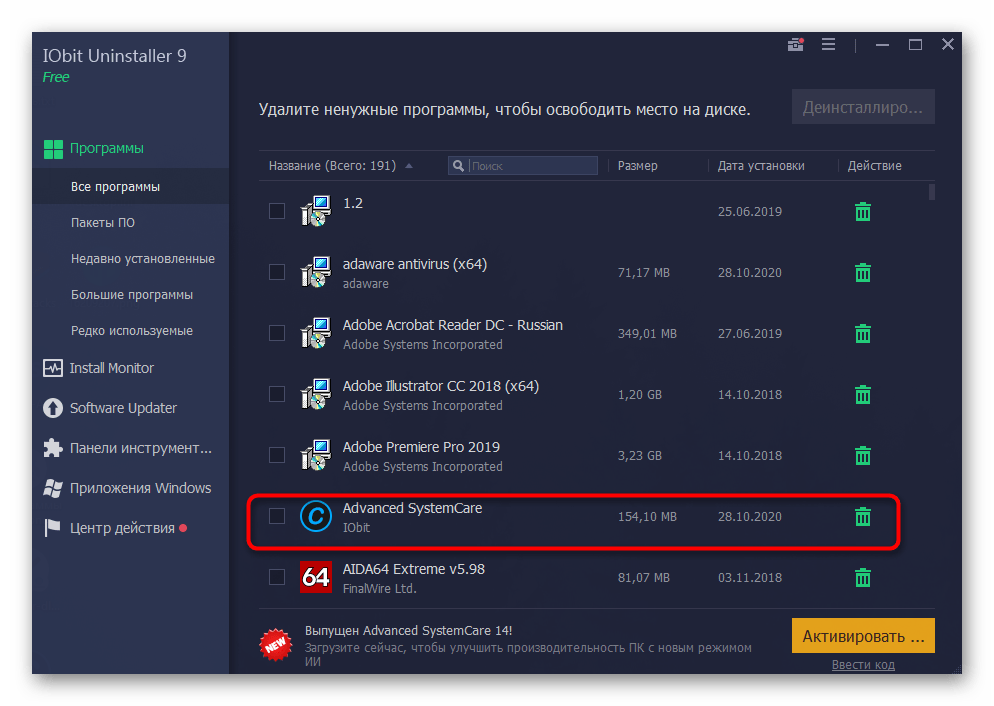
Отметьте галочкой автоматическое удаление остаточных файлов и запустите деинсталляцию.
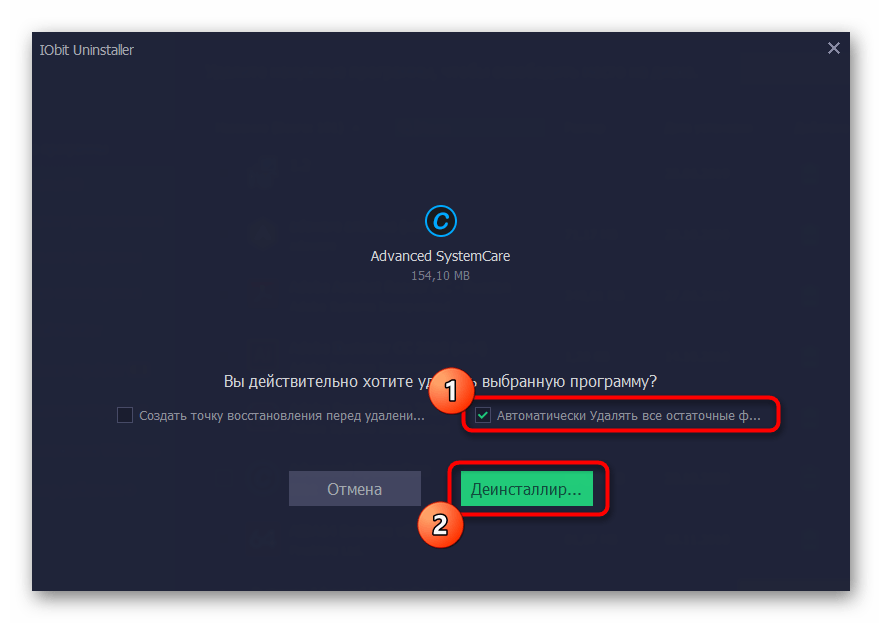
Ожидайте старта этого процесса.
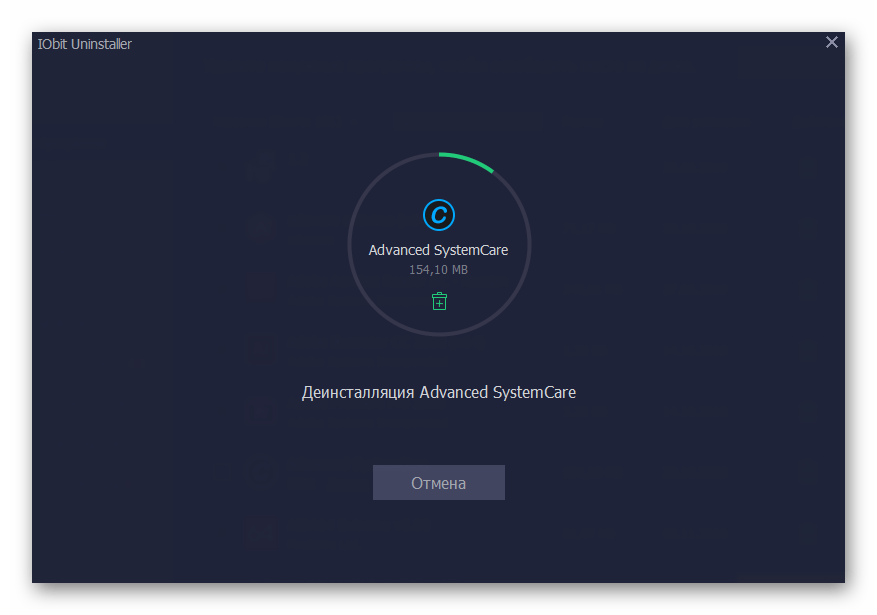
При появлении уведомления с вопросом об удалении подтвердите свои намерения.
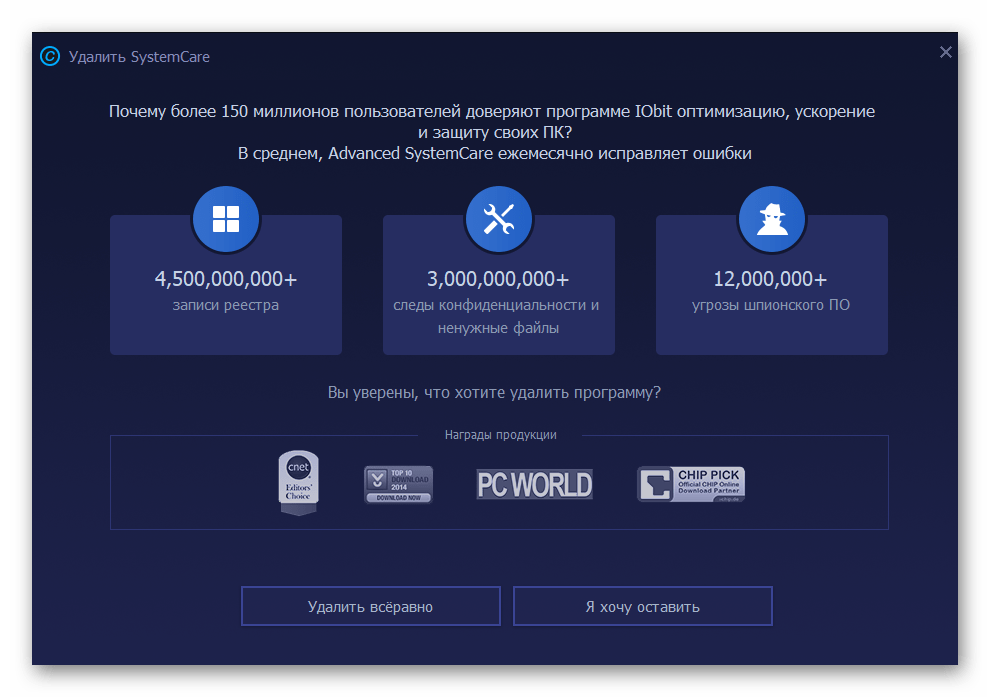
В IObit Uninstaller следите за тем, как происходит удаление ключей реестра и других элементов софта.
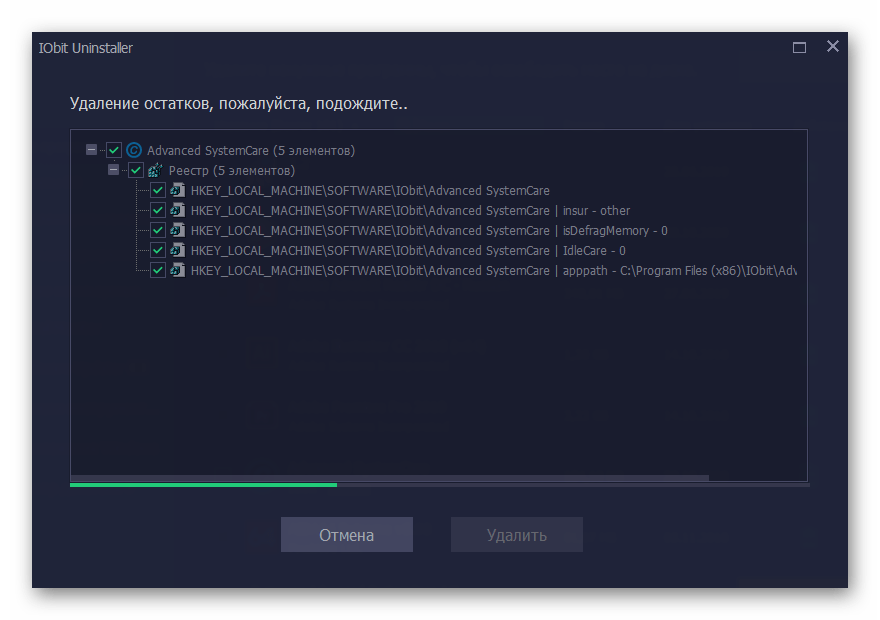
По завершении вы получите сообщение об успешном выполнении операции.
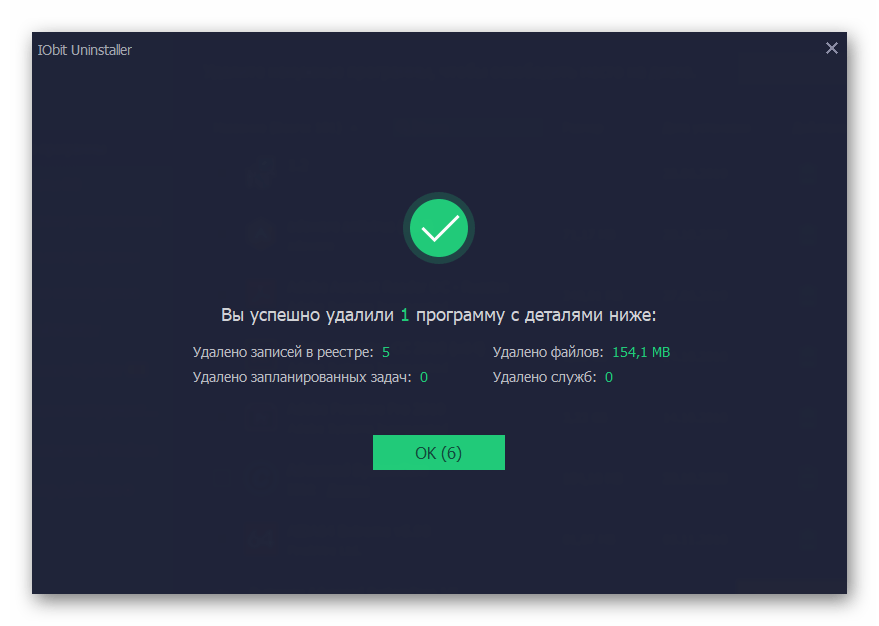
Вариант 3: Другие программы
Мы описали только две программы, предназначенных для удаления другого софта. Существует немалое количество их аналогов, и среди них есть как удачные решения, так и не очень. Ознакомиться со списком лучших из них и подобрать альтернативный вариант, если предыдущие оказались неподходящими, вы можете в отдельном обзоре на нашем сайте. Принцип деинсталляции при этом остается примерно таким же, как было описано выше.
Подробнее: Программы для удаления программ
Опишите, что у вас не получилось.
Наши специалисты постараются ответить максимально быстро.
Поиск и удаление ненужных файлов
Часто бывает так, что какие-то старые ненужные файлы занимают много места на диске, но мы о них забыли и не знаем где они находятся. Для того, чтобы их найти рекомендую воспользоваться утилитой «TreeSize Free», которую вы можете скачать в разделе «».
После запуска программа просканирует ваш диск, определит размеры файлов, папок и отсортирует их по размеру.
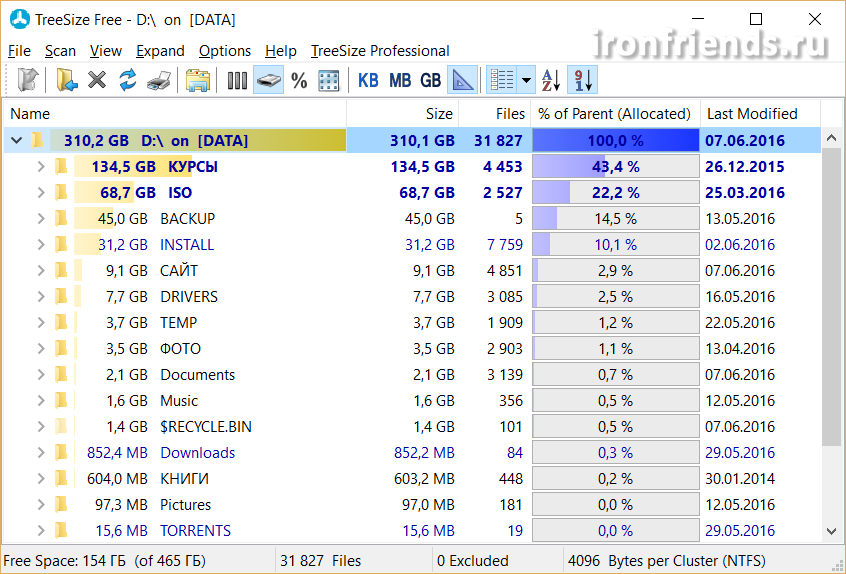
Так можно будет легко определить в какой папке находятся файлы, занимающие больше всего места. Удалите все файлы, которые вам больше не нужны. Если вы думаете, что какие-то из них могут вам еще понадобиться, запишите их на диск. Выбор диска для сканирования (C, D и т.д.) производится в меню «Scan».
Можно перенести большие и редко используемые файлы (образы дисков, инсталляторы программ, видео и т.п.) на внешний диск, который также пригодится для хранения резервной копии системы и личных файлов.
Жесткий диск Transcend StoreJet 25M3 1 TB
Wise Program Uninstaller
Wise Program Uninstaller — простая бесплатная программа для удаления приложений, установленных на компьютере. Это чистый деинсталлятор без дополнительных функций.
В программе Wise Program Uninstaller всего три режима удаления: безопасное удаление, умное удаление для удаления не удаляемых программ, изменение пути установки приложения.
Программу Wise Program Uninstaller производит китайская компания Wise Cleaner, разработчик программ: Wise Care 365, Wise Registry Cleaner, Wise Folder Hider и многих других приложений.
Подробнее о работе в Wise Program Uninstaller читайте здесь.
Проверка жесткого диска на наличие ошибок
Жесткий диск — удивительное устройство. Пластины типичного жесткого диска для домашнего компьютера вращаются со скоростью 7 200 оборотов в минуту, в то время как головка жесткого диска, которая считывает данные с пластин и записывает их обратно, расположена всего лишь в нескольких микронах от поверхности диска. Не удивительно, что у такого сложного и чувствительного устройства могут случаться перебои в работе. Как правило, они проходят незамеченными, однако не редко при этом появляются сбойные сектора, которые по мере накопления могут существенно снизить скорость записи и чтения данных на диск.
Чтобы ваш жесткий диск все время оставался в форме, не поленитесь хотя бы раз в два месяца проверить жесткий диск на наличие сбойных секторов и других ошибок. Это сканирование — штука серьезная, поскольку занимает немало времени и не позволяет использовать компьютер во время проверки. Поэтому идеальный вариант состоит в планировании такой проверки на ночное или вечернее время.
Теперь давайте посмотрим, как можно выявить коварные сбойные сектора на вашем жестком диске. Для этого выберите команду Пуск>Компьютер, щелкните правой кнопкой мыши на значке диска и выберите команду Свойства. В открывшемся окне перейдите на вкладку Сервис и щелкните на кнопке Выполнить проверку. В открывшемся окне установите флажок Автоматически исправлять системные ошибки и Проверять и восстанавливать поврежденные сектора, после чего щелкните на кнопке Запуск. Если при этом появится сообщение о невозможности проверки используемого диска, щелкните на кнопке Расписание проверки диска, чтобы запланировать проверку при последующей загрузке Windows.
Все последующие действия будут выполнены автоматически, включая анализ жесткого диска, обнаружение и исправление сбойных секторов. После проверки компьютер будет перезагружен, и вы сможете оценить, насколько быстрее стала его работа.
Почему происходит устаревание ПО?
Программное обеспечение создается для решения конкретных бизнес-задач по существующим требованиям на базе выбранных технологий. Исходя из этого, можно сделать вывод, что устаревание происходит:
- из-за изменения требований;
- из-за невозможности реализации новых задач в рамках старой технологии;
- из-за отсутствия поддержки ПО.
Разберем каждый пункт подробно.
Устаревание программного обеспечения по причине изменения требований

Чаще всего модернизация ПО связана с появлением в законодательстве новых требований к бизнесу
Изменение требований – это основная причина «старческих болезней» ПО. Когда требования меняются, программы перестают корректно справляться с поставленными задачами. О каких конкретно требованиях идет речь?
Если требования не меняются годами, программный продукт может корректно работать очень долгое время.
Новые задачи на старые рельсы
Чаще всего этот пункт вытекает из предыдущего. Если программный продукт разрабатывался давно, но появились новые требования извне (законодательство) или изнутри (увеличение числа пользователей, принципов хранения данных), доработать ПО под них бывает довольно сложно.
В данном случае устаревание ПО проявляется в том, что оно ни в плане архитектуры, ни технологически не отвечает новым, изменившимся задачам. Нередко программу проще полностью переписать, чем пытаться поддерживать устаревший вариант.
Почему такое происходит? Ведь клиент вложил деньги в разработку и надеялся на длительное использование продукта. Причин может быть две:
- Некомпетентный разработчик, который не учел возможность масштабирования и дополнения комплектации ПО.
- Изначально недальновидное или неверно составленное ТЗ.
Иногда бывает сложно объяснить заказчику, что программу грамотнее, проще и дешевле переписать, чем разбираться в логике и дорабатывать ПО, которое, по сути, приказало долго жить.

Использовать устаревшее ПО с каждым днем становится дороже для бизнеса
Обслуживание устаревшей системы дорожает в геометрической прогрессии, и глобальная модернизация программного обеспечения – не столько вопрос желания, сколько насущной и экономически обоснованной необходимости.
Отсутствие поддержки ПО
Есть еще один случай устаревания ПО: когда используется программный модуль, который уже не поддерживается разработчиком и из-за обновления ОС он перестает работать. Это редкий случай, но все же такое случается. И если модуль действительно актуален и необходим, его стоит модернизировать для совместимости с новой версией ПО.
Ashampoo UnInstaller
Ashampoo UnInstaller — мощная программа для удаления установленных в операционной системе программ. Программа имеет режим отслеживания установки приложений для дальнейшего полного удаления всех следов установленной программы.
Помимо удаления программ, Ashampoo UnInstaller имеет в своем составе большое количество дополнительных инструментов, с помощью которых можно оптимизировать работу компьютера: очистить жесткий диск от временных файлов, оптимизировать реестр, очистить историю интернета: удалить кэш, cookies, удалить пустые папки, удалить ненужные шрифты, произвести дефрагментацию жесткого диска, управлять службами Windows, автозапуском, изменить ассоциации файлов и т.д.
Программа Ashampoo UnInstaller создана немецкой компанией Ashampoo, известным производителем программного обеспечения: Ashampoo WinOptimizer, Ashampoo Burning Studio, Ashampoo Photo Commander и т.д.
Как удалить лишние программы и службы
Большинство программ легко удаляется стандартными средствами Windows 7, для других следует использовать специальные приложения. Иногда производитель намеренно устанавливает утилиты, которые пользователь не может удалить, например, Disable_Windowsupdate.exe компании Samsung. Лишние службы и процессы также можно отключить несколькими способами. Однако первым шагом перед серьёзной чисткой компьютера должно быть создание точки восстановления Windows 7 на случай некорректного удаления компонентов системы.
- Нажимаем кнопку «Пуск» и в правом столбце открывшегося меню выбираем строку «Компьютер».
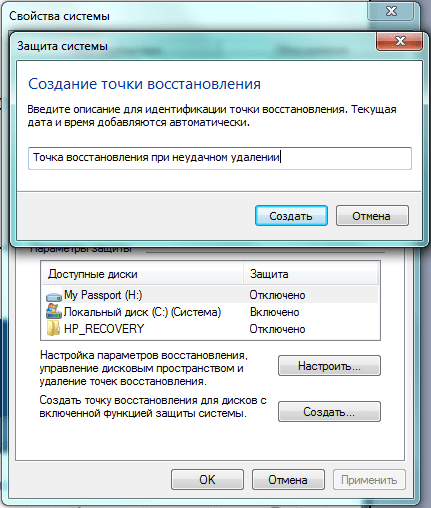
«Панель управления»
- Чтобы зайти в стандартную службу удаления установленных программ, нажимаем кнопку «Пуск» и выбираем в правой части меню «Панель управления».
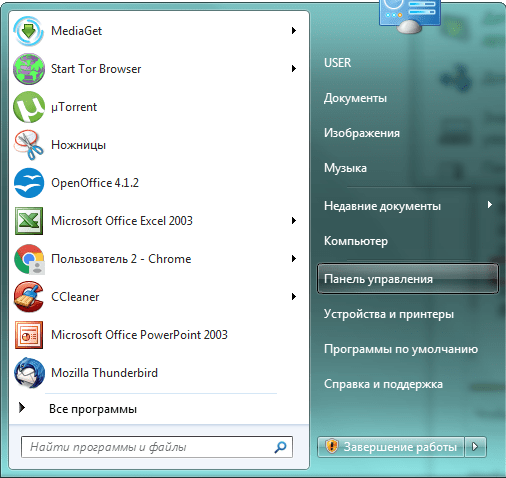
В то же окно «Удаление или изменение программы» со списком приложений можно попасть через кнопку «Пуск», нажав которую в строке поиска набираем «Удаление программы». Выбрав одноимённую строку меню, попадаем в нужное окно, после чего действуем по уже известному алгоритму.
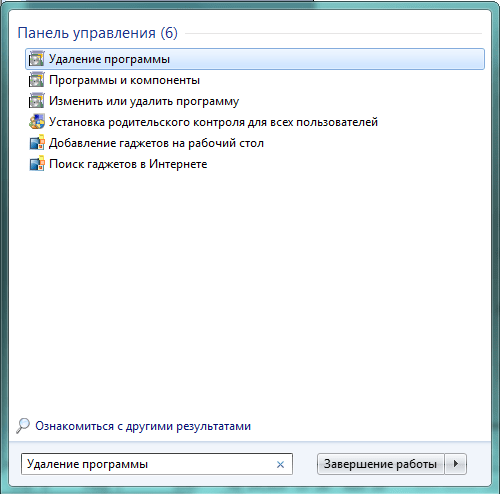
Также можно воспользоваться деинсталлятором самой программы. Для этого нажимаем «Пуск», после чего «Все программы». В открывшемся списке выбираем нужное приложение (некоторые сгруппированы в папки) и нажимаем на нём правую кнопку мыши.
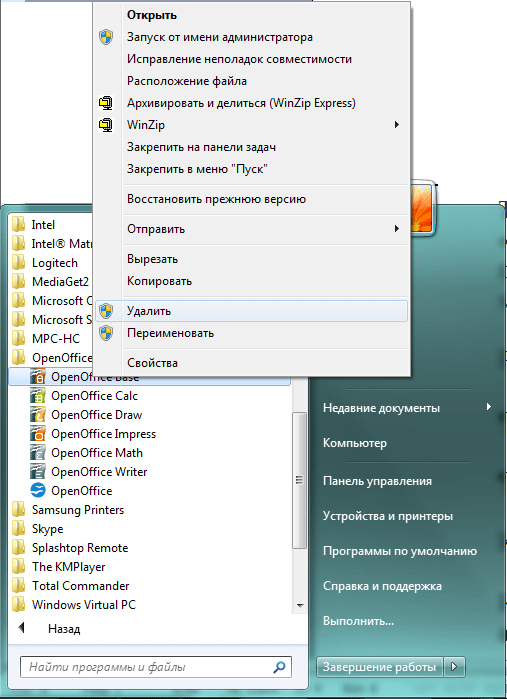
В раскрывшемся контекстном меню нам нужна строка «Удалить». Нажимаем её и видим всплывшее окно «Удаление ярлыка», предупреждающее нас, что, продолжая действовать тем же образом, мы удалим ярлык, но не тронем приложение.
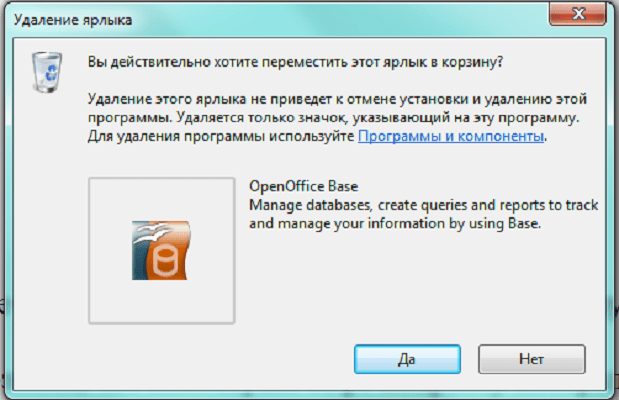
Послушаемся совета и перейдём по активной строке «Программы и компоненты». Это вновь приведёт нас в знакомое окно «Удаление или изменение программы».
«Диспетчер задач»
- «Диспетчер задач» в Windows 7 вызывается несколькими способами, в том числе «горячим» сочетанием клавиш Ctrl+Shift+Esc.
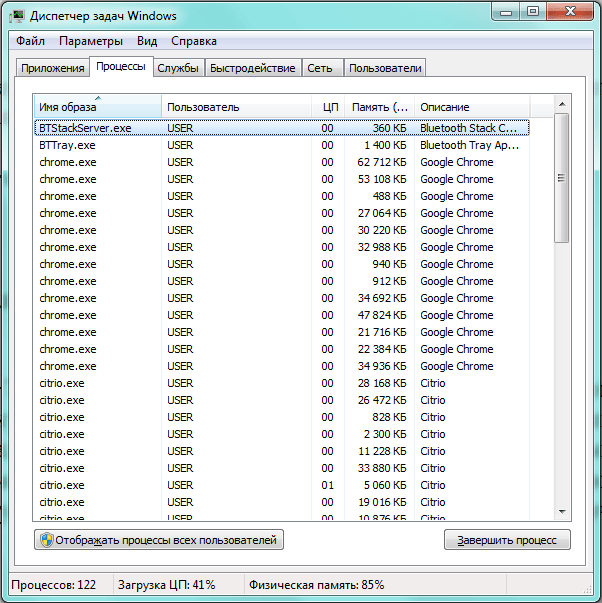
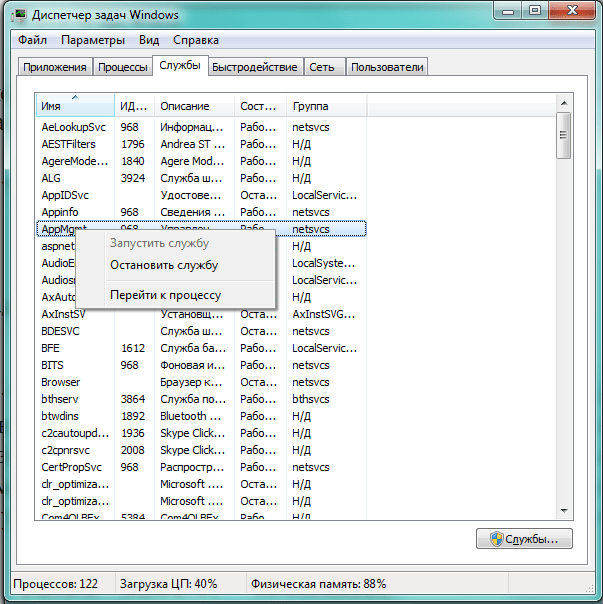
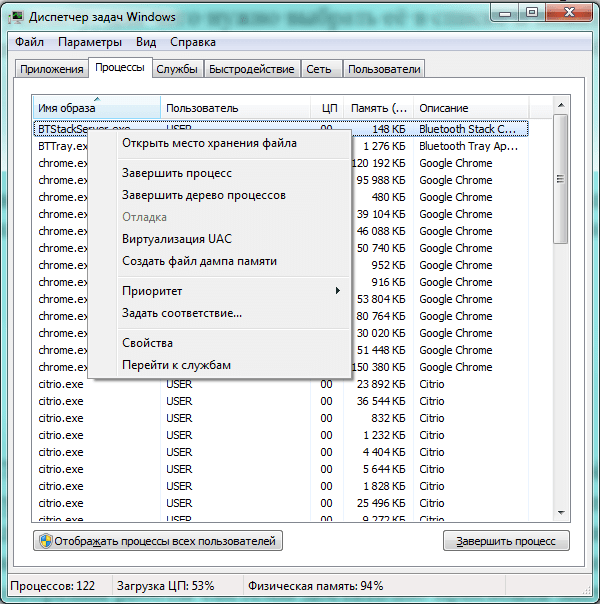
Завершение процесса означает остановку работы конкретного сеанса работы службы или приложения, но не затрагивает их запуск в будущем. Для того чтобы служба не была запущена системой при следующем сеансе, необходимо её отключить.
Как отключить службы с помощью «Конфигурации системы»
Список служб можно отредактировать с помощью «Конфигурации системы», которая вызывается из командной строки.
- Нажимаем клавиши Win (с фирменным флажком Windows) и R. В строке ввода «Открыть» появившегося окна «Выполнить» набираем команду msconfig.
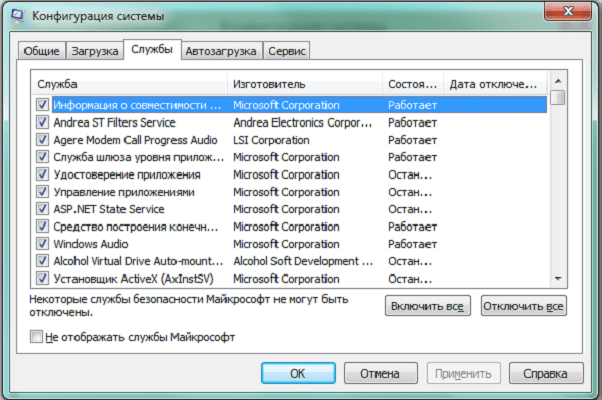
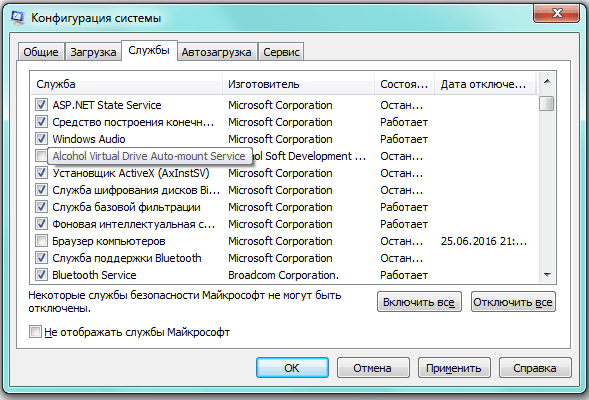
К чему приводит устаревание ПО?
Одна из главных задач бизнеса – снижать издержки. Когда речь идет о программном обеспечении, выделяют:
- Стоимость разработки.
- Стоимость владения (во сколько обходится эксплуатация и доработки).
- Лицензионные отчисления, если ПО покупное.
В случае устаревания программного обеспечения, то есть когда появляются новые задачи, начинает серьезно дорожать стоимость владения. Соответственно, если требования не меняются, то этого не происходит.
Но есть еще одна существенная проблема – устаревание документации. Нередко случается, что при изменении требований и доработке ПО никто не вносит изменений в документацию по программе. В итоге она не соответствует действительности, и это тоже повод заняться модернизацией.

Частое появление ошибок – первый признак необходимости модернизации ПО
Итак, подготовить ТЗ на модернизацию программного обеспечения необходимо, если:
- нужно доработать функционал системы под новые требования бизнеса;
- используется устаревшая разработка, увеличилось количество ошибок;
- сильно возросла нагрузка на программное обеспечение;
- ПО не соответствует предъявляемым требованиям по производительности и отказоустойчивости;
- есть существенные архитектурные недостатки, отрицательно влияющие на гибкость системы;
- ПО недостаточно масштабируемо;
- отсутствует поддержка от разработчика системы;
- нет контроля над данными ввиду отсутствия/неполноты документации на применяемое ПО;
- возникла необходимость в использовании более современных форм.
Уничтожение данных в CCleaner
CCleaner – условно-бесплатная программа для очистки мусора и оптимизации работы компьютера под управлением Windows, продукт компании Piriform, которая также занимается разработкой уже известной Вам из предыдущей статьи программы восстановления данных Recuva.
CCleaner обладает мощным инструментарием, но в настоящей статье мы затронем только те функции, которые касаются надежного уничтожения файлов.
Кроме традиционного инсталлятора на официальном сайте можно скачать портативную версию, не требующую установки.
На момент написания статьи установщик CCleaner предлагал дополнительно установить антивирус Avast. Действуйте по усмотрению, оставив или убрав соответствующую галочку на панели инсталлятора.
Предварительная настройка CCleaner
После первого запуска переключите язык интерфейса на русский. Для этого слева на панели инструментов нажмите на иконку «Options», затем в разделе «Settings» выберите русский язык из выпадающего списка «Language».
В этом же разделе установите переключатель «Надёжное удаление» в положение «Безопасное удаление данных (дольше)».
Выберите алгоритм перезаписи от простого (1 проход) до самого сложного и надежного (35 проходов).
- Простая перезапись (1 проход);
- Продвинутая перезапись (3 прохода);
- Сложная перезапись (7 проходов);
- Самая сложная перезапись (35 проходов).
Чем больше число проходов, тем надежнее затираются данные, но и больший физический износ устройств хранения информации, тем более если это твердотельный накопитель (SSD, флешка, карта памяти), так как они имеют ограниченное количество циклов перезаписи.
Если в будущем Вы планируете использовать CCleaner по прямому назначению для очистки мусора на компьютере и не нуждаетесь в постоянном надежном удалении данных, рекомендуем вернуть опцию «Надёжное удаление» в положение «Обычное удаление (быстрее)» для уменьшения нагрузки на диски компьютера.
Кроме выбора алгоритма перезаписи CCleaner дополнительно предлагает две опции: «Очищать альтернативные потоки данных» и «Очищать остатки кластеров». Включение функции «Очищать альтернативные потоки данных» позволяет затереть дополнительную информацию, которая может прикрепляться к файлам благодаря технологии альтернативных потоков данных (Alternate Data Streams), реализованной в Windows для файловых систем NTFS. Опция «Очищать остатки кластеров» позволяет полностью очищать кластеры, которые частично заняты уничтожаемыми файлами на диске.
Стирание существующих файлов
В разделе настроек «Включить» нажмите на кнопку «Добавить». Откроется диалоговое окно включения файлов и папок в список для уничтожения. Выберите расположение (опция «Диск или папка») или конкретные файлы (опция «Файл»), которые необходимо надежно стереть.
Также диалоговое окно включения файлов и папок позволяет задать ряд дополнительных параметров: типы файлов, глубину вложения уничтожаемых файлов/папок и лимит по возрасту файлов.
После добавления файлов и папок в список уничтожения нажмите в главном меню слева на иконку «Очистка». В CCleaner по умолчанию уже отмечены некоторые разделы для очистки. Так как нам нужно уничтожить только выбранные вручную файлы, необходимо убрать все поставленные галочки. Чтобы сделать это быстро, по очереди нажмите правой кнопкой мыши на вкладки «Windows» и «Приложения» и выберите команду контекстного меню «Снять все метки».
На вкладке «Windows» отметьте только один пункт «Настраиваемые файлы и папки» в разделе «Дополнительно». Нажмите на кнопку «Очистка» и подтвердите действие.
По завершении очистки, включенные раннее файлы будут надежно удалены. Если просканировать устройство, где ранее хранились файлы, с помощью Recuva, то можно увидеть, что имена удаленных файлов заменены на «_ZZZZZZZ.ZZZ» в целях безопасности, а на вкладке «Заголовок» видно, что сами файлы содержат только нулевые байты данных.
Очистка диска
Для очистки дисков нажмите на иконку слева «Инструменты» и перейдите в раздел «Стирание дисков». Из выпадающего списка «Стирать» выберите вариант очистки диска: «Только свободное место» или «Весь диск (все данные будут уничтожены)».
Выберите алгоритм надежности уничтожения (количество циклов перезаписи) из выпадающего списка «Безопасность».
В списке «Диски» отметьте диски, флешки или другие устройства, подключенные к компьютеру, которые необходимо очистить.
Нажмите кнопку «Стереть» для запуска процесса очистки дисков.
В случае выбора опции «Весь диск (все данные будут уничтожены)» CCleaner попросит напечатать слово «ERASE», чтобы удостовериться, что Вы действительно намерены удалить все данные на запоминающем устройстве.
Поддержание порядка на диске
Для того, чтобы на диске всегда был порядок, достаточно свободного места и не снижалась его производительность, нужно выполнить несколько простых настроек и придерживаться определенных правил хранения файлов.
1.1. Отключение лишних обновлений
Операционная система Windows по умолчанию настроена на получение важных и рекомендуемых обновлений. К важным относятся обновления безопасности и исправление ошибок. А вот с рекомендуемыми приходят гигабайты всякого хлама. Это дополнительные системные компоненты и службы, которые почти никому не нужны. Они занимают много места на диске, оперативную память и использует ресурсы процессора. В результате компьютер начинает тормозить все лучше и лучше
Кроме этого система в обязательном порядке создает резервные копии системных файлов, которые нельзя удалить. В результате папка «Windows» на диске «C» серьезно разрастается в размерах и на нем начинает не хватать места.
Чтобы не забивать диск ненужным хламом и исключить другие негативные влияния рекомендую оставить установку только важных обновлений и отключить установку рекомендуемых.
Если у вас Windows XP, то воспользуйтесь нашими рекомендациями из статьи об обновлении Windows XP.
В Windows 7 кликните левой, а в Windows 8.1 правой кнопкой мыши на значке Windows и перейдите в меню «Панель управления / Система и безопасность / Включение или отключение автоматического обновления».
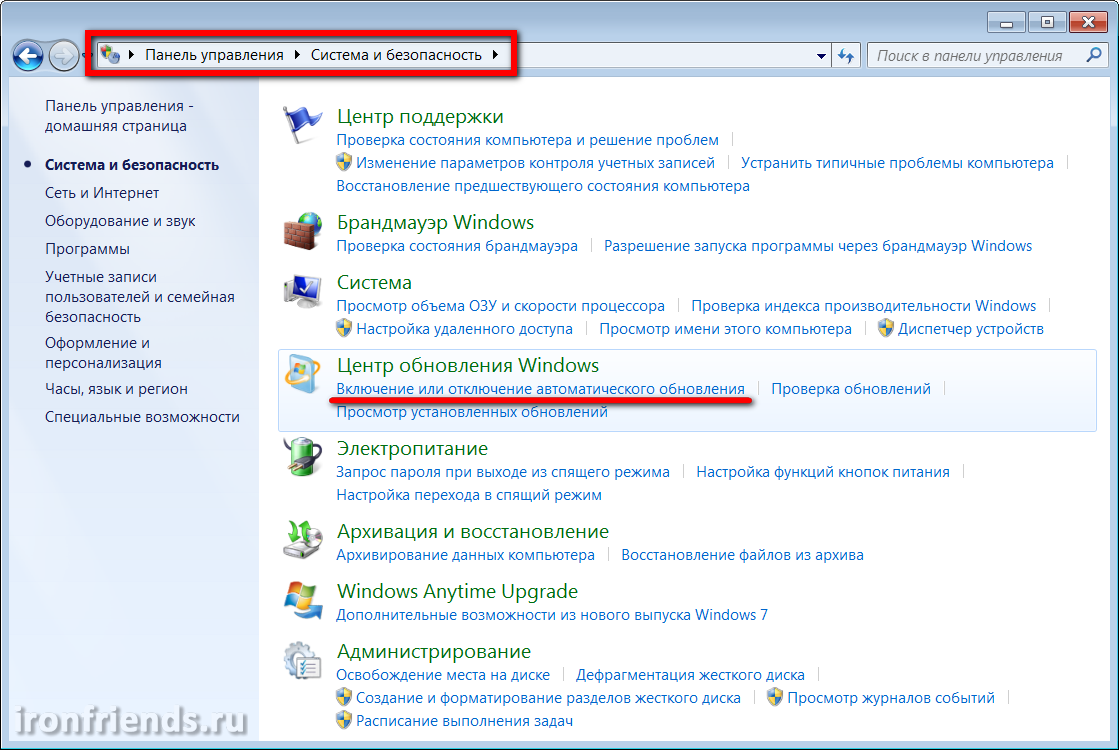
Отключите установку рекомендуемых обновлений.
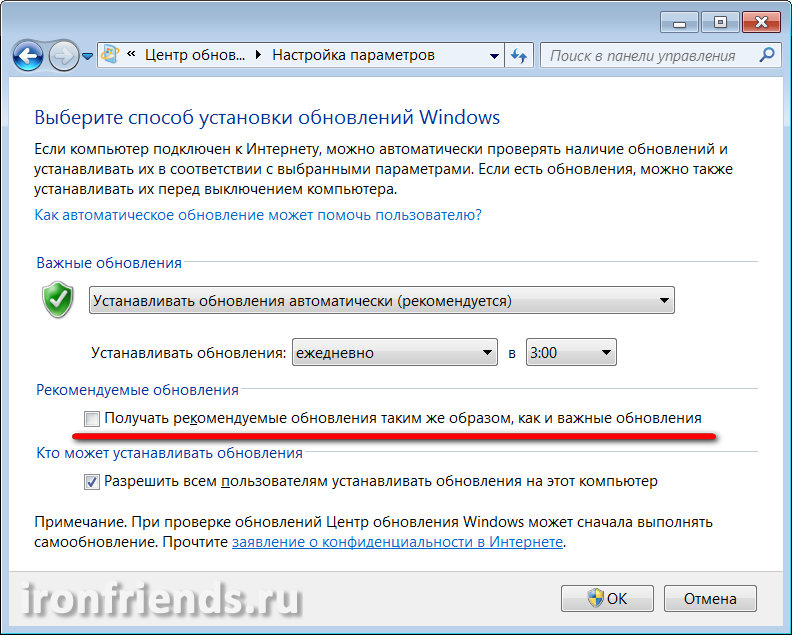
В Windows 10 кликните левой кнопкой мыши на значке Windows и перейдите в меню «Параметры / Обновление и безопасность / Центр обновления Windows» и кликните на ссылку «Дополнительные параметры».
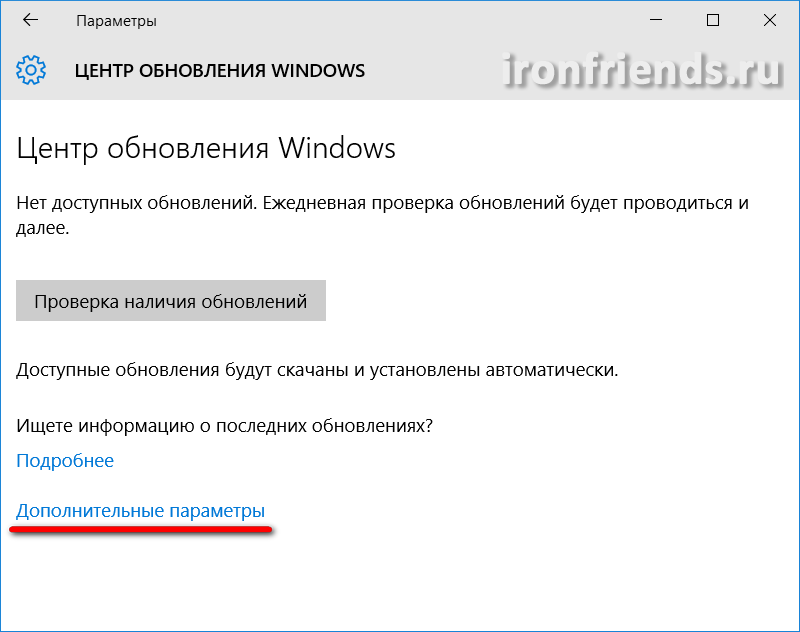
Поставьте галочку «Отложить обновления».
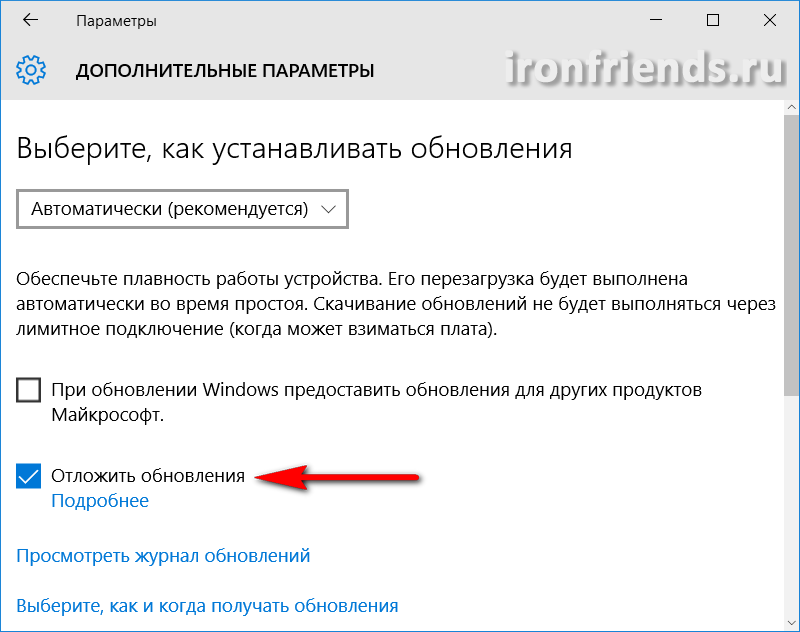
При этом обновления безопасности продолжат устанавливаться на компьютер.
1.2. Систематизация файлов
Чтобы на диске всегда был порядок, вы знали где и какие файлы у вас находятся и сколько они занимают места, приучите себя к их правильному размещению.
Не храните файлы и папки на рабочем столе, он предназначен в основном для ярлыков. Сохраняйте все файлы сразу же в нужные папки с интуитивными именами. Группируйте файлы одной и той же тематики в одну папку. При скачивании новой версии файла или программы удаляйте старые версии, чтобы они не дублировались и не занимали двойной объем.
В общем старайтесь себя дисциплинировать, не скидывайте файлы куда попало и не оставляете их разбор на потом. Иначе вы постоянно будете сталкиваться с проблемами поиска файлов и в конце концов нехваткой места на диске, какого бы объема он не был.
Если на вашем диске хронически не хватает места, пора бы задуматься о его замене или установке второго жесткого диска.
Жесткий диск Western Digital Caviar Blue WD10EZEX 1 TB
Примечания
- [support.microsoft.com/kb/155326 Параметры командной строки Windows 95 Defrag.exe]
- [support.microsoft.com/kb/186171 Описание средства дефрагментации дисков в ОС Windows 98/Me]
- [support.microsoft.com/kb/283080/en-us Описание новой программы командной строки Defrag.exe, входящей в состав ОС Windows XP]
- [technet.microsoft.com/en-us/sysinternals/bb897427.aspx Статья Microsoft Technet о дефрагментации дисков]
- [blogs.technet.com/filecab/articles/440717.aspx Дефрагментация диска: вопросы и ответы]
- [www.windowsvistauserguide.com/disk_defragmenter.htm Дефрагментация диска]. Руководство пользователя . Руководство пользователя ОС Windows Vista (2007-01-27). Проверено 27 января 2007. [www.webcitation.org/66CSW9gfc Архивировано из первоисточника 16 марта 2012].
- [blogs.technet.com/filecab/archive/2007/01/26/don-t-judge-a-book-by-its-cover-why-windows-vista-defrag-is-cool.aspx Дефрагментация диска в ОС Windows Vista и Windows Server 2008]
- [blogs.technet.com/askperf/archive/2008/03/14/disk-fragmentation-and-system-performance.aspx Фрагментация дисков и производительность системы]
- ↑ 123 [support.microsoft.com/kb/227463 Ограничения программы дефрагментации диска в ОС Windows 2000, Windows XP и Windows Server 2003]
































