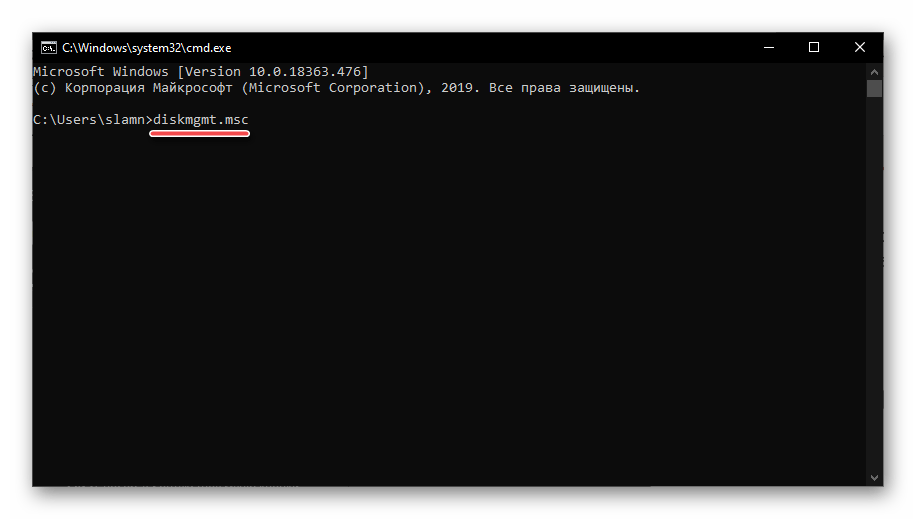Что делать, если не открываются службы в Windows 10
Если всеми вышеперечисленными способами так и не удалось открыть программу, то придется предпринять следующие действия:
- На официальном сайте Microsoft скачать программу под названием «Устранение неполадок Windows 10». Находится она в подразделе «Приложения из магазина Windows».
- Запустить скачанный установочный файл.
- После запуска этого файла пользователю нужно лишь нажать на «Далее». На экране отобразится уведомление, что ОС сейчас проведет сканирование системы на наличие ошибок и попробует исправить их автоматически.
По завершении работы все параметры должны открываться, как и прежде. Специалисты также дополнительно рекомендуют перезагрузить компьютер.
Обратите внимание! После выполнения этих шагов нужно обязательно зайти во вкладку «Обновление и безопасность настроек» и загрузить доступные обновления
Отчет устранения неполадок в Windows 10
Другие способы решения проблемы:
- предпринять попытки создания нового пользователя через командную строку и убедиться в работоспособности параметров при входе по ним;
- при помощи команды «Dism /Online /Cleanup-Image /RestoreHealth» постараться восстановить системные файлы операционной системы. Запускать ее следует в командной строке от имени администратора.
Программа «Службы» включает в себя большое количество сервисов без интерфейса, которые выполняют большой спектр задач. Без необходимости и должного понимания лучше не вносить изменения в их работу, иначе ОС может прекратить свою работу вовсе.
Инструкция по открытию окна «Управление компьютером» в Windows 10
В связи с важностью данного инструмента, разработчики ОС Windows предусмотрели его быстрый вызов. Делается это весьма просто
- Необходимо переместить курсор мышки на кнопку Пуск.
Будучи там, следует осуществить клик правой клавишей. В выведенном меню, в котором представлено большое количество пунктов, следует кликнуть по необходимому нам. - Готово! Окно «Управление компьютером» открыто.
Таким было подробное руководство по функциям и возможностям, что доступно в окне «Управление компьютером». Весьма надеюсь, что представленная информация помогла в решении всех тех вопросов и задач, что были намечены в вашем конкретном случае.
Отключение ненужных служб в Виндовс 10
Открыв любым из рассмотренных выше способов оснастку «Службы», вы сможете увидеть большой перечень важных для операционной системы компонентов. Как уже было сказано во вступлении данной статьи, многие из них выполняются в фоновом режиме, однако это не значит, что абсолютно все они нужны для корректного и стабильного функционирования Windows 10. Более того, некоторые из них не только являются бесполезными, но и оказывают негативное влияние на общую производительность, а потому могут быть отключены без каких-либо негативных последствий. Узнать, работу каких фоновых процессов можно остановить, поможет наше подробное руководство по первой из представленных ниже ссылок. Во втором рассказывается о том, как это сделать.
Подробнее:Какие службы в Виндовс 10 можно отключитьКак отключить ненужные службы в Виндовс 10
Что такое службы в операционной системе
Службы Windows 10 — это программы, которые не имеют интерфейса и функционируют в фоновом режиме беспрерывно. Они предназначены для обеспечения работы файловой системы, управления сетевыми подключениями и звуком, взаимодействия с пользователем через интерфейс, а также выведения на экран необходимых параметров. Также они отвечают за безопасность и аутентификацию операционной системы.

Службы в Windows 10 — крайне важная опция ОС
К сведению! Короче говоря, службы — это связь между операционной системой и аппаратными комплектующими компьютера. При деактивации сервисов корректная и оптимизированная работа виндовс 10 невозможна.
Примеры служб, которыми оснащена Windows 10:
- Active Directory Service, или активный каталог, предназначен для корректной работы сетей. Она функционирует по умолчанию в фоновом режиме. Ею оснащено подавляющее большинство систем Microsoft Server;
- Routing and Remote Access Service, или служба удаленного доступа и маршрутизации. При помощи этого встроенного инструмента у каждого пользователя есть возможность создавать программные компоненты, которые способны управлять маршрутизацией и удаленный доступом. Именно этот сервис позволяет обозначить конкретный сетевой компьютер или ноутбук в роли сетевого маршрутизатора;
- Prefetch и Superfetch. Основная задача этих сервисов — оптимизация запуска операционной системы и встроенных/сторонних программ путем кэширования часто задействованных файлов в оперативную память компьютера. Функционируют в фоновом режиме и отслеживают наиболее часто используемые программы;
- Internet Connection Sharing, или общий доступ подключения к Интернету. Такая служба позволяет компьютер, имеющий выход в Глобальную сеть, использовать в качестве роутера (удаленной точки доступа). Передача данных может осуществляться через сотовую связь, широкополосный Ethernet или любой другой шлюз;
- Background Intelligent Transfer Service, или фоновая интеллектуальная служба передачи данных. С помощью этого сервиса налаживается взаимосвязь между компьютерами через полосы пропускания. При помощи сервиса существенно упрощается процесс дросселирования, асинхронной передачи пользовательских данных и приоритезацию. В поставке крупных апгрейдов и небольших обновлений виндовс этот сервис играет ключевую роль;
- Computer Browser Service. Этот встроенный сервис предназначен для поиска общих файлов на соседних компьютерах. Весь поток данных при этом обрабатывается на одном — Master Browser. Другие компьютеры для доступа к информации должны отправлять запрос на подключение к компьютеру-хосту по локальной сети или через Интернет;
- DNS Client Service, или сервис DNS-клиентов. Основное предназначение встроенного инструмента — обработка доменных имен в IP-адреса. Помимо этого, с его помощью удается локально кэшировать полученные потоки данных.
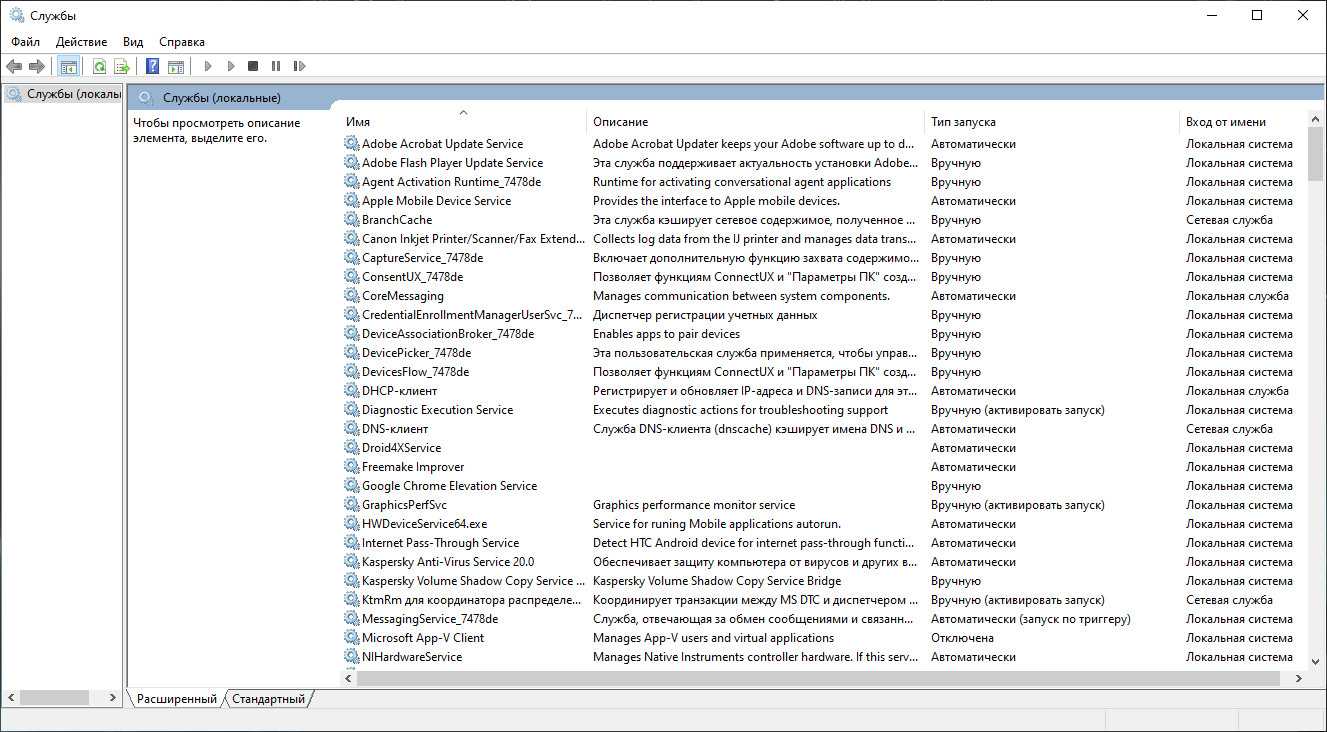
Разнообразие встроенных служб в Windows 10
Важно! Это основные службы Windows 10, но далеко не все. Отключение их неизбежно отрицательно отразится на работоспособности операционной системы в целом
Существуют не менее семи способов, как открывать встроенные службы, и при необходимости некоторые из них включать и выключать.
Создаем службу
В открывшемся окошке установщика вы увидите три поля:
Аргумент ExecutionPolicy нужен для предоставления скрипту временных прав на запуск. Если в качестве службы вы устанавливаете какую-нибудь утилиту, то поле может быть оставлено как пустым, так и с указанным в нём аргументом данной конкретной утилиты.
Всё готово, жмем «Install service», чтобы установить службу.
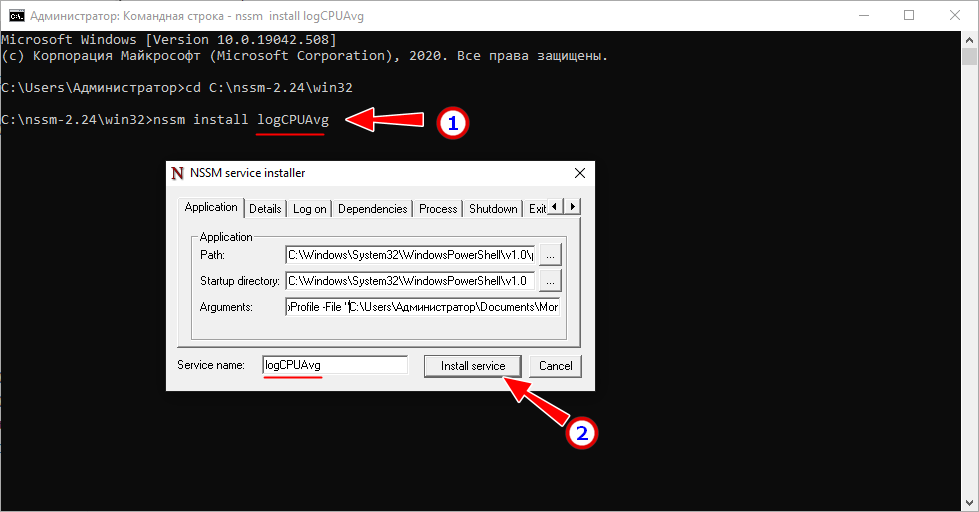
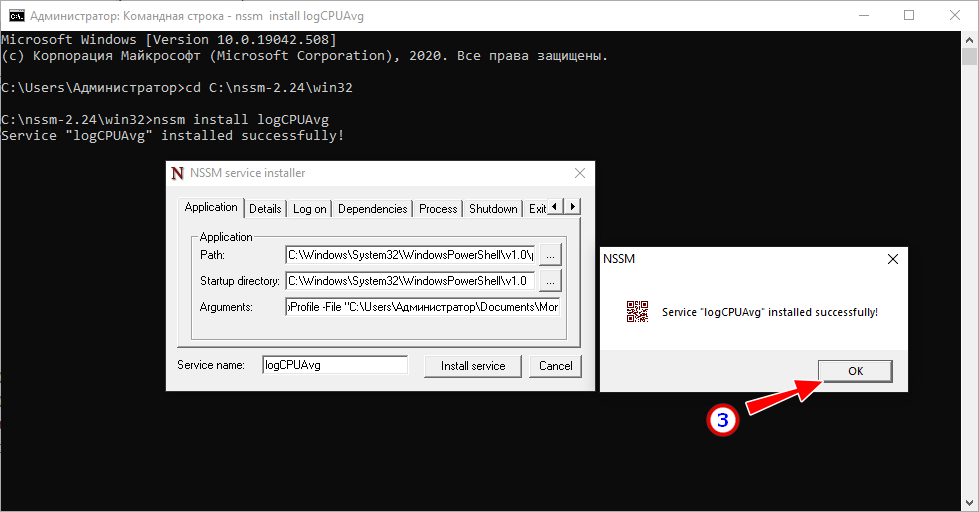
Окно установщика содержит и другие вкладки, дополнительные. Например, на вкладке «Details» можно указать описание и отображаемое в оснастке управления службами имя службы, которое будет отличаться от указанного в команде nssm install, а на вкладке «Log on» выбрать учетную запись, от имени которой станет работать служба.
По умолчанию создаваемая служба работает от имени самой системы, как и положено. Открыв оснастку управления службами, вы увидите в списке и свою службу. Она будет иметь тип запуска «Автоматически», но находиться в остановленном состоянии. Запустится она при следующей загрузке, либо вы сами можете ее запустить.
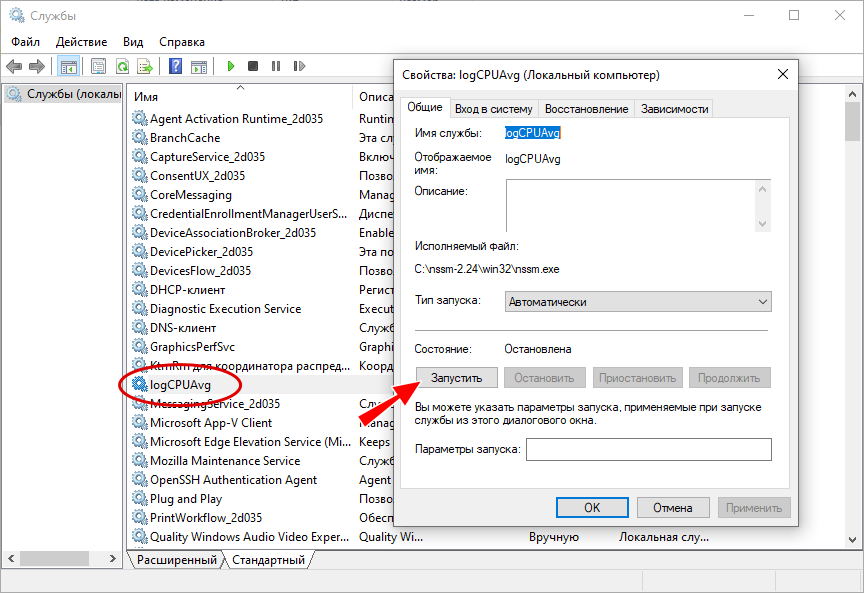
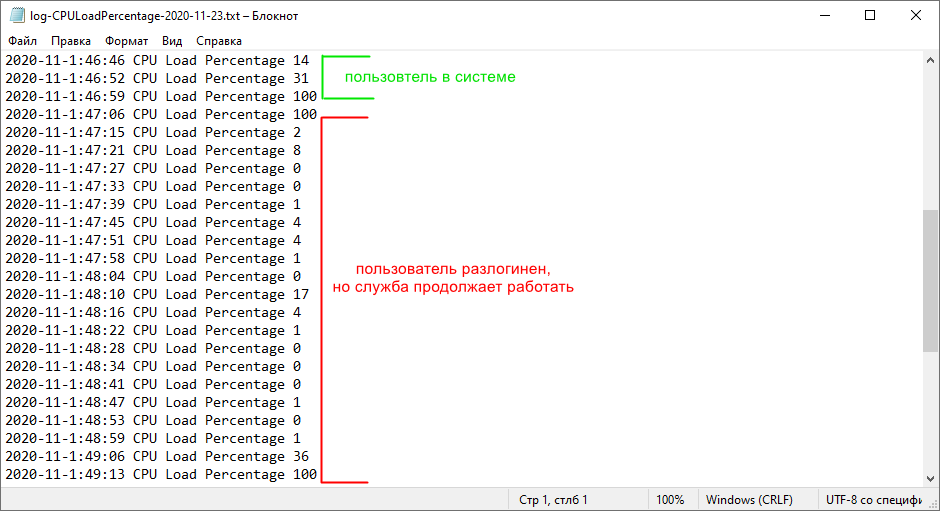
Где скачать?
Мы будем тестировать настройки на Windows Server 2016 Standart Evalution это пробная версия с ограниченным сроком действия — 180 дней.(Мы не нарушаем закон!)
Ссылка/Link: -ru/evalcenter/evaluate-windows-server-2016
Рис.1 — Выбираем в каком виде мы хотим получить Windows — ISO.
Заполняем анкету, Ставим галочку в чекбоксе «Yes»(Условия конфиденциальности), и жмём «Continue». Никаких подтверждений требоваться не будет, так что это занимает очень мало времени.(Рис.2)
Рис.2 — Заполнение анкету.
Выбираем свой язык, и жмём «Download».(Рис.3)
В результате скачается iso-образ, примерно с таким названием:
_REFRESH_SERVER_EVAL_X64FRE_
Объёмом: 6,52 Гб.
Использование служб Windows
Теперь, когда вы знаете о службах Windows и о том, как их настраивать, давайте посмотрим, чем они могут вам помочь. Многие службы Windows включены по умолчанию, но полезны не для всех пользователей.
Например, вы можете отключить службы факса, принтера или Bluetooth, если вы не используете их на своем ПК. Кроме того, вы также можете отключить такие службы, как брандмауэр Windows, если вы используете стороннее приложение брандмауэра.
С другой стороны, есть некоторые службы, которые отключены, но вы можете быть заинтересованы в их включении. Например, вы можете установить для службы «Удаленный реестр» значение Вручную, чтобы другие люди могли удаленно настраивать ваш реестр Windows.
Меры предосторожности
Включение или отключение этих служб может существенно повлиять на ваш компьютер. Если вы отключите базовую службу, это может остановить работу некоторых функций Windows или даже сделать её непригодной для использования.
Напротив, вы можете включить службу, которая может поставить под угрозу вашу безопасность. Например, служба «Удаленный реестр», которая позволяет удаленным пользователям настраивать реестр.
Перед включением или отключением любой из служб убедитесь, что вы прочитали и поняли описание и то, что она делает. Кроме того, перейдите на вкладку Зависимости и убедитесь, что служба не влияет на важные службы.
Службы для отдельных пользователей
В следующей таблице перечислены службы для отдельных пользователей, а также дата их добавления в Windows 10 и Windows Server с возможностями рабочего стола. Службы шаблонов находятся в реестре по адресу HKEY_LOCAL_MACHINE\SYSTEM\CurrentControlSet\Services.
Прежде чем отключить любую из этих служб, просмотрите столбец Описание в таблице, чтобы узнать о возможных последствиях, включая зависимые приложения, которые прекратят корректную работу.
| Версия Windows | Имя ключа | Отображаемое имя | Тип запуска по умолчанию | Зависимости | Описание |
|---|---|---|---|---|---|
| 1803 | BcastDVRUserService | GameDVR и служба трансляции пользователей | Вручную | Используется для записей игр и трансляций в прямом эфире | |
| 1803 | BluetoothUserService | Служба поддержки пользователей Bluetooth | Вручную | Поддерживает надлежащую функциональность Bluetooth для каждого сеанса пользователя | |
| 1803 | CaptureService | CaptureService | Вручную | Служба захвата OneCore | |
| 1607 | CDPUserSvc | CDPUserSvc | Автоматически | — Брокер сетевых подключений- Удаленный вызов процедуры (RPC)- Драйвер протокола TCP/IP | Используется для сценариев платформы подключенных устройств |
| 1803 | DevicePickerUserSvc | DevicePicker | Вручную | Выбор устройства | |
| 1703 | DevicesFlowUserSvc | DevicesFlow | Вручную | Обнаружение и подключение устройств | |
| 1703 | MessagingService | MessagingService | Вручную | Служба поддержки текстовых сообщений и сопутствующих функций | |
| 1607 | OneSyncSvc | Синхронизация узла | Автоматически (с задержкой) | Синхронизирует данные почты, контактов, календаря и прочие данные пользователя. Если эта служба не запущена, почта и другие приложения, зависящие от нее, будут работать некорректно. | |
| 1607 | PimIndexMaintenanceSvc | Контактные данные | Вручную | UnistoreSvc | Индексирует контактные данные для быстрого поиска контактов. Если остановить или отключить эту службу, в результатах поиска могут отображаться не все контакты. |
| 1709 | PrintWorkflowUserSvc | PrintWorkflow | Вручную | Рабочий процесс печати | |
| 1607 | UnistoreSvc | Хранилище данных пользователя | Вручную | Обрабатывает хранилище структурированных данных пользователя, включая контактные данные, календари и сообщения. Если остановить или отключить эту службу, приложения, которые используют эти данные, могут работать некорректно. | |
| 1607 | UserDataSvc | Доступ к данным пользователя | Вручную | UnistoreSvc | Предоставляет приложениям доступ к структурированным данным пользователя, включая контактные данные, календари и сообщения. Если остановить или отключить эту службу, приложения, которые используют эти данные, могут работать некорректно. |
| 1607 | WpnUserService | Служба push-уведомлений Windows | Вручную | Размещает платформу уведомлений Windows, которая поддерживает локальные и push-уведомления. Поддерживаются плитка, всплывающие уведомления и необработанные уведомления. |
Где найти и как пользоваться
Если эти компоненты работают “в фоне”, то есть никак не проявляют себя на первый взгляд, то чтобы их включить или отключить, нужно сначала добраться до каких-то настроек или панели, где можно оперировать запущенными сервисами. Это логично. Посмотреть список того, что работает в данный момент вы можете в диспетчере задач на одноименной вкладке.
Самый простой способ запуска диспетчера — одновременное нажатие клавиш Ctrl+Shift+Esc. Заметьте, что в правом столбце видно, какие из служб выполняются, а какие остановлены. Здесь же видны и группы, от имени которых они действуют. Но последнее относится скорее к безопасности.
Чтобы открыть панель управления службами можно долго бродить по Панели управления Windows и вложенным в нее настройкам. Но лучше поступить намного проще
Обратите внимание, что в Диспетчере задач, в самом низу при запущенной вкладке “Службы” вам предлагается их открыть
Внизу есть две вкладки: “Расширенный” и “Стандартный вид”. Перейдя на расширенный, вы сможете увидеть описание сервиса. Оно не всегда подробное и представляет собой что-то вроде этого:
Служба географического положения описана подробно, здесь же есть кнопки “Остановить” и “Перезапустить”. Но намного удобнее выделить интересующий пункт кликом правой кнопкой мыши и выбрать “Свойства”:
Для всех имеющихся в операционной системе служб откроется одинаковое окошко:
Здесь представлено намного больше информации, чем при расширенном виде. Можно запустить, остановить, приостановить системный компонент и выбрать тип запуска. Например, если вы нажмете остановить, то произойдет остановка, но при следующем включении или после перезагрузки сервис будет работать в прежнем режиме. Остановив же и выбрав тип запуска “Отключено” вы “избавитесь” от этой службы до тех пор пока сами не запустите ее.
Что такое msc оснастка
И так msc в Windows расшифровывается как Microsoft System Console, еще проще это окна или как их еще называют оснастки, для управления теми или иными функциями операционной системы. Ранее я вас уже знакомил с методом создания удобной оснастки mmc, в которой мы добавляли все, что нужно системному администратору для повседневного администрирования.
И вы наверно спросите, а при чем тут командная строка и все такое, а вот при чем. Представим себе ситуацию, у вас в организации существует домен Active Directory, рядовые пользователи не имеют прав локального администратора на своих рабочих станциях, все идет и работает как часы, случается ситуация, что например вам нужно у пользователя поменять какие либо настройки, и сделать нужно сейчас, так что искать эти настройки в групповой политике нет времени. Что делать заходить под собой не вариант, так как нужно произвести изменения в другом профиле пользователя, и как открыть например оснастку Управление компьютером или Система.
Во тут нам и поможет знание названия msc windows оснасток и командная строка. Все что вам нужно это открыть командную строку от имени администратора и ввести нужное название msc оснастки. Ниже представлен список. Как видите открыв командную строку cmd.exe я для примера ввел значение открывающее панель управления с правами администратора системы.

Список msc оснасток для Windows Server
Давайте рассмотрим как запускаются Административные оснастки Windows из командной строки cmd.exe
Как видите msc windows оснастки очень полезные инструменты системного администрирования. Мне даже некоторые оснастки быстрее открыть чем щелкать мышкой по куче окон, особенно если сервер или компьютер тормозит или нет мышки. Да и в любом случае знать такие вещи всегда полезно. Большая часть всего, что мы используем хранится в c:\Windows\System32. Если вы пройдете в эту папку то сможете обнаружить очень много интересного.

Свойства службы Windows
Окно «Свойства» – это самая важная часть консоли управления службами Windows, в которой перечислены все элементы управления и информация о службе. Щелкните правой кнопкой мыши службу и выберите Свойства.
Вот две важные вкладки: Общие и Зависимости. Ниже приводится объяснение каждой из них:
Общие свойства службы Windows
На вкладке Общие вы увидите путь к исполняемому файлу службы и описание того, что она делает. Вы также можете выбрать «Тип запуска», чтобы настроить запуск службы.
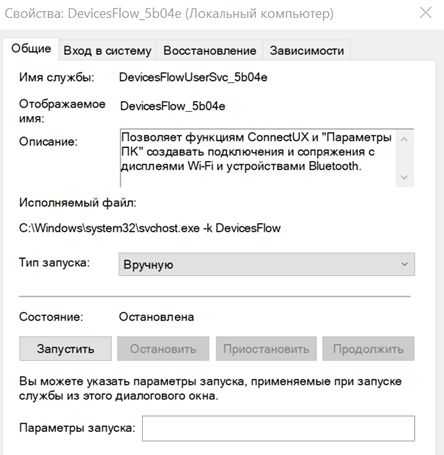
Там вы найдете четыре типа запуска:
- Автоматически (отложенный запуск): как упоминалось ранее, службы запускаются в Windows ещё до того, как вы войдете в систему; это влияет на общее время загрузки. Если вы считаете, что вам не нужна конкретная служба немедленно, вы можете установить для неё Отложенный запуск, чтобы она запускалась после полной загрузки ПК. Это ускорит загрузку Windows.
- Автоматически: любая служба, для которой установлен автоматический запуск, сразу же запускается вместе с Windows во время загрузки.
- Вручную: если вы хотите запускать службу по запросу или только тогда, когда это требуется системе, вы можете установить для неё значение Вручную. Такая служба будет запускаться только тогда, когда используется связанное с ней приложение / функция или вы вручную запустите её. Помните, что этот параметр нарушит работу служб, которые зависят от мониторинга в реальном времени, например, службы обновления Windows / приложений.
- Отключено: как следует из названия, это отключит службу и сделает её непригодной для использования.
Зависимости служб Windows
На этой вкладке перечислены все службы, зависящие от выбранной службы, а также службы, от которых зависит текущая выбранная служба. Прежде чем возиться с опциями «Тип запуска», проверьте все службы, которые зависят от службы.
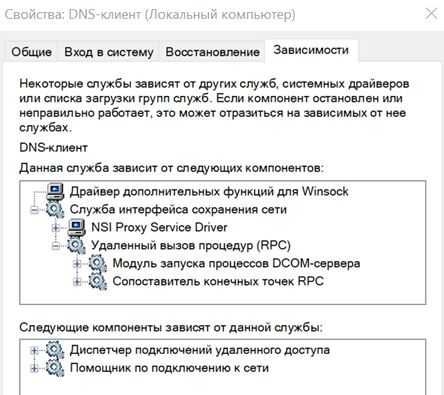
Если вы отключите службу, все службы, которые от неё зависят, могут работать некорректно; или вообще не работать.
Как переключаться между рабочими столами?
Для этой функции отдельной кнопки не предусмотрено – чтобы перейти к созданию и редактированию рабочих столов, нужно нажать на иконку «Представление задач» или Task View рядом с логотипом Microsoft и значком поиска. Нажатие на нее приводит к отображению на экране всех запущенных на данный момент приложений, а также открывает возможность создания новых виртуальных рабочих столов – просто нажмите на кнопку «Создать рабочий стол», что расположена в правом нижнем углу.
Чтобы переключиться на нужный рабочий стол, просто нажмите на него. Кроме того, есть ряд горячих клавиш, которые упростят переключение между рабочими областями:
- В «Представление задач» можно попасть без лишних телодвижений – просто нажмите Win + Tab.
- Создавать новые рабочие столы также можно по упрощенной схеме – нажав Win + Ctrl + D, вы моментально создадите новую рабочую область.
- Каждый раз пользоваться Представлением задач для переключения на нужный виртуальный рабочий стол достаточно неудобно – именно поэтому разработчики добавили возможность быстрого переключения с помощью сочетания Win + Ctrl + стрелка влево или вправо.
- Кроме того, бывают ситуации, в которых рабочих столов становится слишком много, и удалять их с помощью мышки совершенно не хочется – в этом случае поможет сочетание Win + Ctrl + F4, которое удаляет активный рабочий стол. Заметьте, удаляется именно та рабочая область, на которой вы в данный момент находитесь. Соответственно, после удаления активного рабочего стола, вы попадете на следующий по порядку.
Также в Windows 10 предусмотрена возможность перемещения активных приложений на другие виртуальные рабочие столы – достаточно просто кликнуть правой кнопкой мыши на нужной программе, выбрать в контекстном меню пункт «Переместить в» и определиться с рабочим столом. Для увеличения скриншота нажмите на него.
Во время удаления виртуального рабочего стола все программы, которые на тот момент на нем выполнялись, будут автоматически перемещены на соседний рабочий стол.
Настройка виртуальных рабочих столов в Windows 10
Настройки этой функции можно найти в Параметрах, в разделе Система, на вкладке «Многозадачность».
Настроек там немного. Можно настроить отображение окон, и настроить действие на сочетание клавиш ALT+TAB.
Недостатки
Несмотря на то, что Microsoft основательно подошли к внедрению функции переключения между рабочими столами, кое-какие недоработки в ней присутствуют:
- Нельзя поменять местами рабочие столы на экране их выбора (хотя для многих это не является недостатком).
- Нельзя менять название созданного рабочего стола – придется привыкать к порядковым номерам и запоминать, где и какая программа запущена.
- Обладатели двух и более мониторов не смогут создать разные рабочие области, чтобы одновременно видеть на мониторах разные виртуальные рабочие столы.
За статью спасибо prostocomp.ru
Зачем нужна служба, если есть назначенные задания
В отличие от назначенных заданий служба работает постоянно, запускается при старте ПК и может управляться средствами Windows. А еще регулярно запускаемому скрипту могут понадобиться данные с предыдущего запуска, и может быть полезно получение данных из внешних источников — например, в случае TCP или Web сервера.
Лично мне за последние пять лет приходилось создавать службу три с половиной раза:
Для создания службы можно использовать взрослые языки программирования вроде C. Но если вы не хотите связываться с Visual Studio, то возьмите готовые утилиты. Существуют платные решения вроде FireDaemon Pro или AlwaysUp, но мы традиционно сосредоточимся на бесплатных.
Дело об автозагрузке Windows в новом ракурсе
Помните, как сделать лог загрузки с помощью Process Monitor? Если бы мисс Финли работала в Windows 8 или более новой системе, детектив смог бы дать ответ не просто быстрее, а моментально. Он бы сразу попросил прислать ему последний XML-файл с отчетом о загрузке!
Родительский процесс
Вы уже видели выше эту картинку, но теперь я выделил другие сведения: родительский процесс, его ИД и время запуска.
Согласитесь, что прислать крошечный текстовый файл можно намного быстрее, чем большой журнал загрузки Process Monitor. В принципе, чтобы решить проблему мисс Финли в Windows 7, Холмс мог бы обойтись и отчетом BootCKCL.etl, также находившемся на диске.
На графике Lifetime by Process можно добавить столбцы Process ID и Parent Process ID, т.е. идентификаторы процесса и родительского процесса соответственно.
Поскольку ИД 2024 принадлежит процессу explorer.exe, выделенные программы запускаются классической оболочкой Windows из стандартных расположений автозагрузки.
Отложенная автозагрузка
В Windows 8 в очередной раз предпринята попытка снизить влияние программ в автозагрузке на скорость запуска системы. Достаточно перезагрузить систему, чтобы увидеть, как программы из автозагрузки начинают появляться только после отображения начального экрана и даже перехода на рабочий стол.
WPA очень наглядно отображает распределение автозагрузки программ по времени. Стоит добавить столбец Start Time (s), отфильтровать лишнее, и все будет видно как на ладони.
Процесс explorer.exe запустился через 21 секунду после старта Windows, но лишь спустя 15 секунд после него начали стартовать программы из автозагрузки, причем последняя из них запустилась только через 42 секунды.
Конечно, найдутся люди, которых и это не устроит, но у них никто не отбирает возможность распределить автозагрузку по времени с помощью планировщика заданий! Холмс в деле об автозагрузке Windows.
Запуск, остановка или перезапуск службы
Вы можете принудительно запустить или остановить службу во время текущего сеанса Windows. Просто щелкните правой кнопкой мыши службу, и появится контекстное меню с пунктами Запустить или Остановить. Если служба уже запущена, можно будет использовать кнопку Остановить. В противном случае вы увидите Запустить, если служба не отключена.
Например, вы можете «Остановить» службу Центра обновления Windows, если выдаёт постоянные запросы. Имейте в виду, что служба будет автоматически запущена, когда вы перезагрузите компьютер, если её не отключить. Кроме того, есть вариант «Перезагрузки», которую можно использовать для перезапуска службы.
Чем службы отличаются от программ, добавленных в автозагрузку
Это хороший вопрос, и на него можно ответить утвердительно, однако понятие «автозагрузка» часто употребляется в широком смысле слова без различия, что именно и как именно загружается. Если вы имеете общие представления о работе процессов Linux, то наверняка знакомы с такой сущностью как демон. Это процесс, но процесс несвязанный с каким-либо конкретным пользователем и работающий как-бы автономно. Службы в Windows очень похожи на этих самых демонов, они тоже независимы от пользователей. Когда вы добавляете в автозагрузку программу, пусть даже не имеющую графического интерфейса, она запускается в рабочем окружении пользователя при входе последнего в свою учетную запись, тогда как службы запускаются еще до ввода пользователем логина и пароля и напрямую с ним не взаимодействуют.
Теперь, когда вы поняли основную разницу между добавленными в автозагрузку приложениями и службами, мы научимся создавать такие службы сами и использовать их для разных целей, например, для мониторинга портов или еще чего-нибудь; главное — это найти программу или скрипт, который будет выполнять необходимое вам действие.
А еще вам понадобиться бесплатный инструмент Non-Sucking Service Manager, который «превратит» обычный процесс в службу
Название программы не очень благозвучное даже для носителя английского языка, но это не так уже и важно. Главное, что она работает
Скачать ее можно с сайта разработчика nssm.cc/download.

Вот так он выглядит «изнутри».
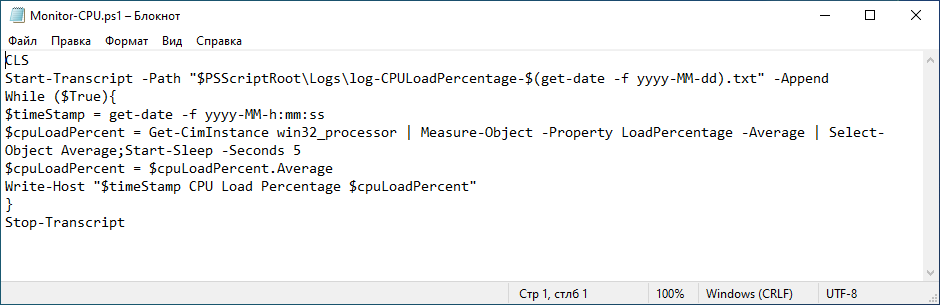
Сначала проверим, работает ли сам скрипт. Кликаем по нему ПКМ и выбираем «Выполнить с помощью PowerShell».
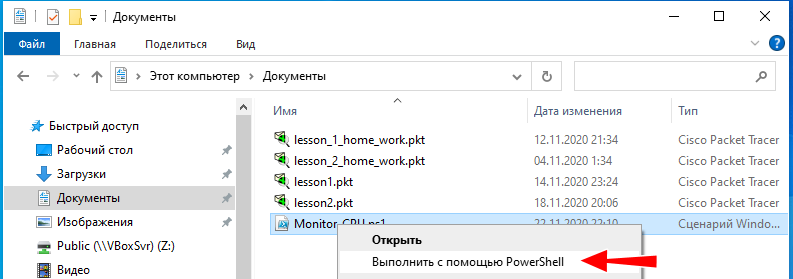

Если скрипт заработал, вы увидите в консоли текст «Транскрибирование запущенно, выходной файл… и его адрес».

В результате в каталоге со скриптом у вас появится каталог «Logs» с файлом отчета в простом текстовом формате.
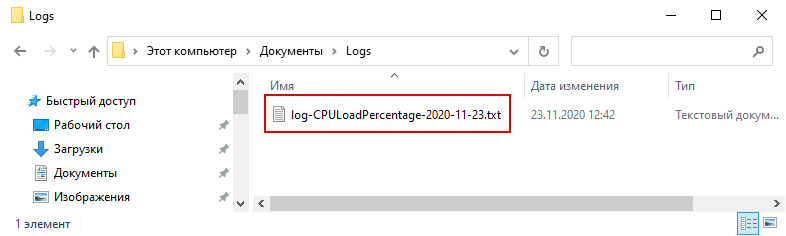
Добавление установщиков в службу
Перед тем как запускать службу Windows, ее нужно установить. При этом она регистрируется в диспетчере служб. В проект можно добавить установщики, которые обрабатывают сведения о регистрации.
В обозревателе решений в контекстном меню для файла MyNewService.cs или MyNewService.vb выберите пункт Показать конструктор.
В представлении Конструктор щелкните область фона правой кнопкой мыши и выберите в контекстном меню команду Добавить установщик.
По умолчанию Visual Studio добавляет в проект класс компонента , содержащий два установщика. Они предназначены для установки службы и связанного со службой процесса.
В представлении Конструктор для ProjectInstaller выберите serviceInstaller1 для проекта Visual C# или ServiceInstaller1 для проекта Visual Basic. Затем в контекстном меню выберите пункт Свойства.
Убедитесь в том, что в окне Свойства свойство ServiceName имеет значение MyNewService.
Введите для свойства Description какой нибудь текст, например Пример службы.
Этот текст отображается в столбце Описание в окне Службы и помогает пользователю понять, для чего служба нужна.
Введите текст для свойства DisplayName, например Отображаемое имя MyNewService.
Этот текст отображается в столбце Отображаемое имя в окне Службы. Это имя может отличаться от значения свойства ServiceName, которое представляет собой имя, используемое в системе (например, когда вы запускаете службу с помощью команды ).
Выберите для свойства StartType значение в раскрывающемся списке.
В итоге окно Свойства должно выглядеть так:
В представлении Конструктор для ProjectInstaller выберите serviceProcessInstaller1 для проекта Visual C# или ServiceProcessInstaller1 для проекта Visual Basic. Затем в контекстном меню выберите пункт Свойства
Выберите для свойства Account значение в раскрывающемся списке.
Это позволит установить и запускать службу от имени локальной системной учетной записи.
Важно!
У учетной записи имеется множество разрешений, включая разрешение на запись в журнал событий
Эту учетную запись следует использовать с осторожностью, поскольку это может увеличить риск атак с помощью вредоносных программ
Для других задач следует рассмотреть возможность использования учетной записи , которая аналогична учетной записи непривилегированного пользователя локального компьютера. Удаленным серверам при этом передаются учетные данные анонимного пользователя
В этом примере произойдет ошибка, если вы попытаетесь использовать учетную запись , так как для нее требуется разрешение на запись в журнал событий.
Дополнительные сведения об установщиках см. в руководстве по добавлению установщиков в приложение-службу.
Заключение
В этой статье мы привели краткое руководство по работе с пакетом RSAT и Диспетчером серверов для Windows 10 удаленного администрирования. RSAT устанавливается и настраивается очень просто. Он позволяет эффективно администрировать удаленный сервер. «Диспетчер серверов» включает в себя большое количество различных функций, для полного рассмотрения которых требуется отдельное руководство.
Отказ от использования графического интерфейса на серверах является желательным, поскольку это минимизирует различные риски, а также разгружает ЦП и ОЗУ.
Пожалуйста, оставляйте ваши комментарии по текущей теме статьи. За комментарии, отклики, лайки, дизлайки, подписки низкий вам поклон!
Пожалуйста, оставьте ваши комментарии по текущей теме статьи. Мы очень благодарим вас за ваши комментарии, отклики, лайки, подписки, дизлайки!
Вадим Дворниковавтор-переводчик
Заключение
В этой статье рассказывается о настройке элементов автоматически запускаемых приложений при загрузке и входе в операционную систему Windows. Вкратце описан процесс загрузки операционной системы Windows 7, а также рассмотрены методы работы и мониторинга автозапуска средствами системной утилиты «Конфигурация системы», изменение элементов автозапуска при помощи системного реестра, принципы работы с приложениями Autoruns и консольной версией Autorunsc от Sysinternals. С помощью помещенной в статье информации, вы сможете грамотно настроить автозагрузки приложений своей операционной системы.