Другие возможные причины зависания или проблем с IE
Первое, что нужно сделать, это очистить кеш Internet Explorer. Это можно сделать в настройках браузера или с помощью стороннего инструмента для очистки. Затем следует запустить команду sfc/scannow из командной строки, чтобы проверить, в порядке ли система. Кроме того, нужно просканировать систему антивирусом.
Некоторые плагины могут вызывать проблемы. Следует запустить Internet Explorer без надстроек (с помощью iexplore -extoff) и посмотреть, есть ли какие-либо улучшения. Если это сработает, очевидно, что проблема связана с одним из плагинов.
Чтобы найти плагин, вызывающий проблему, нужно отключить их все с помощью диспетчера. Затем включать поочередно и смотреть на результат. Данный способ отнимет много времени, но проблема будет локализована.
Устранение неполадок Виндовс
Всегда можно попробовать средство устранения неполадок Microsoft Fixit. Нужно загрузить его, чтобы устранить причину сбоев IE. Microsoft Fix также устраняет распространенные проблемы Internet Explorer, такие как низкая производительность.
Также можно использовать процедурный рендеринг вместо графического, чтобы увидеть, сохраняется ли проблема. Чтобы включить этот параметр, нужно перейти в параметры интернета, выбрать вкладку «Дополнительно» и установить флажок «Использовать программный рендеринг вместо рендеринга с помощью графического процессора» в разделе «Ускоренная графика».
Если ни один из вышеперечисленных шагов не помог, можно попробовать изменить реестр. Однако работа в редакторе может быть рискованной, поэтому следует создать резервную копию своей системы.
Сегодня существуют сотни браузеров, которые предоставляют различные опции и инструменты в соответствии с потребностями разных людей. Хотя IE уже уходит в историю, он все еще используется людьми из-за низких требований к характеристикам ПК и хорошей поддержки старых сайтов. Если с данным браузером возникли проблемы, их всегда можно решить самостоятельно.
Последнее обновление — 18 сентября 2021 в 15:55
Все о IT Самое интересное и полезное . информационно-коммуникационные технологии
Ежедневно новое ПЕРЕЙТИ телеграмм канал ITUMNIK
Плагины
В магазине Internet Explorer выбор расширений довольно скудный. В связи с этим пользователи часто устанавливают сторонние плагины. Они могут конфликтовать между собой, вызывая при этом неполадки в работе обозревателя. Исправить проблему можно несколькими способами.
Отключение надстроек
Если браузер запускается, но работает некорректно, тогда заходим в настройки и нажимаем на раздел «Настроить надстройки».
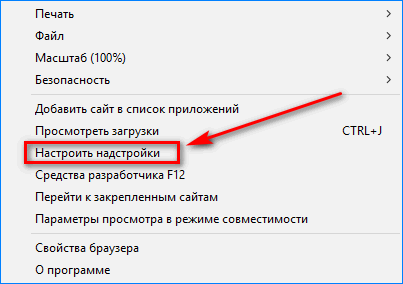
Откроется панель управления плагинами. В правой части экрана находятся все установленные расширения. Отключаем их нажатием правой кнопкой мыши.
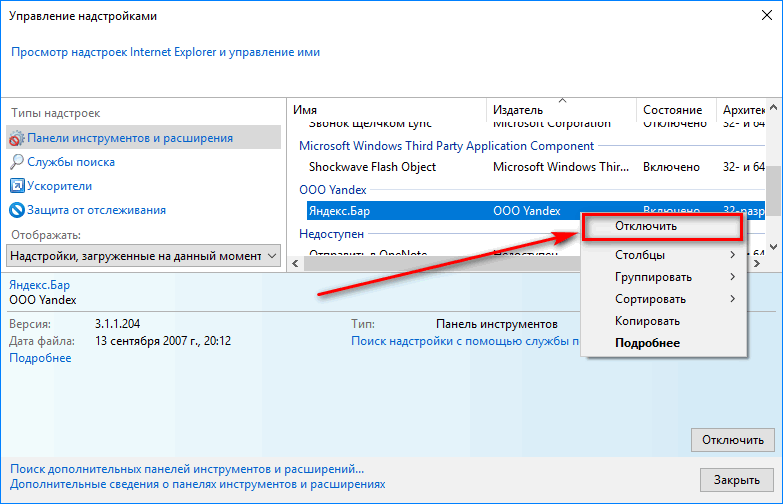
После этого закрываем окно и перезапускаем браузер.
Запуск браузера в безопасном режиме
Этот метод используется, когда обозреватель не запускается. Нажимаем правой кнопкой мыши по ярлыку браузера и выбираем вкладку «Свойства».
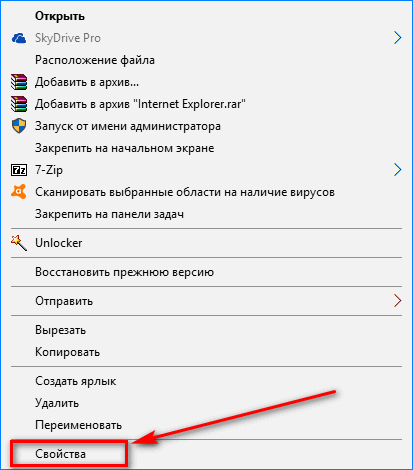
В поле «Объект» копируем текст.
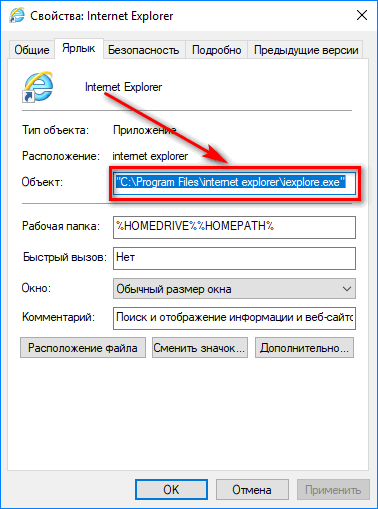
Закрываем все окна и нажимаем комбинацию клавиш Win+R». В открывшемся поле вставляем скопированный текст, нажимаем «Пробел» и добавляем « —extoff».
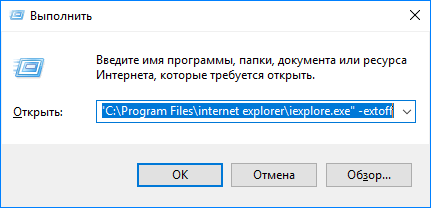
Если откроется браузер с уведомлением о том, что все параметры и надстройки отключены, тогда причиной отказа в запуске являются расширения.

Почему добавить не удалось запустить в Internet Explorer?
1. Измените настройки безопасности в настройках Интернета.
- Запустите Internet Explorer.
- На домашней странице перейдите к значку «Инструменты» и щелкните по нему.
- Найдите и выберите параметры Интернета .
- Нажмите на Безопасность .
- Найдите и выберите Интернет > Пользовательский уровень.
- Активируйте / включите следующие настройки:
- Активные сценарии
- Элементы управления ActiveX и плагины
- Автоматическая подсказка для элементов управления ActiveX
- Бинарный сценарий поведения
- Запустите элементы управления ActiveX и плагины
- Элементы управления Script Active X отмечены как безопасные для сценариев
- Разнообразный
- Постоянство пользовательских данных
7. Сохраните изменения и выйдите из программы.
2. Запустите браузер без надстроек (Windows 7)
- Нажмите на значок «Windows», чтобы открыть
- В меню выберите Все программы .
- Выберите аксессуары .
- Нажмите Системные инструменты > Internet Explorer (без надстроек) .
- Выйдите из программы и проверьте, решена ли проблема
Если после выполнения этой процедуры вы все еще получаете сообщение об ошибке, вы можете попробовать следующий метод устранения неполадок.
3. Управление надстройками в Internet Explorer
- Откройте меню « Пуск» : щелкните значок «Windows» на экране.
- В меню найдите строку поиска и введите «Internet Explorer».
- Выберите Internet Explorer в списке результатов поиска.
- На домашней странице браузера найдите и щелкните значок «Инструменты».
- Выберите Управление надстройками .
- Отключайте надстройки одну за другой, пока не определите проблемные.
- Повторно включите другие дополнения.
- Закрыть программу
4. Сбросить браузер
- Запустите браузер.
- Перейдите к значку «Инструменты» и нажмите на него.
- Выберите « Свойства обозревателя» в открывшемся окне.
- Найдите и нажмите на вкладку «Дополнительно» .
- Нажмите на Сброс под вкладкой. Это действие вызовет диалоговое окно подтверждения с надписью «Сброс настроек Internet Explorer».
- Нажмите Reset в диалоговом окне, чтобы подтвердить действие
- Разрешить системе сбросить настройки браузера.
- Нажмите Закрыть > ОК .
- Перезапустить компьютер.
После перезапуска вашего компьютера, надстройка для сайта не удалось запустить ошибку теперь должна быть исправлена.
С другой стороны, если вы застряли с ошибкой на неопределенный срок и не испытываете особой необходимости придерживаться Internet Explorer, мы предлагаем перейти на более оптимизированный современный браузер.
UR Browser устанавливает все флажки, особенно когда речь идет о конфиденциальности и безопасности. Хорошо разработанный пользовательский интерфейс опережает Internet Explorer на несколько лет. 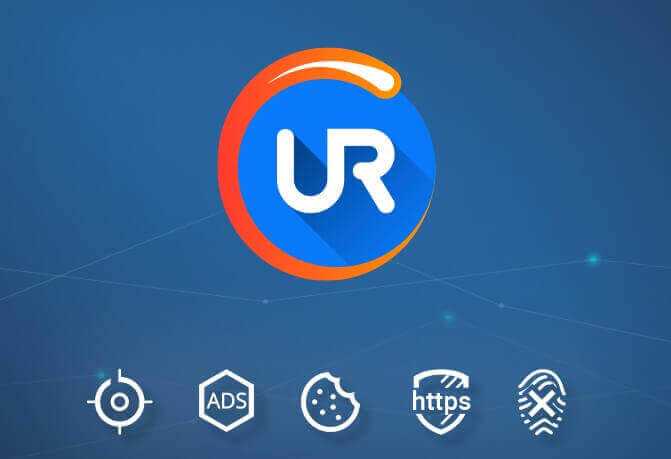
С точки зрения надстроек, браузер UR построен на платформе Chromium, так что все расширения Chrome доступны. Без каких-либо проблем при использовании настроек или дополнительных функций.
Узнайте больше об этом самым простым способом — скачав и установив его сейчас.
Если вы все еще не уверены, что вам следует установить UR Browser на свой компьютер, ознакомьтесь с нашим обзором браузера для получения дополнительной информации.
В редких случаях, когда это сообщение об ошибке по-прежнему появляется после выполнения всех четырех исправлений, описанных в этом руководстве, вы можете обратиться в службу поддержки Microsoft.
СВЯЗАННЫЕ ИСТОРИИ, КОТОРЫЕ ВЫ ДОЛЖНЫ УЗНАТЬ:
- Где находится Internet Explorer в Windows 10?
- Как восстановить последний сеанс в Internet Explorer
- Как получить Touch Internet Explorer в Windows 10
КриптоПро плагин для Mozilla Firefox: установка и настройка
Установка КриптоПро плагина для Firefox происходит аналогично процессу, описанному в предыдущем разделе, так как сохраняется файл на ПК. Но для корректного взаимодействия модуля с браузером некоторые настройки произвести придется.
КриптоПро браузер плагин для Mozilla Firefox: настройка
После инсталляции файла при проверке КриптоПро браузер плагин для Firefox появится сообщение:
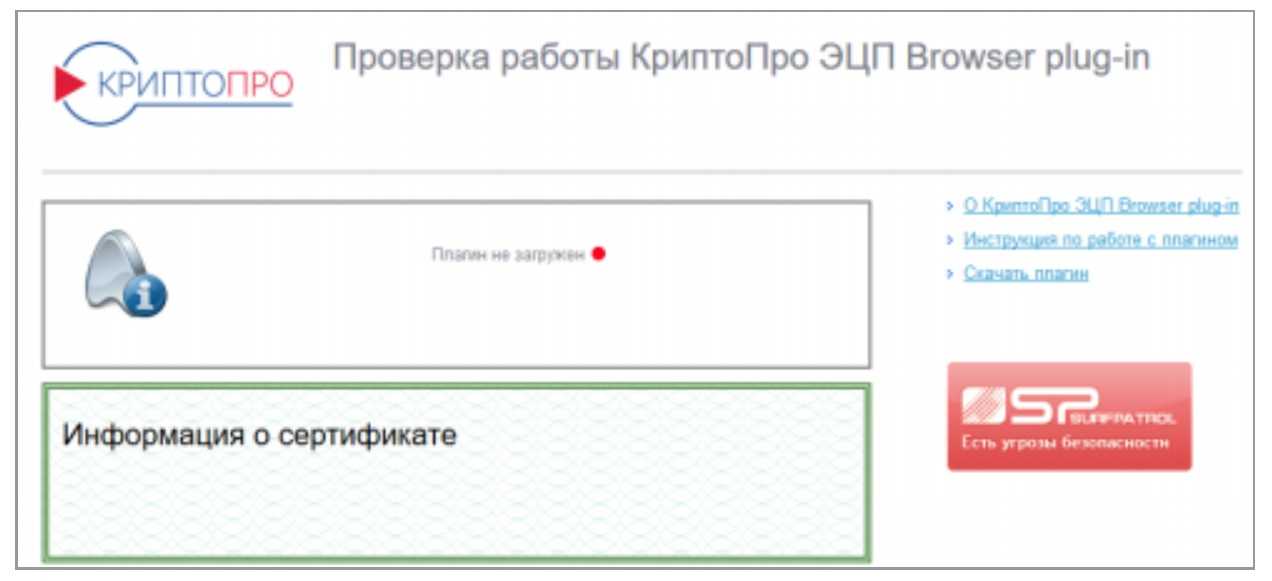
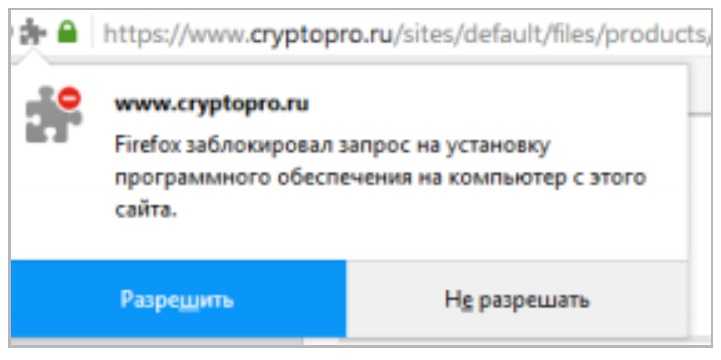
И запустить установку:
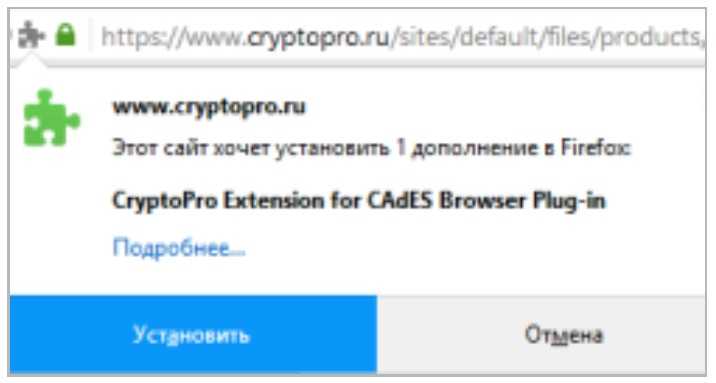
Далее перезагрузить браузер и повторно провести проверку.
Плагин КриптоПро для Мазилы: нюансы
В некоторых случаях плагин криптоПро для Мазилы бывает отключен, а браузер может не запросить разрешение на включение. Поэтому следует «включить» дополнение вручную:
1 способ
В правом углу окна браузера открыть меню настроек (знак ), выбрать пункт «Дополнения» - «Плагины», и в открывшемся списке, напротив названия расширения CryptoPro CAdES NPAPI Browser Plug-in, установить флажок «Всегда включать».
2 способ
Вызвать меню управления сочетанием клавиш Ctrl+Shift+A, перейти в пункт меню «Плагины» и выбрать действие «Всегда включать». Перезапустить Mozilla Firefox и проверить корректность установки программного модуля.
Вопрос 5. Надстройки типа Элемент ActiveX. Надстройки типа Объект модуля поддержки обозревателя. А какая между ними разница? И какие вообще бывают надстройки?
Существует три основных типа надстроек: Элемент ActiveX, Объект модуля поддержки обозревателя и Расширение обозревателя.
Расширение обозревателя. Надстройки типа Расширение обозревателя сильнее всего отличаются от других типов надстроек. Надстройки данного типа позволяют добавлять дополнительные кнопки и команды меню браузера Internet Explorer. Для этого достаточно отредактировать реестр операционной системы.
Данный тип надстроек наименее опасен, так как такие надстройки не могут выполнять никаких действий до тех пор, пока вы не воспользуетесь добавленной надстройкой кнопкой или командой меню.
Элемент ActiveX. Надстройки данного типа представляют собой DLL или OCX-файл, который был зарегистрирован в системе (мы уже рассматривали вопрос о том, как устанавливать и удалять такие надстройки).
Объект модуля поддержки обозревателя. Надстройки данного типа также представляют собой DLL или OCX-файл, который был зарегистрирован в системе. Их основное отличие от предыдущих надстроек заключается в том, что данные надстройки запускаются при запуске браузера Internet Explorer. То есть, запустив браузер Internet Explorer, вы никогда не сможете с уверенностью сказать, что именно сейчас делается.
Почему Internet Explorer может не запуститься в Windows 10
Максимальный пик использования Internet Explorer был в 2002 и 2003 гг. составлял 95 %, что резко контрастирует с его долей на рынке в настоящее время.
Этот интернет-браузер поддерживает Active X, фильтры SmartScreen. Он также включает в себя множество функций и инструментов, которые делают работу пользователя более интуитивно понятной, быстрой и настраиваемой.
Если пользователь получает сообщение об ошибке при попытке посетить веб-страницу, нужно убедиться, что адрес введен правильно в адресной строке, и попробовать посетить сайт позже. Проблема может быть связана с сайтом, поэтому можно попробовать связаться с веб-мастером сайта, чтобы узнать больше о проблеме. Ссылка на сайт может быть устаревшей.
Другие возможные причины:
- Наличие вирусов на компьютере. Следует запустить антивирусные сервисы.
- Неправильные параметры и настройки браузера. Поможет сброс до заводских настроек.
- Ошибка с домашней страницей. Следует открыть приложение «Выполнить» путем одновременного нажатия кнопок Win+R, а затем ввести в строке iexplore about:blank. В данном случае браузер откроется на пустой странице.
- Конфликт разных надстроек и дополнительных тулбаров. Действовать как в прошлом пункте, только вписать iexplore -extoff. Затем попытаться найти проблемный сервис, включая и выключая их по очереди.
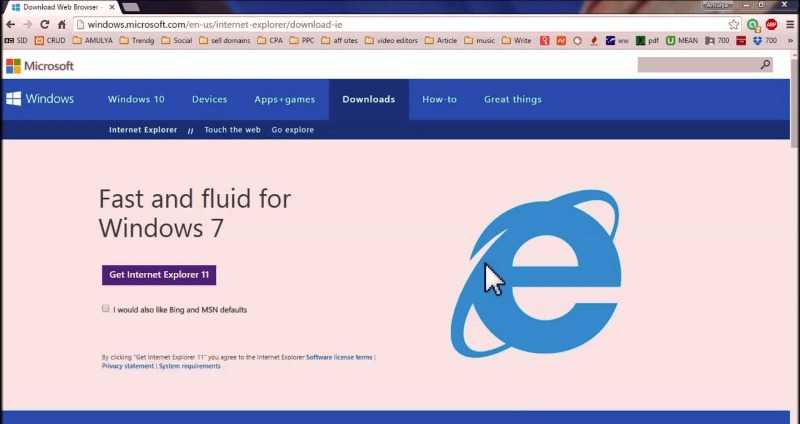 Как правило, переустановка Internet Explorer помогает решить проблему
Как правило, переустановка Internet Explorer помогает решить проблему
Причины в Windows 7
После загрузки операционной системы Windows 7 Internet Explorer может работать медленно, некорректно отображать некоторые страницы или выдавать сообщения об ошибках. Можно решить эти проблемы, изменив настройки или очистив и переустановив IE.
Переустановка IE может решить проблемы. Чтобы удалить Explorer, нужно:
- Нажать кнопку «Пуск» на рабочем столе и выбрать «Панель управления».
- Щелкнуть «Программы», а затем «Программы и компоненты».
- На левой панели выбрать «Просмотреть установленные обновления».
- Выбрать «Internet Explorer» и нажать «Удалить». Следовать инструкциям по удалению.
- Загрузить Internet Explorer еще раз.
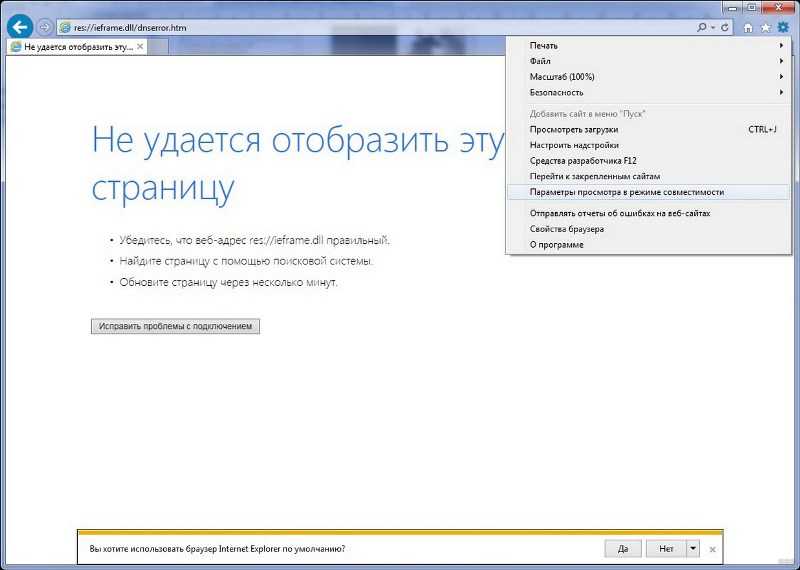 Когда сайт не открывается пользователь испытывает дискомфорт
Когда сайт не открывается пользователь испытывает дискомфорт
Вопрос 1. А как можно работать с надстройками браузера Internet Explorer? Как просматривать список установленных и, главное, где их скачать?
Для расширения возможностей браузера Internet Explorer применяются надстройки. Они могут добавлять в браузер новые кнопки, команды меню, элементы контекстного меню, даже целые панели инструментов.
Частный случай. Просмотр и отключение надстроек в диалоге «Управление надстройками». Список всех надстроек можно найти в диалоге Управление надстройками (рис. 1), отобразить который можно с помощью команды Сервис > Надстройки > Включение и отключение надстроек. Еще один способ отобразить этот диалог — кнопка Настроить надстройки на вкладке Программы диалога Свойства обозревателя.
Диалог для работы с надстройками позволяет отобразить все надстройки или же определенную их часть, которая удовлетворяет требованию, выбранному из раскрывающегося списка Отображать. Этот список состоит из следующих элементов.
- Надстройки, используемые Internet Explorer. Отображает полный список надстроек, которые были установлены в браузер Internet Explorer пользователем.
- Надстройки, загруженные в Internet Explorer. Отображает список всех надстроек, которые были загружены при запуске браузера Internet Explorer (или при загрузке какой-либо страницы).
- Надстройки, для запуска которых не требуется разрешение. Отображает список всех надстроек, которые разработчики Microsoft считают внушающими доверия. Все надстройки из этого списка будут устанавливаться и запускаться без запроса подтверждения пользователя.
- Загруженные элементы ActiveX 32-разрядные. Отображает только надстройки, которые являются элементами управления ActiveX.
Каждую надстройку можно включить или отключить, для чего применяются соответствующие положения переключателя области Параметры. Отключение надстройки позволяет запретить те действия, которые она выполняет. Сама же надстройка удалена не будет.
Частный случай. Нестандартный способ просмотра установленных надстроек. Существует еще один способ просмотра всех надстроек браузера Internet Explorer. Для этого вам необходимо создать папку с любым именем, после чего дописать в конец имени папки строку .{692F0339-CBAA-47e6-B5B5-3B84DB604E87}. В результате этих действий значок папки изменится, а ее содержимым станет перечень всех установленных надстроек (рис. 2).
Также создать данную папку можно с помощью простого сценария, представленного ниже. Перед созданием папки данный сценарий предлагает изменить название создаваемой папки (если это необходимо, однако ни в коем случае не изменяйте расширение папки, то есть .{692F0339-CBAA-47e6-B5B5-3B84DB604E87}). Папка создается в том же каталоге, где находится сценарий.
Set wsh1 = WScript.CreateObject(«WScript.Shell»)
tmp = inputbox(«Если нужно, отредактируйте команду», «Редактирование —
onestyle.com.ua», «rundll32.exe IEAKENG.dll BToolbar_SaveA {692F0339-CBAA-47e6-B5B5-3B84DB604E87}.{692F0339-CBAA-47e6-B5B5-3B84DB604E87}»)
if VarType(tmp) <> 0 then
wsh1.run tmp, False
end if
Частный случай. Поиск новых надстроек. Если вас заинтересовали возможности надстроек, тогда вам будет полезна команда Сервис > Надстройки > Поиск дополнительных надстроек. При ее выборе откроется страница http://www.windowsmarketplace.com/category.aspx?bcatid=3500, с которой можно загрузить множество специальных надстроек для браузера Internet Explorer.
Как поместить Internet Explorer на панель задач или рабочий стол
Если для вас удобнее иметь ярлык Internet Explorer под рукой, вы очень просто можете поместить его на панель задач Windows 10 или на рабочий стол.
Самые простые (на мой взгляд) способы сделать это:
- Для того, чтобы закрепить ярлык на панели задач, начните набирать Internet Explorer в поиске Windows 10 (кнопка там же, на панели задач), когда браузер отобразится в результатах поиска, кликните по нему правой кнопкой мыши и выберите пункт «Закрепить на панели задач». В том же меню можно закрепить приложение и на «начальном экране», то есть в виде плитки меню пуск.
- Для того, чтобы создать ярлык Internet Explorer на рабочем столе, вы можете поступить следующим образом: так же, как и в первом случае, найти IE в поиске, кликнуть по нему правой кнопкой мыши и выбрать пункт меню «Открыть папку с файлом». Откроется папка, содержащая готовый ярлык, просто скопируйте его на рабочий стол.
Это далеко не все способы: например, вы можете просто кликнуть правой кнопкой по рабочему столу, выбрать в контекстном меню «Создать» — «Ярлык» и указать в качестве объекта путь к файлу iexplore.exe. Но, надеюсь, для решения задачи хватит указанных способов.
Сбои, зависания или зависания Internet Explorer
Устранение многих проблем с Internet Explorer связано с низкой производительностью. Для решения этих проблем необходимо сначала запустить средство устранения неполадок с производительностью Internet Explorer.
Чтобы получить к нему доступ, найдите панель управления в меню «Пуск», чтобы открыть ее. Если вы видите категорию в правом верхнем углу, нажмите эту кнопку, чтобы изменить ее на Маленькие значки. Далее выберите «Устранение неполадок», а затем «Показать все» в левом верхнем углу.
В появившемся меню дважды щелкните «Производительность Internet Explorer». Перед началом работы нажмите на ссылку «Дополнительно» и выберите «Запуск от имени администратора» для достижения наилучших результатов.
По завершении устранения неполадок, он показывает вам все выполненные действия, которые он предпринял. Надеюсь, это решит вашу проблему с Internet Explorer.
Переключение аппаратного ускорения также может помочь в решении этих проблем. Эта опция использует графическую карту вашего ПК (вместо процессора) для выполнения сложных графических задач, таких как потоковое видео. В большинстве случаев лучше оставить его включенным, но вы можете попробовать включить его, чтобы увидеть, если это что-то меняет.
Чтобы изменить это, щелкните значок шестеренки в правом верхнем углу Internet Explorer (который представляет меню «Сервис»), а затем выберите «Свойства обозревателя». Выберите вкладку «Дополнительно» вверху, затем установите флажок «Использовать программный рендеринг вместо графического рендеринга». Нажмите OK, затем вам нужно будет перезагрузить компьютер, чтобы изменения вступили в силу.
Дальнейшее устранение неполадок производительности
Дополнения браузера часто могут влиять на производительность. Нажмите на значок шестеренки и выберите «Управление надстройками», чтобы просмотреть те из них, которые вы включили, и попробуйте отключить все, что вам не нужно. В качестве другого шага по устранению неполадок вы также можете запустить Internet Explorer без каких-либо надстроек и посмотреть, улучшит ли это что-нибудь.
Для этого сначала закройте все окна Internet Explorer. Затем нажмите Win + R, чтобы открыть диалоговое окно «Выполнить», введите iexplore.exe -extoff и нажмите Enter. Посмотрите, работает ли IE лучше без расширений.
Если ничего не помогает, попробуйте выполнить полный сброс Internet Explorer. Это возвращает все в состояние по умолчанию, так что вы можете начать с чистого листа. Прежде чем продолжить, мы рекомендуем сохранить в Internet Explorer все, что вы хотите сохранить, например, создать резервную копию ваших закладок.
,
Чтобы сбросить IE, перейдите в «Инструменты»> «Свойства обозревателя»> «Дополнительно» и нажмите кнопку «Сброс» в нижней части. Вы увидите предупреждение, сообщающее вам, что будет делать этот процесс. Он сбрасывает все ваши настройки, но не удаляет личный контент, например, домашнюю страницу, историю и сохраненные данные формы.
Установите флажок Удалить личные настройки, если вы также хотите удалить этот контент.
После того, как вы нажмете «Сброс», вам нужно будет перезагрузить компьютер, чтобы изменения вступили в силу.
Аннотация
При приеме ошибок скрипта веб-страницы не могут отображаться или правильно работать в Internet Explorer.
При ошибках скрипта в Internet Explorer вы можете получать следующие сообщения об ошибках:
Если вы выберите Показать сведения, вы можете увидеть подробные сведения о следующих ошибках:
Следующее предупреждение может также отображаться в панели состояние Internet Explorer:
Эта проблема возникает из-за того, что исходный код HTML для веб-страницы не работает правильно с клиентской стороной сценария, например microsoft JScript или Microsoft Visual Basic скрипта. Эта проблема может возникнуть по одной или нескольким из следующих причин:
- Проблема существует в исходный код HTML веб-страницы.
- На веб-странице используются новые технологии, не поддерживаемые Internet Explorer.
- На веб-странице используется клиентский визуальный базовый сценарий, который не используется.
- Активные сценарии, ActiveX элементы управления или java-программы заблокированы на компьютере или в сети. Internet Explorer или другая программа, например антивирусные программы или брандмауэры, может быть настроена для блокировки активных сценариев, ActiveX элементов управления или java-программ.
- Антивирусное программное обеспечение настроено для сканирования временных интернет-файлов или скачаных папок программных файлов.
- Папки, связанные с Интернетом, на компьютере повреждены.
- Драйверы видеокарт повреждены или устарели.
Примечание
Серверные скрипты, такие как Visual Basic скрипты в ASP (ASP), запускают на веб-сервере. Ошибки скрипта, которые возникают из-за сбоев сценариев на стороне сервера, не создают сообщения об ошибках в Internet Explorer, но могут создавать веб-страницу, которая не отображается или работает правильно. Сведения об устранении неполадок в этой статье применимы к ошибкам скрипта на стороне клиента. Обратитесь к администратору веб-сервера, если вы подозреваете, что проблема влияет на сценарий на стороне сервера.
Эти методы, перечисленные в этой статье, могут помочь устранить ошибки скрипта, вызванные файлами или настройками на компьютере. Краткие визуальные инструкции по устранению ошибок скриптов в Internet Explorer смотрите в этом видео:
Методика устранения причин сбоя через контрольные точки восстановления
В Windows 7 существует возможность отката к ее работоспособному состоянию. Для того чтобы воспользоваться этой функцией системы, требуется исполнить всего несколько последовательных шагов:
- Кликнуть «Пуск»;
- Напечатать в поисковом поле «Вос»;
- Нажать «Восстановление системы»;
- Затем кликнуть «Далее»;
- Указать одну из точек;
Примечание: если нужно предварительно изучить последствия ее использования, то надо щелкнуть «Поиск затрагиваемых программ».
- Кликнуть «Далее»;
- После этого щелкнуть «Готово».
Если пользователь не хочет терять некоторые данные, например, установленные драйвера после даты создания используемой точки восстановления, то рекомендуется перейти к решению вопроса, как восстановить explorer.
как настроить надстройки интернет эксплорер
Используйте последнюю версию браузера, рекомендованную корпорацией Майкрософт
Получите скорость, безопасность и конфиденциальность с помощью Microsoft Edge.
Попробуйте прямо сейчас
Надстройки — это приложения, которые Internet Explorer использует для взаимодействия с таким веб-контентом, как видео и игры. Панели инструментов и расширения тоже являются разновидностями надстроек. Среди распространенных надстроек — Adobe Flash, Quick и Silverlight.
Internet Explorer не нуждается в надстройках и может воспроизводить формат HTML5 и многие видеофайлы в формате Adobe Flash без установки отдельной надстройки.
Устанавливать и использовать надстройки можно только для классического браузера Internet Explorer. Если вы пытаетесь просмотреть страницу, которая требует надстройки, просмотреть ее на рабочем столе: проведите пальцем вверх от нижней части экрана (или щелкните правой кнопкой мыши), чтобы отобрать команды приложения, нажмите кнопку Средства страниц , а затем выберите Вид на рабочем столе.
Примечание: Internet Explorer и классический Internet Explorer в Windows RT не поддерживают надстройки.
Способы открытия окна «Выполнить»
Для начала следует разобраться, как запустить окно «Выполнить». Существует несколько способов сделать это.
- Наиболее простой – это одновременное нажатие клавиш на клавиатуре Win + R. Кнопка «Win» находится в нижнем блоке клавиатуре: она обозначается иконкой в виде фирменного флага Windows.
- Найдите приложение через меню «Пуск». Для этого в списке установленного софта раскройте папку «Служебные» и нажмите на программу «Выполнить».
Щелкните по значку системного поиска, который находится в нижней рабочей панели. В строке введите «Выполнить» и выберите отобразившееся приложение сверху или щелкните по кнопке «Открыть» справа.
Чтобы запустить системное средство или софт через диалоговое окно, проделайте следующее:
- Вызовите приложение «Выполнить» одним из способов, рассмотренных выше.
- В строке введите команду.
- Для запуска утилиты кликните по «ОК» или нажмите на Enter.
Средство или программа откроется в новом окне, если команда введена правильно. Также существует еще один способ для запуска задачи из приложения «Диспетчер устройств». Для этого одновременно нажмите на клавиши Crtl + Alt + Delete и выберите соответствующее приложение. В открывшемся окне нажмите на меню «Файл», затем «Запустить новую задачу». Введя название в строку, возможно открыть любой установленный на ПК софт или утилиту.
Как найти причину неполадки и устранить её?
Существует несколько способов выявить и решить проблемы, из – за которых Internet Explorer не включается. Связаны они с причинами, которые описаны выше. Пройдёмся по каждой из них.
Отключение надстроек.
Чтобы запустить браузер без дополнений необходимо нажать на “Пуск”, выбрать панель “Выполнить” и вписать в неё iexplore –extoff. Это запустит Internet Explorer без надстроек. При браузера появится страница как на скриншоте ниже.
Затем вам нужно нажать на шестеренку в правом верхнем углу и выбрать пункт “Настроить надстройки”.
Появится окно со всеми дополнениями, где вы можете управлять ими.Нас интересует включение и отключение надстроек. Начинайте включать и выключать их по одной, чтобы найти ту, которая и является неработоспособной. При этом необходимо постоянно перезапускать браузер.
Нас интересуют не только расширения, но и службы поиска, ускорители, защита от отслеживания. Проверяйте их все. Помимо этого, вы можете видеть время загрузки и понять, какие надстройки могут замедлить ваш браузер и отключить их, если они вдруг мешают вам.
Проверка на вирусы.
Если этот шаг не помог, то попробуйте проверить компьютер на вирусы. Очень часто это может стать причиной некорректной работы браузера, правда сам антивирус может стать причиной неработоспособности, поэтому сначала выполните полную проверку на вирусы, а затем попробуйте отключить антивирусную программу и запустить браузер без неё.
Отключение сторонних программ и служб.
Если Internet Explorer не работает, или работает плохо, то это может быть связано с работой стороннего софта.Постарайтесь отключить все программы, которые работают у вас и запустить браузер, если же это не помогает, то отключите все сторонние службы, выполнив команду msconfig.
Это делается в меню пуск, во вкладке “Выполнить”. Нажмите на вкладку службы, поставьте галочку ‘Не отображать службы “Microsoft”. Включайте и выключайте их по одной и ищите проблемную. Ещё необходимо продиагностировать вкладку “Автозагрузки”, сделав то же самое. Здесь также не стоит отключать программы от Microsoft.
Отключение аппаратного ускорения.
Включение и выключение аппаратного ускорения может влиять на работоспособность браузера. Для того, чтобы отключить его, необходимо нажать на шестеренку в правом верхнем углу и выбрать “Свойства браузера. Во вкладке “Дополнительно” пролистайте скроллер в самый низ. Там будет раздел “Ускорение графики.” Уберите галочку в пункте “Использовать программную отрисовку вместо графического процессора.”
Так вы отключите аппаратное ускорение. Если это не помогло вам, то включите его обратно.
Обновление библиотек.
Из – за различных действия настройки библиотек могут сбиться, поэтому необходимо перерегистрировать их. Для этого существуют специальные утилиты. Их вы можете найти в интернете.
Изменения пользователя.
Бывает так, что браузер может работать на одной учётной записи, но не работать на другой. Поэтому вы можете попробовать создать нового пользователя. Для этого кликните на пуск, выберете панель управления, после этого выберете пункт “Учётные записи пользователей.” В появившемся окне нужно выбрать “Управление другой учётной записью” и нажать “Создание учётной записи.”
После этого войдите под новой учётной записью и проверьте работоспособность Internet Explorer. Если браузер работает – оставьте эту учётную запись, а данные из старой вы можете перенести.
Если же никакой из способов не помогает, то вам стоит выполнить полный сброс настроек браузера.
Сброс настроек Internet Explorer
Сброс Internet Explorer выполняется через меню “Пуск”, “Панель управления”, “Сеть и интернет”, “Свойства браузера”, открываете вкладку “Дополнительно” и там выбираете пункт “Сброс.” Если же это не поможет, то в последнем пункте поставьте галочку “Удалить личные данные” и попробуйте снова.
Переустановка Internet Explorer
Это последний, но один из наиболее эффективных способов вернуть работоспособность браузера. Если же вы не знаете как переустановить Internet Explorer, то вам поможет эта статья.
Сбросить браузер
- Запустите браузер.
- Перейдите к значку «Инструменты» и нажмите на него.
- Выберите параметры Интернета в отображаемом окне.
- Найдите и нажмите на вкладку «Дополнительно» .
- Нажмите на Сброс под вкладкой. Это действие вызовет диалоговое окно подтверждения с надписью «Сброс настроек Internet Explorer».
- Нажмите Reset в диалоговом окне, чтобы подтвердить действие
- Разрешить системе сбросить настройки браузера.
- Нажмите Закрыть > ОК .
- Перезапустить компьютер.
После перезапуска вашего компьютера, надстройка для сайта не удалось запустить ошибку теперь должна быть исправлена.
С другой стороны, если вы застряли с ошибкой на неопределенный срок и не испытываете особой необходимости придерживаться Internet Explorer, мы предлагаем перейти на более оптимизированный современный браузер.
UR Browser устанавливает все флажки, особенно когда речь идет о конфиденциальности и безопасности. Хорошо разработанный пользовательский интерфейс опережает Internet Explorer на несколько лет.
С точки зрения надстроек, браузер UR построен на платформе Chromium, поэтому все расширения Chrome готовы к работе. Без каких-либо проблем при использовании настроек или дополнительных функций.
Узнайте больше об этом самым простым способом — скачав и установив его сейчас.
- Быстрая загрузка страницы
- Конфиденциальность на уровне VPN
- Усиленная безопасность
- Встроенный антивирусный сканер
Скачать сейчас UR Browser
Если вы все еще не уверены, что вам следует установить UR Browser на свой компьютер, ознакомьтесь с нашим обзором браузера для получения дополнительной информации.
В редких случаях, когда это сообщение об ошибке по-прежнему появляется после выполнения всех четырех исправлений, описанных в этом руководстве, вы можете обратиться в службу поддержки Microsoft.


































