Звук мог пропасть из-за вирусов
Причиной пропажи звука в системе Windows 10 могут стать и вирусы на вашем устройстве. Если звук пропал из-за вирусов, скорее всего, они попали в операционную систему. Справиться с этой проблемой можно любым сторонним антивирусом или встроенным защитником Windows.
Для этого:
- Двойным нажатием на белый щит (расположен на панели, в правом нижнем углу) открываем «Защитник Windows».
- Запускаем полное сканирование: «Расширенное сканирование».
- Далее нажмите «Параметры сканирования»
- Затем выберите «Полное сканирование»
После перезапуска, если звук пропал в Windows 10 из-за вирусов, проблема будет устранена.
Причины отсутствия
В системе Windows 7 звук может исчезать по нескольким причинам:
- настройка или отключение регуляторов громкости;
- устройство не подключено или не установлено «Устройством по умолчанию»;
- сбой настроек в БИОС;
- проблемы с аудиокартой;
- проблемы с драйверами;
- неполадки с кабелями.
Регуляторы громкости
В первую очередь стоит проверить регуляторы. Находятся они на панели задач, обычно в правом нижнем углу экрана, рядом с датой и временем. В активном состоянии значок звука выглядит как динамик с отходящими от него звуковыми волнами.
Возможно 2 варианта:
- Звук отключен. Рядом со значком динамика находится перечеркнутый красный круг.
- Регулятор выставлен на минимальное значение, и динамик в таком случае будет без волн.
Для решения проблемы:
- Нажмите на значок и в появившемся окне регуляторов установите уровень громкости на более высокий, переместив ползунок вверх по шкале. Если звук отключен, то кликните на кнопку под регулятором «Включить звук».
- Можно дополнительно проверить регуляцию громкости на отдельных приложениях, например, в браузере. Для этого после нажатия на значок динамика выберите «Микшер». Откроется окно с отдельными регуляторами, может быть отключен какой-то из них. Выполните вышеперечисленные шаги.
Устройства воспроизведения
Часто к компьютеру подключены несколько девайсов, которые могут воспроизвести звук. Например, колонки и наушники. И если вывод настроен через наушники, то колонки будут молчать. Либо по каким-либо причинам все аудиоустройства были отключены.
Пошаговая инструкция:
- Через кнопку «Пуск» зайдите в «Панель управления».
- Выберите раздел «Оборудование и звук», а далее — «Звук».
- Либо нажимаем на уже известный значок справа внизу экрана, выбираем выделенную строку.
- Открывается окно настройки различных параметров. Во вкладке «Воспроизведение» проверяем подключение нужного девайса. Рядом с ним должны располагаться зеленая галочка и надпись: «Устройство по умолчанию». Если они отсутствуют, то иконка выглядит серой, а надпись меняется на «Отключено».
- В таком случае нажимаем на устройство правой кнопкой мыши и кликаем «Включить» или «Использовать по умолчанию».
- Если в списке нет нужных динамиков, нажмите в любом месте окна также правой кнопкой мыши и выберите «Показать отключенные устройства». Повторите действия по подключению.
- Готово. Проверяем.
Настройки в BIOS
Звук может пропасть, т.к. заводские настройки BIOS сбились, и аудиокарта, включенная по умолчанию, отключена. Для исправления ситуации необходимо войти в БИОС:
- У компьютеров разных компаний способы сделать это отличаются. Обратитесь к руководству компьютера, чтобы узнать, что подойдет в вашем случае. Обычно это удержание определенной клавиши (Del, F9, F12) в процессе запуска.
- После запуска БИОС выбираем «BIOS Setup». В новом окне с помощью стрелок на клавиатуре выделяем звуковую карту, нажимаем на клавишу Ввод и выбираем «Enabled».
- Опять жмем Ввод. Сохраняем настройки. Перезагружаем ПК.
Аудиокарта
Подтверждение правильности установки аудиокарты — это один из важных шагов по устранению неполадок:
- В Панели управления зайдите в раздел «Система и безопасность».
- Нажмите «Диспетчер устройств» под категорией «Система» и введите пароль администратора, если будет предложено.
- В новом окне дважды щелкните «Звуковые, видео и игровые контроллеры». Убедитесь, что в списке есть звуковая карта. На изображении выделен пример – AMD High Definition Audio Device.
- Если не видите звуковую карту, обратитесь к руководству пользователя ПК за инструкциями по переустановке. Двойным кликом можно открыть окно дополнительной информации и посмотреть состояние устройства.
- Оно может быть отключено — тогда рядом с его иконкой будет находиться стрелочка вниз.
- Выберите вкладку «Драйвер». Здесь можно запустить карту, нажав на соответствующую кнопку.
Кабели
Если компьютер пишет сообщение, что «Динамики не подключены», то нужно проверить все кабели. Убедитесь, что они подключены правильно, и динамики получают питание:
- Попробуйте включить динамики на другом компьютере и проверить их функциональность. Возможно проблема именно в кабеле, соединяющем ПК и периферийное устройство вывода звука (это может быть также соединение компьютера и телевизора через hdmi).
- Если звук также будет отсутствовать, то заменяем/чиним кабель.
Постоянно слетают драйвера после перезагрузки
Здравствуйте друзья. Недалече столкнулся с проблемой на своем компьютере, суть которой заключалась в том, что перестали работать устройства подключенные к USB разъёмам на задней панели компьютера. Но при этом разъёмы на передней панели работали в штатном режиме.
Первым же делом решил проверить в «диспетчере устройств» есть ли какие нибудь проблемы с подключением устройств. Как оказалось слетели драйвера одного из USB — контроллера.
Я удалил проблемное устройство и нажав правой кнопкой мыши из контекстного меню выбрал пункт «Обновить конфигурацию оборудования».
Сразу обнаружилось новое устройство и буквально через несколько секунд драйвера на usb — контроллер были заново успешно установлены.
Все usb разъёмы на задней панели заработали. Казалось проблема была решена. Но не тут-то было…
Слетели драйвера
После перезагрузки компьютера я обнаружил, что все устройства подключенные через usb разъёмы задней панели системника вновь отказывались работать.
В «диспетчере устройств» опять та же картина — желтый восклицательный знак перед одним из usb контроллеров, что означает «хана драйверу» либо конфликт с другими драйверами.
Я несколько раз повторил алгоритм своих действий по обновлению драйвера, но картина не менялась… Драйвера постоянно слетали после перезагрузки системы.
Драйвер? Нет не слышал… А что это?
Давайте для общего развития объясню вам вкратце, что такое драйвер и почему он может слетать. Драйвер по своей сути это программа, которая объясняет системе как должно работать устройство, новое оборудование.
Неизвестное оборудование Windows в «Диспетчере устройств» помечает желтым вопросительным знаком. Для всех устройств в системе устанавливаются и драйвера. Для некоторых устройств драйвера по умолчанию встроены в систему. Например для мышки и клавиатур.
Для всех остальных, как правило, драйвера идут в комплекте с устройством в отдельном носителе.
Почему слетают драйвера? А кто его знает… На это может быть очень много причин — установка какой то новой программы, конфликт между драйверами в следствии подключения нового оборудования и т.д.
При сбое драйверов для удаления драйвера или отката нужно запустить систему в «Безопасном режиме». В этом режиме запускаются только те службы, которые необходимы для работы системы.
То есть все ваше лишнее оборудование и их драйвера (которые могут конфликтовать и давать сбои) будут отсечены.
Безопасный режим запускается в случаях, когда из-за конфликта драйверов система в обычном режиме отказывается запускаться (правда такое случается очень редко).
Решение проблемы
Проблема оказалась очень легко решаема. Легкость заключается в том, что ни какого стороннего софта нам для этого не нужно. Мы воспользуемся встроенной по умолчанию в Windows программой, а именно редактором системного реестра.
Подобные проблемы могут возникнуть не только с драйверами USB контроллера, но и с приводом DVD. Поэтому ниже я приведу пример решения всех подобных проблем.
(Внимание: будьте осторожны при работе с системным реестром и делайте его резервную копию перед редактированием)
- Если постоянно слетают драйвера USB: Находим в реестре такую ветку:HKEY_LOCAL_MACHINE\SYSTEM\CurrentControlSet\Control\Class\{36FC9E60-C465-11CF-8056-444553540000}и смотрим в правой части в параметрах значения данного ключа. Если там есть значения LowerFilters и UpperFilters, то удаляем их и перезагружаемся.
- Если постоянно слетают драйвера DVD привода:HKEY_LOCAL_MACHINE\SYSTEM\CurrentControlSet\Control\Class\{4D36E965-E325-11CE-BFC1-08002BE10318}Здесь также удаляем значение LowerFilters и UpperFilters.
- Если постоянно слетают драйвера Мышки:HKEY_LOCAL_MACHINE\SYSTEM\CurrentControlSet\Control\Class\{4D36E96F-E325-11CE-BFC1-08002BE10318}Значение UpperFilters должно быть mouclass. Если это не так, то исправляем.
- Если постоянно слетают драйвера клавиатуры:HKEY_LOCAL_MACHINE\SYSTEM\CurrentControlSet\Control\Class\{4D36E96B-E325-11CE-BFC1-08002BE10318}Значение UpperFilters должно быть kbdclass. Если это не так, то исправляем.
Пропал звук в Windows 10 после обновления или установки системы
Самый распространенный вариант проблемы — на компьютере или ноутбук просто пропадает звук. При этом, как правило (сначала рассмотрим этот вариант), значок динамика на панели задач в порядке, в диспетчере устройств Windows 10 для звуковой платы написано «Устройство работает нормально», а драйвер не нуждается в обновлении.
Правда, в то же самое время обычно (но не всегда) в данном случае звуковая плата в диспетчере устройств называется «Устройство с поддержкой High Definition Audio» (а это верный признак отсутствия установленных драйверов на нее). Обычно это случается для звуковых чипов Conexant SmartAudio HD, Realtek, VIA HD Audio, ноутбуков Sony и Asus.
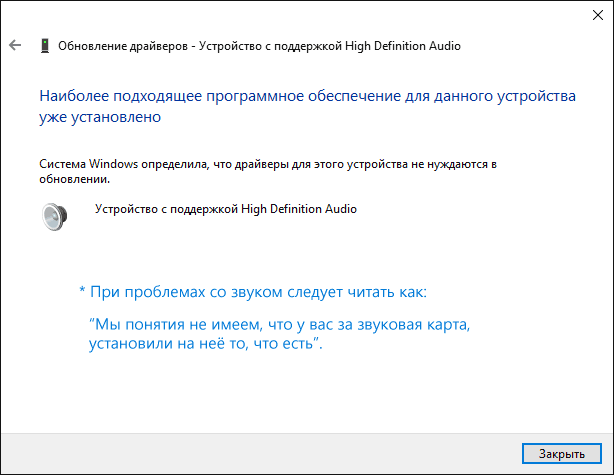
Устанавливаем драйвера на звук в Windows 10
Что делать в этой ситуации, чтобы исправить проблему? Почти всегда работающий способ состоит из следующих простых шагов:
- Ввести в поисковике Модель_вашего_ноутбука support, или Модель_вашей_материнской_платы support. Не рекомендую при возникновении проблем, о которых идет речь в этой инструкции, начинать поиск драйверов, например, с сайта Realtek, прежде всего посмотрите на сайте производителя не чипа, но всего устройства.
- В разделе поддержки найти драйверы аудио для загрузки. Если они будут для Windows 7 или 8, а не для Windows 10 — это нормально. Главное, чтобы не отличалась разрядность (x64 или x86 должно соответствовать разрядности системы, установленной в настоящий момент, см. Как узнать разрядность Windows 10)
- Установить эти драйверы.
Казалось бы, просто, но многие пишут о том, что уже так делали, но ничего не происходит и не меняется. Как правило, это происходит из-за того, что несмотря на то, что установщик драйверов проводит вас по всем шагам, фактически драйвер на устройство не устанавливается (легко проверить, посмотрев свойства драйвера в диспетчере устройств). Причем, установщики некоторых производителей не сообщают об ошибке.
Есть следующие способы решения этой проблемы:
- Запуск установщика в режиме совместимости с предыдущей версией Windows. Помогает чаще всего. Например, для установки Conexant SmartAudio и Via HD Audio на ноутбуках обычно срабатывает этот вариант (режим совместимости с Windows 7). См. Режим совместимости программ Windows 10.
- Предварительно удалить звуковую плату (из раздела «Звуковые, игровые и видеоустройства») и все устройства из раздела «аудиовходы и аудиовыходы» через диспетчер устройств (правый клик по устройству — удалить), по возможности (если есть такая отметка), вместе с драйверами. И сразу после удаления запустить установщик (в том числе и через режим совместимости). Если драйвер все так же не установится, то в диспетчере устройств выбрать «Действие» — «Обновить конфигурацию оборудования». Часто срабатывает на Realtek, но не всегда.
- Если после этого установился старый драйвер, то кликнуть правой кнопкой мыши по звуковой плате, выбрать «Обновить драйвер» — «Выполнить поиск драйверов на этом компьютере» и посмотреть, появились ли в списке уже установленных драйверов новые (кроме Устройство с поддержкой High Definition Audio) совместимые драйвера для вашей звуковой платы. А если знаете ее название, то можно посмотреть и среди несовместимых.
Даже если вы не смогли найти официальных драйверов, все равно попробуйте вариант с удалением звуковой платы в диспетчере устройств с последующим обновлением конфигурации оборудования (пункт 2 выше).
Как восстановить систему windows 7 с точки восстановления
В операционной системе windows 7 как и в предыдущих ее версиях присутствует довольно таки полезная функция – восстановление системы. То есть можно вернуть настройки системы на более раннее состояние. Для чего это нужно?
Обычно восстановление системы используется в случаях, когда операционная система дает какие-то сбои и начинает тормозить и работать не так, как вам хочется либо вообще не работать. При помощи функции восстановления системы вы сможете воспользоваться ранее созданной точкой восстановления и откатить ОС на более раннее число. Таким образом вы вернете только настройки операционной системы, а личные файлы (документы, фотографии), которые были установлены позже никуда не денутся.
Для того чтобы восстановить систему windows 7 вам понадобится хотя бы одна точка восстановления. О том, что это такое и как ее создать я уже писал в статье «Как создать точку восстановления windows 7».
И так, чтобы восстановить windows 7 с точки восстановления необходимо выполнить следующие действия.
Нажимаем «Пуск» и в строке поиска пишем «Восстановление». Нужный результат у меня появился сразу после того как я ввел первые две буквы «во». Жмем на него.

У нас открывается окошко системных файлов и параметров. И как видим, тут написано, что восстановление не влияет на личные файлы, но может удалить недавно установленные программы и драйверы.
Жмем кнопку «Далее».
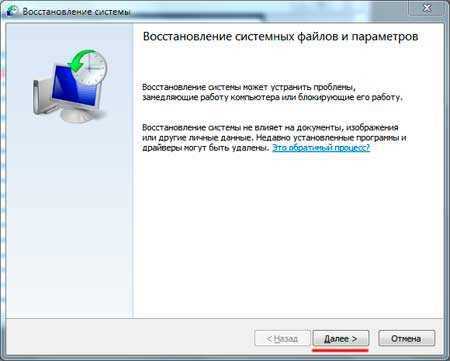
В следующем окошке желательно поставить птичку напротив пункта «Показать другие точки восстановления», чтобы выбор был больше. Выбираем нужную нам точку и жмем на кнопочку «Поиск затрагиваемых программ».

И видим, какие программы будут удалены, а какие будут восстановлены.
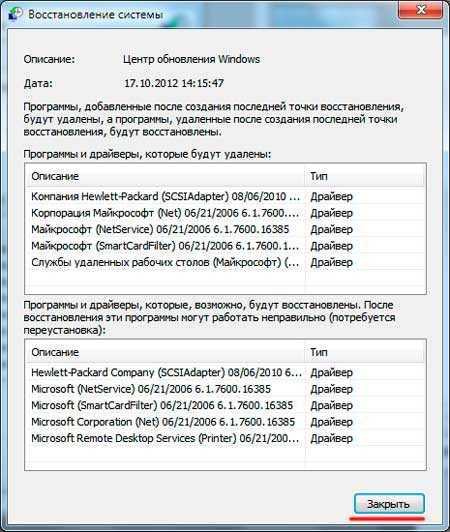
Если нас все устраивает, то закрываем предыдущее окошко и жмем «Далее».
Подтверждаем точку восстановления и жмем кнопку «Готово». Выполнив еще несколько элементарных действий и перезагрузив компьютер, вы сможете восстановить операционную систему windows 7 до более раннего состояния.
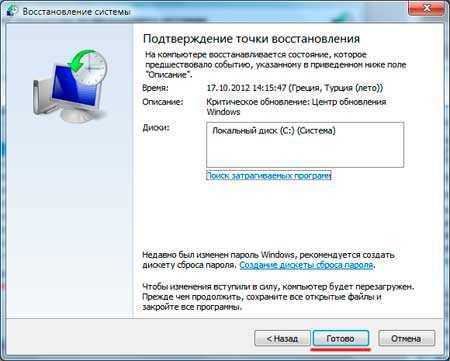
А также смотрим тематическое видео:
Системной утилитой
Вопреки распространённому мнению, чтобы восстановить Виндовс 7, одну из самых гибких операционных систем от Microsoft, вовсе не обязательно перезагружать компьютер или ноутбук, вставлять установочный диск и переходить в режим Recovery. Чаще всего, чтобы решить вопросы с запуском, добиться обратных изменений или отключить неудачно выбранные опции, достаточно сделать несколько щелчков мышью.
Все описанные в этом разделе действия предусмотрены производителем и никак не влияют на действительность лицензии или здоровье компьютера. Восстановить с их помощью Виндовс 7 не сложнее, чем обновить Adobe Flash Player — достаточно аккуратно придерживаться алгоритма.
Запустить восстановление Винды с помощью системной утилиты можно следующим образом:
Включить компьютер или ноутбук и дождаться полной загрузки. Если по каким-либо причинам вход в систему в обычном порядке невозможен, следует попробовать «Безопасный режим», выбрав нажатием клавиши Enter соответствующий пункт на стартовом экране. Если же проблем нет, для восстановления системы достаточно будет «Обычной загрузки Windows».
Щёлкнуть левой клавишей мыши по флажку Виндовс в нижнем левом углу экрана, после чего перейти в раздел «Компьютер», ссылка на который расположена в правой панели меню «Пуск». При желании юзер может создать ярлык на рабочем столе — тогда пользоваться «Восстановлением системы», как и многими другими функциями Windows 7, станет значительно проще.
В открывшемся списке выбрать нажатием мыши «Свойства системы»; воспользовавшись одной из соседних кнопок, можно настроить камеру на ноутбуке или удалить лишние программы — одна из них могла привести к сбоям в Виндовс 7.
Перейти в раздел «Дополнительные параметры системы», находящийся в левом боковом меню нового окна.
Переключиться на вкладку «Защита системы», вторую по счёту в открывшемся списке настроек.
Здесь и находятся инструменты управления восстановлением системы. Нажав на одноимённую кнопку, юзер сможет приступить к операции.
Windows 7 предложит восстановить самые удачные, на взгляд ОС, предыдущие параметры. Если никаких возражений нет, следует нажать на кнопку «Далее» и следовать подсказкам утилиты.
Если же пользователь хочет вернуть Винду к другой точке, необходимо установить кружок напротив нижней строчки «Выбрать другую точку восстановления».
В списке, открывшемся в следующем окне, будут представлены точки восстановления Виндовс 7, созданные как системой автоматически, так и самим пользователем в ручном режиме. Выделив нужную нажатием левой клавишей мыши, следует вновь кликнуть на кнопку «Далее». Владелец компьютера или ноутбука может посмотреть, каких приложений коснутся изменения, щёлкнув по кнопке «Поиск затрагиваемых программ». Делать это нужно для каждой точки в отдельности.
Ознакомиться с параметрами операции и щёлкнуть по кнопке «Готово». Если надобность в восстановлении отпала или необходимо выбрать другую точку, следует воспользоваться соответственно кнопками «Отмена» и «Назад».
Подтвердить свои намерения, кликнув в диалоговом окошке по кнопке «Да». Как честно предупреждает ОС, операция необратима: перевернуть экран на ноутбуке с Windows 7 можно в любое время и в любом направлении, а вот вернуться в момент «до восстановления» уже не получится.
Подождать, пока Виндовс подготовит данные для начала процесса.
На время восстановления пользователь будет переключён на экран приветствия — на нём начнет отображаться информация о ходе процесса.
В итоге Windows 7 проинформирует о завершении операции и перезагрузится.
После включения компьютера или ноутбука в штатном режиме пользователь увидит на экране сообщение об успешном восстановлении. Теперь большая часть ошибок ОС должна быть ликвидирована; если это не так, следует перейти к одному из следующих методов.
Прежде чем приступать к повседневным делам и радоваться возвращению работоспособности Винды, имеет смысл создать «свежую» точку восстановления. Сделать это можно на уже известной вкладке «Защита системы», нажав на кнопку «Создать».
Теперь нужно указать имя новой «исходной» версии; чем информативнее оно будет, тем лучше — стоит потратить на наименование немного времени вместо того, чтобы использовать несколько случайных цифр или букв.
Через минуту-две система уведомит об успешном завершении операции. Теперь юзер в любое время сможет восстановить Windows 7 до текущего состояния или впоследствии подготовить несколько более удачных вариантов.
Установив галочки в обоих чекбоксах, щёлкнув по кнопке «Запуск» и подождав от нескольких минут до часа, пользователь получит исчерпывающую информацию о здоровье диска; в отдельных случаях для этого понадобится перезагрузить Windows 7.
Восстановление системы Windows XP
Сегодня речь пойдет о восстановлении системы на Windows XP. Программа «Восстановление системы» на XP — это отличная вещь, которая способна вернуть ваш компьютер в рабочее состояние. Суть ее заключается в том, что она создает специальные точки и в случае чего, (например неправильно установились драйвера, система не загружается, появился вирус и т.д) пользователь может откатить Windows XP в то состояние, в котором она была на момент создания точки. Данная утилита практически ничем не отличается от программ на 7 и 8 версиях операционной системы.
Давайте подробнее рассмотрим восстановление системы XP. Саму программу вы можете найти по следующему пути: Нажимаем меню «Пуск» затем «Все программы» далее «Стандартные», выбираем подпункт «Служебные» и нажимаем «Восстановление системы». Появится такое окно, где необходимо выбрать «Восстановление более раннего состояния компьютера» и нажать «Далее»
После этого открывается следующее диалоговое окно, в котором необходимо выбрать контрольную точку. Тут следует хорошенько подумать и вспомнить, в какое число (из списка предложенных) с ПК было все в порядке, выбрать его и нажать «Далее»
В следующем диалоговом окне будет не что иное, как подтверждение того, что вы собираетесь сделать, а также общие описания того, как будет происходить сие процедура. Все прочтите и нажмите «Далее»
Компьютер начнет восстанавливать ПК в тот вид, в каком он был в момент создания контрольной точки, а по завершение перезагрузиться. (Все ваши данные останутся нетронутыми)
После перезагрузки вы увидите данное сообщение, в случае если эта операция была проведена успешно.
Примечание: Если компьютер не загружается в обычном режиме, то можно попробовать загрузиться через безопасный режим. Для этого при включении компьютера следует нажимать клавишу F8 до тех пор пока не появиться такое меню запуска:
Здесь у вас 3 варианта:
- Запустить ПК в безопасном режиме (Выбрать «Безопасный режим») и попробовать включить восстановление системы XP оттуда. Не пугайтесь того, что видоизменится рабочий стол и само оформление. Безопасный режим загружает только необходимые программы и службы, поэтому там все простенько и со вкусом.
- Запустить компьютер в безопасном режиме с поддержкой командной строки (Выбрать «Безопасный режим с поддержкой командной строки») и как только появится командная строка открыть статью по восстановлению системы с помощью командной строки. (ссылка на неё есть выше)
- Если первые 2 варианта не помогли то можно выбрать «Загрузка последней удачной конфигурации. (с работоспособными параметрами» Иногда это тоже помогает.
Надеюсь после прочтения данной статьи в вашем багаже знаний появилась новое дополнение о том, как самостоятельно восстановить компьютер после сбоев, синих экранов смерти, черных экранов, которые возникают при включении компьютера, проделок вирусов, установок драйверов и прочего. Удачи!
































