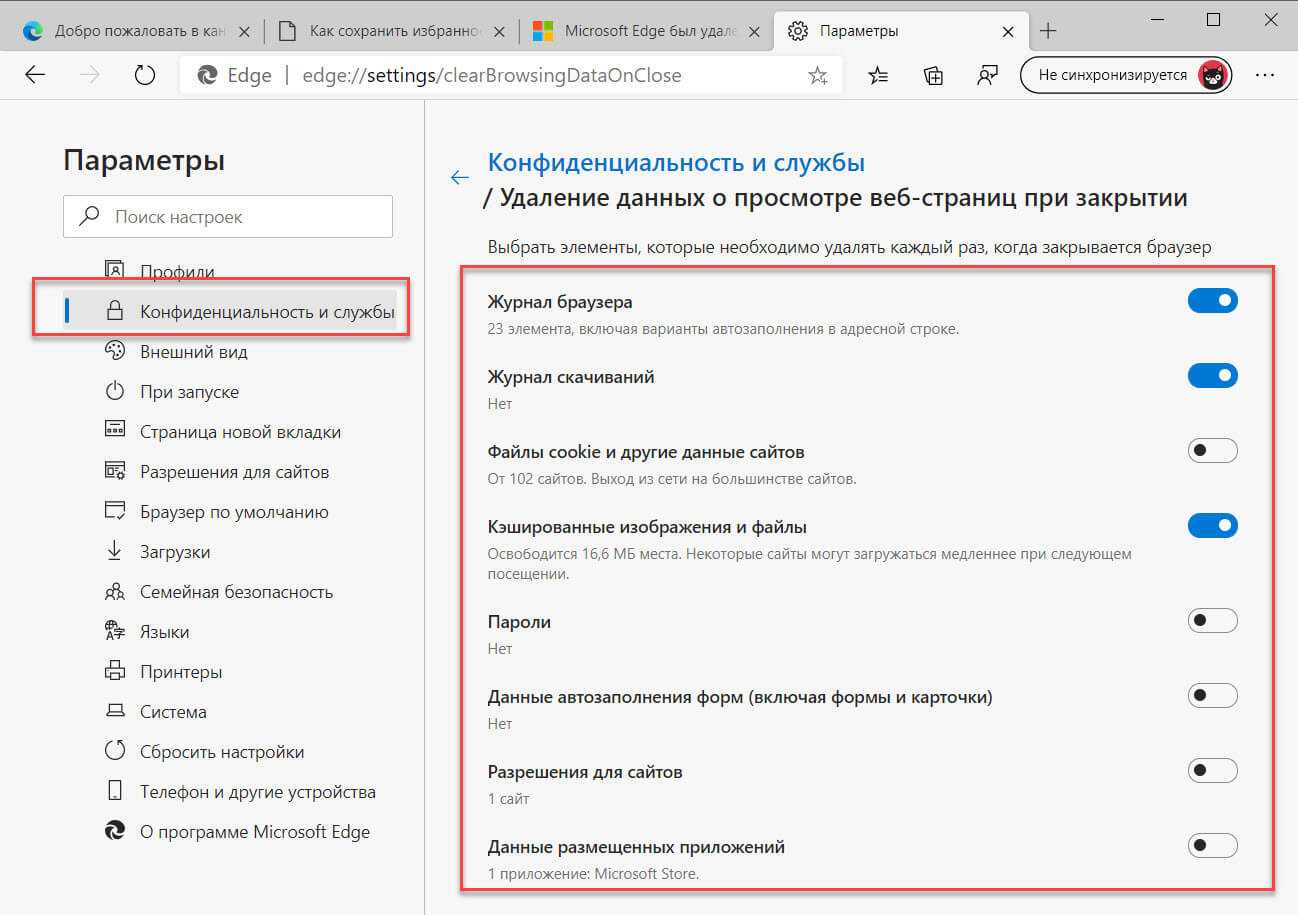Вводная информация
Google Chrome Cache View – небольшая программка, выпущенная сторонними разработчиками. Она безопасна и не нанесет вреда браузеру, можете не переживать об этом.
Встроенные алгоритмы автоматически сканируют систему в поисках нужной информации, предоставляю пользователю исчерпывающую информацию о данных в кэше нашего поисковика.
Утилита не требует установки, достаточно ее загрузить и распаковать:
- Перейдите на следующую ссылку и сохраните файл chromecacheview.zip.
- Далее, откройте его и извлеките содержимое в удобный каталог.
- Потом запустите файл ChromeCacheView.exe и дождитесь загрузки всех необходимых компонентов.
Пользовательский интерфейс
Открывается небольшое окошко с английским «наречием», что может отпугнуть пользователя. Но не волнуйтесь, ничего сложного в освоении доступного функционала нет. Давайте посмотрим, из чего состоит графическая оболочка.
В верхней части окна находится пять вкладок с выпадающими списками. По порядку опишем их. Наводим курсор на File и видим следующие пункты:
- открыть ссылку в веб-браузере;
- открыть выделенный файл кэша;
- копировать выделенный файл кэша в …;
- выбрать папку кэша;
- сохранить выделенные объекты;
- подробности – запускает окно с более точной информацией о выбранном файле;
- выход.
Edit
- найти – поиск определенного файла через поисковую строку. Дополнительно задается направление (вверх или вниз), функции «Только слово целиком» и «с учетом регистра»;
- копировать выделенный объект;
- копировать url;
- выбрать все;
- снять выделение.
View
- использовать быстрый фильтр – запускается поисковая строка с возможностью поиска одной строки или нескольких, развертывания колонок больше одной;
- показать разделительную линию – небольшая вертикальная линия после названия файла, разграничивающая пространство;
- выбрать колонки – появляется небольшое окошко, где галочками можно удалить лишнюю информацию из таблицы, или добавить;
- автоматический размер колонок – приведение url и других данных к их стандартному размеру, без сокращений;
- перезагрузка.
Options
- использование двойного клика – из нескольких вариантов выбирается то, что активируется после пары нажатий ЛКМ по выделенному файлу (дополнительная информация, выделение ссылки на ресурс и ее открытие в браузере);
- показ даты и времени в формате GMT;
- показ нулевых или пустых объектов;
- показ файлов-приложений, картинок, видео, текстовых и HTML-файлов, аудиодорожек.
Help
Разработчики предусмотрели систему горячих клавиш для комфортной активации доступного функционала. Напротив каждого пункта в системном меню есть информация о сочетании кнопок.
Как перенести папку хранилища в другую директорию?
Если вам необходимо переместить файлы кэша на другой диск или в другую папку по причине нехватки места на диске или из-за соображений безопасности, конфиденциальности данных, выполните следующие действия:
1. Закройте окно Хрома.
2. Вызовите панель «Выполнить» (Win + R).
3. В строку «Открыть» введите:
%userprofile%\\local settings\\application data\\google\\chrome
4. Нажмите «Enter».
5. Откроется системное окно с папкой User Data. Скопируйте её: клик правой кнопкой → Копировать.
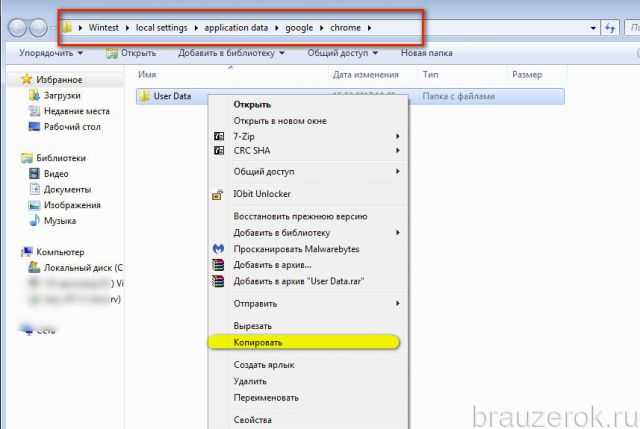
6. Вставьте скопированную папку в директорию, где вы желаете её разместить. Дождитесь завершения переноса данных.
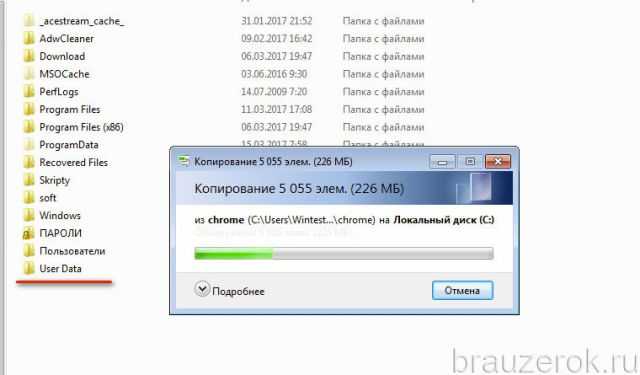
7. Клацните правой кнопкой по ярлыку браузера на рабочем столе.
8. В контекстном меню щёлкните «Свойства».
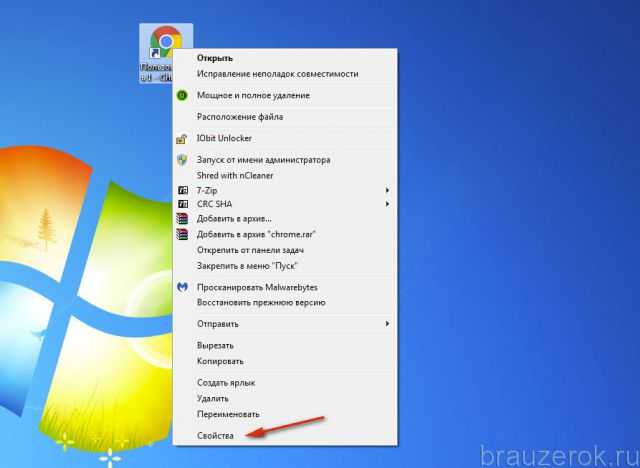
9. В строчке «Объект» после пути к исполняемому файлу добавьте с отступом в один пробел команду в формате:
—user-data-dir=»C:\\User Data»
Где C:\\User Data — это путь к новому месту хранения кэша (у вас может быть другое значение!).
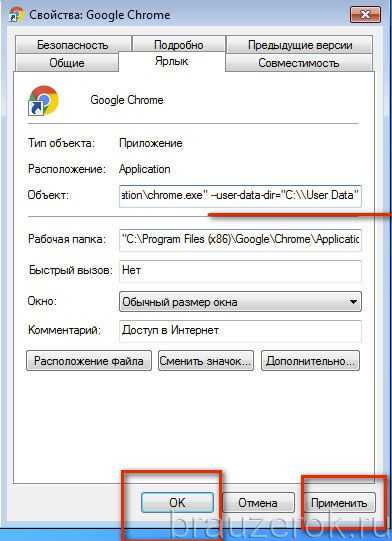
10. Нажмите «Применить» и «OK».
Таким же методом добавления дополнительных команд в свойства ярлыка вы можете создать и другие надстройки для кэша Google Chrome. Например:
Disk-cache-size= — изменить (увеличить/уменьшить) размер кэша (если установить значение «0», он будет отключен);
Онлайн-просмотрщик документов для Chrome и Firefox
Docs Online Viewer — это расширение, доступное как для Хром а также Fire Fox. С этим расширением вы можете открывать файлы любого формата. Он использует документы Google для открытия файлов. Он добавляет значок рядом со ссылкой на файл документа. Итак, допустим, вы ищете в Google какой-то PDF-файл. Рядом с URL-адресом вы увидите значок онлайн-просмотра Документов.
Нажав на значок, вы перейдете на новую страницу и автоматически откроете файл в Документах Google. То же самое произойдет с любой ссылкой на любой веб-странице. Здесь следует отметить, что средства просмотра Документов Google начинают показывать содержимое файла по мере его загрузки. Но встроенная программа просмотра сначала загружает файл целиком, а затем показывает его содержимое.
Давайте теперь посмотрим на его варианты. В настройках вы можете выбрать, какие форматы файлов вы хотите открыть.
В Общий Вкладка содержит возможность открыть ссылку в новой вкладке, и все. Вариантов больше нет. Вот пример XLS файл.
Что ж, расширение, похоже, не открывает все файлы, которые, по его словам, могут открываться. Я пробовал PSD, AI и TTF. И в нем говорится Предварительный просмотр недоступен.
Если вы получили эту ошибку, вы можете нажать на Выскочить и откройте файл с помощью другого стороннего расширения Документов Google.
Примечание: Плагин Firefox не обновлен для поддержки последней версии Firefox. Так что из-за несовместимости это может не сработать.
Для пользователей Firefox есть еще одно мощное расширение.
Зачем знать расширение файла?
Иногда на компьютер пользователя теми или иными путями попадают файлы, с которыми ранее его операционной системе работать не приходилось. Скорее всего, программа, необходимая для взаимодействия с такого рода файлами, установлена тоже не будет. Об этом система уведомляет сообщением следующего вида:
В нем приводится информация о названии файла, а также стандартное сообщение, уведомляющее, что операционной системе неизвестно, какие программы поддерживают работу с таким расширением. Пользователю доступно 2 варианта дальнейших действий:
- Найти подходящую программу в интернете.
- Выбрать необходимое приложение самостоятельно из перечня установленных.
Практика показывает, что первый вариант бесполезен – ничего толкового обычно найти не удается. А вот второе решение весьма эффективное. Зная расширение файла, вы сможете безо всяких проблем найти подходящую программу, воспользовавшись для этого возможностями своей любимой поисковой системы.
Установка программы
Запустите загруженный файл программы, откроется окно мастера установки:
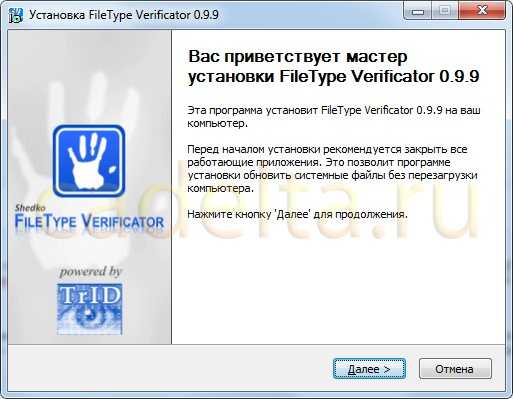
Рис. 1. Начало установки программы.
Нажмите «Далее«, откроется окно подтверждения лицензии:
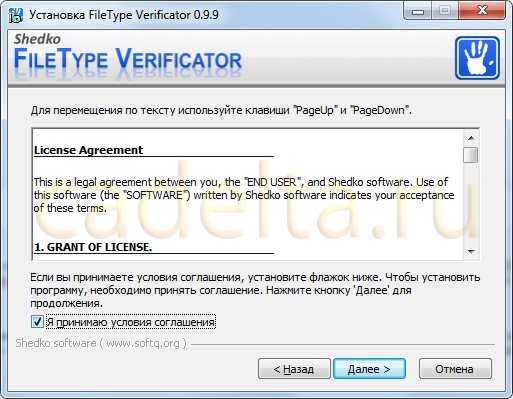
Рис. 2. Принятие лицензионного соглашения.
Поставьте галочку «Я принимаю условия соглашения«, нажмите «Далее«. Откроется окно выбора каталога установки:

Рис. 3. Выбор каталога установки.
Здесь мы рекомендуем оставить каталог без изменений, нажмите «Далее«, затем нажмите кнопку «Установить«.
После завершения установки откроется следующее окно:
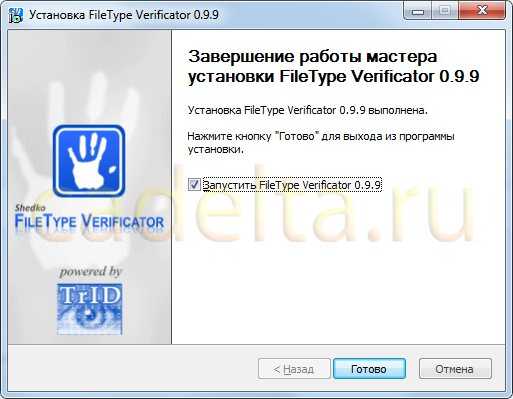
Рис. 4. Завершение установки.
Если хотите, чтобы программа запустилась сразу, оставьте галочку около надписи «Запустить File Type Verificator«. Нажмите кнопку «Готово«.
Рис. 5. Запуск программы.
Если после перезапуска программы Вы увидите, что она имеет англоязычный интерфейс, зайдите в Главном меню в пункт «Tools» и выберите пункт «Select Language» (рис. 6):
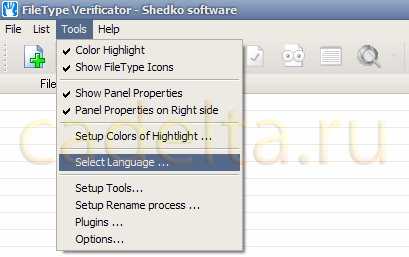
Рис. 6. Выбор языка.
В открывшемся окне (рис. 7) выберите из раскрывающегося списка под надписью «Select preferable language» пункт «Russian.ini«, нажмите «ОК» и перезапустите программу.
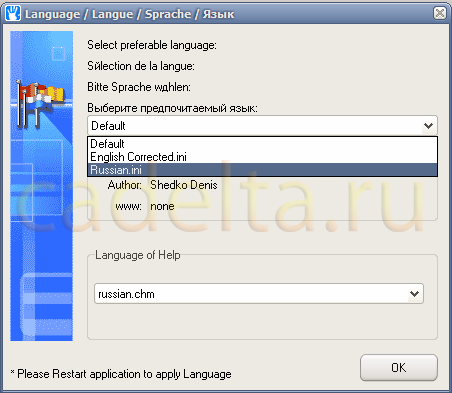
Рис. 7. Выбор языка.
В случае, если русского языка там не оказалось, предлагаем обратиться к пункту «Русификация программы«. Если же русский интерфейс Вам не обязателен или он уже имеется в программе, следующий подраздел статьи можно пропустить.
Очистка кэша в Chrome на компьютере
Браузером Chrome поддерживается два режима очистки — полный и выборочный, при котором удаляются данные конкретного сайта. Рассмотрим оба варианта.
Полная очистка кэша
Чтобы очистить кэш браузера Google Chrome, выполните следующие действия.
- Откройте браузер и выберите в меню История → История → Очистить историю или просто перейдите по внутреннему адресу . Можно использовать сочетание клавиш: Ctrl + H;
- Временной диапазон выберите «Все время», если хотите удалить данные за максимальный промежуток времени;
- Отметьте флажками данные, которые хотите удалить и нажмите кнопку «Удалить данные».
- Удаление истории очистит в браузере список посещений сайтов, так что просмотреть его можно будет только в истории учетной записи Google при условии, что она используется.
- Удаление файлов cookies приведет к принудительному завершению открытых сессий на сайтах (вы выйдите изо всех аккаунтов кроме аккаунта Google).
- Очистка кэша приведет к удалению временных файлов сайтов — изображений, элементов веб-дизайна, скриптов, стилей. После очистки первая загрузка сайтов станет занимать немного больше времени.
Очистка кэша конкретной страницы
Очистить кэш в Chrome можно и для конкретной страницы или сайта, причем двумя способами. Сначала более простой и очевидный.
- Находясь на странице сайта, нажмите кнопку «Сведения о сайте» в адресной строке браузера (слева от адреса);
- В выпадающей панели нажмите «Настройки сайтов»;
- В открывшейся новой вкладке нажмите «Удалить данные» напротив очищаемого домена и подтвердите действие.
Второй способ предполагает использование инструментов разработчика.
- Находясь на странице, данные которой хотите удалить из кэша, откройте главное меню и выберите Дополнительные инструменты → Инструменты разработчика или просто нажмите комбинацию клавиш Ctrl + Shift + I;
- В открывшейся справа панели разработчика переключитесь на вкладку «Application», зайдите в категорию «Storage» и нажмите кнопку «Clear site data»:
- Как вариант, можно кликнуть ПКМ по кнопке обновления страницы и выбрать в появившемся контекстном меню пункт «Очистка кэша и жесткая перезагрузка» (Инструменты разработчика должны быть открыты).
Данные сайта будут удалены.
9 способов найти удаленный сайт или страницу
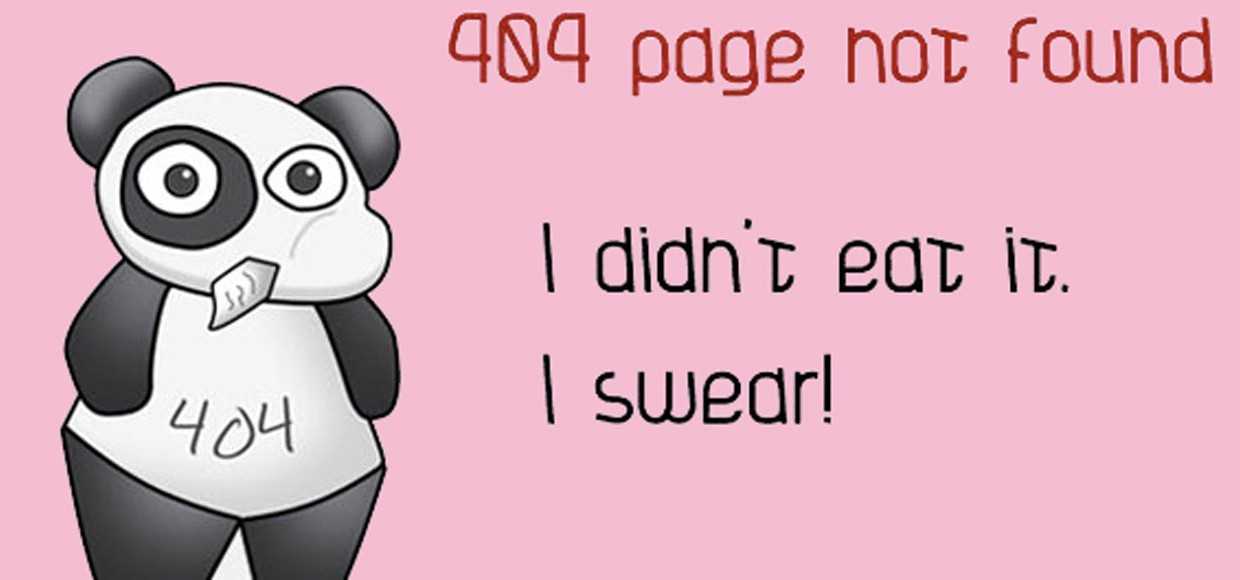
Сервисы и трюки, с которыми найдётся ВСЁ.
Зачем это нужно: с утра мельком прочитали статью, решили вечером ознакомиться внимательнее, а ее на сайте нет? Несколько лет назад ходили на полезный сайт, сегодня вспомнили, а на этом же домене ничего не осталось? Это бывало с каждым из нас. Но есть выход.
Всё, что попадает в интернет, сохраняется там навсегда. Если какая-то информация размещена в интернете хотя бы пару дней, велика вероятность, что она перешла в собственность коллективного разума. И вы сможете до неё достучаться.
Поговорим о простых и общедоступных способах найти сайты и страницы, которые по каким-то причинам были удалены.
Польза и вред кэша в Гугл Хром
Из-за нежелания вникать в суть временных данных, ошибочно формируется мнение, что все они бесполезны или даже вредоносные. На самом деле всё не настолько просто. Иначе разработчики не использовали бы кэш. Технология кратковременного хранения информации о веб-страницах позволила добиться ряда видимых улучшений.
Плюсы:
Существенное увеличение скорости загрузки
Кэш располагается на нашем устройстве, неважно мобильном или компьютере. Браузер во время обработки страниц берёт часть содержимого из собственной памяти
Отсутствие необходимости повторно загружать всю информацию значительно сокращает время ожидания полного построения сайтов.
Уменьшение расхода трафика. Так как системе не нужно закачивать картинки, отдельные элементы оформления и прочее, достигается экономия выданных оператором мегабайт. Это особенно актуально при использовании мобильного интернета.
Сокращение нагрузки на сервера и базы данных сайтов. Меньше запросов – меньшее участие серверных компонентов. Таким образом веб-ресурс может обрабатывать больше пользователей без зависания.
Не всё так радужно, есть и несколько существенных минусов:
- В кэше сохраняются устаревшие версии сайтов. На экране отображается не актуальная на текущий момент информация и данные, сохранённые во время предыдущего визита. Правда, большая часть динамической информации обновляется каждый раз, да и дизайн сайта меняют не слишком часто. Все равно нужно учитывать, что страница в реальности может иметь другой вид, а не такой, каким её представляет браузер.
- Сбои, зависания и лаги. Иногда некорректное сохранение данных в буфер кэша может спровоцировать неправильную работу веб-обозревателя. Конфликты провоцируют несостыковки между актуальной и сохранённой версией страниц или запись информации со сбоем.
- Потребление лишнего места на жёстком диске. Как постоянные, так и временные файлы могут занимать значительный объём памяти, вплоть до нескольких гигабайт. Если пространство на диске очень ограничено, лучше удалить кэш в Гугл Хром.
Как скачать видео из другого браузера
Если у вас Opera, найти хранилище можно по адресу: диск «С», каталог «Пользователи», директории «Пользователь» и «AppData», затем открываем поочередно: «Local», «Opera Software», «Opera Stable», «Media».
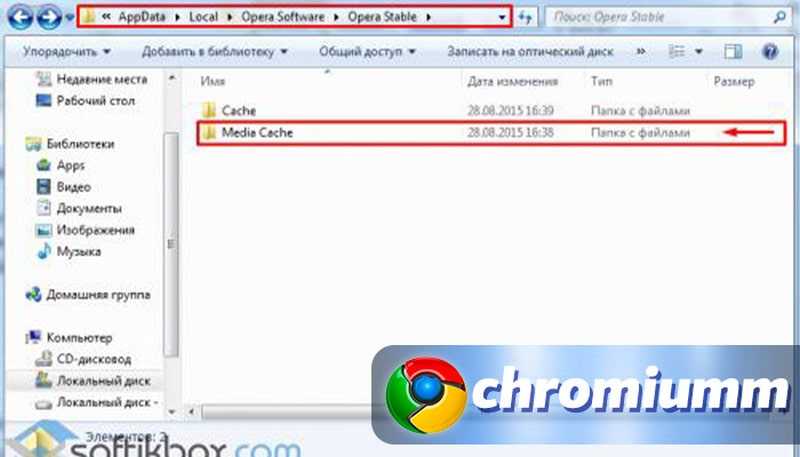
Также в адресной строке веб-обозревателя можно прописать команду «about:cache».
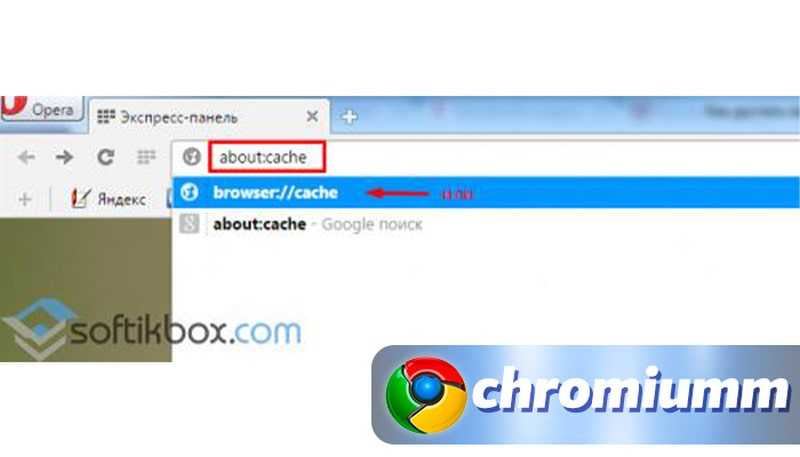
Отмечаем необходимые для нашего просмотра форматы данных или нажимаем «Предпросмотр всех».
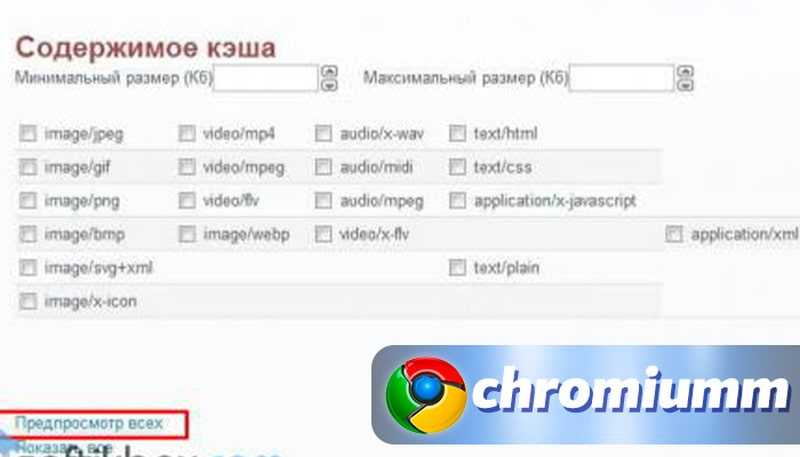
Если вы используете Mozilla, в адресную строку браузера вбейте команду «about:cache».
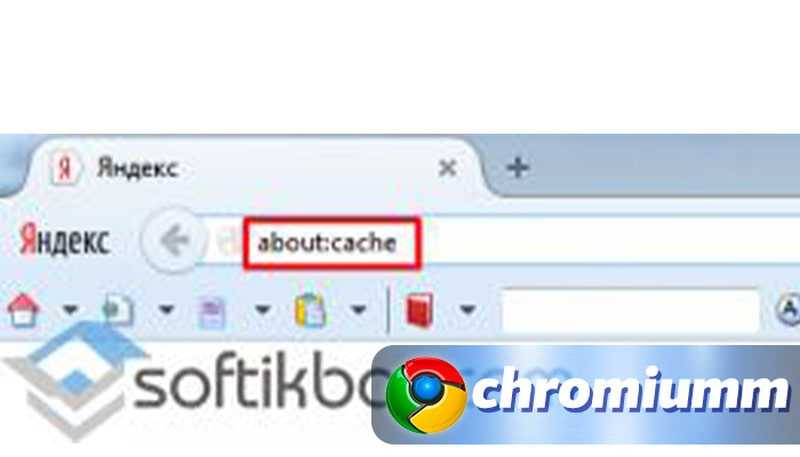
Папка с требуемыми данными будет находиться в каталоге «Диск».
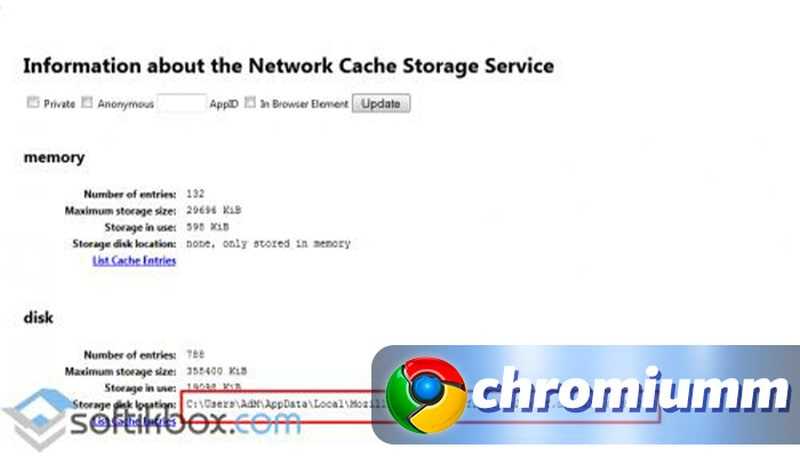
При нажатии «List Entries» все содержимое кэша открывается в виде списка прямиком в утилите.
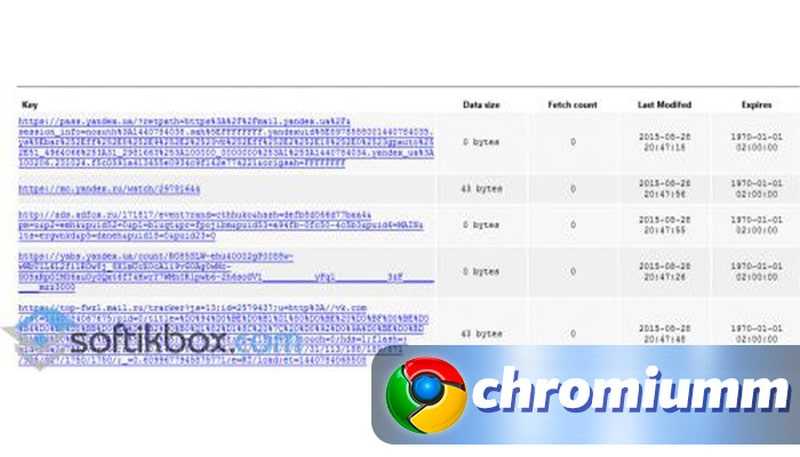
Как включить отображение расширений файлов в компьютере на Windows 7
Исходя из соображений заботы о безопасности, специалисты Майкрософт по умолчанию выключили отображение расширений всех файлов в Windows 7, так как пользователи по неосторожности легко могут удалить их во время процедур с файлами, например, переименования. Это снизит риск заражения ПК вредоносными приложениями, вследствие запуска скачанных из глобальной сети файлов с несоответствующими заявленному расширениями
Это снизит риск заражения ПК вредоносными приложениями, вследствие запуска скачанных из глобальной сети файлов с несоответствующими заявленному расширениями.
Используя нижеприведенное руководство, как правильно включить показ расширений всех файлов в компьютере на Windows 7, у владельца ПК процедура не займет больше нескольких минут. Имея перед глазами буквенное обозначение форматов файлов, пользователь спокойно и уверенно сможет запускать их, не беспокоясь о возможном вреде для операционной системы.
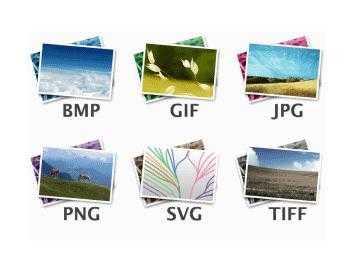
Расширение файлов в папках Windows
Windows может не отображать в папках информацию о формате файлов. Многие пользователи предпочитают отобразить расширение файлов для удобства работы и возможности сменить формат через переименование документа. Настроить показ и скрытие расширений можно в Панели управления, в разделе Параметры папок. Последовательность действий немного отличается для Windows 7/XP и Windows 8-10 версий.
Показывать формат файлов в Windows важно по двум причинам:
- Смена формата. Переименование со сменой расширения необходимо, чтобы файл начал открываться в нужных программах. Пример — смена формата с EML на MHT, чтобы электронное письмо открылось в браузере.
- Дополнительная защита. Расширение файла может многое рассказать о его содержании. Это позволит не запускать файлы с заведомо опасно содержимым, случайно загруженные или пришедшие по почте.
Даже опытному человеку бывает сложно отличить уловки злоумышленников в сети. Загруженные файлы могут иметь расширение .exe вместо нужного .doc или .avi. Неизвестные форматы часто содержат вредоносный код и исполняемые файлы, про которые можно было бы узнать заранее.
Удаление кэша в телефоне
Если вы пользуетесь Google Chrome в своем смартфоне, то также стоит озаботиться удалением ненужных материалов, чтобы ускорить работу программы и устройства в целом.
Первый способ
Откройте приложение “Chrome” в телефоне, тапните по 3 точкам в правом углу и затем коснитесь пункта “История”.
Теперь нажмите на синюю надпись.
Оставьте “птичку” только рядом с последним пунктом, выберите временной интервал и подтвердите действие.
Второй способ
Идем в настройки гаджета и находим раздел “Приложения”. Затем тапаем по названию браузера и в меню выбираем “Хранилище данных”. Здесь есть кнопка “Очистить кеш”, нажмите на нее.
Стереть данные в смартфоне можно и при помощи сторонних программ, например, Clean Master. Это позволяет удалять все временные файлы, а не только те, что сохраняет Chrome.
Как посмотреть свои дополнения: поиск на ПК
Пользователю Google Chrome доступно как минимум 5 простых способов найти место, в котором находятся расширения. На то, чтобы отыскать их, уйдет не больше 30–60 секунд.
Интерфейс браузера: способы увидеть
Если у вас уже установлены какие-либо расширения, найти их легко. Соответствующие им значки находятся в верхней панели браузера справа от адресной строки.
Достаточно кликнуть по пиктограмме интересующего вас дополнения, чтобы получить доступ к функциям управления. Альтернативный вариант – кликнуть на иконку с тремя точками и в выпадающем меню навести курсор на пункт «Дополнительные инструменты», а в новом меню выбрать «Расширения».
После выбора это пункта откроется страница, на которой находятся все расширения.
Через настройки
Чтобы найти местоположение дополнений через интерфейс веб-браузера, кликните на кнопку с тремя вертикальными точками в верхнем правом углу программы, выберите пункт «Настройки». В открывшемся окне в расположенном слева меню выберите пункт «Расширения».
Откроется новая страница, на которой находится полный список всех установленных приложений.
Один из самых быстрых способов найти список дополнений – ввести в адресную строку ссылку «chrome://extensions/» без кавычек и нажать Enter.
Через значок расширений
В новых версиях программы справа от адресной строки находится специальный значок. Укажите на пиктограмму пазла и в выпадающем меню отобразятся установленные расширения.
Чтобы найти страницу с дополнениями, нажмите на пункт «Управление расширениями». А также можно управлять отдельными программами прямо из этого списка. Для этого напротив интересующего вас пункта нажмите кнопку с тремя точками и выберите необходимое действие.
Как я могу открывать локальные файлы в Chrome, Opera, Vivaldi и Edge?
1 Используйте файловый навигатор в браузерах Chromium
- Сначала введите file: /// c: / в адресную строку браузера Chromium. Индекс C: файловый навигатор, показанный непосредственно ниже, откроется, когда вы нажмете клавишу Return.
- Щелкните папки, чтобы открыть папку, содержащую файл изображения (PNG или JPEG), PDF или TXT, который необходимо открыть.
- Затем щелкните файл, чтобы открыть его в браузере.
- Файл откроется в той же вкладке. Вы можете нажать кнопку «Назад» в браузере, чтобы вернуться к файловому навигатору.
- Чтобы открыть файл в новой вкладке, щелкните его правой кнопкой мыши, чтобы выбрать параметр «Открыть ссылку в новой вкладке».
- Если вы попытаетесь открыть файл неподдерживаемого формата, откроется окно «Сохранить как». Вам нужно будет выбрать папку для загрузки и нажать «Сохранить».
2 Добавьте расширение Local Explorer в свой браузер Chromium
- Чтобы добавить расширение Local Explorer в браузер Chromium, которое расширяет возможности файлового навигатора, нажмите кнопку «Добавить в Chrome» на странице этого дополнения.
- Нажмите кнопку «Добавить расширение» для подтверждения.
- После этого откроется страница локального проводника, на которой вам нужно будет нажать кнопку «Добавить в проводник Windows».
- Откройте папку, в которой находится загруженный модуль интеграции LocalExplorer-Setup.exe.
- Щелкните LocalExplorer-Setup.exe, чтобы установить модуль интеграции.
Введите chrome: // extensions в адресную строку браузера Chromium и нажмите Enter, чтобы открыть вкладку расширений. - Нажмите кнопку «Подробности» в локальном проводнике, чтобы открыть параметры, показанные непосредственно ниже.
- Включите параметр Разрешить доступ к URL-адресам файлов.
- Введите файл: /// c: / в адресную строку и нажмите клавишу возврата.
- Щелкните любой файл в файловом навигаторе браузера. Теперь файл будет открываться в программе по умолчанию, а не в браузере.
Примечание. Щелчок по папкам в каталогах Index of C: откроет их в проводнике. Чтобы остановить открытие окон проводника, щелкните правой кнопкой мыши значок «Локальный проводник» на панели инструментов URL-адреса и выберите «Параметры».
Снимите флажок «Использовать локальный проводник для открытия папок», нажмите «Сохранить настройки» и перезапустите браузер.
3 Нажмите горячую клавишу Ctrl + O
Нажатие сочетания клавиш Ctrl + O – альтернативный метод открытия файлов в браузерах Chromium.
Нажатие этой горячей клавиши откроет окно Открыть. Выберите из этого окна поддерживаемый формат файла, который нужно открыть в браузере, и нажмите кнопку «Открыть».
4 Поддерживаемые форматы файлов перетаскиванием
Кроме того, вы можете открывать файлы PNG, JPEG, PDF и TXT в браузерах Chromium, перетаскивая их в их окна.
Щелкните левой кнопкой мыши файл в проводнике и удерживайте кнопку мыши. Затем перетащите этот файл в окно браузера и отпустите левую кнопку мыши, чтобы открыть его там.
Вкладка Index of C: в браузерах Chromium представляет собой удобный файловый навигатор для поиска и открытия поддерживаемых форматов файлов в их окнах.
Добавление локального проводника в Chrome, Vivaldi, Opera и MS Edge также позволит вам открывать неподдерживаемые форматы файлов в программах по умолчанию в этих браузерах.
Источник записи: windowsreport.com
Программы для скачивания роликов из кэша браузера
Для простой и удобной загрузки видеофайлом из кешей используйте специальную утилиту под названием VideoCacheView. Она является бесплатной и доступна для загрузки на официальном сайте.
После загрузки и установки кликните «Filename» – это отсортирует список роликов по названию.
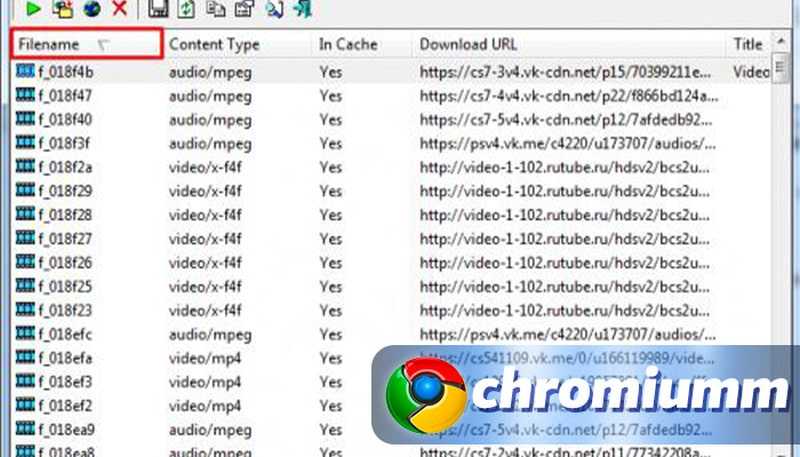
Ищем нужную строку и кликаем по названию ролика и выбираем вариант «Воспроизвести как…».
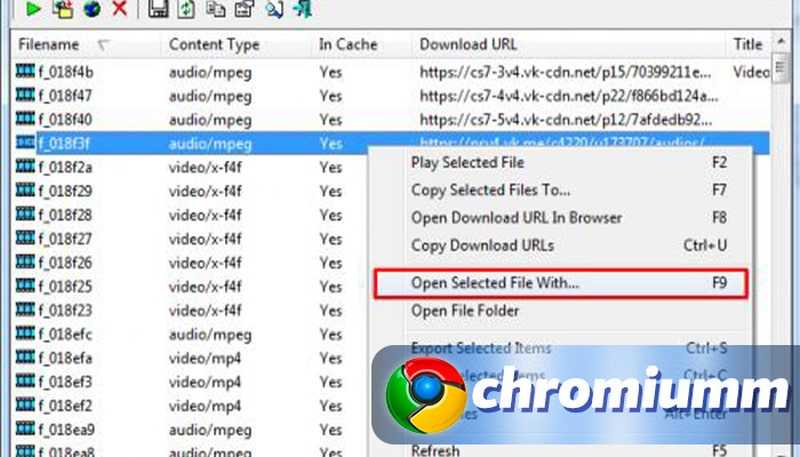
Выбираем любой проигрыватель и запускаем в нем документ.
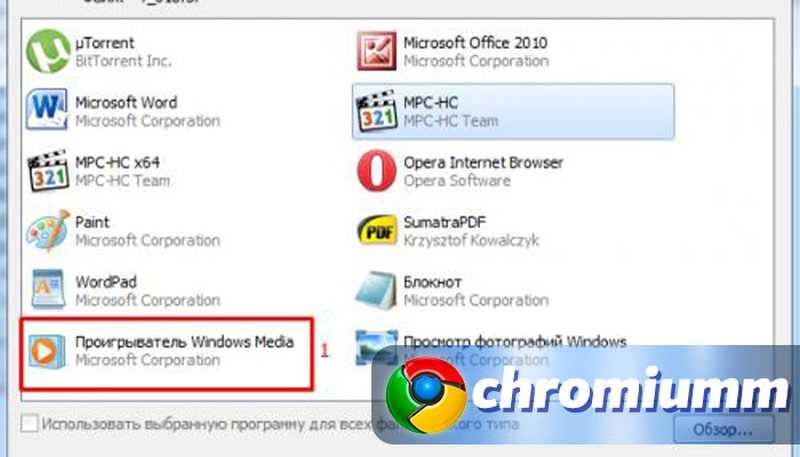
Для загрузки выделите требуемый элемент и в контекстном меню, вызванном правой кнопкой мышки, нажмите строку Download.
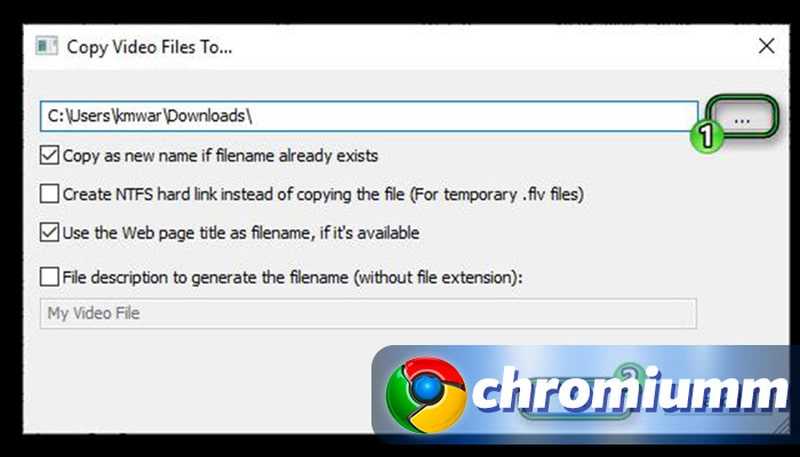
Появится окно такого типа. Выберите папку для сохранения и нажмите ОК. Иногда файл может сохраняться в виде двух отдельных дорожек – аудио и видео.
Где находятся плагины в Гугл Хром
Чтобы управлять встроенными в браузер плагинами, в новых версиях нужно скачать расширение «Plugins» из магазина Хрома и установить. Оно позволит получить быстрый доступ к нужным компонентам в несколько кликов. Например, для настройки разрешений для текущего сайта кликаем в меню на нужный пункт и попадаем в настройки, где можно: отключить микрофон, камеру, заблокировать Flash и еще много других функций.
В том же перечне быстрый переход к чистке кеша, истории. А также отключение хранения последней.
В разделе «Components List» полный список всех установленных плагинов. Там же найдете информацию об их версии и сможете обновить при необходимости.
Как посмотреть и извлечь файлы из кэша Google Chrome и других браузеров
Приветствую!
В процессе открытия и просмотра сайтов, браузером автоматически сохраняются файлы, которые являются элементами просматриваемых страниц. Это могут быть графические элементы, аудио и видео, таблицы стилей,js файлы, html файлы и так далее.
Все эти файлы сохраняются в кэше браузера, и впоследствии используются для ускорения формирования и отображения страниц сайтов. Принцип работы кэша весьма прост – если тот или иной элемент страницы открываемого сайта сохранён локально, то браузер использует его при формировании страницы, а не запрашивает вновь с Интернет-а. Естественно, извлечение файла из кэша происходит несоизмеримо быстрее, нежели если бы происходила загрузка оного из сети.
Зная данное обстоятельство, пользователи прибегают к извлечению этих сохранённых файлов. К примеру, это может понадобиться, дабы выяснить, какие сайты просматривались и какой непосредственно контент там отображался. Это можно определить по сохранённым графическим элементам (картинкам, фотографиям) с просматриваемых сайтов, что были сохранены в кэше браузера.
Проблема заключается лишь в том, что в браузере Google Chrome и основанных на его «базе» (Яндекс Браузер, Opera и так далее), к файлам кэша напрямую не обратиться. Точнее, если открыть папку с кэшем, то непосредственно сохранённых файлов вы не обнаружите, а увидите лишь файлы с порядковыми номерами. Но вопрос с доступом к кэшу в браузере решаем, о чём и будет поведано в данном материале.
Утилита ChromeCacheView: как просмотреть содержимое кэша Google Chrome
Помнится, в ранних версиях Google Chrome была возможность просмотра содержимого кэша, что называется, в натуральном виде. Сегодня такой возможности нет, а если перейти в расположение браузерного кэша, то можно будет обнаружить там только набор лишённых расширений файлов с ничего не говорящими именами. Попробуй, поди разбери, какой из них является скриптом, какой изображением, а какой ещё чем-нибудь.
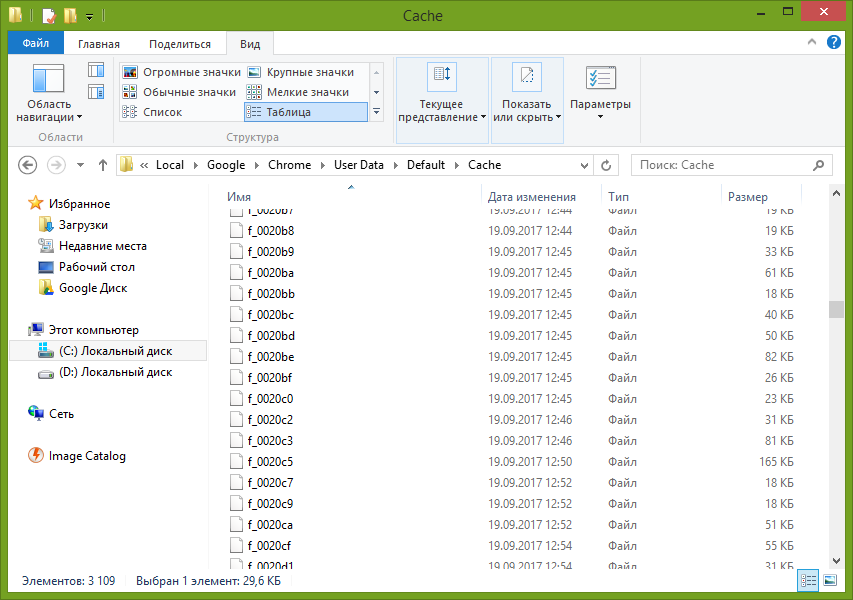
Анализировать их заголовки вручную глупо, иное дело если довериться ChromeCacheView — утилите от известного разработчика NirSoft , как раз для этих целей предназначенной.
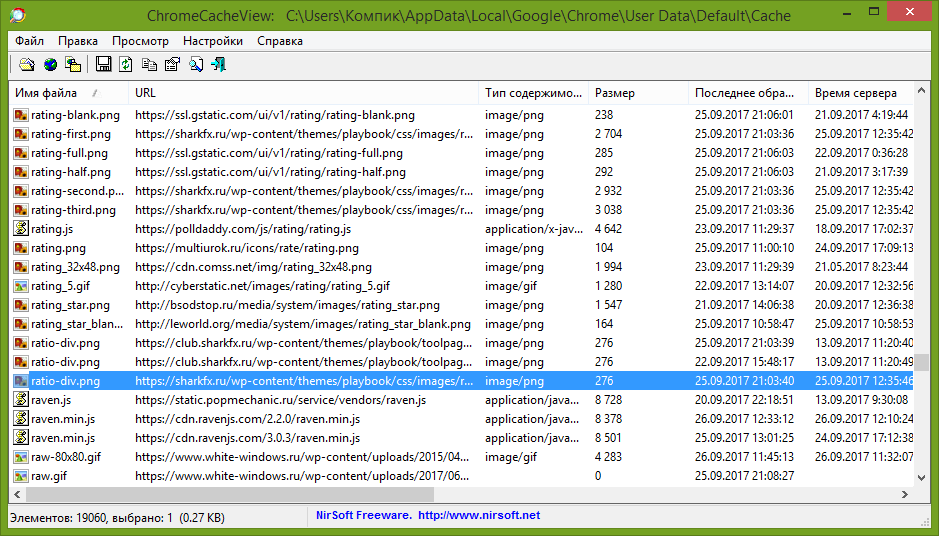
ChromeCacheView автоматически просканирует содержимое кэша Chrome, кстати, кто не в курсе, в последних версиях Windows он располагается по адресу %USERPROFILE%AppDataLocalGoogleChromeUser DataDefaultCache , проидентифицирует файлы по их же содержимому, присвоит расширения, покажет атрибуты, а заодно определит источник в интернете, с которого они были загружены. Сканирование обычно занимает несколько секунд, после чего в окне утилиты выводится список объектов.
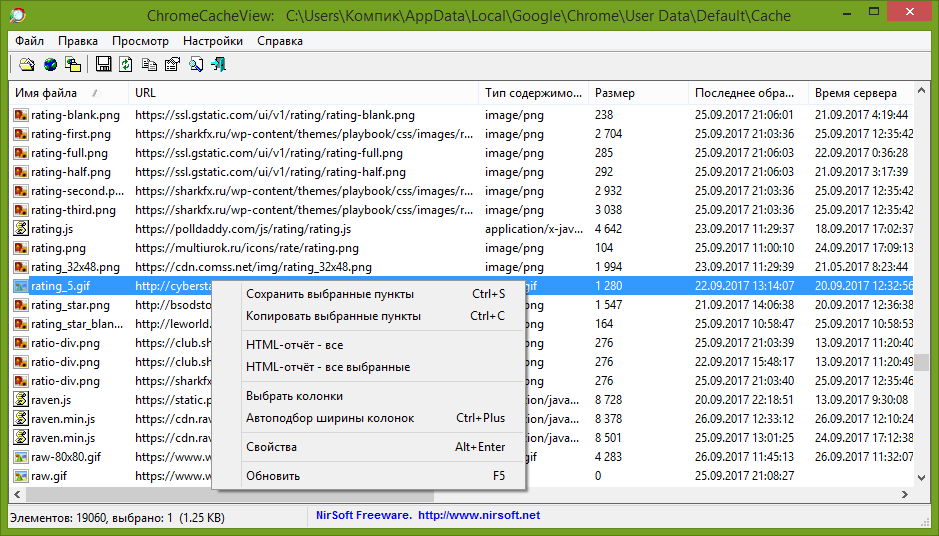
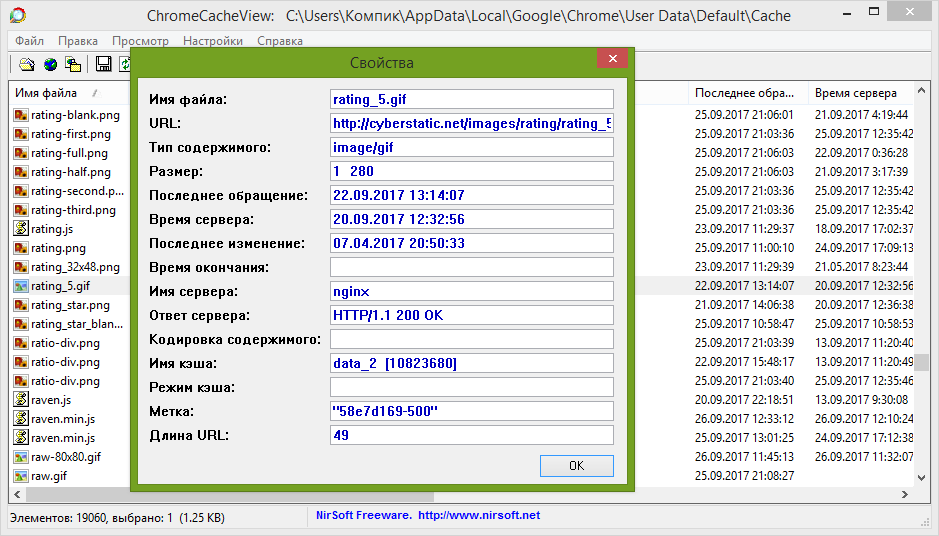
При этом указывается настоящее имя файла, его расширение, источник (URL-адрес с переадресацией или нет) , тип, размер, дата последнего обращения и модификации, имя сервера и ещё ряд некоторых специфических сведений, которые вряд ли станут представлять интерес для рядового пользователя. Все эти данные можно отсортировать, сохранить в отчет HTML и простой текстовый файл, просмотреть их свойства, скопировать URL в буфер и перейти по этому адресу в браузере, открыть выбранный объект в программе по умолчанию.
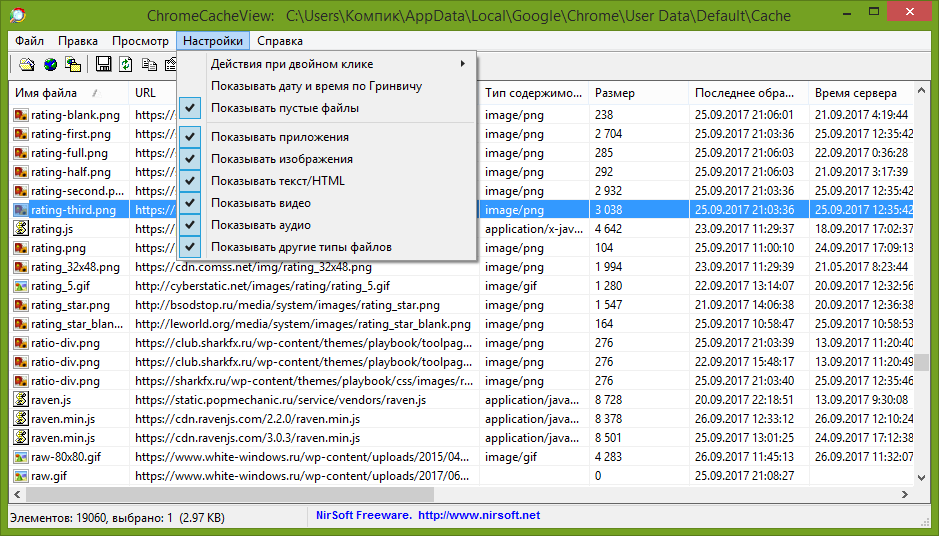
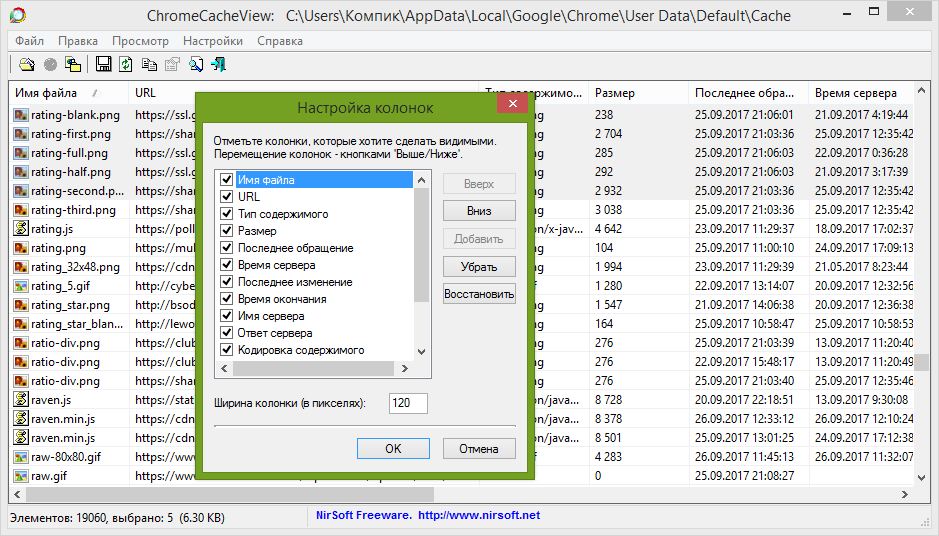
Установки ChromeCacheView не требует, распространяется на бесплатной основе. Встроенного просмотрщика и редактора в программе нет, хотя было неплохо, если таковые бы имелись. Настроек немного, предназначены они в основном для изменения представления отображаемых в окне утилиты данных. Например, в парамерах утилиты вы можете исключить те или иные типы файлов, показать разделяющую сетку, включить или отключить показ дополнительных колонок и т.п.







![Videocacheview достанет видео из кэша браузера [обзор]](http://myeditor.ru/wp-content/uploads/3/f/6/3f6e2f3b304a0420859ea440579d78ce.jpeg)