Используем 7Zip
Если сделанные выше перечисленные манипуляции, вам ничем не помогли, не задумываясь качайте с официального сайта мощный архиватор 7Zip
. Он бесплатный, эффективный, так как поддерживает огромное количество разных форматов.
Вам только нужно выбрать нужную версию, подходящую вашому компьютер, 32 разрядную версию системы или 64 разрядную. Скачиваем программу
, запускаем. В появившемся окне нужно указать путь к файлу, который поврежден, нажимаем кнопку Next
, как показано на рисунке ниже.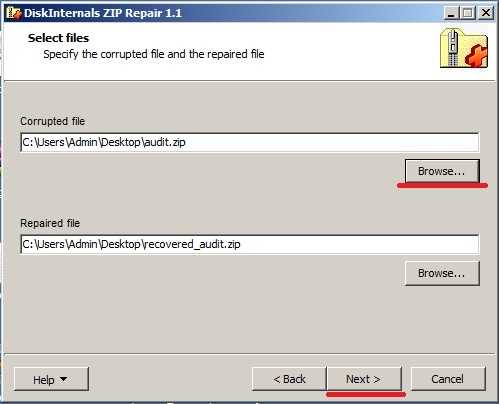
Еще есть один вариант для восстановления поврежденных файлов с помощью программы RAR Recovery Toolbox
.
Но сразу хочу предупредить программа платная, если нет желания платить можете поискать версию Portable.
В пользовании программа очень проста, понятна, запускаем ее, нажимаем кнопку Next
, следуя всем требованиям.
Программа Hamster Free Zip Archiver
также предназначена для создания, открытия архивов. Она, в отличии, от Винрар имеет красивый интерфейс, понятное меню. Но создать ею получится только форматы zip и 7z. Архивы формата rar только распаковывает. Можете попробовать открыть поврежденный архив с ее помощью. Замечено, что у большинства людей эти попытки увенчались успехом.
Возможно, вам уже приходилось сталкиваться с ситуацией, когда скачанный из интернета или записанный на CD
-диск или флешку ZIP
-архив не хотел открываться, выдавая сообщение о некоем повреждении. Повреждение архивов не такая уже и редкость, все они имеют четкую последовательную структуру, так что даже самое малое её изменение может привести к тому, что архив не будет открываться ни встроенным ZIP
-архиватором Windows, ни сторонним .
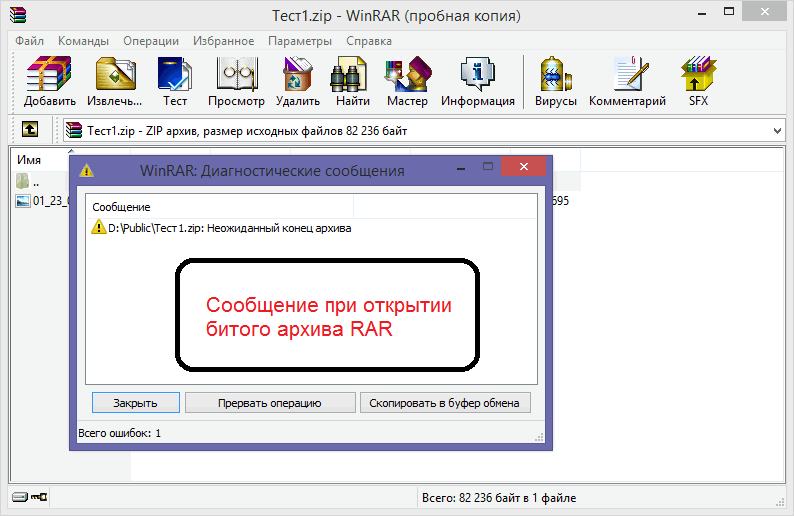
Причины повреждения архива могут быть разными. В случае загрузки его из интернета мог иметь место банальный разрыв связи, в результате чего архив оказался недокачанным, повреждение архива может возникнуть при его записи на испорченные носители, диски с ошибками файловой системы. К повреждению также может привести внезапное отключение компьютера, особенно если архив в данный момент был открыт в какой-то программе.
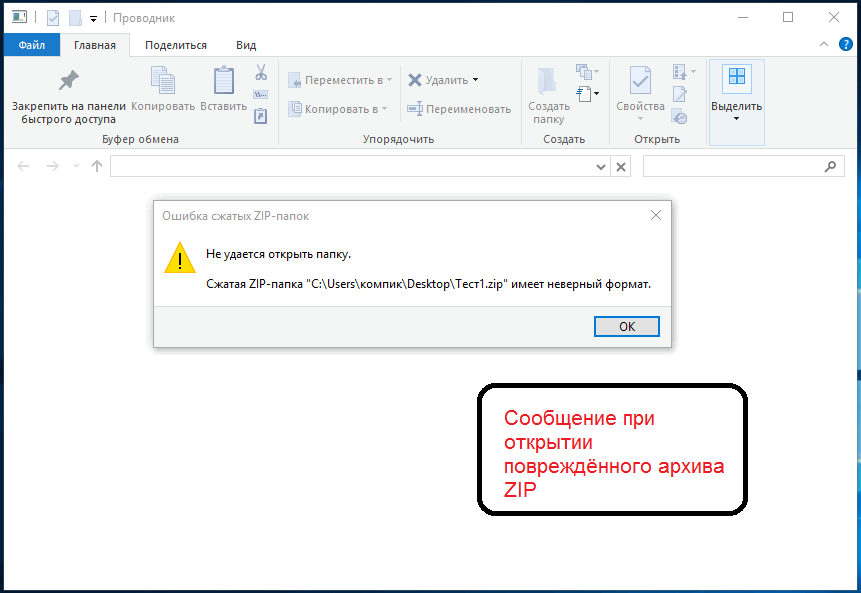
Согласитесь, будет весьма досадно и обидно, если вдруг повреждённым окажется архив с важными данными. Впрочем, отчаиваться не стоит, потому что его можно восстановить. Для этих целей существует специальная программа — . Этот инструмент позволяет переупаковывать битые архивы так, что их можно будет открыть штатным или сторонним архиватором. Процедура восстановления архивов в полностью автоматизирована и не требует от пользователя никаких навыков.
Состоит она из трёх этапов.
На первом нужно нажать кнопку «Next»
в окне запущенной утилиты, на втором — указать путь к повреждённому архиву, а также путь к каталогу, в которой он будет восстановлен, на третьем — ещё раз нажать «Next»
и «Finish»
. Программа просмотрит содержимое архива, извлечёт его, тут же перепакует и сохранит с тем же именем и приставкой «recovered»
, так что вам останется только распаковать его привычным способом.
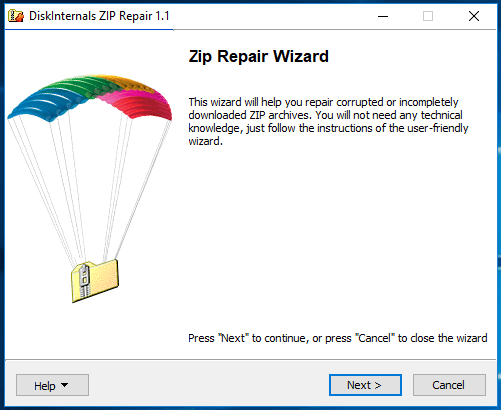
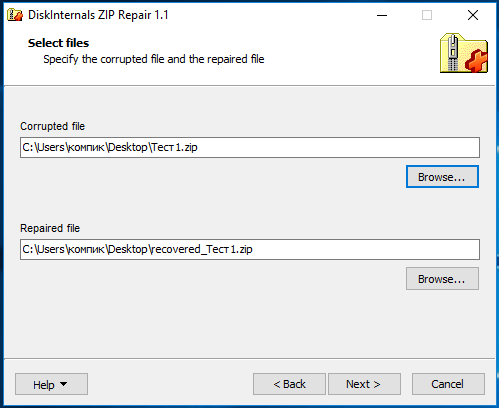
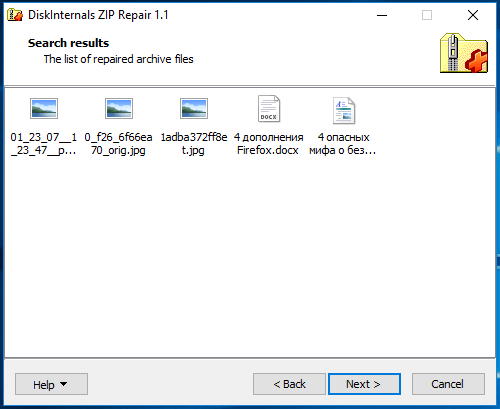
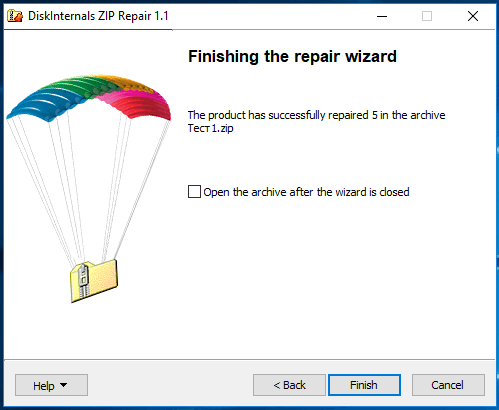
Итак, сам архив восстановлен, а как насчёт содержащихся в нём файлов?
Увы, если архив не содержал избыточной информации, восстановить все файлы не удастся, так как они просто не станут извлекаться. Если же повреждённый файл всё же нужно извлечь, можете попробовать восстановить архив программой Recovery Toolbox for ZIP
. В отличие от , этот инструмент выполняет более глубокое сканирование содержимого архивов, позволяя извлекать имеющие небольшие повреждения файлы.
Нужно, однако, понимать, что даже будучи извлечённым, повреждённый файл останется повреждённым, так как программе просто неоткуда взять утерянную последовательность байтов.
Поэтому гарантии, что он будет корректно обработан приложением для его просмотра, дать нельзя. К тому же Recovery Toolbox for ZIP
стоит $27
, а это слишком дорого для единоразового использования, разве что вам приходится иметь дело с поврежденными архивами постоянно.
Примечание:
извлечение файлов будет полным, если повреждённым оказался только заголовок и служебная информация архива, а не сами упакованные данные.
Non Stick Mouse — тулза для предотвращения залипания мыши в многомониторных системах…
Функция Snap Assist, предназначенная для прикрепления окон к границам и углам экрана впервые появилась в Windows 7 и была унаследована новыми версиями операционной системы. Функция полезная, однако в Windows 10 при работ…
В интернете полно запросов на тему поврежденных архивов. К сожалению, так случается, что важные заархивированные данные могут быть неисправными и не открываться или же открываться с ошибками
Такое может случиться по вашей вине (по неосторожности) или же вы скачали его в таком состоянии. Как бы там ни было, я научу вас, как открыть поврежденный архив
Как открыть поврежденный RAR-архив: простейшие методы извлечения и восстановления информации
Достаточно часто при работе с упакованными данными в виде сжатых архивов формата RAR (и не только его) можно встретить разного рода ошибки с сообщениями о том, что сам архив или находящиеся в нем файлы или папки повреждены и не могут быть извлечены.
Большинство пользователей, увы, абсолютно не знают, как открыть поврежденный RAR-архив, считая, что это невозможно изначально.
В данной ситуации всех пользователей можно сразу же обнадежить, поскольку методы восстановления целостности упакованных данных, если только не наблюдаются критические повреждения, например, в виде несоответствия контрольных сумм, есть. Наиболее простые из них далее и рассмотрим.
Ошибка «RAR-архив поврежден или имеет неизвестный формат»: что делать в первую очередь?
Но для начала давайте представим себе ситуацию, что пользователь загрузил упакованные данные из интернета, причем пользовался исключительно доверенными источниками. Скачивание вроде бы прошло без ошибок, но при попытке распаковки программа-архиватор сообщает, что RAR-архив поврежден (не открывается стандартным методом).
Если речь идет именно о возможном повреждении данных, выход есть. Однако в случае выдачи уведомлений об ошибках CRC или неожиданном окончании архива лучше всего повторить загрузку, используя для этого другой интернет-ресурс.
Вполне возможно, что на том сайте, откуда производилась начальная загрузка, архив уже находился в таком состоянии.
Как восстановить поврежденный архив RAR при помощи «родной» программы?
Понятно, что скачивание файла заново, особенно, если он имеет большой размер, может занять очень много времени. А что, если трафик платный? Ведь это дополнительные материальные затраты! Немногие пользователи знают, что поступить в такой ситуации можно намного проще, причем, не прибегая к повторной загрузке.
Как открыть поврежденный RAR-архив? Первым делом необходимо воспользоваться основной утилитой для работы с данными такого формата – программой WinRAR. При этом желательно обновить ее до последней версии.
После запуска приложения в окне собственного файлового менеджера программы необходимо найти сохраненный на диске или съемном носителе архив, выделить его, а затем из меню операций выбрать пункт восстановления архива, после чего нужно будет указать приложению формат поврежденного файла (в нашем случае – RAR, а не ZIP), а также выбрать место сохранения восстановленных данных. После подтверждения операции новый архив в 99 % случаев из 100 можно будет открыть стандартным способом (двойным кликом на файле) или в самом приложении.
Извлечение файлов по частям
Теперь давайте посмотрим, как открыть поврежденный архив RAR другим, не менее действенным способом. Если кто не знает, в программе WinRAR совершенно необязательно распаковывать весь архив целиком. Сделать это можно и по частям с сохранением поврежденных файлов в указанном месте.
Для этого необходимо запустить стандартную распаковку, но в меню выбора места сохранения извлеченных данных в самом низу окна отметить пункт «Оставить на диске извлеченные файлы» или «Не удалять файлы, извлеченные с ошибками» (для разных версий архиватора). Вполне возможно, по окончании процедуры некоторые незначительно поврежденные данные внутри самого архива извлечь и получится.
Наконец, отдельно остановимся на том, как открыть поврежденный RAR-архив, если выше приведенные методы нужного эффекта не дали. Для выполнения таких операций можно воспользоваться небольшой утилитой RAR Recovery Toolbox.
Она, правда, является платной, и без регистрации можно выполнить только анализ поврежденного архива, а восстановить данные не получится. Тем не менее, как вариант, использовать это приложение можно.
В нем достаточно выбрать нужный архив и следовать указаниям «Мастера».
При этом нужно будет отметить все файлы, подлежащие анализу и восстановлению, попутно обратив внимание на значок восклицательного знака напротив каждого из них. Если он имеет синий цвет, восстановление произвести можно
При красном – нет.
Ситуация практически идентична предыдущему случаю, когда из архива можно извлечь хотя бы часть информации.
Очень может быть, что поврежденными окажутся только какие-то ненужные файлы вроде текстовых инструкций или чего-то еще, а основные компоненты программы, если загружалась действительно программа в архиве, будут восстановлены, что никоим образом не скажется на установке или работоспособности приложения.
Как открыть поврежденный архив 7z
Здесь дела обстоят немного сложнее. Дело в том, что архиватор использует непрерывное сжатие. То есть у вас может быть сотня фотографий, которые он сжимаем в одно слитное целое. И проблема в том, что если повредится хотя бы один файл, то потерянными считаются все. Но можно попробовать восстановить хотя бы часть из них. Для этого можно воспользоваться популярными программами для восстановления архивов. Среди них – самая мощная и универсальная программа PowerArchiver. Она работает со многими форматами.
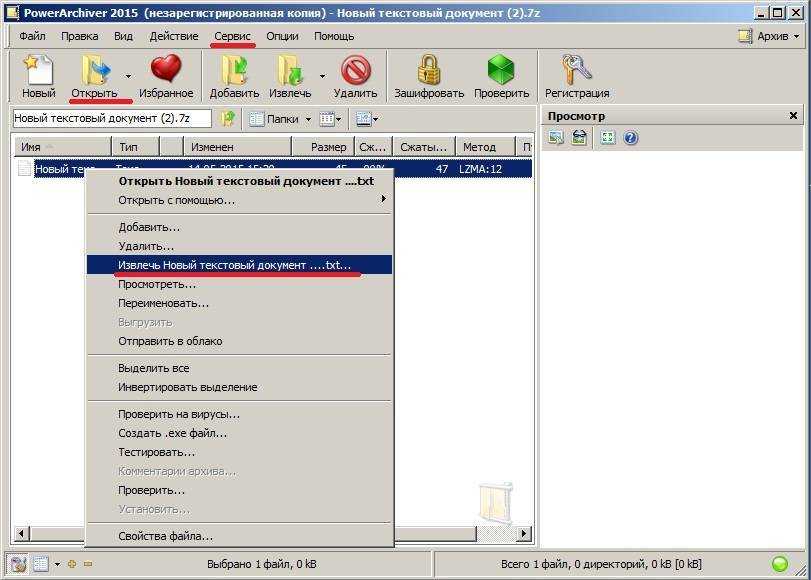
Скачать PowerArchiver — http://www.softportal.com/get-550-powerarchiver.html
Теперь вы готовы к непредвиденным обстоятельствам
К сожалению, по неосторожности архивы повреждаются. Но сейчас вы вооружены знаниями, которые помогут спасти драгоценную информацию
Еще утилиты для восстановления
DiskInternals Zip Repair – бесплатно. Этой программе удалось восстановить восемь фалйов из девяти. Утилита предназначена для восстановления zip файлов, поэтому интерфейс здесь интуитивно-понятен.
Zip2Fix. Является одной из самых рекомендуемых утилит. Ее простой спартанский интерфейс требует еще меньше кликов мышью, чем DiskInternals: просто открываете поврежденный ZIP архив и ПО автоматически начинает процесс восстановления и выводит восстановленные файлы в корневую папку без всяких запросов. Результат такой-же как у DiskInternals – восемь файлов из девяти (и это лучше, чем WinRAR).
И последней бесплатной утилитой является Object Fix Zip. У утилиты схожий с DiskInternals интерфейс, но по какой-то причине ей не удалось восстановить ни один файл из нашего теста, поэтому рекомендовать нам ее сложно.
Кроме того, есть также много лицензионных платных утилит, и все они показали примерно тот же результат в нашем тестировании, как и бесплатные аналоги. Многие из них не дадут вам восстановить файл без оплаты, по крайней ере они вам покажут то, что повреждено в архиве.
DataNumen Archive Repair (в прошлом Advanced Archive Repair). По заверениям утилиты, она смогла бы восстановить восемь из девяти файлов с точностью в 100%, однако опять же, бесплатная версия не дает доступ к файлам. За лицензию придется выложить $49.95 за DataNumen Zip Repair или больше $200 за DataNumen Archive Repair, поддерживающей дополнительный файлы, такие как Unix TAR и архивы Windows CAB.
При всем этом, интерфейс программы кажется менее отполированным, чем у DiskInternals или Zip2Fix, которые являются бесплатными и имели такой же успех в восстановлении. И опять же, у Yodot ZIP Repair слишком уж громоздкий интерфейс по сравнению с DiskInternals Zip Repair, и за извлечение файлов придется заплатить от $30 до $200. По такой же схеме работают и Aryson Zip Repair Software ($24), Zip Recovery Toolbox ($27+).
Как архивировать файлы. Распаковка архивов
Как уже было сказано, создавать и распаковывать архивы формата ZIP компьютер умеет без установки программ-архиваторов, используя «штатные» средства Windows. Для всех остальных форматов архивов понадобится программа-архиватор. Об этом читайте немного ниже.
Сначала давайте научимся работать с ZIP-архивами без архиваторов.
Чтобы создать ZIP-архив без использования программы-архиватора (или если таковой на компьютере не имеется), нужно:
• щелкнуть по архивируемому файлу (папке) правой кнопкой мышки;
• в открывшемся контекстном меню навести указатель мышки на пункт «Отправить». Откроется дополнительное подменю, в котором нужно выбрать пункт «СжатаяZIP-папка» (см. изображение). ZIP-архив появится рядом с файлом-оригиналом.
Для распаковки ZIP-архива достаточно просто дважды щелкнуть по нему левой кнопкой мышки.
Упаковка файла (папки с файлами)
1. Щелкнуть по файлу или папке, которую необходимо заархивировать, правой кнопкой мышки.
2. Откроется контекстное меню, в котором выбрать пункт «Добавить в архив …» (см. рисунок ниже)
Если такой пункт в открывшемся меню отсутствует, значит, на компьютере нет программы WinRar. Ее необходимо сначала скачать и установить на компьютере (ссылки см. выше).
Как установить программу на компьютере читайте здесь.
3. Откроется окно (см. изображение ниже), в котором в поле «Имя архива» нужно указать название будущего архива (любое на ваш выбор), а в разделе «Формат архива» отметить галочкой его формат (RAR или ZIP). Затем нажать кнопку «ОК». Окно WinRar закроется, а через непродолжительное время рядом с архивируемым файлом (папкой) появится архив с его копией.
Распаковка архива
1. Навести указатель мышки на архив и дважды щелкнуть левой кнопкой мышки.
2. Откроется окно программы WinRar, в котором необходимо нажать кнопку «Извлечь…» (см. изображение);
3. Откроется еще одно окно (см. ниже), в котором необходимо указать, куда распаковывать содержимое архива (выделить соответствующую папку в проводнике). Можно вообще ничего не выбирать. В этом случае файлы из архива будут помещены в тот же раздел, в котором находится сам архив. Нажать кнопку «ОК».
Упаковка файла (папки с файлами)
1. Щелкнуть по файлу или папке, которую необходимо заархивировать, правой кнопкой мышки.
2. Откроется контекстное меню, в котором указатель мышки нужно навести на пункт «7-Zip». Рядом появится дополнительное подменю, в котором выбрать пункт «Добавить к архиву…» (см. рисунок)
Если такой пункт в открывшемся меню отсутствует, скорее всего, на компьютере нет программы 7-Zip. Ее необходимо сначала скачать и установить на компьютере (ссылки см. выше).
Как установить программу на компьютере читайте здесь.
3. Откроется окно (см. изображение ниже), в котором в поле «Архив» нужно указать название будущего архива (любое на ваш выбор), а в пункте «Формат архива» выбрать соответствующий вариант (7Z, ZIP или TAR). Затем нажать кнопку «ОК». Окно архиватора закроется, а через непродолжительное время рядом с архивируемым файлом (папкой) появится архив с его копией.
Распаковка архива
1. Навести указатель мышки на архив и дважды щелкнуть левой кнопкой мышки.
2. Откроется окно программы 7-Zip, в котором необходимо нажать кнопку «Извлечь…» (см. изображение);
3. Откроется еще одно окно (см. ниже), в котором необходимо указать путь для распаковки содержимого архива. Можно ничего не менять. В этом случае файлы из архива будут помещены в тот же раздел, в котором находится сам архив. Нажать кнопку «ОК».
Описанные выше навыки архивирования являются базовыми. Каждая и указанных в этой статье программ-архиваторов имеет множество дополнительных возможностей и разнообразных настроек. Поэкспериментировав с ними самостоятельно, пользователь может сделать свою работу максимально удобной в каждом конкретном случае.
Ошибка ERROR: archive data corrupted (decompression fails)

При распаковке какого-либо архива (репака) пользователь может столкнуться с ошибкой распаковки и соответствующим сообщением «ERROR: archive data corrupted (decompression fails). Данная проблема может быть вызвана множеством причин, от структурных повреждений самого архива до аппаратных проблем в работе памяти компьютера. В этой статье я расскажу, какова суть данной ошибки, познакомлю читателя с её причинами, а также поясню, как исправить ERROR: archive data corrupted (decompression fails) на вашем ПК.
Скриншот ERROR: archive data corrupted (decompression fails)
Суть и причины ошибки ERROR: archive data corrupted (decompression fails)
Как следует из текста ошибки, который в переводе звучит как «архивные данные повреждены, декомпрессия закончилась неудачей», возникновение данной ошибки связано с неудачей в декомпрессии (распаковке) какого-либо архива. Обычно это обусловлено следующим рядом причин:
- Изначально «битый» архив (ошибки при запаковке файла, приведшие к созданию нерабочего архива);
- Не корректная загрузка архива с внешнего источника, в процессе которой тело архива было или повреждено, или загружено не полностью;
- Не достаточно качественный архиватор, плохо распаковывающий архивы данного типа;
- Путь, по которому размещён архив на ПК, имеет кириллические символы;
- Распаковка архива в директорию с предлинным названием;
- Злокачественное действие вирусных программ;
- Действие антивирусных программ, блокирующих корректную распаковку нужного архива (в частности, функционал антишпионской программы от Microsoft под названием «Защитник Windows» (Windows Defender), или системного фильтра «SmartScreen» могут стать причинами описываемой мной ошибки);
- Проблемы с правами доступа диска, куда распаковывается нужный нам архив;
- Отсутствие свободного места на диске, куда распаковывается архив;
- Проблемы в работе планок памяти ПК;
- Поломка (нестабильная работа) носителя, на котором находится архив (например, поломка флеш-накопителя).Ошибка
Как исправить ERROR: archive data corrupted (decompression fails)
Для решения проблемы archive data corrupted (decompression fails) рекомендую выполнить следующее:
- Проверьте наличие достаточного количества свободного места на жёстком диске, при необходимости освободите место, удалив ряд ненужных файлов;
- Временно отключите ваш антивирус и брандмауэр, а затем попробуйте выполнить распаковку нужного архива;
Временно отключите ваш бранмауэр
- Отключите системный фильтр Smart Screen на ОС Виндовс 8 и 10, а также «Защитник Windows»;
- Если путь к архиву имеет кириллические символы, перенесите данный архив в папку, путь к которой имеет только латинские символы, и попробуйте оттуда распаковать данный архив;
- Запускайте репак от имени администратора (наводим курсор на выполняемый файл репака, кликаем правой клавишей мышки, выбираем «запуск от имени администратора»;
Используем запуск от имени администратора
- Попробуйте использовать другой архиватор для распаковки архива (при возможности), или переустановите ваш архиватор, использовав самую свежую его версию;
- Попробуйте перенести проблемный архив на другой ПК и распаковать его там. Если всё пройдёт без проблем, значит причина в вашем ПК, если же проблемы возникнут и там, значит сам архив повреждён;
- Попробуйте скачать данный архив с другого источника (или от другого автора репака). Довольно часто при распаковке определённого архива от конкретного автора появляется проблема archive data corrupted (decompression fails), репак же другого автора может устанавливаться без каких-либо проблем;
- Проверьте вашу систему на вируса. Помогут такие инструменты как Dr.Web CureIt!, Trojan Remover, Malwarebytes Anti-Malware и ряд других аналогов;
Используйте Dr.Web CureIt!
- В ряде случаев проблемы архива наблюдаются из-за носителя (например, флешки), на котором переносится архив. Попробуйте использовать альтернативный носитель;
- Проверьте память вашего компьютера специальными тестами (уровня Memtest). Можно также попробовать поочерёдное изъятие планок памяти, и запуск процесса декомпрессии, что позволит идентифицировать нестабильно работающую планку памяти.
Попробуйте поочерёдное изъятие планок памят
Заключение
Причиной ошибки ERROR: archive data corrupted (decompression fails) обычно является повреждение самого файла-архива. Для решения указанной проблемы рекомендую воспользоваться перечисленными мной советами, это поможет избавиться от ошибки archive data corrupted (decompression fails) на вашем ПК.
Вам также может понравиться
Причины сбоя
Привести к появлению ошибки архива в WinRAR может неполное скачивание и передача файла из Сети, действие антивирусного программного обеспечения и вируса, поврежденный носитель – флешка или жесткий диск. Помимо этого, вызывать сбой могут такие ситуации:
- пользователь пытается запустить файл прямо из архива – желательно его извлечь;
- аварийное завершение ПК во время передачи данных из Сети;
- неисправность разъема USB (при перекидывании на флешку);
- собственно, повреждения архива или не поддерживаемый формат для конкретного архиватора.
Есть ли шансы получить содержимое архива? Разумеется, такие способы существуют, и далее мы изучим их.
Виды архиваторов — лучшие программы
Наверное самый известный и популярный архиватор из всех. Славится в первую очередь своим интерфейсом и функционалом, но так же имеет высокую скорость работы с хорошей степенью сжатия. Распространяется полностью на русском языке и включает в себя поддержку практически всех известных типов архивов, например таких как: «.RAR», «.ZIP», «.7z» и т.д.
Благодаря интуитивно понятному интерфейсу, ВинРАР идеально подойдет для новичков.
Достаточно популярный софт такого рода, к тому же еще и бесплатный. Обладает довольно внушительным функционалом и собственным форматом сжатия — «.7z». Кроме своего формата, имеется поддержка и других «.RAR», «.ZIP» и т.д. Обладает довольно простым и лаконичным интерфейсом, но это не делает его менее привлекательным, благодаря простоте использования.
Как и все обозреваемые в этой статье программы работает на русском языке и с хорошей скоростью работы.
Практически полная копия ВинРАР, как по внешнему виду, так и по функционалу. Поддерживает множество типов архивов и имеет превосходную степень сжатия. Единственный минус этого софта — невозможность запаковать файл в формат «.RAR» (только распаковка), но мы надеемся, что данное упущение скоро будет исправлено. Русский язык идет в комплекте.
Ошибка «RAR-архив поврежден или имеет неизвестный формат»: что делать в первую очередь?
Но для начала давайте представим себе ситуацию, что пользователь загрузил упакованные данные из интернета, причем пользовался исключительно доверенными источниками. Скачивание вроде бы прошло без ошибок, но при попытке распаковки программа-архиватор сообщает, что RAR-архив поврежден (не открывается стандартным методом). Если речь идет именно о возможном повреждении данных, выход есть. Однако в случае выдачи уведомлений об ошибках CRC или неожиданном окончании архива лучше всего повторить загрузку, используя для этого другой интернет-ресурс. Вполне возможно, что на том сайте, откуда производилась начальная загрузка, архив уже находился в таком состоянии.
Восстановление поврежденного архива
Мы будем восстанавливать архив с помощью WinRAR, настолько, насколько сможем. Можно попробовать использовать и другой архиватор.
Для начала вам нужно запустить архиватор, можно просто запустить значок программы. Потом вы находите поврежденный архив, выделяете его и в панели управления нажимаете кнопку «Исправить»
(кнопка вида аптечки).
Если данной кнопки не видно, то можно нажать клавиши Alt+R.
После нажатия необходимой кнопки появится окно, в котором показаны параметры восстановления. В пункте «Тип архива»
выбираете RAR или ZIP, смотря какой архив поврежден, потом выбираете в какую папку он будет сохранен.
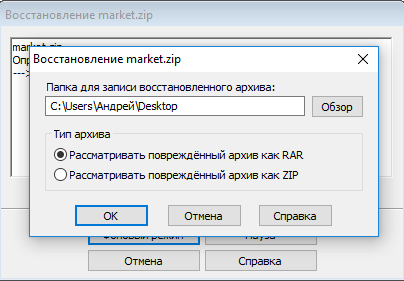
Пойдет процесс восстановления. Если файл большой, то и ждать придется дольше.
При попытке восстановления может случиться неудача. В этом случае все файлы из архива не получится извлечь, но мы попробуем хотя бы часть.
Архиватор для Mac (macOS): как создавать и открывать архивы, какие программы использовать
Если вам требуется отправить по почте несколько файлов, то сжатие их в ZIP-архив поможет уменьшить их размер и число. Легче отправлять один файл, чем несколько. Иногда архивировать требуется даже несколько папок. К счастью, Mac имеет встроенное решение для этого. Этот же инструмент будет использоваться и в случае необходимости распаковать полученные архивы с файлами или папками.
Если вы еще не умеете работать с архивами на Maс, то мы сможем вам помочь. Вот как можно быстро сжать и разархивировать файлы и папки на вашем «яблочном» ПК.
Руководство по восстановлению и извлечению файлов из поврежденного архива WinRAR с помощью Recovery Toolbox for RAR:
- Скачайте Recovery Toolbox for RAR отсюда: https://recoverytoolbox.com/download/RecoveryToolboxForRARInstall.exe
- Установите Recovery Toolbox for RAR на компьютер
- Запустить Recovery Toolbox for RAR
- Выбор поврежденного архива RAR
- Выбор файлов и папок, которые вы желаете сохранить
- Выбор папки, где сохраненная информация будет сохранена
Программа восстановления RAR также может исправить следующие ошибки WinRAR архивов:
- Формат архива неизвестен или поврежден
- Ошибка проверки контрольной суммы CRC
- Непредвиденное окончание файла
- Неверная или поврежденная идентификационная информация
- Ошибка контрольной суммы CRC: Невозможно извлечь RAR файл, а также размер файла не соответствует.
- Ошибка при распаковке RAR файла: база данных и файлы данных не были извлечены из RAR файла. Ошибка распаковки из-за превышения динамической длинны бинарного дерева.
Программа восстановления архивов RAR проверяет целостность архива WinRAR, контрольную сумму CRC и отображает файлы, которые можно извлечь и сохранить. Утилита исправления контрольной суммы RAR crc позволяет сохранить восстановленные файлы выборочно на диск. Recovery Toolbox for RAR поможет исправить некорректный rar файл без специальных технических знаний.
Recovery Toolbox for RAR может восстановить плохие rar файлы размером до 4Гб.
Windows 98/Me/2000/XP/Vista/7/8/10 или Windows Server 2003/2008/2012/2016 и выше
- Как это работает
- Видео
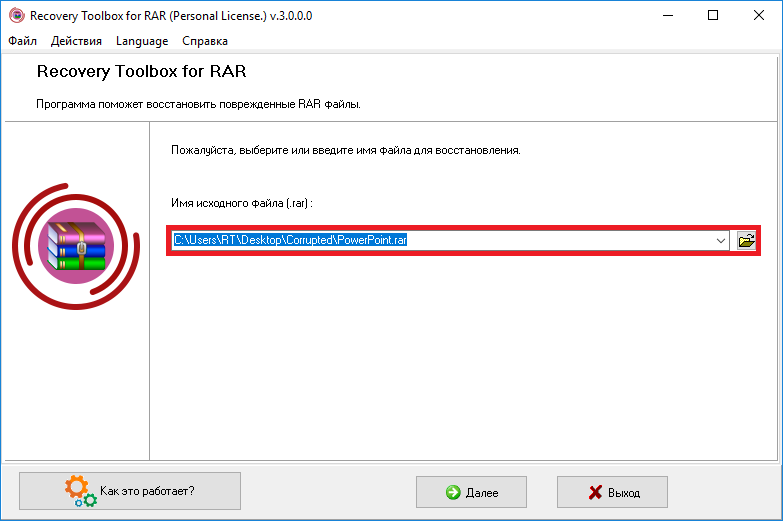
Выбрать поврежденный файл RAR на первой странице программы Recovery Toolbox for RAR
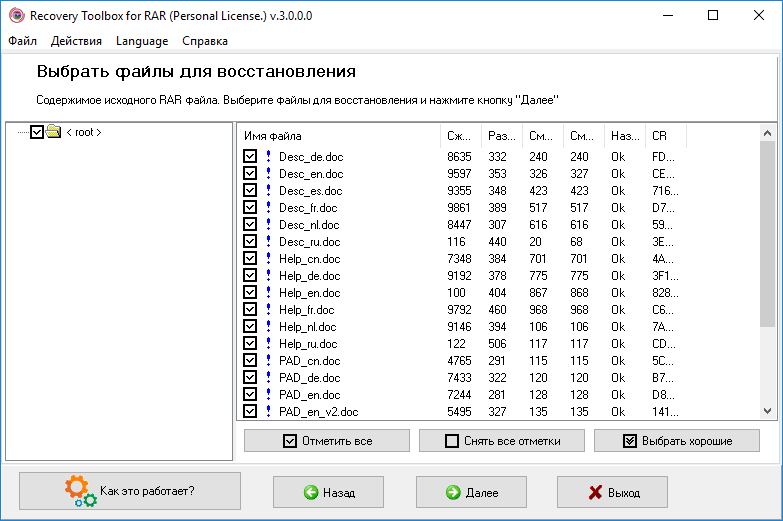
Программа отобразит дерево папок и список файлов в каждой папке. Выберите папки и/или файлы, которые желаете сохранить из поврежденного WinRAR архива
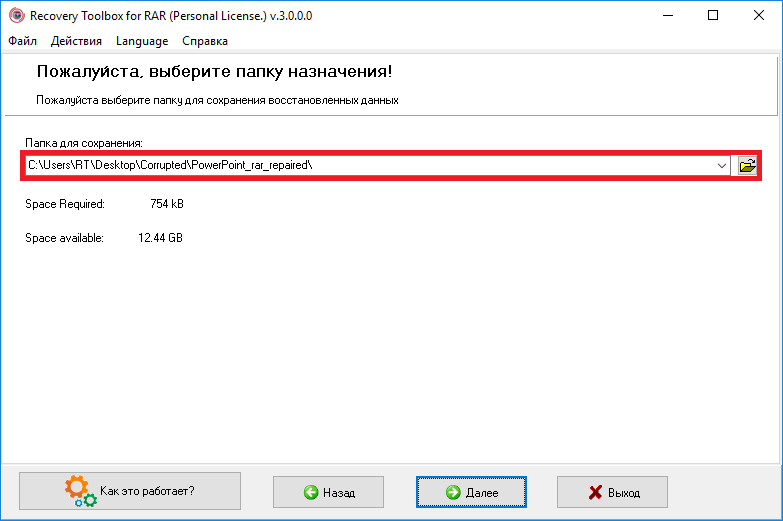
Выберите папку для сохранения восстановленных данных

































