What Is a Machine Check Exception Error?
A Machine Check Exception (MCE) is typically a fault relating to your system hardware. Unfortunately, the resulting stop codes don’t always provide a clear picture as to what is wrong. The Windows Hardware Error Architecture (WHEA) does its best to pinpoint where the error is, but even the WHEA can have its own failures.
Still, you can boil an MCE error down to a few base causes:
- System errors relating to hardware
- Issues and overstress due to overclocking
- Memory related issues
- Physical hardware issues
- Out of date or corrupt drivers
That’s quite the range, isn’t it? Machine Check Errors can come from almost anywhere because they deal with hardware and almost everything else (similar to the faulty hardware corrupted page stop error). Not to worry; read on to fix your Machine Check Exception error.
Ошибки MACHINE_CHECK_EXCEPTION
Ошибки BSOD, сокращенно от «Blue Screen of Death», обычно вызванные MACHINE_CHECK_EXCEPTION, включают:
- «Обнаружена проблема с MACHINE_CHECK_EXCEPTION. Windows выключается, чтобы предотвратить повреждение. «
- «:( Ваш компьютер столкнулся с проблемой и нуждается в перезагрузке. Мы соберем необходимую информацию и осуществим перезагрузку. Если вам нужна дополнительная информация, вы можете позже поискать в Интернете по названию ошибки: MACHINE_CHECK_EXCEPTION.»
- «0x0A: IRQL_NOT_LESS_EQUAL — MACHINE_CHECK_EXCEPTION»
- 0x01E: КМОДЕ_ИСКЛЮЧЕНИЕ_НЕТ_ОБРАБАТЫВАЕТСЯ — MACHINE_CHECK_EXCEPTION
- 0×00000050: СТРАНИЦА_FAULT_IN_NONPAGED_AREA — MACHINE_CHECK_EXCEPTION
Большинство ошибок MACHINE_CHECK_EXCEPTION BSOD происходят после новой установки нового оборудования или программного обеспечения (Windows). Эти синие экраны MACHINE_CHECK_EXCEPTION могут появляться во время установки программы, в то время как программа, связанная с MACHINE_CHECK_EXCEPTION (например, Windows), во время загрузки драйвера Microsoft Corporation или во время запуска или завершения работы Windows
Отслеживание того, когда и где возникает ошибка STOP, является важной информацией при устранении проблемы. Notating при возникновении ошибок MACHINE_CHECK_EXCEPTION STOP имеет первостепенное значение для поиска причины проблем, связанных с Windowss, и сообщая о них за помощью
Код ошибки: 0x0000009C
Название ошибки: MACHINE_CHECK_EXCEPTION
Описание:
Фатальная ошибка Machine Check Exception.
Это происходит из-за того, что процессор вашего компьютера обнаруживает ошибку и сообщает об этом Windows XP. Чтобы сделать это он использует Machine Check Exception (MCE) для процессоров Pentium или Machine Check Architecture (MCA) для некоторых процессоров Pentium Pro. Ошибка может вызываться следующим: Ошибки системной шины Проблемы с чётностью в памяти или Error Correction Code (ECC) Проблемы кеширования в процессоре или в оборудовании Translation Lookaside Buffers (TLB) проблемы в процессоре Другие проблемы с процессором Другие проблемы с оборудованием
Ошибка может возникнуть если:
1. Вы разогнали (overclocking) процессор или шину. В этом случае, установите параметры работы рекомендуемые производителем. 2. Не стабильный блок питания. Удостоверьтесь, что ваш БП работает корректно. 3. Перегрев. Перегрев каких либо компонентов может привести к этой ошибке. Убедитесь, что все вентеляторы работают исправно. 4. Повреждённая память или память не подходящая для вашего компьютера. Убедитесь, что память работает исправно и модель совместима с вашей конфигурацией.
Такая ошибка так же может возникнуть если: 1. Вы изменили параметры в BIOS, влияющие на конфигурацию ядра системы 2. Вы установили ХР с образа чужой системы 3. У вас не правильно подключено какое-то оборудование
Происходит это из-за того что проверка машины не соответствует уже установленной конфигурации ядра.
В Windows Vista и более поздних операционных системах синий экран 0x0000009C происходит только при следующих обстоятельствах:
WHEA не полностью инициализирован; Все процессоры, которые сближаются, не имеют ошибок в регистрах.
При других обстоятельств эта ошибки была заменена BSoD 0x00000124: WHEA_UNCORRECTABLE_ERROR.
Решение проблемы:
При возникновении этой ошибки воспользуйтесь средством создания отчетов об ошибках Windows, которое позволяет отправлять отчет об ошибке напрямую в корпорацию Майкрософт и получать ответ о доступном исправлении или временном решении. Чтобы воспользоваться им, выполните указанные ниже действия.
При получении приглашения на отправку отчета об ошибке в корпорацию Майкрософт нажмите кнопку Отправить отчет.
Если имеется исправление или временное решение, после отправки отчета нажмите кнопку Дополнительные сведения. Это поможет получить исправление или сведения о методе обхода проблемы.
Если исправления или методы обхода недоступны, обратитесь в службу поддержки корпорации Майкрософт за помощью в решении этой проблемы. Сведения о том, как это сделать, см. на следующем веб-узле корпорации Майкрософт:
Лучшим вариантом может быть обращение за помощью в решении этой проблемы к производителю оборудования или техническому специалисту. Производитель может обладать дополнительными возможностями для ее диагностики. Кроме того, он сможет определить необходимость ремонта или замены оборудования.
7. Last Resort: Reset Windows 10
If nothing else works, you can use the Windows 10 Reset function to refresh your system files. Windows 10 Reset replaces your system files with a completely fresh set of files and will theoretically clear any lingering issues relating to your Machine Check Exception error while keeping the majority of your important files intact.
- Head to Settings > Update and Security > Recovery, then under Reset this PC select Get started. Your system restarts as soon as you hit the button, so make sure you back up any important files beforehand.
- Your system will restart, then you may select Keep my files or Remove everything.
Проблема с 4 все еще не устранена
Установить необязательные продукты – WinThruster (Solvusoft) | Лицензия | Политика защиты личных сведений | Условия | Удаление
Рекомендации:
Установить необязательные продукты – WinThruster (Solvusoft) | Лицензия | Политика защиты личных сведений | Условия | Удаление
Об авторе: Джей Гитер () является президентом и генеральным директором корпорации Solvusoft — глобальной компании, занимающейся программным обеспечением и уделяющей основное внимание новаторским сервисным программам. Он всю жизнь страстно увлекался компьютерами и любит все, связанное с компьютерами, программным обеспечением и новыми технологиями
3. Reset System Overclocking
Overclocking is another strain on system hardware. Done correctly, you squeeze some extra performance from your system hardware. Overclocking has never been easier too. There are countless guides for almost every bit of hardware and online forums are full of other users overclocking experiences.
Overclocking, however, does place additional strain on your hardware—even if it is within the reasonable confines of the advertised hardware limits. Resetting any overclocking may help clear your Machine Check Exception errors.
Chances are, you need to enter your system BIOS or UEFI menu. To do this, turn off your system. Next, turn your system back on, pressing your BIOS/UEFI menu access key (usually F2, but other common keys include F1, F10, DEL, and ESC).
BIOS and UEFI settings vary by manufacturer, but menu titles are usually similar. You are looking for an Overclocking option. For the most part, overclocking options are found under the Advanced, Performance, Frequency, or Voltage menu.
Find the menu and reset your overclocking options. Resetting will return your system to its out-of-box state—but could also remove the Machine Check Exception error in the process.
Reset Your BIOS/UEFI Settings
If clearing your BIOS/UEFI overlock settings doesn’t solve the problem, try resetting your entire BIOS. Somewhere amongst the BIOS menu, there is an option to complete a full BIOS settings reset. Find the option and select it.
Проверка драйверов на системе Windows 10
Наиболее частая причина Machine Check Exception Windows 10 — неуспешный краш-тест драйверов. ОС не станет рисковать и будет пытаться запуститься заново. Обновление данного программного обеспечения обычно устраняет проблемы, и ошибка исчезает.
Отследить исправность ПО поможет встроенная утилита Driver Verifier. Путем различных проверок на прочность она выявит некорректно настроенные драйверы.
Обратите внимание! При наличии ошибок результатом станет очередной синий экран при запуске. Стоит создать точку восстановления и заранее сохранить необходимую информацию на случай фатальной ошибки системы
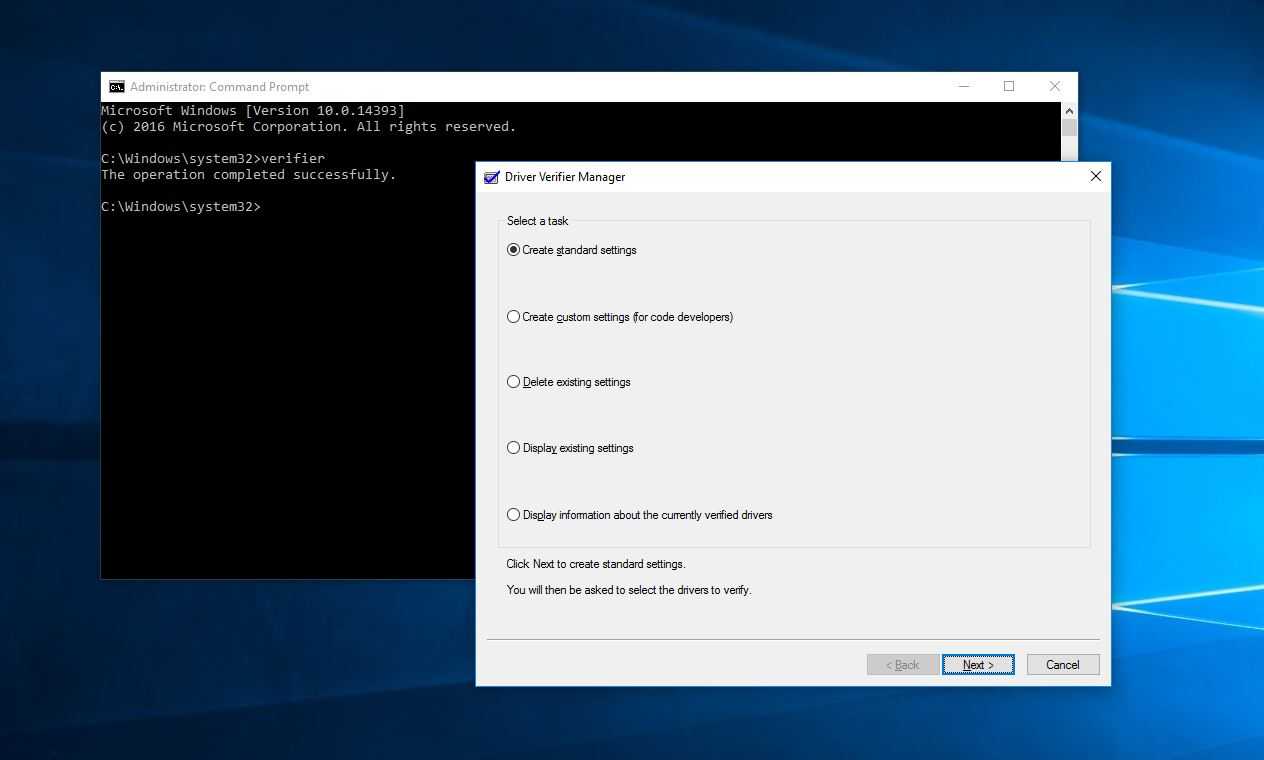
Запуск Driver Verifier
Процедура пройдет в несколько шагов:
- Открыть командную строку (поиск Windows, ввод «cmd») и написать «verifier».
- В появившемся диспетчере проверки драйверов запросить создание нестандартных параметров для кода программ.
- В списке параметров пропустить первые 2 («Проверка соответствия требованиям DDI» и «Эмуляция случайной нехватки ресурсов») пункта, все остальные отметить галочкой.
- В следующем меню отдать предпочтение 4 варианту выбора имени драйвера из списка.
- Ознакомиться со списком и выбрать вызывающие сомнения утилиты. Выбрать можно как конкретный софт, так и все сразу. Контент от Microsoft Corporation выбирать не рекомендуется, не считая случаев, когда есть 100 % уверенность, что неисправность именно в нем.
- Завершить создание проверки переходом на «Готово».
Все действия система выполнит при перезагрузке. Если где-то нашлась уязвимость, возникнет BSoD. Останется записать необходимые данные и перезагрузить ПК.
Обратите внимание! Стоит применять утилиты для обновления драйверов, они помогают наблюдать за их состоянием. Когда в проверке отпадет необходимость, ее нужно отключить
Для этого нужно так же открыть диспетчер, но в разделе «Выберите действие» (2 этап из списка) запросить удаление существующих параметров. Затем в командной строке ввести «verifier /bootmode resetonbootfail»
Когда в проверке отпадет необходимость, ее нужно отключить. Для этого нужно так же открыть диспетчер, но в разделе «Выберите действие» (2 этап из списка) запросить удаление существующих параметров. Затем в командной строке ввести «verifier /bootmode resetonbootfail».
(Решено) MACHINE_CHECK_EXCEPTION hal.dll Ошибка синего экрана
В большинстве случаев ошибка исключения проверки компьютера – это ошибка оборудования, ошибка совместимости или низкий уровень водитель проблемы.
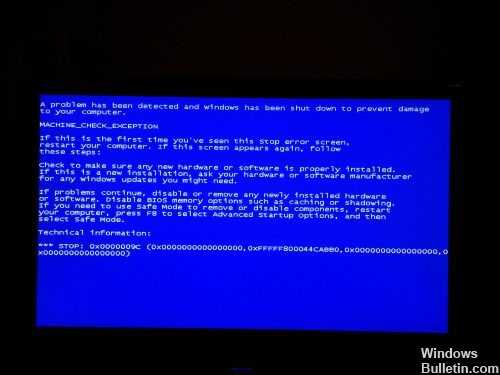
Уровень HAL (Уровень аппаратной абстракции Windows) реализован в Hal.dll. HAL реализует ряд функций, которые по-разному реализуются различными аппаратными платформами, что в данном контексте относится главным образом к чипсету.
Драйверы могут быть ошибкой, но проблемы с жестким диском или антивирусные / антишпионские программы / продукты безопасности являются основной причиной, по которой драйвер может испортиться или пересечь границу. видео драйвера или что-то, что влияет на это, было бы очень подозрительно.
Убедитесь, что драйверыBIOS и драйверы низкоуровневых наборов микросхем обновляются путем ручной проверки у производителей систем и устройств.
Выполнить автоматический ремонт
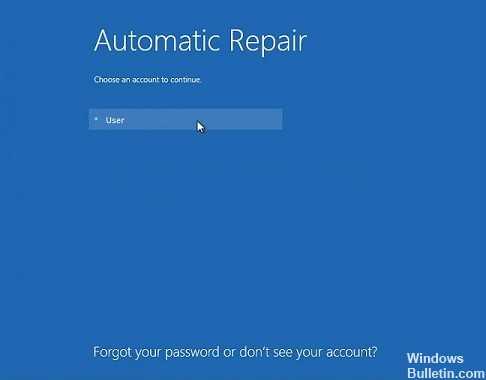
Вы можете использовать установочные диски Windows 10 / USB для автоматического восстановления, создав инструмент для создания носителей. Используйте ссылку ниже, чтобы создать медиа-инструмент.
Oшибкa 0xc0000005 Windows 7 После Обновления 11 Сентября 2013 Года kb2872339
Способы устранения ошибки:
1) В терминале необходимо написать следующую команду, чтобы удалить проблемное обновление (для открытия терминала достаточно нажать Win+R):
Напечатав команду, нажмите Enter.
2) Выберите Пуск » Панель управления » Программы » Программы и компоненты » Просмотр установленных обновлений. Выберите из списка обновлений kb2872339 и кликните Удалить. После этого перезагрузите систему.
3) Если предыдущие методы не помогут, попробуйте сделать откат системы.
Если вы еще не поставили обновление и хотите избежать случайной установки, выберите опцию “скрыть обновление”. Обновление не будет установлено и даже не будет отображаться до тех пор пока вы не выберете “восстановление скрытых обновлений”.
(Решено) MACHINE_CHECK_EXCEPTION hal.dll Ошибка синего экрана
В большинстве случаев ошибка исключения проверки компьютера — это ошибка оборудования, ошибка совместимости или низкий уровень водитель проблемы.
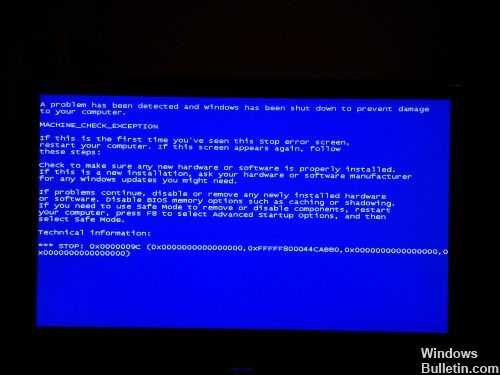
Уровень HAL (Уровень аппаратной абстракции Windows) реализован в Hal.dll. HAL реализует ряд функций, которые по-разному реализуются различными аппаратными платформами, что в данном контексте относится главным образом к чипсету.
Драйверы могут быть ошибкой, но проблемы с жестким диском или антивирусные / антишпионские программы / продукты безопасности являются основной причиной, по которой драйвер может испортиться или пересечь границу. видео драйвера или что-то, что влияет на это, было бы очень подозрительно.
Убедитесь, что драйверыBIOS и драйверы низкоуровневых наборов микросхем обновляются путем ручной проверки у производителей систем и устройств.
Выполнить автоматический ремонт
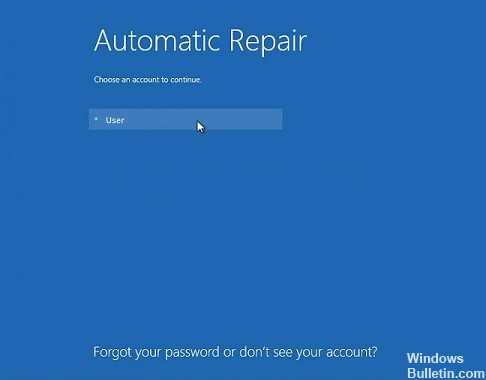
Вы можете использовать установочные диски Windows 10 / USB для автоматического восстановления, создав инструмент для создания носителей. Используйте ссылку ниже, чтобы создать медиа-инструмент.
Июньское обновление 2020:
Теперь мы рекомендуем использовать этот инструмент для вашей ошибки. Кроме того, этот инструмент исправляет распространенные компьютерные ошибки, защищает вас от потери файлов, вредоносных программ, сбоев оборудования и оптимизирует ваш компьютер для максимальной производительности. Вы можете быстро исправить проблемы с вашим ПК и предотвратить появление других программ с этим программным обеспечением:
- Шаг 1: Скачать PC Repair & Optimizer Tool (Windows 10, 8, 7, XP, Vista — Microsoft Gold Certified).
- Шаг 2: Нажмите «Начать сканирование”, Чтобы найти проблемы реестра Windows, которые могут вызывать проблемы с ПК.
- Шаг 3: Нажмите «Починить все», Чтобы исправить все проблемы.

Выполните автоматический ремонт:
- Когда ваш компьютер запускается, подождите, пока логотип производителя не включит опцию меню загрузки, обычно F12.
- Кнопка меню Пуск может отличаться от одного производителя к другому. Если вы не можете найти кнопку меню «Пуск», вы можете обратиться к руководству пользователя.
- Перезагрузите компьютер, когда появится логотип производителя, нажмите кнопку опции меню загрузки, чтобы получить доступ к меню загрузки, и измените опцию загрузки на CD-ROM.
- После запуска компьютера с DVD-диска Windows 8 или диска восстановления системы появляется черный экран с серым текстом «Нажмите любую кнопку для загрузки с CD или DVD». Нажмите любую кнопку.
- Выберите правильное время и тип клавиатуры.
- Нажмите «Восстановить компьютер» в левом нижнем углу.
- Нажмите «Устранение неполадок», нажмите «Дополнительно», а затем нажмите «Авто восстановление»
Отключение технологии Intel SpeedStep в BIOS
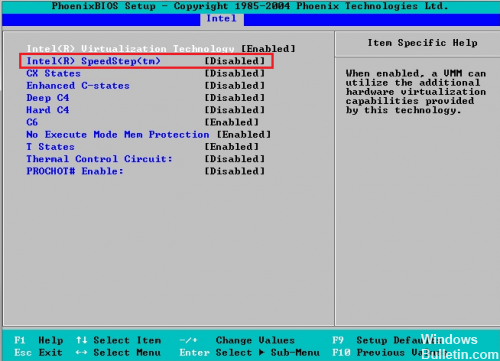
Немногие пользователи сообщили, что отключение технологии Intel SpeedStep в BIOS решает эту проблему, поэтому вам следует попробовать ее. Перед входом в BIOS убедитесь, что в руководстве к материнской плате содержатся подробные инструкции о том, как войти в BIOS и отключить эту функцию.
Всегда проверяйте диспетчер устройств
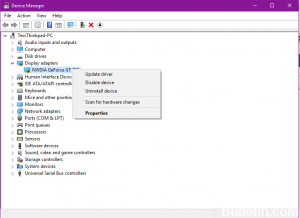
чтобы убедиться, что версия, которую вы устанавливаете, действительно отображается. Это связано с тем, что некоторые драйверы сбрасываются перед последней установкой (особенно это делают звуковые драйверы), поэтому установите драйвер — перезагрузите компьютер — проверьте, установлен ли он, и повторите при необходимости.
Проверка последовательности загрузки в BIOS
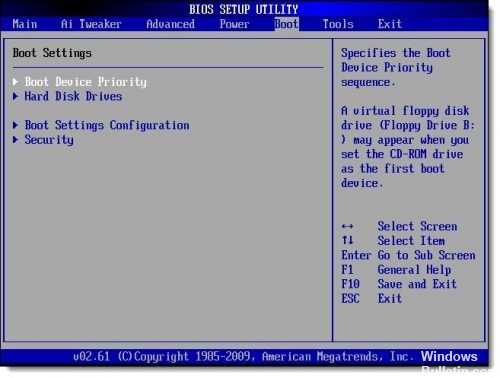
Если в BIOS настроен первый список жестких дисков, отличных от того, на котором установлена копия Windows, в порядке загрузки, это может быть проблемой.
Примечание. Если вы недавно установили внутренний жесткий диск, подключили внешний жесткий диск, внесли изменения в BIOS или перепрограммировали BIOS, убедитесь, что он имеет правильный вес!

CCNA, веб-разработчик, ПК для устранения неполадок
Я компьютерный энтузиаст и практикующий ИТ-специалист. У меня за плечами многолетний опыт работы в области компьютерного программирования, устранения неисправностей и ремонта оборудования. Я специализируюсь на веб-разработке и дизайне баз данных. У меня также есть сертификат CCNA для проектирования сетей и устранения неполадок.
Проверка оперативной памяти MemTest86
Утилита поможет отследить ошибки в блоках RAM, она находится в свободном доступе. Для установки и работы также требует соблюдения алгоритма:
- Скачать архив для USB на компьютер.
- Подключить флэш-карту к ПК, начать загрузку. В процессе указать путь к съемному носителю (устанавливать лучше на него) и дать согласие на форматирование до FAT32.
- С подключенной картой и MemTest на ней перезагрузить компьютер.
- Программа начнет проверку (если нет, то снова перезагрузить и подключение USB через BIOS).
Дальнейшие действия зависят от результатов:
- если нет ошибок (no errors), то RAM в порядке;
- если есть красные строки, есть механические неисправности.
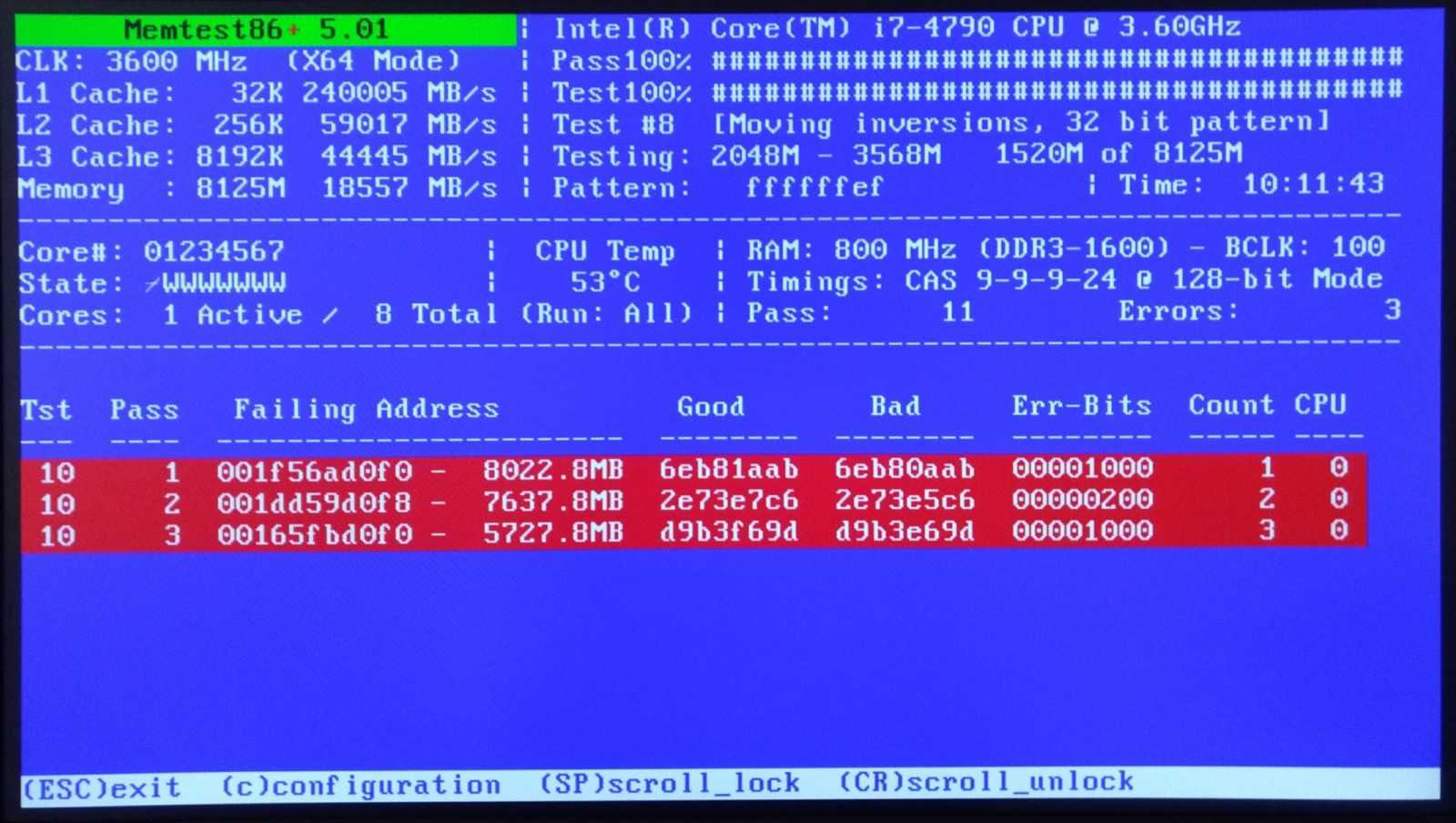
Проверка в MemTest86
Важно! Программа не устраняет неисправности, только находит их. Помогут перестановка блоков памяти, чистка (их и слотов соединения) или отключение одного из блоков
Если не выручает, остается только смена памяти или обращение в сервис-центр
Помогут перестановка блоков памяти, чистка (их и слотов соединения) или отключение одного из блоков. Если не выручает, остается только смена памяти или обращение в сервис-центр.
Пугаться Machine Check Exception Windows 10 при загрузке ОС не стоит. Частая причина появления — ошибки с драйверами. Программы-анализаторы решают эту проблему и служат профилактикой. Если повод для отказа в работе другой, стоит выполнить все возможные действия в обычном или безопасном режиме. Это позволит устранить ошибку или упростить работу в сервисном центре.
Риск в работе с BSoD неоправдан — на кону информация в ОС или состояние элементов ПК, импровизировать не стоит. Если нет уверенности в самостоятельном решении или утилиты и BIOS не помогли, пора обратиться в службу поддержки или переустановить систему.
Machine check exception windows 10 при загрузке
Сообщения: 35294 Благодарности: 6258
| ОС: Windows 10 Pro x64 |
| Всё это началось после того, как сгорел блок питания, и мне поставили новый в сервисном центре. |
——- Канал Windows 10, etc | Чат @winsiders
Для отключения данного рекламного блока вам необходимо зарегистрироваться или войти с учетной записью социальной сети.
Если же вы забыли свой пароль на форуме, то воспользуйтесь данной ссылкой для восстановления пароля.
Сообщения: 161 Благодарности: 1
——- MB Intel Extreeme P67; i5-3450; 8gb DDR-III; GF730; 1Tb; 240GB SSD; Windows 10 Pro X64 lic
Сообщения: 1059 Благодарности: 70
| Память: DDR2-667 2Gb |
| Видеокарта: GeForce 8600M GT |
| Монитор: 15.4 |
| Прочее: Ноутбук ASUS-Lambognini VX2S |
——- Не путайте меня, я и сам запутаюсь.
Сообщения: 25159 Благодарности: 3789
| Материнская плата: MSI G41M-P33 Combo |
| HDD: SSD OCZ-AGILITY3 — 120GB |
| ОС: Windows 10 Pro x64 (11082) |
Разгон применялся? Если да, то снимайте.
Сообщения: 25159 Благодарности: 3789
| Материнская плата: MSI G41M-P33 Combo |
| HDD: SSD OCZ-AGILITY3 — 120GB |
| ОС: Windows 10 Pro x64 (11082) |
Это сообщение посчитали полезным следующие участники:
Синий экран смерти 0x0000009C указывает на фатальное исключение машинного контроля.
Параметры MACHINE_CHECK_EXCEPTION:
В зависимости от типа процессора различаются и параметры ошибки.
Если в компьютере установлен процессор на базе x86 с функцией Machine Check Exception (MCE), и без функции Machine Check Architecture (MCA) (процессор Intel Pentium), то параметры имеют следующие значение:
- Младшие 32 бита P5_MC_TYPE Machine Service Report (MSR);
- Адрес структуры MCA_EXCEPTION;
- Старшие 32 бита P5_MC_ADDR MSR;
- Младшие 32 бита P5_MC_ADDR MSR.
Если процессор основан на более новой архитектурной базе x86 и имеет функции MCA и MCE (например, процессор Intel 6 поколения и старше, Pentium Pro, Pentium IV или Xeon), или x64 процессор, то параметры имеют следующее значение:
- Номер банка;
- Адрес структуры MCA_EXCEPTION;
- Старшие 32 бита MCi_STATUS MSR функции MCA, у которой обнаружена ошибка;
- Младшие 32 бита MCi_STATUS MSR функции MCA, у которой обнаружена ошибка.
Если процессор основан на архитектуре Itanium, то параметры ошибки имеют следующие значения.
1 параметр указывает на тип нарушения
| 1 параметр | 2 параметр | 3 параметр | 4 параметр | Причина |
| 0x1 | Лог адреса | Размер лога | ||
| 0x2 | Лог адреса | Размер лога | Код ошибки | Системный уровень абстрагирования (SAL) возвратил ошибку SAL_GET_STATEINFO при обработке MCA. |
| 0x3 | Лог адреса | Размер лога | Код ошибки | SAL возвратила ошибку SAL_CLEAR_STATEINFO, во время обработки MCA. |
| 0x4 | Лог адреса | Размер лога | Firmware (FW) сообщил о фатальной ошибке MCA. | |
| 0x5 | Лог адреса | Размер лога | Различают две причины:
|
|
| 0xB | Лог адреса | Размер лога | ||
| 0xC | Лог адреса | Размер лога | Код ошибки | SAL возвратил ошибку SAL_GET_STATEINFO при обработке события INIT. |
| 0xD | Лог адреса | Размер лога | Код ошибки | SAL возвратил ошибку SAL_CLEAR_STATEINFO, во время обработки события INIT. |
| 0xE | Лог адреса | Размер лога |
Комментарии
В Windows Vista и более поздних операционных системах синий экран 0x0000009C происходит только при следующих обстоятельствах:
- WHEA не полностью инициализирован;
- Все процессоры, которые сближаются, не имеют ошибок в регистрах.
При других обстоятельств эта ошибки была заменена BSoD 0x00000124: WHEA_UNCORRECTABLE_ERROR.
Часть 2: Как исправить ошибку «Неверное значение для реестра» в Windows 10 / 8 / 7
В этой части мы покажем вам, как исправить неверное значение для реестра Windows 10 / 8 / 7 и нормально открывать картинки.
Путь 1: Чистка кешей Магазина Windows
Шаг 1Нажмите в меню «Пуск», чтобы развернуть его и выполнить поиск «wsreset.exe».
Шаг 2: Щелкните правой кнопкой мыши по результату и выберите «Запуск от имени администратора».
Шаг 3: Затем откроется Магазин Windows с окном командной строки. Когда появится сообщение о том, что кэш для Магазина был очищен, вы вернетесь в Магазин Windows.
Теперь снова откройте приложение «Фото», неверное значение для ошибки реестра должно исчезнуть.
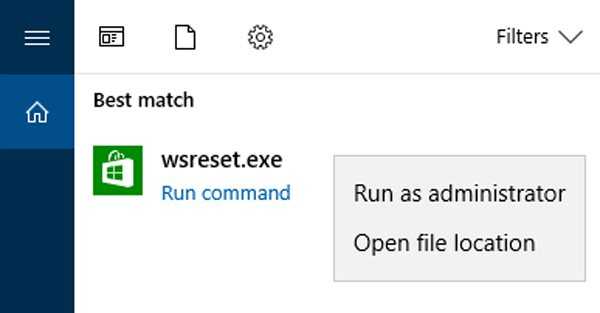
Way 2: сброс настроек приложения «Фото»
Шаг 1: Удерживайте «Win + I», чтобы открыть окно «Настройки Windows» и выберите опцию «Система».
Шаг 2: Перейдите в раздел «Приложения и функции» из левой колонки и найдите приложение «Фотографии» в списке.
Шаг 3Разверните «Дополнительные параметры» в приложении «Фото» и нажмите кнопку «Сброс». Подождите, пока процесс завершится, попробуйте открыть свои фотографии снова.
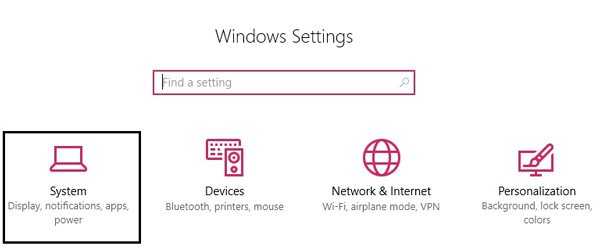
Способ 3: исправить неверное значение для реестра JPG с реестром
Шаг 1: Удерживайте «Win + R», чтобы открыть диалоговое окно «Выполнить», затем введите regedit в поле и нажмите клавишу «Ввод». Это откроет редактор реестра.
Шаг 2Перейдите к HKEY_CURRENT_USER \ Software \ Classes \ LocalSettings \ Software \ Microsoft \ Windows \ CurrentVersion \ AppModel \ Repository \ Families \.
Шаг 3: Разверните подраздел «Microsoft.Windows.Photos_8wekyb3d8bbwe». Если для подключа существует более одного объекта, удалите устаревшие.
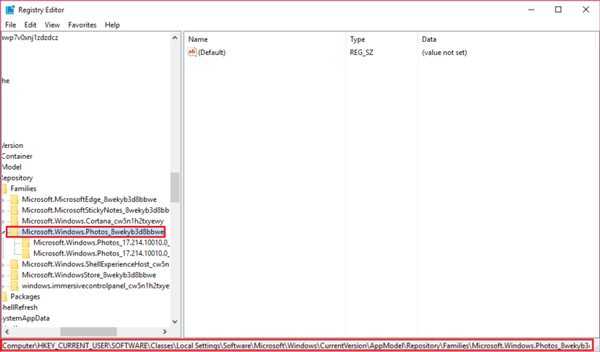
Способ 4: исправить ошибку с помощью MicrosoftFixIt
Шаг 1: Посещение support.microsoft.com/fixit в вашем браузере и выберите «Windows» на домашней странице.
Шаг 2Затем прокрутите вниз и найдите параметр «Приложения в Windows 10», щелкните его, а затем выберите «Фотографии» и следуйте инструкциям на экране, чтобы завершить поиск и устранение недопустимого значения реестра.
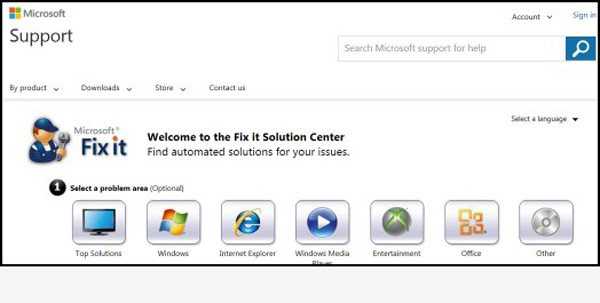
Способ 5: устранение неполадок с помощью проверки системных файлов и проверки диска
Шаг 1Разверните меню «Пуск» и запустите «Командная строка от имени администратора».
Шаг 2Выполните команды последовательно:
SFC / SCANNOW
sfc / scannow / offbootdir = c: \ / offwindir = c: \ windows
Шаг 3После завершения перезагрузите компьютер, запустите окно командной строки и выполните команду «chkdsk / F».
Шаг 4Затем перезагрузите компьютер снова. Недопустимое значение для ошибки реестра может не повториться.
Проверка системных файлов также может помочь вам восстановить запуск Windows вопрос.
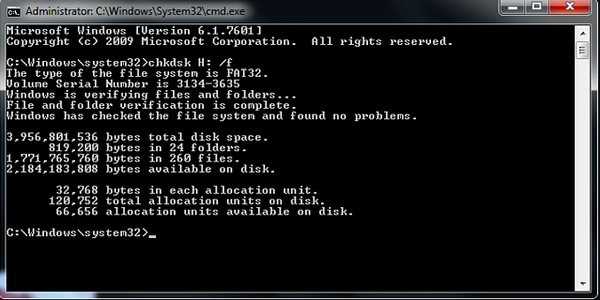
Way 6: переустановите приложение Photos
Шаг 1: Нажмите Win + Q, а затем выполните поиск Powershell, щелкните его правой кнопкой мыши и выберите «Запуск от имени администратора».
Шаг 2: Вы можете ввести Get-AppxPackage * photos * | Remove-AppxPackage в окно, чтобы удалить приложение Photos.
Шаг 3Далее введите Get-AppxPackage -AllUsers | Foreach {Add-AppxPackage -DisableDevelopmentMode -Register «$ ($ _. InstallLocation) \ AppXManifest.xml»} для переустановки приложения «Фотографии».
Шаг 4После завершения процесса откройте ваши фотографии, чтобы проверить, исправлено ли неверное значение для ошибки реестра.
Проверка обновлений операционной системы Windows 10
Отдельные компоненты системы могут отказываться работать из-за отсутствия нужных обновлений на вашем компьютере. Если предыдущие рекомендации не помогли вам устранить сбой, попробуйте обновить ПК до актуальной версии.
Для этого:
- Нажмите одновременно клавиши WIN+I;
- Выберите пункт «Обновление и безопасность»; Выберите пункт «Обновление и безопасность»
- Слева выберите «Центр обновления»;
- А справа в основном блоке выберите кнопку «Проверить наличие обновлений». Нажмите на кнопку «Проверить наличие обновлений»
После проверки скорее всего система найдёт обновления, которые нужно будет установить. Согласитесь на установку, после чего компьютер может перезагрузится несколько раз, пока не установит и настроит загруженные файлы. Следует также проверить учётную запись, с которой вы работаете на компьютере. Проблемы могут быть по той причине, что профиль пользователя с ограниченными правами пытается получить доступ к системным ресурсам. Которые может использовать только администратор Windows 10.
Попробуйте создать новую учётную запись и проверить наличие проблемы.
Чтобы это сделать:
- Снова откройте параметры системы и введите в поиске «Управление учётными записями»;
- Слева в меню выберите «Семья и другие пользователи»; Нажмите на пункт «Семья и другие пользователи»
- В основном окне выберите «Добавить пользователя».
Если вы используете для входа в компьютер аккаунт Microsoft, понадобится ввести эти данные для продолжения. После этого выбрать тип аккаунта и другие параметры.
Что означает Machine check exception Windows 10 при запуске компьютера
Как мы говорили выше, главная причина возникновения подобной ошибки – это неисправность одного из аппаратных устройств компьютера. Причем касается это как обязательных компонентов, без которых компьютер даже не сможет полноценно работать, так и периферии, которую можно свободно подключать и отключать без нарушения работоспособности.
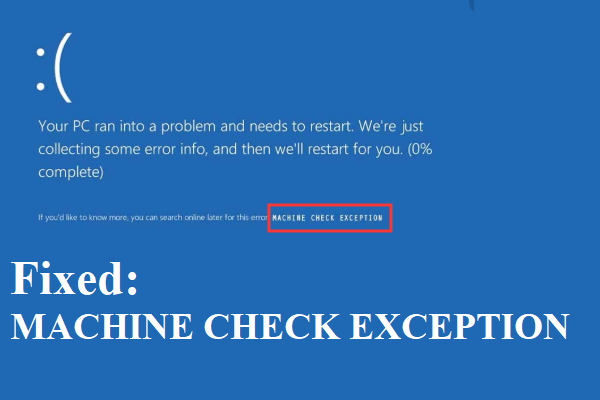
Возможно, причиной сбоя стала установка нового оборудования, которое конфликтует с системой. Иногда происходит обратное действие: пользователь обновляет BIOS или ОС на более новые версии, которые не «садятся» на старые материнские платы. Подытоживая, причин довольно много, но вывод один – синий экран и код остановки, сообщающий о проблеме с «железом».
Возможные причины
Машинные проверки — это проблема оборудования, а не программного обеспечения. Часто они являются результатом разгона или перегрева. В некоторых случаях ЦП отключается после превышения температурного предела, чтобы избежать необратимого повреждения. Но они также могут быть вызваны ошибками шины, вызванными другими неисправными компонентами, такими как память или устройства ввода-вывода. Возможные причины включают:
- Плохое охлаждение процессора из-за того, что радиатор процессора и вентиляторы (или фильтры) корпуса забиты пылью или отсоединились.
- Разгон сверх максимальной тактовой частоты, при которой ЦП все еще надежен.
- Неисправная материнская плата.
- Неисправный процессор.
- Сбой памяти.
- Неисправные контроллеры ввода-вывода на материнской плате или отдельных картах.
- Неисправные устройства ввода-вывода.
- Неадекватное или неисправное электропитание.
Проблемы с охлаждением обычно очевидны при осмотре. Неисправную материнскую плату или процессор можно определить, заменив их исправными частями. Память можно проверить, загрузив диагностический инструмент, например memtest86 . Несущественные неисправные устройства ввода-вывода и контроллеры можно определить, отключив их, если это возможно, или отключив устройства, чтобы увидеть, исчезнет ли проблема. Если сбои обычно возникают довольно скоро после загрузки ОС или не загружаются вообще, или не работают в течение нескольких дней, это может указывать на проблему с источником питания. При проблемах с питанием отказ часто происходит, когда потребление энергии достигает пика, когда ОС запускает любые внешние устройства для использования.
Что означает Machine Check Exception Windows 10 при запуске компьютера
В новых версиях ОС Windows 10 система перезагружается быстрее и без устрашающих рядов строк с описанием неисправностей. С ошибкой «инцидент проверки машин» ситуация особая, эта ошибка возникает при загрузке ОС.
Подобная ошибка говорит о том, что в работе ОС произошел сбой
Обратите внимание! Эта ошибка долго сохраняет экран в зависшем состоянии, после появления выполняет сбор данных и перезагружает систему, иногда вынуждая запускать безопасный режим. Для непосвященных в глубины системных алгоритмов этот стоп-код служит сообщением о сбое при загрузке системных компонентов
Компьютер не смог подготовить часть элементов к работе и решил прервать запуск ОС и начать все заново
Для непосвященных в глубины системных алгоритмов этот стоп-код служит сообщением о сбое при загрузке системных компонентов. Компьютер не смог подготовить часть элементов к работе и решил прервать запуск ОС и начать все заново.
Почему появляется данный код остановки
Причины к срыву загрузки многочисленны, истинной может являться одна или несколько:
- ошибки с драйверами: неверно подобраны, конфликтуют с другими файлами управления, устарели, неисправны;
- компьютерные вирусы и опасное ПО, повредившее системные настройки;
- повреждение жесткого диска или оперативной памяти;
- перегрев компонентов при запуске;
- недостаток питания системы;
- несовместимость комплектующих при самостоятельной сборке компьютера.
Если механизм все же сумеет прогрузить ОС, у пользователя есть шанс попробовать исправить ошибку системы.






![[solved] machine check exception bsod in windows 10 - driver easy](http://myeditor.ru/wp-content/uploads/e/b/0/eb0df47e0171250b9d8743570314185f.jpeg)














![Fix: machine check exception error in windows 10 [full guide]
windowsreport logo
windowsreport logo
youtube](http://myeditor.ru/wp-content/uploads/9/9/2/9920a7e25b306cf4ff0efe31f02fffb7.jpeg)












