Compatibility
| Version | Notes |
|---|---|
| IIS 10.0 | The element was not modified in IIS 10.0. |
| IIS 8.5 | The element was not modified in IIS 8.5. |
| IIS 8.0 | The element was not modified in IIS 8.0. |
| IIS 7.5 | The element of the element ships as a feature of IIS 7.5. |
| IIS 7.0 | The element of the element was introduced in FTP 7.0, which was a separate download for IIS 7.0. |
| IIS 6.0 | N/A |
Note
The FTP 7.0 and FTP 7.5 services shipped out-of-band for IIS 7.0, which required downloading and installing the modules from the following URL:
With Windows 7 and Windows Server 2008 R2, the FTP 7.5 service ships as a feature for IIS 7.5, so downloading the FTP service is no longer necessary.
Overview
The element specifies the global log settings for the FTP service. More specifically, the attributes on the element specify the following options:
-
— This attribute specifies whether the FTP service should use central logging (per-server) or site logging (per site).
- If you specify central logging, a single log file will be kept for all of your FTP sites.
- If you specify site logging, each FTP site will write to individual log files.
-
— This attribute specifies that log files should be encoded in UTF8 format.
When you specify central logging, you can use the child element to configure the options for central log file.
Compatibility
| Version | Notes |
|---|---|
| IIS 10.0 | The element was not modified in IIS 10.0. |
| IIS 8.5 | The element was not modified in IIS 8.5. |
| IIS 8.0 | The element was not modified in IIS 8.0. |
| IIS 7.5 | The element of the element ships as a feature of IIS 7.5. |
| IIS 7.0 | The element of the element was introduced in FTP 7.0, which was a separate download for IIS 7.0. |
| IIS 6.0 | The element and its child elements replace the IIS 6.0 FTP settings that were located in the LM/MSFTPSVC metabase path. |
Note
The FTP 7.0 and FTP 7.5 services shipped out-of-band for IIS 7.0, which required downloading and installing the modules from the following URL:
With Windows 7 and Windows Server 2008 R2, the FTP 7.5 service ships as a feature for IIS 7.5, so downloading the FTP service is no longer necessary.
How To
How to configure site-level or server-level logging for the FTP service
-
Open Internet Information Services (IIS) Manager:
-
If you are using Windows Server 2012 or Windows Server 2012 R2:
On the taskbar, click Server Manager, click Tools, and then click Internet Information Services (IIS) Manager.
-
If you are using Windows 8 or Windows 8.1:
- Hold down the Windows key, press the letter X, and then click Control Panel.
- Click Administrative Tools, and then double-click Internet Information Services (IIS) Manager.
-
If you are using Windows Server 2008 or Windows Server 2008 R2:
On the taskbar, click Start, point to Administrative Tools, and then click Internet Information Services (IIS) Manager.
-
If you are using Windows Vista or Windows 7:
- On the taskbar, click Start, and then click Control Panel.
- Double-click Administrative Tools, and then double-click Internet Information Services (IIS) Manager.
-
-
In the Connections pane, click the server name.
-
In the Home pane, double-click the FTP Logging feature.
-
In the One log file per drop-down list, choose one of the following options:
- Choose Site to specify that each FTP site will write to individual log files.
- Choose Server to specify a single log file for all of your FTP sites.
-
In the Actions pane, click Apply.
How To
How to configure the default logging options for an FTP server
-
Open Internet Information Services (IIS) Manager:
-
If you are using Windows Server 2012 or Windows Server 2012 R2:
On the taskbar, click Server Manager, click Tools, and then click Internet Information Services (IIS) Manager.
-
If you are using Windows 8 or Windows 8.1:
- Hold down the Windows key, press the letter X, and then click Control Panel.
- Click Administrative Tools, and then double-click Internet Information Services (IIS) Manager.
-
If you are using Windows Server 2008 or Windows Server 2008 R2:
On the taskbar, click Start, point to Administrative Tools, and then click Internet Information Services (IIS) Manager.
-
If you are using Windows Vista or Windows 7:
- On the taskbar, click Start, and then click Control Panel.
- Double-click Administrative Tools, and then double-click Internet Information Services (IIS) Manager.
-
-
In the Connections pane, click the server name where you want to configure logging.
-
In the Home pane, double-click FTP Logging. — In the Log File Rollover section, click Select W3C Fields…
-
Select the fields for your log files, then click OK.
-
Under Directory, specify the path where the log file should be stored. The default is %SystemDrive%\inetpub\logs\LogFiles.
-
In the Log File Rollover section, specify the following options:
-
Schedule: to create new log file that are based on one of the following values:
- Hourly: a new log file is created each hour.
- Daily: a new log file is created each day.
- Weekly: a new log file is created each week.
- Monthly: a new log file is created each month.
-
Maximum file size (in bytes): to create a new log file when the file reaches a certain size (in bytes). The minimum file size is 1048576 bytes. If this attribute is set to a value less than 1048576 bytes, the default value is implicitly assumed as 1048576 bytes.
-
Do not create a new log file: there is a single log file that will continue to grow as information is logged.
-
Select Use local time for file naming and rollover to specify that log file naming and time for log file rollover uses the local server time. When this is not selected, Coordinated Universal Time (UTC) is used.
-
-
Click Apply in the Actions pane.
Configuration
The element is configured at the global level in ApplicationHost.config.
Attributes
| Attribute | Description | ||||||
|---|---|---|---|---|---|---|---|
Optional enum attribute.Specifies whether the FTP service should use central logging (per-server) or site logging (per-site).
The default value is . |
|||||||
| Optional Boolean attribute. Specifies whether IIS should log all strings for the FTP server in UCS Transformation Format 8 (UTF-8). This setting applies to text-mode logging for all of the sites on the FTP server. The default value is . |
Child Elements
| Element | Description |
|---|---|
| Optional element.Specifies the settings for the central log file. |
Note
An unused element named was declared in the FTP 7.0 schema, but this was removed from the FTP 7.5 schema and should not be used.
Compatibility
| Version | Notes |
|---|---|
| IIS 10.0 | The element was not modified in IIS 10.0. |
| IIS 8.5 | The element was not modified in IIS 8.5. |
| IIS 8.0 | The element was not modified in IIS 8.0. |
| IIS 7.5 | The element of the element ships as a feature of IIS 7.5. |
| IIS 7.0 | The element of the element was introduced in FTP 7.0, which was a separate download for IIS 7.0. |
| IIS 6.0 | N/A |
Note
The FTP 7.0 and FTP 7.5 services shipped out-of-band for IIS 7.0, which required downloading and installing the modules from the following URL:
With Windows 7 and Windows Server 2008 R2, the FTP 7.5 service ships as a feature for IIS 7.5, so downloading the FTP service is no longer necessary.
Setup
To support FTP publishing for your Web server, you must install the FTP service. To do so, use the following steps.
Windows Server 2012 or Windows Server 2012 R2
-
On the taskbar, click Server Manager.
-
In Server Manager, click the Manage menu, and then click Add Roles and Features.
-
In the Add Roles and Features wizard, click Next. Select the installation type and click Next. Select the destination server and click Next.
-
On the Server Roles page, expand Web Server (IIS), and then select FTP Server.
Note
To support ASP.Membership authentication or IIS Manager authentication for the FTP service, you will need to select FTP Extensibility, in addition to FTP Service. .
-
Click Next, and then on the Select features page, click Next again.
-
On the Confirm installation selections page, click Install.
-
On the Results page, click Close.
Windows 8 or Windows 8.1
-
On the Start screen, move the pointer all the way to the lower left corner, right-click the Start button, and then click Control Panel.
-
In Control Panel, click Programs and Features, and then click Turn Windows features on or off.
-
Expand Internet Information Services, and then select FTP Server.
Note
To support ASP.Membership authentication or IIS Manager authentication for the FTP service, you will also need to select FTP Extensibility.
-
Click OK.
-
Click Close.
Windows Server 2008 R2
-
On the taskbar, click Start, point to Administrative Tools, and then click Server Manager.
-
In the Server Manager hierarchy pane, expand Roles, and then click Web Server (IIS).
-
In the Web Server (IIS) pane, scroll to the Role Services section, and then click Add Role Services.
-
On the Select Role Services page of the Add Role Services Wizard, expand FTP Server.
-
Select FTP Service.
Note
To support ASP.Membership authentication or IIS Manager authentication for the FTP service, you will also need to select FTP Extensibility.
-
Click Next.
-
On the Confirm Installation Selections page, click Install.
-
On the Results page, click Close.
Windows 7
-
On the taskbar, click Start, and then click Control Panel.
-
In Control Panel, click Programs and Features, and then click Turn Windows Features on or off.
-
Expand Internet Information Services, and then FTP Server.
-
Select FTP Service.
Note
To support ASP.Membership authentication or IIS Manager authentication for the FTP service, you will also need to select FTP Extensibility.
-
Click OK.
Windows Server 2008 or Windows Vista
-
Download the installation package from the following URL:
https://www.iis.net/expand/FTP
-
Follow the instructions in the following walkthrough to install the FTP service:
Installing and Troubleshooting FTP 7
How To
How to configure logging options for an FTP site
-
Open Internet Information Services (IIS) Manager:
-
If you are using Windows Server 2012 or Windows Server 2012 R2:
On the taskbar, click Server Manager, click Tools, and then click Internet Information Services (IIS) Manager.
-
If you are using Windows 8 or Windows 8.1:
- Hold down the Windows key, press the letter X, and then click Control Panel.
- Click Administrative Tools, and then double-click Internet Information Services (IIS) Manager.
-
If you are using Windows Server 2008 or Windows Server 2008 R2:
On the taskbar, click Start, point to Administrative Tools, and then click Internet Information Services (IIS) Manager.
-
If you are using Windows Vista or Windows 7:
- On the taskbar, click Start, and then click Control Panel.
- Double-click Administrative Tools, and then double-click Internet Information Services (IIS) Manager.
-
-
In the Connections pane, expand the server name, and then go to the site where you want to configure logging.
-
In the Home pane, double-click FTP Logging. — In the Log File Rollover section, click Select W3C Fields…
-
Select the fields for your log files, then click OK.
-
Under Directory, specify the path where the log file should be stored. The default is %SystemDrive%\inetpub\logs\LogFiles.
-
In the Log File Rollover section, specify the following options:
-
Schedule: to create new log file that are based on one of the following values:
- Hourly: a new log file is created each hour.
- Daily: a new log file is created each day.
- Weekly: a new log file is created each week.
- Monthly: a new log file is created each month.
-
Maximum file size (in bytes): to create a new log file when the file reaches a certain size (in bytes). The minimum file size is 1048576 bytes. If this attribute is set to a value less than 1048576 bytes, the default value is implicitly assumed as 1048576 bytes.
-
Do not create a new log file: there is a single log file that will continue to grow as information is logged.
-
Select Use local time for file naming and rollover to specify that log file naming and time for log file rollover uses the local server time. When this is not selected, Coordinated Universal Time (UTC) is used.
-
-
Click Apply in the Actions pane.
Setup
To support FTP publishing for your Web server, you must install the FTP service. To do so, use the following steps.
Windows Server 2012 or Windows Server 2012 R2
-
On the taskbar, click Server Manager.
-
In Server Manager, click the Manage menu, and then click Add Roles and Features.
-
In the Add Roles and Features wizard, click Next. Select the installation type and click Next. Select the destination server and click Next.
-
On the Server Roles page, expand Web Server (IIS), and then select FTP Server.
Note
To support ASP.Membership authentication or IIS Manager authentication for the FTP service, you will need to select FTP Extensibility, in addition to FTP Service. .
-
Click Next, and then on the Select features page, click Next again.
-
On the Confirm installation selections page, click Install.
-
On the Results page, click Close.
Windows 8 or Windows 8.1
-
On the Start screen, move the pointer all the way to the lower left corner, right-click the Start button, and then click Control Panel.
-
In Control Panel, click Programs and Features, and then click Turn Windows features on or off.
-
Expand Internet Information Services, and then select FTP Server.
Note
To support ASP.Membership authentication or IIS Manager authentication for the FTP service, you will also need to select FTP Extensibility.
-
Click OK.
-
Click Close.
Windows Server 2008 R2
-
On the taskbar, click Start, point to Administrative Tools, and then click Server Manager.
-
In the Server Manager hierarchy pane, expand Roles, and then click Web Server (IIS).
-
In the Web Server (IIS) pane, scroll to the Role Services section, and then click Add Role Services.
-
On the Select Role Services page of the Add Role Services Wizard, expand FTP Server.
-
Select FTP Service.
Note
To support ASP.Membership authentication or IIS Manager authentication for the FTP service, you will also need to select FTP Extensibility.
-
Click Next.
-
On the Confirm Installation Selections page, click Install.
-
On the Results page, click Close.
Windows 7
-
On the taskbar, click Start, and then click Control Panel.
-
In Control Panel, click Programs and Features, and then click Turn Windows Features on or off.
-
Expand Internet Information Services, and then FTP Server.
-
Select FTP Service.
Note
To support ASP.Membership authentication or IIS Manager authentication for the FTP service, you will also need to select FTP Extensibility.
-
Click OK.
Windows Server 2008 or Windows Vista
-
Download the installation package from the following URL:
https://www.iis.net/expand/FTP
-
Follow the instructions in the following walkthrough to install the FTP service:
Installing and Troubleshooting FTP 7
Ярлыки
ubuntu
FreeBSD
Ubuntu Server
Apache
Ubuntu 20.04
PHP
Mysql
Icinga2
PHP 7.0
Ubuntu 16.04
linux
FTP-сервер
FreeBSD 11
Icinga Web 2
Proftpd
SNMP
SVN
BIOS
Bind
LAMP
Lubuntu
NetBeans
PhpMyAdmin
SVN-сервер
Subversion
TFTP-сервер
USVN
Ubuntu 18.04
VLAN
VirtualBox
Wordpress
netplan
network
pecl
Мониторинг
Установка
.tar.gz
7zip
ALTQ
AMD-V
Asus F80S
Bash
Bind tools
Chromium browser
DHCP Relay
DHCP Server
DNS-server
DNS-сервер
FDB-таблица
FTPS
FreeBSD memstick
GraphicsMagick
HTTPS
Huawei EC306
Icinga Director
Icinga2 SNMP
Icinga2 Update
Icinga2 добавление хостов
Icingaweb2
ImageMagick
Imagick
Intel-VT
LibreOffice
MRTG
ModemManager
Monitoring
MysqlDump
NTP-сервер
Named
PostgreSQL
RDP-server
RapidSVN
Ruby
SEO-сервис
SMPlayer
SNV-клмент
SSL
SVN Web-interface
Samba
TFTPd
TSL
UltraISO
VLC
VLC remote
VirtualBox x64
VirtualHost
WIN32 Disk Imager
WebCollab
Webmin
Windows
Windows 7
ZIP
atftpd
bind9
bzip2
column
fdb
freebsd upgrade
freebsd-update
gmagick
grub
gzip
host
htaccess
ipfw
kernel
libfaudio0
libwebkitgtk-3.0
memcached
mod_dav
nslookup
php extension
portupgrade
pscp
route
scp
service
smb
snmp example
snmpwalk
sort
ssh
tar
telnet
template
tftpd-hpa
udev
usb-modeswitch
user roles
userdir
vdi
vino
vnc
wine
winehq
wp-emoji
xargs
xrdp
Архиватор
Информация о БД
Обновление портов
Обновление системы
Таблица MAC-адресов
Транслитерация
большая нагрузка процессора
запись образа
контроль версий
обновление BIOS
передача файлов
полезные команды
проблемы с звуковой картой
резервное копирование
сервер времени
система управления проектами
транслит
удаленное управление плэером
ядро
ШАГ 4: Настройка vsftpd — скачать работающий конфиг vsftpd.conf
Сделаем копию оригинального файла настроек vsftpd.
sudo cp /etc/vsftpd.conf /etc/vsftpd.conf.orig
Правим конфигурационный файл vsftpd.conf.
- Отключаем анонимный вход: anonymous_enable = NO
- Разрешаем использовать имена локальных пользователей для входа: local_enable = YES
- Для авторизованных пользователей разрешаем команды, позволяющие изменять файловую систему: write_enable = YES
- Установим значение umask для новых файлов, создаваемых по FTP: local_umask = 022
- Использовать порт 20 для передачи данных вместо случайного: connect_from_port_20 = YES
- Записывать в лог файл все транзакции по передаче файлов и использовать стандартный формат лога
- Чтобы заставить vsftpd вести логи подключений добавьте параметр dual_log_enable=YES
xferlog_enable = YES xferlog_std_format=YES
Вы может скачать работающий конфиг vsftpd.conf в окружении Ubuntu 20.04.1 LTS: vsftpd сервер успешно работает под нагрузкой как на ethernet интерфейсе, так и tun0 интерфейса .
- vsftpd.conf
-
listen=NO listen_ipv6=YES anonymous_enable=NO local_enable=YES write_enable=YES local_umask=022 dirmessage_enable=YES use_localtime=YES xferlog_enable=YES connect_from_port_20=YES #chown_uploads=YES #chown_username=whoever #xferlog_file=/var/log/vsftpd.log xferlog_std_format=YES #data_connection_timeout=120 #nopriv_user=ftpsecure #async_abor_enable=YES #ascii_upload_enable=YES #ascii_download_enable=YES #ftpd_banner=Welcome to blah FTP service. #deny_email_enable=YES #banned_email_file=/etc/vsftpd.banned_emails chroot_local_user=YES #chroot_list_enable=YES #chroot_list_file=/etc/vsftpd.chroot_list #ls_recurse_enable=YES secure_chroot_dir=varrunvsftpdempty pam_service_name=vsftpd rsa_cert_file=etcsslcertsssl-cert-snakeoil.pem rsa_private_key_file=etcsslprivatessl-cert-snakeoil.key ssl_enable=NO #utf8_filesystem=YES userlist_enable=YES userlist_file=etcvsftpd.userlist userlist_deny=NO allow_writeable_chroot=YES dual_log_enable=YES
Редактируем файл конфигурации
Файл конфигурации находится по адресу /usr/local/etc/proftpd.conf
Если нам необходим гостевой (анонимный) доступ, создаем директорию для анонимного доступа
и добавляем секцию в файл конфигурации
Проверяем, существует ли пользователь ftp
если нет, тогда создаем:
Осталось только запустить
Можно свободно подключаться к нашему FTP-серверу, если во время подключения ввести логин/пароль существующего пользователя, Вы попадете в домашнюю директорию данного пользователя, при анонимном (пользователь anonymous) подключении, Вы попадете в директорию /data/ftp/anonymous
UPD. Если Вашему серверу не присвоено доменное имя, рекомендую в конфигурационный файл добавить директиву
Где 10.10.10.10 — IP-адрес вашего сервера, можно указать несколько IP-адресов и/или доменных имен, разделяя пробелами.
Setup
To support FTP publishing for your Web server, you must install the FTP service. To do so, use the following steps.
Windows Server 2012 or Windows Server 2012 R2
-
On the taskbar, click Server Manager.
-
In Server Manager, click the Manage menu, and then click Add Roles and Features.
-
In the Add Roles and Features wizard, click Next. Select the installation type and click Next. Select the destination server and click Next.
-
On the Server Roles page, expand Web Server (IIS), and then select FTP Server.
Note
To support ASP.Membership authentication or IIS Manager authentication for the FTP service, you will need to select FTP Extensibility, in addition to FTP Service. .
-
Click Next, and then on the Select features page, click Next again.
-
On the Confirm installation selections page, click Install.
-
On the Results page, click Close.
Windows 8 or Windows 8.1
-
On the Start screen, move the pointer all the way to the lower left corner, right-click the Start button, and then click Control Panel.
-
In Control Panel, click Programs and Features, and then click Turn Windows features on or off.
-
Expand Internet Information Services, and then select FTP Server.
Note
To support ASP.Membership authentication or IIS Manager authentication for the FTP service, you will also need to select FTP Extensibility.
-
Click OK.
-
Click Close.
Windows Server 2008 R2
-
On the taskbar, click Start, point to Administrative Tools, and then click Server Manager.
-
In the Server Manager hierarchy pane, expand Roles, and then click Web Server (IIS).
-
In the Web Server (IIS) pane, scroll to the Role Services section, and then click Add Role Services.
-
On the Select Role Services page of the Add Role Services Wizard, expand FTP Server.
-
Select FTP Service.
Note
To support ASP.Membership authentication or IIS Manager authentication for the FTP service, you will also need to select FTP Extensibility.
-
Click Next.
-
On the Confirm Installation Selections page, click Install.
-
On the Results page, click Close.
Windows 7
-
On the taskbar, click Start, and then click Control Panel.
-
In Control Panel, click Programs and Features, and then click Turn Windows Features on or off.
-
Expand Internet Information Services, and then FTP Server.
-
Select FTP Service.
Note
To support ASP.Membership authentication or IIS Manager authentication for the FTP service, you will also need to select FTP Extensibility.
-
Click OK.
Windows Server 2008 or Windows Vista
-
Download the installation package from the following URL:
https://www.iis.net/expand/FTP
-
Follow the instructions in the following walkthrough to install the FTP service:
Installing and Troubleshooting FTP 7
Overview
The element is used to configure the activity logging options for an FTP site.
For example, you can enable or disable logging, specify the categories of information to store in the log file, and change the directory where the log file is stored. You can also use the element to control how often IIS creates a new log file based either on log file size or time interval and the maximum size (in bytes) that a log file can become.
Note
Unlike Web sites that can use the IIS, NCSA, or W3C format for log files, the FTP 7 service only stores log files in W3C format.
You can define the categories of information that IIS logs by editing the logExtFileFlags attribute. The default values are , , , , , , , , , , , , and .
Overview
The element is used to configure the default activity logging options for an FTP server.
For example, you can enable or disable logging, specify the categories of information to store in the log file, and change the directory where the log file is stored. You can also use the element to control how often IIS creates a new log file based either on log file size or time interval and the maximum size (in bytes) that a log file can become.
Note
Unlike Web sites that can use the IIS, NCSA, or W3C format for log files, the FTP 7 service only stores log files in W3C format.
You can define the categories of information that IIS logs by editing the logExtFileFlags attribute. The default values are , , , , , , , , , , , , and .
Шаг пятый — Проверка подключения к FTP серверу
Мы настроили наш FTP сервер так, чтобы разрешить подключения только пользователю alex. Мы отключили анонимный FTP доступ, давайте проверим это, попытавшись подключиться анонимно. Если конфигурация настроена правильно, анонимным пользователям будет отказано в доступе на FTP сервер. Откройте еще одно окно командной строки и выполните команду для подключения к серверу по протоколу FTP — ftp 192.168.0.151. Обязательно замените 192.168.0.151 на публичный IP-адрес вашего сервера:
Когда появится запрос на ввод имени пользователя, попробуйте войти в систему под несуществующим пользователем, например anonymous, и вы получите следующее сообщение:

Закройте соединение, введя команду bye:
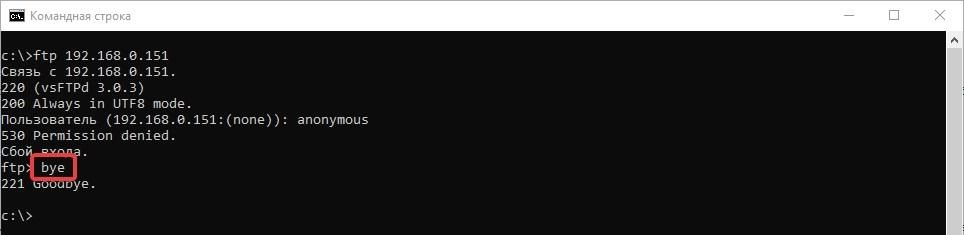
Пользователи, отличные от alex, также не смогут подключиться. Попробуйте подключиться от имени вашего пользователя, который обладает правами sudo в системе. Ему также должно быть отказано в доступе, и это должно произойти до того, как Вы введете пароль:
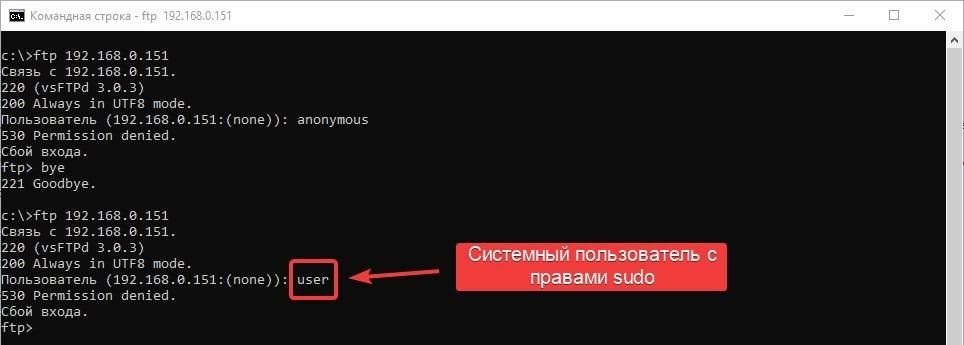
Пользователь alex в свою очередь наоборот, должен иметь возможность подключаться, читать и записывать файлы. Давайте попробуем подключиться под назначенным вами пользователем:
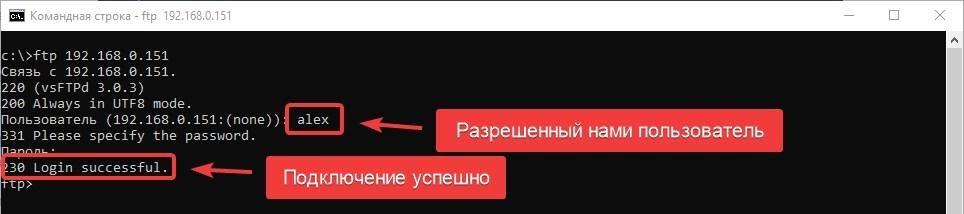
Перейдем в директорию files и скачаем наш тестовый файл proverka.txt, для этого необходимо ввести команду cd files для перехода в директорию files, после чего ввести команду ls для вывода списка содержимого данной директории и затем get proverka.txt для скачивания файла.
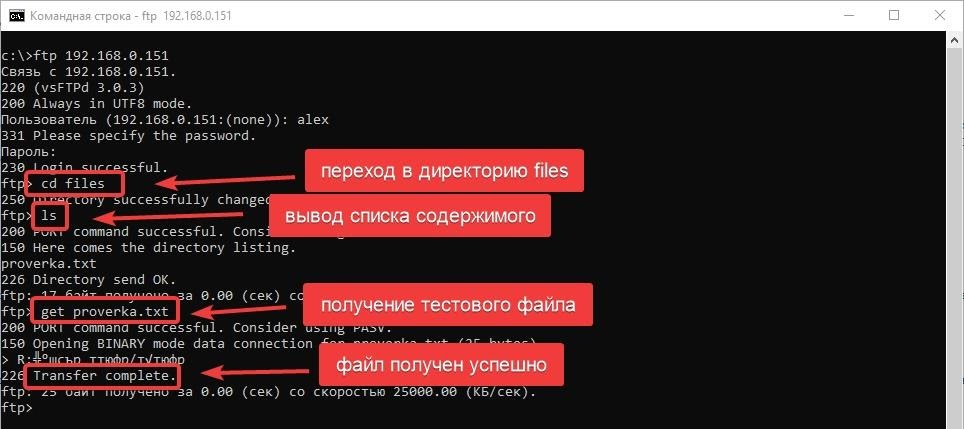
Теперь попробуем закачать файл на FTP сервер с новым именем, чтобы проверить работоспособность загрузки и права на запись. Для загрузки файла на ФТП сервер необходимо после подключения ввести команду put proverka.txt zagruzka.txt, где proverka.txt имя нашего файла который у нас существует, а zagruzka.txt это имя файла под которым он будет загружен на сервер:
put proverka.txt zagruzka.txt
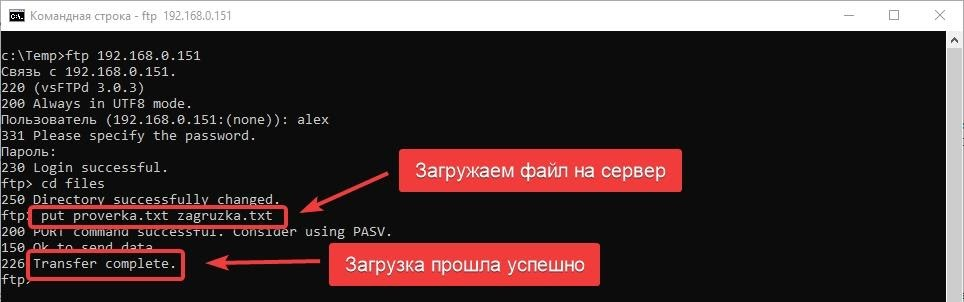
Закроем соединение и выйдем с FTP сервера введя команду bye:
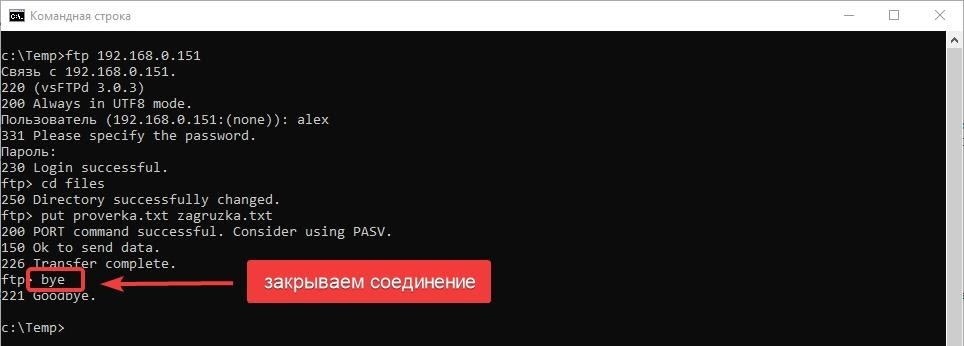
Теперь, когда вы проверили свою конфигурацию и все работает как надо, необходимо предпринять шаги по дальнейшей защите нашего сервера.
Добавление нового пользователя ftp на vsftpd сервер
Итак сервер настроен и трафик зашифрован. Но у нас пока есть только один пользователь. Наверняка понадобится добавлять дополнительные учетные записи.
Приведу краткую инструкцию — vsftpd настройка пользователей, из пяти действий, для быстрого добавления новых аккаунтов.
Чтобы работали vsftpd пользователи первым делом создаем его. Для примера это будет
vasiliy , вы укажите то имя которое нужно.
Первое. создаем пользователя:
$ sudo adduser vasiliy
| 1 | $sudo adduser vasiliy |
Второе. Работа с папкой пользователя:
$ sudo mkdir /home/vasiliy/ftp
$ sudo chown nobody:nogroup /home/vasiliy/ftp
$ sudo chmod a-w /home/vasiliy/ftp
|
1 |
$sudo mkdirhomevasiliyftp $sudo chown nobodynogrouphomevasiliyftp $sudo chmoda-whomevasiliyftp |
Третье. Папка для файлов:
$ sudo mkdir /home/vasiliy/ftp/files
$ sudo chown vasiliy:vasiliy /home/vasiliy/ftp/files
|
1 |
$sudo mkdirhomevasiliyftpfiles $sudo chown vasiliyvasiliyhomevasiliyftpfiles |
Четвертое. Добавим нового пользователя в список разрешенных для подключения. Открываем список:
$ sudo nano /etc/vsftpd.userlist
| 1 | $sudo nanoetcvsftpd.userlist |
Вписываем имя новой учетной записи под существующей.
Пятое. Перезапустить демон командой:
$ sudo systemctl restart vsftpd
| 1 | $sudo systemctl restart vsftpd |
Можно дополнительно отключить возможно подключения к серверу как обычный пользователь:
$ sudo usermod vasiliy -s /bin/ftponly
| 1 | $sudo usermod vasiliy-sbinftponly |
Проверяем и пользуемся.
Как удалить пользователя ftp
Для работы с фтп сервером необходимо не только создавать новых пользователей но и удалять ставшие не актуальными учетные записи. Более подробно о работе пользователями читайте в статье как создать пользователя в Linux. А сейчас кратко рассмотрим данную операцию.
Чтобы удалить пользователя ftp, без удаления пользовательских файлов и каталогов выполните команду:
$ sudo deluser имя_пользователя
| 1 | $ sudo deluser имя_пользователя |
Например чтобы удалить учетную запись
vasiliy команда будет такой:
$ sudo deluser vasiliy
| 1 | $sudo deluser vasiliy |
Для того, чтобы удалить и пользователя и все его данные используйте флаг —remove-home username. Пример команды:
$ sudo deluser —remove-home имя_пользователя
| 1 | $ sudo deluser —remove-home имя_пользователя |
Резюме
В этой инструкции я рассказал как создать и настроить ftp сервер vsftpd на Debian с локальной учетной записью и ограничить пользователя домашним каталогом. Такой метод хорошо подойдет для личного использования если хотите создать безопасное и надежное удаленное хранилище.
Программа vsftpd является хорошим выбором. Расшифровывается как — Very Secure FTP Daemon, то есть очень защищенный ftp демон. Является ftp — сервером по умолчанию для многих дистрибутивов.
На официальном сайте вы найдете много дополнительной информации и документации. Если вам нужно больше.
С помощью фтп можно удобно управлять файлами (загружать видео, фото, аудиозаписи, текстовые файлы и т.д.), создавать и хранить резервные копии своих проектов, сайтов, образы систем и т.п.. Хотя чаще используется для подключения к хостингу и управления файлами сайтов. Для покупки сервера рекомендую воспользоваться услугами FirstVds качественные vps по доступным ценам. При переходе по этой ссылке скидка 25%.







![Как установить ftp-сервер vsftpd в ubuntu 20.04 [айти бубен]](http://myeditor.ru/wp-content/uploads/c/a/8/ca8cb1c59b66742c9ddd23ad00b040fe.png)
























