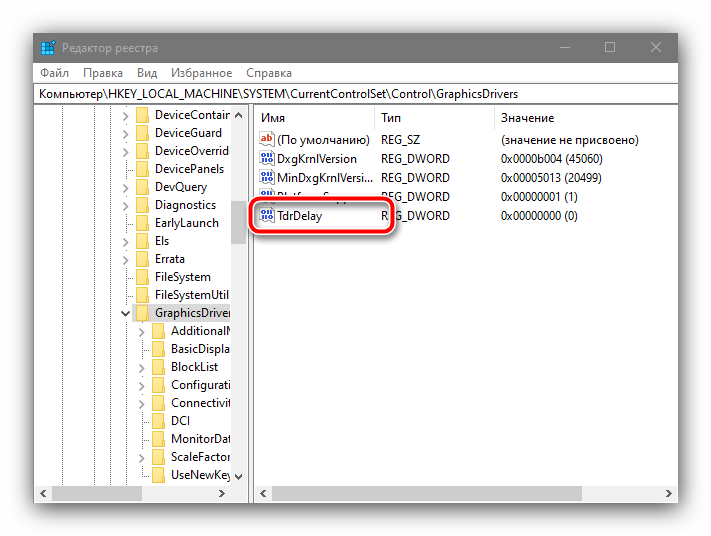Когда и почему следует сбрасывать стек TCP/IP
Со временем Windows сохраняет кэш сетевых данных, включая IP-адреса. В системном реестре также есть параметры, которые напрямую связаны с интернет-протоколом. В любой момент они могут быть повреждены, что приведет к невозможности подключения к Интернету, даже если все остальные настройки выполнены правильно.
Повреждение стека может даже быть причиной того, что трафик вашего компьютера направляется на старый IP-адрес и не может обновить новый в кеше.
Иногда недостаточно изменить IP-адрес вашего компьютера или просто перезапустить его. Именно тогда пользователь должен прибегнуть к этому решению и сбросить свои настройки TCP / IP.
Сохранение параметров TCP/IP
- Откройте командную строку Windows и перейдите в папку, в которой Вы хотите сохранить параметры TCP/IP.
- Выполните из командной строки команду:
netsh -c interface dump > tcp-ip1.txt - Убедитесь, что в папке появился файл tcp-ip1.txt
- Убедитесь, что в этом файле не задан шлюз, не заданы DNS серверы…
- закройте командную строку и больше не пользуйтесь netsh в windows 7 для сохранения параметров TCP/IP
Имеются 2 шаблона файлов: для настройки автоматического получения IP адреса (DHCP) и для задания IP адреса вручную (static IP). Вот они:
- DHCP.TXT
- Static_IP.TXT
Создайте отдельную папку для сетевых конфигураций, желательно с простым и коротким путем к ней (не содержащим пробелы в именах), например c:\networksettings и положите туда эти файлы (DHCP.TXT и Static_IP.TXT
- Сделайте столько копий файла Static_IP.TXT, сколько Вам необходимо конфигураций TCP-IP
- В случае, если одна из конфигураций — DHCP, сохраните файл DHCP.TXT. Иначе можете его удалить.
- Для каждого из файлов (как DHCP.TXT, так и Static_IP_XXX.TXT) выполните следующие шаги::
- откройте файл
- внесите в него изменения в соответствии с рекомендациями, указанными в файле, и в соответствии с параметрами Вашей сетевой конфигурации
- сохраните изменения
- переименуйте файл так, как Вам удобно (например, tcip-ip1.txt, tcp-ip2.txt, и т.д.)
Всё! Теперь для каждой Вашей сетевой конфигурации у Вас имеется свой файл.
Дополнительная информация
Внимание! Некорректное использование редактора системного реестра может привести операционную систему в неработоспособное состояние и потребовать проведения полной ее переустановки. Microsoft не несет ответственности за некорректное использование редактора реестра
При изменении реестра полагайтесь на свой опыт и знания Для изменения этих параметров используйте следующую процедуру:
- Запустите редактор реестра (программу Regedit.exe).
- В семействе разделов HKEY_LOCAL_MACHINE найдите следующий раздел: \SYSTEM\CurrentControlSet\Services
- Добавьте в раздел нужное значение в соответствии с описаниями, приведенными ниже. Выберите в меню Правка пункт Добавить значение, введите значение и укажите тип значения в поле Тип данных
- Нажмите кнопку ОК.
- Закройте редактор реестра
- Чтобы изменения вступили в силу, перезагрузите компьютер
Все параметры TCP/IP являются значениями реестра, расположенными в одном из двух разных подразделов:
Tcpip\Parameters Tcpip\Parameters\Interfaces\код(ID)_адаптера
где код(ID)_адаптера — код адаптера, к которому привязан протокол TCP/IP. Взаимосвязь между кодом адаптера и сетевым подключением можно установить, проверив следующий раздел реестра
Параметр Name этих разделов содержит имя сетевого подключения, указываемое в папке «Сетевые подключения». Значения в данных разделах специфичны для каждого адаптера. Наличие параметров, у которых могут быть значения, настроенные как с помощью DHCP, так и статически, зависит от того, настроены ли ли система и адаптер с помощью DHCP и заданы ли статические значения, переопределяющие значения DHCP. Чтобы изменение любого из этих параметров вступило в силу, необходима перезагрузка системы
Как сбросить стек TCP/IP в Windows 10
Как мы упоминали ранее, Microsoft не предоставила простой способ сбросить интернет-протокол. Однако мы все еще можем сделать это с помощью команды netsh в командной строке.
Команду можно использовать для просмотра или настройки сетевых параметров в среде Windows, указав правильные параметры.
Обратите внимание, что этот процесс удалит все текущие конфигурации всех сетевых портов на вашем устройстве, включая все неактивные, а также виртуальные сетевые адаптеры. Следовательно, их нужно будет перенастроить после завершения процесса
Более того, операция также требует перезагрузки системы, поэтому рекомендуется сохранить ваши данные, прежде чем продолжить.
- Откройте командную строку с правами администратора.
- Введите , чтобы удалить текущие настройки IP.
- Введите , чтобы удалить кеш DNS.
- Введите для сброса кеша Windows Sockets API.
- Введите , чтобы сбросить кеш стека TCP/IP. Пока не перезагружайте компьютер.
- Введите , чтобы запросить новые параметры IP с сервера.
- Перезагрузите компьютер.
Если вы хотите автоматизировать процесс, просто скопируйте и вставьте вышеупомянутую команду в текстовый документ и сохраните ее с любым именем по вашему выбору, заканчивающимся на . Это создаст командный файл, который выполнит все команды внутри, когда вы дважды щелкните его.
Например, скрипт может выглядеть так:
@echo off echo "Сброс настроек TCP/IP by ip-calculator.ru" TIMEOUT /T 5 echo "Завершаем все сетевые соединения" ipconfig /release pause echo "Очищаем кэш DNS" ipconfig /flushdns pause echo "Сбрасываем кэш Win Sockets API" netsh winsock reset pause echo "Сбрасываем кэш TCP/IP" netsh int ip reset pause echo "Устанавливаем сетевые соединения заново" ipconfig /renew
Если вы по-прежнему не можете получить доступ к Интернету, вы можете полностью сбросить настройки сети Windows.
TCP/IP — это душа компьютерных сетей; без него доступ в Интернет был бы невозможен. Рекомендуется поддерживать сетевой кэш вашей системы и оптимизировать его для повышения производительности.
Инструкция по сбросу протокола актуальна для всех версий Windows. На видео заснят процесс сброса на Windows 7.
Что такое протокол TCP/IP?
Протокол управления передачей/Интернет-протокол отвечает за перенос пакетов от одного источника к месту назначения. Этот протокол включает трехстороннее рукопожатие, что означает, что перед обменом фактической информацией происходит обмен тремя пакетами между источником и целью. Это рукопожатие предназначено для установления доверия между двумя устройствами.
Многократное повторение этих рукопожатий значительно увеличит трафик в сети. Следовательно, данные кэшируются и хранятся локально, чтобы избежать ненужной транспортировки пакетов.
Более того, протокол TCP/IP работает аналогично эталонной модели OSI. Это означает, что у него есть собственный набор правил и положений, которые он устанавливает для связи между устройствами. Это называется стеком. Кэш TCP/IP относится к хранимым в устройстве данным, которые он использует для маршрутизации пакетов.
Параметры TCP теперь поддерживаются
Ранее параметры TCP использовались в основном для ведения переговоров о максимальных размерах сегмента. В Windows параметры TCP используются для масштабирования окон, штампа времени и выборочного ACK.
Существует два типа параметров TCP:
- Один параметр TCP octet, который используется для указать определенный вид параметра.
- Параметр TCP с несколькими октетами, состоящий из вида параметра, длины параметра и ряда октетов параметра.
В следующем списке показаны вид, длина, имя и описание каждого варианта TCP.
Вид: 0
Длина: 1
Вариант: Конец списка опций
Описание. Используется при заполнении последнего параметра TCP.
Вид: 1
Длина: 1
Параметр: Без операции
Описание. Используется при необходимости заполнения, и в одном пакете следуют дополнительные параметры TCP.
Вид: 2
Длина: 4
Параметр: Максимальный размер сегмента
Описание. Указывает максимальный размер сегмента TCP, который можно отправить по сети.
Вид: 3
Длина: 3
Параметр: Параметр масштабирования окна
Описание. Определяет фактор масштабирования, который будет использоваться при использовании размеров окна больше 64k.
Вид: 8
Длина: 10
Параметр: Параметр «Печать времени»
Описание. Используется для вычисления времени круговой поездки (RTT) передаваемых пакетов.
Вид: 4
Длина: 2
Вариант: разрешенО TCP SACK
Описание. Информирует других хостов о том, что разрешены выборочные Acks.
Вид: 5
Длина: изменяется
Вариант: параметр TCP SACK
Описание. Используется хостами для определения того, были ли получены неупорядоченные пакеты.
Windows масштабирование
Для более эффективного использования сетей с высокой пропускной способностью можно использовать больший размер окна TCP. Поле размеров окна TCP управляет потоком данных и ограничено 2-ми bytes или размером окна 65 535 bytes.
Так как поле размеров не может быть расширено, используется фактор масштабирования. Шкала окна TCP — это параметр, используемый для увеличения максимального размера окна с 65 535 бет до 1 гигабайта.
Параметр масштабирования окна используется только при трехшаговом рукопожатии TCP. Значение масштабирования окна представляет количество битов для переноса влево 16-битного поля размера окна. Значение масштабирования окна можно установить с 0 (без переноса) до 14.
Чтобы вычислить истинный размер окна, умножьте размер окна на 2^S, где S — это значение масштабирования.
Например:
Если размер окна 65 535 bytes с коэффициентом масштабирования окна 3.
True window size = 65535*2^3
Истинный размер окна = 524280
Следующий след сетевого монитора показывает, как используется параметр масштабирования окна:
Размер окна, используемый в фактическом трехшаговом рукопожатии, не является масштабным размером окна в разделе 2.2 RFC 1323:
«Поле Окно в syn (например, сегмент или ) никогда не масштабируется».
Это означает, что первый пакет данных, отправленный после трехнаправного рукопожатия, является фактическим размером окна. Если есть фактор масштабирования, всегда используется начальный размер окна в 65 535 bytes. Затем размер окна умножается на коэффициент масштабирования, идентифицированный в трехшаговом рукопожатии. В таблице ниже представлены границы коэффициента масштабирования для различных размеров окна.
| Фактор масштабирования | Масштабное значение | Начальное окно | Масштабировать окно |
|---|---|---|---|
| 1 | 65535 или менее | 65535 или менее | |
| 1 | 2 | 65535 | 131,070 |
| 2 | 4 | 65535 | 262,140 |
| 3 | 8 | 65535 | 524,280 |
| 4 | 16 | 65535 | 1,048,560 |
| 5 | 32 | 65535 | 2,097,120 |
| 6 | 64 | 65535 | 4,194,240 |
| 7 | 128 | 65535 | 8,388,480 |
| 8 | 256 | 65535 | 16,776,960 |
| 9 | 512 | 65535 | 33,553,920 |
| 10 | 1024 | 65535 | 67,107,840 |
| 11 | 2048 | 65535 | 134,215,680 |
| 12 | 4096 | 65535 | 268,431,360 |
| 13 | 8192 | 65535 | 536,862,720 |
| 14 | 16384 | 65535 | 1,073,725,440 |
Например:
Если размер окна в реестре вошел как 2690000000 (269M) в десятичной, то коэффициент масштабирования при трехстолевом рукопожатии составляет 13. Коэффициент масштабирования 12 позволяет только размер окна до 268 431 360 bytes (268M).
Начальный размер окна в этом примере будет вычисляться следующим образом:
65 535 bytes с коэффициентом масштабирования окна 13.
True window size = 65535*2^13
True window size = 536,862,720
Когда значение для размера окна добавляется в реестр и его размер превышает значение по умолчанию, Windows использовать значение масштабирования, которое вмещает новый размер окна.
Значение Tcp1323Opts в следующем ключе реестра можно добавить для управления масштабированием окон и временем:
-
На панели инструментов выберите Запуск запуска и введите для > запуска редактора реестра.
-
В редакторе реестра выберите Изменить, указать на Новое, а затем выбрать значение DWORD.
-
В поле «Новое значение» введите кнопку ВВОД, а затем в меню Изменить выберите Изменение.
Примечание
Допустимый диапазон: 0, 1, 2 или 3, где:
0 (отключить параметры RFC 1323)
1 (только включена шкала окна)
2 (только включено время)
3 (включено оба варианта)
Эта запись реестра управляет 1323 разами RFC и параметрами масштабирования окон. Время и масштабирование окна включены по умолчанию, но ими можно управлять с помощью битов флага. Bit управляет масштабированием окон. Bit 1 управляет временем.
Капли пакетов
Когда один одноранговой TCP отправляет пакеты TCP, для которых нет ответа, полученного с другого конца, одноранговая служба TCP в конечном итоге перенаправляет данные, а когда ответа не получено, сеанс завершится отправкой сброса ACK (это означает, что приложение признает все данные, которые обмениваются до сих пор, но из-за сброса пакета подключение закрывается).
Одновременные сетевые трассировки источника и назначения помогут вам проверить это поведение, если на стороне источника вы увидите, что пакеты перенаправлены, а в пункте назначения ни один из этих пакетов не будет замечен. Это означает, что сетевое устройство между источником и пунктом назначения сбрасывает пакеты.
Если начальное рукопожатие TCP не удается из-за перепадов пакетов, вы увидите, что пакет TCP SYN переназначяется только три раза.
Источник, подключающийся к порту 445:
Сторона назначения: применяя тот же фильтр, пакеты не видятся.
Для остальных данных TCP повторно передает пакеты пять раз.
След сторон 192.168.1.62:
Боковой след назначения 192.168.1.2:
Вы не увидите ни одного из вышеуказанных пакетов. Вовлеките свою команду в сеть, чтобы исследовать различные хмеля и узнать, являются ли какие-либо из них потенциально причиной падений в сети.
Если вы видите, что пакеты SYN достигают пункта назначения, но пункт назначения по-прежнему не отвечает, убедитесь, что порт, к который вы пытаетесь подключиться, находится в состоянии прослушивания. (Выход Netstat поможет). Если порт прослушивается, а ответа нет, может произойть падение WFP.
Настройка безопасности TCP/IP в Windows Server 2003
Настройка безопасности TCP/IP:
-
Выберите Начните, указать панель управления, указать на сетевые подключения, а затем выберите локальное подключение области, которое необходимо настроить.
-
В диалоговом окне Состояние подключения выберите Свойства.
-
Выберите протокол Интернета (TCP/IP) и выберите свойства.
-
В диалоговом окне Свойства протокола Интернета (TCP/IP) выберите Расширенный.
-
Выберите Параметры.
-
В необязательных параметрах выберите фильтрацию TCP/IP, а затем выберите Свойства.
-
Щелкните, чтобы выбрать поле Включить TCP/IP Filtering (Все адаптеры).
Примечание
При выборе этого контрольного окна вы включаете фильтрацию для всех адаптеров, но настраивайте фильтры отдельно для каждого адаптора. Те же фильтры применяются не для всех адаптеров.
-
В диалоговом окне фильтрации TCP/IP есть три раздела, в которых можно настроить фильтрацию для портов TCP, портов протокола пользовательских данных (UDP) и протоколов Интернета. Для каждого раздела настройте параметры безопасности, подходящие для компьютера.
Примечание
При активации Allow All вы разрешаете все пакеты для трафика TCP или UDP. Разрешение позволяет разрешить только выбранный трафик TCP или UDP, добавив разрешенные порты. Чтобы указать порты, используйте кнопку Добавить. Чтобы заблокировать весь трафик UDP или TCP, выберите Только разрешение, но не добавляйте номера портов в столбце UDP Ports или столбце TCP Ports. Вы не можете заблокировать трафик UDP или TCP, выбрав разрешение только для протоколов IP и исключив протоколы IP 6 и 17.
Сводка
В этой статье описываются следующие функции TCP в Windows:
- Размер окна TCP
- Параметры TCP теперь поддерживаются
- Windows масштабирования — RFC 1323
- Timestamp — RFC 1323
- Защита от завернутой последовательности номеров (PAWS)
- Селективные подтверждения (SACKS) — RFC 2018
- Поведение ретрансмиссии TCP и быстрая перетрансмиссия
Функции TCP можно изменить, изменив записи в реестре.
Важно!
В следующих разделах, методах или задачах содержатся действия, которые содержат информацию о том, как изменить реестр. Однако неправильное изменение параметров реестра может привести к возникновению серьезных проблем. Поэтому следует в точности выполнять приведенные инструкции. Для дополнительной защиты создайте резервную копию реестра, прежде чем редактировать его. Так вы сможете восстановить реестр, если возникнет проблема. Дополнительные сведения о том, как создать и восстановить реестр, щелкните следующий номер статьи, чтобы просмотреть статью в базе знаний Майкрософт: Создание резервной копии и восстановление реестра Windows
Как вывести на экран командную строку
Как упоминалось выше, для ввода команды ipconfig all необходима такая утилита, как командная строка на Windows. На других операционных системах, таких как UNIX-подобные, эта команда также присутствует, но об этом позже.
Для того чтобы открыть командную строку, можно воспользоваться разными способами. Перечислены будут абсолютно все, чтобы каждый нашел себе по вкусу.
-
Самый обыденный для заядлого пользователя Windows алгоритм действий по открыванию командной строки будет через меню «Пуск». Для этого войдите в данное меню и проследуйте в раздел «Все программы». Там, крутя колесико мыши вниз, отыщите папку под названием «Стандартные» и уже в ней найдите ту самую утилиту «Командная строка».
-
Второй способ намного быстрее первого, но, возможно, далекие от компьютера люди его не поймут. Но все же откройте меню «Пуск» и на боковой панели найдите строку «Выполнить». После нажатия появится окошко в левом нижнем углу рабочего стола. В поле для ввода напишите «cmd.exe» и нажмите «ОК».
-
Если по каким-то причинам вы не нашли «Выполнить», то третий способ специально для вас. Вместо безуспешных поисков просто нажмите сочетание горячих клавиш Win + R и заветное окошко появится. Ну, а дальше вы знаете, что делать, ввести в строку «cmd.exe» и нажать «ОК».
Командная строка открыта, а это значит, что можно приступать к рассматриванию команд ipconfig all, ping и tracert.
Создание базовой базы
Для сравнения текущей пропускной способности необходимо создать базовый уровень производительности. Чтобы лучше понять сеть, создайте базовый уровень в начале развертывания.
Базовый уровень формируется следующими основными пунктами:
- Сети источника и назначения
- Задержка и количество переходов между этими сетями
- Возможности и конфигурация процессора и интерфейса
- Сроки тестов (рабочие часы/нерабо-часы/часы пик)
- Версии ОС
- Нажатие тяги и пропускной способности пропускной способности
Примечание
Создайте базовую линию с одинаковыми моделями серверов (одинаковое количество карт NIC и емкость процессора), чтобы производительность обработки была почти равной.
Следите за буфером и отслеживайте количество транспортных сеансов, созданных с помощью средств тестирования. Четыре одновременных транспортных сеанса TCP могут оценивать использование ЦП вчетвером с включенной поддержкой RSS.
Ниже параметров для измерения пропускной способности и создания базового плана:
-
Скачайте средство ctsTraffic. Ниже описаны некоторые параметры средства ctsTraffic.
Параметр Описание Этот параметр используется для прослушивания порта на серверах. Если указано, средство ctsTraffic прослушивает все IP-адреса, доступные на этом компьютере. Например, . Этот параметр используется для клиентов и указывает IP-адрес сервера, на котором ctsTraffic.exe запущен и находится в состоянии прослушивания. Например, . Средство CtsTraffic по умолчанию использует шаблон Push. Это означает, что данные отправляются от клиента на сервер. Когда этот переключатель используется как на клиенте, так и на сервере, данные получаются на клиенте. Не используйте этот параметр при выполнении push-теста. Этот параметр указывает количество подключений TCP. Одновременно с клиентом будут создаваться розетки TCP. Восьмерка обычно используется в качестве очередей RSS на сетевых картах средней сети 8. Например, . Этот параметр указывает умноженное количество подключений в . Например, . С 10 итерациями клиент будет пытаться 80 подключений в общей сложности. Если этот параметр не указан, клиент будет продолжать попытки 8 подключений до 1000 подключений. Используйте этот параметр, чтобы смыть параметр консоли уровня 1 в файл, совместимый с Microsoft Excel. Используйте этот параметр, чтобы смыть подробные сведения. Например, сведения о уровне розетки, например время, заданная каждой розеткой для передачи данных. Вы можете проверить, есть ли какие-либо ошибки или дополнительные устранения неполадок с помощью этого параметра. Этот параметр указывает представление или выход на мониторе во время тестирования. Например, . -
Open Resource Monitor на стороне приема. Например, если вы используете, откройте его на клиенте, в противном случае откройте его на сервере.
-
Запустите средство ctsTraffic на сервере и запустите следующую команду:
-
Запустите средство ctsTraffic на клиенте и запустите следующую команду:
-
Убедитесь, что процессоры приемной стороны используются в 10 раз. Если они не работают, проверьте проблему с RSS, чтобы узнать, какой из них работает не так, как ожидалось.
-
Вычислять пропускную способность в битах в секунду в зависимости от результата на клиенте. Обратитесь к примеру на следующем скриншоте:
В этом примере пропускная способность составляет почти 19 Гб/с и рассчитывается следующим образом:
(85 899 349 200 bytes/36.678 seconds) * 8 = 18 735 885 097.33355 (биты/секунда)
ОПИСАНИЕ
ip
Только что созданный сокет TCP не имеет локального или удалённого адреса и
не является полностью определённым. Для создания исходящего соединения TCP с
другим сокетом TCP используйте connect(2). Для приёма новых входящих
соединений сперва подключите сокет к локальному адресу и порту с помощью
bind(2), а затем вызовите listen(2) для перевода сокета в режим
прослушивания. После этого через новый сокет можно принимать каждое входящее
соединение с помощью accept(2). Сокет, для которого успешно отработали
accept(2) или connect(2), является полностью определённым и может
передавать данные. Данные не могут быть переданы через слушающий или ещё не
соединённый сокет.
Linux поддерживает высокопроизводительные расширения TCP RFC 1323. Они
включают в себя: защиту против оборотной последовательности номеров (PAWS),
масштабирование окна и метки времени. Масштабирование окна позволяет
использовать большие (> 64КБ) окна TCP для поддержки соединений с
большой задержкой или высокой пропускной способностью. Для их использования
необходимо увеличить размеры буферов приёма и передачи. Это можно сделать
глобально через файлы /proc/sys/net/ipv4/tcp_wmem и
/proc/sys/net/ipv4/tcp_rmem, или для отдельных сокетов, используя
параметры сокетов SO_SNDBUF и SO_RCVBUF в вызове setsockopt(2).
Максимальный размер буферов сокета объявляется, используя механизмы
SO_SNDBUF и SO_RCVBUF и ограничен значениями в файлах
/proc/sys/net/core/rmem_max и /proc/sys/net/core/wmem_max. Заметим,
что TCP в действительности бронирует в два раза больше места, чем размер
буфера, запрошенный в вызове setsockopt(2), поэтому последующий вызов
getsockopt(2) не возвратит тот же размер буфера, что был запрошен в
вызове setsockopt(2). TCP использует дополнительное пространство в
административных целях и для внутренних структур ядра, а значения в файлах в
/proc отражают большие размеры, по сравнению с действительными окнами
TCP. Для отдельных соединений размер буфера сокета должен быть установлен до
вызова listen(2) или connect(2). Дополнительную информацию смотрите в
socket(7).
TCP поддерживает срочные данные
Срочные данные используются для уведомления
принимающей стороны о том, что частью потока данных является некоторое
важное сообщение, которое должно быть обработано как можно скорее. Для
отправки срочных данных укажите параметр MSG_OOB в вызове send(2)
При
поступлении срочных данных ядро посылает сигнал SIGURG процессу или
группе процессов, который указан как «владелец» сокета с помощью
ioctl-вызовов SIOCSPGRP или FIOSETOWN (или с помощью определённой в
POSIX.1 операции F_SETOWN для fcntl(2)). Если задан параметр сокета
SO_OOBINLINE, то срочные данные будут помещены в обычный поток данных
(программа может проверить его размещение с помощью ioctl-вызова
SIOCATMARK, описанного далее), в противном случае они могут быть
получены, только если для recv(2) или recvmsg(2) установлен флаг
MSG_OOB.
Настройка безопасности TCP/IP в Windows сервера малого бизнеса 2003
Чтобы настроить фильтрацию TCP/IP, выполните следующие действия.
Примечание
Для выполнения этой процедуры необходимо быть членом группы Администраторы или группы операторов конфигурации сети на локальном компьютере.
-
Выберите Начните, укайте панель управления, щелкните правой кнопкой мыши сетевые подключения, а затем выберите Открыть.
-
Щелкните правой кнопкой мыши сетевое подключение, в котором необходимо настроить управление входящие доступы, а затем выберите свойства.
-
В статье AdaptorName Connection Properties на вкладке General выберите протокол Интернета (TCP/IP) и выберите Свойства.
-
В диалоговом окне Свойства протокола Интернета (TCP/IP) выберите Расширенный.
-
Выберите вкладку Параметры.
-
Выберите фильтрацию TCP/IP, а затем выберите Свойства.
-
Щелкните, чтобы выбрать поле Включить TCP/IP Filtering (Все адаптеры).
Примечание
При выборе этого контрольного окна включается фильтрация для всех адаптеров. Однако конфигурация фильтра должна быть завершена на каждом адаптере. При включенной фильтрации TCP/IP можно настроить каждый адаптер, выбрав параметр Allow All, или разрешить принимать входящие подключения только к определенным протоколам IP, портам TCP и портам UDP (Протокол пользовательских данных). Например, если включить TCP/IP-фильтрацию и настроить внешний сетевой адаптер для разрешения только порта 80, это позволяет внешнему сетевому адаптеру принимать только веб-трафик. Если внутренний сетевой адаптер также имеет включенную фильтрацию TCP/IP, но настроен с выбранным параметром Разрешить все, это позволяет неограниченное общение на внутреннем сетевом адаптере.
-
В TCP/IP Filtering существует три столбца со следующими метами:
- Порты TCP
- Порты UDP
- Протоколы IP
В каждом столбце необходимо выбрать один из следующих вариантов:
- Разрешить все. Выберите этот параметр, если вы хотите разрешить все пакеты для трафика TCP или UDP.
- Разрешить только. Выберите этот параметр, если вы хотите разрешить только выбранный трафик TCP или UDP, выберите Добавить, а затем введите соответствующий номер порта или протокола в диалоговом окне Add Filter. Нельзя блокировать трафик UDP или TCP, выбрав разрешение только в столбце Протоколы IP, а затем добавив протоколы IP 6 и 17.
Примечание
Вы не можете блокировать сообщения ICMP, даже если вы выбираете Разрешение только в столбце Протоколы IP и не включаете IP-протокол 1.
Фильтрация TCP/IP может фильтровать только входящий трафик. Эта функция не влияет на исходящие потоки и порты ответов TCP, созданные для приемки ответов из исходящие запросы. Используйте политики IPSec или фильтрацию пакетов маршрутов и удаленного доступа, если требуется дополнительный контроль над исходящие доступы.
Примечание
Если выбрать разрешение только в портах UDP, TCP Ports или столбце протоколов IP и списки будут оставлены пустыми, сетевой адаптер не сможет общаться ни с чем по сети, локально или в Интернете.
Размер окна TCP
Размер окна получения TCP — это объем получаемой информации (в bytes), который можно буферить во время подключения. Отправитель может отправлять только такой объем данных, прежде чем ждать подтверждения и обновления окна от принимающего хоста. Стек Windows TCP/IP предназначен для самонастройки в большинстве сред и использует более крупные размеры окон по умолчанию, чем предыдущие версии.
Вместо использования жестко закодируемого по умолчанию размера окна TCP настраивается даже на приращения максимального размера сегмента (MSS). MsS обсуждается во время установки подключения. Настройка окна получения даже с увеличением msS увеличивает процент полноразмысных сегментов TCP, используемых при массовой передаче данных.
Размер окна получения определяется следующим образом:
- Первый запрос на подключение, отправленный удаленному хосту, рекламирует размер окна получения 16K (16 384 bytes).
- Когда подключение установлено, размер окна получения округление до даже приращения MSS.
- Размер окна регулируется в четыре раза больше, чем msS, до максимального размера 64 K, если не используется параметр масштабирования окна (RFC 1323).
Примечание
См. раздел «Windows масштабирование».
Для подключений Ethernet размер окна обычно устанавливается до 17 520 bytes (16K округляется до двенадцати сегментов 1460-byte). Размер окна может уменьшаться при подключении к компьютеру, поддерживаюшем расширенные параметры головы TCP, например селективные подтверждения (SACKS) и Timestamps. Эти два параметра увеличивают размер заготавлика TCP более чем до 20 bytes, что приводит к меньшему объему данных.
В предыдущих версиях Windows NT размер окна для подключения Ethernet был 8760 bytes, или шесть сегментов 1460-byte.
Чтобы установить размер окна получения к определенному значению, добавьте значение TcpWindowSize в подзарядку реестра, определенную вашей версии Windows. Для этого выполните указанные ниже действия.
-
Выберите > запуск, введите, а затем выберите ОК.
-
Развяжите подкайку реестра, специфическая для вашей версии Windows:
-
В Windows 2000 г. развяжите следующую подкайку:
-
Для Windows Server 2003 развяжите следующую подкайку:
-
-
В меню Редактирование указать значение New, а затем выберите значение DWORD.
-
Введите поле «Новое значение» и нажмите кнопку Ввод
-
Выберите Изменение в меню Изменить.
-
Введите нужный размер окна в поле данных Value.
Примечание
Допустимый диапазон для размера окна — 0-0x3FFFC000 hexadecimal.
Это значение по умолчанию не присутствует. При добавлении значения TcpWindowSize оно переопределяет алгоритм размера окна по умолчанию, рассмотренный выше.
Примечание
TcpWindowSize также можно добавить в ключ Параметры, чтобы глобально установить размер окна для всех интерфейсов.
Примеры
Чтобы вывести основную конфигурацию TCP/IP для всех адаптеров, введите:
ipconfig
Чтобы вывести полную конфигурацию TCP/IP для всех адаптеров, введите:
ipconfig /all
Чтобы обновить конфигурацию IP-адреса, назначенного DHCP-сервером, только для адаптера Подключение по локальной сети, введите:
ipconfig /renew “Подключение по локальной сети”
Чтобы сбросить кэш сопоставления имен DNS при наличии неполадок в сопоставлении имен, введите:
ipconfig /flushdns
Чтобы вывести код класса DHCP для всех адаптеров с именами, начинающимися со слова Подключение, введите:
ipconfig /showclassid Подключение*
Чтобы задать код класса DHCP TEST для адаптера Подключение по локальной сети, введите:
ipconfig /setclassid “Подключение по локальной сети” TEST
Для вопросов, обсуждений, замечаний, предложений и т. п. можете использовать раздел форума этого сайта (требуется регистрация).
- https://celitel.info/klad/nhelp/helpbat.php?dcmd=ipconfig
- http://Cmd4Win.ru/administrirovanie-seti/diagnostika-sety/53-ipconfig
- https://comhub.ru/ipconfig/
- https://FB.ru/article/276862/komanda-ipconfig-all-i-drugie-esli-voznikli-problemyi-s-setyu
- https://ab57.ru/cmdlist/ipconfig.html
- https://qna.habr.com/q/615380
IPConfig
Первой на очереди и по важности будет команда ipconfig. Если вы часто сталкиваетесь с проблемами с сетью, то данную команду вы должны знать от А до Я, так как именно она вам поможет найти причины неполадок, проанализировать их и предотвратить
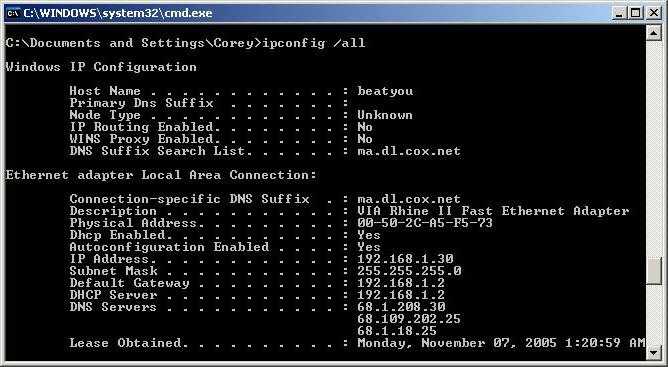
Введя эту команду, перед вами появится вся информация об IP-адресе ПК, а также будут затронуты DHCP, DNS, шлюз и маска подсети. Конечно, вы можете задать резонный вопрос, а что делать с этой информацией дальше? Да, после ввода команды ipconfig или же ipconfig all проблемы сами собой не устранятся. Однако, вы сможете понять, в чем именно заключается проблема.
Например, если на экране показывает, что шлюз у вас 0.0.0.0, то знайте, что проблема с маршрутизатором.
Сводка
Windows 2003 года поддерживают несколько методов управления входящий доступ. Один из самых простых и мощных методов управления входящий доступ — это использование функции фильтрации TCP/IP. Фильтрация TCP/IP доступна на Windows 2003 года.
Фильтрация TCP/IP помогает в обеспечении безопасности, так как работает в режиме ядра. Другие методы управления входящий доступ к компьютерам на Windows 2003 года, например с помощью фильтра политики IPSec и сервера маршрутизации и удаленного доступа, зависят от процессов в режиме пользователя или рабочих станций и серверов.
Вы можете на уровне схемы управления входящие доступы TCP/IP с помощью фильтрации TCP/IP с помощью фильтров IPSec и фильтрации пакетов маршрутов и удаленного доступа. Этот подход особенно полезен, если необходимо контролировать как входящий, так и исходящие TCP/IP-доступ, так как только безопасность TCP/IP контролирует только входящий доступ.
Примечание
Фильтрация TCP/IP может фильтровать только входящий трафик и не может блокировать сообщения ICMP (Протокол сообщений управления Интернетом) независимо от параметров, настроенных в столбце Разрешить только протоколы IP или не разрешается ли разрешить протокол Internet Protocol 1. Используйте политики IPSec или фильтрацию пакетов, если вам нужно больше контролировать исходящие доступы.
Примечание
Рекомендуется использовать мастер настройки электронной почты и подключения к Интернету на компьютерах на базе SBS 2003 с двумя сетевыми адаптерами, а затем включить параметр Брандмауэра, а затем открыть необходимые порты на внешнем сетевом адаптере. Дополнительные сведения о мастере настройки электронной почты и подключения к Интернету выберите Начните, а затем выберите справку и поддержку. В поле Поиск введите Настройка мастера электронной почты и подключения к Интернету, а затем выберите Начните поиск. Сведения о мастере настройки электронной почты и подключения к Интернету можно найти в списке результатов «Темы малого бизнеса».