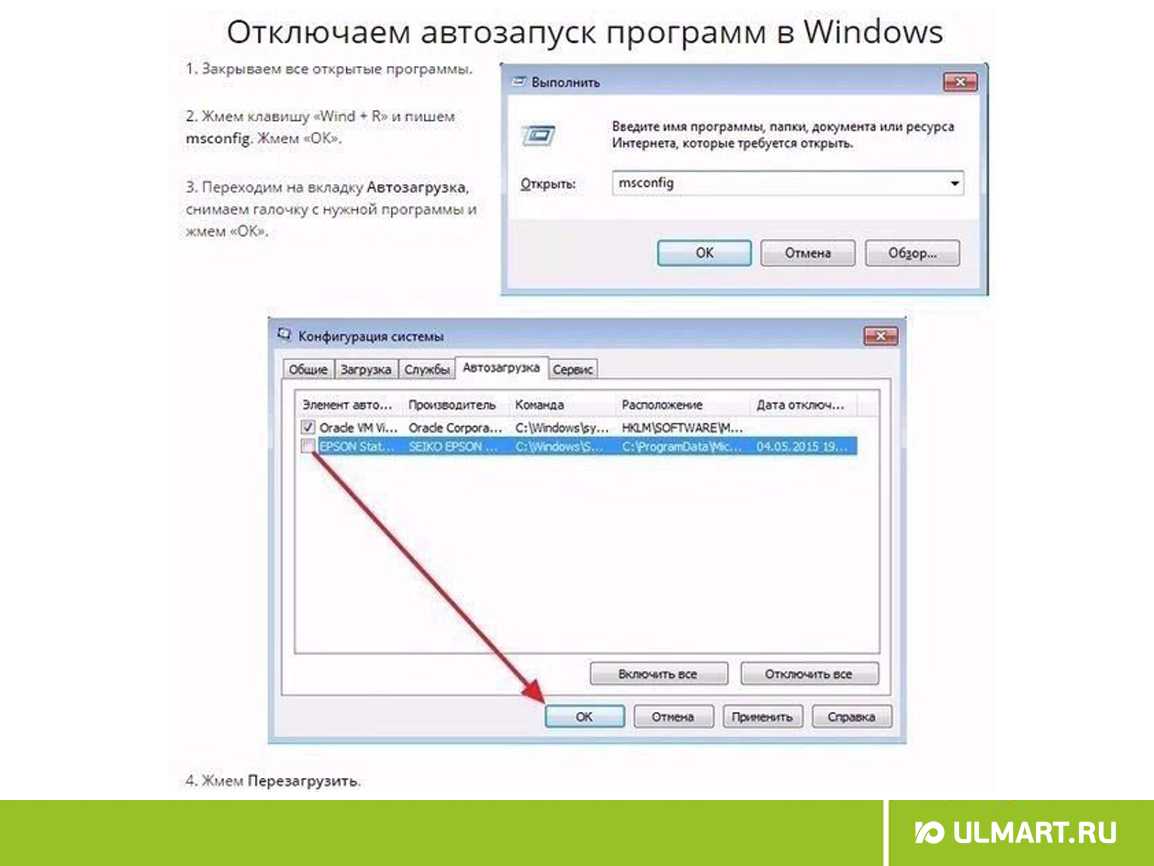Ускорение действий файловой системы
В отличие от предыдущего параметра этот будет повышать общую
производительность системы вне зависимости от того, диски какого типа вы
используете. Но при условии, что ваша система обладает достаточно большим
количеством оперативной памяти (от 32-х мегабайт). Рассматриваемый параметр
представляет из себя число байт, которое может быть блокировано
операционной системой для операций ввода/вывода. При значении параметра 0
(после установки ОС) данный кэш будет равен 512 Кб. Однако его можно
увеличить посредством редактирования нижеуказанного параметра в реестре.
Можете поэкспериментировать и с большими значениями, нежели чем указано в
таблице, но советую не переусердствовать. ![]()
| Раздел: |
HKEY_LOCAL_MACHINE\SYSTEM\CurrentControlSet\Control\Session Manager\Memory Management |
||||||||||
| Переменная: | IoPageLockLimit (DWORD) |
||||||||||
| Значение: |
|
Поиск идентификатора безопасности учетной записи
Работа на временном профиле сильно ограничивает возможности, поэтому при выявлении подобной проблемы необходимо сразу приступить к её решению. Первое, что необходимо сделать – попробовать выйти с профиля и зайти на него вновь. Данный совет дает сама система, и этим не следует пренебрегать.
Если перезаход не помог, следует узнать идентификатор безопасности учетной записи (SID). Чтобы это сделать, понадобится командная строка или Windows PowerShell, запущенные с правами администратора.
Шаг 1. Нажимаем ПКМ по кнопке «Пуск» и выбираем пункт «Командная строка(Администратор)» или «Windows PowerShell (Администратор)».
Шаг 2. В командной строке необходимо ввести «whoami /user». Данная команда покажет SID текущего профиля.
Шаг 3. Копируем SID сочетанием клавиш Ctrl+C
Важно: SID имеет вид многозначного числового кода. В нашем случае это — S-1-5-21-4159091151-714581226-3499032617-1001
Как открыть редактор реестра в Windows?
Подробно о том, как открыть редактор реестра в каждой версии Windows (10, 8, 7, XP), я описал в этой статье:
Самый быстрый способ запуска редактора реестра
Раскрою самый быстрый способ запуска редактора реестра, который актуален для всех версий Windows:
- Нажать на клавиатуре сочетание клавиш Win+R (зажмите клавишу Windows и, не отпуская её, нажмите клавишу R);
- В окошке «Выполнить» набрать команду «regedit» (без кавычек) и нажать кнопку «ОК»;
- Если появится запрос, подтвердить запуск редактора реестра кнопкой «Да».
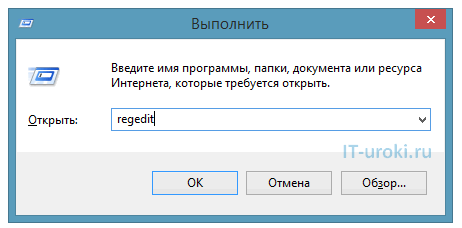
Для примера, еще два способа запуска редактора реестра можно увидеть в этом видео (на примере Windows 10):
Как ускорить Windows XP с помощью твикера
Перед тем как начать колдовать предварительно, на всякий случай, сохраните в файл текущие настройки. Сделать это очень просто: Настройки -> Сохранить настройки в файле реестра (*.reg), далее выбираем место куда хотим сохранить и сохраняем. В случае чего надо будет всего лишь тыкнуть мышкой в этот файл и все вернется на круги своя.
Запустив программу мы увидим очень понятный и простой интерфейс, тем не менее, содержащий в себе кучу настроек:
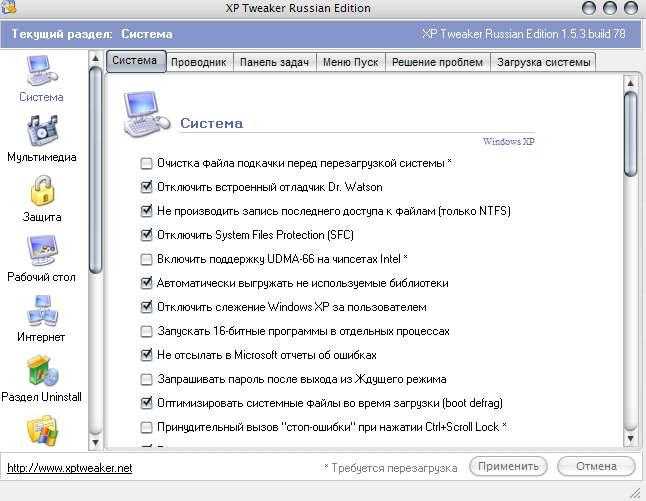
Я расскажу об основных, на мой взгляд, настройках, которые надо выставить для оптимизации и повышения комфорта при работе с системой, а так же дам ряд пояснений по различным вкладкам.
Ленивые могут перейти к концу записи и сразу скачать готовый файл со всеми настройками описанными в статье.
Как ускорить работу Windows с помощью редактирования реестра
Чтобы повысить производительность вашего компьютера, вы можете отключить фоновые проверки и другие действия, изменив реестр. В качестве примера мы будем использовать Windows 8. В фоновом режиме работают многие системные процессы. И эти процессы иногда выполняют чрезмерную проверку данных. Это снижает общую производительность вашего процессора. Таким образом, вы можете отключить некоторые ненужные проверки, чтобы ускорить работу вашего компьютера.
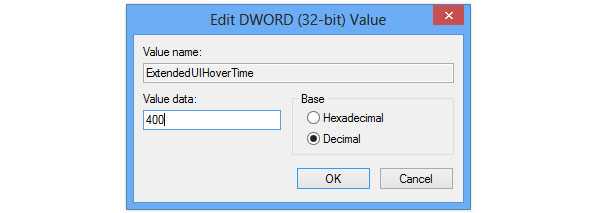
1. Отключите проверку на низком диске: найдите HKEY_CURRENT_USER-> Программное обеспечение-> Microsoft-> Windows-> CurrentVersion-> Политики-> Проводник реестра. Щелкните правой кнопкой мыши, чтобы создать реестр с именем NoLowDiskSpaceChecks REG_DWORD и введите 1 в его значение.
2. Отключить уведомления о воздушном шаре: перейдите в HKEY_LOCAL_MACHINE-> ПРОГРАММНОЕ ОБЕСПЕЧЕНИЕ-> Microsoft-> Windows-> CurrentVersion-> Policies-> Explorer последовательно. Щелкните правой кнопкой мыши, чтобы создать две записи реестра REG_DWORD под названием EnableBalloonTips и ShowInfoTip. Значения двух реестров — это 00000000.
3. Увеличьте скорость Aero Peek: откройте HKEY_CURRENT_USER-> Программное обеспечение-> Microsoft-> Windows-> CurrentVersion-> Explorer-> Дополнительно последовательно. Затем вы можете щелкнуть правой кнопкой мыши на правой панели, чтобы создать новый 32-бит DWORD-реестр под названием DesktopLivePreviewHoverTime. Выберите Decimal и установите значение 500 в его значении.
4. Уменьшите время запуска программ: перейдите в HKEY_CURRENT_USER-> Панель управления-> Рабочий стол. Найдите MenuShowDelay на правой панели и дважды щелкните, чтобы открыть его. Сбросьте значение до 400 и нажмите ОК. После каждого изменения необходимо перезагружать компьютер. Затем вы обнаружите, что компьютер работает быстрее и функция Центра обновления Windows больше не может перезагрузить компьютер.
Рекомендовать: Tipard Windows Password Reset Platinum
Если вы забыли или потеряли пароль для входа в Windows 10, 8, 7, Vista или XP, вы можете легко сбросить его. Типард Windows, сброс пароля, платина может использоваться для удаления пароля для входа в Windows, сброса пароля Windows на пустой и включения заблокированной или отключенной учетной записи пользователя за несколько минут
Что еще более важно, сброс паролей администратора и пользователя на компьютере с Windows не потребует переустановки системы, поэтому вам не нужно беспокоиться о проблемах с данными
Временные файлы и папки
В процессе работы операционной системы на жестком диске создается большое количество временных файлов и папок. Некоторые из них создаются для хранения служебной информации, которая вскоре устаревает. Часть файлов и папок создают сторонние программы в ходе установки или работы. Браузеры, которые во время своей работы кэшируют интернет — страницы, также создают существенное количество временных файлов и директорий на жестком диске вашего компьютера. Отслеживать и удалять все подобные папки вручную не представляется возможным ввиду их большого количества. Впрочем, компания Microsoft пошла навстречу пользователям и встроила в Windows XP замечательный инструмент под названием Очистка диска.
Чтобы запустить данную утилиту необходимо зайти в меню Пуск – Все программы – Стандартные – Служебные – Очистка диска. С его помощью вы сможете без труда удалить временные файлы и папки на своем винчестере, очистить кэш браузера и удалить неиспользуемые ярлыки. Программа имеет интуитивно понятный интерфейс, который не вызовет сложностей в использовании даже у неопытного пользователя и позволит выполнить оптимизацию Windows XP в несколько кликов мышкой.
Убыстрение файловых операций у NTFS
Если ваша WinNT
стоит на FAT16 и все остальные диски тоже FAT16 — можете пропустить этот
раздел, поскольку он вам не нужен. А теперь немного лирики. У каждого файла
в NTFS куча различных атрибутов — гораздо больше, чем в FAT16. В общем, это
особо никому не мешает да и вообще приятно, но есть один атрибут,
называемый LastAccess (время последнего доступа). Этот атрибут изменяется
при каждом доступе к файлу операционной системой. А теперь представьте, что
происходит при сканировании огромного каталога с большим количеством
файлов? Правильно: тотальные обновления там и сям атрибутов LastAccess.
Т.е. куча операций записи новых атрибутов. Это, естественно, замедляет
работу, причем не так незаметно, как может показаться на первый взгляд
(проверено на личном опыте). Что же делать? Самый разумный на мой взгляд
выход — отказаться от обновления атрибутов LastAccess. Не особо-то они и
нужны, честно говоря, рядовому скромному пользователю NT. Чтобы это
сделать, откройте раздел реестра, указанный ниже, и добавьте туда
переменную NtfsDisableLastAccessUpdate типа DWORD, равную 1 (хоть в
десятичной, хоть в шестнадцатиричной форме :). После этого обновления
атрибутов LastAccess прекратятся, а файловая система начнет работать чуть
быстрее.
| Раздел: | HKEY_LOCAL_MACHINE\SYSTEM\CurrentControlSet\Control\FileSystem |
| Переменная: | NtfsDisableLastAccessUpdate (DWORD) |
| Значение: | 1 — запрет обновления LastAccess |
Удаление записей из системного реестра Windows
В первую очередь отметим, что некоторые ключи имеют дефолтные значения. Это значит, что даже если конкретный ключ отсутствует в своей ветке, система будет вести себя, будто ему присвоен параметр по умолчанию.
Отсюда можно сделать вывод, что процесс редактирования реестра делится на несколько типов:
- изменение параметров существующих ключей;
- добавление ключей в реестр с присвоением им нужного значения;
- удаление из реестра лишних ключей или даже кустов.
Сразу пройдёмся по последнему пункту, касаемо удаления записей из реестра.
Чаще всего это бывает нужно после удаления софта для чистки хвостов. Дело в том, что некоторые программы, работающие в Windows среде, при установке и в процессе работы активно взаимодействуют с реестром системы, добавляя туда записи с технической информацией. Но при деинсталляции затираются в реестре далеко не все строки. Частично эту проблему решают программы uninstaller-ы от сторонних разработчиков, но встречаются и случаи, требующие ручного вмешательства.
После всего вышесказанного у кого-то может возникнуть резонный вопрос: зачем вообще чистить реестр от ненужных записей?
Ответ прост: во-первых, иногда оставшиеся записи в реестре после удаления программы мешают повторной установке того же софта; во-вторых, записи реестра хранятся в файлах большого объёма, увеличение которого негативно сказывается на фрагментации жесткого диска и отзывчивости системы.
Ещё одной причиной для чистки реестра может послужить обнаружение в нём записей о вредоносных программах. Такими зловредами могут быть и баннерные вирусы, и трояны, и рекламные ссылки, терроризирующие пользователя постоянным запуском заданных web-страниц в браузере. О способах избавления от последних, кстати говоря, мы писали в соответствующей статье: Стартовая страница браузера. Решение проблем
Реестр и производительность HDD
Настало время копнуть ещё чуть глубже…
ContigFileAllocSize
Параметр DWORD «ContigFileAllocSize» по идее должен располагаться по адресу HKEY_LOCAL_MACHINE\SYSTEM\CurrentControlSet\Control\FileSystem и должен регулировать размер непрерывного пространства, который на жестком диске должна выделить система, под запись файла, — увеличение значения этого параметра должно снизить фрагментацию диска и следовательно повысить производительность, особенно при работе с большими файлами (аудио, видео и т.п.).
IoPageLockLimit
Параметр DWORD «IoPageLockLimit» в ветке HKLM\SYSTEM\CurrentControlSet\Control\Session Manager\Memory Management определяет в байтах размер резервируемой оперативной памяти для операций ввода/вывода и чем выше будет значение, тем оперативнее будет работа с жестким диском.
Tcp1323Opts
Tcp1323Opts позволяет использовать RFC 1323, известный как «TCP Extensions for High Performance», тремя способами. Это конкретное значение работает с метками времени и масштабированием сетевого окна. Это позволяет TCP-соединению согласовывать размер окна приема с сервером, позволяя компьютерам указывать окна приема размером до 1 ГБ.
Перейдите в следующее место в реестре:
HKEY_LOCAL_MACHINE SYSTEM CurrentControlSet Services Tcpip Parameters
Вы должны увидеть TCP1323Opts как значение «DWORD» в правой части редактора реестра. (Если нет, создайте его.) Щелкните его правой кнопкой мыши и измените значение на «1».
ДИАЛОГОВОЕ ОКНО ЗАПУСКА И СОХРАНЕНИЯ ДОКУМЕНТА
Подобные коррективы в реестре будут действовать для ОС Me, 2000, а также XP и последующих версий. Имеется специальное диалоговое окно «Открыть/Сохранить». Далеко не все пользователи знают о возможностях его изменения на основании их запросов. В левой области располагаются 5 папок и их расположение может корректироваться.
Для дальнейших действий осуществляется переход в HKEY_CURRENT_USER \SOFTWARE \Microsoft \Windows \CurrentVersion \Policies \comdlg32. Здесь необходимо найти раздел PlacesBar, где происходит хранение названий папок. Для каждой из них предполагается наличие определенного параметра. Присваивая конкретные значения можно обеспечить возможность внесения изменений под свои запросы.
Системные папки предусматривают следующие коды:
- Рабочий стол – уникальный код 00000000
- Мои файлы – уникальный код 00000005
- Моё видео – уникальный код 0000000е
- Избранное – уникальный код 00000006
- Сетевое окружение – уникальный код 00000012
- Шрифты – уникальный код 00000014
- История – уникальный код 00000022
- Мой компьютер – уникальный код 00000011
- Мои изображения – уникальный код 00000027
Имеется несколько другой подход к реализации поставленной задачи. Он заключается в том, чтобы применять не числовое, а строковое значение для параметров. В подобной ситуации, происходит задание не уникального кода, а пути к папке. Вовсе не обязательно применять все 5 параметров. Если некоторые из них удалить или оставить пустыми, то они не будут отображаться на панели.
HKEY_CURRENT_USER
В этом разделе находятся данные о настройках пользователя, работающего в данный момент за компьютером. То есть здесь хранятся настройки пользовательских папок и интерфейса Windows (рабочего стола, панели задач и меню Пуск), настройки установленных программ и т.д. Этот раздел чаще всего подвергается ручному редактированию, так как именно здесь и находятся основные настройки, которые стремятся изменить пользователи.
Этот раздел хоть и вынесен как отдельная ветвь реестра, но на самом деле является лишь частью более общего раздела HKEY_USERS, о котором речь пойдет чуть ниже.
Третий раздел реестра — HKEY_LOCAL_MACHINE.
В этом разделе находится информация о конфигурации компьютера и установленных программах, причем данные этого раздела реестра распространяются на всех пользователей компьютера.
Размер файла подкачки pagefile.sys (виртуальная память)
Не верьте тем, кто утверждает, что полное отключение файла подкачки повышает общую производительность системы — отключение файла подкачки может быть оправдано только в некоторых отдельных случаях.
Как определить минимальный и максимальный размеры файла подкачки (виртуальной памяти)? — это можно сделать при помощи Process Explorer’a нажав CTRL+I или выбрав в меню программы View/System Information по показаниям «Commit Charge (K)» или же «Выделение памяти (КБ)» с стандартном диспетчере задач, но перед этим нужно знать размер файла подкачки «По выбору системы«, после чего максимально пригрузить систему всеми теми приложениями, которыми Вы пользуетесь ежедневно.
|-- Commit Charge (K) ----- | Current 1 681 428 | | Limit 5 138 164 | | Peak 2 404 324 | | ----------------------- | | Network 46.79% | | Current/Limit 32.70% | ---------------------------
Из «Commit Charge (K)» видно текущий размер файла подкачки (виртуальной памяти) «Current» и максимальное/пиковое «Peak» значение. Так или иначе не рекомендуется устанавливать размер файла подкачки менее чем в 1.5 (полтора) размера имеющейся оперативной памяти.
Фиксировать размер файла подкачки для мнимой защиты от фрагментации не рекомендуется имхо еже палка всегда имеет два конца. Т.е. установив недостаточное значение можем получить нехватку, установив большое значение получим медленную работу с файлом pagefile.sys. Мой ПК постоянно чем-то загружен — фотожоп, компилинг, сервера, виртуалка, чаты, редакторы, куркуляторы, анализаторы и т.д.:), которые бывает пожирают до 3 и более ГБ файла подкачки, а поэтому я никогда не парюсь с выбором размера для pagefile.sys и просто устанавливаю или «По выбору системы» или минимум в два раза от имеющейся оперативки и максимально возможный размер соответственно ибо каждый рабой день отличается потреблением файла подкачки от 1 до 3 и более ГБ.
Отключение клавиши Windows
На некоторых современных клавиатурах присутствует клавиша Windows (как правило, логотип-флажок Майкрософт). Некоторым пользователям она мешает при быстрой печати. Чтобы отключить ее, нужно в реестре найти ключ
HKEY_LOCAL_MACHINESYSTEMCurrentControlSetControlKeyboard Layout.
Создайте новый двоичный параметр, с заголовком Scancode Map и присвойте ему значение
00 00 00 00 00 00 00 00 03 00 00 00 00 00 5B E0 00 00 5C E0 00 00 00 00.
После перезагрузки клавиша Windows будет отключена.
Если Windows постоянно выводит сообщения о том, что на диске мало места, то в разделе реестра
HKEY_CURRENT_USERSoftwareMicrosoftWindowsCurrentVersionPoliciesExplоrer
создайте параметр NoLowDiskSpaceChecks типа DWORD со значением, равным 1, — и Windows перестанет Вас оповещать.
Оптимизация работы оборудования
ППосле настройки операционной системы на максимальное быстродействие и минимальную загруженность в том объеме, который допускает процесс редактирования реестра, пришла пора перейти к рассмотрению таких проблем, как оптимизация работы дополнительно установленного оборудования. При этом сама операционная система не позволяет изменить подобные функции в своих настройках, так что сделать это можно только путем редактирования реестра вручную. Настройки, позволяющие оптимизировать работу оборудования через реестр, представлены в табл. 2.
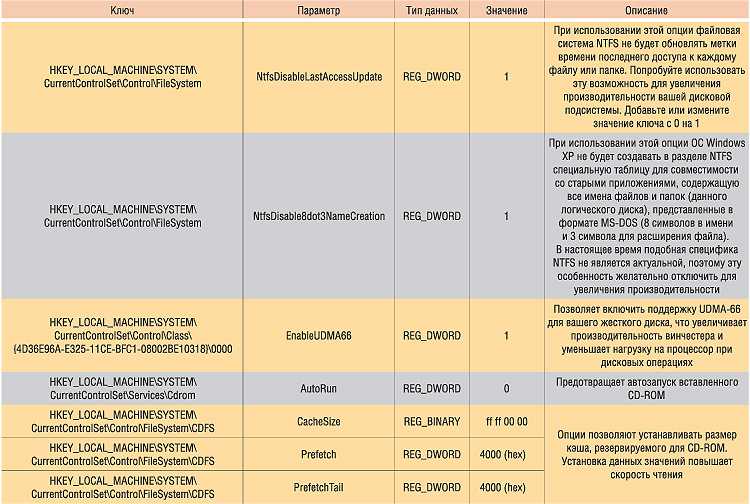
Таблица 2. Настройка оборудования
Что такое реестр Windows
Системный реестр – особая база данных в операционной системе Windows, в которой содержатся сведения об установленном оборудовании, программах и их параметрах, а так же информация об учетных записях пользователей операционной системы. Windows постоянно обращается к этой базе. Она необходима для нормальной и связанной работы всех аппаратных частей компьютера и программного обеспечения.
Реестр формируется в процессе установки windows, и в дальнейшем при каждом изменение (даже малом), это изменение вносится в реестр. Реестр сам по себе представляет собой несколько файлов:
- default
- sam
- security
- software
- system
которые располагаются обычно вот здесь C:\windows\system32\config
Реестр заменяет собой большинство текстовых ini-файлов, которые использовались в Windows 3.x, а также файлы конфигурации MS-DOS (например, Autoexec.bat и Config.sys). В наше время реестр это как бы «сердце» Windows, с помощью реестра можно настроить все что угодно т.к. вы, изменяя вид папки, вносите, сами того не подозревая, изменения в реестр.
Реестр представляет собой иерархическую базу данных, и он состоит из так называемых ветвей:
- HKEY_CLASSES_ROOT (HKCR) — в этой ветви содержатся сведения о расширениях всех зарегистрированных в системе типов файлов (хранящиеся здесь сведения отвечают за запуск необходимой программы при открытии файла с помощью проводника Windows);
- HKEY_CURRENT_USER (HKCU) — в этой ветви содержится информация о пользователе, вошедшем в систему в настоящий момент (здесь хранятся папки пользователя, цвета экрана и параметры панели управления);
- HKEY_LOCAL_MACHINE (HKLM) — в этой ветви содержится информация об аппаратной части ПК, о драйверах устройств, сведения о загрузке Windows;
- HKEY_USERS (HKU) — в этой ветви содержится информация о всех активных загруженных профилях пользователей данного ПК;
- HKEY_CURRENT_CONFIG (HKCC) — в этой ветви содержится информация о профиле оборудования, используемом локальным компьютером при запуске системы.
Разделы и подразделы — это, грубо говоря, папки в левом окне Regedit’а. Ключ реестра, или параметр — это некая переменная, которой присвоено определенное значение, проще говоря — это то, что мы видим в правом окне Regedit’а.
Куст (основной раздел, стандартный раздел, в английской документации — улей, от англ. hive) — это раздел реестра, отображаемый как файл на жестком диске. Куст является набором разделов, подчиненных разделов и параметров и имеет корни на верхнем уровне иерархии реестра.
Обычный пользователь думает что, запуская утилиту REGEDIT он видит реестр, но это не так, он видит редактор реестра, а сам реестр как я уже сказал, выглядит в виде файлов. Запустить редактор реестра можно следующим образом: Пуск->выполнить->regedit также можно использовать альтернативные редакторы реестра, которых в настоящий момент множество.
Все значения ключей реестра относятся к определенному типу данных:
- REG_BINARY — двоичные данные. Большинство сведений об аппаратных компонентах хранится в виде двоичных данных и выводится в редакторе реестра в шестнадцатеричном формате.
- REG_DWORD — целые числа размером в 4 байта. Многие параметры служб и драйверов устройств имеют этот тип и отображаются в двоичном, шестнадцатеричном или десятичном форматах.
- REG_EXPAND_SZ — строка данных переменной длины.
- REG_MULTI_SZ — многострочный текст. Этот тип, как правило, имеют списки и другие записи в формате, удобном для чтения. Записи разделяются пробелами, запятыми или другими символами.
- REG_SZ — текстовая строка фиксированной длины.
- REG_FULL_RESOURCE_DESCRIPTOR — последовательность вложенных массивов, разработанная для хранения списка ресурсов железа или драйверов.
Если вы будете редактировать реестр, то лучше всего сначала сделать копию той ветки (Резервирование и восстановление веток реестра Windows), какую вы собираетесь изменить. А копию можно сделать следующим образом: встаньте на ту ветку и нажмите файл->экспорт и сохраните, а потом в случае чего можно восстановить с помощью импорта.
HKEY_CURRENT_CONFIG
Этот раздел практически не используется при редактировании реестра. Дело в том, что он, по сути, является подразделом корневого раздела HKEY_LOCAL_MACHINE. Если зайти по адресу HKEY_LOCAL_MACHINE\SYSTEM\CurrentControlSet\Hardware Profiles\Current, то там обнаружится информация абсолютно идентичная разделу HKEY_CURRENT_CONFIG. Эта информация содержит сведения о профиле оборудования (о настройках оборудования), который используется операционной системой при ее запуске.
Итак, мы с вами рассмотрели все пять основных (корневых) разделов системного реестра.
Каждый раздел имеет огромное количество подразделов. Их число и название будет различным у каждого компьютера. Конечно, есть ключевые ветви, которые будут одинаковы, но все остальные будут создаваться при каждой установке новой программы, драйвера или нового устройства. Обычно во время установки программ в соответствующих разделах реестра создаются необходимые ветви и в них сохраняются параметры, определяющие настройки программы.
И подводя итог вышесказанному скажу, что вручную чаще всего вносятся изменения в две ветви реестра — HKEY_CURRENT_USER и HKEY_LOCAL_MACHINE. О некоторых таких изменениях я обязательно расскажу на страницах сайта.
УДАЛЯЕМ ВСЕ НАДПИСИ
Ранее уже было сказано о ом, что ряд пользователей желает максимально упростить визуальную составляющую. Такой подход позволяет отвлекать минимум внимания в ходе работы на устройстве. Требуется получить доступ в такое место, как реестр Windows. Как открыть его – это частый вопрос и необходимо сказать, что используются специализированные встроенные утилиты.
Существует особый ключ, где система держит сведения о цветах надписей, а также других элементов окон. Можно выполнить изменения данных параметров и более подробно это рассматривается ниже.
Для цвета кнопок «Button text» на «R G B»
Для текста окна «Window text» на «R G B»
Для текста меню «Menu Text» на «R G B»
Для информационного текста «Info Text» на «R G B»
R G B представляет собой обозначение цвета в соответствующем формате. Предполагается, что каждая буква означает трёхзначное число. Это позволяет получить любой цвет.
Использовать свою программу дефрагментации диска
Дефрагментацию диска выполнять очень полезно, но многим стандартный дефрагментатор Windows не нравится, но Вы легко можете задать свою программу дефрагментации диска. Она будет вызываться, если Вы в свойствах диска, на вкладке Сервис нажмёте на кнопку «Выполнить дефрагментацию», для этого выполните следующие действия:
HKLM\SOFTWARE\Microsoft\Windows\CurrentVersion\Explorer\ MyComputer\DefragPath
EXPAND STRING (По умолчанию), система использует следующую командную строку %systemroot%\system32\dfrg.msc %c:
С помощью параметра %с передается имя диска. Замените программу на свою и все!
Дополнительная информация
Внимание! Некорректное использование редактора системного реестра может привести операционную систему в неработоспособное состояние и потребовать проведения полной ее переустановки. Microsoft не несет ответственности за некорректное использование редактора реестра
При изменении реестра полагайтесь на свой опыт и знания Для изменения этих параметров используйте следующую процедуру:
- Запустите редактор реестра (программу Regedit.exe).
- В семействе разделов HKEY_LOCAL_MACHINE найдите следующий раздел: \SYSTEM\CurrentControlSet\Services
- Добавьте в раздел нужное значение в соответствии с описаниями, приведенными ниже. Выберите в меню Правка пункт Добавить значение, введите значение и укажите тип значения в поле Тип данных
- Нажмите кнопку ОК.
- Закройте редактор реестра
- Чтобы изменения вступили в силу, перезагрузите компьютер
Все параметры TCP/IP являются значениями реестра, расположенными в одном из двух разных подразделов:
Tcpip\Parameters Tcpip\Parameters\Interfaces\код(ID)_адаптера
где код(ID)_адаптера — код адаптера, к которому привязан протокол TCP/IP. Взаимосвязь между кодом адаптера и сетевым подключением можно установить, проверив следующий раздел реестра
Параметр Name этих разделов содержит имя сетевого подключения, указываемое в папке «Сетевые подключения». Значения в данных разделах специфичны для каждого адаптера. Наличие параметров, у которых могут быть значения, настроенные как с помощью DHCP, так и статически, зависит от того, настроены ли ли система и адаптер с помощью DHCP и заданы ли статические значения, переопределяющие значения DHCP. Чтобы изменение любого из этих параметров вступило в силу, необходима перезагрузка системы
Сетевые настройки
Редактор реестра позволяет производить настройку сети под нужды пользователя. В частности, имеется возможность редактировать параметры ключей для изменения максимального размера окна во время приема TCP-пакетов, включения поддержки больших TCP-окон и т.д. Подробное рассмотрение сетевых настроек в реестре следует начать с изучения ключей, которые хранят указанную информацию. В разделе HKEY_LOCALE_MACHINESystem Controset001 ServicesTcpip можно обнаружить данные о текущих настройках TCP/IP. Кроме того, в разделе HKEY_LOCAL_MACHINE находится информация о зарегистрированном пользователе, его имени, сетевом провайдере и пр. Настройки, позволяющие оптимизировать работу в сети, представлены в табл. 3.
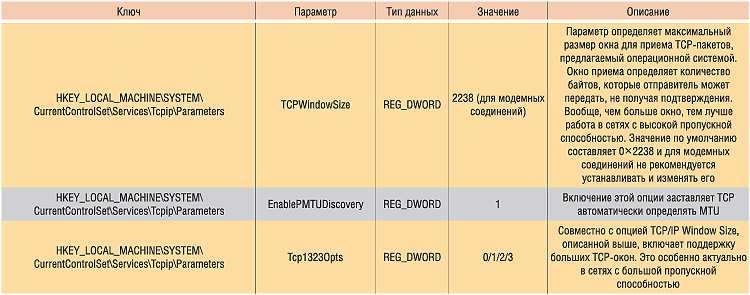
Таблица 3. Сетевые настройки
Структура реестра¶
Реестр имеет иерархическую структуру, которая напоминает файловую систему жесткого диска – с его каталогами, подкаталогами и файлами. Но называются элементы реестра по-другому: верхний уровень иерархии составляют разделы, каждый из которых может содержать вложенные подразделы, а также параметры. Именно в параметрах хранится основное содержимое реестра, разделы служат лишь для группировки схожих по назначению параметров .
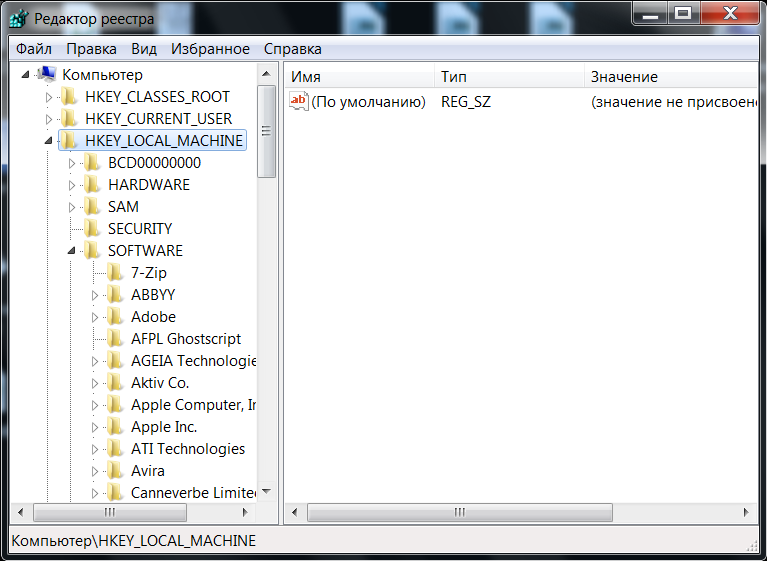
Рис. 3 – Редактор реестра
Далее приведен краткий перечень и краткое описание стандартных разделов реестра. Максимальная длина имени раздела составляет 255 символов.
HKEY_CURRENT_USER
Данный раздел является корневым для данных конфигурации пользователя, вошедшего в систему в настоящий момент. Здесь хранятся папки пользователя, цвета экрана и параметры панели управления. Эти сведения сопоставлены с профилем пользователя. Вместо полного имени раздела иногда используется аббревиатура .
HKEY_USERS
Данный раздел содержит все активные загруженные профили пользователей компьютера. Раздел является подразделом раздела . Вместо полного имени раздела иногда используется аббревиатура .
HKEY_LOCAL_MACHINE
Раздел содержит параметры конфигурации, относящиеся к данному компьютеру (для всех пользователей). Наиболее интересным является подраздел , который включает в себя настройки всех установленных в системе приложений. Вместо полного имени раздела иногда используется аббревиатура .
HKEY_CLASSES_ROOT
Является подразделом . Хранящиеся здесь сведения обеспечивают выполнение необходимой программы при открытии файла с использованием проводника. Вместо полного имени раздела иногда используется аббревиатура . Начиная с Windows 2000, эти сведения хранятся как в , так и в .
Раздел содержит параметры по умолчанию, которые относятся ко всем пользователям локального компьютера. Параметры, содержащиеся в разделе , переопределяют принятые по умолчанию и относятся только к текущему пользователю.
Раздел включает в себя данные из обоих источников. Кроме того, раздел предоставляет эти объединенные данные программам, разработанным для более ранних версий Windows. Изменения настроек текущего пользователя выполняются в разделе . Модификация параметров по умолчанию должна производиться в разделе . Данные из разделов, добавленных в , будут сохранены системой в разделе . Если изменяется параметр в одном из подразделов раздела и такой подраздел уже существует в , то для хранения информации будет использован раздел , а не .
HKEY_CURRENT_CONFIG
Данный раздел содержит сведения о профиле оборудования, используемом локальным компьютером при запуске системы.
Итоги
Из собственного опыта могу сказать, что всевозможные сторонние дефрагментаторы, RAM и кэш оптимизаторы и т.п., отличные от тех, которые входят в состав самой ОС — это обычно ничто иное как сплошная маниловщина и особо ощутимого результата не дают.
Если справедливо не распределить имеющиеся ресурсы между установленным ПО, путём его правильной настройки, и правильно не сконфигурировать или не использовать по назначению системное ПО, то никакие оптимизаторы и твикеры 99-100% не помогут!
Надеюсь, что приведённые выше рекомендации помогут Вам повысить скорость чтения с жесткого диска в Windows XP. Аптайм моего ПК составляет до одного месяца, т.е. ровно столько, сколько требуется дядюшке Билу чтобы выпустить и опубликовать патчи требующие перезагрузки ОС!:)















![Редактор реестра windows. используем правильно. — [pc-assistent.ru]](http://myeditor.ru/wp-content/uploads/9/3/7/9378f4fd882286a2a87ac905156ce56f.jpeg)