Способ №2: как гарантированно удалить лист в Ворде
Если первый способ не помог, то нужно разбираться в причинах, почему эта лишняя страница появилась. Всего существует несколько основных причин:
- Лишний абзац;
- Разрыв раздела;
- Разрыв страницы;
- Прозрачная таблица.
Эти 4 причины самые частые, почему в Ворде появляется лишний лист. Чтобы устранить проблему, вам нужно последовательно посмотреть и проверить каждый пункт
Очень важно при этом, активировать отображение скрытых знаков в панели «Абзац»:
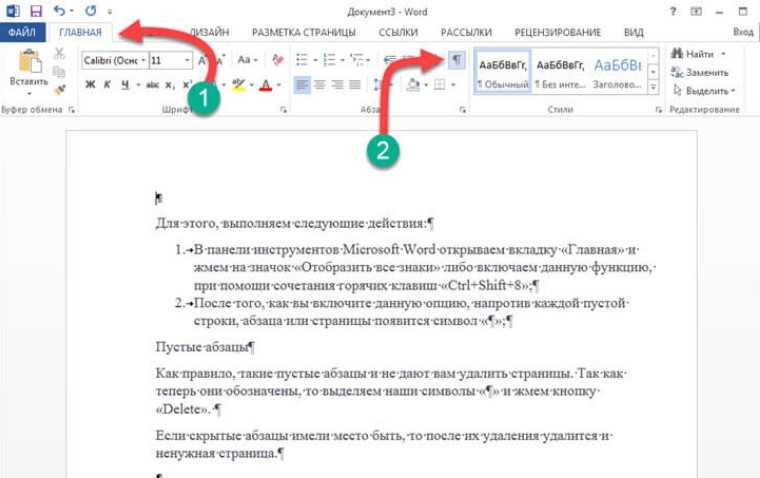
В этом случае вы сможете увидеть абсолютно все, кроме прозрачной таблицы. Но и её очень легко «выловить». Для этого просто выделите документ – либо мышкой, либо CTRL+A, что выделит все страницы в документе – так вы сможете увидеть всё, что скрыто и при необходимости удалить ненужное.

Чуть более подробно и более детально удаление пустых страниц было разобрано в следующем видео:
Как только вы удалите все знаки и блоки на последней странице – она пропадёт. Но это не единственная проблема, иногда страницы на компьютере не видно, а на печати она есть – и это большая проблема, если у вас ограниченное количество листов принтере.
Вставка строк, столбцов, ячеек и их удаление
Очень
часто в уже готовой таблице требуется
либо вставить, либо удалить какой-то
интервал ячеек. Не путайте терминыудалить иочистить.
При очистке(с помощью
клавиши DELETE,
меню кнопки
Очистить или
команды контекстного меню Очистить
содержимое)
ячейки не исчезают, а только лишаются
своего содержимого.
При удаленииони
действительно полностью удаляются, а
их место заполняют ячейки, расположенные
рядом.
Существуют
и другие способы добавления строк и
столбцов. Выделите целиком столбец (или
строку), слева (или сверху) от которых
необходимо добавить столбцы (строки) и
выполните одно из следующих действий:
- на вкладке ленты Главная в группе команд Ячейки выберите команду Вставить ячейки;
- выполните команду Вставить из второй группы команд контекстного меню.
Если
вы выделите сразу несколько столбцов
(строк), столько же столбцов (строк) и
будет добавлено.
С
удалением — еще проще. Чтобы удалить
строки или столбцы, нужно выделить их
и выбрать на ленте команду
Удалить — Удалить столбцы (строки, ячейки)
с листа или
выбрать команду Удалитьиз контекстного
меню.
Если
при вставке строк или столбцов выделенная
строка или столбец (или отдельные ячейки
в них) каким-то образом отформатированы,
то при добавлении строк или столбцов
появится кнопка Параметры
добавления,
раскрывающая динамическое меню. Используя
команды этого меню, вы можете отформатировать
добавляемые строки или столбцы как один
из соседних.
Чтобы
вставить в таблицу определенное
количество ячеек, необходимо вначале
выделить диапазон, левее или выше
которого будут добавляться новые ячейки
(размер выделенного диапазона должен
совпадать с размером вставляемого
диапазона), затем на вкладке лентыГлавная из
группы Ячейкивыполнить
команду Вставить
→ Вставить ячейки и
выбрать способ добавления. Способов
может быть два: со
сдвигом вниз,
при котором содержимое «старых» ячеек
смещается вниз, и со
сдвигом вправо.
Удаление
ячеек также выполняется со сдвигом.
Сдвиг при этом может быть либо вверх,
либо влево. Чтобы удалить диапазон
ячеек, вначале выделите его и при помощи
команды меню Удалить
→Удалить ячейки ленты
выберите способ удаления. Попрактикуйтесь
самостоятельно, наблюдая работу
программы.
Следует
отметить, что вставку и удаление ячеек
следует выполнять с осторожностью, т.
к. при этом можно легко разрушить
структуру вашей таблицы, что нежелательно.. Следует помнить,
что при перемещении или копировании
диапазона ячеек в уже заполненный
диапазон старое содержимое ячеек
заменится новым
При попытке такого
перемещения. Excel выдает соответствующее
предупреждение
Следует помнить,
что при перемещении или копировании
диапазона ячеек в уже заполненный
диапазон старое содержимое ячеек
заменится новым. При попытке такого
перемещения. Excel выдает соответствующее
предупреждение.
Если
при перемещении вы удерживаете нажатой
правую кнопку мыши, то в момент отпускания
ее появляется обширное контекстное
меню, из которого можно выбрать необходимые
действия.
Рис. Контекстное
меню.
Удаление строк в таблице в Ворде
Прочитав эту статью про удаление строк в таблице в программе Word на сайте thegoodanswer.ru до конца Вы сможете узнать несколько достаточно простых способов, как убрать строку в таблице в Ворде.
Как удалить строку в таблице в программе Word
В программе Ворд Вы можете удалить строку в таблице с помощью контекстного меню. Сделать это Вы можете несколькими способами.
Как удалить строку в таблице в Ворде (способ №1)
Для того, чтобы удалить строку в таблице с помощью этого способа Вам будет нужно:
1. Выделить с помощью компьютерной мыши строку, которую Вам необходимо удалить.
2. Далее, нажмите на эту строку правой кнопкой компьютерной мыши.
3. После этого, перед Вами откроется контекстное меню. В этом меню Вам будет нужно нажать на «Удалить ячейки…».
4. Затем, перед Вами откроется окно. В этом окне Вам будет нужно нажать на «Удалить всю строку» и нажать «ОК».
Всё, после этого, cтрока будет удалена из таблицы в Ворде.
Как удалить строку в таблице в Ворде (способ №2)
Для того, чтобы удалить строку в таблице этим способом Вам будет нужно:
1. Нажать на любую ячейку, которая находится в строке, которую Вы хотите удалить.
2. Далее, Вам будет нужно нажать на эту ячейку правой кнопкой компьютерной мыши.
3. Затем, Вам будет нужно нажать на кнопку «Удалить» и в списке, который перед Вами откроется нажмите на «Удалить строки».
Как убрать строку в таблице в Ворде (способ №3)
Для того, чтобы убрать строку в таблице в Ворде с помощью этого способа Вам будет нужно:
1. Нажать на любую ячейку, которая находится в строке, которую Вам необходимо убрать. А также, Вы можете полностью выделить эту строку.
2. Далее, нажмите на вкладку «Макет».
3. После этого, в разделе «Строки и столбцы» нажмите на кнопку «Удалить».
4. Далее, в списке, который перед Вами откроется нажмите на «Удалить строки».
Всё, после этого строка, которую Вы выделили будет убрана из таблицы в Ворде.
Заключение
Подводя итог вышесказанного, хотелось бы сказать о том, что убрать (удалить) строку в Ворде (в программе Word) достаточно просто. А также, о том, что сделать это Вы можете несколькими способами.
Убрать «пустое поле» в таблице
Доброе вр. суток! помогите пожалуйста убрать «пустоту» в таблице, размером в половину страницы
если у Вас это получится, то напишите пожалуйста инструкцию для меня
Помощь в написании контрольных, курсовых и дипломных работ здесь.
Вложения
| 1.docx (31.0 Кб, 5 просмотров) |
При выборе в элем.управл. «поле со списком» значения, изменять другое полеИдея следующая. Есть 3 вида договора (поставки, услуг, работ). Если договор поставки, .
Как убрать красные рамки с текстом «Отформатировано. » справа от текста?то что справа — красные рамки нужно убрать, а текст оставить. если кто знает о чем тут речь -.
Поиск и замена в ворд — подстановка искомого выражения в поле «Заменить на»Приветствую всех Нужна команда с использованием регулярных выражений, которая будет использовать.
Очистить поле «редакция» в свойствах документаПодскажите каким образом на VBA, можно затереть поле «Редакция» в свойствах документа Word
Сообщение было отмечено l0gin86 как решение
Решение
Вложения
| 1.docx (40.8 Кб, 7 просмотров) |
Помощь в написании контрольных, курсовых и дипломных работ здесь.
Что значит в окне «стили» у правой границы «а», «конец строки а» и просто «конец строки»Уважаемый All ! 1. Если открыть окно «стили» (Shift+Ctrl+Alt+S), у правой границы разные стили.
Не работают кавычки в поле «= (формула)»Здравствуйте. В таблице в первой ячейке проверяется значение. Если значение равно двум, то значение.
Убрать «полосы»Здравствуйте. Как убрать «полосы»?
Как удалить страницу в Ворде: пустую и лишнюю — инструкция
Удалить пустую или просто лишнюю страницу — лист в Ворде можно несколькими простыми способами. Знать хотя бы парочку из них несомненно пригодится каждому.
Все они легки в использовании и помогут быстро избавится от любой ненужной страницы, которая может вообще встретится в документе.
Прошлый материал мы посвятили утилите chkdsk. Сегодня мы подробно и с поясняющими картинками рассмотрим, как удалить пустую / лишнюю страницу в Ворде, в середине, в конце или в начале документа.
Важно! Инструкция является универсальной, из нее вы узнаете, как удалить лист в Ворде 2010, 2007, 2006 и других версиях Microsoft Office. 1 Как удалить страницу в Ворде
1 Как удалить страницу в Ворде
- 1.1 1. Удаляем самую последнюю пустую страницу
- 1.2 2. Используем клавишу DEL и BACKSPACE
- 1.3 3. Убираем выделением и клавишами
- 1.4 4. Через отображение абзацев
- 1.5 5. Выделяем командой и удаляем
- 1.6 6. Если в конце таблица
- 1.7 В заключение
1. Удаляем самую последнюю пустую страницу
Самый быстрый способ. Открыв документ, нажмите одновременно клавиши CTRL + END, чтобы переместится на последнюю страничку. Перейдите на предыдущую и нажмите клавишу DEL два или более раз, пока последний лист не исчезнет.
2. Используем клавишу DEL и BACKSPACE
Способ работает на всех листах, среднем, предпоследнем или самом последнем. Поставьте курсор в конец последней строки листа, который идет перед страницей, которую необходимо удалить. Нажимайте клавишу DEL, пока нужная страничка не будет удалена.
Также можно на удаляемой страничке поставить курсор на самую последнюю строку и нажимать клавишу BACKSPACE, пока она не будет стерта полностью.
Интересно! В некоторых случаях кнопку BACKSPACE нужно нажимать вместе с кнопкой CTRL.
3. Убираем выделением и клавишами
Находясь на нужной страничке, неважно пустая она или с текстом — выделите все с помощью мышки и нажмите на клавишу DEL или BACKSPACE. В случае, если кажется, что она пуста и выделять нечего — поверьте, это не так, на каждом листе есть переносы строк — абзацы, перенос может быть один или сразу несколько (смотрите картинку) — их можно выделить
В случае, если кажется, что она пуста и выделять нечего — поверьте, это не так, на каждом листе есть переносы строк — абзацы, перенос может быть один или сразу несколько (смотрите картинку) — их можно выделить.
4. Через отображение абзацев
На листе могут быть скрытые элементы — абзацы, разрыв страницы или раздела. Чтобы показать их, нужно включить отображение абзацев. Для этого нажмите на клавиатуре одновременно кнопки CTRL + SHIFT + 8. Также отображение можно включить, нажав на значок в виде параграфа в верхней панели программы.
Теперь вы точно знаете, что можно удалить и, что вообще выделять. Выделите все абзацы или разрывы и нажмите на клавишу DEL.
Если после удаления разрыва раздела сбилось форматирование, то его можно легко подправить, создав новые абзацы — клавиша ENTER. Если форматирование менять тяжело, то можно изменить разрыв раздела, поменяв его значение. Установите курсор сразу после разрыва раздела, перейдите в меню по вкладке «Макет» и откройте «Параметры страницы», нажав на специальный значок (смотрите картинку).
На вкладке «Источник бумаги» установите значение «На текущей странице» в блоке «Раздел».
5. Выделяем командой и удаляем
Еще один крайне эффективный способ, который отвечает на вопрос, как убрать пустую и лишнюю страницу в ворде в середине, в конце или в начале документа.
1. Здесь все просто, перейдите на лист, который необходимо стереть. Нажмите одновременно клавиши CTRL + G и введите номер — \page
Затем нажмите на кнопку «Перейти».
2. Все, что есть на страничке будет автоматически выделено, это и скрытые абзацы, и разрывы. Останется только нажать на клавишу DEL.
6. Если в конце таблица
Если в конце документа расположена таблица, то Word в автоматическом режиме ставит после нее дополнительный абзац. Поэтому и образуется пустая неудаляемая страница.
Чтобы убрать ее, кликните по этому пустому абзацу и выставьте размер шрифта на 1. Сразу после этого она пропадет.
Также решить проблему можно так:
- Сократить какой-нибудь текст сверху, чтобы на одну строку стало меньше
- Уменьшить интервал после какого-нибудь абзаца на 0
- Уменьшить размер самой таблицы
В заключение
Внимательно смотрите, нет ли каких скрытых символов, разрывов или таблиц, которые создают пустой лист. А затем просто стирайте их из текста.






























