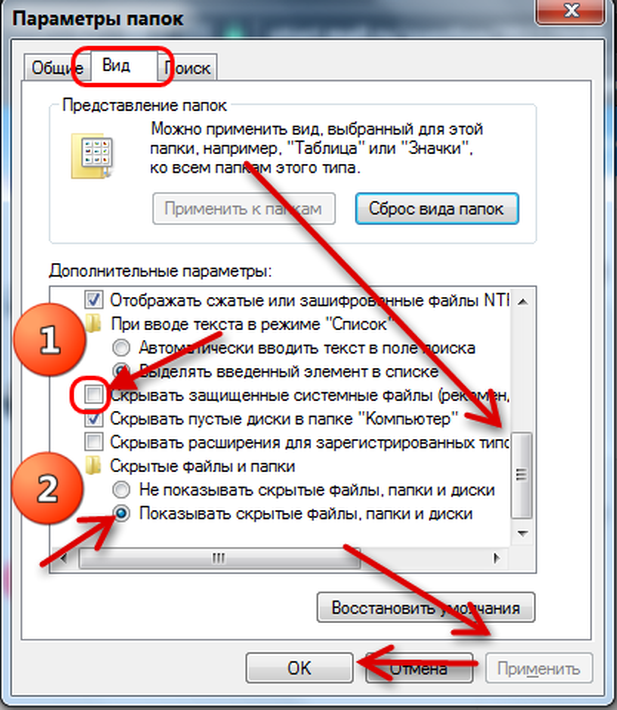Процедура тестирования менеджеров разделов диска
Во время тестирования использовался достаточно простой компьютер, с небольшим жестким диском. Это было сделано намеренно. Во-первых, на тесты уходит меньше времени. Во-вторых, если что-то произойдет с компьютером, то будет намного легче все восстановить. В-третьих, далеко не у каждого пользователя есть большой и мощный компьютер.
В качестве операционной системы была взята Windows XP SP3, так как она достаточно стабильная, и до сих пор остается достаточно популярной среди пользователей. Во время тестирования использовался только реальный компьютер. Никаких виртуальных машин.
Примечание: если вы сами когда-нибудь будете что-нибудь тестировать, то помните, всегда лучше использовать реальные компьютеры. Так как нередки случаи, когда результаты с виртуальной и реальной машины различаются. То, что великолепно работало на виртуальной машине, на реальном компьютере может сильно вас разочаровать.
Каждое программное обеспечение подвергалось ряду очень простых тестов. Вначале создавался один большой раздел на весь диск. После чего данный раздел был разделен на два равных по размеру разделов. Новый раздел был отформатирован в файловую систему NTFS. Затем из изначального раздела в новый были скопированы объемные файлы, общим весом 10 Гб. После чего, разделы были обратно объединены в один большой. Каждый шаг замерялся от момента нажатия на кнопку «применить» до момента полного окончания (включая перезагрузку системы). Каждый тест проводился три раза. И в результаты записывалось среднее значение. Так же, используя аналогичную последовательность действий, тестировались функции удаления, восстановления и форматирования.
Топ 7 лучших файловых менеджеров на Андроид
Лучшие файловые менеджеры для Android похожи основными функциями, но существенно отличаются дополнительными возможностями
Именно принимая их во внимание, я составил семерку лучших
MiXplorer Silver
Универсальный файловый менеджер с широким перечнем функций. Он даже может просматривать изображения в форматах RAW и Tiff, благодаря встроенному в программное обеспечение плееру. Я сверил кодеки и здесь они такие же, как в крутом плеере VLC!
В проводник установлены сервера FTP, SAMBA и WEBDAV, а если вам хватает знаний и навыков, то можно прямо отсюда рутировать аппарат, дешифровать файлы и редактировать исходные коды определенных файлов.
О таких стандартных возможностях как переименование, перемещение, копирование, удаление и прочее я даже упоминать не буду (уже упомянул).
Продвинутый менеджер для Андроид распространяется исключительно на платной основе. Учитывая то, на что он способен, это справедливо.
FX File Explorer
Проводник с приятным и удобным интерфейсом, уделяющий особое внимание конфиденциальности пользовательских данных. FX File Explorer позволяет перемещать, переименовывать, удалять, группировать, искать, выделять, копировать, изменять (в некоторых случаях) файлы
FX File Explorer позволяет перемещать, переименовывать, удалять, группировать, искать, выделять, копировать, изменять (в некоторых случаях) файлы.
В приложение встроен анализатор, который показывает, какие папки и файлы занимают больше всего объема внутреннего накопителя. Благодаря этой функции можно освободить постоянную память, избавившись от объемного и ненужного файла.
Помимо этого, проводник умеет открывать архивы любого формата и синхронизироваться с другими устройствами, даже если это телевизор на платформе Android TV.
Total Commander
Среди проводников на русском Total Commander является самым популярным. Помимо стандартных возможностей, приложение может работать с архивами, имеет встроенный текстовый редактор, поддерживает функции суперпользователя.
Также есть встроенный проигрыватель медиафайлов, клиент FTP, групповая работа. Особенно софт популярен на планшетах, потому что его интерфейс и настройка в полной мере раскрываются на широких экранах.
При этом программа довольно легкая, поэтому ее можно использовать как для повседневного использования, так и для продвинутой работы с устройством.
Solid Explorer
Платный файловый менеджер с двухнедельным пробным периодом. В первую очередь, бросается в глаза современный минималистичный интерфейс, напоминающий стиль Windows 10.
Во-вторых, несмотря на внешнюю простоту, у проводника есть не только базовые функции, но и продвинутые опции. Например, встроена корзина, синхронизация с некоторыми облачными сервисами и архиватор.
Solid Explorer дает возможность создать FTP сервер, нажав на одну кнопку, а пользовательские файлы подвержены шифрованию. И смотреть приятно, и функционал широкий.
CX Проводник
Легкий проводник без рекламы, который превосходно работает даже на слабых и устаревших устройствах.
Я советую его тем, кому не нужны дополнительные функции, а требуются лишь стандартные опции по типу перемещения, копирования, переименования и удаления файлов, а также создания папок.
Среди облачных сервисов можно выбрать лишь Dropbox, Google Drive или OneDrive. Благодаря крайне малому потреблению мощности, CX Проводник быстрее всех представителей топа обменивается данными с FTP сервером.
Astro File Manager
Один из самых старых и популярных файловых менеджеров. Не стоит считать его устаревшим, потому что он регулярно обновляется и выглядит современно.
Здесь отсутствует реклама, зато присутствует интуитивно понятный интерфейс и работа со множеством облачных сервисов, в том числе и с отечественным Яндекс Диском.
Astro File Manager работает великолепно, но имеет специфический недостаток: для функционирования требуется дать разрешение на сбор пользовательских данных. Еще полгода назад этой неприятности не было.
Google Files
Самый простой и недооцененный проводник для Андроид, который предустановлен во многих устройствах. Распространяется абсолютно бесплатно, и естественно, никакой рекламы.
В плане функционала программа крайне простая, зато автоматически синхронизирована с вашим аккаунтом Гугл, а также можно активировать обмен данных с Google Drive.
При смене аппарата очень помогает, ведь передавать файлы можно даже без подключения к интернету.
Solid Explorer
Solid Explorer
Ну, а пока вы решаете, скачивать или нет, то вот вам перечень самых достойных, удобных и нужных его функций:
- Менеджер объёдинил в себе облачные хранилища от File Manager и добавил ряд других (таких как );
- Наличие тем оформления, как и в Amaze File Manager, но при этом их выбор намного больше;
- Есть возможность архивировать и распаковывать файлы в разных форматах, таких как .zip, .rar и другие;
- Поддержка разных плагинов и дополнений к программе, которые выходят с каждым обновлением и несут в себе (чаще всего) какие-то новые функции.
Но при этом есть один минус – приложение не совсем бесплатное. То есть, совсем не бесплатное.
Безвозмездно разрешается только первая неделя пользования, а за всё остальное приходится платить, и это очень удобно, потому что за неделю человек успевает понять, нужна ли ему вообще эта программа или нет.
Платить, наверное, согласится не каждый, но Solid Explorer зачастую того стоит. Особенно он нужен тем людям, которые хотят более продвинутую программу для своего смартфона. А ещё он поддерживает русский язык.
Требования к программному обеспечению
Рабочие папки предъявляют следующие требования к программному обеспечению файловых серверов и сетевой инфраструктуры:
-
сервер с Windows server 2019, Windows Server 2016 или Windows Server 2012 R2 для размещения общих папок синхронизации с файлами пользователей
-
Том, отформатированный в файловой системе NTFS, для хранения пользовательских файлов.
-
Для принудительного применения политики паролей на ПК под управлением Windows 7 необходимо использовать групповые политики паролей. Также следует исключить компьютеры под управлением Windows 7 из политик пароля рабочих папок (если они используются).
-
Сертификат сервера для каждого файлового сервера, на котором будут размещаться рабочие папки. Эти сертификаты должны быть выданы центром сертификации (ЦС), которому доверяют пользователи — в идеале общедоступным ЦС;
-
Используемых лес служб домен Active Directory с расширениями схемы в Windows Server 2012 R2 для поддержки автоматического обращения компьютеров и устройств к правильному файловому серверу при использовании нескольких файловых серверов.
Чтобы обеспечить пользователям возможность синхронизации через Интернет, необходимо выполнить дополнительные требования:
-
возможность предоставить доступ к серверу через Интернет путем создания правил публикации на обратном прокси-сервере организации или сетевом шлюзе;
-
(необязательно) открыто зарегистрированное доменное имя и возможность создать дополнительные общедоступные записи DNS для домена;
-
(Необязательно) Инфраструктура служб федерации Active Directory (AD FS) при использовании проверки подлинности AD FS.
Рабочие папки предъявляют следующие требования к программному обеспечению клиентских компьютеров:
-
Компьютеры и устройства должны работать под управлением одной из следующих ОС:
-
Windows 10
-
Windows 8.1
-
Windows RT 8.1
-
Windows 7
-
Android 4.4 KitKat и более поздние версии;
-
iOS 10.2 и более поздних версий.
-
Примечание
Приложение «рабочие папки» для Android и iOS больше не разрабатывается и останется в соответствующих магазинах приложений, если приложение работает правильно.
-
На ПК под управлением Windows 7 должна быть установлена одна из следующих версий Windows:
-
Windows 7 Профессиональная
-
Windows 7 Максимальная
-
Windows 7 Корпоративная
-
-
Компьютеры с Windows 7 должны быть присоединены к домену организации (их нельзя присоединить к рабочей группе).
-
Достаточное свободное пространство на локальном диске, отформатированном в NTFS, для хранения всех пользовательских файлов в рабочих папках, а также 6 ГБ дополнительного свободного пространства, если рабочие папки размещаются на системном диске (по умолчанию). По умолчанию расположение рабочих папок следующее: %USERPROFILE%\Work Folders
Однако пользователи могут изменить это расположение во время установки (поддерживается размещение на картах microSD и USB-накопителях, отформатированных в файловой системе NTFS, хотя в случае удаления накопителей синхронизация будет прекращена).
Максимальный размер отдельного файла по умолчанию составляет 10 ГБ. Размер хранилища на пользователя не ограничен, но администраторы могут установить квоты при помощи функции диспетчера ресурсов файлового сервера.
-
Рабочие папки не поддерживают откат состояния клиентских виртуальных машин. Вместо этого операции архивации и восстановления выполняются на клиентских виртуальных машинах с помощью компонента «Резервная копия образа системы» или другого приложения для архивации.
Не удается создать новые папки в Windows 10
Если Windows 10 не может создать новую папку из контекстного меню, вызываемого правой кнопкой мыши, попробуйте следующие предложения:
- Используйте сочетание клавиш
- Проверить права доступа к папке
- Сбросить вид папки в проводнике
- Отсутствует новое контекстное меню?
- Создать новую папку, отсутствующую в контекстном меню
- Устранение неполадок в состоянии чистой загрузки
- Запустить проверку системных файлов
- Запустите Восстановление системы.
Давайте посмотрим на них подробнее.
У этой проблемы есть 2 условия. Один из них — это невозможность создавать папки на рабочем столе, а другой — когда вы не можете создавать папки внутри существующих папок. Чтобы устранить проблему, последовательно попробуйте следующие решения:
1]Используйте сочетание клавиш
Сочетание клавиш для создания новой папки: CTRL + SHIFT + N. Вы можете попробовать создать новую папку. Если это сработает, вы сэкономите много времени с помощью более сложных решений. Хотя это все равно будет обходным путем, а не исправлением.
2]Проверить права доступа к папке
Хотя у пользователей есть разрешения на создание новых папок по умолчанию, разрешения для папок могут быть изменены вирусом, вредоносным ПО, Центром обновления Windows и т. Д. В таком случае вы можете проверить разрешения для папки и исправить их следующим образом:
Щелкните правой кнопкой мыши в любом месте основной папки и выберите в меню «Свойства».
Перейдите на вкладку Безопасность и выберите пользователя, который вошел в систему.
Щелкните на Edit.
В разделе «Разрешения» в разделе «Разрешить» установите флажки «Полный доступ» и «Запись».
Нажмите Применить, чтобы сохранить настройки.
Проверьте, решает ли это проблему.
Отсутствие разрешений — основная причина обсуждаемого вопроса. Добавление их должно решить проблему в большинстве случаев.
Если добавление разрешений не помогает или если вы столкнулись с этой проблемой и на рабочем столе, попробуйте последовательно следующие решения:
3]Сбросить вид папки в проводнике
По умолчанию проводник разрешает пользователям создавать подпапки. Если настройки изменились по какой-либо причине (например, из-за вируса, вредоносного ПО, обновления Windows и т. Д.), Вы можете вернуть вид папок к значениям по умолчанию, используя проводник или редактор реестра.
4]Отсутствует новое контекстное меню?
Пытаясь создать новую папку, вы должны щелкнуть правой кнопкой мыши внутри родительской папки и выбрать Новый контекстное меню. Это новое контекстное меню может отсутствовать во многих системах. Этот пост поможет вам восстановить настройки по умолчанию, если пункт контекстного меню «Создать» отсутствует.
5]Создать новую папку отсутствует в контекстном меню
Если элемент «Создать»> «Папка» отсутствует в контекстном меню Windows 10, откройте редактор реестра и перейдите к следующему ключу:
ComputerHKEY_CLASSES_ROOTFolder
Теперь с правой стороны убедитесь, что значение Дефолт установлен на Папка.
Если нет, дважды щелкните «По умолчанию» и измените значение на «Папка».
Спасибо за этот совет, Виджеты пузыря.
6]Устранение неполадок в состоянии чистой загрузки
Если какая-либо сторонняя программа препятствует созданию новой папки, причину можно устранить, перезапустив систему в состоянии чистой загрузки. В этом состоянии система загрузится, но никакие сторонние программы не будут запускаться автоматически при запуске. Таким образом, вы сможете узнать, является ли сторонняя программа причиной проблемы.
Если нет, вы можете проверить программы автозагрузки по умолчанию и отключить вызывающую беспокойство.
7]Запустить проверку системных файлов
Обсуждаемый вопрос неожиданный, но общая проблема. Одной из причин такой проблемы может быть повреждение или отсутствие системных файлов. Сканирование SFC может помочь проверить наличие поврежденных или отсутствующих файлов и при необходимости заменить их.
8]Запустить восстановление системы
Если все остальное не удается, вы можете попытаться восстановить систему до более ранней точки восстановления системы, когда знаете, хорошо ли она работает. Вполне возможно, что недавние изменения в системе могли вызвать проблему, и восстановление системы может решить эту проблему. Следует отметить, что восстановление системы работает только в том случае, если вы создали точку восстановления ранее. Таким образом, мы рекомендуем время от времени создавать точки восстановления.
Надеюсь, это поможет!
MBR и GPT разделы – файловая система
Раздел – это логическое выделение блоков хранения, которое рассматривается операционной системой и управляется как автономный блок.
На одном устройстве вы можете иметь основной и расширенный разделы: первый необходим для установки операционных систем Windows; последний может содержать несколько логических разделов. Системы Linux могут быть установлены как на первичном, так и на логическом разделах.
В статье различия между MBR и GPT мы уже подчеркнули разницу между «историческими» разделами MBR (Master Boot Record) и самыми последними разделами GPT (GUID Partition Table). Последние обычно используются на самых современных системах и на машинах с UEFI BIOS (см. что такое UEFI и как работает BIOS).
Если кратко, по сравнению с разделами MBR, GPT позволяет преодолеть их ограничения (в частности, максимальный размер 2 терабайта, налагаемый MBR), позволяет создавать практически неограниченное количество разделов (хотя Microsoft, как подтверждается в этом документе, поддерживает до 128) и он более надежен, поскольку хранит информацию о структуре диска в нескольких местах памяти (в начале и в конце устройства, чтобы избежать невозможности запуска системы в самых критических ситуациях).
Поэтому сейчас предпочтение отдается использованию GPT, особенно если вы используете большие жесткие диски (емкостью более 2 ТБ), а также для использования избыточности информации, относящейся к структуре устройства.
Чтобы проверить, были ли используемые диски (жесткий диск и твердотельный накопитель) настроены на MBR или GPT, просто откройте окно «Управление дисками», затем щелкните правой кнопкой мыши по полям («Диск 0», «Диск 1» и т.д.), наконец, выберите Свойства.
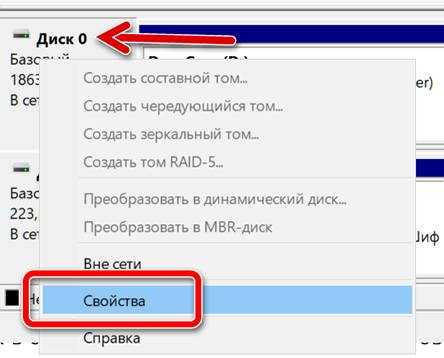
Не щелкайте правой кнопкой мыши по разделам, показанным справа, или по любому нераспределенному пространству, потому что при этом не будет найдена информация, которую вы ищете.
На вкладке Тома в пункте «Стиль раздела» вы найдёте информацию об используемой таблице – GPT или MBR.
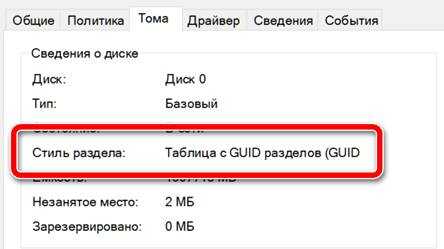
Или просто откройте командную строку с правами администратора, затем введите diskpart, затем list disk.
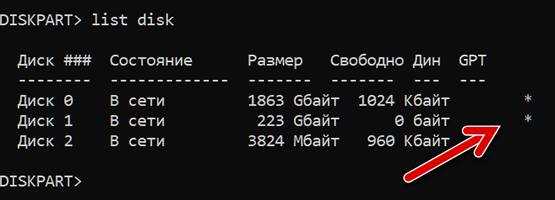
Звездочка в столбце GPT указывает на использование стиля GPT. Если в столбце «Свободно» отображается 0 или значение, близкое к нулю, это означает, что все пространство устройства было выделено и занято разделами, а не то, что больше нет свободного места для хранения файлов.
Чтобы преобразовать раздел MBR в GPT с Windows 10, вы можете использовать утилиту Microsoft mbr2gpt и две следующие команды:
Вместо «N» должен быть указан идентификационный номер, соответствующий преобразовываемому разделу (вторая команда должна запускаться, только если первая завершает операцию проверки, не сигнализируя о каких-либо проблемах).
В случае устройств, содержащих операционные системы и участвующих в процессе загрузки компьютера, необходимо будет соответствующим образом перенастроить BIOS UEFI.
Для преобразования раздела GPT в MBR, с другой стороны, вы можете использовать diskpart, набрав команду select disk N (заменяя, как обычно, идентификационный номер раздела), а затем convert mbr.
Создание одного или нескольких разделов недостаточно для подготовки диска к приёму данных: необходимо отформатировать их с использованием файловых систем, совместимых с операционными системами, которые вы собираетесь использовать.
При установке новой операционной системы процедура обычно включает настройку жесткого диска или твердотельного накопителя путём создания необходимых разделов и их соответствующего форматирования. Однако, существуют случаи, когда вы не можете установить операционную систему после появления ошибки, относящейся к структуре диска.
Как удалить файлы в Microsoft Windows
Пользователи Microsoft Windows могут удалить файл или папку (каталог) разными способами. Ниже приведены наиболее распространенные способы удаления файла или папки.
Пользователи, не знакомые с Windows, должны понимать, что если вы удаляете папку, она удаляет все файлы и папки в этой папке.
Следующие шаги предназначены для удаления одного файла или папки. Однако те же шаги можно выполнить, чтобы удалить несколько файлов или папок, если выбрать более одного файла.
Удалить файл или папку
Найдите элемент, который вы хотите удалить, выделите его, нажав один раз на файл или папку, и нажмите клавишу удаления на клавиатуре. Вы можете найти местоположение файла или папки, используя Мой компьютер или Проводник Windows.
Вы можете удалить несколько файлов или папок, удерживая клавишу Ctrl и щелкая каждый из них перед нажатием «Удалить».
Вы можете удерживать клавишу Shift, одновременно нажимая клавишу удаления, чтобы предотвратить удаление удаляемых файлов в корзину.
Удалить файл или папку, щелкнув правой кнопкой мыши
Откройте Мой компьютер или Проводник Windows. Найдите файл или папку, которую вы хотите удалить, и щелкните по ней правой кнопкой мыши. Выберите опцию удаления из всплывающего меню.
Удалить из меню файла
Откройте Мой компьютер или Проводник Windows, найдите и выберите файл или папку, которую вы хотите удалить, нажмите файл в верхней строке меню и выберите удалять,
Если файл меню не отображается в «Моем компьютере» или в проводнике Windows, нажмите клавишу «Alt», чтобы отобразить строку меню, включая меню «Файл».
Проблемы при удалении
Некоторые файлы и папки могут быть защищены от удаления с помощью шифрования или парольной защиты. В этом случае вас могут попросить ввести пароль для расшифровки или снятия защиты паролем.
Файл может быть установлен как файл только для чтения, то есть он может быть открыт только для просмотра, но его нельзя изменить или удалить. При попытке удалить файл только для чтения вы получите сообщение о том, что файл защищен от записи и не может быть удален. Вам потребуется изменить или написать разрешения, которые будут предоставлены вашей учетной записи пользователя для удаления файла.
Некоторые файлы могут быть удалены только с правами администратора. Чтобы удалить эти файлы, вам понадобятся права администратора на компьютере. Если вы используете рабочий компьютер, сотрудники службы технической поддержки часто являются единственными пользователями с правами администратора на компьютере.
Другой возможной причиной проблем с удалением файла или папки является вирус или заражение вредоносным ПО. Вирусы и вредоносные программы могут препятствовать изменению или удалению файлов или папок. Если это так, вам нужно удалить вирус или вредоносное ПО, чтобы иметь возможность удалить затронутый файл или папку.
Как восстановить удаленный файл или папку
Если вы удалили файл по ошибке, вы можете ознакомиться с нашими шагами о том, как восстановить страницу удаленного файла, для получения дополнительной информации о восстановлении удаленного файла.
Create and name thousands of folders instantly
New Folder Wizard is a small portable tool that will allow us to create multiple folders quickly and easily, using a set of filters previously defined. The application will organize all the data efficiently, using numbers, text or by file. Another option is to use a specific text file for folder names, which can be accompanied by a prefix, suffix, comments, as well as a tab tag for subdirectories. With this program we can organize images or other files in new folders
Main features
- No installation required.
- Allows you to create up to 20,000 folders at once.
- Zero filling automatically or up to 16 digits.
- Use of prefixes and / or custom suffixes together with the name of the folders.
- Built-in preview.
Double Commander
Double Commander — бесплатный файловый менеджер с двухоконным интерфейсом. Программа работает на разных платформах (Windows, Linux, macOS, FreeBSD).
В программу Double Commander встроены инструменты для группового переименования файлов и синхронизации, все операции выполняются в фоновом режиме, реализована поддержка вкладок, встроен просмотрщик файлов, просмотр эскизов, работа с архивами, расширенный поиск файлов, в том числе с регулярными выражениями, функция приостановки файловых операций, имеется поддержка некоторых плагинов для Total Commander и т. д.
Программа Double Commander создана коллективом разработчиков из России, которые стремятся создать файловый менеджер, аналогичный по функциональности Total Commander.
FileBot (групповое переименование фильмов и сериалов)
У людей, которые любят хранить на компьютере фильмы или телешоу, есть распространенные общие проблемы: некорректные названия файлов, отсутствие файлов с субтитрами, неполная информация. FileBot – это служебное приложение, которое поможет автоматизировать задачу организации и переименования медиафайлов.
FileBot имеет интерфейс в виде двух панелей. Перетащите папку мультимедиа на панель Original Files (Оригинальные файлы). На панели New Names (Новые имена) нажмите кнопку Fetch Data (Получить данные). Приложение попытается автоматически сопоставить ваши файлы с данными из различных онлайн-баз данных. Как только вы подтвердите подобранную информацию, нажмите Rename.
Уникальные особенности:
- FileBot может сканировать имена файлов, чтобы выяснить, какие шоу, сезоны и эпизоды содержатся в видео. Только от вас зависит, как вы решите назвать медиа-файлы и захотите их упорядочить.
- Программа позволит вам увидеть полный список всех эпизодов любимого сериала. Просто найдите ваше шоу, выберите источник и порядок сортировки.
- Приложение также позволяет вручную искать и загружать субтитры, просматривать их и исправлять проблемы кодирования на разных языках.
- Извлекайте обложки, постеры и создавайте файлы NFO для вашей медиатеки. Если вы используете медиаплеер Kodi, FileBot может исправить различные проблемы, связанные с метаданными.
Скачать FileBot (Платная, $6 за годовую подписку)
Коллекция Folders
Add(FolderName) – Данные метод при работе с папками позволяет создавать новый каталог. Аналогично, можно использовать метод CreateFolder объекта FileSystemObject.
Ниже я привожу два по работе с папками, первый на VBScript, а второй на JScript.

Пример на языке vbscript:
'**********************************
' Объект Drive
' Работа с папками
' create-folders.vbs
'***********************************
Dim FSO, GetF, SubFolders2, s, new_folder
set fso = WScript.CreateObject("Scripting.FileSystemObject")
set new_folder=FSO.CreateFolder("new_folder_vbs")
set GetF=FSO.GetFolder(new_folder)
set SubFolders2=GetF.SubFolders
SubFolders2.Add("Новая папка4")
SubFolders2.Add("Новая папка5")
SubFolders2.Add("Новая папка6")
'Получаем коллекцию вложенных каталогов
For Each oFolder In SubFolders2
s = s & oFolder.Path & vbCrLf
Next
WScript.Echo s
|
Пример на языке jscript:
//**********************************
// Объект Drive
// Работа с Windowsпапками
// create-folders.js
//***********************************
var FSO, GetF, SubFolders1, s="", new_folder;
FSO = WScript.CreateObject("Scripting.FileSystemObject");
new_folder=FSO.CreateFolder("new_folder_js");
GetF=FSO.GetFolder(new_folder);
SubFolders1=GetF.SubFolders;
SubFolders1.Add("Новая папка1");
SubFolders1.Add("Новая папка2");
SubFolders1.Add("Новая папка3");
//Получаем коллекцию вложенных каталогов
SubFolders1= new Enumerator(GetF.SubFolders);
for (; !SubFolders1.atEnd(); SubFolders1.moveNext()) {
s+=SubFolders1.item() +"\n";
}
WScript.Echo(s);
|
И так, с программированием мы закончили, теперь давайте разберем примеры. В самом начале мы создаем переменные, которые будут хранить ссылку на нужные классы. Эти классы нужны для доступа к файловой системе и создания новой директории (метод CreateFolder) в текущем каталоге. Последующая работа с папками заключается в создании нескольких подпапок, в самом конце с помощью цикла происходит перебор всех подпапок и вывод полного пути к ним.
File Juggler (автоматическая организация файлов)
Если у вас возникли проблемы с организацией файлов на компьютере, то рассмотрите возможность использования утилиты автоматизации. File Juggler отслеживает изменения в папках и выполняет действия на основе набора правил. Приложение использует стандартные условные операторы если-и-то, в формате IFTTT (If This Then That – бесплатный веб-сервис, который создает цепочки простых условных операторов, называемых апплетами). С File Juggler вы можете переименовывать файлы, перемещать, копировать, извлекать из архивов и многое другое.
Перед использованием приложения составьте первоначальный план того, что вы хотите делать с файлами. Нажмите кнопку Add (Добавить) и введите краткое описание действия. Добавьте папку, для которой вы хотите выполнить действие, в разделе Monitor (Наблюдение). А в разделе If (Если) добавьте свое условие обработки.
Дополнительная информация о возможных вариантах условий есть на этой странице. И наконец, выберите действие, которое вы хотите выполнить над своими файлами, в поле Then (Тогда).
Возможности и уникальные особенности:
- File Juggler позволяет контролировать содержимое папок и автоматически перемещает или копирует нужные вам файлы.
- File Juggler может искать ключевые слова или даты в содержимом файлов, а также перемещать или переименовывать их.
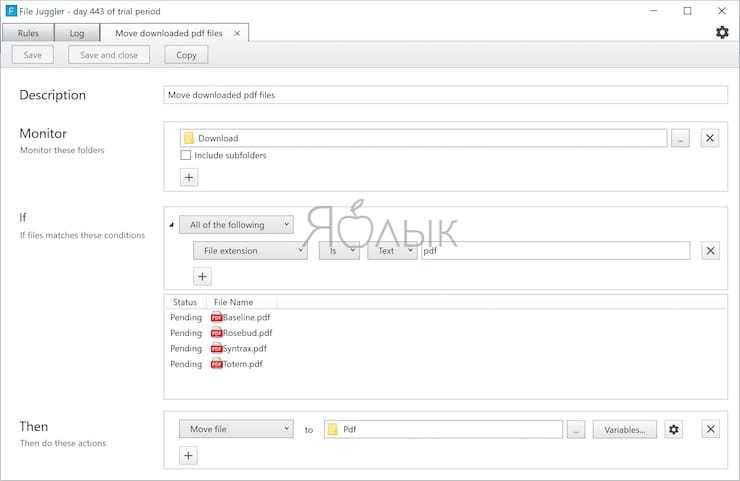
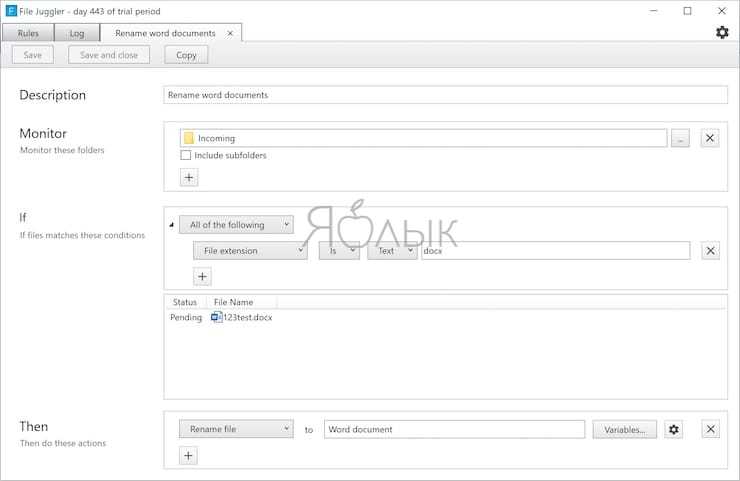
Автоматически удаляйте файлы, которые вам не нужны. Облегчите поиск того, что вам нужно, и сэкономьте место на диске.
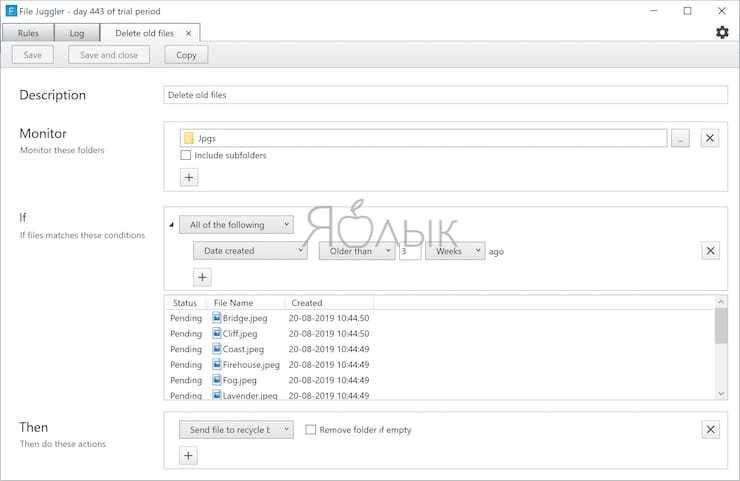
- File Juggler позволяет перемещать и переименовывать файлы на основе содержимого PDF файла с возможностью поиска в нем. Это можно использовать для организации счетов, выписок по кредитным картам и фрагментов информации.
- Приложение позволяет создавать переменные для точной организации различных типов контента. Переменными могут быть имя файла, путь к нему, дата, свойства файла и многое другое.
- Существует отдельная вкладка-журнал под названием Log, (Журнал) которая поможет вам отслеживать и проверять корректность работы приложения.
Скачать FileJuggler (Бесплатная пробная версия на 30 дней или $40)