Как поделить жёсткий диск на разделы с помощью Easeus PM
У большинства неопытных пользователей иногда появляется потребность разделить свой жёсткий диск на разделы для более удобного складирования различного вида информации. При этом охота проделать все необходимые операции быстро и без последствий, в чём вам и поможет ранее описанный мной EASEUS Partition Master.
В сегодняшнем же обзоре будет представлена детальная картина разделения жёсткого диска на разделы, поэтапно.
Обзор построен на базе профессиональной версии продукта, но Вы можете воспользоваться и домашней, не имеет значения. При первом запуске видим окно с изображением всех имеющихся дисков и их разделов:
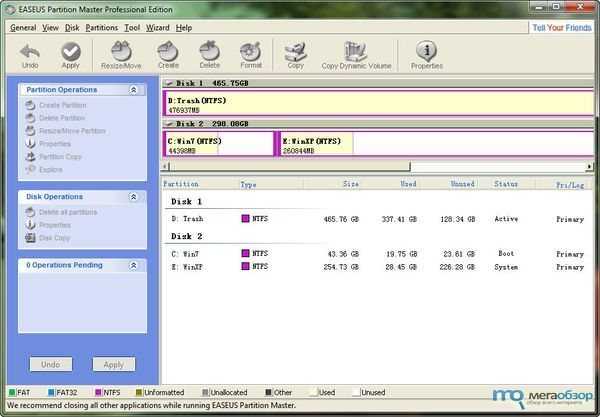
Чтобы приступить к делению, необходимо определить имеется ли неиспользуемая память на HDD, она именуется строчкой «Unallocated». Но, как правило, такой строчки или нет, или неразмеченная область слишком мала, а значит придётся «спилить» кусок с уже имеющегося раздела. Во-первых, он не должен быть заполнен до отказа для беспроблемного уменьшения его объёма; во-вторых, желательно не экспериментировать, ведь каждое ваше действие займёт какое-то время. Итак, для отделения области от уже имеющегося раздела, нажимаем по нему правой кнопкой мыши и выбираем пункт «Resize/Move», как показано на следующем скриншоте:
Далее ползунком выделяем часть, которая останется, или набираете в числовом виде количество необходимой вам памяти в строке «Unallocated Space After»:
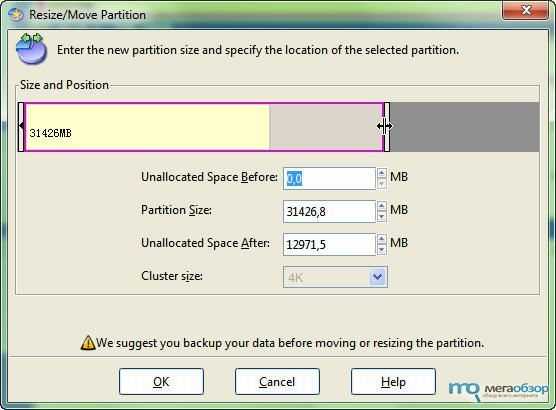
Нажимаем «Ок» и проделываем ту же операцию с другим разделом, если он уже существует: в окне изменения объёма (скриншот выше) доводим ползунок до предела, дабы присвоить всю неразмеченную область другому разделу::
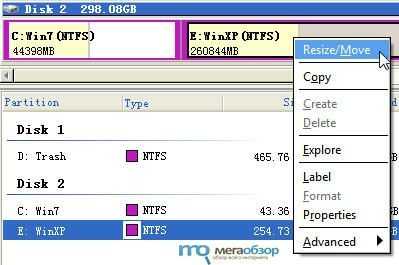
Если же нового (второго) раздела ещё нет, выделяем и кликаем правой кнопкой по неразмеченной области и выбираем пункт «Create». Менять что-либо в окне создания раздела не рекомендую без знания особенностей каждого пункта.
По завершению операций, в левом столбце действий и команд, в углу, найдите кнопку для применения изменений «Apply», если хотите отменить какие-либо операции нажмите «Undo» (программа отменит последнее действие). После согласия на перезагрузку, на экране в процессе загрузки операционной системы появится окно непосредственно самой программы с подробным описанием проводимых операций:
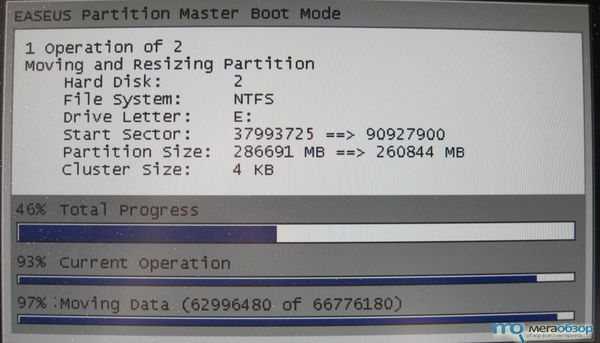
Время окончания выполнения задач практически полностью зависит от объёма, который вы пытаетесь отделить от одного раздела и присоединить к другому. Если эта цифра превышает 50 Gb, то можете смело отключать монитор и прогуляться по свежему воздуху.
По завершению операций, Easeus PM выполнит обратный отсчёт и перезагрузит вашу систему, после чего можно будет наслаждаться результатом непростой, на первый взгляд, работы.
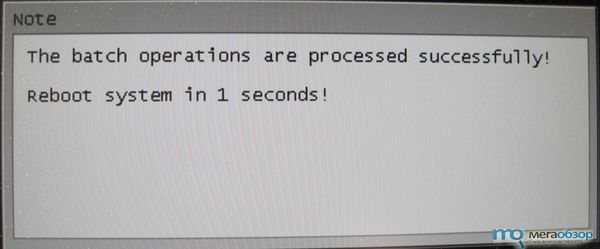
Удачной работы с жёсткими дисками!
How to Create EaseUS WinPE Bootable Disk (Two Steps)
To create a WinPE Emergency disk, you need to download the EaseUS partition manager software. This software works well under Windows, like extending system partition or solving low disk space and managing disk space, recovering deleted partition, rebuilding MBR, GPT partition recovery, and so on. Besides, you are allowed to resize the primary drive to reinstall other operating systems or even manage partitions on a computer. (RAID can also be perfectly supported.)
Your Reliable Choice — EaseUS Partition Master
- Transfer free disk space from one drive to another directly.
- Resize/move partition, merge, clone partition, and check file system error.
- Clone disk, convert to MBR/GPT, convert to dynamic/basic, and even wipe data.
- Migrate OS, increase partition space, and more
Free DownloadWindows 11/10/8/7
Follow the steps below to create an EaseUS Partition Master WinPE bootable disk:
Step 1. To create a bootable disk of EaseUS Partition Master, you should prepare a storage media, like a USB drive, flash drive or a CD/DVD disc. Then, correctly connect the drive to your computer.
Step 2. Launch EaseUS Partition Master, find the «WinPE Creator» feature on the top. Click on it.
Step 3. You can choose the USB or CD/DVD when the drive is available. However, if you do not have a storage device at hand, you can also save the ISO file to a local drive, and later burn it to a storage media. Once made the option, click the «Proceed» button to begin.
When the process finishes, you have successfully created an EaseUS Partition Master WinPE bootable disk. Now, you can manage your hard disks and partitions through the bootable drive whenever the computer fails to boot normally.
If you have RAID drives, load the RAID driver first by clicking Add Driver from the menu bar, which can help you add the driver of your device under WinPE environment, as some specific device cannot be recognized under WinPE environment without drivers installed, such as RAID or some specific hard disk.
Apart from the advantages mentioned above, it is the cheapest one compared with other companies’ partition manager software. Such a cost-effective and all-around partition manager software, why not buy it now?
MiniTool Partition Wizard Home Edition восстановление раздела
MiniTool Partition Wizard Home Edition : восстановление раздела жесткого диска и другие операции по управлению разделами бесплатно и без ограничений.
Статью побудило написать письмо постоянной читательницы. Она сообщила, что при попытке смены файловой системы на внешнем жестком диске с помощью Acronis компьютер перестал видеть жесткий диск, а Acronis показывает, что диск свободен от каких либо данных.
Первое, что приходит в голову в таком случае — проблемы с таблицей разделов. Они могут появиться так же в результате аппаратных сбоев или вирусной атаки. В общем от повреждений или удаления таблицы разделов не застрахован никто и рано или поздно можно с подобной ситуацией столкнуться.
Обычно при проблемах с таблицей разделов профессионалы используют проверенный временем TestDisk. Но отсутствие у этой программы графической оболочки и необходимость работать в режиме командной строки отпугивают от нее начинающих пользователей. По счастью, существует хорошая бесплатная программа MiniTool Partition Wizard Home Edition, которая прекрасно справляется не только с восстановлением разделов жестких дисков, но позволяет производить основные насущные операции с разделами.
Функции и возможности программы
- Создание раздела
- Разбиение раздела
- Удаление раздела
- Изменение размеров раздела
- Преобразование раздела
- Копирование раздела
- Расширение раздела
- Форматирование раздела
- Исследование (просмотр) раздела
- Скрыть раздел
- Смена имени диска
- Сделать раздел активным
- Восстановление раздела
В данной ситуации нас интересует последняя функция, которую подробно рассмотрим на конкретном примере.
Восстановление раздела.
На жестком диске существовало 3 раздела C, D и E. Но в один прекрасный миг D и E исчезли. В управлении дисками была следующая картина:
Вместо радела D имеем неизвестный раздел, к данным которого нет доступа. Вместо раздела Е имеем пустое пространство. Налицо проблемы с таблицей разделов. Запускаем Partition Wizard.
Выбираем диск и запуск мастера восстановления раздела:
Выбор диска для восстановления:
Лучше выбрать сканирование всего диска:
Для начала выбираем быстрое сканирование, к полному сканированию всегда успеем обратиться:
Самый ответственный момент: просмотр разделов (через двойной клик) и отметка разделов, которые хотим иметь на своем диске
Обратите внимание, что имеющийся раздел С тоже отмечен:
После нажатия на Finish появится предупреждение, т.к. вторая строчка не отмечена и соответствующий раздел будет удален:
Запускаем выполнение выбранных операций:
Для того, чтобы диски D и E появились в директории Мой компьютер, необходимо назначить им соответствующие буквы. Так для диска D:
Аналогично назначаем букву для Е. В итоге имеем:
В ряде случаев понадобится версия программы на загрузочном диске
MiniTool Partition Wizard Home Edition позволяет сделать операцию восстановление раздела жесткого диска простой и доступной даже для новичков
Как конвертировать MBR в GUID (GPT) на Mac
Стандарт MBR был разработан еще в 80-х годах прошлого века и имеет целый ряд недостатков, как-то: уязвимость данных (информация о разделах хранится в единственном экземпляре на загрузочном секторе), ограничение по количеству разделов, объему накопителя и т.д. Более современный стандарт GPT (GUID) снимает эти ограничения и хранит несколько копий информации о разделах, что обеспечивает лучшую сохранность данных. В ближайшем будущем GPT полностью сменит устаревший формат MBR, однако прямо сейчас последний все еще является индустриальным стандартом и применяется практически всеми производителями накопителей.
Чтобы преобразовать MBR в GPT программа установки macOS рекомендует воспользоваться штатными средствами Дисковой утилиты, однако по факту произвести подобную операцию утилита предлагает не всегда. Поэтому придется использовать сторонний софт, в нашем случае — это программа Paragon Hard Disk Manager for Mac, которая имеет 10-дневную бесплатную пробную версию. Итак.
1. Скачайте приложений Paragon Hard Disk Manager for Mac с официального сайта и установите.
Если в процессе установки появится сообщение:
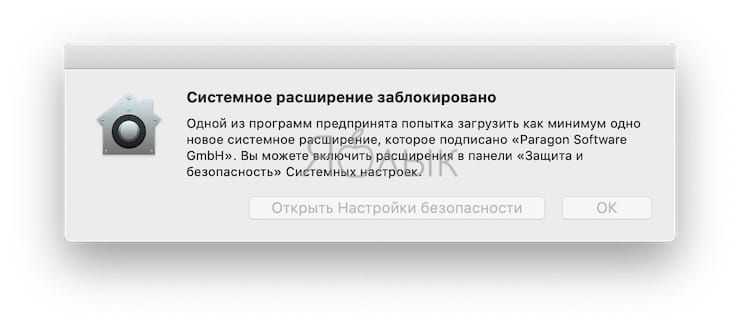
откройте Системные настройки, перейдите в раздел Защита и безопасность, нажмите на значок замка в левом нижнем углу и введите пароль учетной записи.
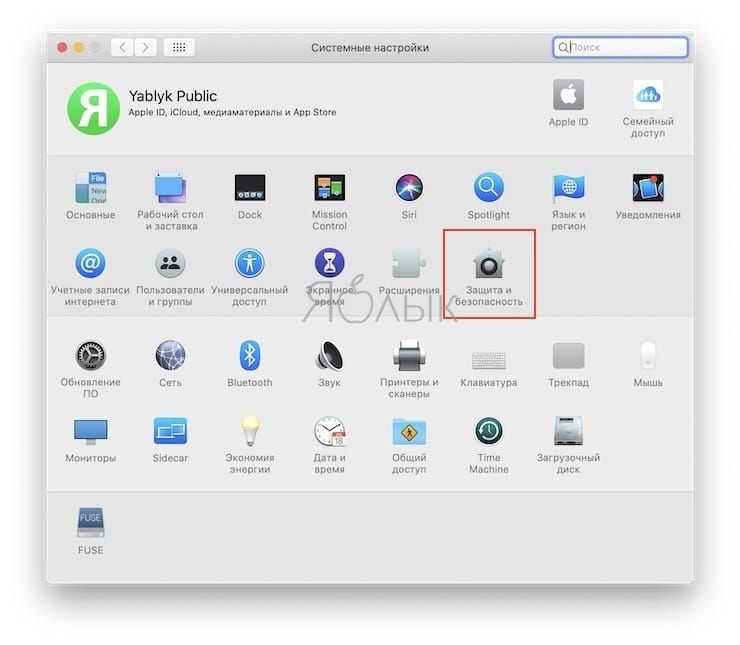
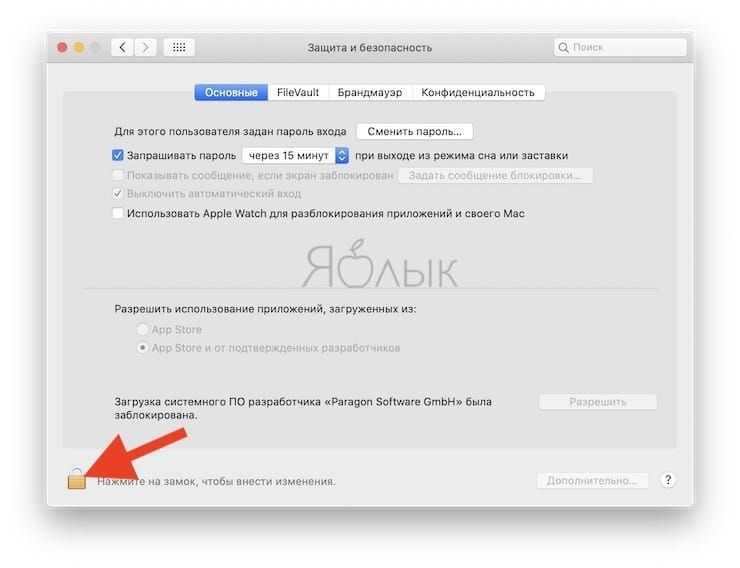
Это действие разблокирует кнопку Разрешить, нажмите для продолжения установки приложения.
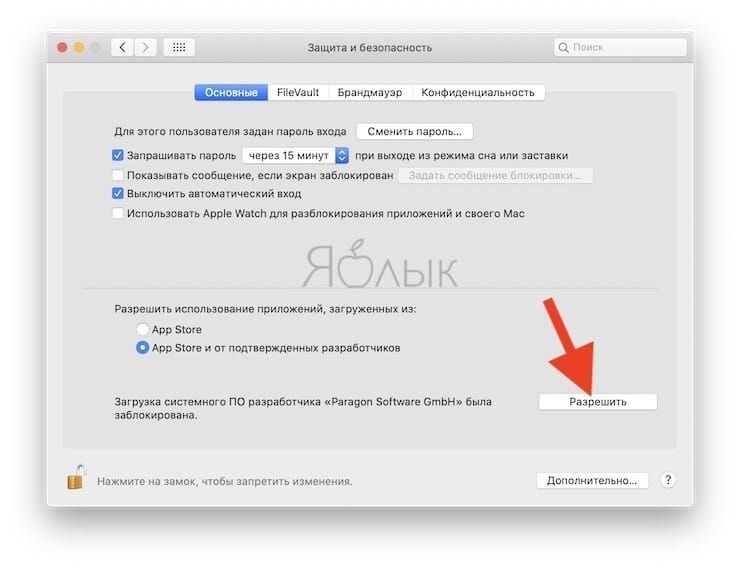
2. Откройте приложение Paragon Hard Disk Manager for Mac, выберите в списке необходимый накопитель и нажмите на нем правую кнопку мыши.
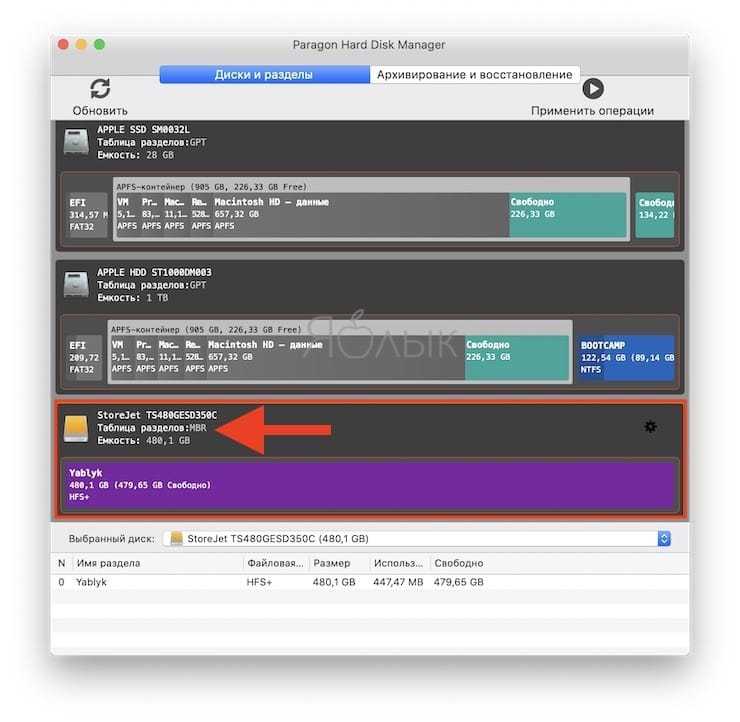
В первой же строке меню находим искомую функцию: «Конвертировать в GPT».
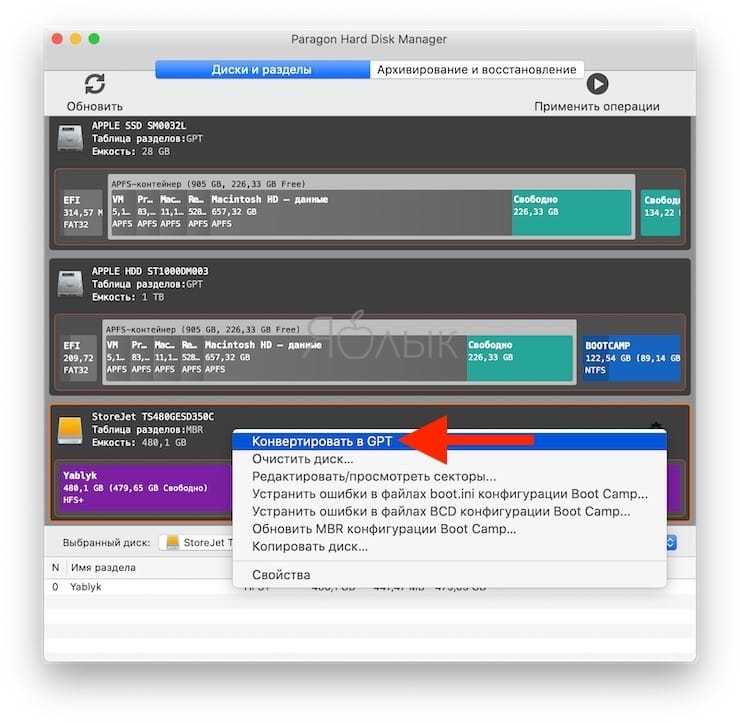
3. Нажмите кнопку «Применить операции» в правом верхнем углу окна программы.
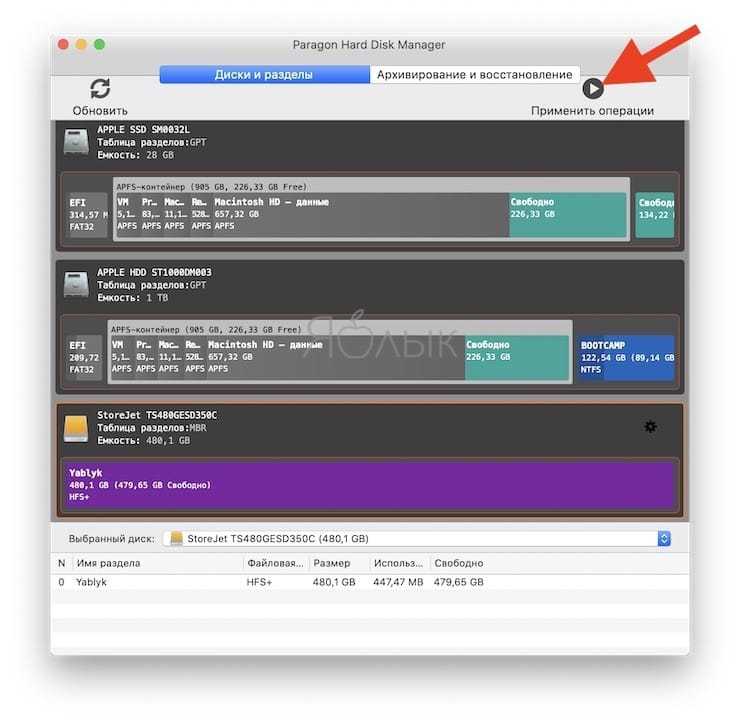
4. Подтвердите действия нажатием кнопки Применить и дождитесь окончания процесса.
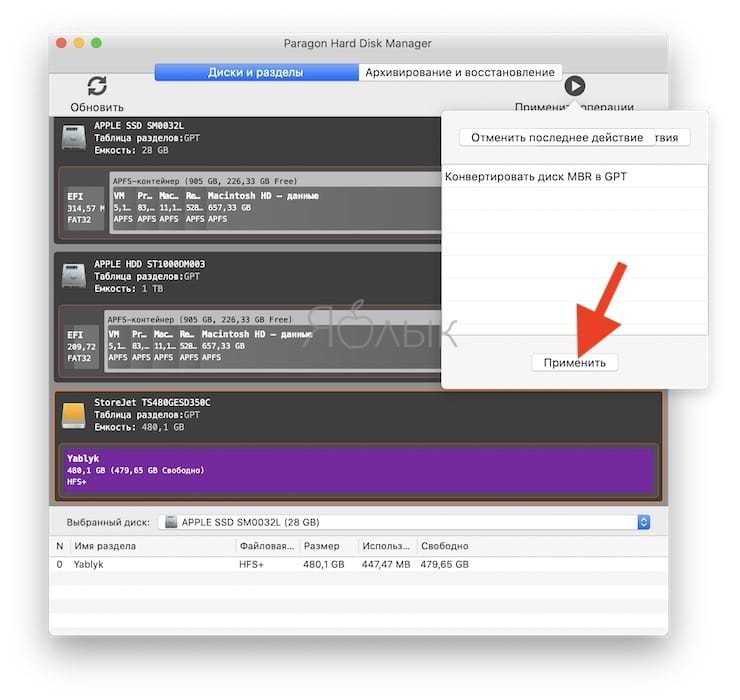
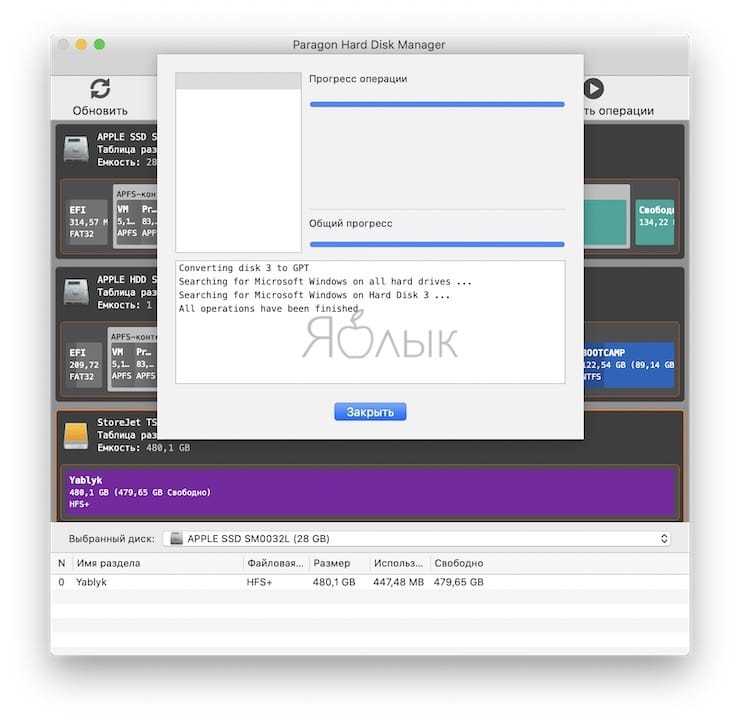
5. Откройте приложение Дисковая утилита на Mac.
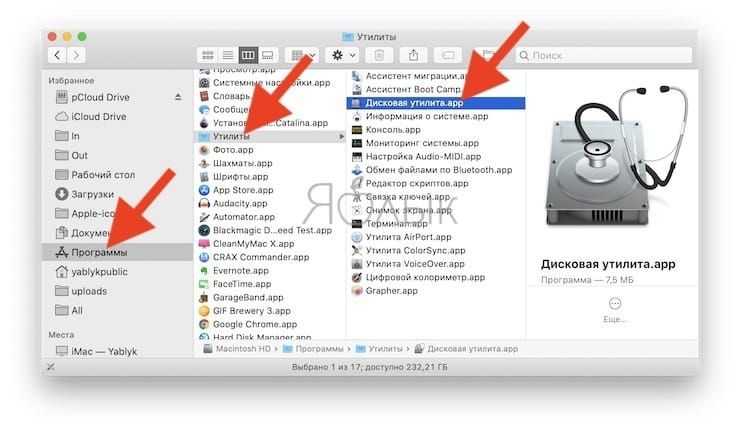
6. Выберите в списке подключенных дисков необходимый SSD накопитель и нажмите кнопку Стереть.
Как видите при попытке форматирования искомый формат — APFS, наконец-то появился.
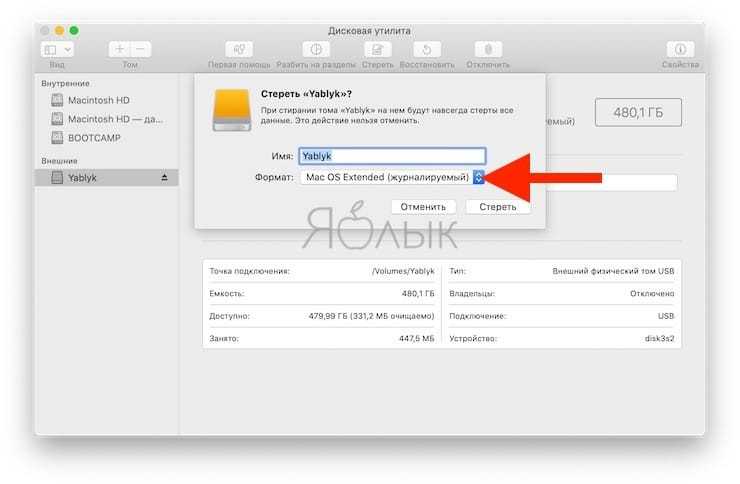
7. Выберите формат APFS и нажмите кнопку Стереть – внешний SSD будет отформатирован в APFS, к тому же ошибка «Этот диск не использует схему таблицы разделов GUID (GPT)» больше не будет появляться (подробно об установке macOS на внешний SSD).
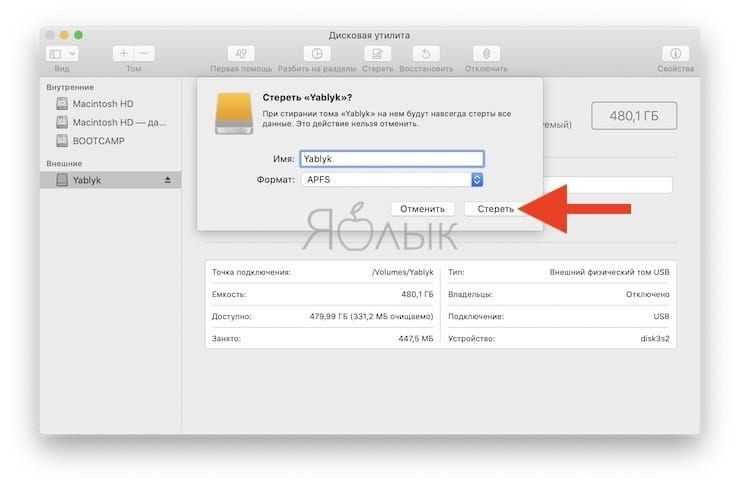
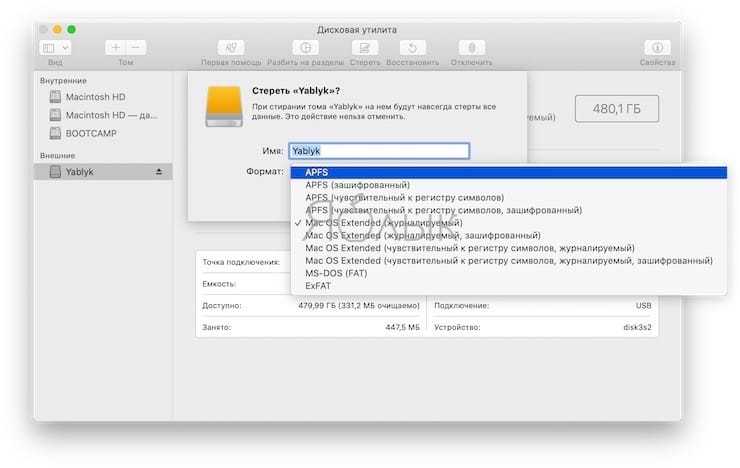
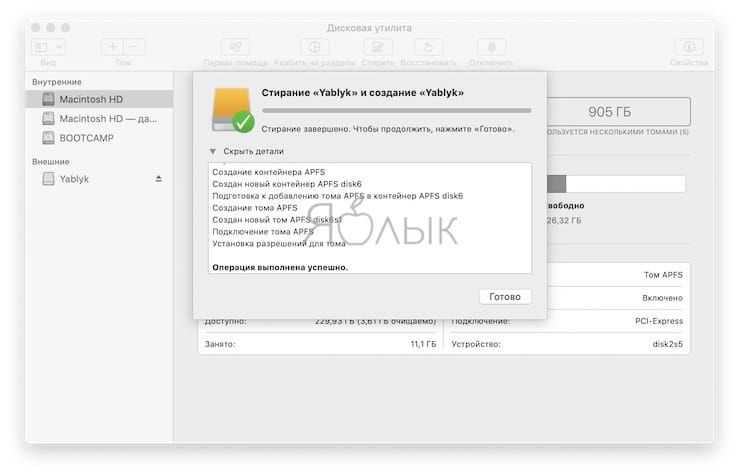
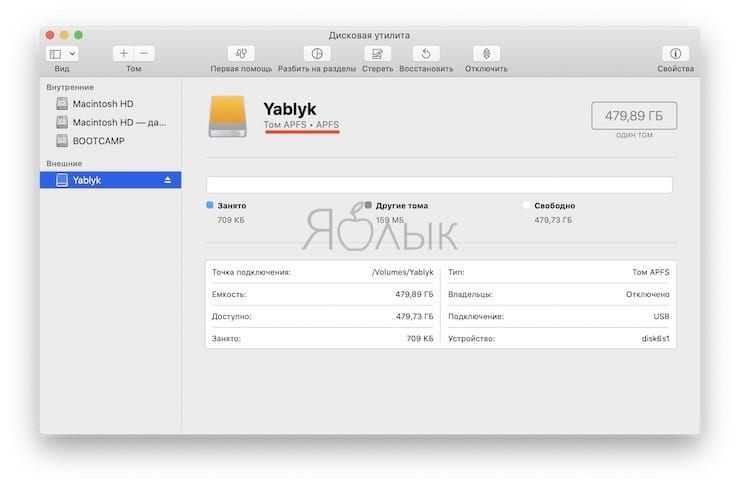
Таким образом, мы сначала меняем систему записи информации о разделах с устаревшего стандарта MBR в современный GPT, и только затем форматируем накопитель с использованием файловой системы APFS.
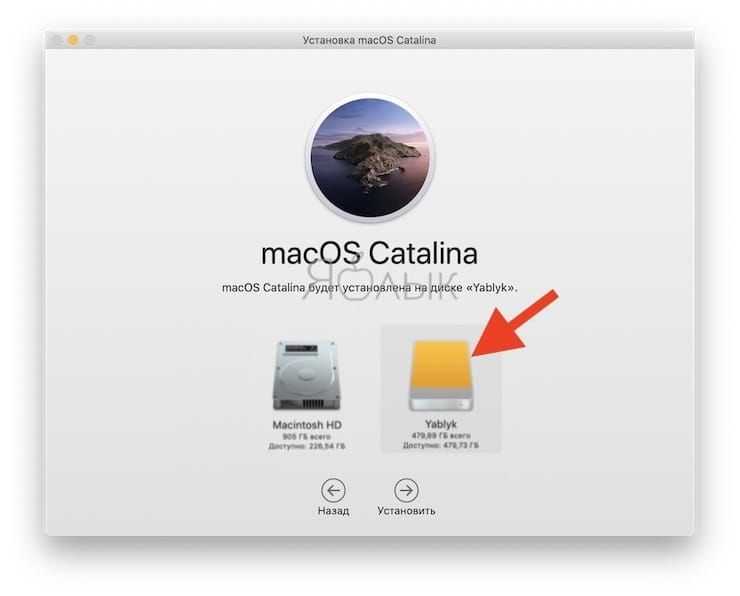
Одна программа — множество возможностей
Данное бесплатное ПО обладает всеми необходимыми функциями для раскрытия полного потенциала жесткого диска
Форматирование/удаление раздела
Отформатируйте жесткий диск, SSD, USB, карту памяти, SD-карту или удалите раздел, чтобы сделать его доступным для повторного использования
Очищение раздела
Тщательно очистите уязвимые или ненужные данные в выбранных разделах, чтобы защитить вашу приватность и не перегружать компьютер
Преобразование диска/раздела
Преобразуйте логический раздел в основной, основной раздел в логический, FAT в NTFS-раздел, MBR-диск в GPT или GPT-диск в MBR
Очистка и оптимизация
Очистите нежелательные и ненужные файлы, тем самым освободите место для хранения и оптимизируйте производительность диска
Как выровнять разделы жёсткого диска программой MiniTool Partition Wizard Free
Часто бывает так, что в один прекрасный момент Вы сталкиваетесь с необходимостью переразметить жёсткий диск Вашего компьютера. То ли нужно добавить места системной партиции, «одолжив» его у несистемной… то ли просто разбить одну большую партицию на несколько в только что купленном ноутбуке.
Лично я для разбивки жёсткого диска настоятельно рекомендую неоднократно проверенную мною программу MiniTool Partition Wizard Home Edition. Во-первых, она никогда не портила партиции и не создавала мне проблем с потерей данных. Во-вторых, она работает под Windows XP, Windows Vista, Windows 7 и Windows 8. В третьих, она имеет очень удобный и понятный интерфейс.
Как форматировать флешку средствами Windows
Как я и писал выше, самый простой метод, это использование встроенных средств, которые заложили разработчики операционной системы. В Windows произвести форматирование USB очень просто, для этого откройте мой компьютер (Этот компьютер). Найдите среди локальных дисков вашу флешку. В моем случае, это диск с буквой E:\ и объемом в 16 ГБ.
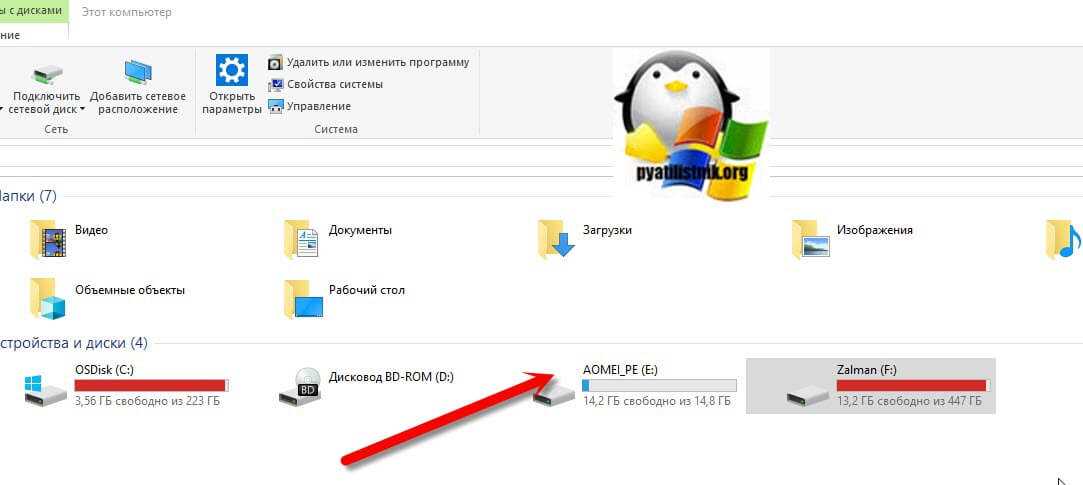
Щелкаем по ней правым кликом и из контекстного меню выбираем пункт «Форматировать».
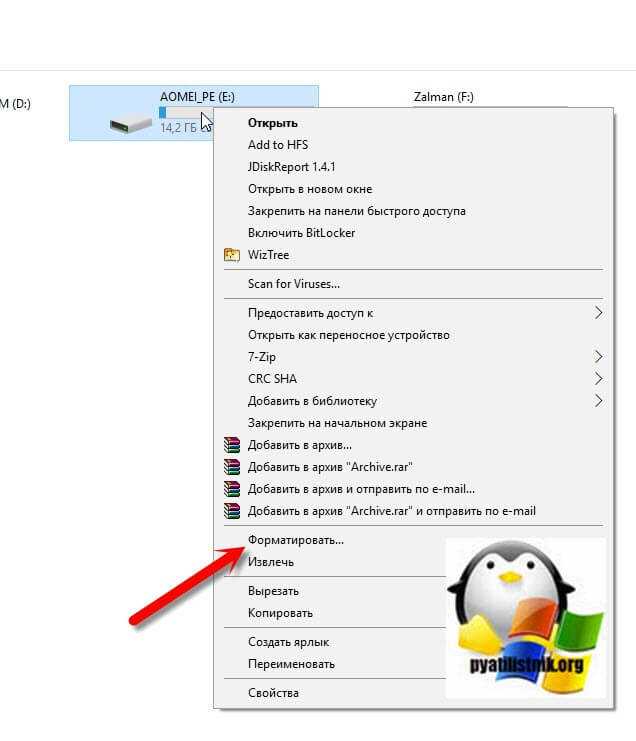
В окне форматирования устройства, вы должны выбрать два важных момента:

Выбор файловой системы, будет несколько вариантов: FAT32, NTFS, ExFAT. Если вы не обнаружите пункта FAT16, то это потому, что на разделах больше 4 ГБ, его нельзя выбрать. Ниже я привел скриншот, в чем отличия разных файловых систем.
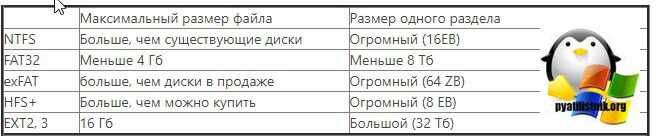
Размер блока (Размер единицы распространения), по умолчанию идет 4096 байт, для 99% пользователей данный параметр менять не нужно.

При желании можете дать метку названия для флешки, и обязательно поставьте галочку «Быстрое форматирование (очистка оглавления)», в противном случае вам придется прилично подождать. когда ваша флешку будет отформатирована. Для запуска процесса форматирования, нажимаем кнопку «Начать».
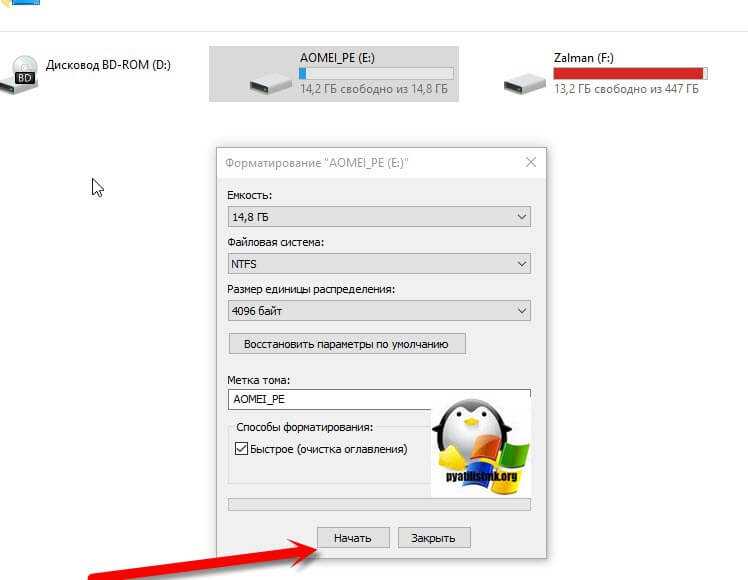
Вас уведомят, что:
Внимание! Форматирование уничтожит ВСЕ данные на этом диске. Нажмите кнопку «ОК» для запуска форматирования, «Отмена» для отмены.
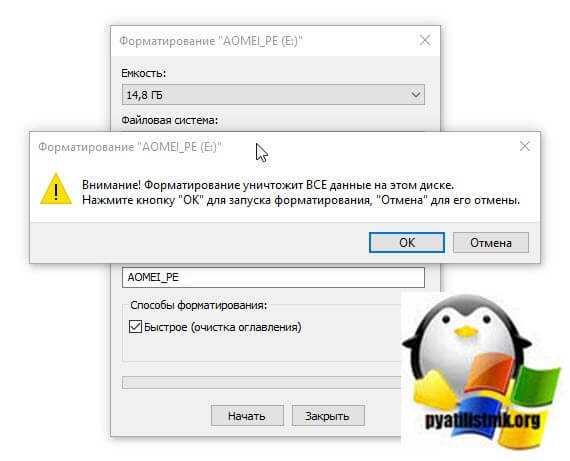
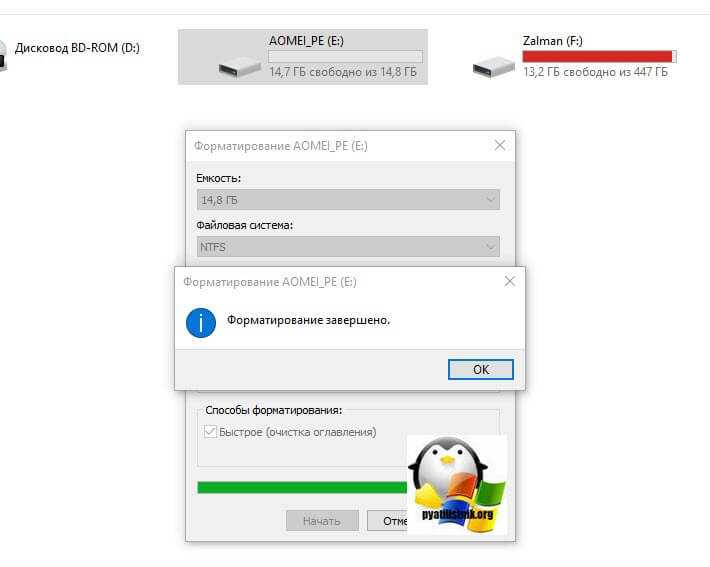
Еще хочу отметить, что если вы ошиблись с файловой системой при форматировании и уже положили на флешку много файлов, вы легко без потери данных можете преобразовать FAT32 в NTFS
Запустите DISKMGMT.MSC для быстрого доступа к инструменту управления дисками.
Быстрый способ открыть утилиту управления дисками в любой версии Windows – из командной строки. Просто введите короткую команду, и утилита управления дисками запустится мгновенно.
Управление дисками скрыто на нескольких уровнях в большинстве версий Windows, поэтому более быстрый доступ к этому суперинструменту для ваших жестких дисков и других устройств хранения может оказаться очень полезным.
Команда «Управление дисками» одинакова во всех версиях Windows, поэтому эти инструкции в равной степени применимы к Windows 10, Windows 8, Windows 7, Windows Vista и Windows XP.
Выполните следующие простые шаги, чтобы запустить Управление дисками из командной строки в Windows:
Не удобно работать с командами? Вы также можете открыть Управление дисками из средства управления компьютером в Windows. (Это легко и быстро, хотя, мы обещаем!)
Как открыть управление диском с помощью команды
Требуемое время . Открытие управления дисками из командной строки занимает всего несколько секунд и, вероятно, намного меньше, когда вы изучите команду.
-
В Windows 10 и Windows 8 откройте Выполнить в меню «Пуск» или на экране приложений (или посмотрите раздел Более быстрый метод … в нижней части страницы, чтобы просмотреть четные данные). более быстрый способ получить доступ к управлению дисками, чем при использовании его команды).
В Windows 7 и Windows Vista нажмите Пуск .
В Windows XP и более ранних версиях нажмите Пуск , а затем Запустить .
Какая версия Windows у меня есть?
Все, что вы делаете на этом шаге, – это доступ к части Windows, которая позволит вам использовать команду для управления дисками для поиска и открытия инструмента, как вы увидите на следующем шаге. Может показаться странным, что есть несколько способов сделать это, но каждая версия Windows работает немного по-своему.
-
Введите в текстовое поле следующую команду управления дисками:
diskmgmt.msc
… а затем нажмите клавишу Ввод или нажмите ОК в зависимости от того, откуда вы выполнили команду.
Технически, чтобы открыть Управление дисками из командной строки, необходимо, чтобы вы фактически открыли программу командной строки (что вы можете сделать, если хотите; она работает аналогично). Однако запуск исполняемой программы, такой как diskmgmt.msc из поля поиска или запуска, выполняет то же самое.
Технически, diskmgmt.msc также не является «командой управления дисками», как исполняемый файл любого инструмента, не являющегося командной строкой, «командой». В самом строгом смысле diskmgmt.msc – это просто команда «Выполнить» для программы «Управление дисками».
-
Управление дисками откроется сразу.
Теперь, когда Управление дисками открыто, вы можете использовать его для изменения букв дисков, разбиения диска, форматирования диска и многого другого.
Метод, который вы используете для открытия Disk Management, не меняет того, что вы можете с ним сделать. Другими словами, все те же функции существуют независимо от того, какой метод ярлыка вы используете для запуска управления дисками, будь то с помощью командной строки, диалогового окна «Выполнить», управления компьютером или даже проводника Windows.
Более быстрый метод в Windows 10 и Windows 8
Используете ли вы клавиатуру или мышь с Windows 10 или Windows 8? Если это так, открытие «Управление дисками» через меню «Опытный пользователь» происходит даже быстрее, чем с помощью команды «Выполнить».
Просто нажмите клавиши WIN и X , чтобы открыть меню, затем нажмите Управление дисками . В Windows 10 и Windows 8.1 щелчок правой кнопкой мыши по кнопке «Пуск» также позволяет вызвать меню «Опытный пользователь».
В Windows 10 вы также можете выполнить diskmgmt.msc непосредственно из интерфейса Cortana, что хорошо, если вы уже использовали его для выполнения команд.
Другой способ использовать команду управления дисками – из диспетчера задач. Это определенно не более быстрый метод, чем описанная выше процедура, но он может быть единственным вариантом, если у вас возникают проблемы с отображением рабочего стола или открытием меню.
Чтобы использовать команду для управления дисками в диспетчере задач, откройте диспетчер задач с помощью Ctrl + Shift + Esc и перейдите в Файл > Запустить новое задание . , Введите diskmgmt.msc и выберите ОК .
Метод диспетчера задач такой же, как и в диалоговом окне «Выполнить». Если вы сравните два поля, вы заметите, что они выглядят почти одинаково, потому что вы получаете доступ к одной и той же функции в Windows: командной строке.
Инструменты для работы
Динамические диски в базовые могут преобразовывать не все из программ, работающих с дисковым пространством, лишь некоторые, обычно профи-уровня. Одной из таких является MiniTool Partition Wizard, в своих редакциях от Pro и выше она предусматривает ряд сложных операций по конвертированию разных типов диска без потери их разметки и хранящихся данных. Если на динамическим диске установлена Windows, его преобразование в базовый лучше выполнять с установочного носителя программы.
Создание такового возможно в ней самой, опять же, в её редакциях от Pro и выше. Но всё это касается только дисков, у которых стиль разметки MBR. На GPT-дисках после конвертирования мы столкнёмся с необходимостью переделки загрузчика Windows. Это не недочёт MiniTool Partition Wizard, в процессе тестирования рассматриваемой операции многими программами для выбора оптимальной ни одна из них не смогла выполнить эту операцию корректно, чтобы потом Windows на преобразованном базовом диске успешно загрузилась. Во всех случаях EFI-система вылетала в BSOD с ошибкой загрузчика.
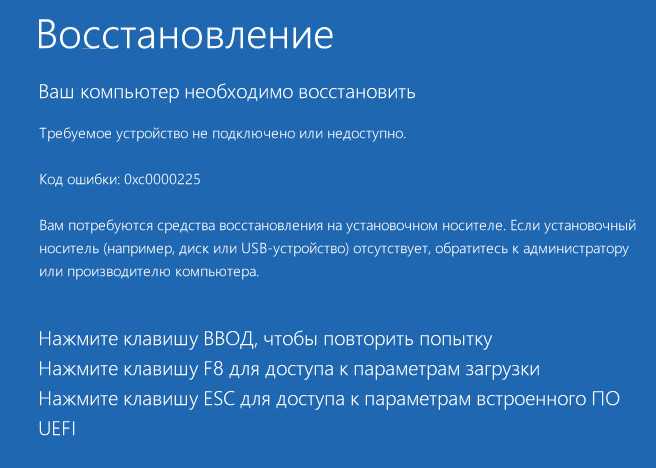
Ну а коль в EFI-системе нам нужно будет править загрузчик, установочный носитель с одной только MiniTool Partition Wizard нам не подходит, нам нужно комплексное аварийное средство, функциональный LiveDisk на базе WinPE. В качестве такого выберем WinPE 10-8 Sergei Strelec.
Его свежую редакцию можно скачать на официальном сайте проекта этого WinPE:
Качаем WinPE, записываем его на флешку, загружаем с него компьютер.
Edition Comparison
Manage disk partitions
Copy entire hard disk to another and transfer data from one disk to another.
Upgrade system disk
Upgrade system disk into a bigger one and start system from the bigger size disk.
Manage Dynamic Volume NEW
Resize/move/clone/check/create/format/delete/explore volumes on dynamic disk
Accelerate the performance of SSD and HDD
Easy to recover deleted or lost partitions fasts
Disk cleanup and optimization
Clean up junk files, large files and optimize disk performance
Convert primary partition to logical or logical to primary, MBR disk to GPT or GPT disk to MBR, FAT partition to NTFS, dynamic disk to basic or basic disk to dynamic
Convert MBR system disk into GPT, GPT system disk into MBR
Migrate OS to SSD/HDD
Safely migrate OS along with settings to SSD/HDD without reinstalling Windows system
Resize dynamic volume
Change dynamic disk into basic
Support Windows Storage Spaces
Easily manage virtual disks created from free space in a storage pool
Support command line
Simply manage hard disk by a list of commands
Create WinPE bootable disk
Repair RAID-5 volume
Hard disk capacity
Support MBR & GPT disk, removable disk
Support Windows 10/8.1/8/7/7 SP1/Vista/XP
Support Windows Server 2016/2012/2008/2003/Home Server
Free technical support service
Allow unlimited usage within one company
Provide technical service to clients
Free lifetime upgrade
Awards
It is a full-featured disk partition manager, which can not only format and partition drives but repartition them.
Perfect partitioning program — one that’s easy, reliable, versatile, non-destructive — resize a partition without erasing it.
Managing partitions has never been my cup of tea. I always get the impression that it’s something difficult — and I’m sure I’m not the only one who thinks like that.
EaseUS Partition Master is comprehensive, which enables you to perform basic and advanced partition operations.
Users Say
Just to leave a word about EaseUS on our production environment. I resized two big partitions on the same server and your product did the trick successfully in about 2 hours
Over the past 20 years I have partitioned hundreds of drives. None of the methods used were anywhere as straightforward as using EaseUS Partition Manager. A brilliant and elegant program
Thank You. It was so user friendly and I appreciate your expertise.
Good day. Thank you very much for an excellent program. The program is great and excellent.
Как форматировать флешку через HP-USB-Disk-Storage-Format-Tool
HP-USB-Disk-Storage-Format-Tool — это бесплатная утилита от компании HP. В задачи которой выходит одна функция в виде простого форматирования дисков. Утилита весит 96 кб.
Скачать HP-USB-Disk-Storage-Format-Tool
Запускаете утилиту от имени администратора. Настройки тут простые:
- Device — показывает список ваших переносных устройств
- File System — Выбор файловой системы
- Volume Label — метка тома, пишите описание если нужно
- Quick Format — быстрое форматирование
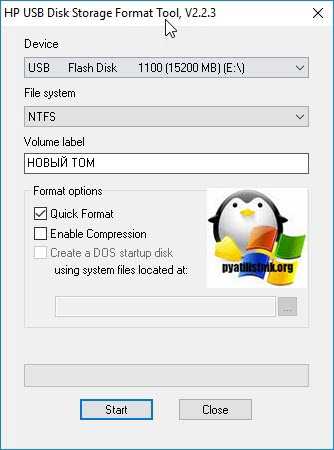
Напоминаю, что HP-USB-Disk-Storage-Format-Tool мы использовали при создании флешки с DOS. Естественно будет предупреждение, о потере данных, соглашаемся.
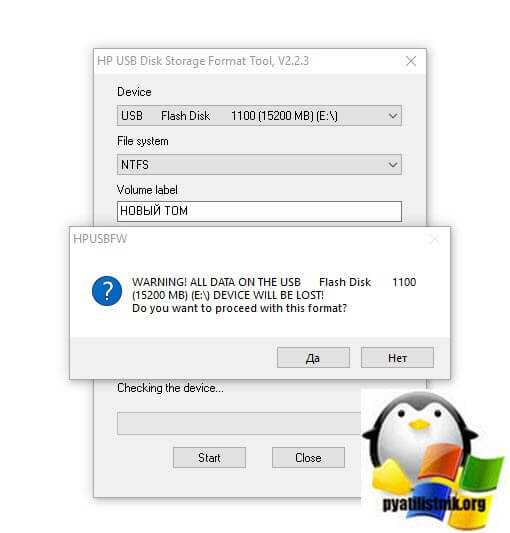
Easeus partition master license code
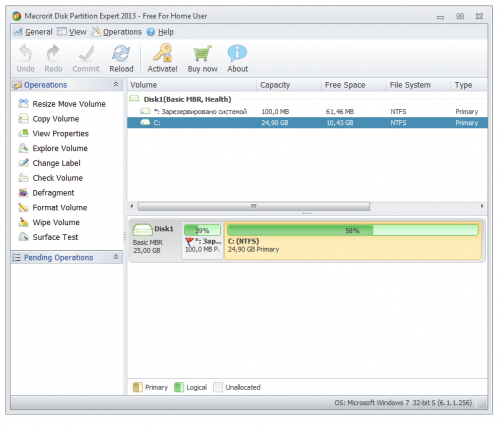
Бесплатная версия отличной программы, которая позволит вам вести управление вашими жесткими дисками, скачать Macrorit Disk Partition Expert можно ниже. Разработчики пишут о том, что эта единственная программа не требующая от вас денег, которая обладает передовой технологией отключения защиты и аварийного восстановления данных. Вы сможете работать с разделами дисков не переживая за то, что будет потеряна информация, стоит выделить отличный мастер по работе с разделами. Macrorit Disk Partition Expert может работать с дисками объемом свыше 2ТБ и MBR/GPT дисками.
NIUBI Partition Editor Technician Edition 7.1.0
Управления разделами дисков. Это программное обеспечение совместимо с Windows Server 2016/2012/2008/2003 и Windows 10/8/7/Vista/XP. Поддерживаются локальные/съемные жесткие диск, VMware, Hyper-V и все типы аппаратного RAID. NIUBI Partition Editor интегрировал уникальную технологию защиты данных Roll-Back, которая может откатить компьютер до состояния, прежде чем автоматически изменить размер, если возникла какая-либо проблема с оборудованием, поэтому вам не нужно беспокоиться о безопасности данных. Кроме того, встроенный уникальный алгоритм перемещения файлов позволяет изменять размер раздела на 30% — на 300% быстрее, чем другие инструменты.
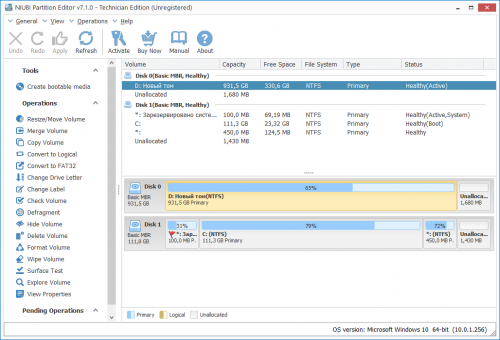
Сообщение отредактировал Яр Всеслав — 18.04.18, 13:03
NIUBI Partition Editor Repack Diakov
Управления разделами дисков. Это программное обеспечение совместимо с Windows Server 2016/2012/2008/2003 и Windows 10/8/7/Vista/XP. Поддерживаются локальные/съемные жесткие диск, VMware, Hyper-V и все типы аппаратного RAID. NIUBI Partition Editor интегрировал уникальную технологию защиты данных Roll-Back, которая может откатить компьютер до состояния, прежде чем автоматически изменить размер, если возникла какая-либо проблема с оборудованием, поэтому вам не нужно беспокоиться о безопасности данных. Кроме того, встроенный уникальный алгоритм перемещения файлов позволяет изменять размер раздела на 30% — на 300% быстрее, чем другие инструменты.
Сообщение отредактировал Яр Всеслав — 18.04.18, 13:38
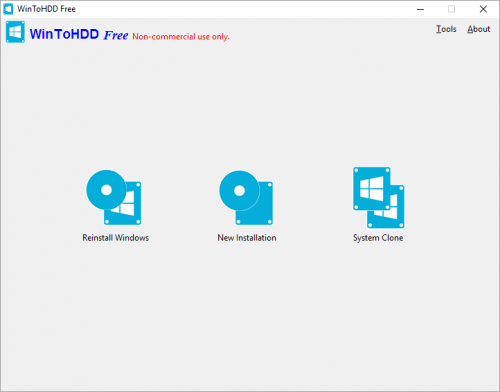
Утилита для установки, переустановки и клонирования текущей операционки Windows без использования CD/DVD-дисков или USB-накопителей. Программа очень проста в настройке и не требует каких-то специальных знаний. Главное меню представляет собой окошко с тремя основными операциями:
Reinstall Windows (переустановка Windows),New Installation (новая установка операционной системы),System Clone (клонирование операционки).Теперь если вы захотите переустановить свою ОС, то просто кликните на соответствующую иконку, укажите путь к iso-файлу с требуемой системой, выберите раздел установки и дождитесь окончания процесса. Все проходит аналогично и с новой инсталляцией «оси».
При клонировании вы дополнительно увидите всю информацию о текущей операционной системе, после чего сможете перенести ее на другой диск (HDD или SSD).
Если вам необходимо установить (или клонировать) операционную систему Windows на USB-диск, то для этого стоит воспользоваться приложением WinToUSB.
Partition Wizard 10.2.2 Portable
Программа для работы с разделами жесткого диска. Вы сможете изменить их размер, можно создать новый раздел, удалить или отформатировать разделы, скачать Partition Wizard Home Edition можно ниже. Можно работать с дисками, которые объединены с RAID массивами.
Также вы сможете конвертировать файловую систему FAT в NTFS, можно работать с жесткими дисками размером более 2 ТБ, можно копировать разделы, тестировать диска на работоспособность, вести установку активного раздела и так далее.
Для чего нужна утилита EaseUS Partition Master Free
Программа EaseUS Partition Master Free позволит выполнить следующие операции с накопителями на компьютере под Windows:
- Создать, удалить переименовать или восстановить разделы на жестком диске.
- Объединить разделы без потери данных на обоих частях диска.
- Изменить размеры существующих логических дисков, также без потери данных и использования промежуточных накопителей.
- Полностью очистить винчестер от данных перед его утилизацией.
- Перенести систему и данные с одного накопителя на другой. Функция полезна при переезде с медленного HDD на новый быстрый SSD. Возможность реализована в платной версии утилиты.
Важно, что программа бесплатна при персональном использовании с определенными ограничениями: размер винчестера должен составлять не более 8 Тб.

































