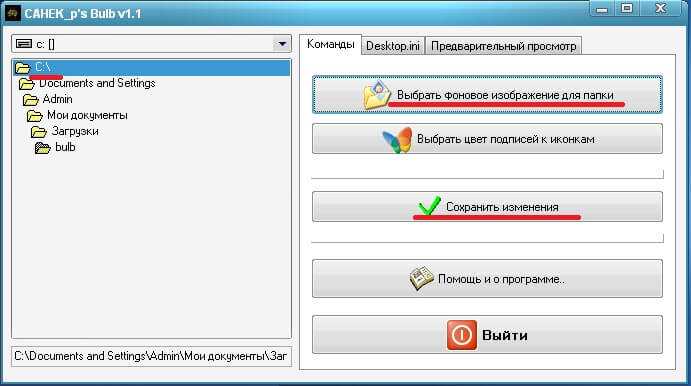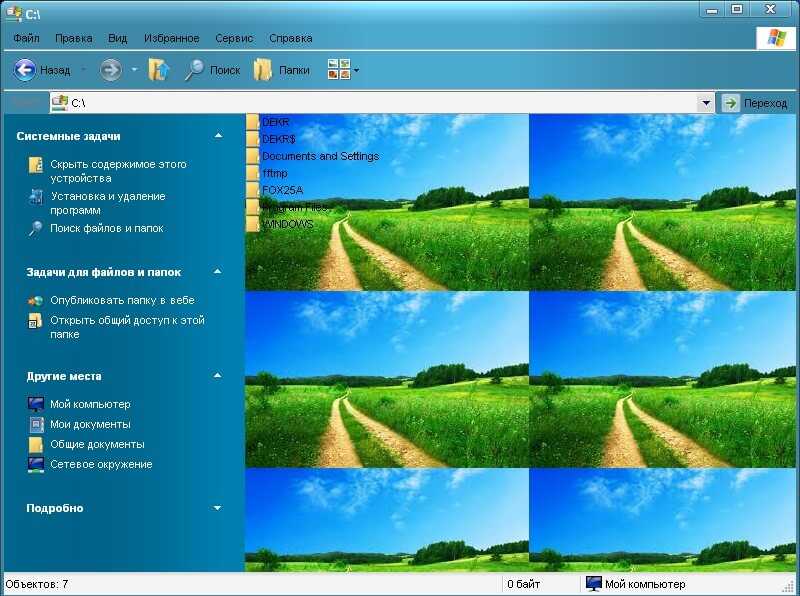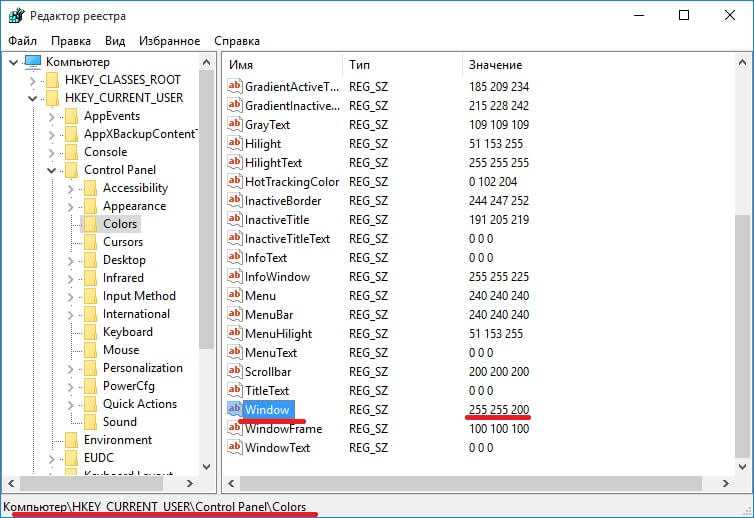Как изменить фон папки в WindowsXP
Для этой старенькой, но не утратившей актуальности ОС подойдет бесплатная портативная утилита Bulb, которую без проблем можно найти на любой сайте с софтом. После распаковки скачанного архива и запуска программы появится простой аскетичный интерфейс: в левой части проводник Windows, в правой несколько сервисных кнопок.
В проводнике выберите директорию, у которой нужно изменить параметры. Нажмите кнопку «Выбрать фоновое изображение», чтобы указать картинку, которую вы будете использовать. Предварительный просмотр позволяет ознакомиться с будущим видом папки без сохранения изменений. Если цвет штифта ОС не подходит под фон, вы можете изменить цвет подписей во вкладке «Команды». Чтобы применить изменения, нажмите кнопку «Сохранить».
У меня была картинка с маленьким разрешением если взять с большим то картинка будет на всю папку.
Скачать Bulb — https://www.softholm.com/download-software-free4017.htm
Как изменить фон рабочего стола windows 7: критерии выбора изображений с фотостока Unsplash
При выборе изображения я бы рекомендовал обращать внимание на цветовой тон картинки. Как изменить фон рабочего стола в windows7, чтобы ярлыки программ и текстовых документов хорошо просматривались на мониторе, а глаза не напрягались?. Фон не должен быть слишком светлый и пестрый, а лучше затемненный, с крупными изображениями
Так же лучше не выбирать маленький размер картинки, в противном случае она будет растягиваться под размер монитора и станет некрасивой
Фон не должен быть слишком светлый и пестрый, а лучше затемненный, с крупными изображениями. Так же лучше не выбирать маленький размер картинки, в противном случае она будет растягиваться под размер монитора и станет некрасивой.
Что касается размера, то посмотрите на свойства фотографии, которую вы скачиваете. В свойствах видна ширина и высота картинки. Она должна иметь не меньше 5 000 пикселей в ширину, а изображение должно быть в альбомной, а не портретной ориентации. В противном случае вы увидите только часть фоновой картинки.
Как изменить фон папки в Windows 10
Все эти программы корректно работают и в самой последней версии Windows. Если вы не хотите устанавливать стороннее ПО и вас устроит заливка цветом, это можно сделать вручную. Нужно запустить regedit.exe и перейти в ветку HKEY_CURRENT_USER\Control Panel\Colors, где найти раздел Windows. В параметрах меняем цвет, например 200 100 150 (естественно, это RGB). Чтобы изменения вступили в силу, перезагрузите компьютер.
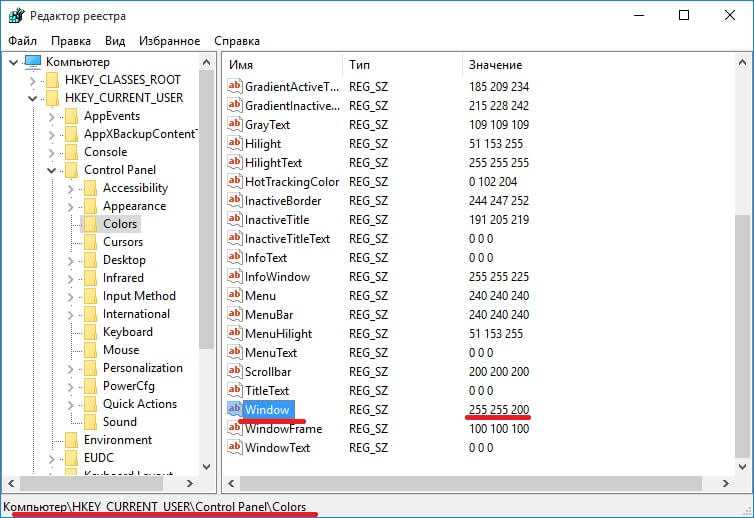
Как видим, поменять скучное оформление папок в Windows – дело нескольких минут. Возможно, необходимую утилиту вы будете искать в Инетрнете дольше, чем вносить изменения в оформление директорий.
Как изменить фон папки
Совершенство не знает предела во всем, в том числе и в отношении тяги человека к красоте. К компьютерам это тоже относится, да еще как! Изменения внешнего вида иконок и обоев на рабочем столе эстетам уже мало и периодически всплывающий сногсшибательный скринсейвер тоже ситуацию не спасает. Если вы оказались в подобной ситуации, то эта заметка точно для вас. В ней мы опишем простые способы избавиться от скучного белого фона в Проводнике Windows, да не просто, а для каждой папки в отдельности.
Folder Background Changer
Первым из рассматриваемых сегодня решений будет небольшая бесплатная утилитка, носящая «говорящее» название Folder Background Changer. Воспользоваться ей очень просто. Для этого сделайте следующее:
Однако недостатки у программы Folder Background Changer тоже есть. Главный из них — она не умеет создавать папки, изменить параметры можно лишь у предварительно созданных директорий.
desktop.ini
По сути, рассмотренная программа делают лишь одно — создают в папке специальный файл desktop.ini и записывают в него ряд параметров. Все это можно сделать и вручную. Рассмотрим поподробнее как именно:
- Откройте программу Блокнот
- Введите следующий текст: IconArea_Image=C:UsersPublicPicturesSample PicturesChrysanthemum.jpg ShadowedText=0 Recursive=0 TextR=0 TextG=0 TextB=0
- И сохраните его под именем desktop.ini в «подопытной» папке
Опишу значение параметров подробнее: IconArea_Image — путь к картинке, которая будет выступать фоном. Если вместо пути указать только имя файла, будет считаться что он находится в той же папке ShadowedText — указывает на то, присутствует ли эффект затенения (0 — нет, 1 — да) Recursive — определяет применяется ли эффект только к текущей папке или ко всем дочерним (0 — только к текущей, 1 — рекурсивно) TextR, TextG, TextB — цвет шрифта в RGB-кодировке (например, красный цвет кодируется как 255-0-0)
Как поставить (изменить) обои рабочего стола Windows 10
Первое и самое простое — как установить свою картинку или изображение на рабочий стол. Для этого в Windows 10 достаточно нажать правой кнопкой мыши по пустому месту рабочего стола и выбрать пункт меню «Персонализация».
В разделе «Фон» настроек персонализации выберите «Фото» (если выбор недоступен, так как система не активирована, информация о том, как это обойти есть далее), а потом — фото из предлагаемого списка или же, нажав по кнопке «Обзор» установите собственное изображение в качестве обоев рабочего стола (которое может храниться в любой вашей папке на компьютере).
Помимо прочих настроек, для обоев доступны опции расположения «Расширение», «Растянуть», «Заполнение», «По размеру», «Замостить» и «По центру». В случае если фотография не соответствует разрешению или пропорциям экрана можно привести обои в более приятный вид с помощью указанных опций, однако рекомендую просто найти обои, соответствующие разрешению вашего экрана.
Тут же вас может поджидать и первая проблема: если с активацией Windows 10 не все в порядке, в параметрах персонализации вы увидите сообщение о том, что «Для персонализации компьютера нужно активировать Windows».
( 2 оценки, среднее 4.5 из 5 )
Windows 7
Folder Background Changer
Первым из рассматриваемых сегодня решений будет небольшая бесплатная утилитка, носящая «говорящее» название Folder Background Changer. Воспользоваться ей очень просто. Для этого сделайте следующее:
- Скачайте архив с программой. Распакуйте архив в папку на вашем рабочем столе. Программа «портативна», то есть не требует установки в систему. Запустите исполняемый файл в папке от имени «встроенной» административной учетной записи. Для этого нажмите на файле правой клавишей мыши и запустите его от имени администратора
- Содержимое рабочего стола на пару секунд пропадет, затем появится вновь. В этом нет ничего страшного, просто Folder Background Changer перезапустил процесс Проводника (explorer.exe). После этого вы увидите стартовое окно программы
- Нажмите на кнопку «Browse» в верхнем правом углу окна, выберите папку, фон которой хотите изменить, и нажмите кнопку «ОК»
- Нажмите кнопку «Change Background Image», выберите файл изображения, которое хотите установить фоном, и нажмите кнопку «Открыть». Фон в указанной папке сразу же изменится. . Если фон по какой-то причине не устраивает, можно в любой момент вернуться к первоначальному виду нажав на кнопку «Remove Backgroung Image»
- Как можно заметить, на измененном фоне не всегда хорошо видны имена файлов, ведь цвет названия не изменился. Чтобы это исправить, нажмите на пункт «Text Color», выберите нужный цвет и нажмите «ОК» Чтобы цвет текста изменился, нужно (если есть открытые) закрыть все окна Проводника. После этого цвет будет таким как нужно.
- Галочки ‘Show Shadow Under Text» и Apply To Sub Folders» отвечают за отображение эффекта тени под текстом и распространение изменений рекурсивно, на все «дочерние» папки
Однако недостатки у программы Folder Background Changer тоже есть. Главный из них — она не умеет создавать папки, изменить параметры можно лишь у предварительно созданных директорий.
desktop.ini
По сути, рассмотренная программа делают лишь одно — создают в папке специальный файл desktop.ini и записывают в него ряд параметров. Все это можно сделать и вручную. Рассмотрим поподробнее как именно:
- Откройте программу Блокнот
- Введите следующий текст:
IconArea_Image=C:UsersPublicPicturesSample PicturesChrysanthemum.jpg
ShadowedText=0
Recursive=0
TextR=0
TextG=0
TextB=0
- И сохраните его под именем desktop.ini в «подопытной» папке
Опишу значение параметров подробнее:
IconArea_Image — путь к картинке, которая будет выступать фоном. Если вместо пути указать только имя файла, будет считаться что он находится в той же папке
ShadowedText — указывает на то, присутствует ли эффект затенения (0 — нет, 1 — да)
Recursive — определяет применяется ли эффект только к текущей папке или ко всем дочерним (0 — только к текущей, 1 — рекурсивно)
TextR, TextG, TextB — цвет шрифта в RGB-кодировке (например, красный цвет кодируется как 255-0-0)
Использование сторонних утилит для смены значков на Windows 7 и 10
Для выполнения операций по замене иконок рекомендуется использовать следующие сторонние утилиты, хорошо зарекомендовавшие себя:
- Icon Packager;
- Se7en Theme Source Patcher;
- IconTo.
Обратите внимание! Все три программы находятся в свободном доступе в Интернете. Платить за их загрузку не требуется
Как пользоваться программой IconPackager
Перед тем как как поменять в Windows 10 иконки, можно установить на компьютер соответствующее приложение для работы с изображениями и добавить его в список часто используемых программ. Преимущество программы заключается в том, что она позволяет за два-три клика поменять все изображения. Для этого необходимо установить приложение, зайти в параметры и выбрать замену всех иконок.
Важно! Если изменений не произошло, нужно перезагрузить компьютер
Для замены изображения можно воспользоваться специальными программами
Использование программы Se7en Theme Source Patcher
Эта программа работает по тому же принципу, что и предыдущая, предусматривая комплексную замену всех иконок. Однако ее несомненным преимуществом по сравнению с другими приложениями является то, что перед выполнением замены делается резервное копирование системных файлов и фиксируется точка восстановления. Поэтому если пользователь снова захочет поменять изображения, это займет всего пару кликов.
Обратите внимание! Загружать программу следует только из надежного источника. Сомнительные ресурсы могут стать причиной заражения компьютера вредоносными вирусами
Как использовать приложение IconTo
Преимущество этого приложения заключается в том, что оно позволяет применять иконки, самостоятельно созданные пользователем на основе растровых изображений. Выполнять замену изображений можно как комплексно, так и выборочно неограниченное количество раз.
Приложение IconTo — одно из самых популярных и простых в применении
Обратите внимание! Иногда после загрузки приложения оно не запускается, а на рабочем столе не появляется соответствующий ярлык. В этом случае необходимо выполнить перезагрузку ПК, и проблема решится
Как изменить цвет окон Windows 10 | Компьютер для чайников
Новая операционная система от Microsoft предоставляет пользователю довольно широкие возможности для персонализации. В частности, изначально есть несколько вариантов фона рабочего стола, экрана блокировки, много цветов оформления интерфейса. Если текущий цвет окон приложений вам наскучил, можно легко его изменить – сейчас мы расскажем, как это делается.

Изменение цвета неактивных окон
Выбранный цвет будет применяться только к активным в настоящий момент окнам. Заголовки неактивных окон останутся белыми, но их цвет можно изменить с помощью редактирования реестра.
- В меню «Пуск» или «Поиск в Windows» наберите regedit и откройте «Редактор реестра».
- В редакторе пройдите по пути HKEY_CURRENT_USER\SOFTWARE\Microsoft\Windows\DWMВ правой части окна кликните правой кнопкой, в списке «Создать» нажмите «Параметр DWORD (32 бита)», назовите его AccentColorInactive. Откройте и отредактируйте параметр, введя шестнадцатеричный (HEX) код цвета. Определить код можно по палитрам, коих много в Интернете. Помочь вам может, к примеру, Яндекс – просто введите запрос «цвет» и поиграйте с палитрой. Увы, не все цвета срабатывают. Например, вместо чисто черного придется выбрать какой-нибудь оттенок.
- Кстати, если вам недостаточно цветов в разделе персонализации, можно использовать и параметр AccentColor, который уже есть в этой папке реестра. Вам лишь нужно ввести сюда цвет (HEX-код), и он будет использоваться для выделения активных окон.
Как изменить цвет окон Windows 10
dontfear.ru
Windows 10
В Windows 10, так же можно заменить картинку экрана непосредственно через настройки компьютера. Для этого:
- Открываем Параметры (Пуск — значок шестеренки).
- Выбираем пункт «Персонализация».
- В нем, на боковом меню выбираем пункт «Экран блокировки»
- Откроется окно с настройками изображения экрана блокировки.
Для замены фона на нужную картинку, необходимо найти секцию фон, и в выпадающем списке выбрать «Фото», и выбрать нужную картинку. Так же можно выбрать пункт «Слайд-шоу», и указать папку, картинки из которой будут использоваться для динамически сменяемых картинок фона экрана блокировки.
Как сменить заставку на рабочем столе windows 7 если нет персонализации?
Доброго времени, друзья! В сегодняшнем выпуске будет известная большинству тема, но актуальная, потому что у некоторой значительной части пользователей периодически возникают вопросы. Мы привыкаем к своему компьютеру, хочется уже сделать свое рабочее место красивым и комфортным.
Есть моменты, которые нужно знать, когда захотите изменить внешний вид папок, рабочего стола и окон. Иногда это получается, иногда не очень. Читаем далее, и узнаем как это делается .
Как сменить заставку на экране компьютера в Windows7 максимальная?
Windows 7 до сих пор лидирует! Ею до сих пор пользуется более 50% пользователей. Она стабильна, надежна и привычна. С появлением «семерки» мы узнали и о темах рабочего стола. Это специальный программный пакет из нескольких красивых фотографий определенной тематики. После установки на компьютер изображения сменяют друг друга. Чтобы самому изменить тему, нужно зайти в «Панель управления»
Далее, заходим в «Изменение темы». Темы по умолчанию честно говоря ни о чем, они упрощенные и на них не стоит останавливаться. Нас интересуют «Другие темы в Интернете»
Вы попадете на сайт Microsoft, где можете скачать понравившуюся тему Вашей любимой тематики. Например, Вы выбрали нужную; после скачивания файл темы нужно запустить:
Можно скачать сразу много тем; все они появятся в категории «Мои темы». Выбрав там любую Вы таким образом меняете выбранную тему оформления:
Если темы Вас не интересуют ,можно в качестве заставки рабочего стола использовать любую понравившуюся Вам фотографию. Для этого просто кликаем правой кнопкой мыши на открытом фото и выбираем опцию «Сделать фоновым рисунком рабочего стола». Это пожалуй, знакомо всем:
Обои скачиваем здесь же; либо используем любые цифровые фото из личного архива. Все должно быть красиво и так как хотите Вы.
Многие пользователи после переустановки Windows 7 не могут менять темы рабочего стола из-за отсутствия этого функционала. Это было сделано намеренно. Windows 7 выпущена в нескольких редакциях и за красоту нужно доплачивать. Поэтому в младших редакциях ( «Начальная» и «Домашняя базовая») отсутствует настройка персонализации как таковая.
Но это можно легко исправить, повысив свою редакцию например до «Домашняя расширенная». Делается это очень просто. Надо зайти в свойства компьютера (через меню «Пуск»)
Затем нажать на ссылку (как на фото):
Далее, мастер попросит указать ключ обновления:
У каждой редакции Windows 7 есть свой ключ. Выбираете любой ниже из списка. Нужно учитывать производительность компьютера при установке редакции «Максимальная». Очень подробно я писал об этом в статье ссылка на которую есть в начале этой главы. Вот список кодов:
Домашняя Расширенная/Home Premium:
6RBBT-F8VPQ-QCPVQ-KHRB8-RMV82
VTDC3-WM7HP-XMPMX-K4YQ2-WYGJ8 6RQ9V-6GCG4-8WV2H-966GF-DQ4DW 32KD2-K9CTF-M3DJT-4J3WC-733WD
FJGCP-4DFJD-GJY49-VJBQ7-HYRR2 342DG-6YJR8-X92GV-V7DCV-P4K27
Вставляете код в форму и следуйте далее указаниям Мастера обновлений.
Убираем заставку Сменить пользователя при загрузке Windows 7
Продолжаем настраивать операционную систему под свой вкус. Иногда нужно настроить систему так, чтобы она после загрузки запускалась сама и программы которые стартуют автоматически (например, скачивание фильмов, ) продолжили свою работу в Ваше отсутствие. Этому мешает окно выбора пользователей, ведь нужно сначала войти в систему.
По сути мы сейчас сделаем вход в систему автоматическим; если пароль на вашу учетную запись установлен, то его не нужно будет больше вводить. Сначала нажимаем сочетание клавиш Win+R . И в строку «Выполнить» вводим команду netplWiz, и жмем Enter:
Мы попадем в оснастку «Учетные записи пользователей», где нужно убрать галочку «Требовать ввода пароля» у выбранного пользователя.
Если пароль у вас отсутствует, то ничего больше заполнять не нужно. Если он есть нужно ввести в соответствующие поля выбранного пользователя. В этой же оснастке можно сменить пароли, а так же во вкладке «Дополнительно» управлять параметрами паролей и пользователями:
Смена заставки при загрузке Windows 7 (начального экрана, экрана блокировки)
Синее окно при загрузке со временем надоедает. И здесь так же можно сделать индивидуальные настройки. . Такие настройки не предусмотрены в пользовательском режиме. Некоторые начинают редактировать реестр. Но это муторно, поэтому лучше и быстрее использовать специальные программы. Одна из таких Logon Screen.
Далее все просто. Нужно выбрать нужную картинку или фото и все.
Выбирайте и что-нибудь из своих личных фото через «Обзор». После чего нужно протестировать как все получилось. Теперь экран блокировки выглядит красиво. Как видите, ничего сложного. На сегодня у меня все! До скорых встреч на блоге!
Изменение фона окна в Windows 10
Еще один вопрос, который часто задается — как изменить фон окна (его фоновый цвет). В частности, некоторым пользователям сложно работать в Word и других офисных программах на белом фоне.
Удобных встроенных средств изменения фона в Windows 10 нет, но при необходимости можно воспользоваться следующими методами.
Изменение цвета фона окна с помощью параметров высокой контрастности
Первый вариант — использовать встроенные средства настройки тем оформления с высокой контрастностью. Чтобы получить доступ к ним, вы можете зайти в Параметры — Специальные возможности — Высокая контрастность (или нажать «Параметры высокой контрастности» на странице настройки цветов, рассмотренной выше).
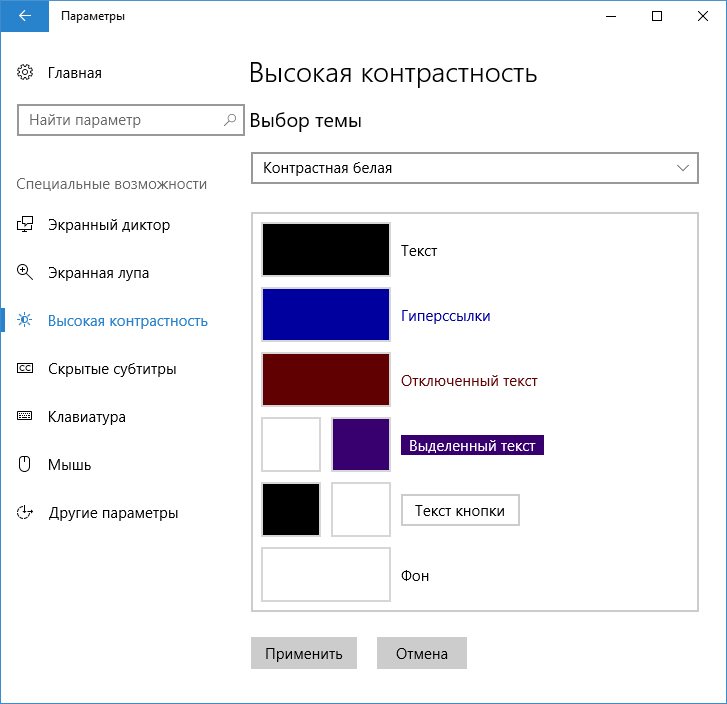
В окне параметров темы с высокой контрастностью, нажав на цвете «Фон» вы можете выбрать свой фоновый цвет для окон Windows 10, который будет применен после нажатия кнопки «Применить». Примерный возможный результат — на скриншоте ниже.
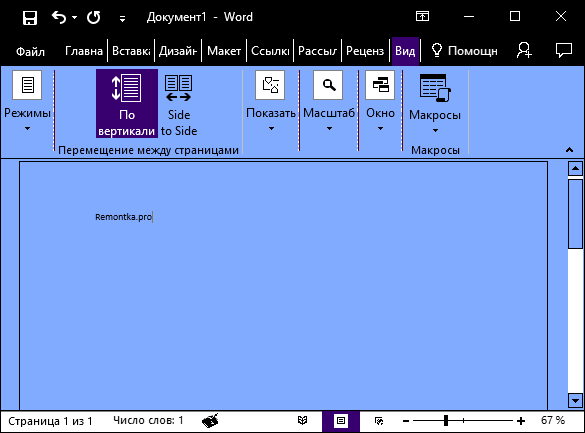
К сожалению, этот способ не позволяет затронуть только фон, не изменяя внешний вид остальных элементов окон.
Использование программы >Еще один способ изменения цвета фона окна (и других цветов) — сторонняя утилита Classic Color Panel, доступная для загрузки на сайте разработчика WinTools.info
Глава 4. Как наступил конец
Все закончилось в 1917 году.
Революция, приход к власти “красных”. Бандиты и лентяи дорвались до господских особняков и просторных кабинетов. Погромы, “люстрации”, ссылки и страх. О какой музыке могла идти речь в то время?

Почти все великие композиторы и музыканты, жившие в то время, покинули нашу страну. Большинство из них получило признание на Западе и умерли так и не вернувшись в кровавую Россию.
Большевики, выходцы из крестьянских семей, разбойники и необразованные в большинстве своем люди были чужды саморазвитию и музыкальному вкусу. Треньканье на балалайке и простые деревенские песни да частушки – вот чем наполнились умы русского народа того времени.
Это очень наглядно передано в великолепной экранизации романа “Собачье сердце” Булгакова, когда профессор Преображенский едет в театр на “Аиду” ко второму акту, а большевики в это время тянут гнусавую песню про то, как “суровые годы уходят”.
Пропасть между интеллигенцией и простым людом огромна.
Благодаря тогдашней революции, Россия на данный момент отстает в плане продюсирования и вообще отношений “артист-лейбл” лет на 25, если не на 30, от тех же Штатов. Ведь у них там не было таких потрясений, и музыкальная индустрия развивалась, не останавливаясь.
Пока наша страна приходила в себя, у них уже начали записывать чернокожих музыкантов. Появился блюз, первые робкие признаки рок-н-ролла, устанавливались и обкатывались правила для наилучшего взаимовыгодного сотрудничества между артистами и звукозаписывающими компаниями, культура развивалась без остановок.

У нас ничего этого не было. Мы пропустили целый исторический пласт и до сих пор пожинаем плоды тех ужасных деяний.
В современном шоу бизнесе совершенно нет культуры сотрудничества продюсерских центров и музыкальных лейблов с молодыми группами и музыкантами, точно как на западе в начале прошлого века.
Из-за событий тех лет нам крутят коммерческую музыку. Не талантливую, интересную или осмысленную, нет. Просто кто-то заплатил много денег, чтобы попасть в ротацию. Чтобы потешить свое эго, мол, “я – звезда!”
Обои Windows 10 — как изменить, где хранятся, автоматическая смена и другое
Настройка обоев рабочего стола — довольно простая тема, почти все знают, как поставить обои на рабочий стол Windows 10 или изменить их. Все это хоть и изменилось по сравнению с предыдущими версиями ОС, но не так, чтобы могло вызвать существенные сложности.
Но некоторые другие нюансы могут быть не очевидны, особенно для начинающих пользователей, например: как изменить обои на не активированной Windows 10, настроить автоматическую смену обоев, почему фото на рабочем столе теряют качество, где они хранятся по умолчанию и можно ли сделать анимированные обои на рабочий стол. Всё это — предмет данной статьи.
- Как установить и изменить обои (в том числе, если ОС не активирована)
- Автоматическая смена (слайд-шоу)
- Где хранятся обои Windows 10
- Качество обоев рабочего стола
- Анимированные обои
Что такое экран приветствия Виндовс 7?
Заставка приветствия фактически является картинкой фона оболочки системы. Увидеть ее можно одновременно нажав три клавиши «Ctrl», «Alt» и «Del».

Сам файл изображения «background.bmp» сохранен в директории системного диска «С». Чтобы посмотреть его можно открыть каталог «Windows», потом перейти в папку «System32» и войти в директорию «oobe».
Но, к сожалению, нельзя поменять здесь файл картинки на другой с помощью обычного переименования в «background» нужного изображения и последующей замены сохраненного изображения по умолчанию с расширением «bmp», т. к. такой метод не работает. Ниже приведены инструкции с применением двух утилит и ручной метод для успешной замены заставки.
Необходимо отметить, что в последнем способе размер подготовленного пользователем изображения не должен превышать 260 кБ. Во всех способах изображение должно соответствовать размерам в пикселях монитора пользователя иначе картинка получится неестественно растянутой.
Установка картинки приветствия на Windows 7
Чтобы изменить картинку приветствия Windows 7, идём в C:\Windows\System32\oobe\info\backgrounds. Если в папке oobe нет папки info, то её необходимо создать, а внутри неё папку backgrounds.
Затем в backgrounds нужно вставить картинку, на которую вы хотите изменить фон приветствия Windows 7. Таким образом, она должна располагаться по адресу C:\Windows\System32\oobe\info\backgrounds\backgroundDefault.jpg
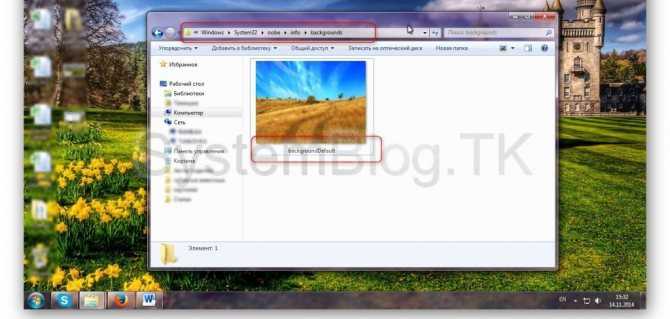
Если вы всё сделали правильно, то можете перезагрузить компьютер или сменить пользователя, чтобы увидеть, как изменилось окно приветствия Windows 7.
Насколько публикация полезна?
Нажмите на звезду, чтобы оценить!
Средняя оценка / 5. Количество оценок:
Оценок пока нет. Поставьте оценку первым.
Анимированные обои в Windows 10
Вопрос про то, как сделать живые анимированные обои в Windows 10, поставить видео в качестве фона рабочего стола — один из самых часто задаваемых у пользователей. В самой ОС встроенных функций для этих целей нет, и единственное решение — использовать стороннее ПО.
Из того, что можно рекомендовать, и что точно работает — программа DeskScapes, которая, правда, является платной. Причем функционал не ограничивается только анимированными обоями. Скачать DeskScapes можно с официального сайта https://www.stardock.com/products/deskscapes/
На этом завершаю: надеюсь, вы нашли здесь то, чего не знали раньше про обои рабочего стола и что оказалось полезным.
Хак реестра добавит стильную черную Тему
Данный способ изменения цвета темы возможен, если вы знакомы с Windows Registry Editor. Эксперименты с реестром могут вывести из строя ваш компьютер, так что будьте осторожны, и помните, что мы не несем ответственности за ваши действия.
Кажется фантастическим, но этот реестровый патч позволяет установить полностью черную тему в настройках приложений, магазине Windows, и некоторых других Системных приложениях. Для этого просто скачайте эту и дважды щелкните файл с именем .
Возможно, потребуется перезагрузить компьютер, чтобы изменения вступили в силу, но у меня изменения сразу стали видны. Выше, вы можете видеть темный экран Параметров
А это – темная тема магазина Windows. Для отмены всех этих изменений, просто перейдите в папку ZIP и дважды щелкните элемент enable-light-theme.reg, чтобы вернуть цвета по умолчанию.
Через смену значка
Самый простой и очевидный вариант поменять цвет папки в виндовс — изменить сам значок. К сожалению, стандартные настройки системы позволяют только менять иконку. Но и стандартные системные значки самый разноцветные.
В этом вам помогут сайты, где можно бесплатно загрузить тысячи иконок. Один из таких — www.iconfinder.com. Тут вы можете скачать изображение на любой вкус, единственное, что следует знать — сайт только на английском языке.
Например, попробуем скачать и поставить красную иконку.
В строке поиска введите “red folder”
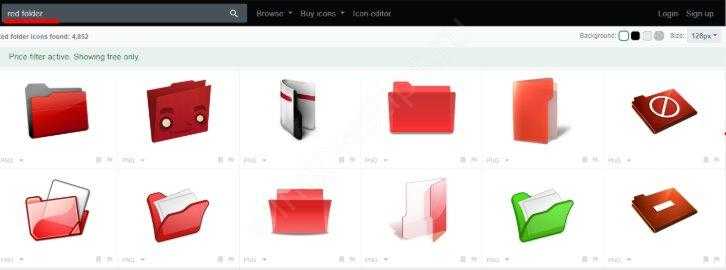
Нажмите на понравившемся вам изображении. Откроется страница, где вы сможете её скачать. Нужен формат .ico
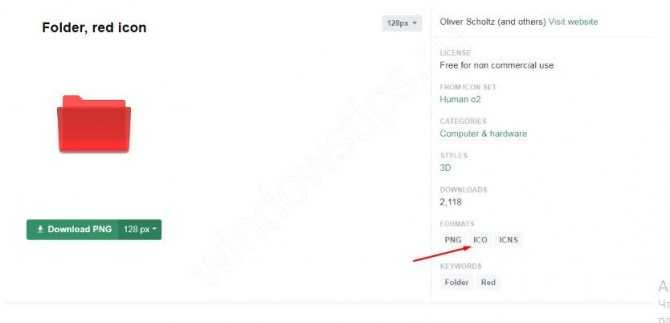
После этого, выберите нужную директорию и откройте её свойства
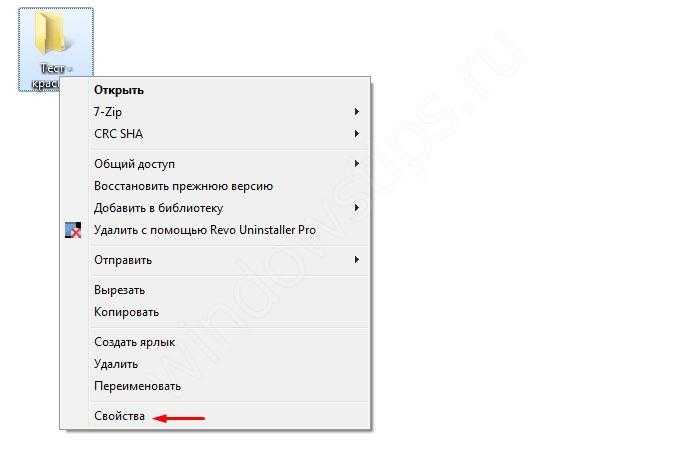
Откройте вкладку “Настройка” и нажмите кнопку “Сменить значок”
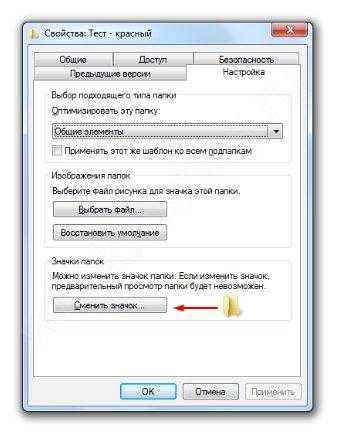
Вам откроется окно доступных системных иконок. Нажмите на кнопку “Обзор” и выберите загруженную иконку

Нажмите ОК во всех окнах и любуйтесь новой иконкой.

Таким образом вы можете поменять цвет папок и в windows 10/8.1/Vista и т.д. Это универсальный способ для всех систем. Далее, мы рассмотрим, как поменять цвет папок в windows 7 и 10 с помощью сторонних программ.
Как изменить фон папки в WindowsXP
Для этой старенькой, но не утратившей актуальности ОС подойдет бесплатная портативная утилита Bulb, которую без проблем можно найти на любой сайте с софтом. После распаковки скачанного архива и запуска программы появится простой аскетичный интерфейс: в левой части проводник Windows, в правой несколько сервисных кнопок.
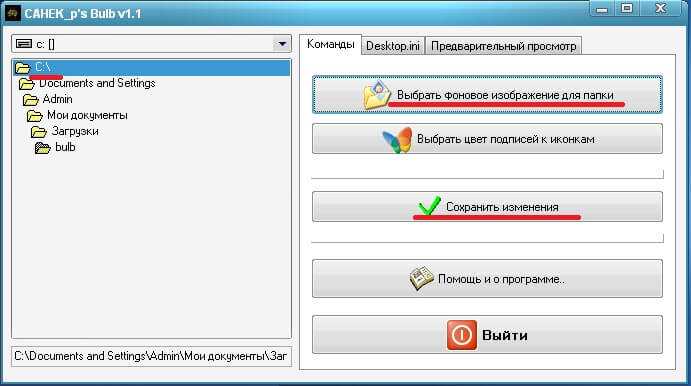
В проводнике выберите директорию, у которой нужно изменить параметры. Нажмите кнопку «Выбрать фоновое изображение», чтобы указать картинку, которую вы будете использовать. Предварительный просмотр позволяет ознакомиться с будущим видом папки без сохранения изменений. Если цвет штифта ОС не подходит под фон, вы можете изменить цвет подписей во вкладке «Команды». Чтобы применить изменения, нажмите кнопку «Сохранить».
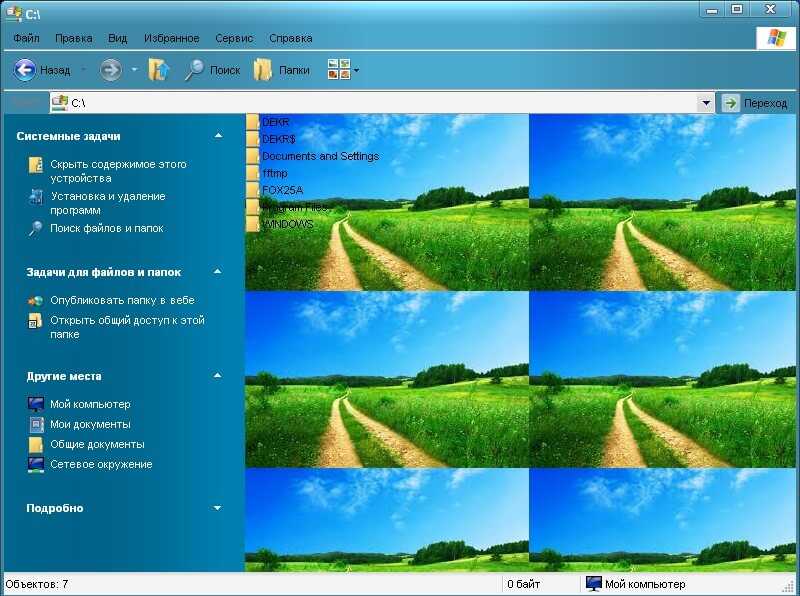
У меня была картинка с маленьким разрешением если взять с большим то картинка будет на всю папку.
Скачать Bulb — http://www.softholm.com/download-software-free4017.htm
Как изменить фон в любой папке Windows
Ученые утверждают, что одно из самых главных качеств, которое сделало человека человеком — это постоянное подсознательное стремление к познанию и изменению окружающего мира. Именно этот инстинкт заставлял первобытных художников раскрашивать стены своих пещер, толкает британских ученых производить все новые безумные исследования, а компьютерных гиков постоянно что-то подкручивать и перенастраивать в своей и так исправно работающей системе. ![]()
Стандартный файловый менеджер Windows предоставляет не так уж много опций для кастомизации. Однако, как всегда бывает с популярными продуктами, когда разработчики чего-то не предусмотрели, то приходит на помощь огромная армия пользователей, добавляя с помощью плагинов и модов необходимые функции.
Сегодня я хочу вам представить одно из таких дополнений — Windows 7 Folder Background Changer. Как понятно из названия, утилита дает возможность изменить фоновое изображение в любой папке Windows.
Программка не требует установки и состоит из одного исполнимого файла. Работа с утилитой не вызовет затруднений и вполне понятна из скриншота. В поле Folder Location указываем папку, фон которой подлежит изменению, а нажатием на кнопку Change Background Image выбираем нужное изображение. Можно также указать цвет отображения текста в этой папке, а для пущей красивости отметить опцию Show Shadow Under Text, добавляющую тени. И разумеется, все сделанные изменения можно отменить, если вы захотите вернуться к родному облику Windows Explorer.
В результате вы сможете созерцать свои любимые пейзажи в качестве фона папки: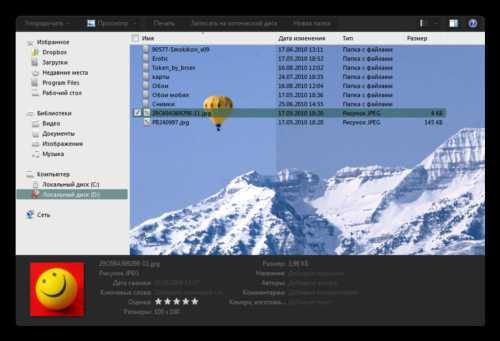
lifehacker.ru
Файлы виртуальных устройств
Чтобы понять, почему так происходит, нужно сначала познакомиться с файлами виртуальных устройств.
Когда первая версия Windows только появилась, она была не самостоятельной операционной системой, а оболочкой для системы MS DOS. А первая версия MS DOS появилась в 1981 году, и уже тогда предполагалось, что к компьютерам с MS DOS можно будет подключать разные устройства — принтеры, мыши, сканеры и так далее.
Чтобы устройства могли работать с операционной системой, нужны драйверы — специальные программы, которые объясняют системе, как работать с разными устройствами. Но во времена MS DOS драйверы работали с устройствами не напрямую, а через виртуальные файлы, и выглядело это примерно так:
- Система записывает в этот файл какие-то данные.
- Драйвер видит, что, например, в файл принтера поступили какие-то данные, и начинает их распечатывать.
Общее правило такое: файлы виртуальных устройств нужны для того, чтобы драйверам этих устройств было проще работать.
Эти файлы назывались так:
- CON
- AUX
- PRN
- LST
- COM0 и до COM9
- LPT0 и до LPT9
- NUL
При этом неважно, большими буквами будет это написано или маленькими — в MS DOS регистр букв был некритичен. Эти названия зарезервированы системой, поэтому пользователь их не может использовать для своих нужд
А как только в MS DOS кто-то попытается создать папку или файл с таким именем, то система сразу выдаст ошибку
Эти названия зарезервированы системой, поэтому пользователь их не может использовать для своих нужд. А как только в MS DOS кто-то попытается создать папку или файл с таким именем, то система сразу выдаст ошибку.
Теперь поговорим о том, почему эта особенность MS DOS мешает нам создавать папки и файлы в Windows. Как это часто бывает в ИТ, всё дело в обратной совместимости.
Когда Microsoft Teams будет официально поддерживать настраиваемые фоны?
В настоящее время Microsoft развертывает функцию фоновых эффектов в пакетном режиме с новым обновлением настольного клиента своих команд. Ожидается, что после того, как это обновление станет общедоступным, Microsoft в ближайшие несколько недель добавит возможность добавлять пользовательские фоны на ваши собрания. Вы можете рассчитывать на возможность официально добавлять пользовательские фоны к вашим собраниям в следующих нескольких дополнительных обновлениях Microsoft Teams.
Что вы думаете о нашем гиде? это было полезно для тебя? Не стесняйтесь делиться с нами своими вопросами и мнениями в разделе комментариев ниже.
Последнее обновление: 23 апреля 2020 г., чтобы добавить ярлык в адресную строку для каталога загрузок, который работает независимо от каталога установки Windows.
Самая темная тема Office – серая
Если вы подписаны на Office 365, у вас должны быть новые версии офисных приложений Word, PowerPoint и Excel, а также ряда других приложений Microsoft Office. (Если нет, то вы можете установить их с вашего аккаунта.)
По умолчанию, эти приложения являются довольно светлыми, но к счастью, Microsoft предоставила простой способ их немного затемнить (хотя вы не можете установить ее чисто черной).
Во-первых, откройте любое из ваших офисных приложений. Мы продемонстрируем это, используя Word, но вы можете вносить изменения в любом офисном приложении, применяя те же самые шаги.
Затем выберите Файл
в левом верхнем углу.
Затем выберите Учетная запись
в нижней части меню слева, и в опцииТема Office выберитеТемно-серая из выпадающего меню.
Как вы можете видеть выше, при темно-серой теме в приложении ничего не изменилось, однако фон вокруг листа стал немного темнее, а название документа вверху и полосу прокрутки сделало более заметным.
Как изменить фон папки
Совершенство не знает предела во всем, в том числе и в отношении тяги человека к красоте. К компьютерам это тоже относится, да еще как! Изменения внешнего вида иконок и обоев на рабочем столе эстетам уже мало и периодически всплывающий сногсшибательный скринсейвер тоже ситуацию не спасает. Если вы оказались в подобной ситуации, то эта заметка точно для вас. В ней мы опишем простые способы избавиться от скучного белого фона в Проводнике Windows, да не просто, а для каждой папки в отдельности.
Folder Background Changer
Первым из рассматриваемых сегодня решений будет небольшая бесплатная утилитка, носящая «говорящее» название Folder Background Changer. Воспользоваться ей очень просто. Для этого сделайте следующее:
- Скачайте архив с программой. Распакуйте архив в папку на вашем рабочем столе. Программа «портативна», то есть не требует установки в систему. Запустите исполняемый файл в папке от имени «встроенной» административной учетной записи. Для этого нажмите на файле правой клавишей мыши и запустите его от имени администратора
- Содержимое рабочего стола на пару секунд пропадет, затем появится вновь. В этом нет ничего страшного, просто Folder Background Changer перезапустил процесс Проводника (explorer.exe). После этого вы увидите стартовое окно программы
- Нажмите на кнопку «Browse» в верхнем правом углу окна, выберите папку, фон которой хотите изменить, и нажмите кнопку «ОК»
- Нажмите кнопку «Change Background Image», выберите файл изображения, которое хотите установить фоном, и нажмите кнопку «Открыть». Фон в указанной папке сразу же изменится. . Если фон по какой-то причине не устраивает, можно в любой момент вернуться к первоначальному виду нажав на кнопку «Remove Backgroung Image»
- Как можно заметить, на измененном фоне не всегда хорошо видны имена файлов, ведь цвет названия не изменился. Чтобы это исправить, нажмите на пункт «Text Color», выберите нужный цвет и нажмите «ОК» Чтобы цвет текста изменился, нужно (если есть открытые) закрыть все окна Проводника. После этого цвет будет таким как нужно.
- Галочки ‘Show Shadow Under Text» и Apply To Sub Folders» отвечают за отображение эффекта тени под текстом и распространение изменений рекурсивно, на все «дочерние» папки
Однако недостатки у программы Folder Background Changer тоже есть. Главный из них — она не умеет создавать папки, изменить параметры можно лишь у предварительно созданных директорий.
desktop.ini
По сути, рассмотренная программа делают лишь одно — создают в папке специальный файл desktop.ini и записывают в него ряд параметров. Все это можно сделать и вручную. Рассмотрим поподробнее как именно:
- Откройте программу Блокнот
- Введите следующий текст: IconArea_Image=C:UsersPublicPicturesSample PicturesChrysanthemum.jpg ShadowedText=0 Recursive=0 TextR=0 TextG=0 TextB=0
- И сохраните его под именем desktop.ini в «подопытной» папке
Опишу значение параметров подробнее: IconArea_Image — путь к картинке, которая будет выступать фоном. Если вместо пути указать только имя файла, будет считаться что он находится в той же папке ShadowedText — указывает на то, присутствует ли эффект затенения (0 — нет, 1 — да) Recursive — определяет применяется ли эффект только к текущей папке или ко всем дочерним (0 — только к текущей, 1 — рекурсивно) TextR, TextG, TextB — цвет шрифта в RGB-кодировке (например, красный цвет кодируется как 255-0-0)