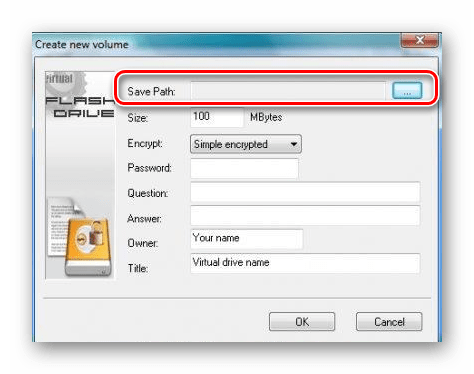DAEMON Tools
DAEMON Tools – это популярное программное обеспечение, которое позволит вам монтировать образы и навести порядок среди ваших медиафайлов. Существует две версии: бесплатная Light и премиум Pro, но они мало отличаются по функционалу. Программа умеет обрабатывать практически все форматы и позволяет открыть даже защищенные файлы. Вы можете использовать Daemon Tools для воспроизведения FLAC или APE, обработки VHD, распаковки архивов и преобразования разных форматов.
Плюсы:
- Понятный русскоязычный интерфейс;
- Продвинутый функционал;
Минусы:
- Бесплатный вариант подгружает рекламу;
- Может тормозить на маломощных ноутбуках;
Интерфейс DAEMON Tools
Как создать RAM диск с помощью SoftPerfect RAM Disk
Есть одна интересная утилита создания RAM раздела — SoftPerfect RAM Disk
. Программка на русском языке, имеет простой интерфейс, но главное – имеет возможность переносить файлы с RAM раздела на HDD
Почему это так важно? Дело в том, что оперативная память – это энергозависимая память, и при отключении компьютера все записанные на не данные безвозвратно уничтожаются. При отключении ПК программа перенесёт данные на жёсткий диск, а при включении, снова в RAM диск.
Если вы будете использовать раздел оперативной памяти под временные файлы, то использование функции переноса данных на жёсткий диск важного значения не имеет, но при хранении на RAM важных файлов, имеет смысл переносить файлы на HDD при отключении устройства. Благо, программа делает это на автомате.. Утилита действительно имеет много преимуществ, а значит такое ПО не будет распространяться за бесплатно
Её цена 29 долларов, но вы можете воспользоваться бесплатной тестовой версией и опробовать функционал. Вот ссылка на программу , сайт англоязычный, но разобраться, как скачать, не сложно.
Утилита действительно имеет много преимуществ, а значит такое ПО не будет распространяться за бесплатно. Её цена 29 долларов, но вы можете воспользоваться бесплатной тестовой версией и опробовать функционал. Вот ссылка на программу , сайт англоязычный, но разобраться, как скачать, не сложно.
Допустим вы уже скачали и установили утилиту. Открываем утилиту SoftPerfect RAM Disk и нажимаем на зеленый значок плюсика. Так мы добавим новый RAM диск.
Запустится окошко, где необходимо заполнить некоторую информацию. В поле «Размер»
выставляем объем оперативки, который вы готовы отобрать
Важно отметить, что вы не сможете использовать более того объема, который используется системой. Взглянуть, сколько доступно памяти можно в диспетчере задач на вкладке «Производительность» раздела «Память».
Если у вас 12 Гб оперативки, но доступно 8 Гб, тогда стоит взять около 4-6 Гб. Не густо, но зато какая скорость запуска программ потом будет.
Возвращаемся к окну добавления RAM-диска. В окне «Параметры монтирования»
указываем букву. В разделе «Параметры файловой системы»
выберем NTFS
. Проделав все необходимые действия нажимаем кнопку ОКей.
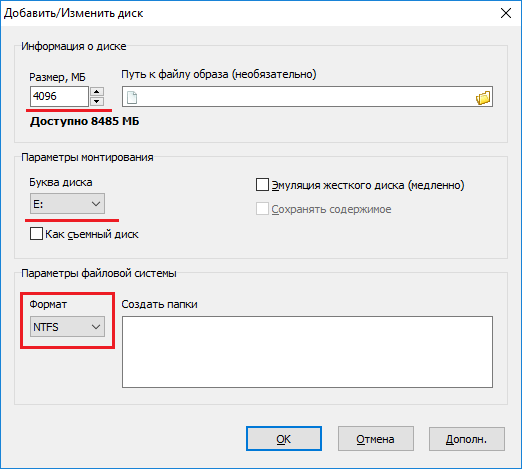
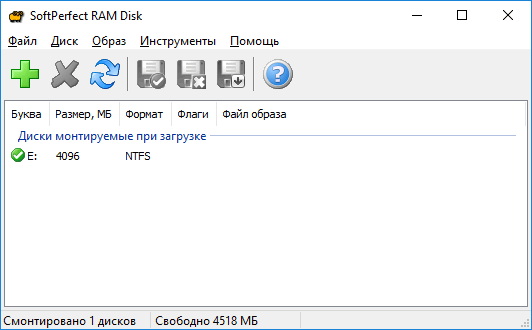
В главном окошке программы мы видим сформированный нами RAM диск. Дальше нажмите на вкладку «Образ»
и выберите пункт «Создать образ»
. Эта функция переноса данных на HDD, я говорил о ней в начале статьи. Как раз она позволяет записать файлы и папки на жёсткий диск, но, сначала нужно предоставить образу место.
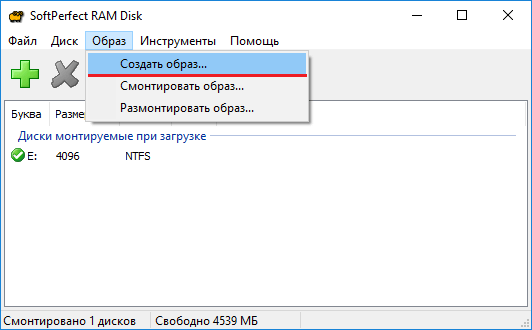
По нажатию кнопки открывается окошко, где выбираем путь до сохранения файла образа формата IMG. Именно в него будут записываться данные с RAM-диска. Тип образа
выбираем «Том». Указываем размер образа как у RAM-диска. То есть указали размер диска 4 ГБ, то и размер образа будет 4 Гб. В поле «Формат»
указываем файловую систему NTFS. По желанию можно написать метку.
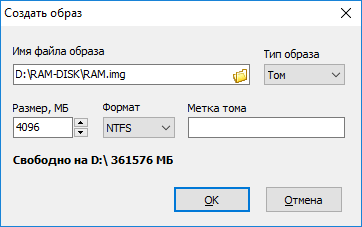
После нажатия по кнопке ОК появится сообщение об успешном создании IMG образа, по указанному вами пути.
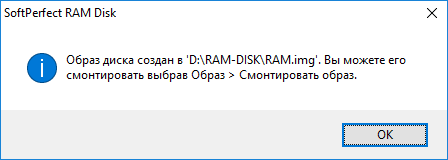
Если случится какая-то проблема с RAM разделом и файлы на нём появляться не будут, то сохраненный файл образа на жёстком диске вы можете извлечь и все ваши данные будут там.
Собираем, прошиваем, тестируем
Ниже приведен небольшой, но очень полезный Makefile, c помощью которого командой make из main.c и usbtest.c легко получить прошивку для чипа — main.hex и бинарник утилиты usbtest:
Чтобы залить прошивку в микроконтроллер с помощью программатора usbtiny, набираем команду:
$ sudo avrdude -p t2313 -c usbtiny -e -U flash:w:main.hex:i -U lfuse:w:0xef:m
В avrdude фьюзы задаются не слишком наглядно, но их можно легко рассчитать в одном из online-калькуляторов.
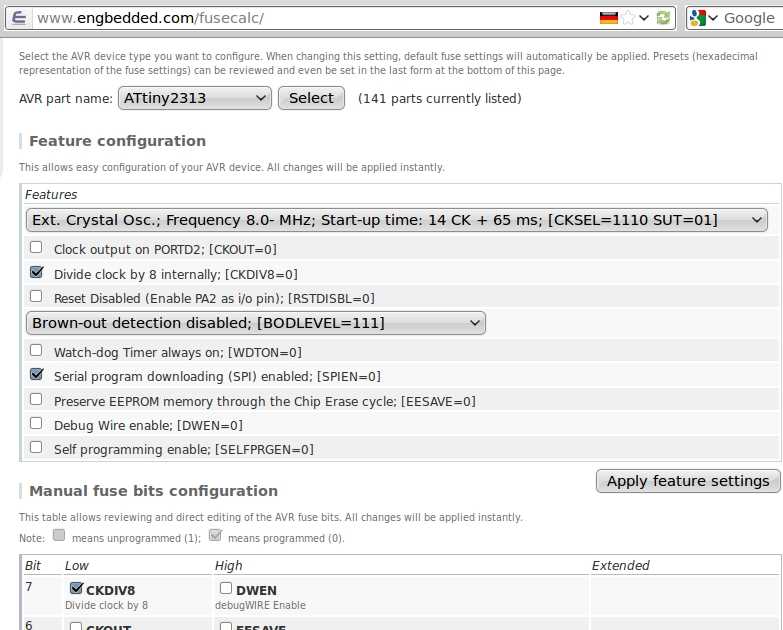
Подключаем устройство к компьютеру и проверяем, как оно работает (usbtest c параметром out считывает строку, in — записывает указанную строку в буфер чипа):
$ sudo ./usbtest in all_ok
$ sudo ./usbtest out
Libusb: и не одетая, и не обнаженная
Ты спросишь: а придется ли писать драйвер для операционной системы компьютера, чтобы подключить USB-устройство? Если использовать libusb, то можно обойтись без реализации полноценного модуля ядра. Libusb — это open source библиотека, которая позволяет быстро запрограммировать, во-первых, поиск устройства на шине, а во-вторых — обмен данными с ним.
Под Linux библиотеку и необходимые заголовочные файлы можно получить из исходных кодов. А лучше воспользоваться стандартным репозиторием твоего дистрибутива. Для Debian/Ubuntu, например, так:
$ sudo apt-get install libusb-dev
Существует также порт libusb под Windows — libusb-win32. Вопреки названию проекта, также поддерживаются 64-битные ОС от Microsoft (начиная с версии 1.2.0.0).
Но libusb — это отдельная тема разговора. Думаю, с программированием для ПК ты знаком и сможешь в этом разобраться сам. Поэтому буду краток. Создаем файл usbtest.c и начинаем наполнять его контентом. Сначала необходимые заголовочные файлы и определения:
#include // Для компьютера смысл команд обратный, // но обозначения остаются те же #define DATA_OUT 1 #define DATA_IN 2
Функция usbOpenDevice для инициализации устройства:
Usb_init(); // Инициализировать USB usb_find_busses(); // Найти шины usb_find_devices(); // Найти устройства // Перебрать все шины for(bus=usb_get_busses(); bus; bus=bus->next) { // Перебрать все устройства на шине for(dev=bus->devices; dev; dev=dev->next) { // Если идентификаторы вендора и продукта не совпадают… if(dev->descriptor.idVendor != vendor || dev->descriptor.idProduct != product) continue; // …пропустить эту итерацию // Попробовать получить дескриптор устройства if(!(handle = usb_open(dev))) { fprintf(stderr, «%s\n», usb_strerror()); continue; } return handle; // Вернуть дескриптор } } // Устройство не найдено return NULL;
Как видно, параметрами usbOpenDevice выступают числовые идентификаторы производителя и устройства. В случае если устройство присутствует на шине, возвращается его дескриптор. Если устройств на V-USB будет несколько — придется дописать проверку символьных имен вендора и продукта.
И функция main консольной утилиты usbtest:
Int main(int argc, char **argv) { // Дескриптор устройства usb_dev_handle *handle = NULL; int nBytes = 0; char buffer; // Ищем устройство handle = usbOpenDevice(0x16C0, 0x05DC); if(handle == NULL) { fprintf(stderr, «Could not find USB device!\n»); exit(1); } // Аргумент out — получить данные от чипа if(strcmp(argv, «out») == 0) { nBytes = usb_control_msg(handle, USB_TYPE_VENDOR | USB_RECIP_DEVICE | USB_ENDPOINT_IN, DATA_OUT, 0, 0, (char *)buffer, sizeof(buffer), 5000); printf(«Got %d bytes: %s\n», nBytes, buffer); // Аргумент in — отправить строку (следующий аргумент) } else if(strcmp(argv, «in») == 0 && argc > 2) { nBytes = usb_control_msg(handle, USB_TYPE_VENDOR | USB_RECIP_DEVICE | USB_ENDPOINT_OUT, DATA_IN, 0, 0, argv, strlen(argv)+1, 5000); } if(nBytes
Здесь правит бал функция usb_control_msg, которая объявлена во включаемом файле usb.h. Она имеет кучу параметров и собственно создает те управляющие сообщения, обработка которых реализована в прошивке микроконтроллера.
Программа Radeon RAMDisk
Установка программы
Пару дней «обкатывал» 2Гб оперативной памяти в качестве дополнительного диска — удаляю его и уже со скриншотами делаю в размере 3Гб. В игры я не играю, требовательных к ресурсам компьютера программ практически не использую, миллиард вкладок не держу одновременно открытыми — считаю, что свободных (оставшихся) 5Гб мне вполне хватит для комфортной повседневной работы за ноутбуком.
Поехали…
Рекомендую
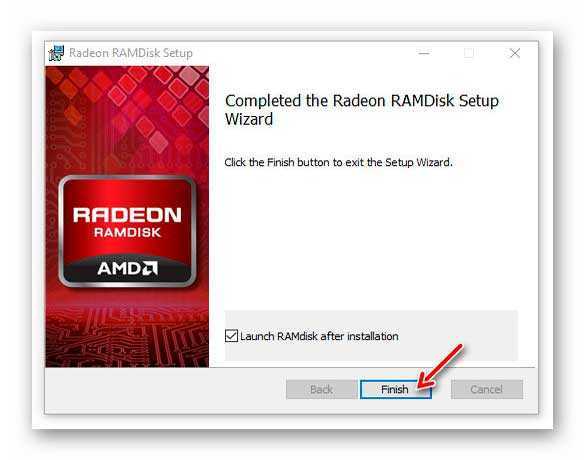
Если тут оставите галочку — программа создания диска в оперативке сразу запустится. Возможно при первом запуске появится такое вымогательное окошко — пристрелите его как бешеную собаку…
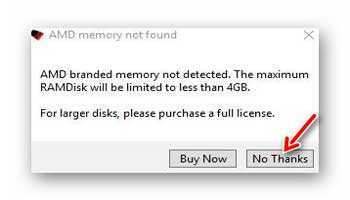
…и переходите к настройкам…
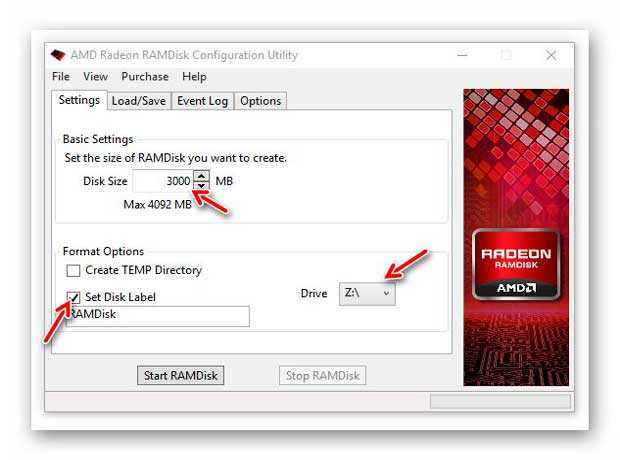
Это первая вкладка настроек — задаём тут размер будущего диска (в бесплатной версии этот размер ограничен 4Гб для сторонней памяти и 6Гб — для фирменной AMD Radeon Memory.
«Create TEMP Directory» — ставьте галку, если планируйте хранить тут системные временные файлы (пока не рекомендую это делать, потому что требуются дополнительные телодвижения, которые опишу в другой статье).
«Set Disk Label» — обязательная галка (обзываем наш диск и назначаем ему незанятую букву).
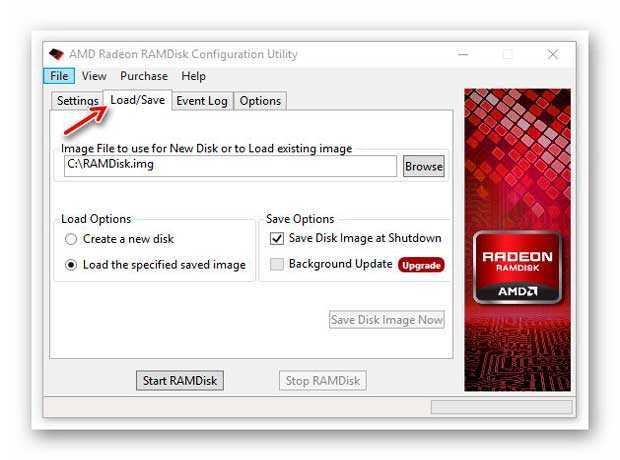
В графе «Image File to use For new Disk or to Load exiting image» указываем место хранения образа накопителя, который создаётся при выключении компьютера (оставил по умолчанию).
Если в разделе «Load Options» поставите точку на «Create a new disk» — будет всегда запускаться новый диск при старте компьютера. «Load the specified saved image» — воскресит образ сохранённый при выключении машины. А чтоб он сохранился — нужно в разделе «Save Options» установить галочку на «Save Disk Image at Shutdown».
Не запутались ещё? Лучше перечитайте пару раз, но сделайте всё правильно — любая ошибка или невнимательность может дорого обойтись Вам. Кто не хочет вникать — просто сделайте всё как на моих скриншотах — такая настройка проверена мною на паре компьютеров несколько раз уже и всё отлично работает.
Осталась последняя вкладка настроек…
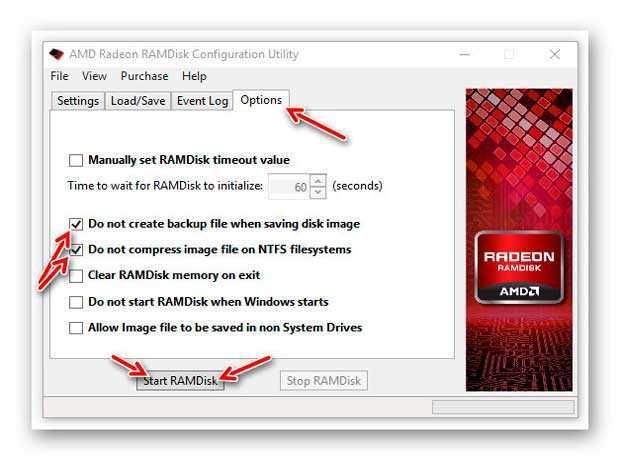
- «Manualy set RAMDisk timeout value» — отложенный старт при запуске системы.
- «Do not create backup file when saving disk image» — отключает создание резервной копии диска, если включено сохранение диска в файл.
- «Do not compress image file on NTFS filesystem» — не сжимать файл диска, если он сохраняется на диск с файловой системой NTFS.
- «Clear RAMDisk memory on exit» — очистка содержимого диска при завершении работы.
- «Do not start RAMDisk when Windows starts» — не запускать при старте системы (ручной запуск по клику на ярлык).
- «Allow Image file to be saved in non System Drivers» — сохранение образа с использованием сторонних драйверов.
Барабанная дробь — жмём на кнопку «Start RAMDisk» и… соглашаемся с установкой драйверов…
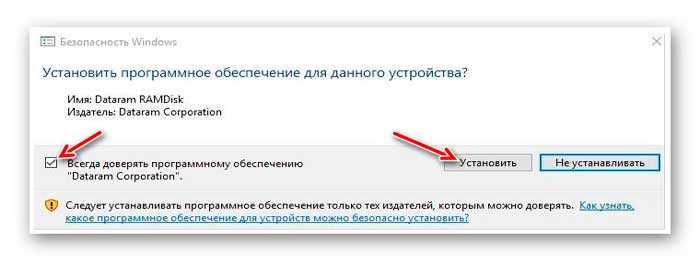
…форматируем новоиспечённый виртуальный диск…
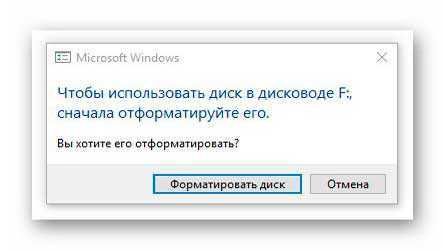
Тут требуется особое внимание, чтоб не форматнуть рабочий или даже системный диск — убедитесь в правильной буковке диска (вернее — в отображении любой другой буквы, кроме рабочих и системных «дисководов»). Короче — наверняка у Вас, как и у меня, выскочит такое злое окно…
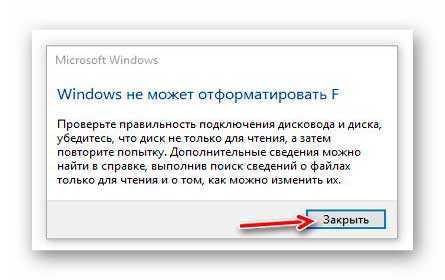
Просто закройте его и с чувством выполненного долга — переходите в свой проводник (или другой файловый менеджер)…
…там Вас будет уже ждать сверхбыстрый диск в оперативной памяти компьютера.
Как создать RAM диск с помощью SoftPerfect RAM Disk
Есть одна интересная утилита создания RAM раздела — SoftPerfect RAM Disk
. Программка на русском языке, имеет простой интерфейс, но главное – имеет возможность переносить файлы с RAM раздела на HDD
Почему это так важно? Дело в том, что оперативная память – это энергозависимая память, и при отключении компьютера все записанные на не данные безвозвратно уничтожаются. При отключении ПК программа перенесёт данные на жёсткий диск, а при включении, снова в RAM диск.
Если вы будете использовать раздел оперативной памяти под временные файлы, то использование функции переноса данных на жёсткий диск важного значения не имеет, но при хранении на RAM важных файлов, имеет смысл переносить файлы на HDD при отключении устройства. Благо, программа делает это на автомате.. Утилита действительно имеет много преимуществ, а значит такое ПО не будет распространяться за бесплатно
Её цена 29 долларов, но вы можете воспользоваться бесплатной тестовой версией и опробовать функционал. Вот ссылка на программу , сайт англоязычный, но разобраться, как скачать, не сложно.
Утилита действительно имеет много преимуществ, а значит такое ПО не будет распространяться за бесплатно. Её цена 29 долларов, но вы можете воспользоваться бесплатной тестовой версией и опробовать функционал. Вот ссылка на программу , сайт англоязычный, но разобраться, как скачать, не сложно.
Допустим вы уже скачали и установили утилиту. Открываем утилиту SoftPerfect RAM Disk и нажимаем на зеленый значок плюсика. Так мы добавим новый RAM диск.
Запустится окошко, где необходимо заполнить некоторую информацию. В поле «Размер»
выставляем объем оперативки, который вы готовы отобрать
Важно отметить, что вы не сможете использовать более того объема, который используется системой. Взглянуть, сколько доступно памяти можно в диспетчере задач на вкладке «Производительность» раздела «Память».
Если у вас 12 Гб оперативки, но доступно 8 Гб, тогда стоит взять около 4-6 Гб. Не густо, но зато какая скорость запуска программ потом будет.
Возвращаемся к окну добавления RAM-диска. В окне «Параметры монтирования»
указываем букву. В разделе «Параметры файловой системы»
выберем NTFS
. Проделав все необходимые действия нажимаем кнопку ОКей.
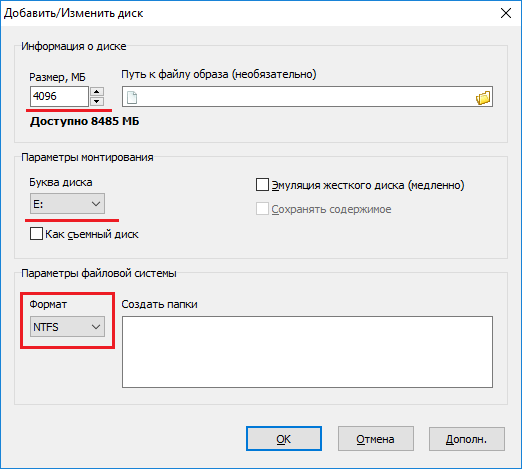
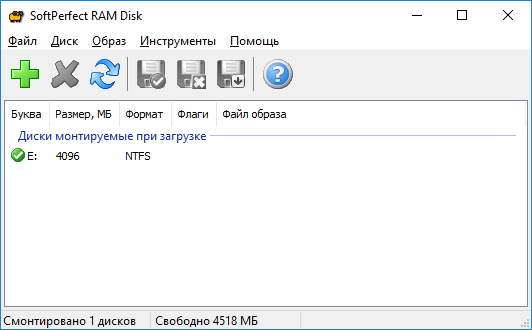
В главном окошке программы мы видим сформированный нами RAM диск. Дальше нажмите на вкладку «Образ»
и выберите пункт «Создать образ»
. Эта функция переноса данных на HDD, я говорил о ней в начале статьи. Как раз она позволяет записать файлы и папки на жёсткий диск, но, сначала нужно предоставить образу место.
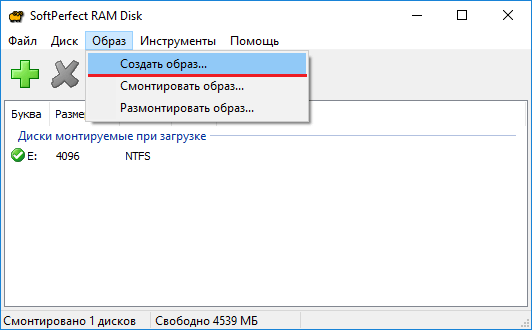
По нажатию кнопки открывается окошко, где выбираем путь до сохранения файла образа формата IMG. Именно в него будут записываться данные с RAM-диска. Тип образа
выбираем «Том». Указываем размер образа как у RAM-диска. То есть указали размер диска 4 ГБ, то и размер образа будет 4 Гб. В поле «Формат»
указываем файловую систему NTFS. По желанию можно написать метку.
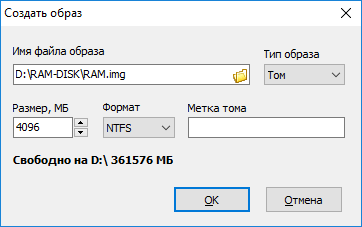
После нажатия по кнопке ОК появится сообщение об успешном создании IMG образа, по указанному вами пути.
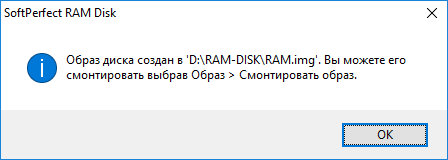
Если случится какая-то проблема с RAM разделом и файлы на нём появляться не будут, то сохраненный файл образа на жёстком диске вы можете извлечь и все ваши данные будут там.
Дополнительные команды и другие хвосты OSFMount
Для того, чтобы воспользоваться дополнительными командами OSFMount
, выберите интересующий вас файл образа и в панели навигации выберите «Drive actions
«, либо нажмите ПКМ. Здесь доступны следующие команды:
- Open
— открыть образ (тот же эффект, если открыть его в Мой Компьютер -> диск A
или E
); - Dismount
— размонтировать образ; - Save to image file
— сохранить образ в новый файл. Тот же эффект, если просто в винде скопировать файл образа. Но в программе можно также указать формат образа (там есть в том числе ISO
); - Extend size
— можно увеличить размер образа. При этом нужно ввести именно насколько вы хотите увеличить его, а не полный объем файла образа (что, как по мне, несколько странно). Однако уменьшить его вы уже не сможете. И после увеличения объема не забудьте переформатировать образ; - Format
— вызывается обычное меню форматирования образа Windows
; - Set media read-only
— запрещает запись на диск; - Set media writable
— позволяет записывать на диск; - Set media removable
— Windows
будет считать это устройство извлекаемым; - Set media fixed
— Windows
не будет считать это устройство извлекаемым.
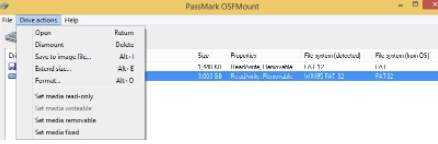 На сим, в общем-то, всё и можно переходить к послесловию.
На сим, в общем-то, всё и можно переходить к послесловию.
OSFmount— спасательный круг для тех, у кого нет под рукой съёмных носителей
OSFmount— это маленькая программка, которая поможет создать накопитель. Это приложение может создать как готовый образ (image) накопителя, так и RAM, который существует только в ОЗУ. Флоппи-винчестер, искусственный оптический диск, и,главное, виртуальная флешка — программа может монтировать все эти образы. Windows 10, Windows 8, Windows 7 виртуальная флешка создастся на любой операционной системе Windows, причём как в 64-битной среде, так и в 32-битной. В mount даже можно определять для искусственного диска определённую букву и устанавливать нужные атрибуты. При этом размер утилиты не дотягивает даже до 2 мегабайт, её размер всего 1,95 Мбайт. Из минусов только то, что программа не поддерживает русский язык.
Инструкция по использованию OSFmount
В использовании она лёгкая и для создания флешки не потребуется много времени и усилий. Итак, как создать виртуальную флешку на компьютере с помощью OSFmount:
- Первым делом требуется скачать и установить OSF.
- Теперь в открывшемся окне следует нажать на «Mount new…» для того, чтобы добавить носитель.
- Теперь в новом окне можно настроить все параметры монтирования. Параметром source можно выбрать источник. Например, прикрученный или ОЗУ image virtual накопителя. Но нам нужна USB виртуальная флешка, и чтобы сделать такую, требуется указать путь с определённым форматом.
- Настройки «Volume Options» можно пропустить, так как для искусственного носителя они абсолютно не нужны. Их используют только при загрузке образа в память или для создания диска.
- С настройкой «Mount Options» можно определить букву и назначить формат image. Для буквы есть окошечко «Drive Liter», а для типа «Drive type»;
- Внизу окошечка есть два параметра «Read-only drive» и «Mount as remowable media». Чтобы можно было записывать на искусственный винчестер, галочку с первого параметра следует снять. Напротив «Mount as remowable media» галочка должна быть установлена, чтобы система открыла virtual и не поняла, что её обманули.
- Нажать на ОК! Всё, виртуальная флешка на компьютере сделана.
Также в работе могут понадобятся некоторые опции, которые открываются после нажатия на «Drive Actions». В этой опции есть следующие:
- Dismount — для размонтирования;
- Format— с помощью этой опции можно совершать форматирование;
- Savetoimagefile — для сохранения в требуемом формате;
- Open — для открытия;
- Set media read-only — запрещает запись;
- Extendsize — служит для расширения;
- Set media writable —разрешает запись.
Вот так очень легко можно сделать virtual usb flash на компьютере. Образы для virtual flash можно выбирать любые. Но в случае с загрузочным image накопитель придётся отформатировать и открываться она будет только в этом приложении.
Альтернативной версией этого приложения является Virtual Flash Drive, которая также очень проста и удобна при создании искусственного хранилища информации. Их отличие в том, что в OSTmount больше дополнительных опций и помимо usb flash, можно делать другие искусственные накопители.
Как открыть MDF и MDS файл в Windows 10
UltraISO
Программа UltraISO обладает широкими возможностями среди которых создание, редактирование и конвертирование различных форматов CD и DVD-образов. Дополнительно пользователи могут монтировать и записывать компакт-диски. UltraISO также позволяет с легкостью создать загрузочную флешку.
Для получения всех выше указанных возможностей пользователю достаточно запустить программу от имени администратора Windows 10. Если же пользователь не запустит программу с правами администратора, тогда часть пунктов программы попросту не будут работать.
Перейдите в Инструменты > Монтировать в виртуальный привод… В открывшемся окне выберите файл образа в проводнике, и нажмите кнопку Монтировать.
В созданном в процессе установки программы виртуальном приводе появится уже смонтированный образ вышеуказанного формата. Аналогичные действия выполнялись ранее, когда нужно было открыть файл ISO на Windows 10. При необходимости с помощью UltraISO можно выполнить конвертацию образа MDF в уже привычный пользователю формат ISO.
Alcohol 120%
Многим известная программа Alcohol 120% позволяет создавать, копировать, записывать, монтировать образы дисков и дополнительно записывать и стирать диски. Преимуществом данной программы есть наличие бесплатной версии с всеми вышеуказанными возможностями.
Перейдите в меню Файл > Открыть и в открывшемся окне проводника выберите нужный образ диска. Дальше в интерфейсе программы нажмите на ранее выбранный файл правой кнопкой мыши и в контекстном меню выберите Смонтировать на устройство.
Если же данная функция по умолчанию не активна, значит нужно добавить виртуальный привод. После запуска программы Alcohol 120% от имени администратора перейдите в Настройки > Виртуальный диск. Дальше измените число виртуальных дисков с 0 на 1, и примените изменения.
DEAMON Tools
Разработчики программы DEAMON Tools предпочитают экспериментировать интерфейсом программы. Возможно когда Вы загрузите актуальную версию приложения, Вы не сможете её узнать. Но несмотря на это, основные широкие возможности по работе с дисками и образами остаются прежними.
В открывшемся окне программы пользователю достаточно нажать кнопку Добавить образ и в окне проводника Открыть нужный файл. Дальше пользователю достаточно в контекстном меню открытого файла выбрать пункт Монтировать.
Обратите внимание, в бесплатной версии программы присутствует реклама и множество полезных функций попросту недоступны. Но в общем протестировать возможности программы и смонтировать любой образ диска можно и ней
Заключение
Сейчас существует множество программ для работы с образами дисков. Но далеко не все могут открыть MDF файл, так как ориентированны только на формат ISO. Возможно проще будет выполнить быстрое конвертирование файла MDF в ISO, после чего его можно будет открыть прямо в проводнике Windows 10. Все программы позволяют открывать и монтировать самые популярные форматы образов дисков.
Если вы застали эпоху расцвета оптических носителей, то наверняка сталкивались с необходимостью копирования данных с CD/DVD на жесткий диск. Для подобной задачи вполне подходил классический Проводник, однако при его использовании копировался только сам контент без сохранения файловой структуры носителя и большей части метаданных. Чтобы иметь возможность сохранять данные во всей их полноте, были разработаны так называемые форматы образов дисков, из которых самым популярным сегодня является ISO.
Этот формат оказался настолько востребован, что Microsoft включила его поддержку в Windows, благодаря чему пользователи могут монтировать ISO-образы средствами Проводника. Другим форматам образов дисков повезло меньше, так как для работы с ними в Windows по-прежнему нужно стороннее ПО. Касается это и формата MDF, разработанного компанией Alcohol Soft Development Team. Как и ISO, MDF представляет собой копии дисков CD и DVD с файловой структурой оригинала.
Пример использования tmpfs для сервера печати в домене AD
Вот живой пример использования tmpfs для ускорения работы очереди печати SAMBA+CUPS. Создаем tmpfs раздел /spooler при загрузке системы, в который размещаем спулер очереди печати демонов CUPS и SAMBA:
ramdisk-host ~ # grep tmp /etc/fstab
tmpfs /spooler tmpfs noexec,size=4000M 0 0
ramdisk-host ~ # grep -A5 printers /etc/smb.conf
comment = Очередь печати SMB
path = /spooler/samba
printable = Yes
browseable = No
ramdisk-host ~ # grep spool /etc/cupsd.conf
Таким образом, мы сильно ускорим печать, особенно крупных графических заданий и узким местом для заданий печати становится уже не жесткий диск, а сетевой интерфейс.
Как создать виртуальную флешку
Используя специальное программное обеспечение, это можно сделать несколькими способами. Рассмотрим каждый из них пошагово.
Способ 1: OSFmount
Эта небольшая программа очень выручает, когда нет под рукой флешки. Она работает в любой версии Windows.
После того, как Вы скачали программу, сделайте вот что:
- Установите OSFmount.
- В главном окне нажмите на кнопку «Mount new…», для создания носителя.
- В появившемся окне настройте параметры для монтирования виртуального тома. Для этого выполните несколько простых действий:
- настройки в разделе «Volume Options» пропустите (он используется для создания диска или загрузки образа в память);
- в разделе «Моunt Options» в окне «Drive Letter» укажите букву для Вашей виртуальной флешки, ниже в поле «Drive Type» укажите «Flash»;
- ниже выберите параметр «Mount as removable media».
Нажмите «Ок».
Виртуальная флешка создана. Если войти через папку «Компьютер», то она определится системой как съемный диск.
В работе с этой программой могут потребоваться дополнительные функции. Для этого нужно войти в главном окне в пункт «Drive Actions». А дальше возможно будет использовать следующие опции:
Как прошить контроллер флешки – ответ внутри
- Dismount – размонтировать том;
- Format — форматирование тома;
- Set media read-only – ставит запрет на запись;
- Extendsize – расширяет размер виртуального устройства;
- Savetoimagefile – служит для сохранения в нужном формате.
Способ 2: Virtual Flash Drive
Хорошая альтернатива вышеописанному способу. При создании виртуальной флешки эта программа позволяет защитить информацию на ней с помощью пароля. Преимуществом таковой является ее работоспособность в старых версиях Windows. Поэтому, если у Вас на компьютере стоит версия Windows XP или ниже, эта утилита поможет быстро подготовить виртуальный накопитель информации на компьютере.
Инструкция по использованию данной программы выглядит вот так:
- Скачайте и установите Virtual Flash Drive.
- В главном окне нажмите кнопку «Mount new».
- Появится окно «Create new volume», укажите в нем путь для создания виртуального носителя и нажмите «Ок».
Как видите, программа очень простая в обращении.
Способ 3: ImDisk
Это одна из наиболее популярных программ для создания виртуальной дискеты. Используя файл образа или память компьютера, она создает виртуальные диски. При использовании специальных ключей при ее загрузки, в качестве виртуального съемного диска будет фигурировать флеш-носитель.
Официальная страница ImDisk
- Скачайте и установите программу. При установке параллельно инсталлируется консольная программа imdisk.exe и приложение для панели управления.
- Для создания виртуальной флешки воспользуйтесь запуском программы из консольной строки. Наберите команду imdisk -a -f c:1st.vhd -m F: -o rem, где:
- 1st.vhd – файл диска для создания виртуальной флешки;
- -m F: — том для монтирования, создается виртуальный накопитель F;
- -o – это дополнительный параметр, а rem — съемный диск (флешка), если этот параметр не указать, то будет смонтирован жесткий диск.
- Для отключения такого виртуального носителя, просто сделайте правый клик по созданному накопителю и выберите «Unmount ImDisk».
Способ 4: Облачное хранилище
Развитие технологий позволяет создавать виртуальные флешки, и хранить на них информацию в интернете. Данный способ представляет собой папку с файлами, которая доступна определенному пользователю с любого компьютера, подключенного к интернету.
К таким хранилищам данных относятся Яндекс.Диск, Google Drive и Облако Mail.ru. Принцип использования этих сервисов одинаковый.
Рассмотрим, как работать с Яндекс Диском. Этот ресурс позволяет бесплатно хранить на нем информацию до 10 Гб.
- Если у вас есть почтовый ящик на yandex.ru, то войдите в него и в верхнем меню найдите пункт «Диск». Если почты нет, то войдите на страницу Яндекс Диск. Нажмите кнопку «Войти». При первом посещении нужна регистрация.
- Для загрузки новых файлов нажмите кнопку «Загрузить» в верхней части экрана. Появится окно, для выбора данных. Дождитесь окончания загрузки.
- Чтобы скачать информацию с Яндекс Диска, выберете интересующий вас файл, нажмите по нему правой кнопкой мыши и нажмите «Сохранить как». В появившемся меню укажите место в компьютере для сохранения.
Работа с таким виртуальным носителем информации позволяет вам полностью управлять вашими данными: группировать их в папки, удалять ненужные данные и даже делиться ссылками на них с другими пользователями.
Альтернативы
С аналогами и альтернативами туговато. Они больше для другого предназначены. Во-первых, есть KryoFlux.

Это конвертор для подключения обычных дисководов к USB-порту. И, в первую очередь, предназначен для сохранения образов дискет (ну и записи их обратно на дискеты). В достоинствах — то, что работает практически со всеми форматами. В минусах — это не замена дисководу как таковому. Ну и не может быть виден в виде диска под Windows.
Во-вторых, есть FC5025 USB 5.25″ floppy controller.

Это примерно тот же KryoFlux, только труба пониже — работает только с 5,25″ дискетам, не может записывать на дискет. какой-то там адаптер для 5,25
В-третьих, «есть» CATWEASEL MK IV. PCI-ная мультикарта.

Правда она скорее теоретически есть, производство прекратили где-то в нулевых и живьём сейчас уже не встретить.
В-четвертых, USB-дисководы.
Но, как уже сказал — это не альтернативы, они все работают в другую сторону — подключить дисковод к современному компьютеру. А не осчастливить старый девайс современной флэшкой.
Заключение
Надеюсь, после того, как ты научился пересылать данные между компьютером и микроконтроллером AVR, твоя страсть к электронике воспылает с новой силой, породив немало оригинальных и полезных устройств. Остается лишь пожелать тебе успехов на этом сложном, но интересном поприще.
Что это такое и зачем оно нужно?
Если у магнитолы в машине есть вход для CD чейнджера, к нему можно подключить подобный адаптер, он обманет магнитолу и она решит, что к ней подключили чейнджер, причем вместо дисков используется обычная флешка с музыкой. Адаптером можно будет управлять штатными средствами, включая управление с руля.
На Муське уже было несколько обзоров подобных адаптеров, самые известные — китайские Yatour.
Я же решил пойти нестандартным путем, решил попробовать российский Триома Флиппер 2.
Общая оценка — отлично, покупкой доволен, рекомендую.
За подробностями прошу под кат