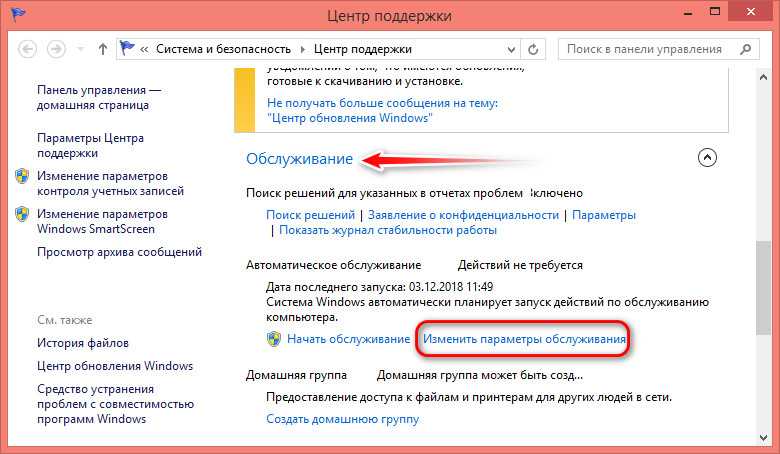Forfiles — консольная утилита Windows для операций с файлами, которая уже присутствует в стандартной поставке в Windows7 и WS2008R2. Позволяет производить поиск по маске и\или возрасту и применять действия к найденным файлам.
Например, данная команда найдет и удалит все файлы по маске *.log старше месяца:
forfiles /P D:\logs /S /D 30 /M *.log /С "cmd /C del @file" >> log.txt
Где:
— путь — рекурсивно — по дате, старше 30 дней — маска поиска- вызов командной строки — вызов команды удалить — возвращает имена найденных файлов — перенаправить вывод команды в лог файл
Можно сохранить как батник и запихать в крон планировщик задач.
Пара примеров: Удалить файлы в каталогах по маске по пути D:\project\, оставив сами каталоги:
forfiles /P D:\project\ /S /M .svn -c "cmd /c del /S @file"
Удалить непустые каталоги по маске со всем содержимым:
forfiles /P D:\project\ /S /M .svn -c "cmd /c rmdir /S @file"
Справка по использованию:
forfiles /?
FORFILES
{dd.MM.yyyy | dd}]
Описание.
Выбор файла (или набора файлов) и выполнение команды
с этим файлом. Программа полезна для пакетных заданий.
Параметры:
/P < путь> Путь, с которого начинается поиск.
По умолчанию используется текущая
рабочая папка (.).
/M < маска_поиска> Поиск файлов с помощью маски.
Маска поиска по умолчанию "*" .
/S Рекурсивное выполнение программы forfiles
во всех подпапках, аналогично "DIR /S".
/C < команда> Команда, которая выполняется для каждого файла.
Строки команд необходимо заключать в прямые
кавычки.
Команда по умолчанию "cmd /c echo @file".
Следующие переменные могут использоваться
в строке команды:
@file - возвращает имя файла.
@fname - возвращает имя файла без
расширения.
@ext - возвращает только расширение имени
файла.
@path - возвращает полный путь к файлу.
@relpath - возвращает относительный путь к
файлу.
@isdir - возвращает значение "TRUE", если типом
файла является папка, и "FALSE" для файлов.
@fsize - возвращает размер файла
в байтах.
@fdate - возвращает дату последнего изменения
файла.
@ftime - возвращает время последнего изменения
файла.
Для включения специальных символов в строку команды
следует использовать шестнадцатеричный код символа
в формате 0xHH (например, 0x09 для табуляции).
Перед внутренними командами CMD.exe необходимо ставить
"cmd /c".
/D < дата> Выбор файлов, у которых дата последнего изменения
больше или равна (+) либо меньше или равна
(-) указанной дате при использовании формата
"dd.MM.yyyy"; либо файлов, у которых дата последнего
изменения больше или равна (+)
текущей дате плюс "dd" дней либо меньше или
равна (-) текущей дате минус "dd" дней.
Допустимым числом дней "dd" является любое
число в диапазоне 0 - 32768.
"+" используется по умолчанию, если знак не указан.
/? Вывод справки по использованию.
Примеры:
FORFILES /?
FORFILES
FORFILES /P C:\WINDOWS /S /M DNS*.*
FORFILES /S /M *.txt /C "cmd /c type @file | more"
FORFILES /P C:\ /S /M *.bat
FORFILES /D -30 /M *.exe
/C "cmd /c echo @path 0x09 был изменен 30 дней назад"
FORFILES /D 01.01.2001
/C "cmd /c echo @fname является новым с 1-янв-2001"
FORFILES /D +18.10.2013 /C "cmd /c echo @fname является новым сегодня"
FORFILES /M *.exe /D +1
FORFILES /S /M *.doc /C "cmd /c echo @fsize"
FORFILES /M *.txt /C "cmd /c if @isdir==FALSE notepad.exe @file"
Если выдает такую ошибку (для разных языков):
ОШИБКА: Неправильный параметр или аргумент - '/С'. ERROR: Invalid syntax. Value expected for '/C'.
Значит параметр не срабатывает, помогает замена на , как сделано в паре примеров. Как выяснилось, в WS2003R2 (предполагаю что на WXP тоже) срабатывают оба параметра, а в WS2008R2 и W7 только .
Привелось удалять логи из каталога и на выполнение действия для каждого вложенного каталога просил подтверждения. Параметра — для forfiles нет. Пришлось сделать так:
echo Y | forfiles /P c:\ProgramData\Path /S /D -21 /c "cmd /c del /s @file"
7. Расширение Link Shell: жесткие ссылки и символические ссылки
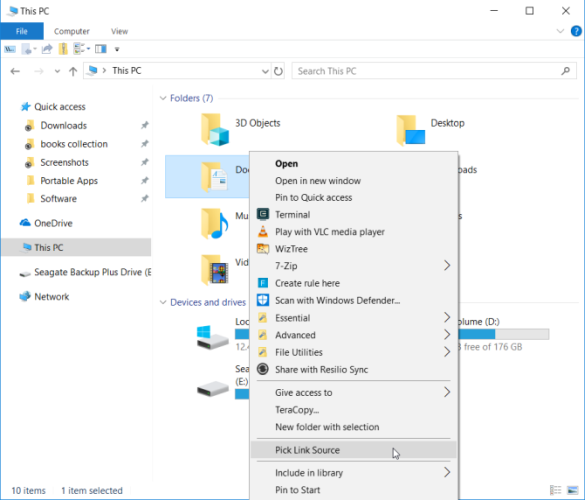
Иногда может быть полезно иметь один файл в нескольких папках на вашем компьютере, а не просто иметь отдельные копии этого же файла в разных местах. В Windows есть эта функция, но она требует определенных навыков в командной строке Windows.
Link Shell Extension — это своего рода графический инструмент, который упрощает процесс создания жестких ссылок, узлов или точек монтирования томов и символических ссылок (символических ссылок) всего лишь несколькими щелчками мыши. Найдите файл или папку, щелкните правой кнопкой мыши и выберите Pick Link Source из меню.
Затем перейдите в другую папку, щелкните правой кнопкой мыши и выберите Drop As . Выберите Жесткая ссылка, чтобы создать жесткую ссылку на файл, или Символическую ссылку, чтобы создать мягкую ссылку на файл или каталог. Если вы часто работаете с жесткими ссылками и символическими ссылками, это приложение может сэкономить вам много времени.
Скачать: Link Shell Extension (бесплатно)
10. DropIt: организуйте файлы и папки автоматически
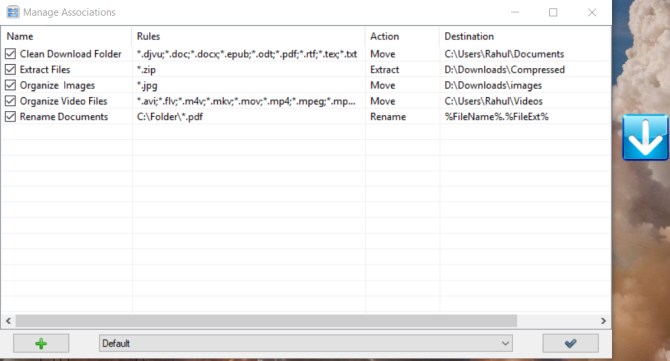
Хотите устранить сложность ручного открытия папок, переименования файлов или перемещения их в разные места? Используйте DropIt для автоматизации всего вашего управления файлами.
Использовать DropIt просто. Создайте некоторые ассоциации между правилами и действиями. Затем перетащите файлы или папки на плавающий значок, чтобы начать их обработку. Вы можете определить, как фильтровать ваш файл по имени, размеру, дате, свойству и связать одно из 21 доступных действий для выполнения. Он поддерживает такие действия, как выгрузка, переименование, шифрование, сжатие, изменение свойств и многое другое.
DropIt также позволяет вам отслеживать папку с определенным интервалом и автоматически выполнять над ними действия. Действие происходит в фоновом режиме. Вам не нужно возиться с чем-либо.
Скачать: DropIt (бесплатно)
Очистка системы от ненужных файлов вручную
Если же Вы предпочитаете самостоятельно возиться с удалением файлов и очистки системы, то это пункт нашей статьи идеально Вам подойдет.
Удаление временных файлов
Для начала нужно знать где хранятся временные файлы в Windows 10, чтобы их удалять. В принципе отличий от предыдущих версий операционной системы Windows нет. Но если Вы новичок, тогда возможно Вам придется включить отображение скрытых папок в Windows 10. Временные файлы хранятся по пути: C:\Пользователи\Администратор\AppData\Local\Temp.
Чтобы быстро открыть расположение временных файлов можете выполнить команду %Temp% в окне Win+R. Этот способ является самым быстрым и удобным. По сути это временные файлы пользователя, и если отвечать на вопрос можно ли удалить папка temp и её содержимое, скажу что папку удалять не стоит, а от содержимое изредка можно чистить.
Удаление предыдущей версии Windows
Часто пользователи после обновления операционной системы Windows на системном локальном диске встречают папку Windows.old и не знают что с ней делать, поскольку она не удаляется просто так. Даже из названия становиться понятно, что папка хранит файлы старой операционной системы Windows. Чтобы удалить её нужно воспользоваться способами представленными выше, а именно очисткой диска.
Если уж совсем не терпится, тогда можно использовать командную строку от имени администратора и выполнить там всего лишь одну команду: RD /S /Q C:\windows.old
Сам процесс удаления пройдет намного быстрее, чем с использованием средства очистки дисков, что и есть большим плюсом этого способа. А также рекомендуем ознакомиться со статьей как удалить неудаляемую папку.
Удаление установленных программ
Здесь всё ещё проще. В Windows 10 нажимаем Win+X и выбираем первый пункт Программы и возможности, откуда собственно и проводим чистку системы от ненужных для Вас программ. А благодаря правильной деинсталяции программ, будут удаляться все хвосты, которые каким то образом связанны с ненужной программой.
Как использовать расширенную фильтрацию и группировку в Windows / File Explorer
Для следующих параметров фильтрации обязательно использовать представление « Подробности» . Дополнительную информацию о представлениях и о том, как переключаться между ними, можно найти: Объяснение представлений Windows Explorer. Эти расширенные параметры можно рассматривать как расширение группы путем фильтрации. Вы можете использовать их для дальнейшей фильтрации и группировки файлов и папок на основе очень определенных критериев.
В представлении « Сведения» у вас есть несколько столбцов, таких как Имя, Дата изменения, Тип, Размер и т. Д. Если вы наведете указатель мыши на столбец, вы увидите небольшую стрелку справа. Нажмите или коснитесь его, и вы увидите несколько альтернатив для фильтрации по определенным группам (например, файлы с именами от A до H). Выберите группы, которые вы хотите просмотреть, и после этого содержимое папки будет автоматически отфильтровано.
Кроме того, в правой части столбца вы увидите небольшой флажок, показывающий, что фильтр активен.
Если вы отметите какой-либо флажок, вы увидите сгруппированные элементы, соответствующие вашему выбору. Чтобы отключить групповой фильтр, установите или снимите флажок, чтобы отменить его выбор. Вы можете фильтровать файлы и папки, используя несколько столбцов и множество различных критериев.
Сброс Windows 10 через особые варианты загрузки
Войдите в раздел «Восстановление», в настройке «Особые варианты загрузки» нажмите на кнопку «Перезагрузить сейчас».
После перезагрузки ПК, откроется среда восстановления Windows RE, в которой нужно выбрать вариант «Поиск и устранение неисправностей».
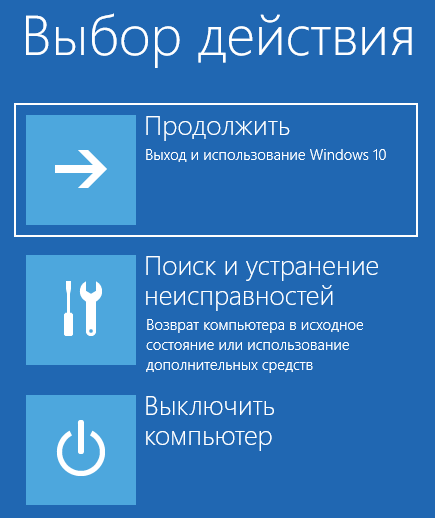
В окне «Диагностика» выберите параметр «Вернуть компьютер в исходное состояние».

- Удаление настроек и программ с сохранением личных файлов
- Удаление приложений, настроек и личных файлов
Выберите нужный вариант.

При выборе «Удалить все», после перезагрузки ПК, откроется окно «Вернуть компьютер в исходное состояние», в котором необходимо выбрать способ удаления файлов (простое удаление или полная очистка диска).
Выше в статье я уже рассматривал отличия этих двух вариантов.
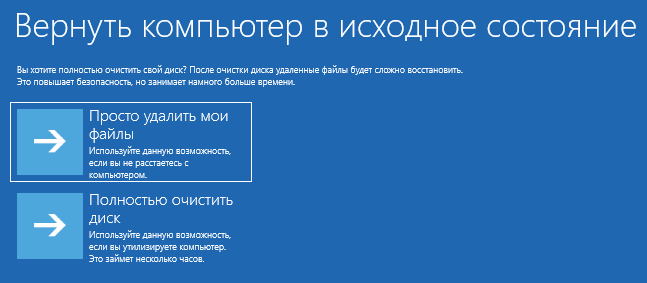
В следующем окне нажмите на кнопку «Вернуть компьютер в исходное состояние».
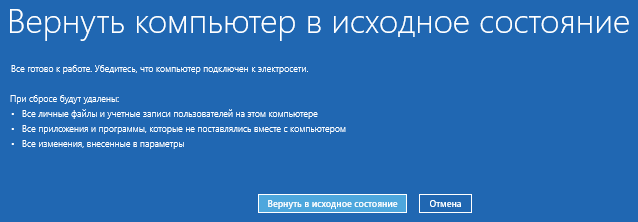
Затем начнется возврат Windows 10 в исходное состояние.
Способы удаления истории проводника в Windows
Из недавних поисков
Этот первый метод так же прост, как доступ к Проводнику из любой папки. Затем щелкните внутри «панели поиска». Позже, на вкладке «Поиск», мы увидим функцию «Последние поиски». Нажмите на него, и откроется раскрывающееся меню с последними выполненными нами поисками. Чуть ниже всех поисков появляется опция «Очистить историю поиска», которую мы должны нажать и, таким образом, «Очистить всю историю Explorer» .
Из параметров папки
Мы получаем доступ к Проводнику, открыв любую папку. Затем щелкните меню «Просмотр» и нажмите кнопку «Параметры», чтобы получить доступ к «Сменить папку и параметры поиска». В новом окне мы должны перейти к «Конфиденциальность» раздел. Здесь мы найдем «Очистить историю проводника» , Прямо рядом с ним нажимаем кнопку «Удалить». Наконец, нажмите «Применить», а затем «ОК», чтобы подтвердить внесенные изменения.
Использование сочетания клавиш
Другой простой метод удаления поисков из истории Windows Explorer — это использование сдвиг + удалить Сочетание клавиш. Для этого откройте проводник из любой папки и нажмите на строку поиска. Набирайте, пока не появится список результатов истории. С помощью клавиш курсора выделите результат, который вы хотите удалить, и нажмите Shift + Delete. Таким образом, указанный вами результат будет удален из истории. Это полезный метод, если вместо удаления всей истории мы хотим удалить конкретные результаты или результаты поиска.
Из реестра Windows
Также возможно внести небольшое изменение в Реестре сбросить историю Проводника. Мы помним, что мы должны быть осторожны при внесении изменений в редакторе, поскольку плохие манипуляции могут повлиять на операционную систему. Для доступа к реестру мы будем нажимать Windows + R сочетание клавиш, чтобы открыть окно «Выполнить». Здесь мы будем печатать «Regedit» и нажмите клавишу Enter.
После открытия редактора реестра мы должны получить доступ к следующему местоположению:
HKEY_CURRENT_USER / Программное обеспечение / Microsoft / Windows / CurrentVersion / Проводник WordWheelQuery
Здесь мы должны отметить «WordWheelQuery» папку, чтобы удалить его, нажав клавишу удаления on клавиатуры или щелкнув правой кнопкой мыши и выбрав Удалить.
Впоследствии мы нажимаем комбинацию клавиш ctrl + alt + delete, чтобы получить доступ к диспетчеру задач , Здесь мы находим вкладку «Процессы» и ищем проводник Windows. Мы выбираем его и нажимаем на Кнопка «Перезагрузить» внизу справа. Таким образом, история Windows Explorer будет стерта.
Дополнительные способы включить показ миниатюр
И на всякий случай еще два способа включить отображение миниатюр в проводнике — с помощью редактора реестра и редактора локальной групповой политики Windows 10. По сути, это один способ, только разные его реализации.
Для включения миниатюр в редакторе реестра, проделайте следующее:
- Откройте редактор реестра: Win+R и ввести regedit
- Зайдите в раздел (папки слева) HKEY_CURRENT_USER\ SOFTWARE\ Microsoft\ Windows\ CurrentVersion\ Policies\ Explorer
- Если в правой части вы увидите значение с именем DisableThumbnails , кликните по нему дважды и установите значение 0 (ноль), чтобы включить показ иконок.
- Если такого значение нет, можно его создать (правый клик в пустой области справа — создать — DWORD32, даже для систем x64) и установить для него значение 0.
- Повторите шаги 2-4 для раздела HKEY_LOCAL_MACHINE\ SOFTWARE\ Microsoft\ Windows\ CurrentVersion\ Policies\ Explorer
Закройте редактор реестра. Изменения должны вступить в силу сразу после изменений, но если этого не произошло — попробуйте перезапустить explorer.exe или перезагрузить компьютер.
То же самое с помощью редактора локальной групповой политики (доступно только в Windows 10 Pro и выше):
После этого изображения предварительного просмотра в проводнике должны будут показываться.
Ну а если ни один из описанных вариантов не сработал или же проблема со значками отличается от описанной — задавайте вопросы, постараюсь помочь.
Инструкция
Начиная с Windows Vista, эскизы страниц объединены со значками файлов. Они работают по принципу: если можно сделать эскиз, то будет отображен эскиз, если нет – значок. Если только настройки не указывают всегда отображать значки. Поэтому в этих версиях Windows отсутствует пункт эскизы в меню «Вид».
Чтобы включить отображение эскизов, откройте «Панель управления» и перейдите в категорию «Оформление и персонализация». Выберите пункт «Параметры папок». В открывшемся окне перейдите на вкладку «Вид». Установите галочку для пункта «Всегда отображать значки, а не эскизы». Если вы хотите, чтобы на эскизе отображался значок типа файла, установите галочку для пункта «Отображать значки файлов на эскизах». Нажмите кнопки «Применить» и «OK».
Чтобы отключить отображение эскизов страниц для улучшения быстродействия компьютера, снимите галочки с пунктов, описанных в предыдущих шагах.
Чтобы настроить размеры и тип отображения эскизов, зайдите в нужную папку. Кликните по иконке с изображением значков и строк текста, расположенной в правом верхнем углу «Проводника» под поисковой строкой. Повторными кликами по иконке «Изменить представление» подберите наиболее удобное для вас отображение.
Вы можете сразу задать нужное представление, кликнув по маленькому треугольнику рядом с иконкой. Он раскроет список, в котором доступно 4 размера значков без вывода дополнительной информации о файле. Быстро задать представление можно и в пункте контекстного меню «Вид», которое открывается кликом правой клавиши мышки по свободному участку папки.
Эскизы для большинства файлов отображаются и в других представлениях. «Плитка» и «Содержимое» — дополнительно выводят информацию о размере файла и дате его последнего изменения. Наиболее подробную информацию выводит представление «Таблица». По умолчанию, она дополнительно отображает тип файла, но, кликнув правой клавишей мышки по названию столбцов, вы можете выбрать из списка дополнительные колонки.
Картинки отображаются, но только иконка той программы, которая используется для просмотра изображений, а ведь на много удобнее видеть эскизы фотографий. Эскизы – это уменьшенные изображения, то есть вы можете сразу из списка выбрать нужную вам фотографию, даже не открывая при этом картинку в специальной программе.
Эта проблема может возникнуть из-за изменений в реестре и неверных настроек отображения в папках. Другой причиной может быть то, что вы вместе с каким-либо приложением установили стороннюю программу, для просмотра изображений, которая в свою очередь, может не поддерживать вид в эскизах. Такая ситуация встречается не часто, так как встроенная утилита обладает достаточным функционалом, в связи с чем разрабатывать велосипед по новой смысла нет. Так что же делать, если в папках не отображаются картинки?
Сначала стоит рассмотреть более простой вариант решения задачи, обычно его достаточно, если у вас не было в использовании сомнительных приложений или всевозможных кряков.
Контролируйте способ удаления файлов
При конфигурации по умолчанию системы Windows удаление любого файла перемещает его в Корзину для возможного восстановления
Стоит обратить внимание, что в Windows 10 функция подтверждения удаления файла по умолчанию отключена, чтобы сразу же после выбора опции Удалить файл попадал прямо в Корзину, без каких-либо предупреждений
Если Вы желаете включить дополнительное подтверждение, просто в Ленте разверните дополнительные параметры под значком Удалить, а затем установите флажок Показать подтверждение восстановления. В этом месте у нас также доступны два явных варианта удаления: Восстановление, при котором элемент удаляется в Корзину, и Удалить безвозвратно, которое безвозвратно удаляет выбранный элемент.
Оба эти варианты имеют соответствующие сочетания клавиш – это, соответственно, клавиша Del (удаление в Корзину) и Shift + Del (полное удаление).
Как сортировать файлы и папки в Windows 10
Сортировка файлов и папок меняет их порядок в проводнике в соответствии с вашими предпочтениями. Доступно более 300 критериев, и вы можете подать заявку по своему усмотрению. По умолчанию в Windows 10 ваши файлы и папки отсортированы в порядке возрастания по имени или в алфавитном порядке, за исключением папки «Загрузки», которая отсортирована в порядке убывания по дате изменения — самые новые загрузки отображаются вверху.
Один из вариантов начать сортировку файлов и папок — щёлкнуть правой кнопкой мыши или нажать и удерживать свободную область внутри папки, чтобы открыть контекстное меню. Затем наведите указатель мыши или коснитесь «Сортировать по», чтобы открыть четыре основных параметра сортировки для этого шаблона представления . В нашей папке используется шаблон общих элементов, поэтому мы можем быстро отсортировать его по имени, дате изменения, типу и размеру. Щёлкните или коснитесь любого из параметров, и элементы будут переупорядочены на этой основе.
Основные критерии для папок General items
Вы можете открыть дополнительные параметры на вкладке «Просмотр» в проводнике. В разделе «Текущее представление» щёлкните или коснитесь «Сортировать по».
Нажмите «Сортировать по» на вкладке «Просмотр»
Как и раньше, отображаемые параметры сортировки зависят от шаблона представления этой папки. Чтобы добавить дополнительные критерии в меню «Сортировка по», щёлкните или коснитесь «Выбрать столбцы».
Дополнительные параметры сортировки для папок общих элементов
Если вы используете меню «Сортировать по» правой кнопкой мыши, нажмите или коснитесь «Ещё», чтобы добавить дополнительные критерии.
Нажмите, чтобы увидеть больше вариантов сортировки
Откроется окно «Выбрать детали», в котором выбраны только четыре основных критерия. Щёлкните или коснитесь поля критериев сортировки, которые вы хотите использовать, или выберите запись, а затем щёлкните или коснитесь кнопок «Показать» и «Скрыть справа», чтобы добавить или удалить этот конкретный параметр сортировки.
Установите флажки рядом с критериями, которые вы хотите использовать, или выберите запись и нажмите Показать
После выбора критериев сортировки щёлкните или коснитесь ОК.
Настройте критерии и нажмите ОК
Используйте добавить столбцы, чтобы отобразить дополнительные параметры сортировки
Любая новая опция сортировки теперь доступна как в нижней части списка «Сортировать по», в контекстном меню, вызываемом правой кнопкой мыши, так и в виде отдельного заголовка столбца — если вы используете макет представления «Подробности». Щёлкните или коснитесь его, чтобы изменить порядок вещей на этой основе.
Выберите нужный вариант сортировки из контекстного меню или нажав на соответствующий столбец
При нажатии «Сортировать» из File Explorer, Вид вкладки можно также найти новый вариант сортировки по умолчанию. Щёлкните или коснитесь его, и файлы мгновенно переупорядочиваются в зависимости от вашего выбора.
При выборе новой опции сортировки файлы меняются местами
Независимо от того, какой вариант сортировки вы используете, результаты сортировки могут отображаться в порядке возрастания или убывания. Например, при сортировке по параметру Имя по умолчанию, По возрастанию означает, что файлы и папки упорядочены от А до Я, а по убыванию сортирует элементы от Я до А. Если вы хотите изменить порядок для ваших критериев, вы можете щёлкнуть или коснуться (снова) в заголовке столбца или отметьте соответствующий параметр в контекстном меню «Сортировать по», как показано ниже.
Выберите для сортировки элементов в порядке возрастания или убывания
Вы также можете выбрать отображение элементов по возрастанию или по убыванию, нажав кнопку «Сортировать по» и выбрав нужный порядок.
Сортировка элементов на ленте в порядке возрастания или убывания
Кроме того, доступ к меню «Сортировать по» и нажатие или нажатие на активную опцию сортировки также меняет порядок элементов на обратный.
Что делать, если в Windows 10 меню «Пуск» не открывается
Некоторые пользователи сталкиваются с тем, что меню перестаёт открываться, а нажатие кнопки или клавиши «Пуск» не вызывает никакого отклика. Причина такой неполадки — сбой в системе или повреждение системных файлов. Но исправить ошибку можно самостоятельно.
Перезагрузка компьютера
В первую очередь надо попробовать самый простой способ — перезапустить компьютер. Возможно, перезагрузка всех служб и процессов устранит проблему.
Перезагрузка компьютер может решить проблему неработающего меню «Пуск»
Использование официальной программы от Microsoft
Проблема неработающего меню «Пуск» настолько распространённая, что Microsoft выпустила специальное приложение, которое можно скачать с их официального сайта.
-
Запустив приложение, нажмите кнопку «Далее» и дождитесь завершения процедуры.
-
По окончании процесса выберите вариант «Просмотреть дополнительные возможности», если хотите узнать, какие параметры просканированы. Программа сообщит вам, была ли устранена проблема или нет.
Ручной перезапуск проводника
Проводник отвечает за взаимодействие файлов системы, поэтому сбой в нём может заблокировать запуск меню. Следовательно, его перезапуск решит проблему.
-
Откройте диспетчер задач, кликнув правой клавишей мыши по панели быстрого доступа и выбрав соответствующий пункт.
-
Найдите процесс «Проводник» или explorer.exe. Кликните по нему правой кнопкой мыши, чтобы вызвать контекстное меню, и перезапустите процесс.
Изменение реестра
-
Зажмите комбинацию Win+R на клавиатуре, в открывшемся окне выполните команду regedit, введя её в графе «Открыть».
-
Пройдите по разделам HKEY_CURRENT_USER\ Software\ Microsoft\ Windows\ CurrentVersion\ Explorer\ Advanced. В конечной папке создайте DWORD с именем EnableXAMLStartMenu и значением 0.
Использование программы PowerShell
-
Откройте PowerShell вручную, перейдя к папке Windows\ System32\ WindowsPowerShell\ v1.0. Находящееся в конечной папке приложение нужно запустить с правами администратора.
- Выполните команду Get-AppXPackage -AllUsers | Foreach {Add-AppxPackage -DisableDevelopmentMode -Register “$($_.InstallLocation)\AppXManifest.xml”}. Готово, перезагрузите компьютер и проверьте, заработало ли меню.
Создание нового аккаунта
Меню «Пуск» может не запускаться, если имя учётной записи записано русскими буквами, потому что название используется в системных процессах, а не все они корректно работают с русскими буквами. Поэтому стоит создать нового пользователя с правильным именем, выполнив следующие действия:
-
Запустив панель управления, перейдите к разделу «Учётные записи пользователей».
-
Перейдите к управлению другой учётной записью.
-
Пройдите процедуру создания нового пользователя, выдайте ему права администратора. Главное, имя должно быть прописано английскими буквами.
-
Перезагрузите компьютер, войдите под новым пользователем и проверьте, заработало ли меню. Дальше останется только перенести все настройки и файлы в созданную учётную запись.
Видео: способы восстановить неработающее меню «Пуск» в Windows 10
https://youtube.com/watch?v=N25w7nkbOcE
Несмотря на то, что в Windows 10 кардинально изменился вид меню «Пуск», разработчики из компании Microsoft оставили пользователям возможность переделать его с помощью гибких настроек. А если всё равно не удастся выбрать подходящий вариант, то с помощью сторонних приложений всегда можно вернуть меню из Windows 7. Возникшие же проблемы с запуском легко решить, прибегнув к перезапуску системы, редактированию реестра, использованию PowerShell или созданию нового аккаунта.
2. TeraCopy: копируйте файлы быстрее и надежнее
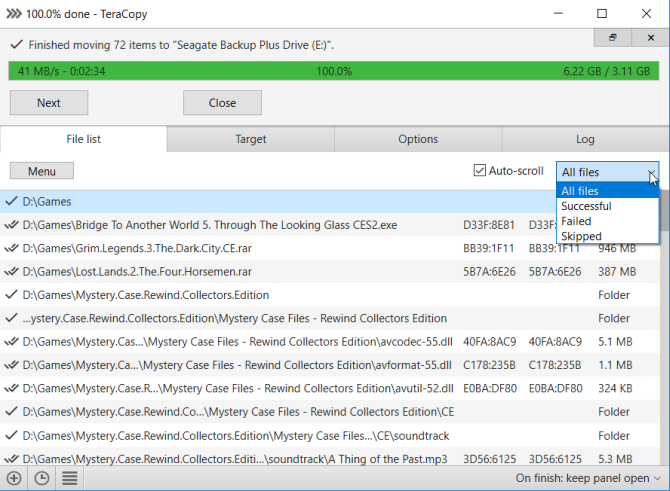
Копирование больших файлов из одной папки в другую на том же диске или на другой диск никогда не было быстрым и гибким. Еще до того, как копирование начнется, Windows тратит целые годы на обнаружение и вычисление того, сколько данных ей нужно переместить. Если вы обнаружите какие-либо ошибки, он пропустит весь процесс и подвергнет риску ваши данные.
TeraCopy — это служебное приложение для перемещения и копирования файлов. Приложение реализует динамические настройки буфера в процессе копирования. Он создает очереди ожидания с несколькими файловыми операциями и выполняет их одновременно. Если возникает какая-либо ошибка, она просто пропускает поврежденный файл, а не завершает весь процесс передачи.
Приложение поставляется с минимальной панелью и настройками. Вы можете расширить панель, чтобы показать дополнительные свойства файла: размер пути исходного файла, статус, исходный и целевой CRC. Поскольку TeraCopy изначально интегрируется с контекстным меню, он может заменить обработчик копирования по умолчанию.
Загрузить: TeraCopy (бесплатная версия Pro за 25 долларов)
Контекстное меню для копирования и создания ярлыков
Начинающие пользователи, желая создать ярлык для указанного элемента почти всегда копируют элемент, чтобы затем с помощью контекстного меню в месте назначения выбрать пункт Вставить ярлык.
Хорошим и широко применяемым способ также является перетаскивания на рабочий стол того или иного элемента, что, как правило, заканчивается созданием для него ярлыка в этой же локации. Ярлык объекта можно также создать с помощью всплывающего меню вызываемого на конкретном элементе, используя опцию Отправить → Рабочий стол (создать ярлык).
Большая часть пользователей часто забывают, однако, об ещё одном и очень удобном способе создания ярлыков, копировании или перемещении исходных элементов, таком как всплывающие меню, вызываемое в процессе перетаскивания элементов из одного места в другое.
Чтобы его вызывать, достаточно перетащить элемент при помощи правой, а не левой кнопки мыши. После отпускания кнопки сразу после перетаскивания объекта в место назначения, мы сможем решить, что мы хотим с этим элементом сделать – скопировать его, переместить, создать для него ярлык. Эти параметры подбираются динамически в зависимости от типа и расположения конкретных элементов.