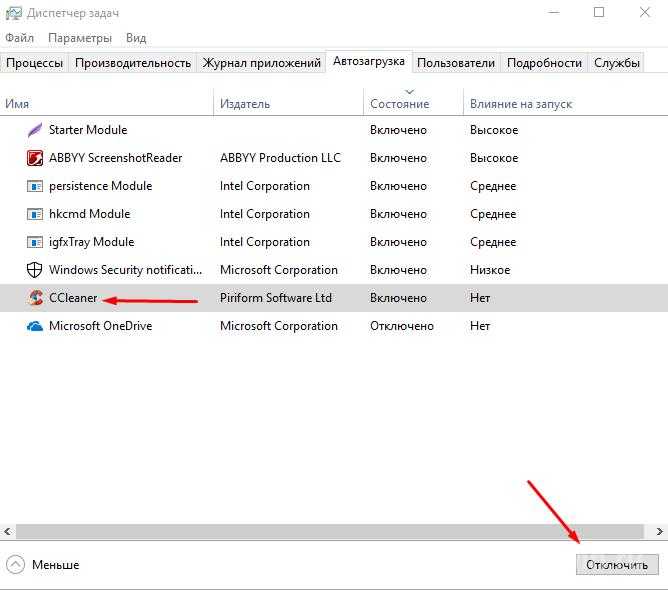Отключаем автозапуск в Windows 10 с помощью редактирования реестра
Последний способ, который можно применить для отключения\включения автозапуска в Windows 10, это редактирование реестра.
Примечание: если вы мало знакомы с принципами работы с реестром, то перед манипуляциями в нём сделайте резервную копию текущих настроек. Инструкция, как это сделать.
- В первом шаге мы откроем редактор, что весьма логично. Для этого традиционно воспользуемся поиском – введя в него «regedit» (без кавычек).
- В открытом окне редактора реестра в левой части отображаются пути (ветки) реестра. Вам необходимо перейти по следующему пути:
HKEY_LOCAL_MACHINE\SOFTWARE\Microsoft\Windows\CurrentVersion\Explorer\AutoplayHandlers
- Открыв данный путь, кликните правой клавишей мышки на пункте AutoplayHandlers и в отобразившемся меню выберите Создать -> Параметр DWORD (32 бита).
- Созданный параметр переименуйте в DisableAutoplay и совершите двойной клик мышкой по нему.
В появившемся окне в поле Значение: замените цифру на цифру 1 и, проверив, чтобы галочка стояла на «Шестнадцатеричная» нажмите OK.
Всё. Автозапуск в Windows 10 будет отключен после перезагрузки компьютера. Если вам в перспективе необходимо будет задействовать автозапуск вновь, то верните значение данному параметру.
Если остались вопросы, то в любое время суток вы можете адресовать их в комментарии.
Способы работы с автозапуском в Windows 10
Управление автозагрузкой при помощи Диспетчера задач
Первый способ, как отключить автозапуск программ в windows 10 очень прост. Нажимаем на кнопке «Пуск» правой кнопкой мыши и выбираем «Диспетчер задач». Откроется диалоговое окошко, которое изначально будет пустое, но стоит нажать кнопку «Подробнее» и окно раскроется. Во вкладках находим Автозагрузки и здесь пользователь может посмотреть список программ, которые загружаются автоматически при включении компьютера.
В этом диалоговом окне можно работать со списком, управлять им. Убирать ненужные программы и добавлять, которые необходимы. Например, нам нужно, чтобы скайп включался автоматически после включения ноутбука (либо персонального компьютера). Для этого нужно просто перетянуть в поле Диспетчера задач ярлык скайпа, который можно взять, например, на рабочем столе. Для удаления из атозапуска ненужного программного обеспечения просто выбираем и удаляем программу со списка любым удобным способом. Либо клавишей Del, либо с помощью левой кнопки мыши. Кликаем на ней и выбираем пункт «Удалить».
Также в списке автозагрузки можно с помощью клика правой кнопкой мыши выбрать команду «Расположение» и увидеть место, где хранится эта программа. Это делается тогда, когда пользователь не знает что это за программа либо если это вирус. Так можно его найти и удалить.
Управление автозагрузкой через Диск С
Второй способ. На диске С: есть стандартная папка, которая так и называется «Автозагрузка», но она находится очень «глубоко». Её не так просто найти. Есть простой и быстрый способ как это сделать.
Нажимаем правой кнопкой мыши на меню «Пуск» и выбираем команду «Выполнить». Откроется окно поиска. В нём в строку поиска вводим команду Shell:startup, жмём «ОК» и очень просто открывается искомая нами папка Автозагрузка.
Это обычная физическая папка, в которой можно работать как с любой другой папкой в Windows 10. В ней можно как добавлять, так и убирать ярлыки для Автозагрузки.
Реестр Виндовс 10
Третий способ. Уже для более продвинутых пользователей персональных компьютеров. Это вход и настройка через реестр windows 10. Вызываем команду «Выполнить» способом, описанным выше, или с помощью комбинации клавиш Win+R. В строке поиска вводим команду regedit.
Запускается настройка реестра и в его окне ищем папку «Courent_user», далее в ней ищем папку «software». В ней открываем папку Microsoft. Далее ищем папку «Windows», в ней находим «courentVersion» и, наконец, находим папку «Run». Выбираем её двойным щелчком левой кнопки мыши и в правом сегменте окна будет отображаться список автоматически запускающихся программ, с которым, как и в других двух случаях, можно работать на удаление и добавление нужного программного обеспечения, и всегда изменить список.
Для того чтобы добавить программу при помощи этого способа, необходимо правой кнопкой мыши дважды кликнуть по пустому месту в правой стороне экрана и нажать команду «Создать». Далее нужно будет выбрать «Строковый параметр».
Создаётся новый строковый параметр, при его выборе отображается диалоговое окно, в котором можно указать имя и значение
Какое будет выбрано имя – совершенно не важно, а вот значение – это путь к программному обеспечению, которое необходимо добавить в список Автозапуска
Например, пользователю нужно добавить скайп. Находим его, с помощью правой кнопкой мыши и меню «Свойства» копируем путь к файлу. В окне реестра создаём новый строковый параметр и в поле «Значение» вводим путь к скайпу. Готово! После перезагрузки компьютера он запустится автоматически.
Стоит сказать, что при использовании любого из вышеперечисленных методов, компьютер всегда необходимо перезагрузить. И после перезагрузки изменения вступят в силу.
Где расположена папка автозагрузки Windows 10?
В операционной системе Windows 10 папка автозагрузки отдельного пользователя находится по адресу: C:\Users\Имя пользователя\AppData\Roaming\Microsoft\Windows\Start Menu\Programs\Startup. В этой папке можно посмотреть, какие приложения использует конкретный юзер.
Важно отметить, что если пользователей ПК несколько, соответственно и профилей несколько, то общие программы находятся по иному адресу, а именно: C:\ProgramData\Microsoft\Windows\Start Menu\Programs\StartUp
Нужно учитывать эти различия, так как иногда пользователь, вошел под другим профилем, не может убрать программу из автозапуска, так как не имеет на то прав.
Как добавить программу в автозагрузку Windows 10?
Для того, чтобы добавить программу в автозагрузку на Windows 10, стоит выполнить следующие действия.
ВАЖНО! Большинство программ автоматически добавляются в автозагрузку Виндовс 10. Жмём «Win+R» и вводим «shell:startup»
Жмём «Win+R» и вводим «shell:startup».
Откроется новое окно, а точнее, система перенаправит вас в папку «Автозагрузка». Зажав левой кнопкой мыши, нужно перетащить сюда ярлык программы, которую необходимо добавить в автозагрузку. Вызываем варианты и выбираем «Создать ярлык».
Программа добавлена в автозапуск.
Также, нажав правой кнопкой мыши на пустом месте в папке «Автозагрузка» и, выбрав «Создать», «Ярлык», можно указать путь к exe-файлу программы. Таким образом она также будет добавлена в автозагрузку.
Чтобы убрать программы из автозапуска, способы будут отличаться. Невозможно удалить просто ярлык и программа исчезнет из автозагрузки Windows 10. Отключение нужно выполнять правильно.
Также, если вы хотите, чтобы при включении компьютера стартовала и какая-то программы, стоит внести корректировки в системный реестр. Выполняем следующее:
Жмём «Win+R» и вводим «regedit».
Откроется «Редактор реестра». Переходим по ветке «HKEY_CURRENT_USER\Software\Microsoft\Windows\CurrentVersion\Run» если хотим добавить программу в свой профиль или по ветке «HKEY_LOCAL_MACHINE\Software\Microsoft\Windows\CurrentVersion\Run», чтобы добавить софт для всех. Жмём правой кнопкой мыши на пустом месте и выбираем «Создать», «Строковый параметр».
Как удалить приложение из автозагрузки Windows 10?
Способов, как убрать программу из автозагрузки, к примеру, Microsoft Edge в Windows 10 или любую другую, несколько. Рассмотрим их подробнее.
Способ №1. Использование раздела Конфигурация раздела
Чтобы убрать программу из автозагрузки, стоит вызвать «Свойства конфигурации системы». Для этого выполняем следующее:
Жмём «Win+R» и вводим «msconfig». Или вызываем «Диспетчер задач» и выбираем вкладку «Автозагрузка».
Находим ненужные приложения в автозагрузке Windows. Нажимаем на каждом отдельном софте и нажимаем «Отключить».
Таким способом можно отключить десяток программ Windows 10.
Способ №2. Используем планировщик заданий
Чтобы отключить автозапуск программ Windows 10 с помощью Планировщика заданий, стоит выполнить следующие действия:
Жмём «Win+R» и вводим «msc».
Откроется «Планировщик заданий». Выбираем «Библиотека планировщика». Находим задание конкретной программы. Нажимаем на нем правой кнопкой мыши и выбираем удаление.
Также удалить программу Skype из автозагрузки можно с помощью программы CCleaner. Запустив её на своем ПК, нужно выбрать раздел «Сервис», а далее «Автозагрузка».
Выбрав программу, нажимаем «Удалить». Программа будет убрана из автозагрузки.
Важно отметить, что убрать лишний софт из автозагрузки можно путем использования других чистильщиков. Однако CCleaner позволяет безопасно убрать Skype или любую другую программу из автозагрузки
Отключаем автозапуск в Windows 10 с помощью групповых политик
В версии Windows 10 Pro и Enterprise можно отключить автозапуск через инструмент настройки операционной системы – групповые политики. Каких-либо преимуществ данный вариант отключения не несёт, просто он может быть удобен для администраторов, что обслуживают парк компьютеров.
Также стоит проверить данную настройку, если у вас не работает автозапуск, и вы желаете это исправить.
- Нажав на клавиатуре комбинацию Win + R, будет выведено окно Выполнить. В данное окно впишите команду «gpedit.msc» (без кавычек) и нажмите клавишу OK.
- В открывшемся окне в левой части перейдите по пути:
Конфигурация компьютера -> Административные шаблоны -> Компоненты Windows -> Политики автозапуска
В правой части будет пункт «Выключение автозапуска» – кликните по нему.
- В результате откроется окно конфигурирования. В нём поставьте галочку у пункта «Включено» и нажмите OK. Этим действием вы отключите автозапуск.
Примечание: при наличии CD-DVD привода, в данном окне чуть ниже можно выбрать – для всех устройств отключать автозапуск, или только для привода.
Дополнительные утилиты для контроля программ в автозагрузке
Существует множество различных бесплатных программ, позволяющих просматривать или удалять программы из автозагрузки, лучшая из них, на мой взгляд — Autoruns от Microsoft Sysinternals, доступная на официальном сайте https://technet.microsoft.com/ru-ru/sysinternals/bb963902.aspx
Программа не требует установки на компьютер и совместима со всеми последними версиями ОС, включая Windows 10. После запуска вы получите полный список всего, что запускается системой — программы, службы, библиотеки, задания планировщика и многое другое.
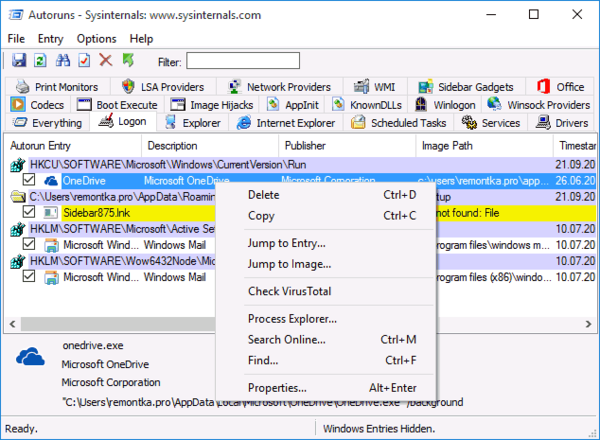
При этом, для элементов доступны такие функции как (неполный список):
- Проверка на вирусы с помощью VirusTotal
- Открытие места расположения программы (Jump to image)
- Открытие места, где программа прописана для автоматического запуска (пункт Jump to Entry)
- Поиск информации о процессе в Интернете
- Удаление программы из автозагрузки.
Возможно, для начинающего пользователя программа может показаться сложной и не совсем понятной, но инструмент действительно мощный, рекомендую.
Есть варианты проще и знакомее (и на русском языке) — например, бесплатная программа для очистки компьютера CCleaner, в которой в разделе «Сервис» — «Автозагрузка» вы также можете просмотреть и отключить или удалить при желании программы из списка, запланированные задания планировщика и другие элементы запуска при старте Windows 10. Подробнее о программе и о том, где ее скачать: CCleaner 5.
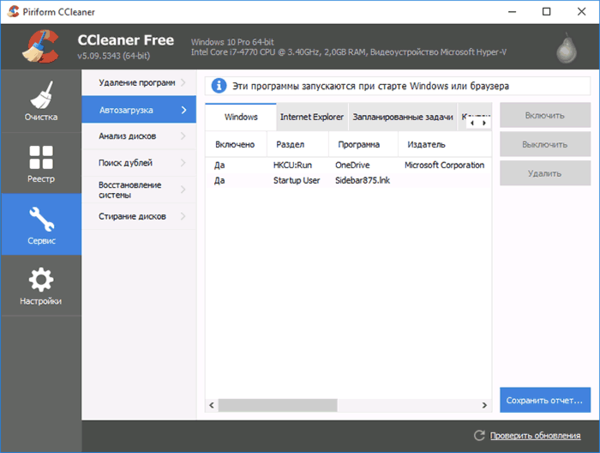
Настройка автозапуска стандартными средствами Windows 10
Для изменения и персонализации настроек можно воспользоваться стандартными утилитами Microsoft, которые предустановлены в операционной системе. При изменении раздела автозагрузки редактировать рекомендуется следующие категории программ:
- торрент-клиенты;
- интернет-мессенджеры;
- аудио- и видеопроигрыватели.
Перечисленные приложения не обязательны для запуска — нагружают ОС, тормозят работу.
«Диспетчер задач»
Запускается сочетанием клавиш Ctrl + Shift + Esc. В окне «Диспетчера задач» требуется перейти в меню «Автозагрузка», где находится софт, добавленный в очередь на запуск.
Чтобы убрать нежелательное приложение, необходимо:
- Навести курсор на название программы.
- Вызвать меню правой кнопкой мыши (ПКМ).
- Выбрать опцию «Отключить».
Можно открыть месторасположение исполняемого файла и узнать нагрузку отдельного компонента на операционную систему.
Системный реестр
Сначала необходимо открыть специальную утилиту RegEdit, предустановленную в Windows:
- Развернуть меню «Пуск».
- Перейти в папку «Служебные».
- Кликом левой кнопки мыши (ЛКМ) запустить приложение «Выполнить».
- Ввести в командную строку слово regedit.
- Нажать Enter.
В новом окне потребуется перейти в соответствующую директорию для настройки параметров автозапуска. Нужно в адресную строку скопировать HKEY_CURRENT_USER\Software\Microsoft\Windows\CurrentVersion\Run и нажать Enter. Справа отобразится список добавленных утилит. Для редактирования необходимо кликнуть ПКМ по названию, выбрать опцию «Удалить» и подтвердить действие, нажав кнопку ОК.
В колонке «Значение» находится путь к программе, который можно исправить:
- Открыть контекстное меню.
- Выбрать пункт «Изменить».
- Ввести новый путь в поле «Значение».
Групповые политики
Чтобы включить автозагрузку в Windows 10 через редактор «Групповой политики», требуется:
- Нажать на клавиатуре Win + R.
- Ввести команду gpedit.msc.
- Кликнуть по кнопке ОК.
- Используя древовидную структуру каталогов, перейти по пути: «Локальный компьютер» → «Конфигурация компьютера» → «Административные шаблоны» → «Компоненты Windows» → «Политика автозапуска». В колонке «Состояние» дважды кликнуть по строке «Выключение автозапуска».
- В новом окне установить отметку напротив параметра «Включено» и нажать Применить, ОК.
«Планировщик задач»
«Планировщик задач» — это мощный инструмент для гибкой конфигурации отдельных компонентов ОС, с помощью которого производится настройка автозагрузки.
Для запуска нужно:
- Открыть строку системного поиска.
- Ввести текст «Планировщик заданий».
- Выбрать в списке одноименный компонент.
Чтобы включить программу в очередь на запуск после входа в операционную систему, требуется:
- В правой части интерфейса выбрать «Создать простую задачу».
- В соответствующую строку ввести имя, нажать Далее. Рекомендуется использовать название приложения, которое планируется добавлять.
- Установить переключатель в положение «При запуске компьютера», кликнуть Далее.
- Выбрать «Запустить программу». Нажать Далее.
- С помощью кнопки Обзор открыть окно файлового менеджера, в котором указать путь к исполняемому файлу приложения. Перейти на следующий этап.
- Завершить настройку триггера нажатием кнопки Готово.
Для удаления программы из списка требуется:
- В главном меню утилиты отыскать название добавленной задачи. Дважды нажать по имени ЛКМ.
- В новом разделе открыть меню элемента, нажав ПКМ. Выбрать опцию «Удалить», подтвердить действие.
Папка «Автозагрузка»
На системном диске находится специальный каталог «Автозагрузка», в который можно добавить ярлыки исполняемых файлов программ для дальнейшего запуска во время старта ОС.
Для открытия нужной директории необходимо:
- Использовать сочетание Win + R.
- В утилите «Выполнить» ввести строку shell:startup.
- Нажать ОК.
Ярлыки приложений можно добавлять с рабочего стола простым перетаскиванием или создать собственные через опцию контекстного меню «Создать» → «Ярлык».
Во втором случае потребуется:
- Открыть папку с исполняемым файлом программы. Для этого кликнуть по кнопке Обзор, выделить нужный элемент и нажать ОК. Перейти на следующий этап кнопкой Далее.
- Ввести имя создаваемого файла. Нажать Готово.
Где скачать?
Мы будем тестировать настройки на Windows Server 2016 Standart Evalution это пробная версия с ограниченным сроком действия — 180 дней.(Мы не нарушаем закон!)
Ссылка/Link: -ru/evalcenter/evaluate-windows-server-2016
Рис.1 — Выбираем в каком виде мы хотим получить Windows — ISO.
Заполняем анкету, Ставим галочку в чекбоксе «Yes»(Условия конфиденциальности), и жмём «Continue». Никаких подтверждений требоваться не будет, так что это занимает очень мало времени.(Рис.2)
Рис.2 — Заполнение анкету.
Выбираем свой язык, и жмём «Download».(Рис.3)
В результате скачается iso-образ, примерно с таким названием:
_REFRESH_SERVER_EVAL_X64FRE_
Объёмом: 6,52 Гб.
Автозагрузка через Планировщик задач
Также вы можете добавить программу в автозагрузку Windows 11 и Windows 10 с помощью «Планировщика заданий». Данный способ удобен тем, что позволяет добавлять программы в автозагрузку с некоторой задержкой от момента запуска системы. Это позволяет уменьшить количество программ, которые запускаются сразу после старта и уменьшить время загрузки.
Для того чтобы воспользоваться данным методом нужно сначала запустить «Планировщик задач». Нажмите комбинацию клавиш Win-R и выполните команду «taskschd.msc».
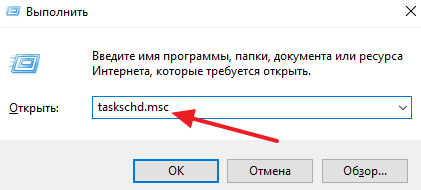
После запуска «Планировщика задач» нажмите на кнопку «Создать простую задачу», которая находится в правой части окна.
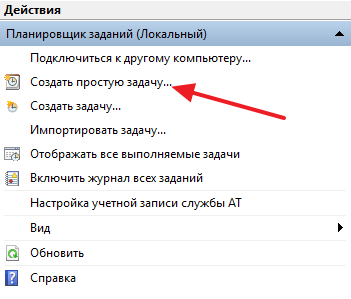
В результате откроется мастер, с помощью которого можно создать новую задачу для «Планировщика задач». На первом этапе нужно ввести название задачи.
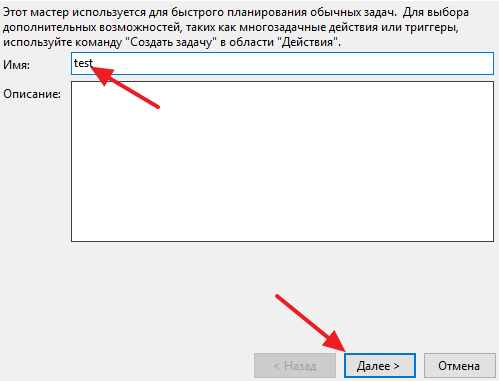
Дальше нужно выбрать вариант «При запуске компьютера».
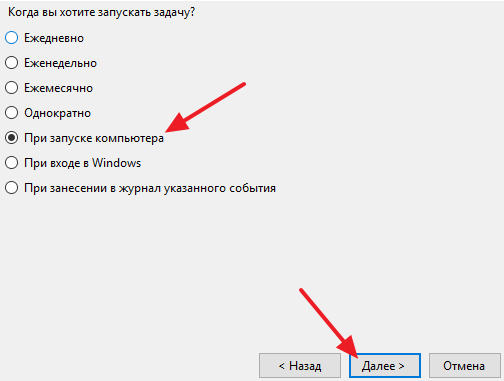
После этого выбрать задачу «Запуск программы».
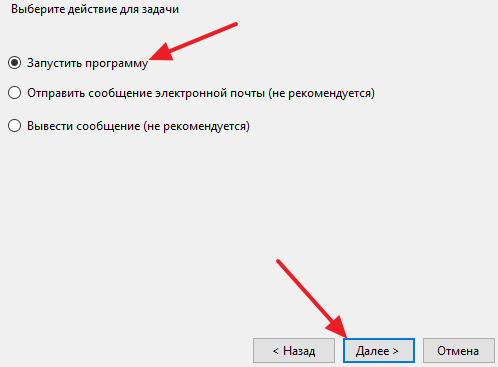
И воспользоваться кнопкой «Обзор» для выбора программы, которую нужно добавить в автозагрузку Windows. С помощью кнопки «Обзор» вы можете выбрать как саму программу, так и ее ярлык. После выбора программы в строке появится полный путь к exe-файлу.
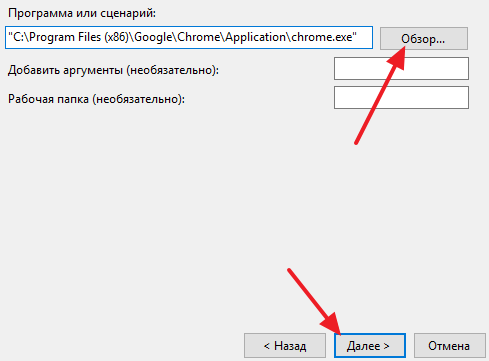
Дальше завершающий шаг – проверка всех данных и подтверждение с помощью кнопки «Готово». После нажатия на кнопку «Готово» задача будет создана и сохранена. Теперь выбранная вами программа будет запускаться автоматически вместе с Windows.
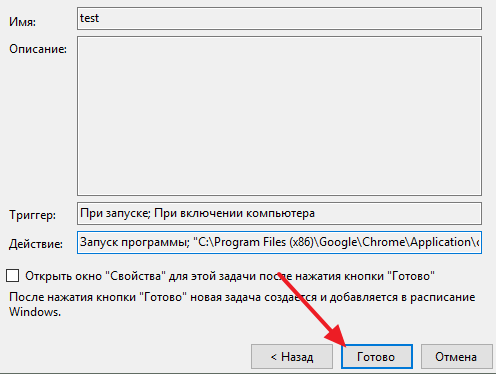
Если хотите добавить задержку между запуском Windows и выполнением программы, то найдите созданную задачу в «Планировщике задач» и откройте ее свойства. Здесь, на вкладке «Триггеры», нужно выделить триггер «При запуске» и нажать на кнопку «Изменить».
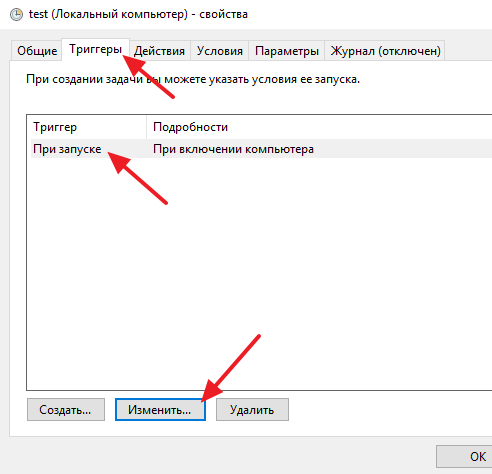
В результате появится окно, в котором можно более тонко настроить автозагрузку выбранной программ. Для того чтобы добавить задержку воспользуйтесь опцией «Отложить задачу».
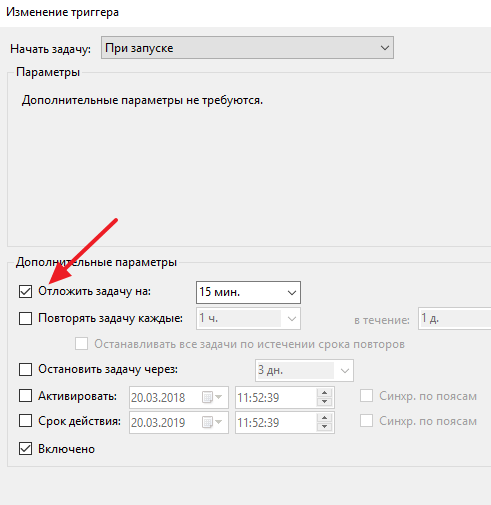
После изменения настроек закройте все окна нажатием на кнопку «ОК» для того, чтобы сохранить изменения.
Как добавить программу в автозагрузку Windows 10
Теперь поговорим об обратной операции, а именно о добавлении программ в автозагрузку. Для осуществления данного действия можно воспользоваться одним из следующих способов:
1. Через папку автозагрузки.
Для быстрого доступа лучше всего использовать утилиту «Выполнить». Порядок действий следующий: Открываем «Выполнить» → вводим команду shell:Startup → нажимаем «ОК».
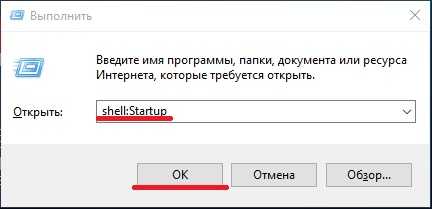
Открыть диалоговое окно утилиты «Выполнить» можно одним из следующих способов:
• одновременным нажатием клавиш Win+R;
• выбираем пункт «Выполнить» в меню «Пуск».
Для добавления программы в автозагрузку необходимо скопировать или перетащить ярлык программы в папку «Автозагрузка». Все довольно просто и быстро.
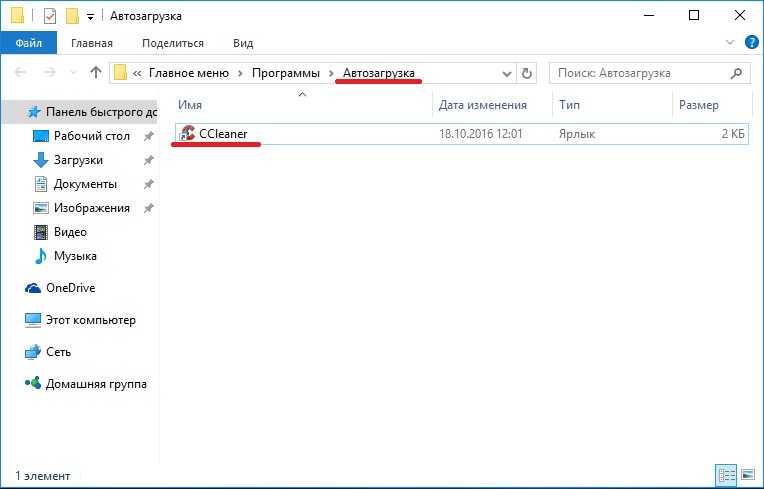
Примечание: Для удаления программы из автозагрузки удалите ярлык из папки.
2. Через планировщик задач.
Заходим в «Панель управления» («ПУСК» → «Панель управления»).
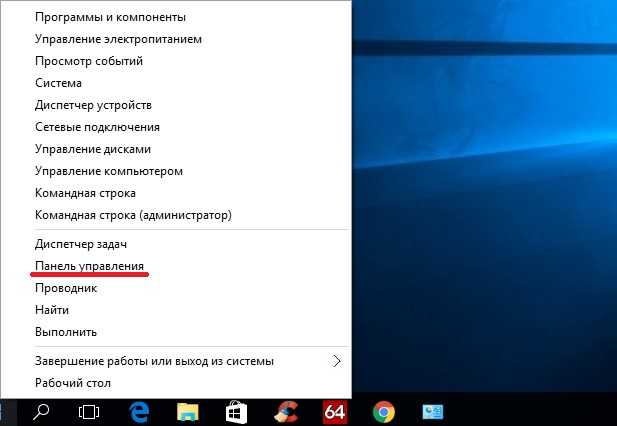
Следующий шаг – находим раздел «Система и безопасность» и выбираем его.
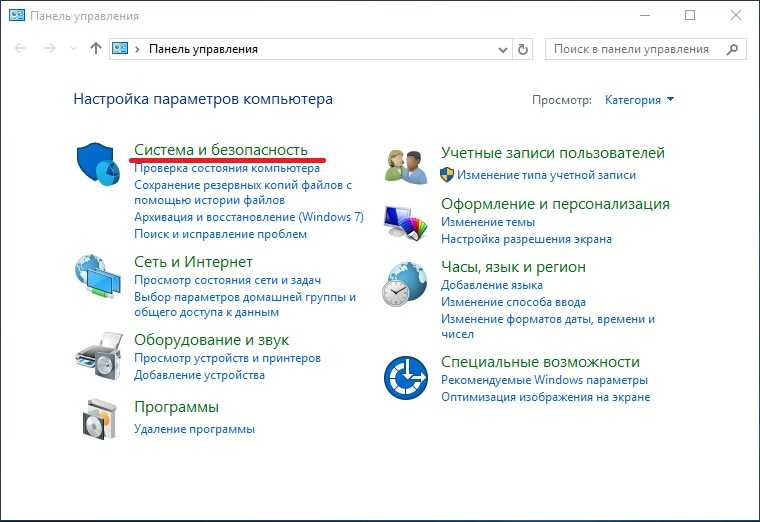
Затем выбираем пункт «Администрирование».
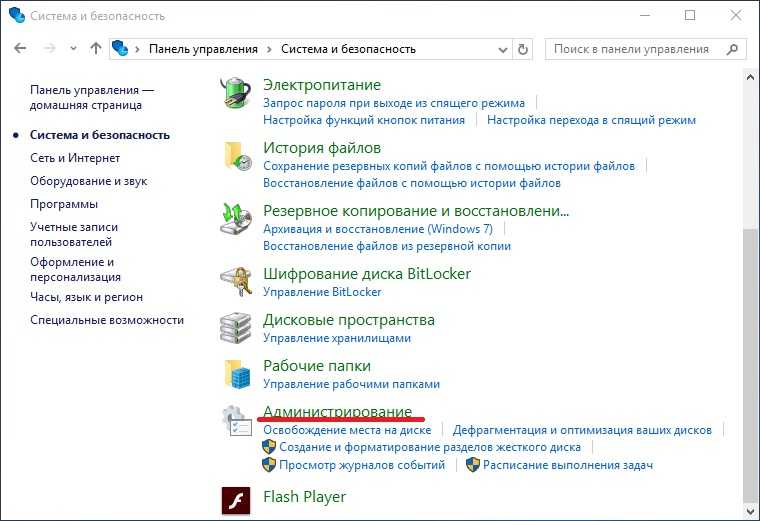
В появившемся списке задач выбираем «Планировщик заданий».
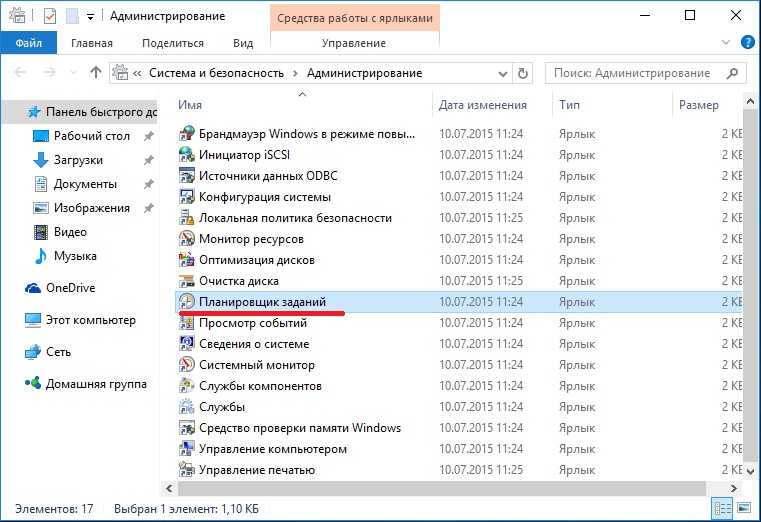
В открывшемся справа контекстном меню выбираем пункт «Создать задачу». Во вкладке «Общие» задаем нужное имя задачи.
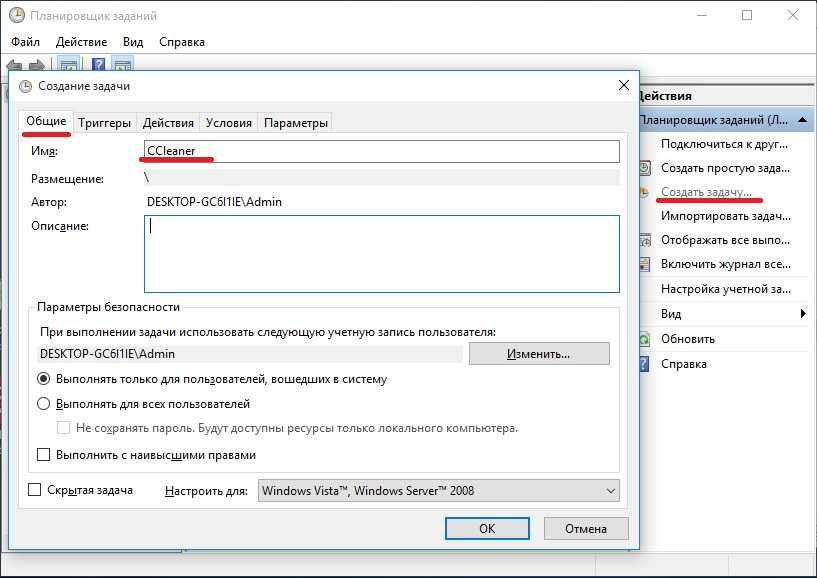
Во вкладке «Триггеры» создаем триггер с параметром «При входе в систему» (напротив «Начать задачу:» из списка команд выбираем «При входе в систему»).
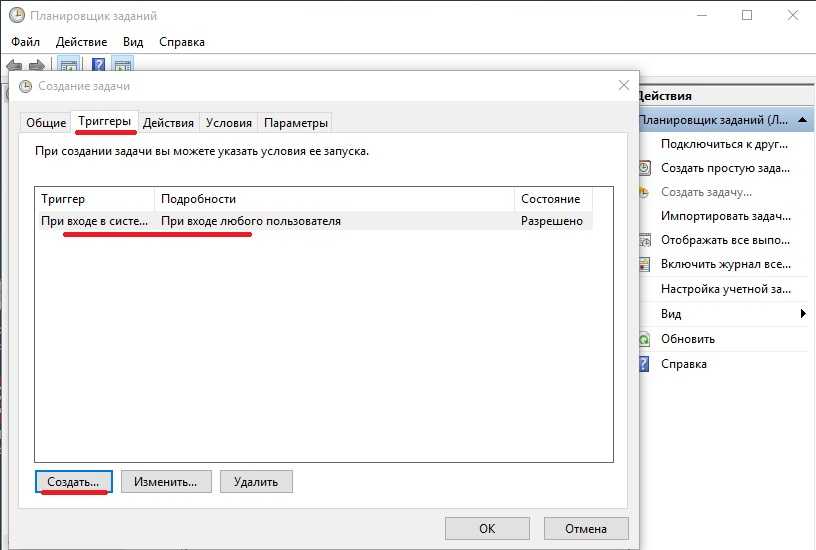
Во вкладке «Действия» выбираем нужную программу и задаем параметр «Запуск программы».
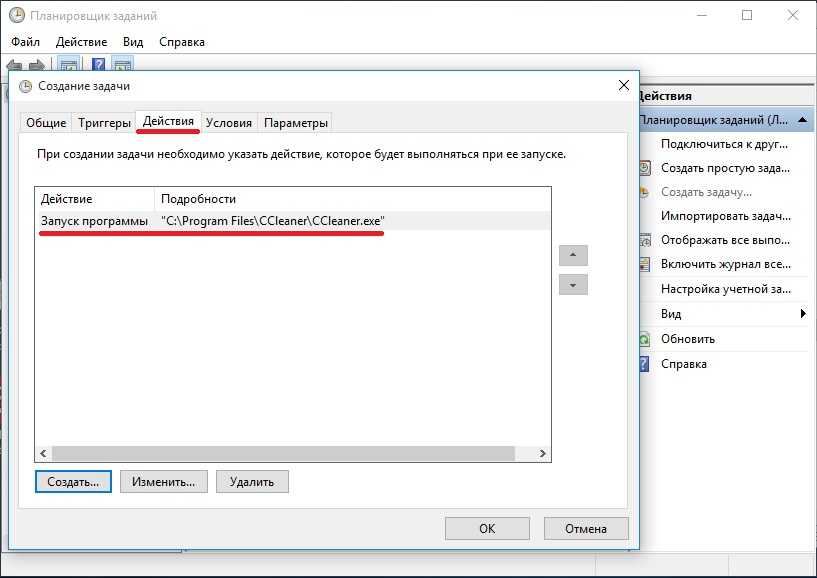
Основные параметры настроены. Далее нажимаем «ОК» и проверяем правильность действий посредством перезапуска системы.
3. Через редактирование реестра.
Вначале запускаем реестр. Для этого открываем диалоговое окно утилиты «Выполнить» и вводим regedit.
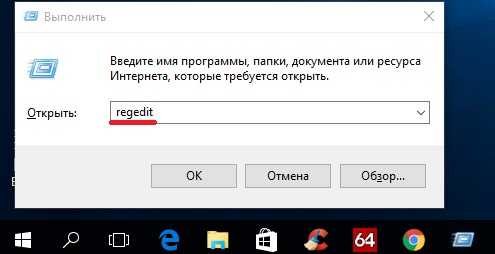
Либо нажимаем по значку «Лупа», расположенным рядом со значком меню «ПУСК» и вводим в строку поиска regedit.
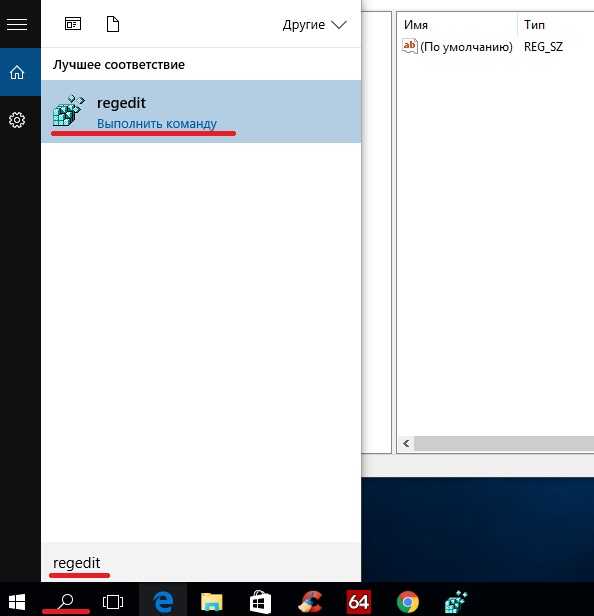
В появившемся окне в меню слева выбираем пункт «Run» следуя по данному пути:
HKEY_CURRENT_USER → Software → Microsoft → Windows → CurrentVersion → Run
Примечание: Данный путь предназначен для определенного пользователя ОС. Для всех пользователей требуется использовать следующий путь:
HKEY_LOCAL_MACHINE → Software → Microsoft → Windows → CurrentVersion → Run
После того как нужный пункт найден нажимаем правой кнопкой мыши на свободном пространстве в области слева. Выбираем пункт «Строковый параметр».
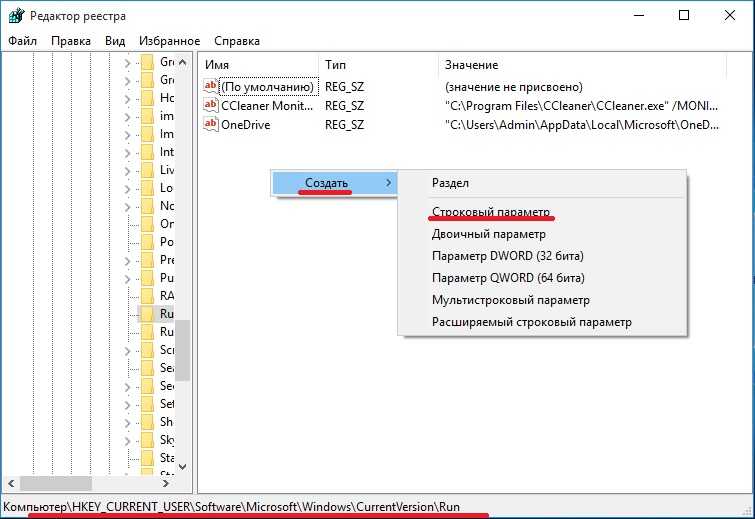
Появится новый параметр. Переименовываем его по своему усмотрению (может быть любое название), затем наводим курсор на созданный параметр и нажимаем правовой кнопкой мыши. В появившемся окне выбираем пункт «Изменить…». Откроется окно «Изменение строкового параметра». Также для открытия данного окна достаточно быстро дважды «кликнуть» по созданному параметру. В данном окне в поле «Значение» указываем путь к программе, добавляемой в автозагрузку, и нажимаем «ОК».

Путь к нужной программе можно узнать, открыв ее свойства.
В заключение хотелось сказать о необходимости грамотно формировать список программ для автозагрузки. Это необходимо для правильной работы Вашего ПК, а также для сохранения Вашего времени и нервов.
Sysinternals Autoruns
Sysinternals Autoruns – это инструмент, который позволяет отслеживать службы, процессы и программы, устранять неполадки с вредоносными программами и настраивать производительность системы. Он не только может управлять запускаемыми приложениями, но и способен помочь с множеством других проблем, которые мешают работе ОС. Функция Autoruns проста: она объединяет возможности Диспетчера задач и Диспетчера служб (с несколькими дополнительными функциями для загрузки) в один простой в использовании пакет.
В окне автозапуска вы можете узнать список всех приложений, а затем поочередно отключить или включить каждое из них. Когда приложение отключено, оно не исчезает из списка. Таким образом, эти приложения сохраняются в списке, чтобы была возможность повторно включить их позже. Это избавляет от необходимости искать исполняемый файл и создавать ярлык в папке автозагрузки.
Еще одна интересная функция этого инструмента – это возможность сохранять, загружать и экспортировать конфигурационные файлы автозапуска. Это позволяет использовать несколько конфигураций автозапуска на одном ПК.
Чтобы использовать эту функцию, настройте автозапуск для определенной цели, а затем сохраните файл конфигурации (зайдите во вкладку «Файл» – «Сохранить»). Файл будет сохранен как тип arn. Чтобы загрузить определенную конфигурацию, нажмите кнопку «Файл» – «Открыть», а затем найдите файл конфигурации.