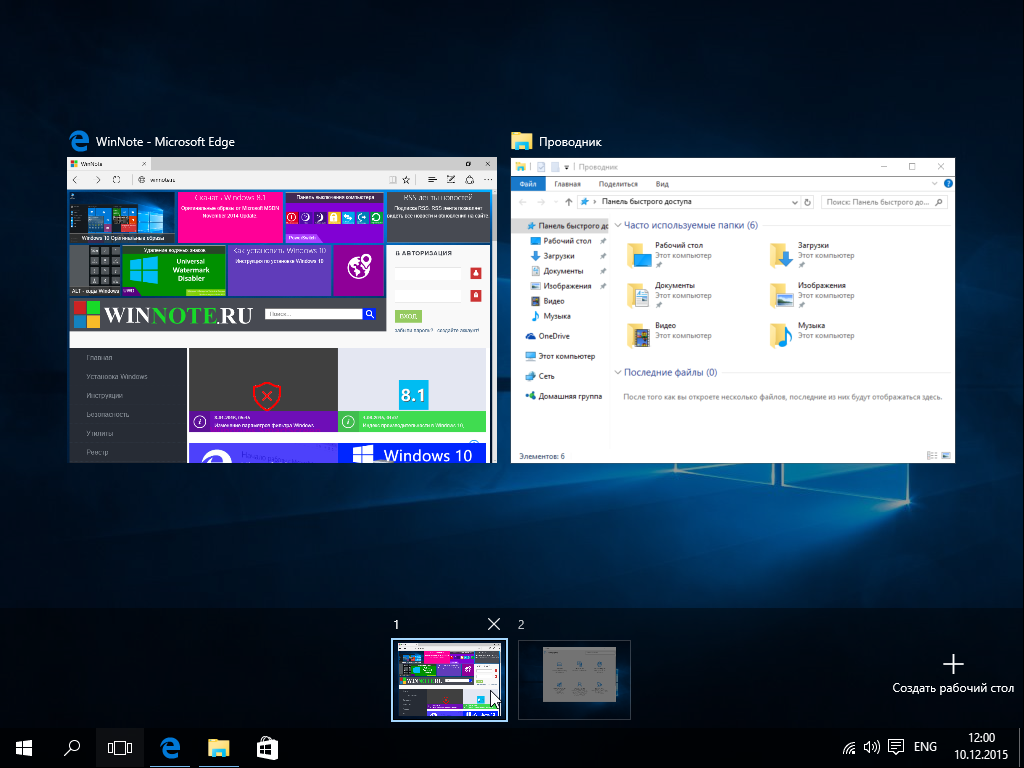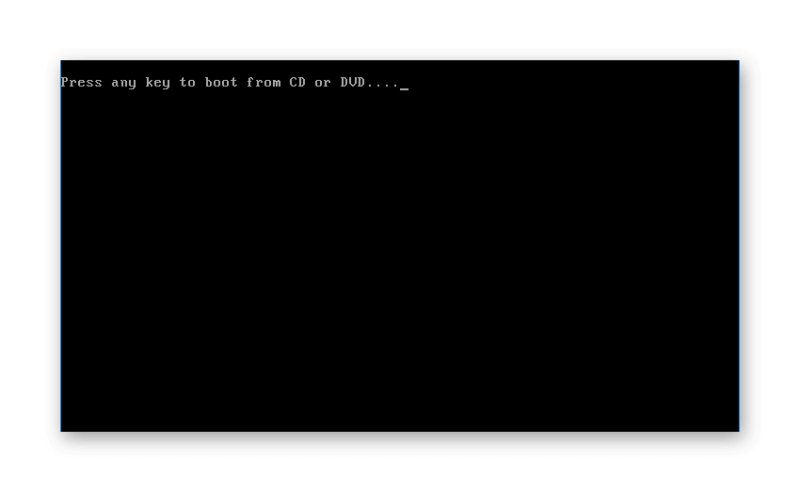Какому бизнесу подойдет VDI?
Говоря об оптимальных сценариях внедрения, достаточно сложно выделить какую-либо отраслевую специфику. Обобщая, можно сказать, что VDI идеально подходит компаниям с большим числом рабочих мест офисного типа, таким как контакт-центры, учебные классы и предприятия, где многие работники выполняют схожие задачи с типовым набором приложений.
В качестве одного из наиболее ярких примеров последнего времени можно привести внедрение «Техносервом» VDI в Пенсионном фонде России, где проект реализуется в несколько этапов. На текущий момент создана виртуальная инфраструктура для 5 тыс. рабочих мест, а в планах расширение до 10 тыс. и далее. Можно отметить возросший интерес к VDI со стороны компаний финансового сектора и ритейла. Однако было бы неверно ограничивать применимость VDI лишь офисными задачами.
Благодаря интенсивному развитию технологий, например, такой как Nvidia vGPU, позволяющей обеспечить полноценную работу с CAD/CAM/PLM системами, на VDI обратили внимание многие конструкторские бюро. Можно уверенно говорить, что в последнее время технология стала весьма актуальна для промышленности, — приводит пример Роман Бобрышев.
Switch Between Desktops
After adding additional desktops, the Task View will show them all at the top of your screen.
Below are several ways to switch from one desktop to another:
In_content_1 all:/dfp:—>
- If you are already on Task View, select the Desktop you want to use by clicking on it.
- Use your keyboard by pressing the Windows key + Tab. This will bring up the Task View. Click on the desktop you want to use. Move from screen to screen by using the Tab key.
- To switch between desktops without using the Task View, hold down the Windows and Ctrl keys and click either the left or right arrow key to scroll through the open desktops.
- Precision touchpads or touch screen device users can move from one desktop to another with the four-fingered swipe.
Как включить виртуальные столы Windows 10
Перейти в режим виртуальной работы можно двумя способами. Первый – нажать на иконку представления задач, расположенной на нижней панели. Если ее там нет, кликнуть правой клавишей мышки по любому пустому месту панели и выбрать «Показать кнопку просмотра задач».
Второй, еще более простой способ, — нажать комбинацию клавиш Win+Tab. Мы перешли в виртуальную рабочую зону. У нас она выглядит так.
Заметьте, что окна программ и документов распределяются хронологически: вверху всегда актуальные, запущенные приложения, внизу – ранее открытые. Легко можно отыскать файл или прогу, которые открывались вчера, позавчера или даже неделю назад.
Чтобы сделать новый стол, кликните на плюсик «Добавить…», как показано на предыдущем скриншоте. Создается новая зона для работы, без запущенных на предыдущем столе приложений. Начинайте работу «с нуля».
Создать и сохранить можно сколько угодно столов. Кто-то доходил до двухсот, но и десятка виртуальных зон вполне хватает даже для самой загруженной работы.
Virgo
Бесплатная программа, простая в управлении и настройке. С помощью нее пользователи создают рабочий стол windows в 7, 8, 8.1 версиях.
Для использования программу необходимо инсталлировать, распакованный файл *.exe идет с иконкой знака зодиака Дева. Очевидно, при создании учитывалась чистота и простота использования программы. Вес архива не более 4 кб. После быстрой установки в панели управления с правой стороны появляется значок с указанием используемого виртуального пространства.
Таким же образом происходит и переключение между столами.
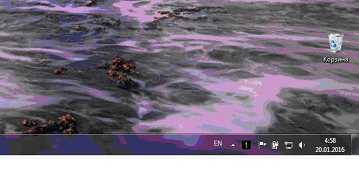
- LiveJournal
- Blogger
Создать второй рабочий стол легко, одновременно нажав на клавиши Alt+2
Индивидуальное оформление рабочей области невозможно, значки, папки, темы будут идентичны.
Реализация VDI требует планирования и тестов
Перед погружением в полномасштабную реализацию VDI, посмотрите на отделы вашей организации или бизнес-единицы и выберите тот, который лучше всего подходит для VDI. Помните, что VDI не подходит для любого пользователя или бизнес-функции. Сотрудники, которым необходима вычислительная мощность или которые требуют локального хранилища, не выиграют от внедрения VDI.
Начните с пилотного проекта и контролируйте работу конечного пользователя. Удовлетворенность пользователей станет важным фактором в успехе вашего проекта. Если решение не соответствует ожиданиям пользователей, оно рискует быть отложенным или от него откажутся.
VMware и Citrix являются лидерами VDI рынка, но стоит рассмотреть и других вендоров, которые, возможно, лучше подойдут к в вашей среде. Когда вы оцените возможности VDI и сузите выбор, посмотрите на масштабируемость и гибкость — на случай, если вы решите расширить реализацию в будущем.
Довольно просто масштабировать от 50 до 100 пользователей, но всё может усложниться при большем количестве. Если ваш пилотный проект успешен и вы захотите расширить его, но ваше решение плохо масштабируется, вам, возможно, придётся начать всё сначала с другой архитектурой или решением — и, по сути, с ещё одним пилотным проектом.
VDI допустима только в случае, если она обеспечивает функциональную или финансовую выгоду для вашей организации, где стоимость, как правило, является самым большим фактором. Посчитайте начальные и долгосрочные расходы, в том числе элементов лицензирования, хранения и сетевой инфраструктуры. Если вы уже сузили свой выбор до нескольких предпочтительных вендоров, используйте также их инструменты планирования.
Чтобы ещё более снизить расходы на IT, используйте средства автоматизации VDI, которые оптимизируют развертывание, распространение и обновление. Если вы используете, например, Hyper-V, Microsoft предоставляет библиотеку скриптов с Windows Server 2012 R2, а также командлеты Hyper-V для Windows PowerShell онлайн. VirtualizationAdmin.com — также полезный источник информации о средствах автоматизации. Попробуйте HP Sizing Tool, инструменты для Microsoft App-V и VMWare Workstation и многое другое.
How to create a new virtual desktop on Windows 10
On Windows 10, “virtual desktops” is actually part of Task View, which also includes a list of your running applications as well as a list of your Timeline activities.
In order to create a new virtual desktop, use these steps:
-
Click the Task View button in the Taskbar (or use the Windows key + Tab keyboard shortcut).
Task View button in the taskbar
-
Click New desktop in the bottom-right corner.
Create new virtual desktop on Windows 10
Alternatively, you can simply use the Windows key + Ctrl + D keyboard shortcut to create a new virtual desktop. If you click the shortcut continuously, you’ll create multiple desktops.
Что такое VDI
Традиционный подход к использованию ИТ-сервисов в организации подразумевает их размещение на высоконадежных и защищенных серверах в ЦОД и доступ к ним с ПК пользователей. Зачастую именно пользовательский ПК оказывается самым слабым звеном. Это привело к появлению терминальных служб, позволявших централизовать рабочее окружение пользователя в ЦОД и предоставлять доступ к нему с помощью терминального клиента из корпоративной сети, либо через интернет. Однако терминальные службы обладали рядом ограничений, например, невозможность создания полностью изолированного окружения и технология VDI (Virtual Desktop Infrastructure — «инфраструктура виртуальных рабочих станций») явилась закономерным развитием данных решений, позволив снять большинство ограничений. Если говорить простым языком о VDI — то это виртуализация рабочего места и размещение его в ЦОД с предоставлением гибкого и централизованного управления.
В отличие от служб терминалов, в подобной инфраструктуре каждый пользователь получает доступ к личному настольному ПК с любого авторизованного устройства, тем самым повышая гибкость настольной системы. ИТ-отделы могут использовать весь комплекс преимуществ централизации, включая централизованное управление рабочими нагрузками настольных ПК и обеспечение непрерывности ведения бизнеса.
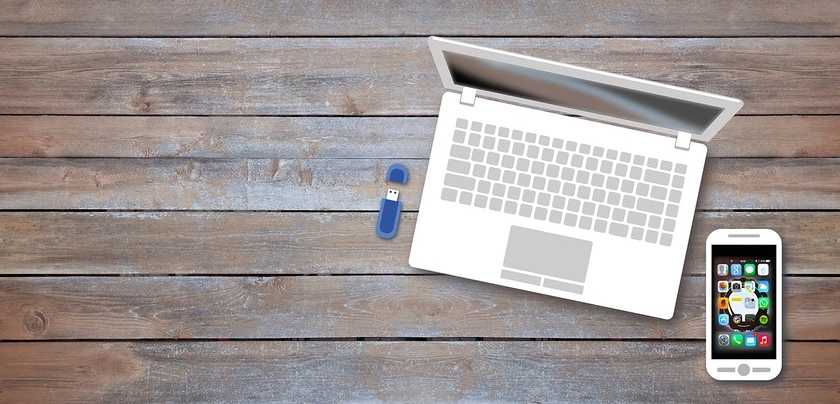
Одним из основных преимуществ VDI является существенное повышение уровня безопасности корпоративных данных. Безусловно, VDI не абсолютное лекарство, но по сравнению с традиционными ПК это большой шаг вперед. Управление парком виртуальных рабочих мест существенно проще и удобнее, — объясняет начальник управления вычислительных комплексов Центра инженерных компетенций компании «Техносерв» Роман Бобрышев
— И, что немаловажно, сегодня применение VDI позволяет сократить затраты на обслуживание пользовательских рабочих мест.
VDI также обеспечивает более лёгкое резервное копирование. Администраторы могут заблокировать образ и запретить использование внешних устройств. С образами и данными, хранящимися в серверной инфраструктуре, резервное копирование может быть выполнено централизовано на серверах или устройствах хранения, а не на клиентских машинах.
Процесс распределения патчей и обновлений упрощается, так как вам нужно обновить только образ, а не каждый физический компьютер. Кроме того, вы можете использовать рабочие столы на различных платформах и устройствах: от настольных ПК до тонких клиентов и мобильных устройств.
После того, как VDI будет реализован, все потребности клиентов сводятся к удаленному подключению рабочего стола.
Не только VR
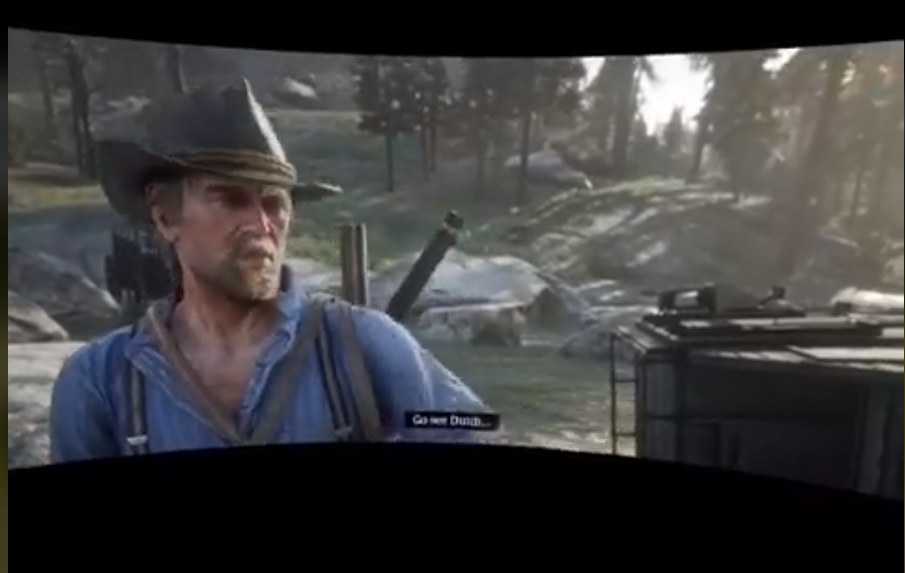
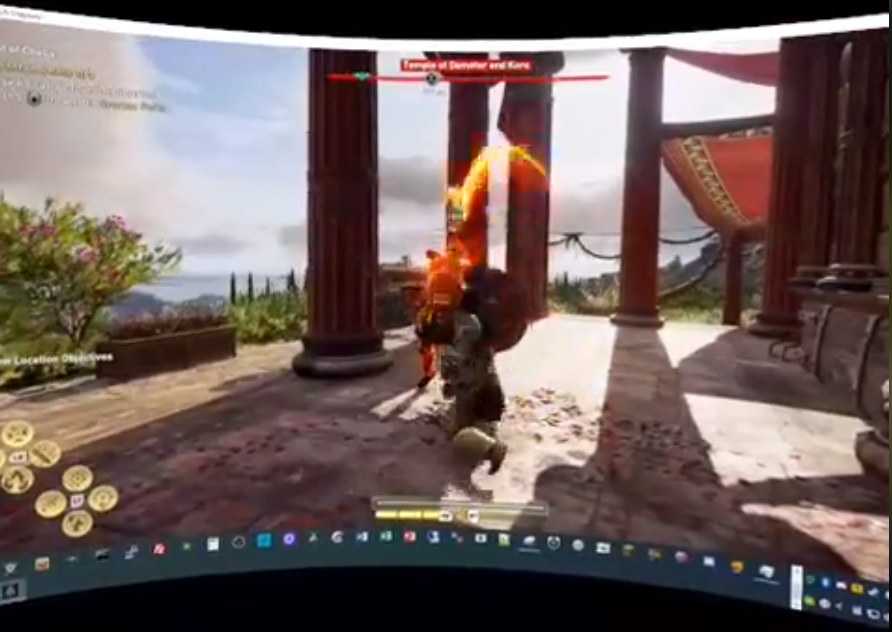 Отнеситесь к скриншотам критично … Во время тестирования, мы сделали несколько потоковых передач в FB, и они не очень высокого качества
Отнеситесь к скриншотам критично … Во время тестирования, мы сделали несколько потоковых передач в FB, и они не очень высокого качества
Еще одна вещь, которую мы делаем — это потоковая передача игр и VR-трансляция одновременно… хм … Что там вы говорите о Уиллисе. Под этим мы подразумеваем Gamestream для Nvidia Shield и используем его контроллер в качестве входа, затем запускаем Virtual Desktop на Oculus и транслируем экран на гарнитуру. Это уникальный опыт. Это не значит, что это может быть сделано на вашем компьютере, и удивительно, что это вообще работает. Игра на экране, при том, что нужно повернуть голову, чтобы увидеть весь экран, — это опыт. Качество не похоже на воспроизведение по телевизору, но все равно довольно неплохо. Сын любит так играть в Fortnite.
Однажды, мы столкнулись с проблемой, когда количество воспроизводимых кадров в секунду было ограничен 30, и воспроизведение было не идеальным. Это был просто глюк. Каждый раз, когда у нас было быстрое движение, были большие прыжки в кадрах. Это очень отвлекало. После перезагрузки все нормализовалось, но, пытаясь понять, что это было, мы провели тестирование и пришли к выводу, что нам нужно убедиться, что fps в игре, по крайней мере, соответствует fps Quest со скоростью 72 fps. Нам пришлось уменьшить настройки в игре, чтобы добиться этого. Нельзя сказать, это что-то серьезно меняет, поскольку Quest не так четок, как если бы мы смотрели на монитор или телевизор.
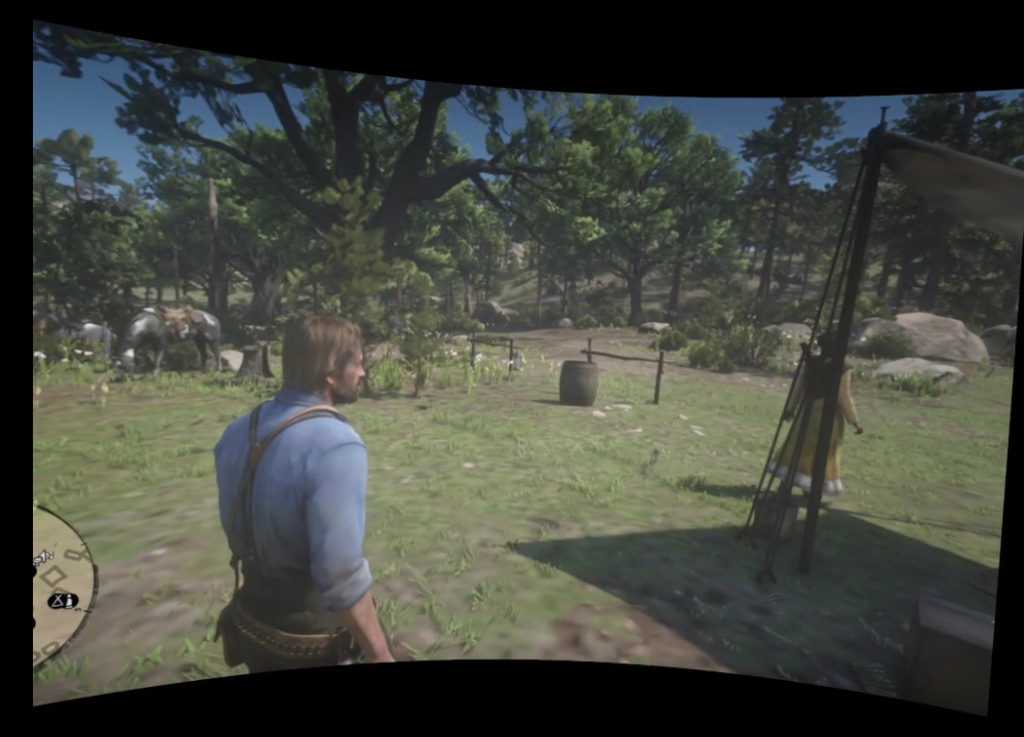
И последнее замечание … Мы должны сказать, что задержка при запуске Virtual Desktop не так уж плоха в нашем случае. Как мы уже говорили ранее, мы играем в потоковом режиме в домашних играх на Nvidia Shield. Во время этого сеанса двойной потоковой передачи мы заметили, что звук почти на 100% синхронизирован между тем, что мы слышим из телевизора, и тем, что воспроизводит Quest. Это означает, что беспроводная потоковая передача на Quest очень близка к потоковой передаче на Shield и хорошо справляется с проводным соединением.
Советы и хитрости виртуального рабочего стола
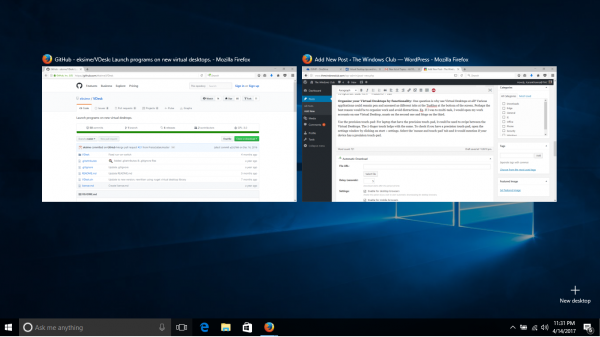
1]Используйте индикатор «Текущий рабочий стол»
При переключении между рабочими столами в представлении задач, хотя он указывает номер рабочего стола, по-прежнему сложно узнать, какой рабочий стол вы используете в настоящее время. Это не проблема Linux, о которой легко узнать с помощью индикатора в трее. Но в Windows 10 такой опции нет.
Поскольку индикатор недоступен для Windows по умолчанию, можно использовать обходной путь. Проверьте проект VirtualDesktopManager на GitHub. Войдите в Github и нажмите «клонировать или загрузить» в правом верхнем углу. Программное обеспечение можно использовать, как только файл будет распакован. Просто дважды щелкните файл VirtualDesktopManager.exe, и он появится в виде значка на панели задач. Значок покажет точный номер виртуального рабочего стола, над которым вы работаете.
Вы также можете установить приложение по умолчанию в диспетчере задач, чтобы его не приходилось запускать каждый раз при запуске системы.
2]Используйте точную сенсорную панель
Для ноутбуков с точной сенсорной панелью его можно использовать для переключения между виртуальными рабочими столами. С тем же самым помогает касание двумя пальцами. Чтобы проверить, есть ли у вас точный тачпад, откройте окно настроек, нажав «Пуск»> «Настройки». Выберите вкладку «Мышь и сенсорная панель», и на ней будет указано, есть ли у вашего устройства точная сенсорная панель.
3]Организуйте свои виртуальные рабочие столы по функциональности
Один вопрос: зачем вообще использовать виртуальные рабочие столы? Различные приложения могут оставаться пером и доступны в виде разных вкладок на панели задач в нижней части экрана. Возможно, лучшей причиной было бы организовать работу и не отвлекаться. Например. Если бы я работал с несколькими задачами, я бы открыл свои рабочие учетные записи на одном виртуальном рабочем столе, музыку — на втором, а блоги — на третьем.
Это приложение называется VDesk это доступно как утилита командной строки, которая может быть очень полезна при запуске каталогов на виртуальных рабочих столах. Его можно скачать с Github здесь. Опять же, это программное обеспечение не нужно устанавливать. После загрузки и извлечения пользователь может запускать каталоги на виртуальных рабочих столах с помощью командной строки в командной строке. Синтаксис командной строки для запуска будет следующим:
vdesk [Name of application/directory]
Например. Чтобы открыть Wordpad на виртуальном рабочем столе номер 2, командная строка будет следующей:
vdesk 2 wordpad
Если номер виртуального рабочего стола не указан, приложение само откроет новый виртуальный рабочий стол.
Например. Команда vdesk wordpad откроет Wordpad как новый рабочий стол.
СОВЕТ: узнайте, как можно перемещать окна между виртуальными рабочими столами в Windows 10.
5]Использование быстрых клавиш
Хотя мы знаем, что можем переключаться между виртуальными рабочими столами с помощью мыши, это становится громоздким по мере увеличения количества виртуальных рабочих столов. Таким образом, сочетания клавиш были бы очень полезны для облегчения работы. Сочетания клавиш упрощают добавление, удаление виртуальных рабочих столов и переключение между ними. Сочетания клавиш для виртуальных рабочих столов следующие:
- Чтобы создать новый виртуальный рабочий стол — Windows + CTRL + D
- Чтобы закрыть текущий виртуальный рабочий стол — Windows + CTRL + F4
- Чтобы переключиться на следующий виртуальный рабочий стол в очереди — Windows + CTRL + стрелка вправо
- Чтобы переключиться на предыдущий виртуальный рабочий стол в очереди — Windows + CTRL + стрелка влево
- Чтобы открыть представление задач — Windows + Tab.
Вы также можете изменить сочетание клавиш для переключения между виртуальными рабочими столами.
6]Установка разных обоев для каждого виртуального рабочего стола
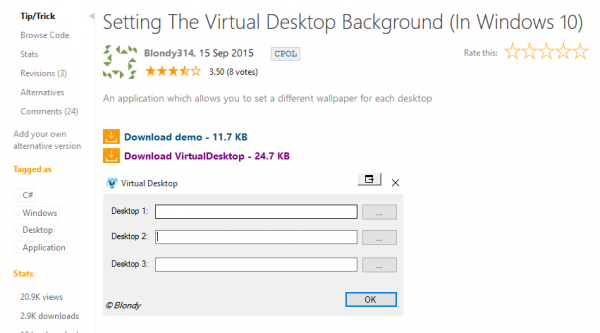
Хотя индикатор на панели задач — хороший способ узнать, какой виртуальный рабочий стол мы используем, более удобным способом было бы назначить разные обои для каждого рабочего стола. Таким образом, пользователь мог мгновенно проверить экран, над которым он работает.
В настоящее время в Windows нет встроенных функций для установки разных обоев для разных виртуальных рабочих столов. Итак, мы могли бы использовать этот сторонний инструмент под названием VirtualDesktop на CodeProject и загрузите файл. Это бесплатное приложение, установка не требуется. Просто скачайте и извлеките папку, и приложение готово к использованию. Однако пользователю придется создать учетную запись CodeProject и войти в нее.
Надеюсь это поможет!
Теперь прочтите: Как управлять виртуальным рабочим столом как профессионал.
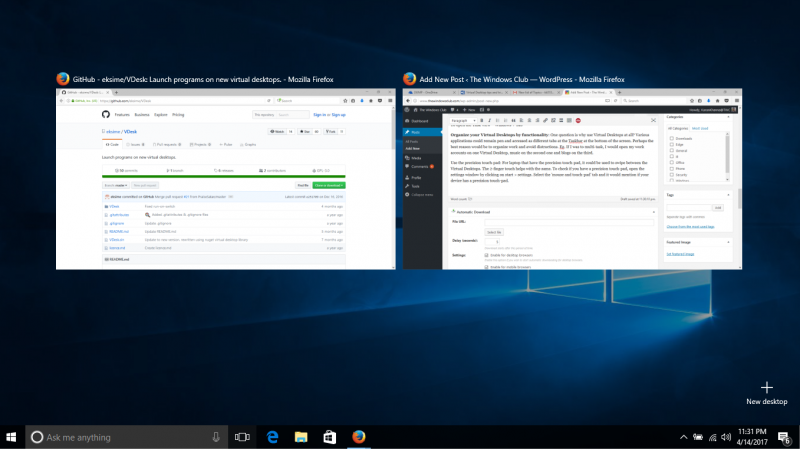
Virtual Dimension
Последняя из бесплатных программ в этом обзоре, предназначенная для создания нескольких рабочих столов в Windows XP (не знаю, будет ли работать в Windows 7 и Windows 8, программа старая). Скачать программу можно здесь: https://virt-dimension.sourceforge.net
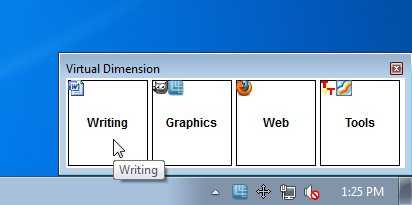
Помимо типичных функций, с которыми мы уже ознакомились в примерах выше, программа позволяет:
- Установить отдельное имя и обои для каждого рабочего стола
- Переключение с помощью удержания указателя мыши у края экрана
- Перенос окон с одного рабочего стола на другой сочетанием клавиш
- Задание прозрачности окон, регулирование их размеров с помощью программы
- Сохранение настроек запуска приложений отдельно для каждого рабочего стола.
Откровенно говоря, в этой программе меня несколько смущает то, что она не обновлялась более пяти лет. Я бы не стал экспериментировать.
Небольшое отступление
Все устройства, подключающиеся к точкам доступа/роутерам, должны совместно использовать таймслоты. Каждая точка доступа/роутер имеет радиопередатчик(и), до 3-х в самых высокопроизводительных устройствах. По мере добавления устройств необходимо расширять общий доступ. Virtual Desktop рекомендует точку доступа/роутер 802.11ac. то есть то, что должно работать в большинстве ситуаций. Проблема в том, что это приложение для работы в реальном времени, и любая задержка вредит. То, что хорошо работает сейчас, может быть прервано Сьюзи, смотрящей 4K Netflix. Нам хотелось получить наилучший опыт независимо от того, что делают другие члены моей семьи в любой момент времени. Поэтому, мы подключили Quest со старым роутером (с отключенным DHCP) и не подключали к нему никакие другие устройства.
 Linksys E2500
Linksys E2500
Все сработало без нареканий.
Как работать с программой Virgo?
Основные преимущества – это абсолютно бесплатное использование и очень маленький вес. Благодаря простоте она незаметна и никак не влияет на работу компьютера. Обладает минимальным набором функций, только самое необходимое, такое минималистическое решение приходится многим по душе. Все действия в утилите происходят за счет горячих клавиш:
Alt+n —где n, номер окна, выполняет переход между рабочими столами;
Ctrl+n — где n, номер окна, выбор активного окна;
Alt+Ctrl+Shift+Q — закрыть приложение.
Ничего мудрёного и навороченного утилита не покажет, но необходимое выполнит
Важно не использовать такие же горячие клавиши в программах, потому как она Virgo будет обрабатывать такие запросы
Существует множество и других вариантов реализации этой возможности в Windows 7, 8, но выбраны 2 приложения Dexpot, как функциональное, расширяемое и красивое приложение и Virgo, максимально простое в освоении, минималистический дизайн и маленький вес делает их фаворитами.
Как в Windows 10 создать второй рабочий стол
Новые экраны создаются благодаря специальному приложению «Представление задач». Оно разработано для ОС Виндовс 10, и именно за счет его существования у пользователей появилась возможность более продуктивнее работать на ПК, тратить меньше времени на открытие и закрытие разных окон, поиск папок и файлов среди множества уже отображающихся на мониторе.
Как сделать два
Для создания второго экрана:
- Находят в панели задач функцию «Представление Виндовс».
- Нажимают на строку с надписью правой кнопкой мыши.
- В открывшемся списке меню выбирают «Создать рабочий стол».
Процедура завершена, пространство создано, дополнительно даже не нужно перезагружать устройство или отключать некоторые свойства и возможности других программ и приложений.
Главное — не забыть о том, что для управления виртуальным пространством удобнее всего пользоваться горячими клавишами, потому процесс работы над созданием нового рабочего места завершается только после их запоминания. Опытному пользователю, да и новичку, потребуется запомнить следующее:
- для переключения с одного экрана на другой нужно нажать одновременно «Win + Ctrl + стрелки влево и вправо» (переход плавный, одно рабочее пространство от другого отделено рамкой, всегда можно вернуться назад);
- для закрытия нажимают «Win + Ctrl + F4»;
- для создания очередного виртуального пространства пользуются клавишами «Win + Ctrl + D».
Чтобы успешно оперировать виртуальным пространством, даже нет необходимости осваивать специальные знания. Все уже сделано за пользователя разработчиками Виндовс. Ему остается только последовательно выполнить ряд простейших действий, не требующих от него совершенно никаких умений. С поставленной задачей справится даже школьник.
Перемещение информации, создание нового пространства
Как сделать несколько
Еще один рабочий стол создается в том же мастере виртуального пространства, что и первый. Для этого кликают мышкой по кнопке «Создать рабочий стол», обозначенной плюсом. Она располагается в верхней левой части уже существующего рабочего стола. Такой же результат будет при нажатии кнопок «Win + Ctrl + D».
При этом если в панели задач нет кнопки «Представление задач», а создать новое виртуальное пространство с помощью горячих клавиш не получается:
- Щелкают ПКМ по любой области «Панели задач».
- В появившемся контекстном меню выбирают пункт «Показать кнопку просмотра задач».
- Кликнув по ней мышкой, вызывают окно, позволяющее управлять виртуальным пространством.
Обратите внимание! Количество перечисленных действий можно сократить до одного, воспользовавшись сочетанием клавиш «Win + Tab». Для изменения настроек уже существующих виртуальных пространств:
Для изменения настроек уже существующих виртуальных пространств:
- Находят раздел «Параметры».
- Выбирают категорию «Система».
- Останавливаются на разделе «Многозадачность» (полный список функций располагается слева).
- Прокрутив список вниз, выбирают кнопку «Виртуальные столы» и кликают по ней.
В открывшемся отдельном окне можно выбрать, что именно нужно показывать в панели задач, сколько окон и какими они будут. Это могут быть окна, открытые исключительно на том мониторе, которым пользователь пользуется сейчас, или же все окна, созданные на всех виртуальных рабочих столах.
Здесь же в разделе «Виртуальные столы» выбирают, какие окна нужно показать после нажатия клавиш «Alt + Tab». Опять же это могут быть все окна или окна, открытые в конкретном виртуальном пространстве.
Использовать настройки можно по собственному усмотрению. Но специалисты утверждают, что перегружать панель задач не имеет смысла, поиск нужного значка среди нескольких десятков обозначений займет не меньше времени, чем попытка найти его на экране без создания дополнительных виртуальных сред.
Обратите внимание! Помещать иконки, обозначающие открытые окна, в панель задач лучше, если используются они постоянно и их совсем немного. В остальных случаях разумнее пользоваться кнопкой переключения виртуального пространства, создавать ярлыки
Удаление лишнего пространства
Как использовать виртуальные рабочие столы
Начать следует с вопроса переключения между «столами». Сделать это можно очень просто:
1
Снова нажмите «WIN+TAB» и обратите внимание, что сверху у вас появились две вкладки «Рабочий стол 1» и «Рабочий стол 2». Для переключения между ними и последующими останется только выбрать нужную вкладку
2. Или же просто нажмите комбинацию клавиш «CTRL+WIN+стрелка влево или вправо».
Но также стоит отметить, что в работе данного функционала есть несколько нюансов, которые следует учитывать
Например, если открыт документ Word на одном рабочем столе (не важно каком), вы переключаетесь на другой и открываете новый документ Word, то он автоматически откроется на рабочем столе, где уже активен другой документ, то есть сформирует группу
Чтобы этого избежать нужно осуществить несколько дополнительных действий, а именно:
- Снова нажмите «WIN+TAB» и кликните правой кнопкой мышки по вкладке активного окна, которую вы желаете переместить на созданный виртуальный рабочий стол;
- Выберите «Переместить в» и «Рабочий стол №», где вместо «№» будет указан номер рабочего стола, который необходим вам.
Следует сказать, что кроме этого варианта можно использовать просто быстрое переключение на нужный рабочий стол, в тот же момент, когда процесс запускается. Например, это достаточно просто сделать при запуске документа из пакета прикладных офисных приложений.
VirtualMonitor
VirtualMonitor 0.2.0 Beta released
Goto Download Pre-Compiled binary files.
- Support Windows 2000 to Windows 7. when you run virtual monitor on windows7, it will disable Aero Glass automatically, and it will be enable when virtual monitor exit.
- You can install or remove Driver with a simple command. Run WinDrvInstaller.exe -i for installing. WinDrvInstaller.exe -u for removing.
- Support both 32bit and 64bit.
- test mode support for developer.
- if you want do some enhancement for VNC part of VirtualMonitor. you do not care the driver, you can run VirtualMonitor with -dummy. the it will generate generate some random dirty pixels data. then you can debugging it.
- if you want implement a driver on a new OS platform, e.g. Linux. Then fisrt step, you just focus on how to implement the driver, and dump out the frame buffer to a file. then you can run VirtualMonitor with -tf filename. To check your driver is work or not. once it works. it is easy make it works with virtualMonitor. you can download an example ScreenRawCap.bin file here . then you run virtualmonitor -tf ScreenRawCap.bin. it is 800x600x32.
What is VirtualMonitor
VirtualMonitor is a cross-platform opensource software, it allows you to use compute, tablet, smartphone as a second monitor for your primary computer. The following snapshot is an example of using IPad as a second monitor.
No extra app needed on your IPad. just run your web browser with HTLM5 support or with Java applet support. So it can be used to support many devices easily.
VirtualMonitor consists following components:
Kernel mode driver
Kernel mode driver will Create a Virtual Monitor device in Operating System, it act as a real monitor, it receving pixels content from OS,then save those pixels to it own framebuffer.Driver is a OS dependent component. We have to write diferent driver for diferent OS.currently, There is only XPDM driver implemented for windows.
User mode daemon
User mode daemon consists two major components:
- Driver interface. Comunicate with driver, to read dirty pixels, change resolution. etc.
- VNC Server comunicate with «VNC Client», update those dirty pixels data to those device. VirtualMonitor use libvncserver
Cross-platform is one of the aim of VirtualMonitor. Driver and Driver interface which comunicate to User mode daemon are platform dependent, but all of other code are platform independent. Curently, only a XPDM driver implemented for windows, If you run VirtualMonitor on Linux. there is no VirtualMonitor driver. «Dummy» driver interface will handle this case. It will not comunicate with real driver, it just generate some random dirty pixels data. it works this:
If you look into Dummy Driver interface, you will found it has only few codes and very easy to understand. The purpose of Dummy Driver interface is: Provide a skeleton to show how to comunicate with user mode daemon. So if you want to develop a VirtualMonitor driver for Linux or other platform, then you can focus on the driver side, once your driver works, you can integrate your driver to VirtualMonitor Dummy Driver interface.
VirtualMonitor is still in the development stage, the source code is VirtualBox. Why using VirtualBox. it is great cross-platform opensource software. right now I am only one developper. I have to reuse opensource as possible as I can. And also I hope I can contribute to opensource. VirtualBox has some Guest Addition drivers, one of them is display driver.
this driver will create virtual display adapter. When guest OS request to draw something on screen. this driver will store the content. and update dirty pixels data through Guest Host Share Memory Mechanism. I ported this driver works on host OS. and send out dirty pixels to another device through network. right now, still lots of unused code in the source tree.
I will cleanup later.
If anyone interesting in VirtualMonitor, Please join me. lets develop a usefull cross-platform opensource software.
- Develop WDDM driver for Windows 7, Windows 8. Current XPDM can work on Windows 7 with Non-Aero mode, the Aero Glass interface will not working. I tested it on 32bit version windows7, it is works. for 64bit window7, it isn’t work, as we didn’t have driver signature. windows will refuse to run this driver.
- Develop driver for Linux
- Current code only support 1 client. Change VNCDisplay.cpp to support mutiple client.
- enhance current XPDM driver, Create mutiple Virtual Monitor Object, then we can extend destop to more than 1 device. VideoPortCreateSecondaryDisplay
- Build a Installer(.msi file) for Windows. and automatic install driver.
- Sign XPDM. hope ReactOS can help on this.
- Testing, report and fix bugs,
- Make VirtualMonitor works with USB, not through networking. Using LibUSB?
- Any other idea or suggestion.
- code cleanup
Amazon WorkSpaces
Amazon workspaces — это решение DaaS («Рабочий стол как сервис»).Amazon WorkSpaces можно использовать для выделения рабочих столов на базе Windows или Linux за считанные минуты. Это надежно управляемые облачные рабочие столы, которые упрощают пользователям доступ к документам и ресурсам приложений из любого места на любом поддерживаемом устройстве.
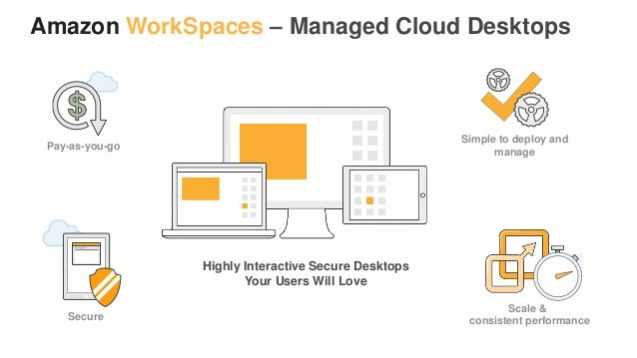
Вы можете подготовить рабочие столы Windows или Linux за считанные минуты. Это позволяет удаленным и работающим по контракту сотрудникам оптимизировать процессы тестирования и разработки. Поскольку данные передаются на ваши устройства в зашифрованном виде и не хранятся локально, рабочие области Amazon помогают повысить вашу безопасность. Это позволяет снизить затраты устраняя необходимость в создании локальной инфраструктуры для устаревших развертываний VDI.
Amazon WAM (Workplace application Manager) делает развертывание и управление вашими приложениями на Amazon Workplace гибкими, быстрыми и безопасными. Он заботится обо всех обновлениях, исправлениях и удалении приложений в виртуальной системе. Он может быстро предоставлять настольные приложения для вашей виртуальной системы в виде контейнеров. Вот как выглядит интерфейс Amazon Workplace Application Manager:
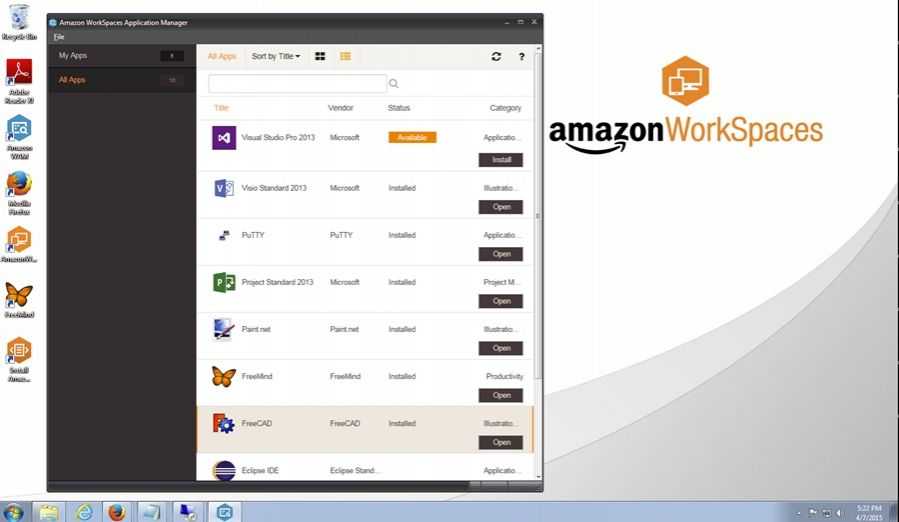
Amazon WAM позволяет создать набор приложений рабочего стола для ваших пользователей, контролировать его и управлять доступом к приложениям. Вы можете создать каталог из приложений сторонних разработчиков, для которых у вас есть лицензии, приложений, созданных в вашей организации, а также приобретенных в разделе AWS Marketplace для приложений рабочих столов.
Amazon Workspace выполняет все административные задачи, такие как подготовка, обслуживание, утилизация рабочих столов. Вы можете получить доступ к Amazon Workspace из любых компьютеров Windows или Mac, iPad, планшетов Android и веб-браузеров Chrome и Firefox.