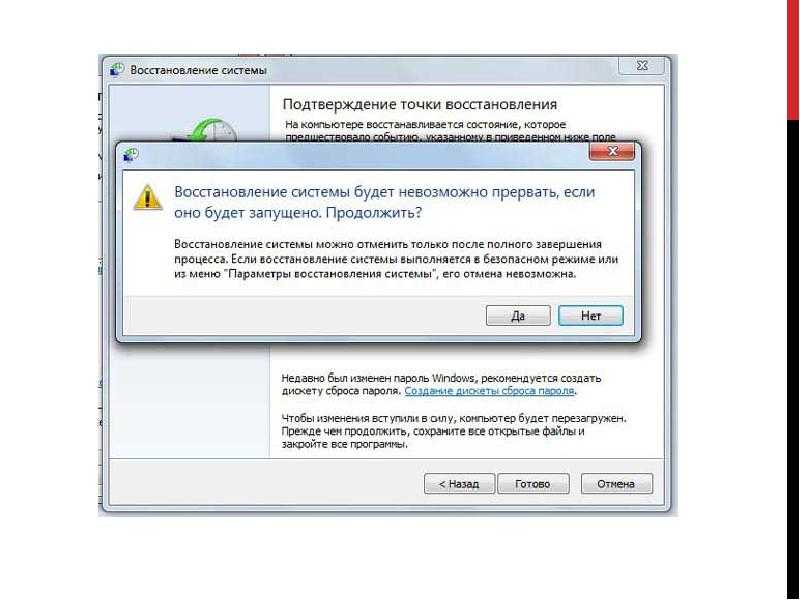Применение второго жесткого диска для выполнения определенных операций
Использование второго жесткого диска позволит эффективно решить некоторые задачи. Например, сюда необходимо отнести ускорение процессов работы устройства. В случае размещения на других дисках страничных или индексных файлов, предусматривается параллельный доступ. Это позволяет избежать торможения ОС.
Можно посетить на втором диске большой объём страничных документов Windows. Остальную часть необходимо оставить там, где она находилась ранее. Не будет лишним размещение на втором диске поискового индекса системы Виста. Для его переноса необходимо перейти в расширенные настройки (Advanced) основного меню. Далее предусматривается путь «Опции индексирования» -> «Выбрать новый» -> указать местоположение папки, где будет создана новая копия индексов. Для вступления в силу всех улучшений производится перезагрузка устройства.
Увеличение скорости перезапуска или выключения
Вы могли видеть, что после нажатия на кнопку «Завершение работы», приложения ещё некоторое время закрываются. Этот период можно серьёзно ускорить, если внести определенные изменения в реестр. Происходит переход в ветвь . Здесь нужно использовать ключ с названием HungAppTimeout. Там установлено значение по умолчанию 1000 и его можно уменьшить.
Следующая интересующая нас ветвь – это . Здесь должен иметься параметр WaitToKillAppTimeout с установленным по умолчанию значением 1000. Он задает время, в течение которого происходит ожидание окончания процессов. Когда осуществляется превышение указанного периода, то инициируется автоматическое закрытие. Следует подробнее сказать о самих значениях параметра. Когда ему присваивается 1, то окончание работы программы производится автоматически.
После того, как юзер нажал на «Завершение работы», должно пройти некоторое время до начала сворачивания служб. За это отвечает ветка , где нужно найти ключ WaitToKillServiceTimeout. В обычной ситуации он обладает значением 20000 и его следует изменить на 5000. Когда Вы хотите завершения служб автоматически, то присваивается 1.
Ускоренное выключение
Завершив работу, вы выключаете компьютер. При этом желательно, чтобы он это делал как можно быстрее.
7) Быстро, но корректно
Программа Superfast Shutdown корректно отключит ПК буквально за пару секунд. Правда, при этом никто не отвечает за сохранность открытых файлов.
Как это делается в ХР. Скопируйте с CHIP DVD (или виртуального диска) на ПК архив утилиты Superfast Shutdown, распакуйте его и установите программу. ПК будет выключаться двойным щелчком по символу «Super Fast Shutdown» так же быстро, как если бы вы нажали на кнопку питания.
Как это делается в Vista . Рискуя разделом HDD, мы опробовали эту программу в новой ОС. Все получилось: выключение заняло столько же времени, столько в ХР. Vista даже не спросила, сохранены ли все файлы, — что при ее строгом контроле за действиями пользователя весьма удивительно.
Запрет на смену расположения папки «мои документы» и иных папок профиля
В работе администратора могут возникнуть многочисленные сложности и одной из них является указание другими пользователями иных мест для расположения некоторых папок. Подобная возможность в Windows Vista реализована, но не так, как это делалось в предшествующих ОС. Данная политика здесь имеет название «Запретить пользователю переназначение папок профиля». В обычной ситуации, указанная возможность не активирована. Для возможности её задать необходимо обладать правами администратора.
Чтобы осуществить включение, требуется действовать в соответствии с рекомендациями:
- Меню «Пуск» и осуществляется поиск gpedit.msc, после чего нажимается клавиша ENTER.
- Происходит доступ к левой панели редактора групповой политики, где необходимо войти в конфигурацию пользователя -> Административные шаблоны -> Рабочий стол.
- В правой панели следует задать «Запретить пользователям вручную перенаправлять папки профиля».
После выполнения поставленной задачи юзер сможет менять положение папок внутри своего профиля, но в остальных случаях изменение расположения будет запрещено.
Отключение мониторинга производительности
Как в Windows 2000 и Windows XP, в Windows Vista проводится мониторинг производительности (инструмент мониторинга находится в консоли Administrative tools/Администрирование) в нескольких областях ПК. Все — от использования процессора до времени доступа к жесткому диску – может быть отслежено и графически интерпретировано. Информация поступает от нескольких служб, измеряющих производительность и работающих в фоновом режиме. Если вы не пользуетесь данной информацией, то счетчики было бы правильнее отключить, так как им требуются какие-никакие, но системные ресурсы. К сожалению, это крайне сложно сделать без привлечения дополнительного программного обеспечения. К счастью, Microsoft создала такое ПО, которое доступно каждому.
Выбираем каждый счетчик в окне ‘Extensible performance counters’ и убираем галочку у пункта ‘performance counters enabled’. Повторяем операцию для каждого счетчика.
По завершении закрываем окно и выходим из приложения. Теперь, если вы загрузите монитор производительности, вы увидите, что нет доступной информации. Перезагружаемся и теперь вам доступно больше ресурсов процессора и памяти.
Обнаружение неустойчивостей в процессе функционирования системы
В некоторых ситуациях Windows Vista начинает работать гораздо медленнее, чем она должна. Это может быть связано с недостатками в работоспособности ЦП или устройствах ввода-вывода данных. Следует осуществить анализ для выявления проблем.
Можно начать с использования специализированной программы Process Explorer. Она дает наглядное представление о том, куда именно расходуется память. Скриншот представлен ниже.
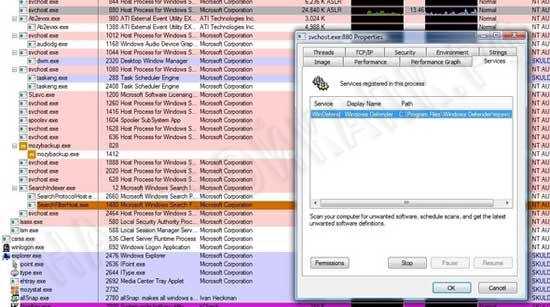
Воспользуйтесь Process Explorer для изучения происходящих процессов
Данная программа является более продвинутой версией классического диспетчера задач. Следует задать предоставление всех данных для получения максимального количества сведений. После этого происходит запуск истории загрузки центрального процессора. При подтормаживании системы, это будет наглядно отображено на всех графиках.
Счетчики позволят показать, что именно поглощает ресурсы системы больше всего. По некоторым признакам можно сразу сказать о том, что ситуация не в норме. Сюда следует отнести постоянное использование памяти со стороны жесткого диска. Если здесь имеется проблема, то в программе происходит окрашивание диска в красный цвет. Следует перечислить системные компоненты, которые чаще всего применяют ввод-вывод:
- TASKENG.EXE: The Task Scheduler Engine. Задача указанной подсистемы заключается в том, чтобы провести планирование задач. В качестве примера можно отметить процесс дефрагментации диска. Когда он станет выполняться, то будет основным по своему приоритету.
- SVCHOST.EXE: Service Host. В данном случае, имеем дело с процессом, работающим с системными службами. Программа Process Explorer позволяет получить больше сведений. Если осуществить двойной клик по процессу, то выдаются сведения о конкретных службах.
- TrustedInstaller.exe. Этот процесс необходимо отнести к категории системных и он отвечает за установку Windows Updates, а также целого ряда иных компонентов. Имеются некоторые особенности загрузки памяти, связанные с данным процессом. Например, по всеобщим наблюдениям, TrustedInstaller.exe имеет свойство быстро загружаться и впоследствии активно действовать на протяжении 2-3 минут. Это вызывает задержки при выполнении остальных задач.
Программа Process Explorer обладает весьма важным свойством, которое заключается в возможности выдачи сведений о том, какая именно компания является разработчиком. Для этого надо учитывать содержимое «company name». Как показывает практика, проблемный процесс не возникает в результате созданной Майкрософтом программы, то с высокой долей вероятности его можно назвать источником всех проблем.
Добавление памяти
Подобный вариант необходимо назвать одним из наиболее эффективных. Особенностью Windows Vista является тот факт, что для её успешного функционирования требуется довольно большое количество оперативной памяти. Системные требования говорят о 512 Мб и это гораздо больше, чем у XP. В некоторых случаях запуск может произойти на устройствах с меньшим объёмом, но это не гарантируется.
Добавление памяти является одним из самых действенных источников повышения производительности. На данный момент, её стоимость существенно снизилось, по сравнению с ситуацией на период выхода. Объёма в 1 Гб будет достаточно для того, чтобы даже самые ресурсоемкие процессы не подтормаживали.
Снижение эффективности в случае больших объёмов
С развитием компьютерных устройств происходило дальнейшее увеличение размеров оперативной памяти. Спустя некоторое время стала появляться информация о том, что 32-х битная Windows Vista способна некорректно работать в том случае, если память превышает объём в 3 Гб. Следует рассмотреть, действительно ли это так? К сожалению, более детальный анализ показал правдивость данной ситуации. ОС не станет потреблять свыше 3 Гб. Лимит свыше не способен исключаться для использования программами пользователя устройства.
Именно по этой причине, в случае зависания 32х- битной версии на устройствах с памятью свыше 3 Гб, рекомендуется осуществить переход на 64-х битную систему. В ней подобная проблема не выявлена и все работает стабильно. Что можно сказать в качестве итога? Для 32-х битной Windows Vista стоит ограничиться 2 Гб памяти. Как показывает практика, этого вполне достаточно и для работы ОС, и для запуска некоторых ресурсоемких приложений.
Экономия памяти за счет отключения системных услуг
Если возвращаться к способам сберечь память и расходовать её более эффективно, то имеется неплохой вариант. Он заключается в необходимости произвести отключение неиспользуемых или ненужных услуг системы. Это весьма спорный метод, поскольку высвобождается незначительное количество ресурсов.
Отключение системных услуг обычными способами способно вызвать некоторые сложности и трудности. В принципе, следует отдельно сказать про Sidebar. Если Вы её не используете, то нет необходимости в работе данного приложения. Дополнительно, очистится пространство в панели задач.
Настройка дефрагментации
Дефрагментацию необходимо назвать в качестве одного из ключевых способов улучшения производительности операционной системы
Очень важно не переусердствовать в данном направлении, иначе имеется риск возникновения довольно большого количества проблем. Отличительной особенностью Windows Vista можно назвать использование новых условий функционирования дефрагментатора
Он стал работать в режиме по умолчанию и не требует к себе внимания со стороны пользователя. Это стало важным элементом критики в отношении ОС. Несмотря на подобный момент, указанное решение принесло гораздо больше пользы. Ниже представлен скриншот, где демонстрируется окно настроек параметров дефрагментации.
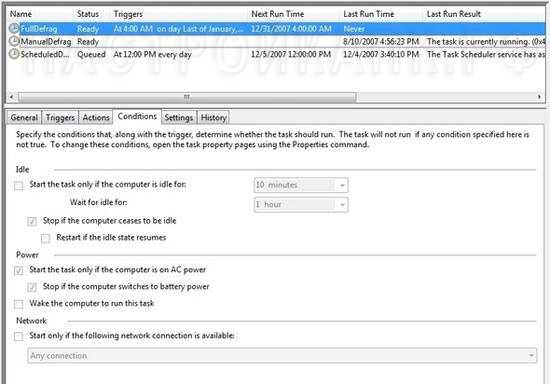
Точная настройка расписания дефрагментации
Существует несколько способов, которые позволяют вручную повысить эффективность работы по данному направлению
Прежде всего, необходимо уделить внимание изменению расписания функционирования дефрагментатора. Следует задать его в том промежутке, когда система будет работать, но часть времени она будет бездействовать
Для выполнения поставленной задачи необходимо осуществить ввод в строке поиска «Defrag». Будет выдано Disk Defragmenter -> «Изменить расписание». Следует настраивать дефрагментацию тогда, когда устройство работает, но пользователь не выполняет на нем каких-либо действий. В Windows Vista задано условие, что данная программа не будет проводить никаких действий с фрагментами, если их размер превышает 64 Мб. Можно поставить задачу очистки для подобных компонентов с периодичностью раз в месяц.
Сторонние программы
Дефрагментация может быть выполнена не только встроенным приложением. По правде говоря, сторонние производители предлагают гораздо более эффективные решения в данном направлении. В интернете всегда можно найти соответствующее ПО, распространяемое бесплатно. Для большей безопасности, скачивать его следует с официальных сайтов разработчиков.
Влияние свободного места на производительность
Не стоит слишком сильно заполнять жесткий диск. Как показывает практика, оптимальная производительность операционной системы достигается в тех случаях, когда объем доступного свободного места составляет треть и более от общего размера памяти. Поскольку жесткие диски имеют невысокую стоимость, рекомендуется с самого начала брать ёмкие модели.
Другие особенности оптимизации
В данном пункте необходимо сказать про возможность отключения контроля учетных записей UAC. Как показывает практика, это один из самых надоедливых элементов операционной системы Windows Vista. Он разрабатывался с целью обеспечить высокую степень защиты от вредоносных программ, но уже найдены десятки способов обхода. На данный момент, система UAC считается малоэффективной. Чтобы она зря не тратила ресурсы компьютера и нервы пользователя, рекомендуется провести отключение. Для этого следует провести последовательность действий:
- Нажать клавиши «Windows» + «R»
- Ввести в окне msconfig и подтвердить
- Перейти на вкладку «Сервис»
- Найти «Отключить контроль учетных записей» и нажать кнопку «Запуск»
- Для принятия изменений перезагрузить устройство
Работа с мониторингом производительности
ОС Windows Vista предполагает использование специальных подходов для анализа деятельности устройства. Мониторинг производительности предусматривает постоянное наблюдение за различными ресурсами. Подобные сведения являются весьма важными в том случае, если пользователь умеет их использовать. Во всех остальных вариантах они не представляют никакого интереса и только отнимают системные ресурсы. Предлагается возможность осуществить отключение мониторинга производительности для оптимизации Windows Vista. Поставленная задача не может быть выполнена стандартными средствами – через настройки. Нужно использовать специализированные программы.
Имеется несколько приложений для решения поставленной задачи, но отдельного внимания заслуживает Extensible Performance Counter List от Майкрософт. Она позволяет выполнить завершение работы счётчиков. Требуется установить приложение и выполнить её запуск. В окне будет представлено несколько счетчиков и для каждого из них имеется возможность отключения. Требуется просто убрать галочку напротив каждого из них. После проведенной работы система станет функционировать немного быстрее.
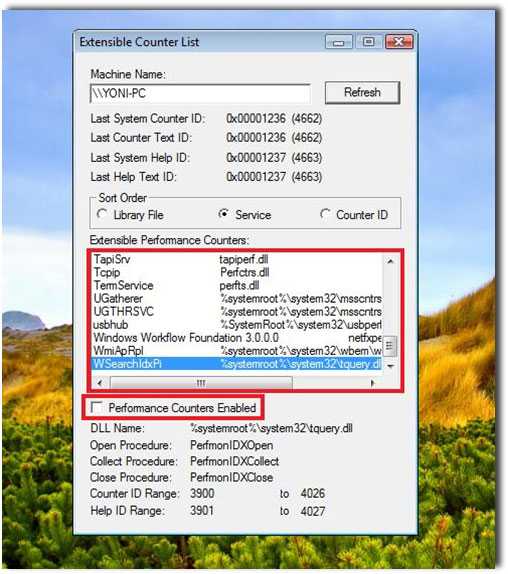
Удаление или отсоединение ненужных устройств
Не все устройства, подсоединенные к компьютеру, нами используются. В любом случае, для их обслуживания система выделяет дополнительные ресурсы. Именно по этой причине оптимизация Windows Vista предполагает необходимость устранить лишние устройства. Получаем доступ к командной строке с администраторскими правами. Производится ввод следующих строк, в конце каждой из которых нужно нажимать «Enter».
Set devmgr_show_nonpresent_devices=1
Devmgmt.msc
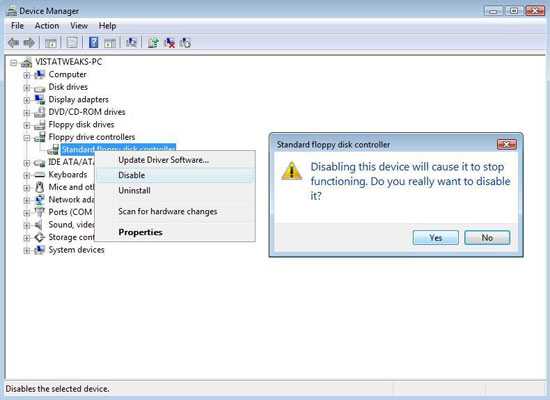
ВАЖНО: перед тем, как начать все отключать удостоверьтесь, что устройство действительно не является необходимым. Особенно не рекомендуется отсоединять неизвестные элементы
Если устройство непонятно, стоит поискать о нём информацию в интернете.
Прежде всего, в доступном перечне необходимо увидеть все существующие устройства. Для этого надо показать и те из них, которые скрыты. Требуется зайти в меню «Вид» и указать пункт «Отображать скрытые устройства». Для удаления происходит клик правой кнопкой мыши с выбором соответствующего пункта. Система использует специальную систему цветовых отметок для упрощения поставленной задачи. Например, все помеченные серым устройства можно смело удалять.
Если говорить о том, что можно отключать, то на первом месте всегда находится флоппи диск. Сейчас он не устанавливается в компьютеры, но на более старых моделях подобный элемент можно найти. Поскольку его не используют, рекомендуется отключить.
Настройка поискового индекса в Windows Vista
Согласно многочисленным проверкам, встроенный в ОС Windows Vista поисковик не отличается своими возможностями в плане оптимизации. Он считается весьма медлительным и часто становится причиной торможения в ходе работы некоторых участков ОС. Вовсе не обязательно его использовать, когда можно провести замену. В случае редкого использования, можно вообще отключить его.
Необходимо сказать о том, как внести некоторые изменения в лучшую сторону:
1. Чтобы откорректировать границы индекса требуется ввести «Index» в поисковой строке меню старта.
2. Среди доступных вариантов необходимо указать Indexing Options
Урежьте поисковый индекс Vista
3. Можно осуществить выбор того, где именно будет производиться поиск. Это существенно ускорит процесс (особенно, в случае задания небольшого или относительно небольшого объема памяти).
Принцип выбора индексации довольно прост. Существует несколько общих советов, которые позволят эффективно выполнить поставленную задачу:
- Не стоит выбирать сразу весь диск, когда можно указать отдельные папки. Это существенно ускоряет процессы проведения поисковых мероприятий.
- Не стоит проводить индексацию каталогов программ. Их можно найти через панель управления с гораздо большей эффективностью.
- При установке новых программ он могут записываться в место, которое потом станет постоянно индексироваться. Этот момент должен быть учтен для оптимизации проведения поисков.
Отключение поиска
Выше было рассмотрено внесение изменений в процесс индексирования. Следует сказать о том, что могут использоваться и другие подходы, например, полное отключение поиска. Для этого, требуется перейти в Services (располагается Панель управления -> Инструменты администратора). Находится значок Windows Search и по нему происходит двойной клик. Когда он выполнен, можно в полученном меню нажать на «Stop».
Обязательно учитывайте последствия подобного решения. Если Вы применяете Outlook, то надо понимать, что он использует поисковую систему Висты. В случае отключения функции, она будет недоступна и в указанном приложении. Поиск будет осуществляться, но станет применяться другой алгоритм и поставленная задача потребует больше времени.
Не обязательно полностью отключать поисковик, поскольку можно лишь выполнить корректировки некоторых его настроек. Для этого имеется набор установок, доступ к которому получается следующим способом:
- Нажимаем правой кнопкой мыши по меню «Пуск» и выбираем раздел «Свойства».
- Проходим по пути Start Menu -> Customize.
- Находим опцию Search communications и снимаем с неё метку. Она предполагает работу с электронной почтой.
- Снимаем метку с Search favorites and history. Эта опция проводит поиск избранного и истории.
- Ищется надпись «Search files», где нужно указать раздел «Don’t search for files».
Указанный список, после своего выполнения, позволит выполнять поиск гораздо быстрее и не предусматривает его полное отключение. Как и в других случаях, индивидуальная настройка демонстрирует наивысшую эффективность.
Ускорение стартового меню
Имеются претензии к тому, насколько быстро функционирует меню «Старт»? Например, простая задача открытия любой папки способна растянуться на несколько секунд, что неприемлемо. Незначительные корректировки настроек позволят устранить подобную проблему. Нужно кликнуть правой кнопкой мыши по Taskbar и в открывшемся списке указать «Свойства». Теперь следует перейти к «Настроить» и снять флажок с «Выделять недавно установленные программы». Все это наглядно продемонстрированно на скриншоте ниже.
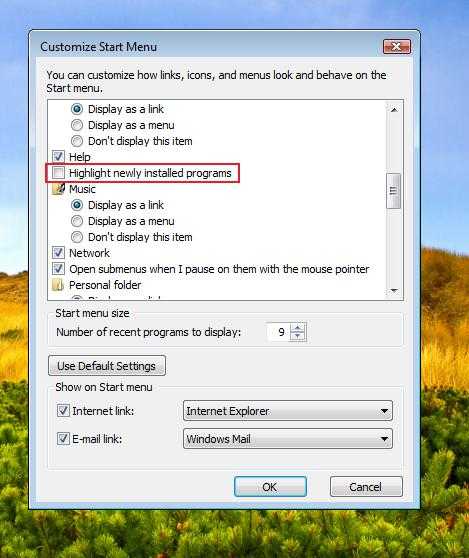
Поставленную задачу допускается решить несколькими способами, например, за счет использования реестра. Нас интересует ключ вида String с названием MenuShowDelay. В обычной ситуации его значение составляет 400, но оптимальным будет присвоение 0. Все это находится в HKEY_CURRENT_USER\Control Panel\Desktop.
Оптимизация интерфейса
Когда устройство имеет 512 Мб оперативной памяти, это негативно сказывается на скорости работы Windows Vista. Стоит отключить графический интерфейс Aero. Он выглядит весьма красиво, но потребляет дополнительные ресурсы. Для осуществления поставленной задачи требуется щелкнуть правой кнопкой мыши по значку «Компьютер» в разделе «Система». После этого выбирается «Дополнительные параметры системы» -> «Быстродействие». Нас интересует вкладка визуальных эффектов, где происходит установка соответствующих настроек. Это представлено на скриншоте ниже.
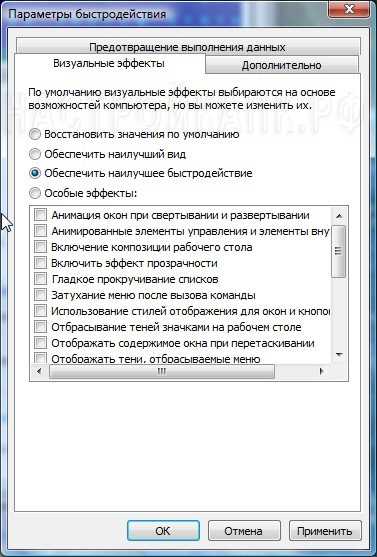
Подобный подход следует использовать и в том случае, если новомодные подходы в дизайне от Виста Вас не впечатляют и хотите вернуться к стандартному виду окон. Теперь нужно перейти к панели задач. В данном разделе происходит снятие галочек с тех пунктов, которые повышают расход ресурсов.

Предусматривается снятие следующих флажков: «Отображать образцы окон» и «Группировать сходные кнопки панели задач». В принципе, группировку следует оставить, поскольку она сильно упрощает задачу работы на устройстве при большом числе вкладок. Теперь нужно выполнить переход к разделу «Пуск». Лучше всего будет задать классический вид меню.

Для продвинутых пользователей имеется возможность осуществить определенные настройки меню «Пуск» под собственные запросы.
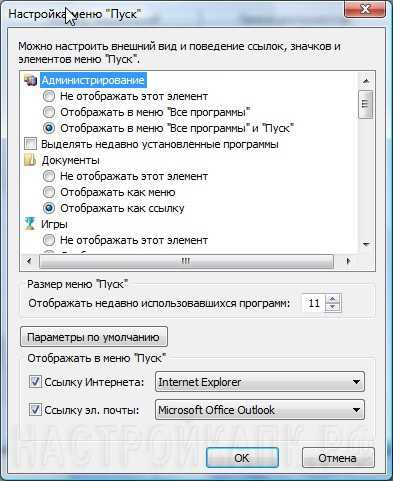
Если говорить о производительности, то она может уменьшаться в результате действия опции выделения недавно установленного ПО. Сняв данную галочку появляется возможность несколько сэкономить ресурсы устройства. Некоторое влияние на быстродействие оказывает графа поиска. Не рекомендуется её убирать, поскольку она достаточно важна в процессе работы. Установка остальных параметров осуществляется на усмотрение пользователя.
Купить Windows 8.1
Вы можете приобрести Windows 8.1 или Windows 8.1 Pro на DVD в магазине, участвующем в программе. Не во всех странах и регионах можно купить эти диски DVD.
Как выбрать 64-разрядную или 32-разрядную версию Windows
После вскрытия упаковки Windows 8.1 вы увидите два установочных диска: 64-разрядной версии операционной системы Windows и 32-разрядной версии операционной системы Windows.
Термины «32-разрядная» и «64-разрядная» относятся к способу обработки информации процессором компьютера. 64-разрядная версия Windows поддерживает большое количество памяти с произвольным доступом (RAM), что более эффективно, чем в 32-разрядной версии. Но чтобы установить 64-разрядную версию операционной системы Windows, требуется процессор, позволяющий запускать 64-битные версии OS.
Чтобы проверить, можно ли на компьютере запускать 64-разрядную версию операционной системы Windows, выполните следующие действия (для Windows Vista):
- Откройте компонент Счетчики и средства производительности, нажав кнопку Пуск и выберите пункт Панель управления. В поле поиска введите счетчики и средства производительности, а затем в списке результатов выберите пункт Cчетчики и средства производительности.
- Нажмите кнопку Просмотр → Подробности.
- В разделе Система, можно определить тип операционной системы, а также можно узнать будет ли работать 64-разрядная версия операционной системы Windows, в разделе Поддержка 64 бит.
Чтобы убедиться, что компьютер с операционной системой Windows XP может работать с 64-битной OS:
- Нажмите кнопку Пуск.
- Щелкните правой кнопкой мыши значок Мой компьютер и выберите команду Свойства.
- Если в разделе Система содержится термин «x64 Edition», процессор поддерживает 64-разрядную версию системы Windows.
Примечания:
- Если компьютер запускается с компакт-диска установки 64-разрядной версии операционной системы Windows 8.1, но они не имеет поддержки 64-разрядной версии операционной системы Windows, то появится ошибка. В такой ситуации следует использовать компакт-диск установки 32-разрядной версии операционной системы Windows 8.1.
- Большинство программ, предназначенных для 32-разрядной версии операционной системы Windows, будут работать и в 64-разрядной версии операционной системы Windows. Исключениями являются множество антивирусных программ. Программы, разработанные для 64-разрядной версии операционной системы Windows, не будут работать в 32-разрядной версии операционной системы.
- Драйверы устройств, предназначенные для 32-разрядной версии Windows, не работают на компьютерах с 64-разрядной версией Windows. Принтер и другие устройства, для которых доступны только 32-битные драйверы, не будут работать в 64-разрядной версии операционной системы Windows.
Поиск ключа продукта
Ключ продукта должен быть указан на коробке, в которой вы получили DVD-диск с операционной системой Windows 8.1. Выглядит он следующим образом: КЛЮЧ ПРОДУКТА: XXXXX-XXXXX-XXXXX-XXXXX-XXXXX
Ключ продукта необходимо ввести во время установки. Это 25-значный код, который используется для активации Windows, что позволяет проверить не используется ли Windows на большем количестве компьютеров, чем это допускается условиями лицензионного соглашения.
Следует сохранить копию ключа продукта на случай переустановки Windows.
Как возвратить загрузчик Windows XP после удаления Vista
Следует рассмотреть ситуацию, когда поверх Windows XP была монтирована Vista. Документы более старой операционной системы будут сохранены в специально созданной папке. В случае удаления Висты или форматирования диска, может потребоваться записать загрузчик XP на 1й раздел диска. Чтобы подобная задача была реализована, происходит осуществление представленного списка мероприятий:
- Выполните загрузку операционной системы с установочного диска.
- Укажите язык, а также задаёте настройки местоположения.
- Происходит выбор варианта, подразумевающего восстановление системы.
- Будет доступен выбор ОС и надо указать XP. В некоторых ситуациях могут отсутствовать все варианты. Это требует загрузить драйверы RAID/SATA. Имеется кнопка, позволяющая выполнить подобные действия. Для загрузки разрешается использовать любой внешний носитель.
- Окно способов восстановления ОС имеет специальную опцию – командная строка. Именно она нас интересует больше всего.
- В КС вводится «Disk:\boot\bootsect /nt52 c:». В данном случае, Disk означает используемый привод. Дополнительно, предусматривается, что системный диск будет иметь букву С.