Использование Android SDK
Короче говоря, многие инструменты, включенные в SDK, включают тестирование, отладку и упаковку приложений для Android. Они обеспечивают своего рода мост между Android Studio и физическим устройством или эмулятором, чтобы ваше приложение можно было надлежащим образом упаковать, а затем протестировать по мере разработки. По большей части вы можете оставить SDK в покое: Android Studio порекомендует необходимые обновления и вызовет необходимые компоненты, когда вы нажмете «Выполнить» или «Создать APK».
Тем не менее, некоторые инструменты также доступны напрямую, которые будут использоваться для таких вещей, как обновление SDK или непосредственный мониторинг и связь с вашим устройством Android.
Использование диспетчера SDK
Хотя Android Studio обычно сообщает вам, когда вам нужно что-то обновить, вы также можете управлять обновлениями SDK вручную через диспетчер. Вы найдете это в Android Studio, если перейдете в Инструменты – Android – Диспетчер SDK. Вы увидите, что здесь есть три вкладки для платформ SDK, инструментов SDK и сайтов обновления SDK.
Если вы следуете руководству по разработке Android, то иногда вы можете попасть сюда, чтобы убедиться, что определенные компоненты обновлены.
Использование AVD Manager
Вы также найдете AVD Manager в разделе Tools – Android – AVD Manager. Это позволяет создавать собственные эмуляторы. Вы выберете размер устройства и некоторые другие характеристики, и вам будет предложено загрузить необходимый образ системы x86, если он еще не установлен.
Использование монитора устройств Android
Android Device Monitor инкапсулирует DDMS и находится в разделе – как вы уже догадались – Инструменты – Android – DDMS. Это работает как с эмулятором, так и с подключенным устройством и будет немного глубже отслеживать поведение вашего Android-устройства и приложения.
Использование ADB
Использование ADB немного отличается. Для этого вам нужно будет найти папку установки Android SDK и перейти в каталог инструментов платформы. В Windows удерживайте нажатой клавишу Shift и щелкните правой кнопкой мыши в любом месте папки, чтобы открыть командную строку. На Mac просто откройте Терминал из Launchpad (обычно находится в папке Other).
Теперь вы можете использовать ряд команд. Например, если вы наберете «adb devices», вы получите список подключенных устройств Android вместе с их идентификаторами устройств. Введите «adb install package-name», и вы сможете удаленно установить APK. Вы можете найти список команд ADB .
Доступ к документации
Ищете конкретное руководство по разработке под Android? Вы можете найти целый подкаталог в папке SDK под названием «Docs», и это даст вам доступ к некоторой полезной информации. Однако по большей части вам лучше посетить developer.android.com.
Было время, когда Android SDK также поставлялся в комплекте с набором полезных примеров проектов. Сегодня это уже не так, но вы можете найти их, открыв Android Studio и перейдя в File – New – Import Sample.
Редактор xml
Для редактирования xml-файлов в Android Studio встроен удобный инструмент. Он позволяет не только редактировать код xml-файлов, но и видеть изменения в режиме реального времени с помощью визуального представления. В этом же визуальном представлении можно редактировать xml-файлы.
Чтобы посмотреть работу этого редактора, откройте файл activity_main.xml, сгенерированный Android Studio. Кстати, если ваш проект уже разросся и искать файлы неудобно, то нажмите клавишу Shift быстро два раза, и откроется окно поиска по файлам проекта. Начните вводить туда название нужного файла, а затем выберите его из списка. Как видно на анимации, необязательно вводить слова полностью — достаточно первых букв.
Поиск файла в Android Studio
По умолчанию открывается только редактор кода.
Редактор кода для layout
Чтобы открыть визуальный редактор, нажмите кнопку Split в верхнем правом углу, чтобы отобразить оба представления рядом. Или кнопку Design, чтобы открыть только визуальное представление.
SSHButton — подключение от смартфона к компьютеру
Ок, к смартфону мы подключились, файлы синхронизировали, но что, если нам нужно обратное SSH-подключение от смартфона к компу? В этом случае подойдет любой из десятков SSH-клиентов для Android (тот же ConnectBot, например), если, конечно, ты готов вводить команды на сенсорной клавиатуре маленького экрана.
Если не готов, твой выбор — приложение SSH button, позволяющее запускать нужную команду на нужной машине по нажатию кнопки. Интерфейс у SSH button страшный, но приложение отлично работает. Просто запусти SSH button, далее Меню → Add… и введи нужную команду, адрес SSH-сервера, логин и пароль.
Использование Android с Linux. SSH button
SSH button удобно использовать для выключения или усыпления компа (команды
systemctl suspend и
halt), запуска и остановки торрентов, контролирования музыки (например, плеер mocp, о котором я рассказывал в одной из прошлых статей, позволяет управлять собой через командную строку).
Create an AVD
Tip: If you want to launch your app into an emulator, instead
and then in the Select Deployment Target dialog
that appears, click Create New Virtual Device.
To create a new AVD:
- Open the AVD Manager by clicking Tools > AVD Manager.
-
Click Create Virtual Device, at
the bottom of the AVD Manager dialog.The Select Hardware page appears.
Notice that only some hardware profiles are indicated to include Play Store. This
indicates that these profiles are fully CTS compliant and may use system
images that include the Play Store app. - Select a hardware profile,
and then click Next.
If you don’t see the hardware profile you want, you can
or a hardware profile.
The System Image page appears.
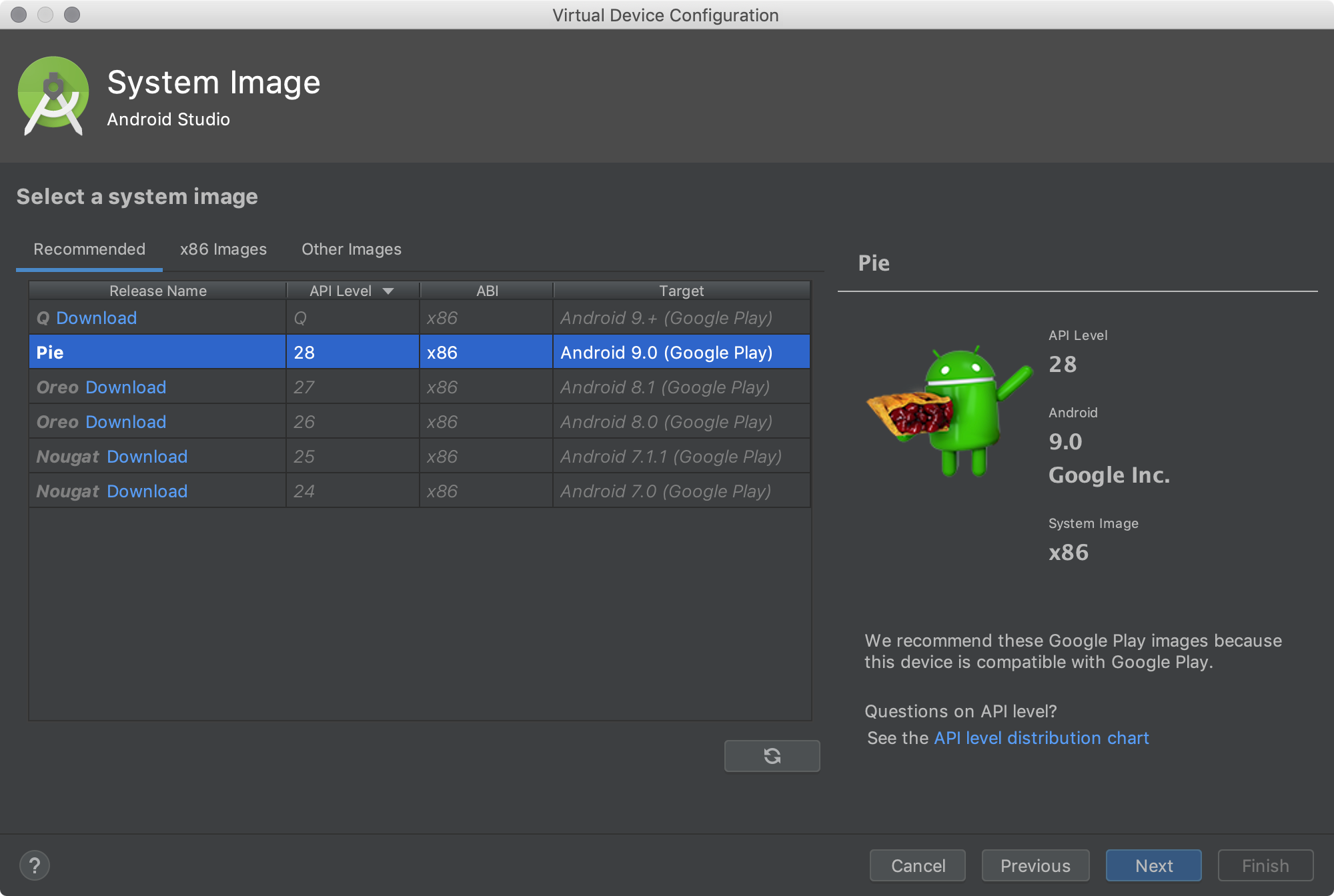 Select the system image for a particular API level, and then click
Select the system image for a particular API level, and then click
Next.
The Recommended tab lists recommended system images. The
other tabs include a more complete list. The right pane describes the
selected system image. x86 images run the fastest in the emulator.
If you see Download next to the system image, you need
to click it to download the system image. You must be connected to the
internet to download it.
The API level of the target device is important, because your app
won’t be able to run
on a system image with an API level that’s less than that required by
your app, as specified
in the
attribute of the app manifest file. For more
information about the relationship between system API level and
, see Versioning Your Apps.
If your app declares a
element in the manifest file, the app requires a system image in which that external
library is present. If you want to run your app on an emulator, create an AVD that
includes the required library. To do so, you might need to use an add-on component for the
AVD platform; for example, the Google APIs add-on contains the Google Maps library.
The Verify Configuration page appears.
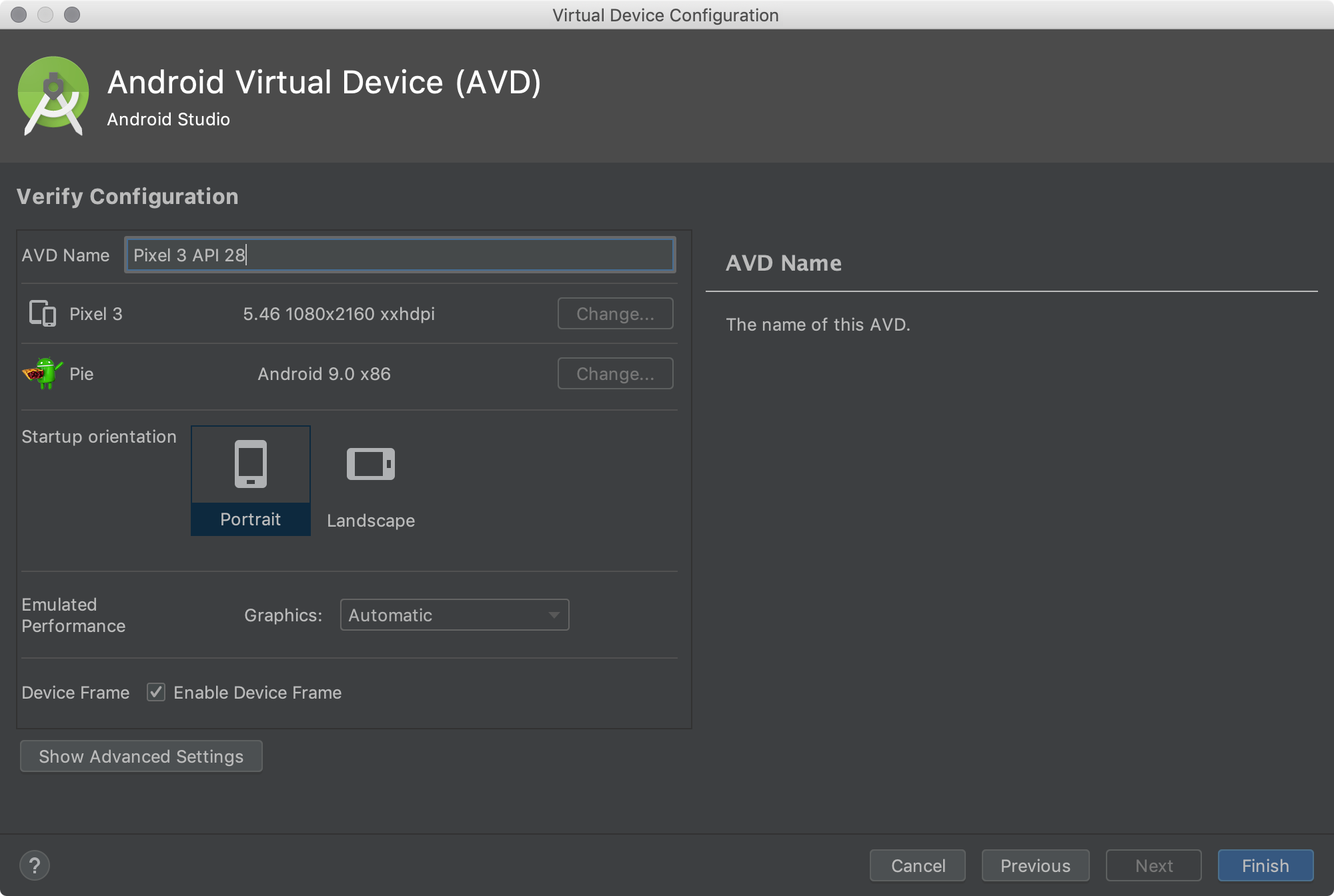 Change as needed,
Change as needed,
and then click Finish.
Click Show Advanced Settings to show more
settings, such as the skin.
The new AVD appears in the Your Virtual Devices page or the
Select Deployment Target dialog.
To create an AVD starting with a copy:
- From the
page of
the AVD Manager, right-click an AVD and select
Duplicate.
Or click Menu
and select Duplicate.
The
page appears.
Click Change or Previous if you
need to make changes on the
and
pages.
Make your changes, and then click Finish.
The AVD appears in the Your Virtual Devices page.
Вердикт о лучшем эмуляторе Android для Linux
Как видите, существует множество отличных эмуляторов, которые позволят вам использовать платформу Android в Linux. На самом деле существует множество эмуляторов Android для Linux, в первую очередь потому, что ядро операционной системы Android уже основано на операционной системе Linux, поэтому вы найдете множество эмуляторов для ОС Linux.
Любая из вышеперечисленных будет работать с большинством платформ Linux — это просто вопрос выбора того, какая из них работает для вас лучше всего. Вы, вероятно, обнаружите, что Android SDK имеет самые современные функции, а также предоставляет вам гораздо больше инструментов для устранения неполадок, но, опять же, все зависит от вашего варианта использования.
У вас есть любимые эмуляторы Android для Linux с последней версией Android? Не забудьте выключить звук в разделе комментариев ниже!
Создаем свой первый проект
После установки включаем Android Studio и видим перед собой окно с надписью New Project. IDE предлагает нам создать новую программу. Если такое окно не появилось, то открываем New Project вручную, кликнув сначала по кнопке File в верхнем левом углу, а потом на New Project.
Для создания проекта нужно указать его название, а также домен своей компании (если таковой имеется, конечно). Здесь же можно указать другой путь для хранения проекта, но это необязательно.
После нажатия на Next перед вами появится целый список шаблонов для будущей программы. Можно выбрать целое приложение, можно отдельное окно или функцию (доступ к геолокации, форму для входа в учетную запись, боковое меню и т.п.).
Если надо создать приложение с нуля без конкретики, то стоит выбрать Basic Activity. В нем будет одна кнопка, панель управления и текстовое поле, где можно разместить любой контент на свое усмотрение.
Meet Gradle
Android Studio tries to keep things nice and simple for users by providing all of the necessary tools and features in one place. Things only get more complicated once you need to interact with some of these other elements.
Например, вы могли заметить, что Android Studio иногда упоминает Gradle. Это «инструмент автоматизации сборки», который по сути помогает Android Studio превратить все эти разные файлы в один APK. Вы должны иметь возможность оставить Gradle делать свою работу большую часть времени, но иногда вам нужно будет переходить к файлам build.gradle, если вы хотите добавить новую «зависимость», позволяющую расширенные функции для вашего приложения. Иногда, если что-то перестает работать, вы можете выбрать «Сборка»> «Очистить проект», и это по сути подтвердит, где находятся все файлы и каковы их роли. Обычно таких файлов сборки Gradle будет два: один для всего проекта и один для «модуля» (приложения).
ARChon
Если вы хотите запускать приложения Android в своей системе Linux без необходимости устанавливать для них отдельный эмулятор, ARChon может вас заинтересовать. ARChon в основном позволяет запускать приложения для Android в Chrome.
Таким образом, вы можете проверять приложения, не беспокоясь о загрузке эмуляторов, создании виртуального устройства или о проблеме с безопасной загрузкой UEFI, которая возникла в Genymotion.
Archon просто устанавливается как расширение Chrome в вашей системе (есть инструкции на веб-сайте) и оттуда вы можете использовать любой из различных инструментов, упомянутых на веб-сайте, для конвертации приложения для Android, в приложения, совместимые с ARChon, и просто запускать их прямо в Chrome.
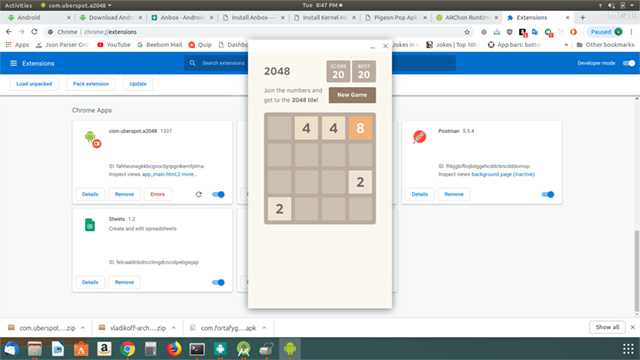
Я опробовал на примере приложения 2048, которое предоставляет ARChon, и оно работает довольно хорошо, и я совершенно уверен, что большинство других простых приложений, таких как это, будут работать без проблем с использованием ARChon.
Посетите сайт ARChon
Это были 5 лучших эмуляторов Android для Linux, которые, могут вам понравиться. Если вы хотите протестировать разрабатываемое приложение или просто опробовать новое приложение для Android на своем ПК с Linux, эти эмуляторы должны соответствовать вашим ожиданиям.
Новое виртуальное устройство
В Category выберем Phone, вроде там это по умолчанию, для примера эмулятор будем создавать по образу и подобию Galaxy Nexus, жмем Next
Android Studio, исходя из установленных у меня в системе образов, рекомендовала мне Marshmallow версия 6.0,
так как я не скачал Android N 7.0, впрочем, для тестов мне и этого достаточно
на третей вкладке Other Images, можно выбрать другую версию, хотите можете поэкспериментировать) жмем Next
На следующем шаге можно переименовать наше виртуальное устройство, сменить размер экрана, версию андроида,
хотя можно и так оставить.
Больший интерес представляет кнопка дополнительной настройки Show Advanced Settings
Жмем Finish, после некоторых раздумий при создании нового AVD, вы увидите, в менеджере новое виртуальное устройство.
В правом углу есть три кнопки: зеленая стрелка-пуск эмулятора, зеленый карандаш-изменить свойства устройства, и черная стрелка вниз открывает дополнительное выпадающее меню, в котором можно очистить, клонировать и удалить устройство.
Нажмем Пуск, подождем некоторое время, пока виртуальное устройство запустится
я для примера запустил диспетчер задач, чтобы посмотреть, сколько расходуется памяти. При том, что на эмуляторе не запущено ни одного приложения для тестирования, сама студия использовала 700 МБ оперативной памяти, а эмулятор более 1,4 ГГб. В следующий раз создадим что нибудь для примера и сравним результаты.
В этом видео подробно показано как создать эмулятор Android и настроить AVD:
Рекомендуем смотреть видео в полноэкранном режиме, в настойках качества выбирайте 1080 HD, не забывайте подписываться на канал в YouTube, там Вы найдете много интересного видео, которое выходит достаточно часто. Приятного просмотра!
Новые статьи
- Уведомления — Notifications в Android Studio — 16/04/2019 18:14
- Блютуз подключение в Android (проект для Arduino). Часть 1. — 12/04/2019 17:14
- Установка android studio и настройка SDK на VirtualBox с нуля — 19/01/2019 11:52
- Android Studio Как сделать виджет — игру Орел или решка — 08/04/2018 19:38
- Android Studio: Как сделать боковое меню с помощью NavigationDrawer — 05/04/2018 20:35
- Android Menu, как сделать меню андроид — 08/03/2018 14:44
- Создание подписанного приложения для android. Generate Signed APK. — 17/02/2018 09:50
- Android and Jsoup. Парсим вебсайт на вордпрессе. Расписание уроков — часть 3 — 15/01/2018 18:25
- Создание расписания уроков для андроид устройств. Часть 2. База данных SQLITE и фрагменты — 13/12/2017 19:49
- Создание расписания уроков для андроид устройств. Array Adapter для фрагментов. — 06/12/2017 15:07
- Создание фрагментов и использование вкладок для Android — 19/11/2017 05:16
- SplashScreen в Android: пишем заставку — 18/08/2017 19:06
- Диалог в андроид: пишем приложение в Android Studio — 13/08/2017 11:27
- Intent — Android приложение с несколькими Activity — 17/06/2017 17:05
- Создание списка ListView и ArrayAdapter в Android Studio — 09/06/2017 20:38
- Используем SharedPreferences для android — 05/05/2017 18:01
- Toast в Android Studio: пишем приложение с сообщениями — 04/05/2017 17:38
- Приложение-браузер для android устройств — 03/03/2017 16:56
- Android приложение за 5 минут. Часть 2 — 03/03/2017 16:33
- Создать андроид приложение за 5 минут — 22/11/2016 18:08
Предыдущие статьи
- Установка Android Studio, настройка SDK — 04/09/2016 12:04
- Как начать программировать начинающим пользователям для андроид — 04/09/2016 10:28
Что такое Android Studio?
Это IDE, созданная компанией Google для разработки приложений под операционную систему Android. IDE – это набор инструментов для программиста, помогающих ему «написать» логику поведения программы, добавить в нее визуальные элементы, сделать их интерактивными и превратить задумку в полноценный продукт, который можно выставить на продажу в Google Play.
Android Studio создана специально для взаимодействия с такими языками программирования, как Java и Kotlin. Поэтому начинающий разработчик, решивший познакомиться с инструментами Android Studio, должен уже обладать навыками в одном из двух перечисленных выше языков и знать основы разработки приложений для ОС Google.
И хотя AS не напишет за вас хит, способный выбиться в топ-10 загружаемых программ, эта утилита может заметно сократить головную боль и автоматизировать колоссальное количество работы, ложащейся на плечи разработчиков. Например, поиск ошибок и даже их исправление. И да, иногда AS будет писать код за вас, и вам это понравится.
Create an emulator skin
An Android emulator skin is a collection of files that define the visual
and control elements of
an emulator display. If the skin definitions available in the AVD settings
don’t meet your requirements,
you can create your own custom skin definition, and then apply it to your AVD.
Each emulator skin contains:
- A file
- Layout files for supported orientations (landscape, portrait) and
physical configuration - Image files for display elements, such as background, keys and
buttons
To create and use a custom skin:
- Create a new directory where you will save your skin configuration
files. -
Define the visual appearance of the skin in a text file named
. This file defines many characteristics of the skin,
such as the
size and image assets for specific buttons. For example:parts { device { display { width 320 height 480 x 0 y 0 } } portrait { background { image background_port.png } buttons { power { image button_vertical.png x 1229 y 616 } } } ... } - Add the bitmap files of the device images in the same directory.
- Specify additional hardware-specific device configurations in a
file for the device settings, such as and
. - Archive the files in the skin folder and select the archive file as a
custom skin.
For more detailed information about creating emulator skins, see the
Android Emulator Skin File Specification in the tools source code.
Step 1 — Download the tools package
First, you need to download the tools package. And with this package you can download the others.
- First, go to the Android Studio download page: https://developer.android.com/studio;
- Then click in “Download Options”;
- There you will find a table named “Command line tools only”;
- This table contain some zip files. Download the appropriate file for your system (Windows, Mac or Linux);
- Extract this zip and you will get a folder called tools: This is the tools package i explained earlier;
Create a folder anywhere you prefer to place your SDK. I recommend you to stick with one of these commonly used places:
on Windows:
- Globally: C:\Android\sdk or C:\android-sdk (this is not default, but i usually set my SDK here on Windows)
- One user only: C:\Users\<username>\AppData\Local\Android\sdk
on Linux
- Globally: /opt/android/sdk or /opt/android-sdk
- One user only: /home/<username>/.android/sdk
on MacOS
- Globally: /Library/Android/sdk
- One user only: /Users/<username>/Library/Android/sdk
And move the tools folder to this new sdk folder. Make sure you have admin access to this folder and any sub-folders inside it, or the tools package will fail to download new packages.
Note: You can also download a pre-build package for your SO (like the one available on Ubuntu repository). But i do not recommend you do to so, because they probably will not be updated and will be harder to manage, since it was automatically installed.
Управление приложениями в эмуляторе
Когда ваш эмулятор запустится, пора установить любимые приложения. На обычном устройстве Android у вас будет Google Play или даже FDroid. В эмуляторах для доступа к Play Store обычно надо установить Gapps. Есть и другие способы добавить приложения на ваш виртуальный телефон. Можно использовать на виртуальном устройстве; он работает на эмуляторах и контейнерных решениях вроде Anbox. В Android_x86 установлен по умолчанию Play Store, что дает возможность очень быстрого старта.
С AVD вы можете запустить установленные приложения или приложение, которое вы разрабатываете в Android Studio. Установка приложений с помощью Google Play включено в некоторые образы, но не во все. Еще один способ установить из apk — перекинуть файл в окно эмулятора. Это мгновенно установит приложение — или, по крайней мере, попытается это сделать. Genymotion также поддерживает drag-and-drop. В любом случае apk должен быть для х86. или установка не получится. Кроме того, перед началом вам потребуется Adb.
Вы также можете попробовать поработать с Shashlik. Shashlik функционирует как контейнер, во многом напоминая Anbox. но располагает встроенной функцией установки. Как только вы установите приложение. оно появится в виде приложения в вашем списке рабочего стола. На нашем экземпляре рабочего стола Gnome при вводе shashlik’ отображаются все установленные приложения. Затем вы окажетесь в состоянии запускать свои любимые приложения напрямую, как остальные установленные.
Отладка, виртуальные устройства и менеджер SDK
Когда вы будете готовы протестировать свое приложение, у вас есть два варианта. Один – запустить его на вашем физическом устройстве, а другой – создать виртуальное устройство (эмулятор) для его тестирования.
Запустить его на своем устройстве очень просто. Просто подключите его через USB, убедитесь, что вы разрешили USB-отладку и установку из неизвестных источников в настройках вашего телефона, а затем нажмите зеленую кнопку воспроизведения вверху или «Выполнить> Запустить приложение».
Вы увидите сообщение о том, что сборка Gradle запущена (т. Е. Ваш код превращается в полноценное приложение), а затем он должен ожить на вашем устройстве. Сейчас это быстрее, чем когда-либо, благодаря функции мгновенного запуска.
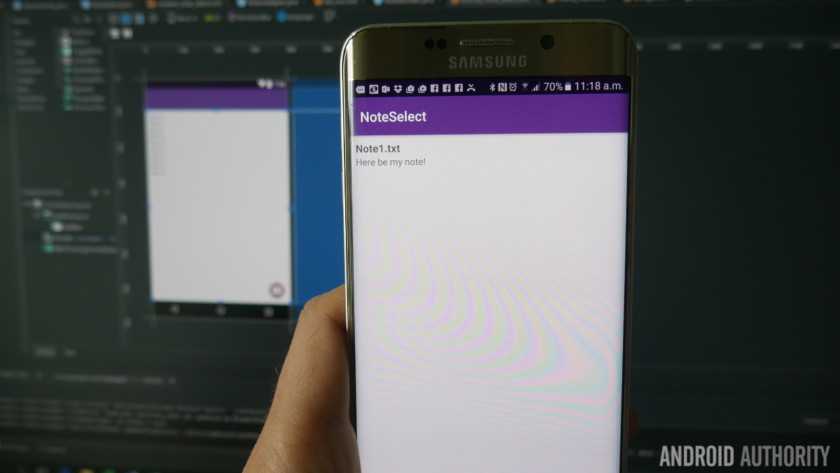
Пока ваше приложение работает, вы сможете получать отчеты в реальном времени через вкладку «logcat» в Android Monitor, расположенную в нижней половине экрана. Если что-то пойдет не так, что приведет к сбою или перерыву в работе вашего приложения, появится красный текст, который даст вам описание проблемы. Вы можете обнаружить, что все дело в том, что вы забыли разрешения или что-то еще, что легко исправить. По сути, это экономит массу времени по сравнению с слепыми попытками угадать, что пошло не так. Обязательно отфильтруйте типы сообщений, которые вы хотите видеть здесь.
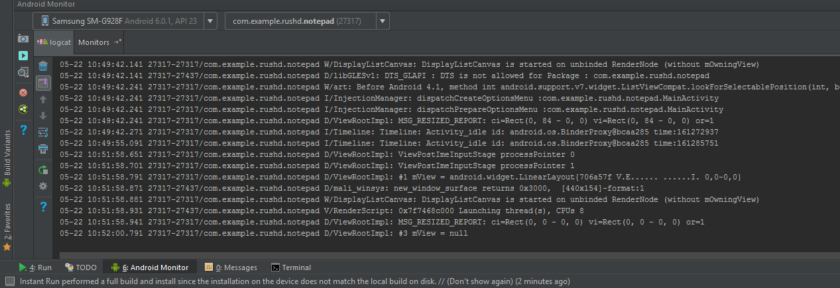
Вы также можете переключиться на вкладку мониторов и увидеть полезную информацию, такую как использование ЦП и т.д. Android Device Monitor продвигает этот мониторинг еще дальше и позволяет отслеживать все сразу, в комплекте с удобным пользовательским интерфейсом.
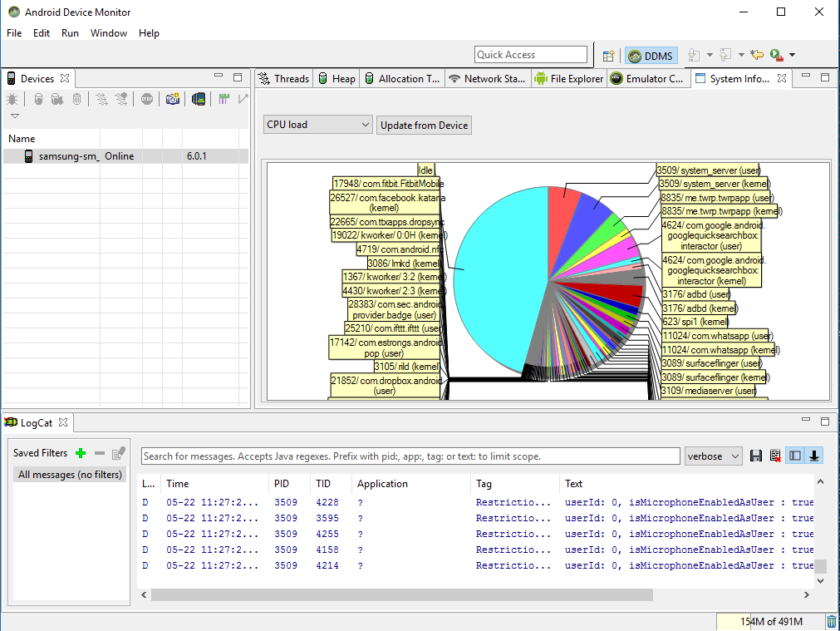
Менеджер SDK
Если вы хотите настроить таргетинг на определенную версию Android или создать виртуальное устройство с определенной версией, вам потребуется загрузить необходимую платформу и инструменты SDK. Вы можете сделать это с помощью диспетчера SDK, который вы найдете, выбрав Инструменты> Диспетчер SDK. Здесь вы также сможете найти дополнительные ресурсы, такие как Google Glass Development Kit или Android Repository, которые предоставляют вам дополнительные функции для использования в вашем приложении.
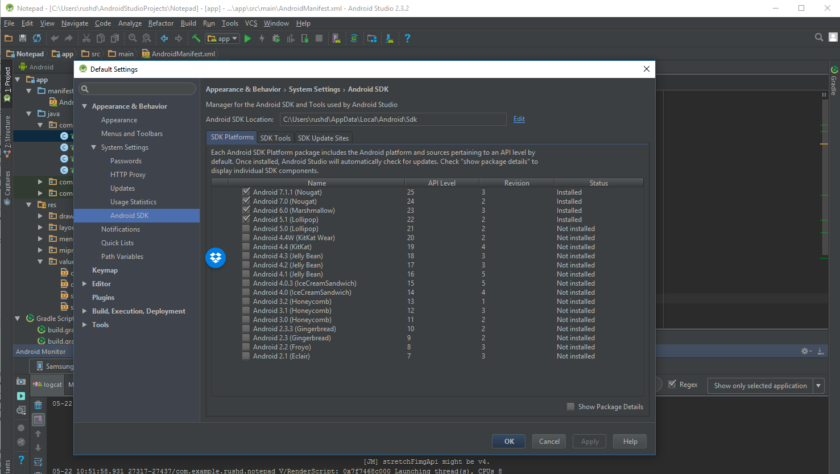
Просто установите флажок рядом с тем, что вы хотите загрузить, и нажмите «ОК». Android Studio также время от времени будет предупреждать вас, когда пришло время обновить саму среду IDE или любой из этих элементов. Будьте в курсе последних событий!
Деббагинг на реальном устройстве
Представим, что ваше приложение готово. Вы дописали код и довольны внедренной в утилиту функциональностью. Теперь надо провести тестирование и выявить недочеты в коде. Это можно сделать двумя способами: запустив программу в эмуляторе Андроида прямо в Android Studio или на «живом» устройстве, если такой есть под рукой.
Чтобы запустить написанный вами код на реальном устройстве:
-
Подключаем гаджет к компьютеру с помощью USB-кабеля (в режиме дебаггинга).
-
Потом нажимаем на кнопку Run в верхней панели управления интерфейсом.
-
После этого выбираем пункт Run App.
Graddle быстро создаст сборку программы и запустит ее в тестовом режиме. В этом режиме вся информация о работе программы записывается в журнал событий, отображающийся во вкладке logcat. Если что-то пойдет не так, прочитать о случившемся можно будет именно там. А еще полезная информация о работе с программой (нагрузка на процессор, энергопотребление) отображается во вкладке Monitor.
Android SDK
Если вы разработчик и хотите использовать эмулятор, который официально поддерживается Google и позволяет создавать несколько виртуальных устройств, под управлением чего-либо от Android Lollipop до Android Pie, WearOS и даже Android TV тогда, вам нужен официальный менеджер Android Virtual Device (или AVD Manager), включенный в Android Studio.
Вам просто нужно установить Android Studio на вашей системе на базе Linux, и как только вы запустили программное обеспечение, вы можете просто перейти к «Tools -> AVD Manager«, чтобы создать свое первое виртуальное устройство в Android Studio.
Однако самая большая причина, по которой многие разработчики предпочитают использовать сторонний эмулятор вместо официального от Google, заключается в том, что он загружается довольно медленно. Конечно, со временем все улучшилось, но не настолько, чтобы обогнать по скорости Genymotion.
Однако для разработчиков это определенно самый гибкий вариант. В конце концов, он не только предлагает возможность создавать несколько виртуальных устройств под управлением чего-либо от Android 5 до Android 9 Pie, он также позволяет создавать виртуальные устройства Android TV и виртуальные устройства WearOS.
Так что вы можете протестировать свои приложения, во всех наиболее часто используемых операционных системах Google. Кроме того, эмулятор поставляется со всеми функциями, которые могут вам понадобиться для тестирования вашего приложения.
Вы можете повернуть эмулятор, изменить местоположение, батарею и условия сети, использовать камеру и многое другое с эмулятором Android Studio. Если вы разработчик, вам обязательно стоит попробовать его, прежде чем проверять другие эмуляторы.
Посетите сайт Android Studio

































