Как исправить error 0x80070490 в Windows 10 сканированием на ошибки
Если вы не хотите восстанавливать систему из-за многих установленных и критически важных программ, можно попробовать другое встроенное средство, производящее проверку и исправление важных системных файлов и реестра.
Работает эта утилита в командной строке, при условии наличия у пользователя ПК прав администратора.
Приводим пошаговую инструкцию:
- запускаем консоль «Выполнить», вводим cmd;
- на значке утилиты щёлкаем правой кнопкой мыши, в появившемся меню выбираем строчку «Запуск от имени администратора»;
- набираем в чёрном окне КС «sfc/scannow», подтверждаем нажатием Enter;
- проверка системы и реестра – процесс длительный, дождитесь его завершения, закройте командную строку и перезагрузите компьютер.
Как исправить ошибку 0x8024200B в Windows 7/8.1/10?
Ошибка 0x8024200B является одной из многочисленных ошибок, которые возникают во время установки обновлений для операционной системы Windows. Данная проблема может возникнуть на всех(все еще поддерживаемых разработчиками) версиях Windows, начиная с Семерки.
Пользователи также могут столкнуться с ошибкой 0x8024200B во время того, как пытаются обновиться с предыдущей версии Windows до Windows 10. Итак, что же может являться причиной для этой проблемы? На самом деле она не одна – их может быть довольно много.
Например, проблемы при обновлении могли начаться из-за поврежденных/отсутствующих записей в Реестре Windows, повреждений некоторых файлов DLL, устаревших обновлений, драйверов, приложений или даже из-за вирусных атак.
Как вы уже могли понять, причин довольно много, но мы все равно попробуем сейчас исправить ошибку 0x8024200B, чтобы вы спокойно смогли загрузить требуемое для вашего компьютера обновление.
Как исправить ошибку обновления 8024200d Windows 7
Для начала можно попробовать решить эту неприятность с помощью специальной утилиты под названием WindowsUpdateDiagnostic. Скачать ее можно на официальном сайте Микрософт. Она проверяет систему и исправляет возможные неисправности. Если это не помогло, можно попробовать установить обновления вручную. Для этого на официальном сайте ОС необходимо скачать версию KB2919355 (либо другую любую новую) и запустить ее.
Здесь нужно подтвердить ваши намерения и начнется процесс установки. Необходимо подождать некоторое время и перезагрузить компьютер.
Теперь, когда вы зайдете в центр обновлений, то при проверке состояния новых апдейтов увидите надпись Успешно. Также после установки нового обновления рекомендовано удалить все старые версии. Для этого на диске с установленной Виндовс необходимо отыскать папку C:WindowsSoftwareDistributionDownload и очистить все ее содержимое.
Исправить код ошибки Центра обновления Windows 0x8024200d
Код ошибки 0x8024200D встречается в операционной системе Windows 10 при загрузке и установке на нее обновления. Обычно этот код ошибки появляется, если загруженный файл обновления является неполным или поврежденным.
Что это?
Когда Windows 10 загрузила файл и попыталась установить обновление, появляется сообщение об ошибке ниже:
«Ошибка установки: Windows не удалось установить следующее обновление с ошибкой 0x8024200D: Обновление компонентов до Windows 10 версии 1709. »
Эта ошибка возникает в основном из-за проблемы в загруженных компонентах обновления. Следовательно, это мешает процессу установки обновления.
Причины
Основная причина появления кода ошибки 0x8024200d:
Как исправить код ошибки Центра обновления Windows 0x8024200d?
Есть несколько способов исправить ошибку 0x8024200d в вашей системе Windows, я предоставил несколько методов, которые можно использовать:
Использование Cleanmgr
1) Нажмите Windows + R застегнуть вместе
2) Тип cleanmgr и нажмите на ОК
3) Выберите эти файлы с помощью переключателя:
4) Затем нажмите Очистить системные файлы
6) Подождите, пока очистка диска просканирует файлы, а затем нажмите ОК
7) Теперь перезагрузите систему и снова установите обновления.
Вы также можете выполнить вышеуказанный шаг, используя командная строка очистки диска, подробности можно найти здесь.
Сканирование с помощью средства проверки системных файлов (SFC)
1) Нажмите на Начинать тип Командная строка
2) Щелкните правой кнопкой мыши над ним и выберите Запустить от имени администратора
3) Тип sfc / scannow в командном окне и нажмите Входить ключ.
Начнется автоматическое сканирование и исправление системы, и это займет некоторое время.
После завершения перезапустите систему и снова установите обновления.
Удаление загруженных файлов обновлений и их повторная загрузка
1) Нажмите и удерживайте клавишу Shift и выберите Запустить снова от Начинать меню
2) Выберите Устранение неполадок при перезагрузке Windows.
3) Теперь перейдите к Дополнительные параметры> Параметры запуска> Перезагрузить
4) После перезагрузки Windows снова нажмите кнопку «F4” или же “4” ключ к Включить безопасный режим.
5) Теперь перейдите на диск загрузки. C: Windows SoftwareDistribution Скачать
6) Выбрать все элементы в папке, щелкните правой кнопкой мыши и выберите Удалить
7) Запустить снова ваша система в нормальном режиме
После перезапуска перейдите к Меню «Пуск»> значок «Настройки»> «Обновление и безопасность»> «Центр обновления Windows».
9) Нажмите «Проверить обновления«.
Это снова загрузит все файлы и решит проблему.
Перезапуск службы Центра обновления Windows
1) Нажмите Windows + R ключи и тип services. msc и ударил Входить
2) В окне «Службы» щелкните правой кнопкой мыши на Центр обновления Windows
3) Выберите Запустить снова из раскрывающегося меню
После перезагрузки установите обновления Windows 10, это исправит код ошибки 0x8024200d в вашей системе.
Отключите брандмауэр и антивирус
Вероятно, это последний вариант, чтобы попытаться исправить код ошибки 0x8024200d в Windows 10:
1) Нажмите клавишу с логотипом Windows и введите Центр безопасности Защитника Windows
2) Нажмите на Брандмауэр и защита сети
3) Выберите Частная (обнаруживаемая) сеть & выключите переключатель под опцией брандмауэра Защитника Windows.
4) Выберите «Да» в диалоговом окне.
5) Выберите Общедоступная (не обнаруживаемая) сеть и выключите тумблер аналогично шагу 3.
6) Теперь вернитесь к Центр безопасности Защитника Windows & нажмите на Защита от вирусов и угроз
7) Нажмите на Настройки защиты от вирусов и угроз (с отметкой щита на левой стороне) и переключите “Защита в режиме реального времени” выключать.
Выберите да в диалоговом окне и закройте окно.
9)Запрещать любой Программа-антивирус в вашей системе и установите обновления.
10) После установки обновления перейдите в Брандмауэр и защита сети
11) Нажмите на Включать кнопка для обоих Частная и публичная сеть и выберите да в диалоговом окне.
Брандмауэр Windows включается автоматически после перезапуска. Если он не включается, перейдите к Центр безопасности Windows Defense> Параметры защиты от вирусов и угроз> Защита в реальном времени и переключитесь на На.
Бонусные подсказки
Если вы получаете сообщение с кодом ошибки 0x8024200d 1903, убедитесь, что у вас есть:
Теперь перезагрузите систему и установите обновление, оно должно работать нормально.
Я надеюсь, что приведенный выше метод поможет вам решить код ошибки обновления Windows 0x8024200d. Однако, если вы все еще сталкиваетесь с какой-либо проблемой, оставьте свое сообщение ниже, я постараюсь разобраться в ней.
Ошибка обновления Windows 7 c кодом 80070002
Эта ошибка возникает, когда автоматическое обновление системы больше невозможно. Причин может быть несколько от повреждения файлов до ошибки работы службы их установки. Точно распознать, почему возникает 80070002 ошибка обновления W indows 7, сложно. Поэтому разработчики рекомендуют провести проверку системы, а затем перезапустить службу доставки обновлений.
Специалисты Microsoft рекомендуют действовать по следующему плану:
- Щелкните по значку сетевого подключения правой кнопкой мыши. Из меню выберите пункт «Диагностика неполадок» и проведите проверку.
- С официального сайта разработчика скачайте средство устранения неполадок WindowsUpdate.diagcab. После запуска скачанного файла следуйте подсказкам «Мастера», чтобы найти и устранить неполадки.
- В строке поиска меню «Пуск» введите cmd. Из результатов вам необходимо выбрать приложение «Командная строка». В окне этой программы пропишите: en % systemroot % SoftwareDistribution SoftwareDistribution . bak и нажмите Enter . Затем введите иную команду: Ren % systemroot % system 32 catroot 2 catroot 2. bak . Подтвердите свои действия кнопкой Enter , а затем закройте окно и перезагрузите компьютер.
Если эти действия не помогли, то избавиться от сбоя доставки обновлений можно только при помощи переустановки операционной системы. Рекомендуется использовать только лицензионные сборки, так как пользовательские часто работают некорректно.
Ошибка обновления 8007000e
Сбой с этим кодом появляется чаще всего из-за сбоя в базах данных Центра обновлений. Стандартная утилита для диагностики перезапускает их и очищает реестр, но помогает это не во всех случаях. Если стандартное устранение неполадок в Центре обновлений не помогло, то необходимо провести аналогичную работу вручную. Это будет более эффективно. Под кодом 8007000e ошибка обновления W indows 7 устраняется по инструкции:
- Запустите «Диспетчер задач» при помощи одновременного нажатия клавиш Ctrl + Delete + Alt . В открывшемся окне найдите вкладку «Службы» и прейдите в нее.
- Список отображает все размпещенные на компьютере службы. В нем нужно найти Wuauserv и нажать на это название правой клавишей мыши.
- В появившемся контекстном меню выберите пункт «Остановить».
- Запустите командную строку от имени администратора (режим запуска выбирается путем нажатия на название программы правой клавишей мыши). По умолчанию эта утилита располагается в папке «Стандартные» меню «Пуск».
- Введите команду netstopwuauserv, подтвердите свои действия кнопкой Enter .
- Перейдите в папку Windows в большинстве случаев она располагается на жестком диске с литерой C .
- Найдите в ней подпапку SoftwareDistribution. Удалите все файлы, находящиеся в ней.
- Вернитесь в «Диспетчер задач», найдите службу Wuauserv и запустите ее через контекстное меню.
Перезапустите компьютер, через некоторое время система самостоятельно начнет искать обновления и загружать их. Если ошибка снова появится, то необходимо загрузить альтернативную утилиту для поиска новых конфигураций системы — WSUS Offline Update. В этом случае стандартный Центр обновлений нужно отключить, чтобы программы не вступали в конфликт.
Как исправить ошибку 80070103
Перед тем как загрузить обновления операционная система проверяет свою конфигурацию – все файлы и драйвера. Если во время этого процесса обнаружены неполадки, то вы увидите на экране сообщение с кодом 80070103. Ошибка обновления W indows 7 с этим цифровым обозначением может возникать не только по причине отсутствия драйверов, поэтому подходить к решению проблемы нужно комплексно.
- Откройте командную строку из папки «Стандартные» меню «Пуск». Запуск нужно провести от имени администратора (для этого правой клавишей мыши щелкните по названию программы и вызовите контекстное меню).
- Введите команду net stop wuauserv и нажмите Enter .
- Затем введите следующую команду net start wuauserv и снова подтвердите свое решение клавишей Enter .
После этих действий нужно снова запустить загрузку обновлений. Если она пройдет без проблем, ничего больше делать не нужно. В противном случае вам нужно проверить драйвера и загрузить недостающие. Для этого необходимо зайти в «Панель управления» через меню «Пуск», и найти пункт «Диспетчер устройств». Просмотрите представленный список.
Если драйвера не загружены, то рядом с названием компонента системы будет стоять яркий восклицательный знак. Загрузить нужные можно через официальные сайты изготовителей оборудования, но в этом случае вам нужно точно знать модели устройств. Лучше всего воспользоваться специальными утилитами для поиска и обновления драйверов. О них мы рассказывали в одной из статей. Примеры программ: Driver Booster, DriverPack Solution, SlimDrivers.
Обновления компонентов не предлагаются, в то время как другие обновления
Устройства под управлением Windows 10 версии 1709–Windows 10 версии 1803, которые (включая Центр обновления Windows для бизнеса), могут устанавливать обслуживающие обновления и обновления определений, но никогда не предлагают обновления компонентов.
Проверка windowsUpdate.log выявит следующую ошибку:
Код ошибки 0x80070426 преобразуется в:
Помощник по входу в учетную запись Майкрософт (MSA или wlidsvc) — это служба, о которой идет речь. Служба DCAT Flighting (Идентификатор службы: 855E8A7C-ECB4-4CA3-B045-1DFA50104289) полагается на MSA для получения глобального идентификатора устройства для устройства. Без запуска службы MSA глобальный идентификатор устройства не будет создан и отправлен клиентом, а поиск обновлений компонентов никогда не будет завершен успешно.
Чтобы устранить эту проблему, сбросьте службу к значению MSA StartType по умолчанию — «вручную».
Не удалось установить обновление 0x8024200d ошибка
Windows 10, возможно, является лучшей операционной системой, с которой Microsoft придумала. Он сочетает в себе легкое весовое приложение с мощными функциями безопасности, которое позволяет вам создать очень эффективную операционную систему на вашем компьютере. Регулярные исправления и обновления должны быть уверены, что ваш компьютер обновлен в конфигурации оборудования и программного обеспечения, сохраняя при этом максимальную безопасность. Однако Windows 10 поставляется с минусами, и большинство из них — многочисленные ошибки, которые он бросает во время установки. Одной из таких ошибок является ошибка 0x8024200D, возникающая при обновлении Windows.
После того, как файлы обновлений завершили загрузку и находятся в процессе установки, многие пользователи получили сообщение об ошибке 0x8024200D. Что это значит? В этой статье мы расскажем вам, что такое ошибка 0x8024200D, и как вы можете избавиться от нее и продолжить установку Windows.
Код ошибки Windows 0x8024200d не является новичком в обновлении Windows 10 Anniversary, как это было в течение некоторого времени. Это просто указывает на то, что есть проблема с загрузкой и что его файлы повреждены или отсутствуют.
Причина, по которой вы будете иметь поврежденные или отсутствующие файлы в своем обновлении, заключается в том, что довольно распространено то, что загрузка файлов через Интернет может привести к повреждению файлов. Загрузка файла может быть сброшена на полпути или даже совсем не загружена из-за плохой инструкции, отправленной обратно на серверы, указывающей, что файл уже был успешно загружен. Если отправленный файл не может быть декодирован и закодирован должным образом, он обязательно будет поврежден или даже отброшен системой, поэтому будет отсутствовать в файлах обновлений.
Это означает, что вы не можете продолжить установку до тех пор, пока поврежденные или отсутствующие файлы не будут заменены. Вот методы, которые могут вернуть вас в нужное русло.
Использование функции dism
Если в результате предыдущего шага мы получили сообщение о повреждении хранилища CBS, выходить из командной строки не нужно, поскольку нам потребуется запуск ещё одной системной утилиты (Dism с параметрами /Online, /Cleanup-Image, а также /RestoreHealth).
После завершения работы утилиты выйдите из командной строки и нажмите Windows+R, в консоли «Выполнить» наберите services.msc, подтвердите нажатием Enter. Запустится утилита «Службы», в окне которой необходимо на строчке «Центр обновления Windows» щёлкнуть ПКМ и в открывшемся меню выбрать пункт «Перезапустить». Затем проделайте то же самое со строкой «Установщик модуля Windows».
Если исправить ошибку 0x80070490 таким образом не удалось, попробуйте оставшиеся способы.
Что делать если Windows Defender вообще уже стоит
Если у вас уже в системе данный антивирус установлен, и вы не можете его обновить, выглядеть это может и вот так:
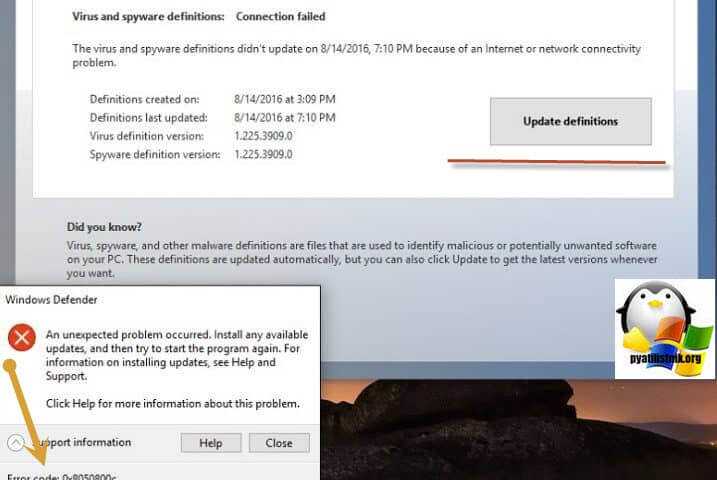
Откройте редактор реестра Windows, и перейдите в ветку:
HKEY_LOCAL_MACHINE\SOFTWARE\Microsoft\Windows NT\CurrentVersion\ProfileList\
тут вы обнаружите папки с SID номерами, формата S-1-5-. Пробегитесь по каждой из веток и удостоверьтесь, что в каждой из них есть ключ Profileimagepath, если его нет, то его нужно создать. Для этого через правый клик выберите создать мультистроковый параметр.
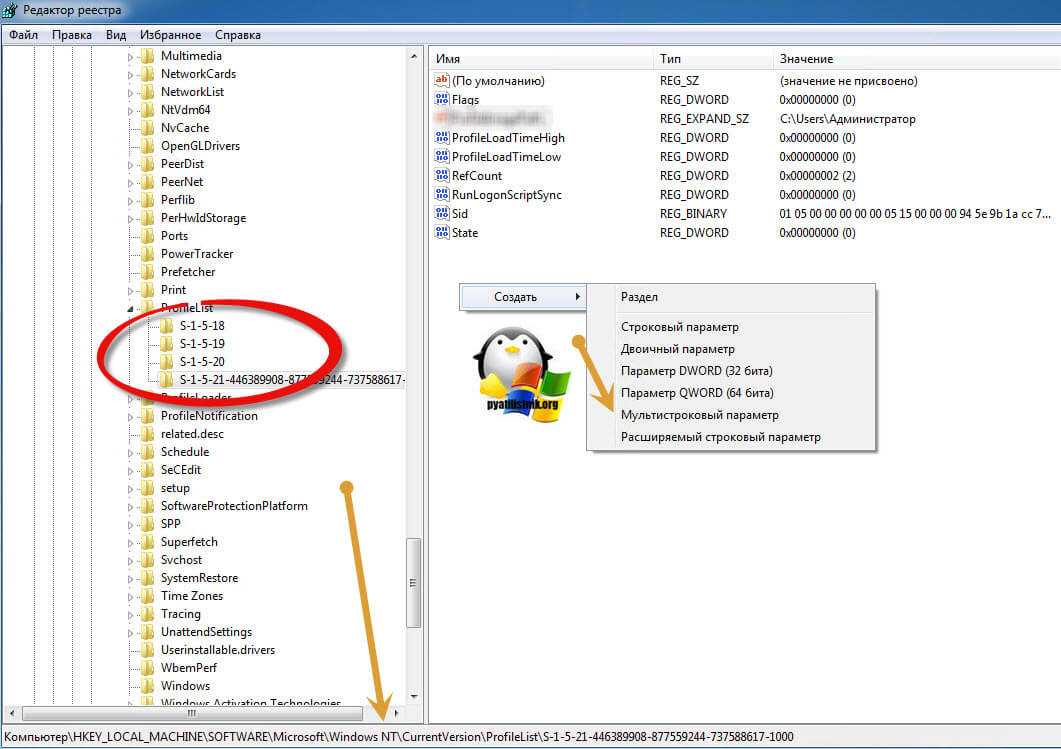
И дайте ему значение 1, данный параметр должен быть в каждой из веток, где его изначально нет, после чего перезагрузите систему и попытайтесь найти и установить новые обновления в Windows 7 или 10.
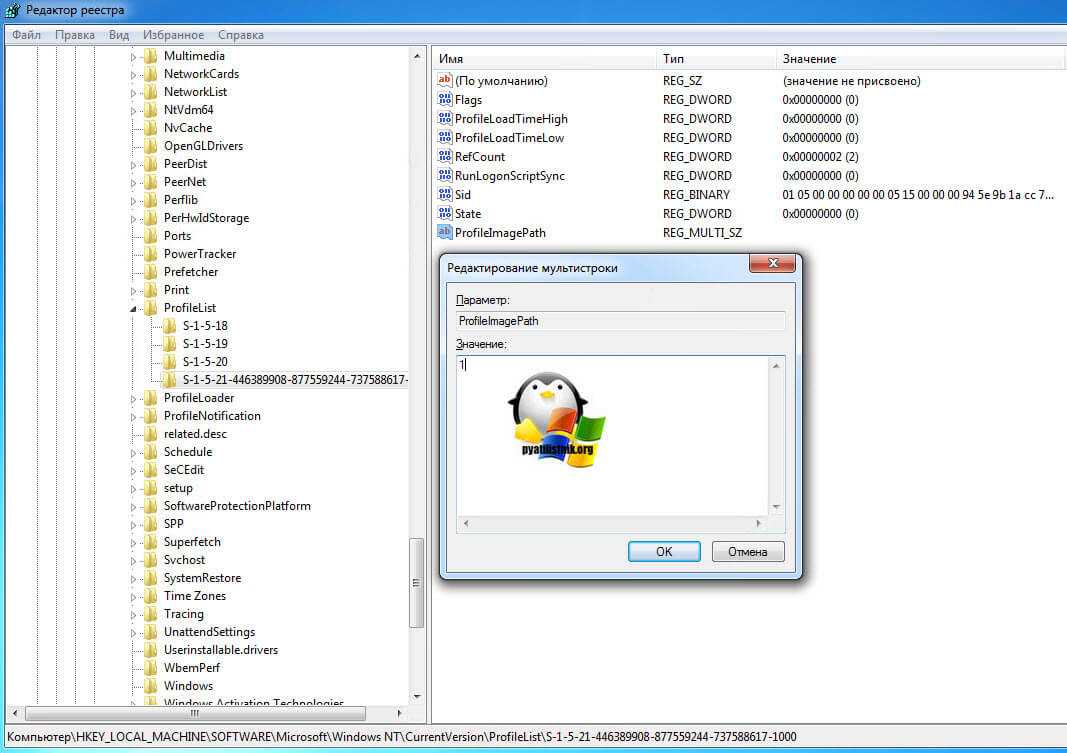
https://support.microsoft.com/en-us/help/4027322/windows-update-troubleshooter или у меня с сайта
Запускаете его для Windows Update и следуете по мастеру исправления неисправностей, на выходе вы получите либо исправленную ошибку 8050800C, либо новую, которую сможете поискать.
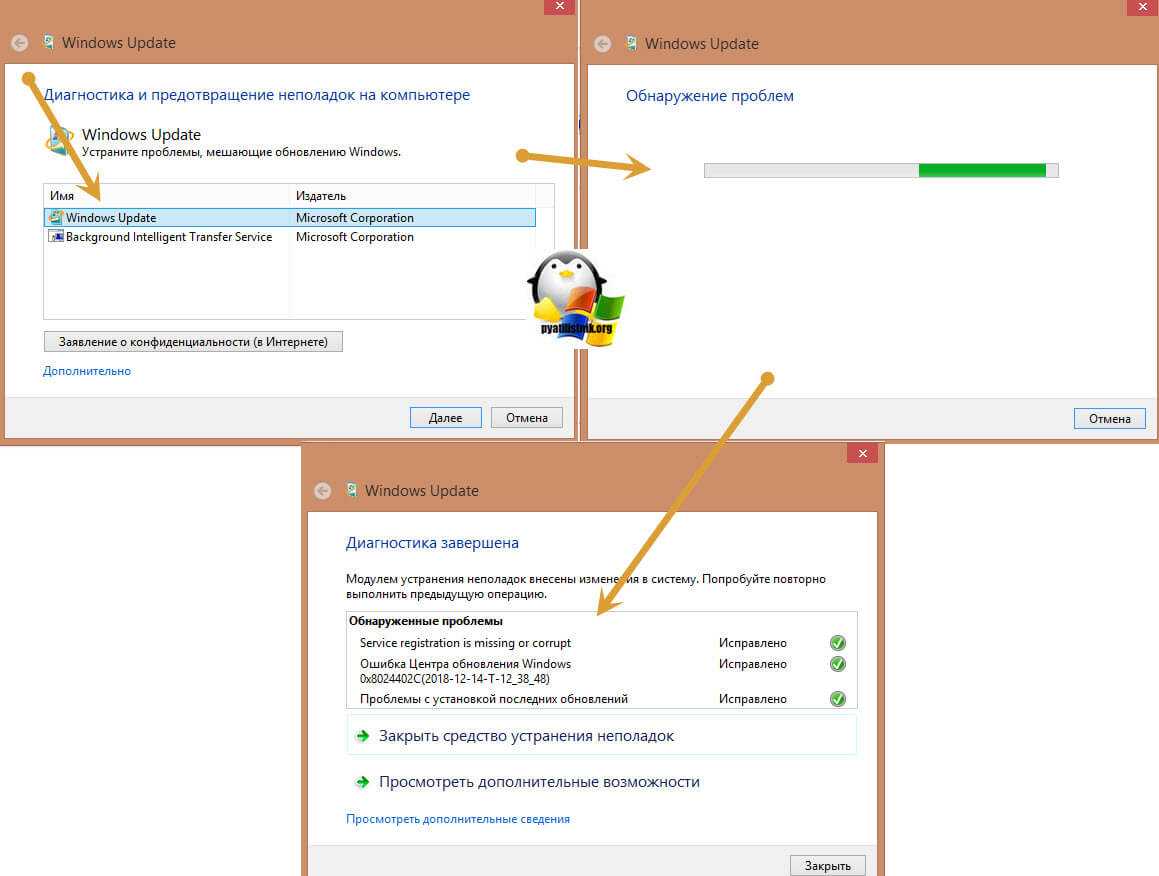
Напоминаю, что в Windows 10 есть уже встроенная утилита, ее найти можно в параметрах Windows — Устранение неполадок — Центр обновления Windows
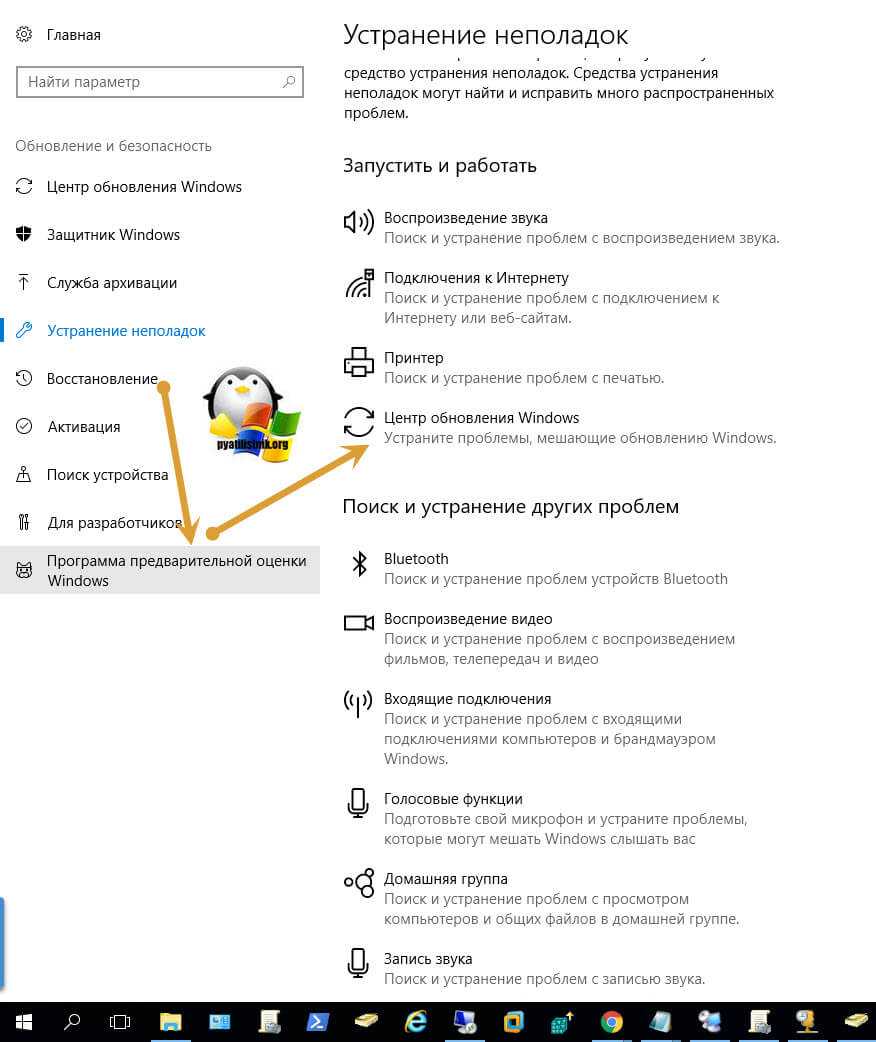
Еще одним методом исправить код 8050800c является очистка папок в которые скачиваются обновления, и если они по какой-то причине повредились, то может выскакивать ошибка, напоминаю это папки SoftwareDistribution и catroot2. Я вас написал скрипт, который их почистит и все сделает красиво, вот его код:
Скачать готовый скрипт очистки папок SoftwareDistribution и catroot2
Запускаете скрипт от имени администратора и ждете его выполнения, после чего пробуем снова произвести установку обновлений.
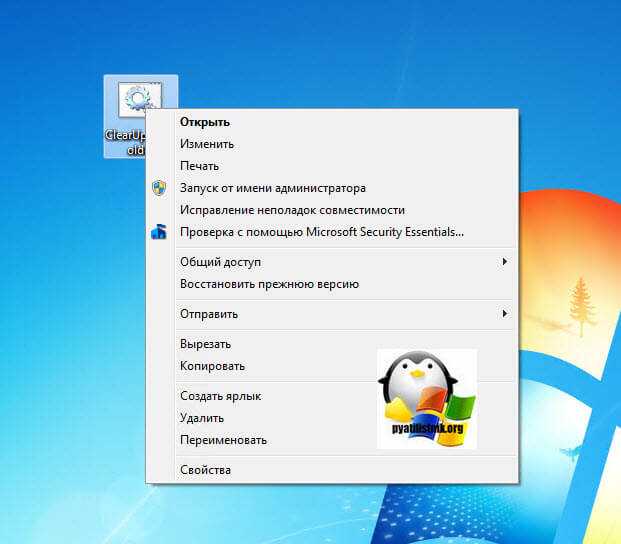
net stop bits net stop wuauserv net stop appidsvc net stop cryptsvc
Del «%ALLUSERSPROFILE%\Application Data\Microsoft\Network\Downloader\qmgr*.dat» Ren %systemroot%\SoftwareDistribution SoftwareDistribution.bak Ren %systemroot%\system32\catroot2 catroot2.bak sc.exe sdset bits D:(A;;CCLCSWRPWPDTLOCRRC;;;SY)(A;;CCDCLCSWRPWPDTLOCRSDRCWDWO;;;BA)(A;;CCLCSWLOCRRC;;;AU)(A;;CCLCSWRPWPDTLOCRRC;;;PU) sc.exe sdset wuauserv D:(A;;CCLCSWRPWPDTLOCRRC;;;SY)(A;;CCDCLCSWRPWPDTLOCRSDRCWDWO;;;BA)(A;;CCLCSWLOCRRC;;;AU)(A;;CCLCSWRPWPDTLOCRRC;;;PU) cd /d %windir%\system32 regsvr32.exe atl.dll /s regsvr32.exe urlmon.dll /s regsvr32.exe mshtml.dll /s regsvr32.exe shdocvw.dll /s regsvr32.exe browseui.dll /s regsvr32.exe jscript.dll /s regsvr32.exe vbscript.dll /s regsvr32.exe scrrun.dll /s regsvr32.exe msxml.dll /s regsvr32.exe msxml3.dll /s regsvr32.exe msxml6.dll /s regsvr32.exe actxprxy.dll /s regsvr32.exe softpub.dll /s regsvr32.exe wintrust.dll /s regsvr32.exe dssenh.dll /s regsvr32.exe rsaenh.dll /s regsvr32.exe gpkcsp.dll /s regsvr32.exe sccbase.dll /s regsvr32.exe slbcsp.dll /s regsvr32.exe cryptdlg.dll /s regsvr32.exe oleaut32.dll /s regsvr32.exe ole32.dll /s regsvr32.exe shell32.dll /s regsvr32.exe initpki.dll /s regsvr32.exe wuapi.dll /s regsvr32.exe wuaueng.dll /s regsvr32.exe wuaueng1.dll /s regsvr32.exe wucltui.dll /s regsvr32.exe wups.dll /s regsvr32.exe wups2.dll /s regsvr32.exe wuweb.dll /s regsvr32.exe qmgr.dll /s regsvr32.exe qmgrprxy.dll /s regsvr32.exe wucltux.dll /s regsvr32.exe muweb.dll /s regsvr32.exe wuwebv.dll /s
netsh winsock reset netsh winhttp reset proxy net start bits net start wuauserv net start appidsvc net start cryptsvc wuauclt /Updatenow
Если и это не помогло исправить ошибку 8050800c, то попробуйте открыть командную строку от имени администратора и попробовать выполнить команду:
sfc /scannow
Дождаться результата, если будут проблемы с поврежденными файлами, то выполните команду:
Dism /Online /Cleanup-Image /RestoreHealth
Не удалось установить обновление 0x8024200d ошибка
Windows 10, возможно, является лучшей операционной системой, с которой Microsoft придумала. Он сочетает в себе легкое весовое приложение с мощными функциями безопасности, которое позволяет вам создать очень эффективную операционную систему на вашем компьютере. Регулярные исправления и обновления должны быть уверены, что ваш компьютер обновлен в конфигурации оборудования и программного обеспечения, сохраняя при этом максимальную безопасность. Однако Windows 10 поставляется с минусами, и большинство из них — многочисленные ошибки, которые он бросает во время установки. Одной из таких ошибок является ошибка 0x8024200D, возникающая при обновлении Windows.
После того, как файлы обновлений завершили загрузку и находятся в процессе установки, многие пользователи получили сообщение об ошибке 0x8024200D. Что это значит? В этой статье мы расскажем вам, что такое ошибка 0x8024200D, и как вы можете избавиться от нее и продолжить установку Windows.
Код ошибки Windows 0x8024200d не является новичком в обновлении Windows 10 Anniversary, как это было в течение некоторого времени. Это просто указывает на то, что есть проблема с загрузкой и что его файлы повреждены или отсутствуют.
Причина, по которой вы будете иметь поврежденные или отсутствующие файлы в своем обновлении, заключается в том, что довольно распространено то, что загрузка файлов через Интернет может привести к повреждению файлов. Загрузка файла может быть сброшена на полпути или даже совсем не загружена из-за плохой инструкции, отправленной обратно на серверы, указывающей, что файл уже был успешно загружен. Если отправленный файл не может быть декодирован и закодирован должным образом, он обязательно будет поврежден или даже отброшен системой, поэтому будет отсутствовать в файлах обновлений.
Это означает, что вы не можете продолжить установку до тех пор, пока поврежденные или отсутствующие файлы не будут заменены. Вот методы, которые могут вернуть вас в нужное русло.
Как исправить ошибку обновления 8024200d Windows 7
Для начала можно попробовать решить эту неприятность с помощью специальной утилиты под названием WindowsUpdateDiagnostic. Скачать ее можно на официальном сайте Микрософт. Она проверяет систему и исправляет возможные неисправности. Если это не помогло, можно попробовать установить обновления вручную. Для этого на официальном сайте ОС необходимо скачать версию KB2919355 (либо другую любую новую) и запустить ее.
Здесь нужно подтвердить ваши намерения и начнется процесс установки. Необходимо подождать некоторое время и перезагрузить компьютер.
Теперь, когда вы зайдете в центр обновлений, то при проверке состояния новых апдейтов увидите надпись Успешно. Также после установки нового обновления рекомендовано удалить все старые версии. Для этого на диске с установленной Виндовс необходимо отыскать папку C:WindowsSoftwareDistributionDownload и очистить все ее содержимое.
Использование высокой пропускной способности в клиенте Windows через Центр обновления Windows
Пользователи могут увидеть, что Windows использует всю пропускную способность в разных офисах в контексте локального компьютера. Это поведение реализовано намеренно. Компоненты, которые могут использовать пропускную способность, выходят за рамки компонентов Центра обновления Windows.
Следующие групповые политики могут помочь смягчить эту ситуацию:
- Блокировка доступа к серверам Центра обновления Windows: (включено)
- Поиск драйверов: (установите «Не искать в Центре обновления Windows»)
- Автоматическое обновление Магазина Windows: (включено)
Другие компоненты, подключающиеся к Интернету:
Исправить код ошибки Центра обновления Windows 0x8024200d
Код ошибки 0x8024200D встречается в операционной системе Windows 10 при загрузке и установке на нее обновления. Обычно этот код ошибки появляется, если загруженный файл обновления является неполным или поврежденным.
Что это?
Когда Windows 10 загрузила файл и попыталась установить обновление, появляется сообщение об ошибке ниже:
«Ошибка установки: Windows не удалось установить следующее обновление с ошибкой 0x8024200D: Обновление компонентов до Windows 10 версии 1709. »
Эта ошибка возникает в основном из-за проблемы в загруженных компонентах обновления. Следовательно, это мешает процессу установки обновления.
Причины
Основная причина появления кода ошибки 0x8024200d:
Как исправить код ошибки Центра обновления Windows 0x8024200d?
Есть несколько способов исправить ошибку 0x8024200d в вашей системе Windows, я предоставил несколько методов, которые можно использовать:
Использование Cleanmgr
1) Нажмите Windows + R застегнуть вместе
2) Тип cleanmgr и нажмите на ОК
3) Выберите эти файлы с помощью переключателя:
4) Затем нажмите Очистить системные файлы
6) Подождите, пока очистка диска просканирует файлы, а затем нажмите ОК
7) Теперь перезагрузите систему и снова установите обновления.
Вы также можете выполнить вышеуказанный шаг, используя командная строка очистки диска, подробности можно найти здесь.
Сканирование с помощью средства проверки системных файлов (SFC)
1) Нажмите на Начинать тип Командная строка
2) Щелкните правой кнопкой мыши над ним и выберите Запустить от имени администратора
3) Тип sfc / scannow в командном окне и нажмите Входить ключ.
Начнется автоматическое сканирование и исправление системы, и это займет некоторое время.
После завершения перезапустите систему и снова установите обновления.
Удаление загруженных файлов обновлений и их повторная загрузка
1) Нажмите и удерживайте клавишу Shift и выберите Запустить снова от Начинать меню
2) Выберите Устранение неполадок при перезагрузке Windows.
3) Теперь перейдите к Дополнительные параметры> Параметры запуска> Перезагрузить
4) После перезагрузки Windows снова нажмите кнопку «F4” или же “4” ключ к Включить безопасный режим.
5) Теперь перейдите на диск загрузки. C: Windows SoftwareDistribution Скачать
6) Выбрать все элементы в папке, щелкните правой кнопкой мыши и выберите Удалить
7) Запустить снова ваша система в нормальном режиме
Меню «Пуск»> значок «Настройки»> «Обновление и безопасность»> «Центр обновления Windows».
9) Нажмите «Проверить обновления«.
Это снова загрузит все файлы и решит проблему.
Перезапуск службы Центра обновления Windows
1) Нажмите Windows + R ключи и тип services. msc и ударил Входить
2) В окне «Службы» щелкните правой кнопкой мыши на Центр обновления Windows
3) Выберите Запустить снова из раскрывающегося меню
После перезагрузки установите обновления Windows 10, это исправит код ошибки 0x8024200d в вашей системе.
Отключите брандмауэр и антивирус
Вероятно, это последний вариант, чтобы попытаться исправить код ошибки 0x8024200d в Windows 10:
1) Нажмите клавишу с логотипом Windows и введите Центр безопасности Защитника Windows
2) Нажмите на Брандмауэр и защита сети
3) Выберите Частная (обнаруживаемая) сеть & выключите переключатель под опцией брандмауэра Защитника Windows.
4) Выберите «Да» в диалоговом окне.
5) Выберите Общедоступная (не обнаруживаемая) сеть и выключите тумблер аналогично шагу 3.
6) Теперь вернитесь к Центр безопасности Защитника Windows & нажмите на Защита от вирусов и угроз
7) Нажмите на Настройки защиты от вирусов и угроз (с отметкой щита на левой стороне) и переключите “Защита в режиме реального времени” выключать.
да
9)Запрещать любой Программа-антивирус в вашей системе и установите обновления.
10) После установки обновления перейдите в Брандмауэр и защита сети
11) Нажмите на Включать кнопка для обоих Частная и публичная сеть и выберите да в диалоговом окне.
Брандмауэр Windows включается автоматически после перезапуска. Если он не включается, перейдите к Центр безопасности Windows Defense> Параметры защиты от вирусов и угроз> Защита в реальном времени и переключитесь на На.
Бонусные подсказки
Если вы получаете сообщение с кодом ошибки 0x8024200d 1903, убедитесь, что у вас есть:
Теперь перезагрузите систему и установите обновление, оно должно работать нормально.
Я надеюсь, что приведенный выше метод поможет вам решить код ошибки обновления Windows 0x8024200d. Однако, если вы все еще сталкиваетесь с какой-либо проблемой, оставьте свое сообщение ниже, я постараюсь разобраться в ней.
Причины появления ошибочного окна с кодом 0x80070490
Как вы уже поняли, возникновение окна с ошибочным контентом связано с работой Центра обновлений Виндовс. Конкретных причин может быть много. Подозреваем, что и сами разработчики затруднились бы привести полный перечень, но мы можем выделить основные из них:
- на компьютере имеется антивирусная программа, в некоторых случаях препятствующая установке обновлений или иного программного обеспечения по причине возникновения конфликтных ситуаций;
- имеются повреждённые файлы в системном хранилище компонентов Windows или в службе проверки ресурсов;
- требуемые для нормального функционирования Windows Update службы отключены;
- имеются повреждения в реестре.
ВНИМАНИЕ. На самом деле ошибка может иметь косвенное отношение к службе обновлений Виндовс, но и в этом случае приведённые ниже советы в большинстве ситуаций помогут избавиться от проблемы
Мы просто делаем ударение на том, что наши методы имеют цель устранить ошибку 0x80070490, чтобы обеспечить нормальный процесс обновления ОМ и/или загрузку приложений из магазина Microsoft. Подобная ошибка может возникнуть и на Xbox, но на игровой консоли решения, пригодные для Windows, работать не будут.
Method 4: Downloading updates from Microsoft Update Catalog manually
If all the methods mentioned above still don’t work for you, you can try to download the updates you failed to install from Microsoft Update Catalog and install them manually.
1) On your keyboard, press the Windows Logo Key and type Windows Update, and then press Enter to open Windows Update.
2) Click View update history to check the updates you failed to install. For example, if you fail to install update KB3006137, you can download the update and install it manually.
3) Follow the instructions below to view your system type:
i. On your keyboard, press the Windows Logo key and R at the same time to open the Run dialog. Type cmd and press Enter to open the Command Prompt.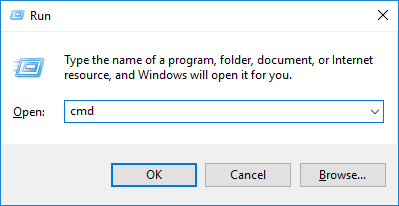
ii. Type the command line systeminfo and press Enter to view your system type.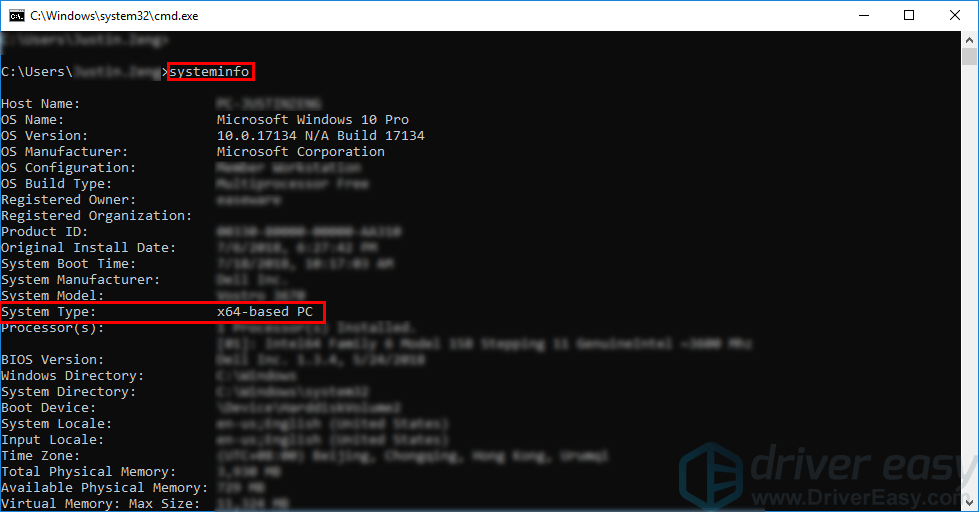
“X64-based PC” indicates that your Windows OS is 64-bit; “X86-based PC” means that your Windows OS is 32-bit.
4) Visit Microsoft Update Catalog.
5) Type the update number that you want to download. In this example, type KB3006137 and then click Search.
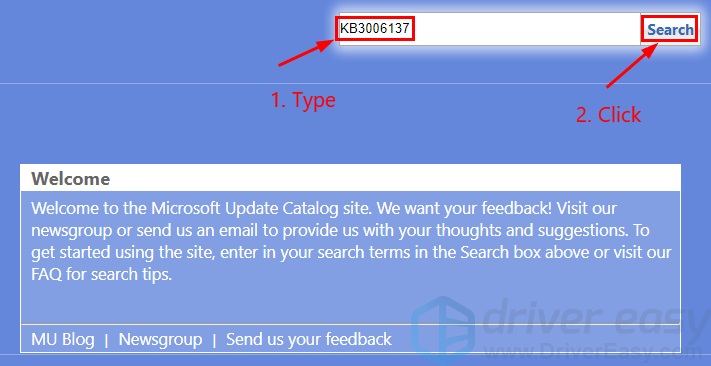
6) In the list of search results, select right update for your operating system and click Download.
If your Windows OS is 64-bit, you should download the update whose name contains “x64-based”.
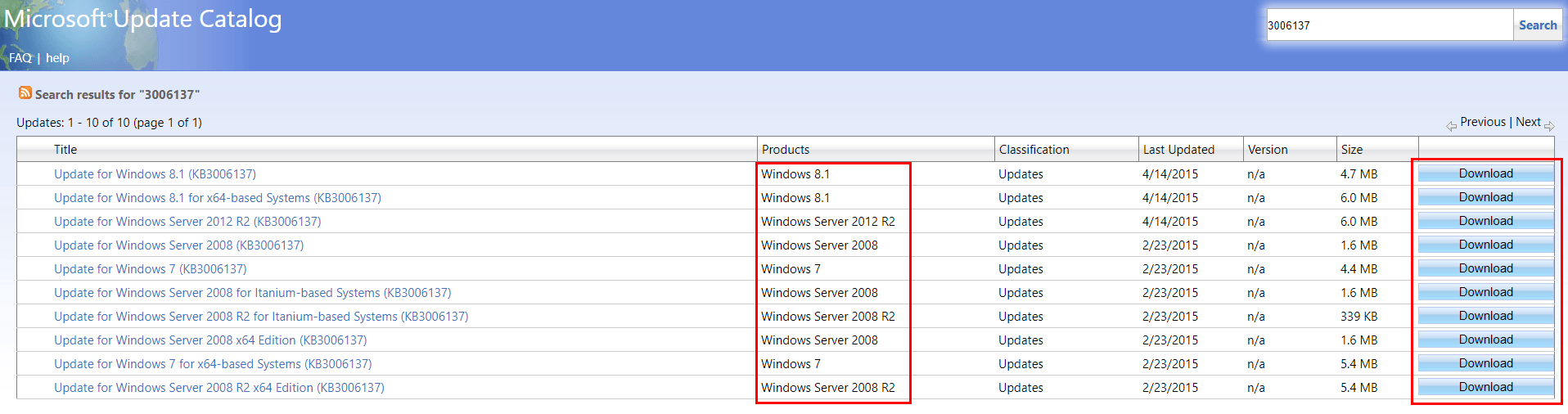
7) In the pop-up window, click the link to start downloading the updates.
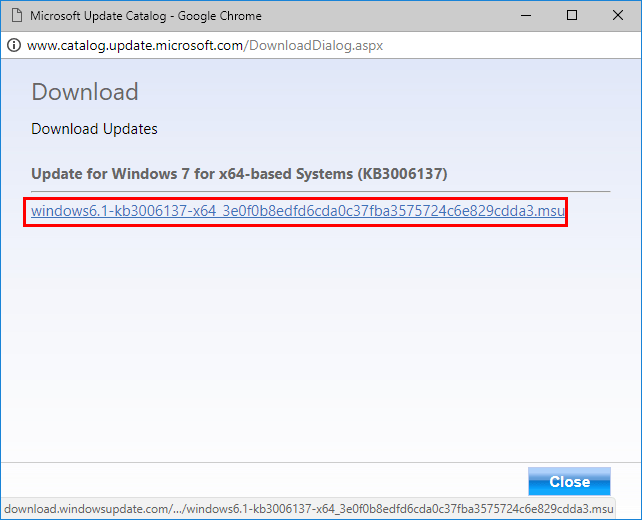
![]() Double click the downloaded file and follow the on-screen instructions to install the update.
Double click the downloaded file and follow the on-screen instructions to install the update.
Ошибки автоматического обновления
| Код ошибки | Сообщение | Описание |
|---|---|---|
| 0x80243FFF | Произошла ошибка пользовательского интерфейса, которой не соответствует ни один код . | |
| 0x8024A000 | Службе автоматического обновления не удалось обработать входящие запросы. | |
| 0x8024A002 | Старая версия клиента автоматического обновления прекратила работу из-за обновления сервера WSUS. | |
| 0x8024A003 | Старая версия клиента автоматического обновления была отключена. | |
| 0x8024A004 | Службе автоматического обновления не удалось обработать входящие запросы, поскольку она была приостановлена. | |
| 0x8024A005 | В не зарегистрированы неуправляемые службы. | |
| 0x8024AFFF | Ошибке автоматического обновления не соответствует ни один код . |














![Error 0x8024200d - windows update failure [solved] - driver easy](http://myeditor.ru/wp-content/uploads/a/f/1/af138ab3c6c1fec964be538f9e0c8a16.png)



















