Установка Windows невозможна (стандарт GPT)
Такое сообщение появляется при попытке поставить 32-битную версию ОС на винчестер с разметкой GPT, на который можно установить только Windows 7 x64 или Windows 8.1 x64. Однако это не означает, что нужно покупать и подключать другой винчестер – можно просто преобразовать GPT в стандарт MBR.
Единственный недостаток такого решения – стандарт MBR умеет работать только с дисками, объем которых не превышает 2,2 Тб. Если на вашем жестком диске больше места, то объем, выходящий за рамки ограничения, не будет распознан, то есть вы не сможете его использовать. Во время преобразования вся информация с жесткого диска будет стерта, поэтому если у вас на винчестере хранятся важные файлы, предварительно перенесите их на другой носитель. Саму процедуру преобразования можно провести без выхода из мастера установки:
- Кликните «Ок», чтобы закрыть сообщение об ошибке.
- В окне выбора места для установки (где у вас появляется рассматриваемый сбой) нажмите сочетание Shift+F10 для запуска командной строки.
- Введите «discpart».
- Введите «list disk», чтобы вывести на экран список всех подключенных накопителей.
- Выберите нужный диск командой «select disk 0» (если подключено несколько винчестеров, то вместо 0 поставьте его номер – 1,2 и т.д.).
- Командой «clean» очистите диск.
- Введите «convert mbr» для запуска процедуры преобразования.
- Дождитесь окончания операции и завершите работу утилиты DISKPART командой «exit».
После преобразования GPT в MBR вам необходимо создать из неразмеченной области на диске разделы для файлов Windows и личной информации, а затем продолжить установку.
Несколько правил, которые помогут вам исправить ошибки, возникающие во время инсталляции Виндовс 7:
- Если мастер инсталляции при установке Windows 7 выдает ошибку, попробуйте использовать другой загрузочный носитель. Запишите дистрибутив на флешку, чтобы исключить влияние неработоспособного дисковода на процесс инсталляции Windows 7.
- Если вы записываете образ на DVD, то используйте специальные программы типа UltraISO . Не делайте прожиг через Nero – так дистрибутив запишется некорректно.
- Установите минимальную скорость прожига, так как максимальная не дает качественной записи файлов.
Если вы убедились, что дисковод исправен, а установочный носитель записан по всем правилам и работает на других компьютерах, но ошибка при инсталляции Windows 7 не исчезает, то проверьте оперативную память. Если к материнской плате подключено несколько планок, попробуйте отключать их по очереди или менять местами — иногда это помогает устранить проблему.
«Что нам стоит дом построить»? Именно так, вероятно, полагают многие не слишком осмотрительные пользователи, задумываясь о переустановке системы. Они считают, что дело это лёгкое и бесхлопотное, потому с упорством, достойным лучшего применения, раз за разом наступают на одни и те же грабли. Уверяем вас, грамотная установка
Windows
– задача достаточно сложная и хлопотная, потому решать её должны либо сотрудники сервисного центра, либо разбирающиеся в
IT
-технологиях друзья и коллеги
. Более того, даже профессионалы порой совершают грубые и непростительные ошибки, однако дабы сохранить «честь мундира», клиентам выдаётся иная версия, в которой роль главного злодея достаётся (сюрприз, сюрприз!) компании Microsoft. Заинтересовались? Давайте разбираться!
Поиск готового решения
- Тщательно изучите документацию к сбойной программе или плате расширения, быть может, в ней имеются какие-то специальные указания. Посетите также сайт разработчика сбойной программы или устройства — возможно, служба техподдержки производителя знает о проблеме и предлагает загрузить какой-нибудь патч.
- Если сбой сопровождается сообщениями об ошибках (например, ошибками STOP на синем экране), то запишите их точное содержание и зайдите на Microsoft (search.support.microsoft.com/search/?adv=1). На основе сообщения об ошибке необходимо сформулировать запрос для поисковой системы (для максимальной эффективности поиска попробуйте формулировать запрос несколькими разными способами). Найти решение в базе данных Microsoft — самый быстрый способ устранения сбоя. Если в базе Microsoft нет сведений о вашем сбое, то запустите специализированную утилиту поиска в Интернете, например, (www.copernic.com) или (srchplus.chat.ru) и также попытайтесь найти в Сети и в технических конференциях UseNet материалы по схожим проблемам. Либо воспользуйтесь русскими и зарубежными поисковиками типа Yandex, Yahoo или Google.
- Учтите только, что если в вашей системе включен режим автоматической перезагрузки при сбоях, то сообщение «синего экрана смерти» отображаться не будет. Поэтому в меню Control Panel — System — Startup and Recovery — Settings заранее снимите флаг Automatically restart.
- Для получения максимальной информации о произошедшем сбое обратитесь также к системному журналу ошибок — Event Log (Computer Management — Event Viewer, «Управление компьютером» — «Просмотр событий»). Документация по большинству кодов событий Event ID присутствует на сайтах(www.microsoft.com/technet/support/ee/ee_advanced.aspx) и. Кое-что можно выжать из системного дебаггера Dr.Watson, которого можно вызвать из окна программы System Information.
- Включите в Windows XP режим отправки сообщений об ошибках в Microsoft: Control Panel — Advanced — Error reporting — Enable Error Reporting (Панель управления — Дополнительно — ????). Вы будете смеяться, но отмечены случаи, когда после отправки разработчикам сведений о произошедшем сбое, пользователю приходил ответ с конкретным решением проблемы.
- Загляните на сайты, посвященные всенародной борьбе со сбоями Windows, например на , jsiinc.com, ,, — на них вы найдете ссылки на статьи, посвященные устранению многих распространенных сбоев.
- Посетите популярные веб-конференции и конференции UseNet посвященные операционным системам, программному обеспечению и компьютерному оборудованию. Предельно подробно сформулировав описание сбоя своей системы (и не забыв указать ее версию!), указав точное содержание сообщения об ошибке и описав конфигурацию своей системы, попробуйте попросить помощи других пользователей — возможно, кто-то уже сталкивался с аналогичной проблемой и знает ее решение, либо может подсказать направление дальнейших поисков.
«Железные» проблемы.
Ошибка при установке Windows 7 напугала вас… Стоит проверить аппаратуру вашей машины, наверняка проблема сидит там.
Начнем с самого простого. В процессе установки может неожиданно отключиться дисковод или USB-порт. Ошибка в этом случае будет звучать следующим образом «Указан неверный путь…Проверьте правильность настойки пути и т.д.
Ошибка при установке Windows 7 может выскочить не в начале установки, а уже через полчаса после ее старта, ну или за пять минут до завершения. К сожалению, для такого случая есть лишь один универсальный совет – проверить приводы, разобрать системник и проверить, все ли провода на месте.
После этого начинаем все по новой.
Не исключена проблема
, вызванная ошибкой с оперативной памятью
. Проверить планки ОЗУ можно замечательной программкой memtest
. Для начала её нужно правильно записать на флешку или диск(что вам удобнее) затем загрузиться с этого устройства и запустить memtest. По сути больше ничего делать не нужно, тест будет запущен, и по окончании этих тестов программа выдаст сообщение “*****Pass complete, no errors, press Esc to exit
*****” – если все в порядке.
Если же программа обнаружила ошибки как на рисунке ниже, то скорее всего оперативная память вышла из строя, хотя возможно и такое- корректно ОЗУ мешает работать пыль.
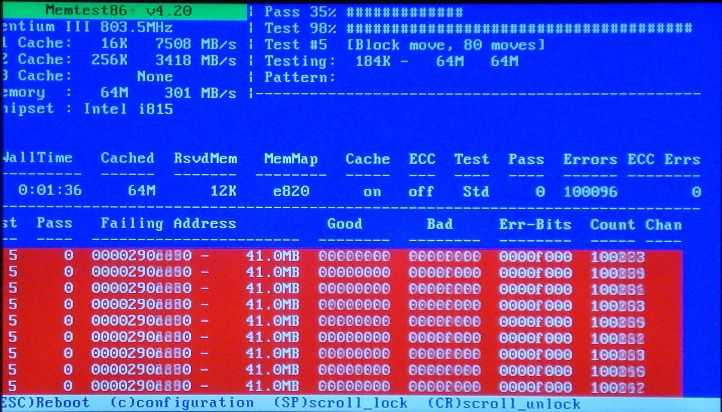
В данной ситуации необходимо в первую очередь разобрать корпус, вытащить все ОЗУ платы и хорошенько продуть и протереть все слоты +платы сухой тряпкой или кисточкой. Вполне возможно, что причина кроется в этом. Вообще желательно почистить весь системник, что бы исключить версию с пылью… Ну дело хозяйское. (Как правильно почистить компьютер от пыли вы можете узнать, а ноутбук- вот)
Далее, если вы уверены, что ошибка возникает не из за пыли, либо вы почистили ПК а результата это не дало- нужно (если у вас стоит несколько планок ОЗУ) вытащить все кроме одной и по очереди их протестировать в memtest. Сломанные выкинуть и заменить новыми. Если плата ОЗУ одна- идите в магазин за новой, а эту скормите мусорному ведру.
Случается так, что выходит из строя жесткий диск. Он очень редко ломается сразу. На нем появляются сбойные сектора , на которые невозможно что то записать или считать с него. Проверить жесткий диск можно с помощью программы Victoria
. Подробнее о тот как правильно просканировать жесткий диск вы можете узнать на видео ниже:
Из строя может выйти практически все. Единственное решение, которое подходит ко всем аппаратным проблемам помимо чистки от пыли – замена оборудования.
Другого, к сожалению, нет. Восстанавливать не советую просто потому что новое всегда будет работать лучше чем сделанное старое.
Купите новое оборудование и забудьте про него.
Kerish Doctor
Kerish
Kerish Doctor
Что умеет утилита:
- Исправлять ошибки реестра;
- Оптимизировать работу служб ОС;
- Увеличивать скорость сетевого соединения;
- Контролировать системные события;
- Защищать от вредоносных программ;
- Предотвращать сбои ОС;
- Защищать компьютер от перегревания;
- Удалять ненужные файлы приложений, недействительные ярлыки, временные ссылки и прочее;
- Закрывать уязвимости системы и приложений;
- Создавать оптимальный режим для игроков.
Это важно! Утилита запускается в ручном и автоматическом режиме. Если вы выбрали второй режим, будьте готовы, что программа, работая в фоновом режиме, будет прилично загружать процессор
Чтобы избежать этого, настройте Kerish Doctor в ручном режиме, самостоятельно выбрав пункты оптимизации.
Kerish Doctor имеет условно-бесплатную версию длительностью в полмесяца, а полный функционал можно приобрести за 380 руб. Скачать Kerish Doctor можно бесплатно по .
Registry Repair
Registry Repair умеет:
- Проверять весь реестр на наличие ошибок или отдельные его разделы. С помощью утилиты можно проверить расширения файлов и историю,
- Пользовательские элементы и службы, запускаемые операционной системой, шрифты, директории приложений, меню «Пуск» и многое другое;
- Найти и уничтожить все, что оставили после себя шпионские и рекламные приложения;
- Просканировать весь системный раздел и проверить всех пользователей на этом компьютере;
- Создать список событий, которые не надо проверять;
- Отменить все ранее внесенные исправления (перед каждым изменением создается резервная копия);
- Создание текстового файла всех внесенных в реестр изменений.
хорошее решение
Для скачивания Registry Repair переходим по .
Проверка настроек
- В Панели Управления проверьте все настройки системы и оборудования — установите все параметры в положение «По умолчанию». В частности, отмените ограничения размера файла подкачки, проверьте, достаточно ли места на диске, а в настройках переменных окружения временно укажите более короткий путь к папке TEMP (например, C:\TEMP). Даже в настройках клавиатуры установите по умолчанию английский язык. Проконтролируйте также все установки в опциях используемых приложений.
- Верните в исходное состояние настройки в реестре и в конфигурационных файлах user.ini, system.ini сделанные с помощью утилит-твикеров. Проверьте установки в файлах autoexec.nt, config.nt, _default.pif. Запустите поиск в реестре по слову «Policies» и удалите все параметры в найденных разделах (кроме отвечающих за политики электропитания разделов PowerCfg, а также раздела HKEY_LOCAL_MACHINE\ SOFTWARE\ Microsoft\ Windows\ CurrentVersion\ Internet Settings\ TemplatePolicies, содержащего шаблоны политик безопасности IE) — возможно, сбой — всего лишь следствие ограничения прав пользователя. Тщательно проверьте текущие настройки политик безопасности в Редакторе групповых политик Group Policy Editor (GPEDIT.MSC).
- Верните в исходное — Default — состояние настройки в BIOS, поэкспериментируйте с разными опциями CMOS Setup, например, отключите режим DMA для дисков, измените тайминги памяти, отключите все интегрированные устройства, включите «дыру» в районе 15 мегабайта памяти. Отключите в CMOS Setup все, что касается управления питанием, в том числе ACPI. Либо наоборот — включите все эти опции, если они отключены. Аналогично поэкспериментируйте с параметром PnP OS Installed и USB Legacy Support. Обновите BIOS. И откажитесь от разгона: разгон — главный враг Windows XP!
Облако тегов
- AdSense
- CMS
- CSS
- Chrome
- Dmoz
- Drupal
- Evernote
- Firefox
- ICQ
- Joomla
- Linux
- Mac OS X
- Microsoft
- Photoshop
- Sape
- Skype
- Telegram
- WebMoney
- Windows
- YouTube
- html
- iOS
- iPad
- iPhone iPad
- Антивирусные программы
- Аудит
- Блог
- Видео
- Графика
- Дизайн
- Домен
- Заработок в Интернет
- Игры
- Индексация
- Интернет
- Интернет магазин
- Интернет-реклама
- Конверсия
- Контекстная реклама
- Контент
- Метрика
- Мобильные приложения
- Настройка компьютера
- Облачные сервисы
- Онлайн сервисы
- Перелинковка
- Поведенческие факторы
- Поисковые запросы
- Почта Яндекс
- Роботы
- Семантическое ядро
- Спам
- Ссылки
- Статистика
- Текст
- Траст
- Трафик
- Фильтры Яндекс
- Форматы
- Хостинг
- Электронные книги
- Юзабилити
- Яндекс
- Яндекс.Деньги
Предварительный этап
- Перед началом диагностики сделайте резервную копию реестра, конфигурационных файлов или всей системы, чтобы не получить в результате экспериментов еще большие проблемы. Обязательно запоминайте все свои дальнейшие действия, чтобы в случае неполадок их можно было легко отменить.
- Удалите все временные файлы, очистите кэш браузера, Корзину, Журнал, очистите папку Program Files Internet Explorer Plugins с плагинами IE (для их восстановления сделайте резервные копии). Очистите папки, из которых производится автозапуск скриптов MS-Office (типа Documents and Settings ПОЛЬЗОВАТЕЛЬ Application Data Microsoft Excel Xlstart, Documents and Settings ПОЛЬЗОВАТЕЛЬ Application Data Microsoft Word Startup), удалите шаблон normal.dot, используемый MS-Office. Очистите папки Windows Downloaded Program Files, Documents and Settings ПОЛЬЗОВАТЕЛЬ NetHood, Documents and Settings ПОЛЬЗОВАТЕЛЬ PrintHood, Documents and Settings ПОЛЬЗОВАТЕЛЬ Recent. Удалите файлы autorun.inf со всех локальных дисков.
- Проверьте систему несколькими свежими антивирусами и программой Ad-Aware (www.lavasoft.de), просканируйте жесткий диск утилитами типа ScanDisk, Norton DiskDoctor (с обязательным включением тестирования записи). Проверьте системные файлы с помощью утилиты System File Checker (команда SFC /SCANNOW) и восстановите поврежденные библиотеки из дистрибутива Windows или Service Pack.
- Обновите систему: помимо последнего сервис-пака (если он уже установлен, переустановите) установите все свежие «заплатки» на сайте Windows Update (windowsupdate.microsoft.com, учтите только, что некоторые патчи сами могут быть источником проблем). Обновите (переустановите)Internet Explorer (www.microsoft.com/windows/ie/download/default.htm) и виртуальную машину JAVA от Microsoft (www.microsoft.com/java/vm/dl_vm40.htm). Обновите DirectX, используя для этого redist-дистрибутив (объем около 25—30 мегабайт, а в названии файла присутствует слово «REDIST»: DX90b_Redist.exe). Иногда оказывается полезным сначала удалить Internet Explorer или DirectX, а потом поставить его заново — для этого можно использовать утилиту XPLite (www.litepc.com).
Железо
Из «железных» проблем почти все пользователи Windows XP сталкиваются, пожалуй, с тремя-четырьмя, ставшими уже классическими. Первая — это невозможность при использовании модема переключить набор номера с тонового на импульсный. Проблема эта тянется еще из предыдущих версий NT, и для ее решения есть несколько методов:
- установите пульсовый тип набора в диалоговом окне свойств телефонии, а в свойствах соединения с интернет-провайдером установите флажок «Использовать правила набора номера» («Use Dialing Rules»)
- в свойствах модема найдите выбор страны и установите Россию, либо, например, Венгрию. С помощью AT-команд смените страну в профиле самого модема.
- введите в инициализационную строку модема команду «&P1» (без кавычек) — это должно разрешить пульсовый набор для самого модема, в памяти которого производителем часто выставляются непригодные для России параметры, либо сохраните этот параметр в профайле модема.
- непосредственно перед телефонным номером в свойствах dial-up соединения поставите букву «P», либо пропишите команду «P» в инициализационную строку модема.
- для модемов на чипах Conexant-Rokwell попробуйте с помощью программы HSF Booster или (modemsite.com) включить пульсовый набор, для чего в разделе программы «Country Parameters» — «Flags» отметьте пункт «Enable Pulse Dialing»
- обновите драйвер модема.
К сожалению, в ряде случаев, например с некоторыми ноутбуками Sony, ни один из этих методов не срабатывает. В этом случае можно попытаться найти драйвер от аналогичного модема другого производителя (в Интернете можно найти и универсальные драйверы) и скопировать из него отвечающую за Россию часть кода INF-файла, но эта операция под силу далеко не каждому пользователю.
Вторая проблема также связана с модемом — если внешний модем не был включен в момент загрузки системы, то после включения модема система его уже не обнаружит. Для того чтобы ОС нашла модем, придется в Диспетчере Устройств («Device Manager») запустить поиск новых устройств — «Обновить конфигурацию оборудования» («Scan for hardware changes»). Но делать это каждый раз, конечно, неудобно, поэтому попробуйте установить модем как модем, не поддерживающий технологию Plug and Play. Для этого переустановите драйвер модема, указав системе путь к INF-файлу производителя модема, и, выбрав отображение всех устройств, установите драйвер такого же модема, в исполнении «не-PnP». Обычно такая версия драйвера входит в соответствующий INF-файл. Попробуйте также такой способ: в Панели Управления (Control Panel) откройте диалоговое окно «Телефон и модем» и на вкладке «Модем» удалите все установленные модемы, после чего нажмите кнопку «Добавить». В появившемся мастере установки оборудования установите флажок «Не определять модем (выбор из списка)», нажмите кнопку «Установить с диска», и установите драйвер вашего модема. После этого модем, скорее всего, станет корректно определяться вне зависимости от того, был ли он включен при старте системы.
Третья проблема — низкая (60 герц) частота обновления дисплея в играх и других приложениях OpenGL и DirectX. Если обновление драйверов видеокарты не помогает получить более высокий Refresh Rate, то для видеокарт на чипах NVidia проще всего воспользоваться утилитами (www.nvrt.org) и (http://www.skillreactor.org/), а для видеокарт ATI — ATI ModeMaker Utility (download.overclockers.ru) и (www.radeon2.ru). Кроме того, существует универсальная программа для решения этой задачи — RefreshForce
Как исправить ошибку загрузки операционной системы
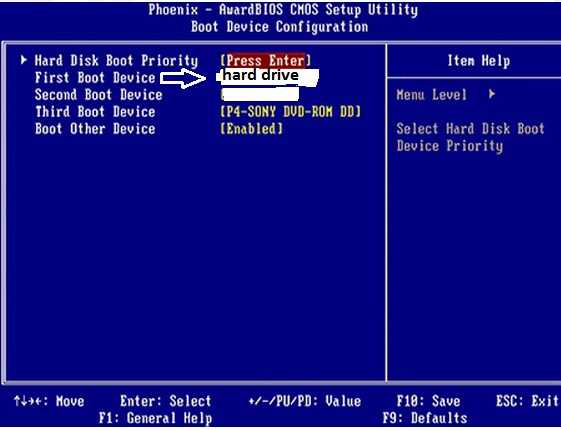
chkdsk /P/R
и нажмите ввод. Дождитесь окончания процесса, введите exit для выхода и перезагрузите ваш компьютер. Часто это помогает в вопросе о том, как пофиксить ошибку Error loading operating system;
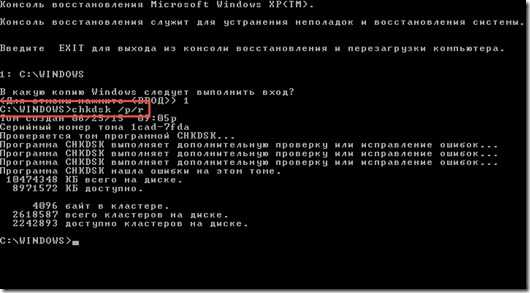
Исправляем загрузочный опционал ОС
. Как и в предыдущем случае входим в консоль восстановления с помощью клавиши «R», прописываем номер нужной нам ОС (обычно это 1). Затем поочерёдно вводим следующие строки, не забывая нажимать на Enter после каждой команды:
Fixmbr
Fixboot
После этого вновь набираем exit для выхода и перезагружаем наш компьютер.
В более современных, нежели Windows XP, операционных системах (например, Windows 7) действует другая похожая команда — Bootrec. Наберите нижеизложенные данные команды в командной строке, не забывая нажимать на «Enter»:
bootrec /FixMbr
bootrec /FixBoot
bootrec /ScanOs
bootrec /rebuildBcd
затем перезагрузите ваш ПК.
Также можно попробовать обновить ваш БИОС
, это может оказаться достаточно эффективным в решении рассматриваемой проблемы.
Случай 1. Если не удается установить Windows 7 с флешки
- проверяем работоспособность флешки – подключаем к работающему компьютеру, пробую скопировать-записать несколько файлов. Выполняем проверку диска штатными средствами (клик правой мышкой – Свойства – Сервис – Выполнить проверку);
- пробуем загрузить компьютер с флешки, вставив ее в тыльные разъемы. От фронтальных USB разъемов до тянутся длинные провода, в которых могут возникать помехи, искажающие считываемые с носителя данные. Характерный признак проблемы: установка прерывается ошибкой в непредсказуемый момент на протяжении процесса.
- проверяем, определяется ли . Подключив флешку к компьютеру, входим в интерфейс . Ее название должно появиться среди прочих жестких дисков. Если этого не происходит, то нужно воспользоваться другой флешкой. Флешка определяется нормально, то пробуем подготовить ее другими программами, воспользоваться другими установочными образами.
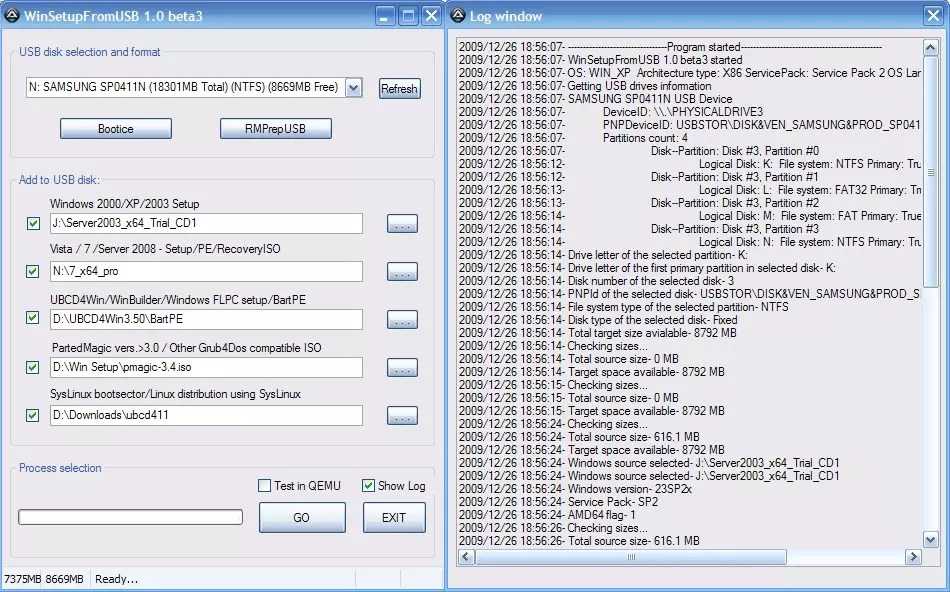
Предварительный этап
- Перед началом диагностики сделайте резервную копию реестра, конфигурационных файлов или всей системы, чтобы не получить в результате экспериментов еще большие проблемы. Обязательно запоминайте все свои дальнейшие действия, чтобы в случае неполадок их можно было легко отменить.
- Удалите все временные файлы, очистите кэш браузера, Корзину, Журнал, очистите папку Program Files Internet Explorer Plugins с плагинами IE (для их восстановления сделайте резервные копии). Очистите папки, из которых производится автозапуск скриптов MS-Office (типа Documents and Settings ПОЛЬЗОВАТЕЛЬ Application Data Microsoft Excel Xlstart, Documents and Settings ПОЛЬЗОВАТЕЛЬ Application Data Microsoft Word Startup), удалите шаблон normal.dot, используемый MS-Office. Очистите папки Windows Downloaded Program Files, Documents and Settings ПОЛЬЗОВАТЕЛЬ NetHood, Documents and Settings ПОЛЬЗОВАТЕЛЬ PrintHood, Documents and Settings ПОЛЬЗОВАТЕЛЬ Recent. Удалите файлы autorun.inf со всех локальных дисков.
- Проверьте систему несколькими свежими антивирусами и программой (www.lavasoft.de), просканируйте жесткий диск утилитами типа ScanDisk, Norton DiskDoctor (с обязательным включением тестирования записи). Проверьте системные файлы с помощью утилиты System File Checker (команда SFC /SCANNOW) и восстановите поврежденные библиотеки из дистрибутива Windows или Service Pack.
- Обновите систему: помимо последнего сервис-пака (если он уже установлен, переустановите) установите все свежие «заплатки» на сайте Windows Update (windowsupdate.microsoft.com, учтите только, что некоторые патчи сами могут быть источником проблем). Обновите (переустановите) (www.microsoft.com/windows/ie/download/default.htm) и от Microsoft (www.microsoft.com/java/vm/dl_vm40.htm). Обновите DirectX, используя для этого redist-дистрибутив (объем около 25—30 мегабайт, а в названии файла присутствует слово «REDIST»: DX90b_Redist.exe). Иногда оказывается полезным сначала удалить Internet Explorer или DirectX, а потом поставить его заново — для этого можно использовать утилиту (www.litepc.com).
Список системных ошибок при синем экране
Большинство пользователей начинают беспокоиться о состоянии системы только при регулярном появлении синего экрана «смерти». Ниже предложен список самых распространенных.
| Номер ошибки | Что значит |
| 0x00000001 | Ошибки в файловой системе, драйверах. Недостаток места на жестком диске/в оперативной памяти |
| 0x0000000A | Неверный адрес драйвера устройства |
| 0x0000001E | Проблема с драйвером или функцией ОС |
| 0x00000020 | Один из счетчиков APC отключен/поврежден |
| 0x00000023 | Сбой в разделе жесткого диска (FAT) |
| 0x00000024 | Сбой жесткого диска (NTFS) |
| 0x0000002A | Отключение IPR в процессе выполнения команды драйвером |
| 0x0000002B | Драйвер ядра использует слишком много места в стеке |
| 0x0000002E | Сбой в области оперативной памяти |
| 0x00000031 | Ошибка инициализации системы (ранняя стадия) |
| 0x00000032 | Ошибка инициализации системы (поздняя стадия) |
| 0x00000035 | Нет свободного места в стеке ОС для взаимодействия драйверов |
| 0x00000036 | Попытка удаления компонента, который находился в работе |
| 0x0000003E | Процессы системы не соответствуют друг другу по уровню/симметрии |
Перечисленные ошибки решаемы запуском проверки и исправления, откатом системы или переустановкой Windows.
NetAdapter Repair All In One
универсальным решением
Скачать NetAdapter (бесплатно) можно на .
Главная особенность NetAdapter Repair (все утилиты в одной программе) заключается в том, что она диагностирует проблемы, а решение об устранении неисправностей принимает сам пользователь. Запускается работа кнопкой «Advanced Repair». То есть в автоматическом режиме программа не работает. В утилите есть отдельное меню, с помощью которого можно настроить параметры сетевых подключений, установив галки ниже. Можно выбрать все области выбрав «Run All Selected».
Новичков может напугать отсутствие русскоязычной поддержки, а подготовленные пользователи легко разберутся и сделают все необходимые настройки.
С помощью NetAdapter Repair можно исправлять:
- Настройки сетевого протокола, отвечающего за автоматическое получение компьютером IP-адреса (Dynamic Host Configuration Protocol).
- Текстовый hosts-файл.
- Электронный файл маршрутизации.
- Адреса системы доменных имен.
- Протокол работы в локальных сетях (Network Basic Input/Output System).
- Параметры обеспечения конфиденциальности, аутентичности данных, приватности в сети.
- Параметры сетевых служб операционной системы.
Случай 3. Если нельзя установить windows 7 — не найден драйвер
Вероятная причина – неподдерживаемый стандартными средствами жесткий диск или носитель. Проблема стала особенно актуальной с распространением USB 3.0.
Дистрибутив Windows 7 по умолчанию не поддерживает USB 3.0.
Поэтому нужно запастись драйверами или для установки использовать неоригинальный образ, в котором эти уже присутствуют.
Найти и скачать подходящий образ можно по запросу «Windows 7 USB 3.0». При обнаружении этой ошибки система предоставляет возможность установить необходимые драйвера.

Важно!
Если при этом установка производилась c флешки, то требуется переставить флешку из разъема USB 3.0 (синяя сердцевина) в USB 2.0 (черная сердцевина) или через интерфейс BIOS отключить поддержку USB 3.0
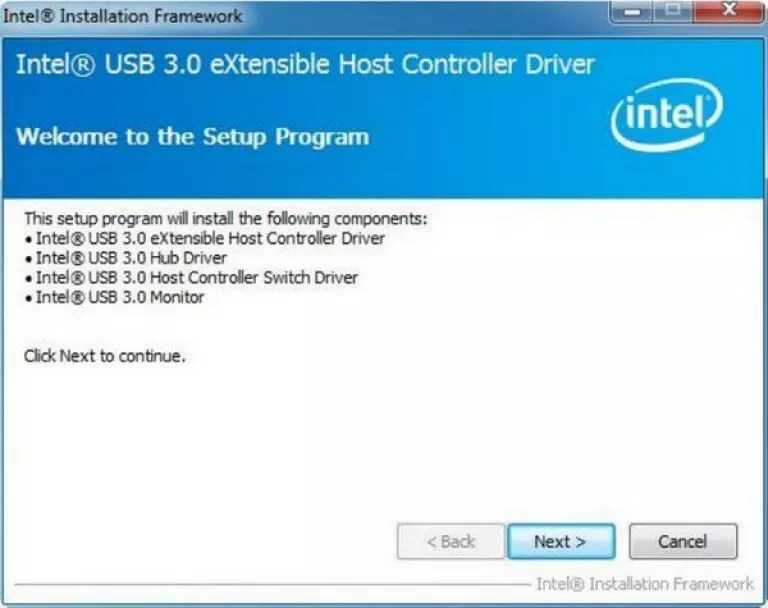
Если флешка, с которой производится установка операционной системы, выполнена в формате USB 3.0, то в BIOS нужно отключить опцию USB XHCI Controller, а для жестких дисков включить режим AHCI.
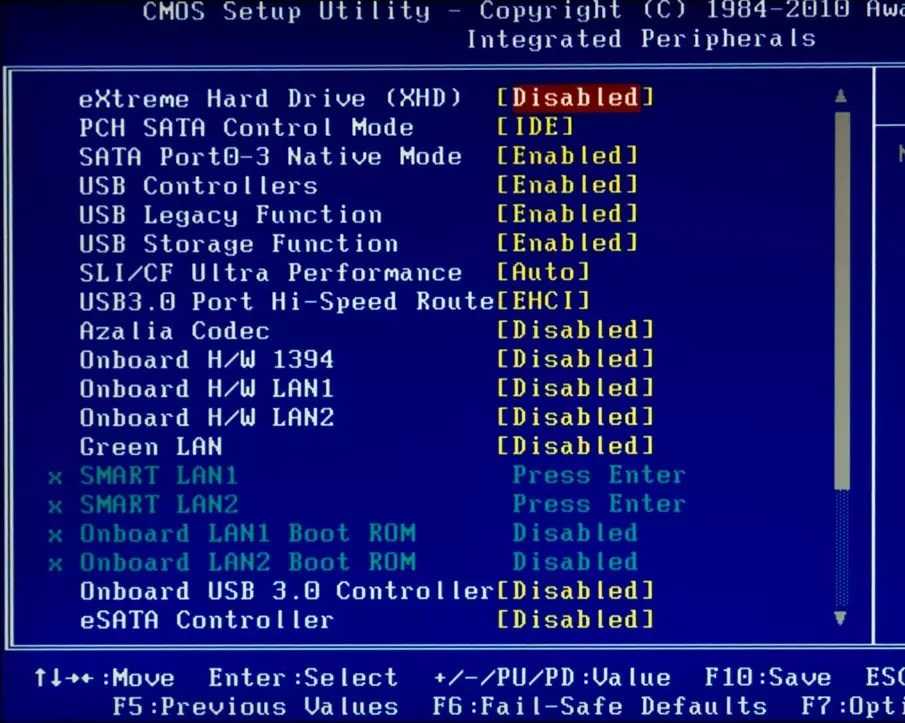 Еще одна причина возникновения ошибки отсутствия драйверов – устаревшая версия BIOS.
Еще одна причина возникновения ошибки отсутствия драйверов – устаревшая версия BIOS.
Преодолеть проблему помогает обновление программы BIOS. Проблема в том, что устаревший БИОС не содержит инструкций по работе с носителями большого объема.
Значит, нужен сокращенный (урезанный) установочный образ и носитель с небольшим объемом памяти.
Известны случаи, когда ошибка поиска драйвера была связана с незначительным механическим повреждением оптического носителя – диска DVD.
Проблема решается записью установочного образа на исправный носитель.
Привод с «севшим» лазером читает не все диски и может допустить ошибку чтения в критическом блоке установочных данных.
После обновления аппаратной части компьютера иногда сбой установки системы возникает из-за недостаточной мощности блока питания.
Проблема проявляется в спонтанной перезагрузке системы в ходе установки или длительном необратимом зависании.

Широко и печально известный синий экран смерти неизменно будет возникать при попытках установки windows, если в оперативной памяти компьютера имеются поврежденные ячейки.
Единственный способ решить проблему – заменить неисправный модуль оперативной памяти.
Непредсказуемым образом на установку могут повлиять присоединенные к компьютеру периферийные устройства.
Поэтому перед началом установки нужно отсоединять все, кроме мыши и клавиатуры.
Установка Windows 7 с флешки на компьютер и ноутбук
Не могу установить windows 7: как решить основные ошибки
«Что нам стоит дом построить»? Именно так, вероятно, полагают многие не слишком осмотрительные пользователи, задумываясь о переустановке системы. Они считают, что дело это лёгкое и бесхлопотное, потому с упорством, достойным лучшего применения, раз за разом наступают на одни и те же грабли. Уверяем вас, грамотная установка
Windows
– задача достаточно сложная и хлопотная, потому решать её должны либо сотрудники сервисного центра, либо разбирающиеся в
IT
-технологиях друзья и коллеги
. Более того, даже профессионалы порой совершают грубые и непростительные ошибки, однако дабы сохранить «честь мундира», клиентам выдаётся иная версия, в которой роль главного злодея достаётся (сюрприз, сюрприз!) компании Microsoft. Заинтересовались? Давайте разбираться!
Способ 4. Фиксация материнской платы
(если оно предоставлено производителем), чтобы убедиться, что материнская плата не повреждена.
- Убедитесь, что компьютер получает питание и что монитор включен и подключен.
- Удалите все внешние аксессуары, такие как беспроводные карты или внешние диски.
- Убедитесь, что вентилятор питания работает. Если это не так, проблема, скорее всего, будет связана с источником питания.
- Откройте компьютер и визуально осмотрите материнскую плату. Если он почернел или расплавлен, замените материнскую плату.
- Убедитесь, что все необходимые разъемы питания подключены к материнской плате и что любой внутренний выключатель питания включен. Также убедитесь, что источник питания настроен на правильное напряжение.
- Убедитесь, что материнская плата, ОЗУ и процессор установлены правильно.
- Если на материнской плате есть перемычки, проверьте руководство, чтобы убедиться, что они находятся в правильном положении.
установите BIOS обратно по умолчанию, удалив батарею с материнской платы в течение 30 минут.
4. Примите меры, если вы слышите звуковые сигналы, но компьютер не запускается
Удалите все внешние аксессуары, например, беспроводные или внешние диски. Просто оставьте монитор, клавиатуру и мышь подключены. Делая это, вы выделяете устройства, которые могут вызывать звуковые коды.
Обратитесь к руководству или веб-сайту производителя, чтобы проверить значение звукового сигнала, который вы слышите.
Итог
В заключение стоит сказать, что при установке Windows 7 выдает ошибку не только в выше описанных вариантах ситуаций. Проблем может наблюдаться достаточно много. В самом же инсталляционном процессе нужно не только установить систему, но и, как показывает практика, дополнительно скачать и инсталлировать драйверы всех устройств. В частности, это касается максимальной русифицированной версии, которую можно найти, так сказать, в «крэкнутом» виде без введения лицензионных кодов и последующей активации.
Ошибка при установке Windows 7 – маленькая, но суровая неприятность, которая может отнять у пользователя его драгоценное время. Ошибка при установке Windows 7 встречается не часто, но ее появление заставит вас вспомнить пару неприличных словечек. Только представьте, старая система уже отслужила свое и вы только- только получили на руки отличную сборку самой популярной операционки, как вдруг…Сюрприз! Как быть в такой неприятной ситуации?
Многие пользователи сразу же относят диск или флешку законному владельцу, а заодно преподносят ему грубую речь. А зря! Очень часто, причина кроется не в человеке, а в железе, ну или в программной начинке. Ошибка при установке Windows 7 безобидна для вашего компа. Во всяком случае, ее последствий на себе невозможно ощутить. Да и не стоит ругаться с друзьями или продавцами, коль вы чтите антипиратский кодекс и уважаете труд ребят из Microsoft.






























