Обзор решений для крепления окон Windows поверх других
Обзор программ для крепления окон приложений Windows поверх других – Always On Top Maker, TurboTop, DeskPins. Также рассматриваются нестандартные решения – Chrome-расширение для выноса в мини-плеер видео на YouTube и UWP-приложение (для Windows 10) Always on Top.
Обзор программ для крепления окон приложений Windows поверх других – Always On Top Maker, TurboTop, DeskPins. Также рассматриваются нестандартные решения – Chrome-расширение для выноса в мини-плеер видео на YouTube и UWP-приложение (для Windows 10) Always on Top.
Актуальные версии Windows предусматривают ряд возможностей для удобного расположения активных приложений на экране. Это команды размещения окон рядом, стопкой или каскадом, реализованные в контекстном меню панели задач, а также функция Snap – «приклеивание» окон к граням экрана. Однако до сих пор почему-то в среде системы нет куда более полезной фичи – крепления окон нужных приложений поверх всех других активных окон, опции, известной как «Always on top». Эта фича реализована в некоторых сторонних программах, но их меньшинство. Как же реализовать такую возможность для любых окон Windows? Рассмотрим ниже несколько решений.
1. Always On Top Maker
Простейшее решение для реализации в среде Windows возможности крепить одни окна поверх других – портативная бесплатная утилита Always On Top Maker. У неё нет никаких дополнительных функций, нет настроек, более того – нет даже интерфейса. О работе утилиты можем узнать только из диспетчера задач.
Управляется она горячими клавишами. Чтобы закрепить окно активного приложения поверх других, необходимо нажать Ctrl+Alt+T. Эти же клавиши нужно жать и для открепления окна. Для закрытия утилиты предусмотрены клавиши Ctrl+Alt+Q. Как видим, всё очень просто, зато чётко и по делу. Потребляет утилита лишь 800 Кб памяти, самое то для слабых компьютеров.
2. TurboTop
Ещё одно простенькое решение – бесплатная утилита TurboTop. Правда, на этот раз у нас будет хоть какой-то визуальный доступ к управлению. Утилита работает из системного трея. При нажатии на её значок увидим перечень окон активных приложений. Установка галочки для нужного окна закрепит его поверх других, снятие галочки – соответственно, уберёт эту привилегию.
TurboTop потребляет немногим больше 1 Мб оперативной памяти и так же, как и предыдущая рассмотренная утилита, никак не скажется на работе слабых компьютерных устройств.
3. DeskPins
DeskPins тоже можно было бы назвать простенькой утилитой, но на фоне двух своих альтернатив, рассмотренных выше, она смотрится как полноценная программа. У неё есть не только интерфейс, но даже настройки. Поселяется DeskPins в системном трее. Её значок в трее – это кнопка крепления окон приложений поверх других. Кликаем на значок, активируем канцелярскую кнопку и буквально прикалываем этой кнопкой нужное нам окно.
Канцлерская кнопка будет постоянно отображаться на закреплённом окне. Убирается крепление поверх других окон нажатием на крестик, он появится при наведении мыши на канцелярскую кнопку.
В настройках утилиты можно сменить цвет канцелярской кнопки, настроить правила автоматического крепления для отдельных программ, выбрать свои горячие клавиши.
Выше мы рассмотрели стандартные решения для крепления окон Windows поверх других. Но обзор хотелось бы разнообразить ещё и нестандартными решениями – креплением поверх других окон мини-плеера видео на YouTube и заметок из страниц сайтов.
4. Chrome-расширение для YouTube-видео
Чтобы смотреть видеоролик на YouTube параллельно с другими выполняемыми на компьютере задачами, не нужно крепить поверх других приложений целый браузер и играться с размерами его окна. Можно просто установить в Google Chrome или иной браузер с поддержкой контента из его магазина расширение для перемещения в отдельное окошко YouTube-видео – Floating for YouTube Extension. Видео в отдельном небольшом окошке можно помещать в любую зону экрана и крепить спереди других окон. Для этого на выносном плеере имеется кнопка в виде канцелярской.
5. UWP-приложение для Windows Always on Top
Наконец, самое неоднозначное, но весьма интересное решение по рассматриваемой теме – UWP-приложение Always on Top, соответственно, вариант только для системы Windows 10. Оно являет собой минималистичную форму для ввода веб-адресов сайтов, она обозначена №1 на скриншоте ниже. Вводим адрес, жмём Enter, и как только в окне приложения отобразится сайт, нажимаем кнопку, обозначенную №2 на скриншоте.
Эта кнопка превратит веб-страницу с публикацией в компактную заметку, которая не будет перекрываться другими окнами Windows. И таких заметок можно открыть сколь-угодно.
Как закрепить любое окно или приложение поверх всех окон в windows
 Приветствую! Далеко не все приложения имеют возможность штатно закреплять собственное окно поверх всех окон. Подавляющее большинство программ такой возможности не имеет. Если вы испытываете дискомфорт в отсутствии такой возможности при работе с несколькими приложениями одновременно, то это статья для вас. Благодаря представленному решению вы сможете с лёгкостью закреплять интересующие вас окна поверх остальных. Это при определённых сценариях работы действительно повышает удобство и продуктивность.
Приветствую! Далеко не все приложения имеют возможность штатно закреплять собственное окно поверх всех окон. Подавляющее большинство программ такой возможности не имеет. Если вы испытываете дискомфорт в отсутствии такой возможности при работе с несколькими приложениями одновременно, то это статья для вас. Благодаря представленному решению вы сможете с лёгкостью закреплять интересующие вас окна поверх остальных. Это при определённых сценариях работы действительно повышает удобство и продуктивность.
Для добавления возможности закрепления системных окон и приложений поверх других мы воспользуемся бесплатной портативной утилитой PinMe!
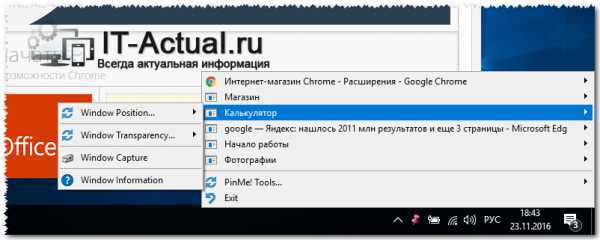
Программа после запуска размещает свою иконку в области уведомлений. При клике по ней вы увидите список открытых системных окон и приложений.
Вам останется только навести мышку на интересующее приложение и в появившемся меню нажать Window Position… -> Enable TopMost.
В случае установки с помощью опции TopMost нескольких окон поверх всех, они будут перекрывать остальные окна, но не будут пытаться перекрывать друг друга.
Небольшое пояснение по располагающейся рядом опции Enable SuperPin. В случае её выбора, окно программы будет всегда перекрывать остальные окна.
Разработчики на этом не остановились и оснастили своё творение дополнительными возможностями.
Очень логичным и весьма полезным мне видится возможность задать прозрачность для интересующих окон. Это действительно удобно в определённых сценариях работы.
Прозрачность задаётся в меню утилиты. Наведите мышку на интересующее приложение в списке и в появившемся меню нажмите Window Transparency… -> и выберите желаемую степень прозрачности в процентах.
И наконец, хотелось бы немного рассказать о возможности создания скриншота всего экрана или конкретных окон. Снимок можно сделать из меню, выбрав пункт Window Capture или с помощью горячих клавиш (более подробно об этом написано в справке к программе).
Программа отлично работает в windows 7 (8, 8.1 и 10). Особо хочется отметить тот факт, что программа полностью совместима с windows 10 и позволяет закреплять поверх всех окон даже Metro приложения.
На что пойдут пожертвования \ реквизиты других платёжных систем
Если у тебя есть возможность и желание помочь развитию ресурса, то ты можешь перевести любую сумму (даже самую минимальную) через форму пожертвований, или на следующие реквизиты:
Номер банковской карты: 5331 5721 0220 5546
Оказавшие помощь:
Руководство по быстрому выбору (ссылки на скачивание бесплатных программ для установки окна поверх остальных)
DeskPins
| Интуитивно понятный интерфейс. Проста в использовании. Умеет обрабатывать окна со специфическими интерфейсами. | ||
| ———— | ||
| ———— | ||
| 96 KB 1.30 Unrestricted freeware Windows 95 — Windows 7 |
AutoSizer
| Автоматический режим. Позволяет задавать размеры и положения окон. Предустановки. Умеет обрабатывать окна со специфическими интерфейсами. | ||
| ———— | ||
| 280 KB 1.71 Unrestricted freeware Windows 98 — Windows 7 |
FileBox eXtender
| Простой и понятный интерфейс. Расширение стандартных окон. Много разных дополнительных функций. | ||
| 1.6 MB 2.01.00 Unrestricted Freeware Windows 95 — Vista | ||
| Поддержка 64-битных ОС |
PowerMenu
| Контекстное меню окна. Настройка прозрачности и минимизации. | ||
| ———— | ||
| 110 KB 1.51 Unrestricted freeware Windows 95 — Vista |
xNeat Windows Manager Lite
| Кроме основной функциональности, позволяет скрывать окна, сворачивать в системный трей, настраивать прозрачность. | ||
| ————- | ||
| 372 KB 2.5.0.85 Feature limited freeware Windows XP — Vista |
Рубрики:
- окно
- поверх
- трей
- Лучшие бесплатные экранные / виртуальные клавиатуры
- Лучшие бесплатные программы резервирования и восстановления драйверов Windows
Вводная
Все наверное слышали про всякие там режимы разработчика в Android, которые позволяют что-то такое там хитрое нашаманить в настройках.
Эти настрои действительно существуют и хитрое нашаманить реально позволяют. Вопрос лишь в том, — будет ли это на пользу и не очень, — да и кому, собственно, — Вам, Вашей батареи, производительности, или некому разработчику.
Тем не менее, — ведь попытка не пытка. Во-первых, телефон можно сделать быстрее, во-вторых и в трехмерных играх всё будет бегать побыстрее (с выходом PUBG Mobile) все прямо помешались на этой идее), да и вообще, — интересно и приятно.
Что касается возможных побочных эффектов, — тут всё просто. В некоторых случаях всё конечно идет здорово, весело и всячески на пользу. Производительность растёт, ускорение присутствует, PUBG летает, лаунчер телефона счастлив безмерно, а Вы, как его владелец, — пишите хорошие комментарии под этой статьёй, рассказываете о ней друзьям и всё такое прочее-разное.
Во всех остальных же случаях, стоит понимать, что многое зависит от железа в Вашем Android-телефоне, планшете или на чём Вы там планируете всё это запускать и использовать, — так тут вопрос техники.
И да, стоит понимать, что производительность может снизиться, а расход батареи увеличится. Как это исправить? Вернуть всё назад, настройки отключить.
Что такое и как использовать Window TopMost Control
Window topMost Control — это простое приложение, которое позволит нам сохранить любое окно приложения в Windows на переднем плане оставаясь выше всех остальных. Это может быть особенно полезно, когда мы работаем со многими окнами одновременно, и мы хотим всегда иметь одно на переднем плане. Например, если мы пишем в Word и одновременно смотрим прямую трансляцию, мы можем исправить ее так, чтобы она была видна на переднем плане, пока мы пишем.
После запуска приложения мы видим его значок на панели управления Windows. Если мы нажмем на него правой кнопкой, то увидим Доступные опции программы. в Список Windows В разделе мы найдем все окна, которые у нас открыты. Если мы хотим, чтобы какое-либо окно оставалось наверху, нам просто нужно выберите его из всего списка.
В качестве альтернативы, если мы не хотим использовать меню приложения, мы можем использовать ярлык, нажав «Ctrl + High + Пробел» заблокировать выбранное окно, и оно будет показано вверху. Если мы хотим разблокировать его, мы просто должны выбрать его снова и снова нажать ярлык. В противном случае мы бы щелкнули правой кнопкой мыши значок приложения на панели задач и сняли флажок с выбранной программы.
Окно TopMost позволяет нам настраивать программное обеспечение в соответствии с нашими потребностями, допуская параметры командной строки, как вы можете видеть на изображении ниже. Сквозь CMD Инструмент и с помощью следующей командной строки мы можем исправить любое окно на переднем плане экрана.
Команды:
/ S : Устанавливает всегда фиксированное окно сверху/ Р : Удалить окно, которое всегда сверху/ L : Устанавливает список фиксированных окон вверху
Альтернативные варианты для Window top
Window TopMost Control — полезное приложение для того, чтобы любое окно оставалось на переднем плане, но если по какой-то причине оно вас не убеждает, мы предлагаем несколько альтернативы
- AutoHotkey : это приложение, которое сохранит любое окно любого приложения в Windows. Вы можете скачать это бесплатно здесь .
- Инструмент Pip: это инструмент с очень простым и минималистичным интерфейсом, который позволит нам выделить и исправить любое окно, которое мы используем в Windows. Это бесплатное приложение, которое можно скачать с ссылку .
- Окно сверху: это небольшая программа, которая позволит нам всегда иметь окно приложения, постоянно видимое на переднем плане. Это платное приложение стоимостью 9,95 долларов США с пробной версией, которую мы можем скачать с его Веб-сайт .
Альтернативы Window TopMost Control
Window TopMost Control — полезное приложение для хранения любого окна на переднем плане, но если по какой-либо причине вы не уверены, мы предлагаем некоторые альтернативы :
- AutoHotkey : это приложение, которое будет держать любое окно любого приложения фиксированным в Windows. Вы можете скачать его бесплатно с здесь .
- Pip Tool: это это инструмент с очень простым и минималистским интерфейсом, который позволит нам вывести на передний план и исправить все окна, которые мы используем в Windows. Это бесплатное приложение, которое мы можем скачать с эту ссылку .
- Окно сверху: это небольшое программное обеспечение, которое позволяет нам постоянно фиксировать окно приложения на переднем плане. Это платное приложение стоимостью 9.95 долларов США, имеющее пробную версию, которую мы можем загрузить с его веб-сайт Честного ЗНАКа .
Настройка разрешений
Изменить разрешения приложений можно в настройках устройства
Обратите внимание, что иногда их блокировка приводит к ошибкам в работе программы
Примечание. Если вы используете аккаунт Google в образовательной, государственной или коммерческой организации, администратор может управлять некоторыми разрешениями с помощью приложения Device Policy .
Установленное приложение
Приложение с мгновенным запуском
Все установленные приложения с определенными разрешениямиКак проверить разрешения приложения, которое работает некорректно
Если в приложении возникают ошибки, выполните действия ниже.
Программы закрепления поверх всех окон в Windows
Забегая наперед скажу, что встречал подходящие плагины отдельно для Chrome/Firefox, но рассматривать их не буду. Во-первых, работали они нестабильно, во-вторых, системные приложения под любые случаи более универсальны.
OnTopReplica
Програмный продукт OnTopReplica создает некую копию выбранного вами окна, которая располагается над всеми остальными. Из пятерки решение это, пожалуй, наиболее оригинальное и функциональное. Последний раз софт обновлялся в 2014 году, поэтому в описании заявлена поддержка только Windows Vista / 7 / 8 с Aero эффектом. Отзывы исключительно положительные.
Основные фишки:
- разумеется, возможность сделать окно поверх всех окон в Windows;
- отображение лишь части клонированного объекта (например, вам не нужно видеть весь экран браузера с видеороликом, а только само видео, и здесь это работает!);
- задание прозрачности и др;
- активация возможности кликов сквозь выбранное окно (как будто его и нет) — вообще классная штука!;
- авторесайзинг, закрепление объекта в углах монитора и др.;
TurboTop
Сайт разработчика TurboTop выглядит ну очень стремно, хотя программа при этом весьма актуальна и обновлялась в средине 2016 года. Работает приложение из системного трея — вы просто указываете какое из всех окон будет закреплено.
Можно использовать решение для нескольких вкладок, отметив их во всплывающем меню. Все здесь максимально просто без каких-либо доп.настроек.
Always on Top
Приложение Always on Top — это еще один скриптик, позволяющий закрепить окно поверх всех окон в Windows 7, 10 и других. Вам даже не требуется его устанавливать, запускаете сразу после скачивания.
Дабы расположить какое-то окно на переднем плане используете комбинацию горячих клавиш «Ctrl + Пробел». Отключение опции производится аналогичным образом. Выход осуществляется через контекстное меню после клика на иконке в трее.
Window On Top
У Window On Top самый красивый сайт о программе, возможно потому что она платная:) Функции, в принципе, похожие на предыдущие решения. Фиксируйте элемент с помощью сочетания клавиш Ctrl + F8 или вручную, перетащив символ руки на нужный объект.
Из пюсов я бы выделил работу программы поверх всех окон в Windows 10, 7, 8, Vista и даже XP. Если никакой из предыдущих вариантов не подошел, придется покупать этот. Есть дополнительные опции: автоматическое сворачивание в трей, запуск при старте.
DeskPins
DeskPins — неплохое бесплатное Open Source решение по теме, поддерживающее все версии Винды (судя по заявлениям разработчиков). Из функций они также выделяют: малое потребление ресурсов, работу с несколькими окнами и всеми типами приложений, горячие клавиши. Последняя версия вышла в 2016 году.
Чтобы сделать окно поверх всех окон в Windows через DeskPins кликаете по иконке программы в трее, после чего внешний вид курсора изменится на булавку. Теперь можете «прицепить» ее к любому окну, тем самым зафиксировав его.
Допускается создание несколько подобных объектов. Вызвав контекстное меню по иконке в трее, сможете поменять некоторые настройки: цвет, сочетание используемых HotKeys и даже добавить правила для автоматического срабатывания. В целом, смотрится достаточно неплохо. Если функциональность с помощью булавки не срабатывает, пробуйте горячие клавиши (иногда это выручает).
В случае, когда вам не требуются дополнительные настройки и фишки по типу прозрачности, вполне хватит обычного Always on Top. Мне нравится, что скрипт не нужно устанавливать, т.к. я не любитель добавлять на компьютер стороннее неизвестное ПО. Предварительно, конечно, проверил все антивирусом, но в наше время ни в чем нельзя быть уверенным на 100%. Повторюсь тестировал программы поверх всех окон в Windows 7, под остальные версии Win 10, 8 можете попробовать их самостоятельно.
Разработчики большинства программ не предусматривают функцию закрепления окна приложения поверх остальных. В самой операционной системе Windows 10 такой опции до сих пор нет, в отличие от Linux. Пользователям ПК с большим монитором, работающим сразу с несколькими приложениями, которые должны быть на виду, расскажем, как сделать окно поверх всех окон Windows 10 сторонними средствами.
DeskPins
Одна из первых в своем роде утилит и наиболее популярный инструмент для закрепления любых элементов интерфейса на переднем плане. Распространяется бесплатно вместе с открытым исходным кодом. Утилита проста в эксплуатации и обладает алгоритмами интеллектуальной обработки разных видов интерфейсов для правильности их позиционирования. Занимает менее 100 КБ и потребляет до 1 МБ оперативной памяти.
1. Запустите приложение, которое можно загрузить с официального интернет-ресурса по данной ссылке https://efotinis.neocities.org/deskpins/.
2. Инсталлируйте и запустите его.
3. Настройте нужное окно требуемым образом: измените его положение, размер.
4. Единожды кликните по иконке DeskPins в трее (возле часов), после чего курсор примет вид черно-белой булавки.
Пиктограмма может прятаться, в таком случае щелкните по треугольнику для отображения всего списка активных программ.
После вызова контекстного меню DeskPins (правый клик по пиктограмме приложения в трее) откроется окно с его настройками. Здесь можно:
- Выбрать язык интерфейса;
- Задать комбинацию горячих клавиш для установки и удаления режима «Поверх всех окон», отключить либо активировать опцию;
- Добавить приложения, чьи окна будут автоматически закрепляться (поддерживается автоматическое определение программы после перемещения курсора мыши на элемент её интерфейса), указать их положение в иерархии и задать задержку;
- Изменить цвет булавки;
- Переключить количество кликов (1 или 2) мышью по значку DeskPins для вызова булавки.
Также имеется подробный справочный материал по эксплуатации программы на нескольких языках.
Ищем приложение, вызывающее ошибку
Но что делать, если вам нравится пользоваться наложением и его отсутствие вызывает дискомфорт? Тогда придется последовательно отключать функцию для каждой установленной программы, с последующим запуском приложения, вызывающего ошибку. Алгоритм действий таков:
- Зайдите в настройках в раздел включения/отключения режима «Поверх других окон», как было описано выше.
- Выключите наложение для первой программы в списке и запустите проблемное приложение.
- Проблемное приложение запустилось без ошибки? Значит виновник проблемы программа, в которой выключено наложение. Поэтому проблема решена. Приложение все равно выдает ошибку? Переходим к п. 4.
- Включаем наложение обратно, отключаем его в следующей программе в списке и опять запускаем проблемное приложение. Далее смотрим п.3
В подавляющем большинстве случаев, вышеописанные действия помогают в исправлении ошибки наложения и если вы столкнулись с данной проблемой, то надеемся, данная инструкция поможет ее решить.
Android позволяет делать множество вещей, о которых пользователям iOS остается только мечтать: многооконный режим работы, который на iOS доступен только на
планшетах iPad, полноценная фоновая работа приложений и свободная работа с файловой системой.
Одной из фишек Android является наложение интерфейса одних программ поверх других. Это не многооконный режим, когда экран делится на несколько активных областей, а режим работы с приложениями, похожий на то, как мы работает с окнами в Windows и macOS, располагая их друг над другом. Таким образом в Android работает Twitch, когда можно открыть окно трансляции поверх любого другого приложения, или мессенджер Facebook, показывающий окно с активным чатом в любом месте системы.
Ошибка «Обнаружены наложения» появляется во время первого запуска нового приложения. В этот момент Android обычно запрашивает различные права для приложения, которые включают в себя доступ к файловой системе устройства, камере, геопозиции и возможности работы поверх других окон. В этот момент и происходит конфликт между установленными приложениями, что приводит к тому, что Android не может выдать права новому приложению, а оно в свою очередь из-за этого может отказываться запускаться.
В случае возникновения такой ситуации необходимо найти приложение, которое вызывает конфликт. Сделать это может быть непросто, если у вас установлено много приложений. Их список находится в «Настройки» > «Приложения» > меню шестеренка > «Наложение поверх других окон». Далее необходимо вручную перебрать весь список установленных приложений, постепенно отключая каждое из них. Однако, как показывает практика, чаще всего виновникам могут быть следующие приложения:
4) Игра SimCity
6) File Manager HD
Это лишь самые распространённые приложения, которые вызывают данную ошибку.
Если ошибка «Обнаружены наложения» не позволяет вам выдать права необходимому приложению, а разбираться со всеми установленными приложениями нет времени, то перезагрузите устройство в безопасном режиме. Для этого зажмите клавишу выключение, когда появится меню, задержите палец на «Отключить питание». Загрузившись в безопасном режиме перейдите в «Настройки» > «Приложения», найдите нужное приложение и вручную предоставьте ему все права, после перезагрузите устройство.
В самых последних версиях мобильных операционных систем Android 6 (Marshmallow) и 7 (Nougat) пользователи столкнулись с совершенно нестандартной ситуацией, когда при попытке установки какого-то приложения система ни с того ни с сего выдает сообщение об ошибке, которое гласит, что обнаружены наложения, и прежде чем устанавливать программу, нужно отключить разрешения.
В чем причина такого явления и как убрать наложения на «Андроиде», читайте далее. Как правило, процедура отключения этой функции достаточно проста, но на разных девайсах от разных производителей пути доступа к разделу ее деактивации могут несколько различаться.
Для чего создана технология
Поскольку точка активируется при непосредственной близости смартфона/планшета с модулем, данная технология со временем займет свою нишу в следующих областях:
- считывание личной информации при получении доступа к аккаунтам, счетам, банковским картам и так далее;
- бесконтактная оплата;
- программирование девайса на определенные действия при прикосновении к NFC.
Если первые два варианта использования полностью зависят от развития данной технологии в вашем регионе (появление меток НФС в магазинах и так далее), то последний способ применения технологии весьма любопытен, и вы можете самостоятельно запрограммировать и использовать НФС метки по своему усмотрению.
Когда может понадобиться
- визуальное сравнение двух графиков, диаграмм, фотографий, текстов и иных графических объектов;
- проведение расчётов на калькуляторе;
- когда необходимо, чтобы какой-то объект постоянно находился на виду, например, стикер, формула или значение константы во время проведения расчётов;
- во время обучения или решения проблем с операционной системой либо программным обеспечением, когда нужно четко выполнять приведенные в инструкции предписания;
- при работе с несколькими источниками информации, когда данные для статьи, реферата или иной работы непрестанно берутся из нескольких источников и комбинируются.
Кстати, для браузера FireFox разработано соответствующее дополнение Always on Top. https://addons.mozilla.org/en-US/firefox/addon/always-on-top/
Почти все мультимедийные проигрыватели, такие как VLC media player, WMP, AIMP, KMPlayer имеют иконку в виде булавки, которая не позволит частям их интерфейса перекрываться иными окнами и даже уведомлениями, в том числе системными или от различных мессенджеров, push-уведомлениями браузера. Даже Apple позаботились об удобстве эксплуатации iTunes (активируется опция в дополнительных настройках).
Отключаем наложения в Android
Иногда во время использования аппарата с ОС Андроид 6-7 версии появляется сообщение «Обнаружены наложения». Предлагаем вам разобраться с причинами появления этой ошибки и способами её убрать.
Причины возникновения проблемы и способы борьбы с ней
Следует начать с того, что сообщение «Обнаружены наложения» — вовсе не ошибка, а предупреждение. Дело в том, что в Android, начиная с 6.0 Marshmallow, изменились инструменты обеспечения безопасности. Достаточно давно существует возможность для некоторых приложений (например, клиента YouTube) отображать свои окна поверх других. Разработчики из Google посчитали подобное уязвимостью, и сочли нужным предупреждать об этой пользователей.
Предупреждение появляется при попытке установить разрешения для любой программы во время использования некоторых сторонних утилит, у которых есть возможность отображать свой интерфейс поверх других окон. К таковым относятся:
- Приложения для изменения цветового баланса дисплея – Twilight, f.lux и подобные;
- Программы с плавающими кнопками и/или окнами – мессенджеры (Viber, WhatsApp, Facebook Messenger), клиенты соцсетей (Facebook, VK, Twitter);
- Альтернативные блокировщики экрана;
- Некоторые браузеры (Flynx, FliperLynk);
- Некоторые игры.
Убрать предупреждение о наложении можно несколькими способами. Давайте изучим их поподробнее.
Способ 1: Режим безопасности
Самый простой и быстрый способ борьбы с проблемой. При активном режиме безопасности в новейших версиях Андроид наложения запрещены, поэтому предупреждение не появится.
- Заходим в режим безопасности. Процедура описана в соответствующей статье, поэтому не будем на ней останавливаться.
Подробнее: Как включить «Безопасный режим» на Андроид
- Убедившись, что ваше устройство находится в safe mode, переходите к настройкам приложений. Затем выдайте разрешения нужному – на этот раз никаких сообщений не должно появится.
- Проделав необходимые манипуляции, перезагрузите девайс, чтобы вернуться к обычному режиму работы.
Данный метод самый универсальный и удобный, однако не всегда применим.
Способ 2: Настройки разрешений ПО
Второй путь устранения проблемы – временное отключение возможности той или иной программы отображать свои окна поверх других. Для этого проделайте следующее.
- Зайдите в «Настройки» и перейдите в «Приложения». На устройствах Samsung нажмите кнопку меню и выберите «Особые права доступа». На устройствах Huawei — нажмите на кнопку «Еще».
На устройствах с «чистым» Андроид вверху справа должна находиться кнопка с иконкой шестеренки, которую нужно нажать.
- На аппаратах Huawei выберите опцию «Специальный доступ». На девайсах Samsung нажмите кнопку с тремя точками вверху справа и выберите «Особые права доступа». На «голом» Android тапните по «Дополнительные настройки».
- Поищите опцию «Наложение поверх других окон» и зайдите в неё.
Выше мы привели список потенциальных источников появления проблемы, поэтому вашими дальнейшими действиями будет отключение опции наложения для этих программ, если таковые установлены. Пролистайте список приложений, которым разрешено создавать такие всплывающие окна, и уберите у них это разрешение. Затем закрывайте «Настройки» и попробуйте воспроизвести условия появления ошибки. С высокой долей вероятности сообщение больше не появится.
Этот метод немного сложнее предыдущего, но практически гарантирует результат. Впрочем, в случае если источник проблемы системное приложение, данный способ не поможет.
Способ 3: Отключение аппаратного наложения
Режим разработчика в Android предоставляет пользователю доступ к ряду интересных возможностей, одна из которых – управление наложениями на аппаратном уровне.
- Включите режим разработчика. Алгоритм процедуры описан в этом руководстве.
Подробнее: Как включить режим разработчика на Андроид
- Войдите в «Настройки»—«Для разработчиков».
Пролистайте список доступных опций и найдите «Отключить аппаратные наложения». Для её активации передвиньте ползунок. Сделав это, проверьте, не исчезло ли предупреждение. Скорее всего, оно отключится и больше не возникнет.
Такой путь довольно прост, но активный режим разработчика таит в себе потенциальную опасность, особенно для новичка, поэтому неопытным пользователям мы не рекомендуем его использовать.
Описанные выше способы общедоступны для рядового пользователя. Конечно, существуют и более продвинутые (получение рут-прав с последующей модификацией системных файлов), но мы не стали их рассматривать из-за сложности и вероятности что-то испортить в процессе. Мы рады, что смогли помочь Вам в решении проблемы. Опишите, что у вас не получилось. Наши специалисты постараются ответить максимально быстро.
Отключение наложения
Обратите внимание: функция присутствует практически на всех смартфонах с Android 6.0 и более свежей версией операционки. Но методы её включения и отключения могут немного отличаться, в зависимости от производителя девайса и используемой оболочки. Давайте рассмотрим отключение наложений на примере устройства от компании Samsung
Здесь нужно совершить следующие действия:
Давайте рассмотрим отключение наложений на примере устройства от компании Samsung. Здесь нужно совершить следующие действия:
Шаг 1. Зайдите в «Настройки». Для этого можно нажать на иконку в меню, либо тапнуть по соответствующему значку в панели уведомлений.
Шаг 2. Перейдите в раздел «Приложения».
Шаг 3. Зайдите в подраздел «Диспетчер приложений».
Шаг 4. Нажмите на кнопку «Опции», находящуюся в правом верхнем углу.
Шаг 5. Выберите пункт «Поверх других приложений».
Шаг 6. Здесь вы можете вручную отключить у конкретных приложений функцию отображения поверх всех окон. Для этого дезактивируйте расположенные около них флажки. Или же вообще отключите данную функцию — для этого здесь присутствует выпадающее меню.
Вот и всё, отныне функция отключена, а значит и сообщения об ошибках вы не увидите. На смартфонах от других производителей отключение наложения происходит примерно таким же образом — возможно вам просто не потребуется промежуточный шаг в виде посещения «Диспетчера приложений». На устройствах от LG понадобится другое действие — нажатие на кнопку «Настройка приложений». Словом, в любом случае вас не ждет ничего сложного.
Как сделать программу или окно всегда поверх всех окон с помощью AutoHotKey
AutoHotKey — популярная программа, позволяющая создать скрипты для собственных горячих клавиш в различных программах или в Windows в целом. С помощью неё можно создать и сочетание клавиш, которое будет включать режим «Всегда сверху» для активного окна:
Разумеется, вы можете задать свою комбинацию: в моем примере используется ^ (Ctrl), + (Shift) и SPACE (пробел).
Вместо SPACE можно задать какую-либо букву, можно задействовать клавишу «Win» (код для неё — #). Например, если я захочу использовать сочетание Ctrl+Win+A, мне потребуется ввести ^#A:: в начале скрипта. Подробности вы можете найти в документации к AutoHotKey на официальном сайте.
Вместо итога
Вот, собственно, и все, что касается отключения данной функции. Ничего сложного нет
Правда, при доступе к параметрам следует обратить внимание на названия соответствующих разделов в установленных версиях и прошивках Android или на самих мобильных девайсах
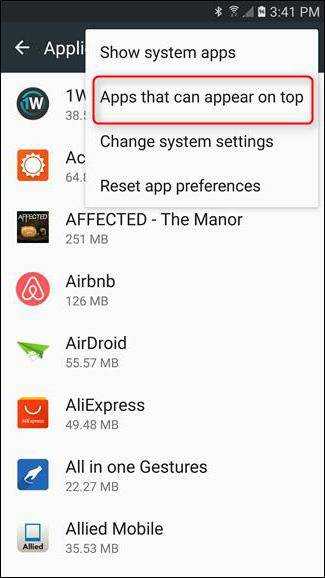
Насколько целесообразны такие действия, судить трудно. На мощных устройствах возможность использования нескольких программ одновременно смысла деактивировать нет. Но отключить такие процессы следует в тех случаях, которые связаны только с постоянным появлением сообщения об ошибке, если владелец девайса точно знает, что его устройство не обладает достаточно мощной конфигурацией, или эта функция ему не нужна принципиально.
Всем доброго времени дорогие друзья, знакомые, читатели и прочие личности. Сегодня посмотрим как ускорить Андроид, всякие там приложения под него и игры вроде PUBG Mobile в том числе
Для многих не секрет, что мы любим чего-то покрутить и поотмизировать, что порой выливается в разного рода интересные интересности или странные странности. Впрочем, часто усилия приносят страшную такую пользу и Ваши устройства начинают бегать на порядок быстрее.
Сейчас мы наблюдаем занимательную историю, когда развитие железной компьютерной индустрии достигло некоего своего логического (и не очень) пика и все технологии (в том числе программные) ринулись в сферу мобильных устройств.
Вот о последних сегодня и поговорим.















![Как закрепить окно поверх других окон в windows [обзор]](http://myeditor.ru/wp-content/uploads/d/2/c/d2c1e3ea2619a3e228beeb7ce9f6da66.jpeg)












