Установка программ
Самый простой способ установки — из репозитория.
Загрузкой обновлений и прочих радостей руководит т.н. пакетный менеджер
APT.
(команды выглядят как apt-get и aptitude, они чем-то отличаются)
Файл со списком адресов, откуда apt-get может качать обновления лежит в директории
Открыть файл можно минимум двумя способами:
Перейти в директорию /etc/apt/
cd /etc/apt
Чтобы открыть файл
vi sources.list
Либо сразу использовать
vi
, указав полный путь до файла
vi /etc/apt/sources.list
nano это текстовый редактор некий аналог блокнота в винде.
Установить программу из репозитория
apt-get install имя_программы
Удалить
apt-get remove имя_программы
Вместо remove можно использовать purge — это более сильное удаление.
Если из репозитория установить не получается есть два пути:
добавить нужный адрес в
sources.list
или скачать программу из интернета. При скачивании также возможны варианты:
Если скачан .deb пакет, нужно перейти в директорию с ним (или дописать её в команду)
dpkg -i имя_пакета.deb
apt-get install имя_пакета
Установка из исходников
Подробно
здесь
— советую изучить этот вопрос, чтобы потом не мучаться.
Коротко: если скачаны исходники нужно поместить их в папку /usr/src
перейти в папку с исходниками и набрать
./configure
make
make install
Пользоваться make install лучше уже имея опыт в Linux
Если у вас уже установлено
графическое окружение
(оно же иксы, оно же GUI), не лишним будет иметь
в виду, что существует как минимум два набора библиотек Qt — для
KDE
и
GTK
— для Gnome, Xfce4 и др.
Пример: я поставил Xfce4, а к нему Ktorrent —
это нелогично, обычно ставят Transmission, в качестве видеопроигрывателя я
выбрал xine (apt-get install
gxine) — это правильно.
Также стоит иметь в виду, что разные программы могут требовать для своей
установки некоторых предварительных действий, желательно перед
установкой сделать поисковый запрос «как установить Имя_Программы Версия_Debian»
При установке программ из исходников часто требуется предварительная установка
gcc
и linux-headers
apt-get install linux-$(uname -r)
apt-get install gcc
Из-под графической оболочки можно запустить synaptic и устанавливать пакеты оттуда.
Можно устанавливать программы «вручную». Например, скачать skype с сайта выполнить
dpkg -i skype
Скорее всего появится сообщение о неразрешённых зависимостях со списком пакетов.
Нужно через поисковик
найти эти пакеты на сайте debian.org скачать и снова выполнить dpkg -i могут появиться новые неразрешённые
зависимости, так что процесс может затянуться, но иногда он работает.
При обновлении пакетного менеджера, т.е. после команды
apt-get update
Может появиться ошибка
W: GPG error: http://dl.google.com stable Release: The following signatures couldn’t
be verified because the public key is not available: NO_PUBKEY A040830F7FAC5991
Добавить publickey можно следующим способом
sudo apt-key adv —recv-keys —keyserver keyserver.ubuntu.com A040830F7FAC5991
Если появляется ошибка
E: Could not get lock /var/lib/dpkg/lock — open (11: Resource temporarily unavailable)
E: Unable to lock the administration directory (/var/lib/dpkg/), is another process using it?
Значит запущен другой пакетный менеджер, например, synaptic. Нужно его закрыть.
Установка графической подсистемы (ставим иксы в Linux)
Это приведёт к тому, что установится базовая графическая система. В процессе установки система запросит разрешение поставить необходимые пакеты, на что соглашаемся. Это может занять много времени, ждём пока пакетная система всё настроит и вернёт нам управление. Чтобы запустить иксы, в консоли даём команду:
Экран может помигать, почернеть и вылезет серая сеточка с крестиком. Подёргайте мышку, крестик должен последовать за мышью. Если это произошло — графическая система завелась. Нажмите левой кнопкой мыши и держите — увидите унылого болотно-зелёного цвета менюшку. Знакомьтесь: это twm, Tab Window Manager, графический интерфейс иксов по умолчанию. Теперь можно устанавливать желаемую графическую оболочку. Но перед этим гасим иксы, нажимая одновременно Ctrl+Alt+Backspace.
KDE Plasma
KDE Plasma – это, пожалуй, самая настраиваемая графическая оболочка, доступная для любой настольной операционной системы, в том числе и Linux. Каждый экранный компонент – это виджет, который вы можете перемещать, изменять размер или удалять. С достаточным количеством настроек вы можете конфигурировать рабочий стол Plasma так, чтобы он выглядел как любой другой интерфейс. KDE имеет множество опций. Эти приложения является одним из самых мощных среди остальных графических оболочек Linux. Разработчики KDE используют Qt, а не GTK +. Это широко известная, мощная и настраиваемая среда рабочего стола, разработанная для того, чтобы предоставить пользователям Linux полный контроль над своим рабочим столом.
Последним выпуском в серии KDE для настольных ПК является Plasma 5, в которую внесено несколько улучшений и новых функций. Он поставляется с понятным и отточенными пользовательскими интерфейсами по сравнению с предыдущими версиями, с улучшенной читаемостью. Построенный с использованием Qt 5 и фреймворков 5, ряд заметных компонентов и новых функций в Plasma 5 включают в себя:
- Файловый менеджер Dolphin.
- Менеджер окон Kwin.
- Конвергентная оболочка.
- Обновлённый графический интерфейс, обеспечивающий более плавную производительность.
- Улучшения рабочего процесса в области уведомлений рабочего стола.
- Улучшенная поддержка отображения с высокой плотностью (с высоким разрешением) и многие другие мелкие функции.
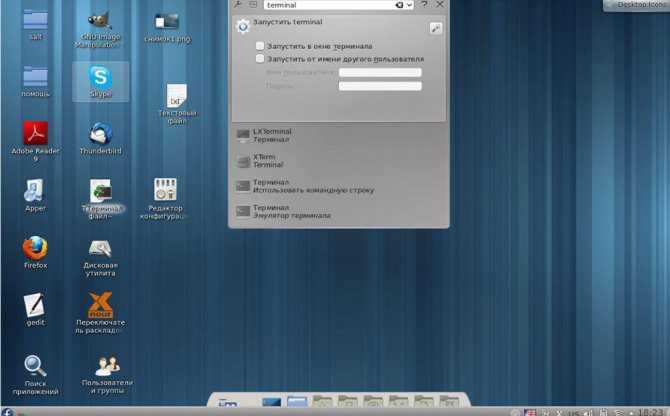
Сравнение производительности рабочих окружений Linux
Сравнивая потребление оперативной памяти я беру за основу Ubuntu 17.04, как самый популярный дистрибутив (Linux Mint все же не является лидером, т.к. в магазинах Вы вряд ли встретите ноутбуки с этой ОС) и ради чистоты эксперимента, т.к. Linux Mint берет за основу именно ее. Linux Mint все же присутствует в обзоре, т.к
мы не можем обойти вниманием Cinnamon, но следует учесть, что точность данных при этом будет не точна, т.к. помимо основных программ Ubuntu, Linux Mint добавляет еще и свои программы, следовательно, данные могут быть выше на пару десятков мегабайт. Стоит понимать, что приведённые ниже данные о загрузки оперативной памяти не говорят, что тот же GNOME 3 будет потреблять 911.3 Мб памяти, но т.к
мы сравниваем окружения на базе одного дистрибутива (кроме Linux Mint с его Cinnamon), то, следовательно разница в потреблении ОЗУ зависит именно от рабочего окружения
Стоит понимать, что приведённые ниже данные о загрузки оперативной памяти не говорят, что тот же GNOME 3 будет потреблять 911.3 Мб памяти, но т.к. мы сравниваем окружения на базе одного дистрибутива (кроме Linux Mint с его Cinnamon), то, следовательно разница в потреблении ОЗУ зависит именно от рабочего окружения.
Итак скриншоты «Диспетчера задач» по порядку:
Xfce:
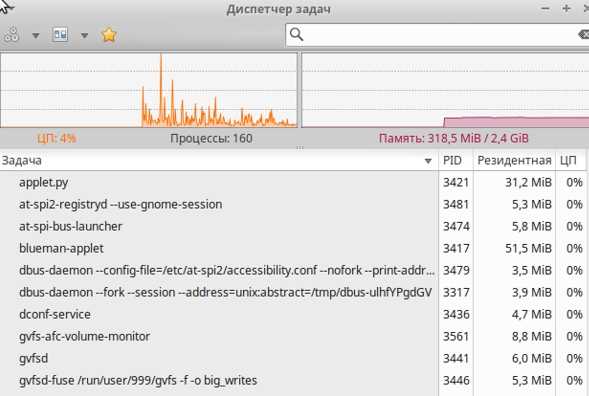
Unity:
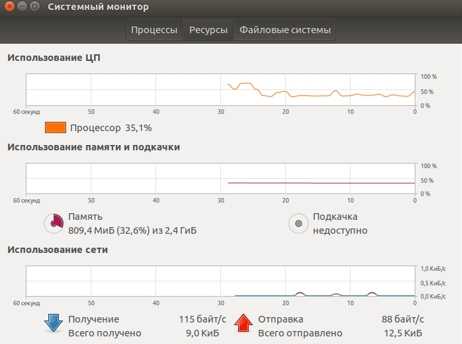
GNOME:
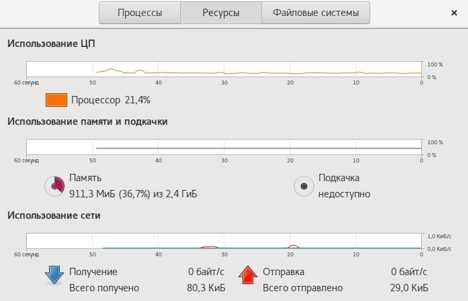
KDE:
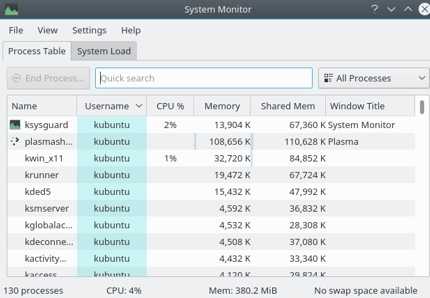
LXDE:
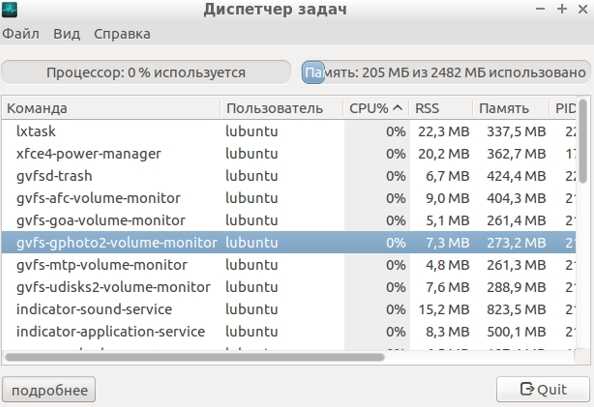
Cinnamon:
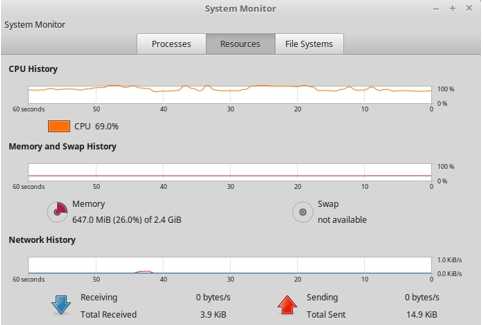
..и наконец, любимый MATE:
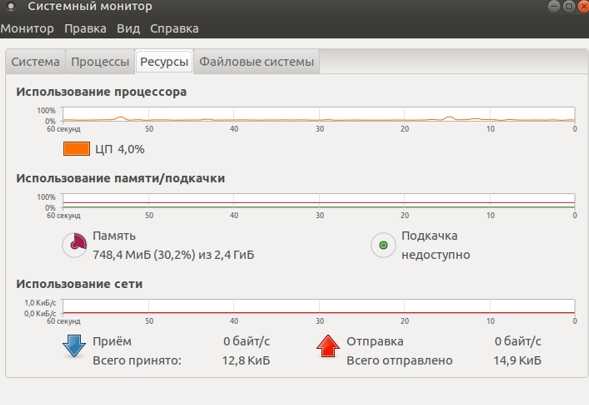
Сравнительная таблица потребления ОЗУ в МБ:
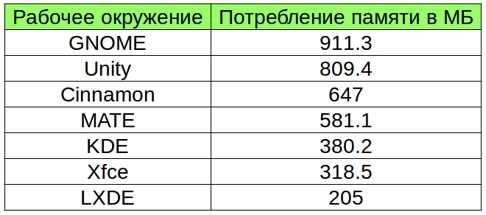
Как видим, LXDE оправдывает свое звания самого нетребовательного к ресурсам рабочего окружения. Xfce остается золотой серединой между внешним видом и нетребовательностью к ресурсам.
Gnome 3 и его форки Cinnamon c Unity потребляют слишком много памяти для нетбуков и ноутбуков. Хотя если у Вас много оперативной памяти (от 6 и более), то Вам вряд ли надо заботиться о смене любимого рабочего окружения.
KDE в последних версиях стал стабильнее. Если Вам хочется все настроить под себя, то KDE будет лучшим вариантом.
MATE следует идеологии классического рабочего стола, но при этом поддерживает современные стандарты. В очередной раз хочу написать о том, что данное окружение понравиться любителям старых версий Red Hat Linux и Ubuntu.
Такие дела. Давайте к послесловию?
Отключение графической заставки на этапе загрузки ядра ubuntu
Отключение графической заставки в ubuntu делается с помощью редактирования файла /etc/default/grub, в котором нужно удалить из переменной GRUB_CMDLINE_LINUX_DEFAULT слова quiet и splash.
Кроме того, для ускорения загрузки компьютера, который постоянно производит вычисления для майнинга, не переходя в спящий режим, в строку GRUB_CMDLINE_LINUX_DEFAULT можно добавить параметр noresume.
Эти изменения можно произвести в редакторе nano командой:
sudo nano /etc/default/grub
Итоговый файл конфигурации загрузчика ядра будет выглядеть так:
GRUB_DEFAULT=0 GRUB_HIDDEN_TIMEOUT=0 GRUB_HIDDEN_TIMEOUT_QUIET=true GRUB_TIMEOUT=0 GRUB_DISTRIBUTOR=`lsb_release -i -s 2> /dev/null || echo Debian` GRUB_CMDLINE_LINUX_DEFAULT="noresume amdgpu.vm_fragment_size=9 radeon.si_suppor" GRUB_CMDLINE_LINUX=""
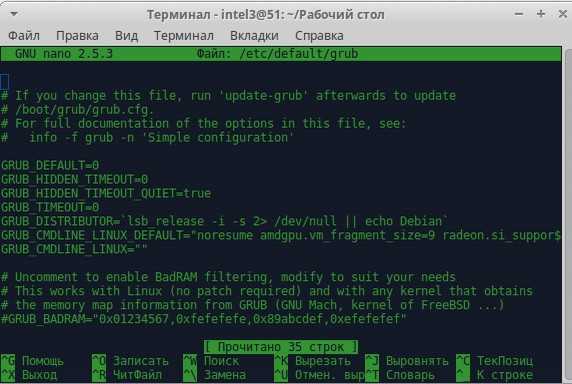
После сохранения изменений в файле grub нужно не забыть применить их командой:
sudo update-grub
Установка системы
Когда инструмент завершит работу, у вас появится новая виртуальная машина. Откройте ее двойным щелчком мыши. Укажите путь к ранее загруженному вами файлу ISO. Нажмите кнопку «Продолжить».
Начнется подготовка к установке системы и некоторое время вам предстоит подождать.
На экране появится рабочий стол и другие элементы системы.
Уже сейчас вы можете воспользоваться веб-браузером, офисными программами и другим предустановленным софтом системы. Это режим LiveCD, позволяющий оценить работу ОС до ее инсталляции. Работать все станет достаточно медленно, а интерфейс будет английским.
Запустите процесс инсталляции ОС двойным щелчком по значку «Install Linux Mint» на рабочем столе (стилизованный компакт-диск). Выберите язык и нажмите кнопку «Продолжить». Нажимайте ее в каждом окне для перехода к следующему шагу инсталляции.
Определите раскладку клавиатуры. Оптимальный вариант будет предложен вам мастером установки.
Установщик предложит вам установить ПО для видеокарт, Wi-Fi, а также Flash, MP3 и других медиаустройств. Поставьте «птичку» в белом квадратике. Это позволит вам потом не возиться с инсталляцией этого необходимого софта, обеспечивающего нормальную работу основных функций компьютера. После нажатия на кнопку «Продолжить» в этом окне вам придется некоторое время подождать.
Мастер инсталляции предложит вам выбрать тип установки. В данном случае, поскольку установка производится на виртуальную машину, оставьте первый вариант «Стереть диск и установить Linux Mint». Но будьте осторожны, если инсталляция ОС производится на компьютер, поскольку в таком случае будет удалена ваша текущая операционная система и все ее файлы, в том числе важные. Нажмите на кнопку «Установить…».
Установщик предложит сохранить изменения на диск. Нажмите «Продолжить».
Выберите ваш город.
Укажите ваше имя, имя своего компьютера, имя пользователя и пароль, который необходимо будет подтвердить в дополнительном поле. Вы можете предпочесть автоматический вход в систему (без ввода пароля) или вход с запросом пароля. Кроме того, у вас есть возможность активации шифрования своей домашней папки путем установки «птички» перед соответствующей строкой. Данный пароль будет требоваться каждый раз, когда вы захотите поставить новую программу.
Стартует установка системы.
В ходе процесса инсталляции на экране будут появляться слайды, повествующие о ее многочисленных возможностях. В нижней части экрана станет отображаться информация о том, какое именно действие выполняется в данный момент.
После завершения установки вы сможете продолжить тестирование системы, не перезагружая машину. В этом случае все изменения и созданные файлы будут потеряны при повторном включении. Рекомендую нажать на кнопку «Перезагрузить» и лишь затем продолжить знакомство с новой ОС.
Извлеките установочный диск или флэшку, а затем нажмите «Enter».
LXDE
LXDE или «Lightweight X11 Desktop Environment» является чрезвычайно быстрым и энергосберегающим окружением рабочего стола. LXDE использует меньше ресурсов центрального процессора и меньше оперативной памяти, чем в других средах. Она специально разработана для облачных компьютеров с низким аппаратных спецификаций, таких как нетбуки, мобильные устройства (например, MID) или старых компьютерах. LXDE может быть установлена на многих дистрибутивах Linux, включая Debian, Fedora, OpenSUSE и Ubuntu.
Установка с минимальным количеством элементов:
Установка с полным набором элементов:
Завершение установки LXDE окружение рабочего стола:
Графическая среда — LXDE готова к использованию.
GNOME
В настоящее время GNOME является самой популярной графической оболочкой Linux для рабочего стола. Включено по умолчанию в нескольких основных операционных системах на основе Linux, таких как Ubuntu и Fedora. GNOME имеет дизайн, который одновременно подходит как для сенсорных устройств, так и для традиционных ПК. В верхней части экрана находится одиночная панель, как на мобильном устройстве. Вместо док-станции или списка окон пользователи взаимодействуют с окнами, открывая обзор операций, в котором отображаются приложения, открытое программное обеспечение и виртуальные рабочие столы. Разработчики GNOME используют GIMP Toolkit (GTK +), который может появиться, когда вы решаете, какие приложения устанавливать.
GNOME, пожалуй, самая популярная оболочка среди пользователей Linux, она бесплатная и с открытым исходным кодом, простая, но мощная и функциональная. Проект разработан с нуля, чтобы предложить пользователям Linux замечательные и захватывающие возможности. Он представляет обзор действий для лёгкого доступа к основным задачам, а также мощный инструмент поиска для пользователей, чтобы получить доступ к своей работе из любого места. Последняя стабильная версия GNOME 3 поставляется со следующими выдающимися компонентами и функциями:
- Использует Metacity в качестве оконного менеджера по умолчанию.
- Поставляется с Nautilus в качестве файлового менеджера по умолчанию.
- Поддерживает уведомления на рабочем столе, используя удобную систему обмена сообщениями.
- Включает/выключает переключение уведомлений на рабочем столе и многое другое.
Deepin Desktop Environment
Deepin Desktop Environment (DDE) – это простая, элегантная и производительная среда рабочего стола для Linux, разработанная создателями Deepin OS. Он работает на нескольких других дистрибутивах Linux, включая Arch Linux, Ubuntu, Manjaro и др. Поставляется с хорошо разработанными и изящными пользовательскими интерфейсами для абсолютной производительности. Кроме того, приложение также удобно для пользователя с несколькими доступными конфигурациями. Большинство конфигураций выполняется с помощью всплывающей боковой панели, кроме того, пользователи могут запускать приложения из док-станции в нижней части экрана, аналогично тому, как на рабочем столе Pantheon.
Сетевые настройки на сервере Debian
Вопрос настройки сети я уже кратко поднимал в теме начальной настройки Debian. Я рекомендую с ней ознакомиться и выполнить некоторые подготовительные действия, чтобы было удобнее работать далее. Сейчас мы подробно разберем все наиболее значимые нюансы сетевых настроек, которые могут пригодиться в повседневной работе.
Первоначальная настройка сети начинается во время установки сервера. Если у вас есть сетевой интерфейс и dhcp сервер в сети, то сеть сконфигурируется автоматически на основе полученных настроек и будет готова к работе. В последствии вы можете выполнить настройку сети в Debian через консоль с помощью программ ip или ifconfig. Наиболее популярным и современным средством на текущий момент является ip, поэтому в дальнейшем рассмотрим вопрос конфигурации сетевых интерфейсов с ее помощью. Про ifconfig тоже не забудем. Рассмотрим ее позже отдельно.
Отдельно стоит такой инструмент управления сетевыми подключениями как Network manager. Он используется в сочетании с графическими оболочками, которых на сервере обычно нет, поэтому вопрос его настройки я не буду рассматривать. Мне просто не на чем это делать, да и не вижу смысла.
Есть 2 различные возможности изменить сеть в Debian:
- Настройка сети из консоли с помощью указанных ранее консольных программ.
- С помощью редактирования конфигурационного файла сетевых интерфейсов /etc/network/interfaces.
Мы рассмотрим оба этих варианта. Вводная теоретическая часть окончена, приступаем к практике.
Kodi — для медиацентра
Скриншот: Kodi
Если вы хотите устроить свой медиасервер, выбирайте Kodi. Строго говоря, не дистрибутив, а полнофункциональный проигрыватель для медиацентра. Вы можете установить его в любом Linux, но лучше всего выбрать связку Ubuntu + Kodi.
Он поддерживает все типы видео- и аудиофайлов. Умеет проигрывать фильмы, музыку, упорядочивать ваши фотографии. Kodi превратит любой подключённый телевизор в универсальное устройство для развлечений.
Благодаря расширениям Kodi может загружать медиафайлы через торренты, отслеживать появление новых сезонов ваших любимых сериалов, показывать видео с YouTube и других стриминговых сервисов. Короче говоря, он умеет всё.
Вдобавок Kodi очень красив и оптимизирован для управления с дистанционного пульта или устройства на Android. Вы можете легко настроить его интерфейс с помощью множества визуальных оболочек.
- Плюсы: огромное количество функций и удобное управление.
- Минусы: стандартный интерфейс может не всем прийтись по душе, но его легко заменить.
- Альтернативы: Plex — приложение для создание медиасервера наподобие Kodi. Его можно устанавливать в любой дистрибутив Linux или на TV‑приставку. У Plex есть премиум‑версия, в которой доступны некоторые дополнительные функции. Emby — медиаорганайзер с открытым исходным кодом, который можно установить в любой дистрибутив Linux или на собственный мини‑сервер, например Raspberry Pi. С ним любой телевизор станет умным.
Подключение репозиториев Debian
Репозиторий — специальной структуры файловое хранилище, в котором данные хранятся в удобном виде. Репозиторий может быть доступен по сети, в качестве репозитория может использоваться диск, флэшка, простая папка с необходимой структурой и другие варианты.
Репозитории Debian хранят в себе не только исходники программного обеспечения, но и готовые скомпилированные пакеты, которые можно с помощью менеджера пакетов dpkg, apt-get, aptitude установить.
Информация о подключенных репозиториях хранится в файле /etc/apt/sources.list. Для того, чтобы подключить репозиторий надо добавить информацию о нем в данный файл. После изменения списка необходимо обновить информацию о доступных пакетах в репозиториях с помощью менеджера пакетов apt-get или aptitude. Существует множество репозиториев Debian ( список официальных репозиториев debian, полезные репозитории для Debian), но я добавлю лишь основной репозиторий,
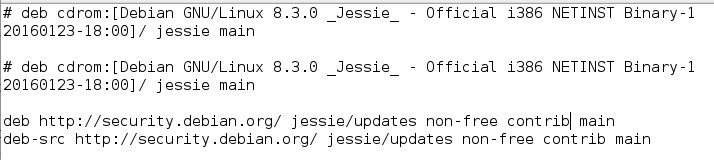
Добавим в него основной официальный репозиторий.
- Откроем файл /etc/apt/sources.list для редактирования с правами ROOT — пользователя:
Сохраняем изменения в файле и закрываем его.
- Обновляем список доступных пакетов:
- Информацию об имеющихся в репозиториях пакетах можно узнать с помощью команды:
LXDE
Относительно новая оболочка, которая объединяет в себе простоту, легковесность и функциональность. LXDE тесно взаимосвязана с KDE и использует многие элементы из того монструозного графического окружения.
При этом она потребляет намного меньше ресурсов и делает ставку на простоту. Дистрибутив с LXDE можно запросто запустить на компьютере с 512 мегабайтами оперативной памяти и каким-нибудь стареньким процессором типа Intel Celeron. Все потому, что он модульный и базируется на упрощенном рабочем столе LXQT, который совсем не выглядит привлекательно, но зато быстро работает.
Это один из старых вариантов LXDE, запущенный в операционной системе Debian
Все встроенные приложения предельно просты. Они выполняют только свои базовые функции. Поэтому наверняка придется скачать массу альтернативных программ. По крайне мере, чтобы достичь функциональности других дистрибутивов.
К сожалению, скорость работы LXDE проявляется только при взаимодействии со встроенными приложениями. Стороннее ПО (типа Firefox) работает жутко медленно и сразу выделяется своей низкой производительностью. Поэтому, чтобы наслаждаться высокой скоростью интерфейса, придется использовать ограниченные встроенные приложения или искать такие же легковесные альтернативы.
Enlightenment
Enlightenment — является еще одной средой рабочего стола для Linux, он имеет библиотеки, чтобы помочь вам создавать пользовательские интерфейсы.
Debian.
Чтобы установить Enlightenment для debian мы должны добавить репозиторий в sources.list:
Я буду использовать LightDM вместо менеджера Gnome GDM3. Если Вы установили gdm3, то его необходимо удалить и установить lightdm.
Делаем оставновку gdm3:
Выполняем установку lightdm:
После установки запускаем lightdm:
Теперь мы можем установить Enlightenment:
Чтобы запустить Enlightenment, вы можете использовать эту команду, или Enlightenment должно запустится автоматически после того как вы сделать перезагрузку вашей ОС:
Графическая среда — Enlightenment готова к использованию.
Настройка firewall (iptables) в Debian
В качестве firewall в Debian по-умолчанию используется iptables, его и будем настраивать. Изначально фаервол полностью открыт и пропускает весь трафик. Проверить список правил iptables можно следующей командой:
# iptables -L -v -n Chain INPUT (policy ACCEPT 0 packets, 0 bytes) pkts bytes target prot opt in out source destination Chain FORWARD (policy ACCEPT 0 packets, 0 bytes) pkts bytes target prot opt in out source destination Chain OUTPUT (policy ACCEPT 0 packets, 0 bytes) pkts bytes target prot opt in out source destination
Обращаю пристальное внимание на то, что настраивать firewall без прямого доступа к консоли сервера не следует. Особенно, если вы не очень разбираетесь в этом и копируете команды с сайта
Шанс ошибиться очень высок. Вы просто потеряете удаленный доступ к серверу.
Создадим файл с правилами iptables:
# mcedit /etc/iptables.sh
Очень подробно вопрос настройки iptables я рассмотрел отдельно, рекомендую ознакомиться. Хотя в примере другая ОС linux, принципиальной разницы нет, настройки iptables абсолютно одинаковые, так как правила одни и те же.
Добавляем набор простых правил для базовой настройки. Все необходимое вы потом сможете сами открыть или закрыть по аналогии с существующими правилами:
#!/bin/bash # # Объявление переменных export IPT="iptables" # Активный сетевой интерфейс export WAN=ens18 export WAN_IP=10.20.1.16 # Очистка всех цепочек iptables $IPT -F $IPT -F -t nat $IPT -F -t mangle $IPT -X $IPT -t nat -X $IPT -t mangle -X # Установим политики по умолчанию для трафика, не соответствующего ни одному из правил $IPT -P INPUT DROP $IPT -P OUTPUT DROP $IPT -P FORWARD DROP # разрешаем локальный траффик для loopback $IPT -A INPUT -i lo -j ACCEPT $IPT -A OUTPUT -o lo -j ACCEPT # разрешаем пинги $IPT -A INPUT -p icmp --icmp-type echo-reply -j ACCEPT $IPT -A INPUT -p icmp --icmp-type destination-unreachable -j ACCEPT $IPT -A INPUT -p icmp --icmp-type time-exceeded -j ACCEPT $IPT -A INPUT -p icmp --icmp-type echo-request -j ACCEPT # Разрешаем исходящие соединения самого сервера $IPT -A OUTPUT -o $WAN -j ACCEPT # Состояние ESTABLISHED говорит о том, что это не первый пакет в соединении. # Пропускать все уже инициированные соединения, а также дочерние от них $IPT -A INPUT -p all -m state --state ESTABLISHED,RELATED -j ACCEPT # Пропускать новые, а так же уже инициированные и их дочерние соединения $IPT -A OUTPUT -p all -m state --state ESTABLISHED,RELATED -j ACCEPT # Разрешить форвардинг для уже инициированных и их дочерних соединений $IPT -A FORWARD -p all -m state --state ESTABLISHED,RELATED -j ACCEPT # Включаем фрагментацию пакетов. Необходимо из-за разных значений MTU $IPT -I FORWARD -p tcp --tcp-flags SYN,RST SYN -j TCPMSS --clamp-mss-to-pmtu # Отбрасывать все пакеты, которые не могут быть идентифицированы # и поэтому не могут иметь определенного статуса. $IPT -A INPUT -m state --state INVALID -j DROP $IPT -A FORWARD -m state --state INVALID -j DROP # Приводит к связыванию системных ресурсов, так что реальный # обмен данными становится не возможным, обрубаем $IPT -A INPUT -p tcp ! --syn -m state --state NEW -j DROP $IPT -A OUTPUT -p tcp ! --syn -m state --state NEW -j DROP # Открываем порт для ssh (!!!не забудьте указать свой порт, который вы изменили ранее!!!) $IPT -A INPUT -i $WAN -p tcp --dport 22 -j ACCEPT # Открываем порт для web сервера $IPT -A INPUT -i $WAN -p tcp --dport 80 -j ACCEPT $IPT -A INPUT -i $WAN -p tcp --dport 443 -j ACCEPT # Записываем правила в файл /sbin/iptables-save > /etc/iptables_rules
Даем файлу права на запуск:
# chmod 0740 /etc/iptables.sh
Запускаем скрипт:
sh /etc/iptables.sh
Проверяем правила:
# iptables -L -v -n
Проверяем, что правила записались в файл /etc/iptables_rules. Если их там нет, то записываем их вручную.
# /sbin/iptables-save > /etc/iptables_rules
Правила применились и произошла их запись в файл /etc/iptables_rules. Теперь нужно сделать так, чтобы они применялись при загрузке сервера. Для этого делаем следующее. Открываем файл /etc/network/interfaces и добавляем в него строку pre-up iptables-restore < /etc/iptables_rules Должно получиться вот так:
# cat /etc/network/interfaces allow-hotplug eth0 iface eth0 inet dhcp pre-up iptables-restore < /etc/iptables_rules
Для проверки перезагрузите сервер и посмотрите правила iptables. Должен загрузиться настроенный набор правил из файла /etc/iptables_rules.
Работа с файлом hosts
В папке /etc любого linux дистрибутива, в том числе debian есть файл hosts. Разберемся немного что это за файл и для чего он нужен. По-умолчанию он выглядит следующим образом:
Представим, что у нас в локальной сети есть некий сервер с именем server и ip 192.168.1.50 Мы хотим к нему обращаться по имени. Тогда добавляем запись в файл hosts:
Теперь мы можем обращаться к серверу просто по имени server.
Сервер будет в первую очередь смотреть информацию в файле hosts, только потом в dns сервере. Например, если вы добавите в файл строку:
То обращаясь к адресу ya.ru будете попадать на локалхост:
Этот функционал может быть полезен для публикации в локальной сети каких-то внутренних сервисов, к которым доступ будет только из вашей сети. Вам нет необходимости использовать dns сервер, с файлом hosts настройка делается гораздо быстрее.
Так же правка файла hosts актуальна, если вы используете локальную копию сервиса webpagetest для тестирования скорости работы сайта на разных хостингах. Вы просто меняете ip адреса для домена и делаете тесты. Так можно наглядно и однозначно сравнивать быстродействие разных хостингов. Подробно об этом можно почитать в статье — ускорение сайта и аудит.
Pantheon
Pantheon – простая графическая оболочка для Linux. На первый взгляд может напоминать macOS. В верхней части находится панель, а в нижней – док-станция с приложениями, которые предлагают стильный и унифицированный дизайн. Но большая часть языка дизайна Pantheon на самом деле основана на оригинальном коде GNOME. Благодаря инновационной схеме Pantheon стал рассадником новых приложений для Linux. Эти приложения, как и сам рабочий стол, являются отходом от традиционного Linux-подхода. Pantheon не очень настраиваемый или расширяемый. Это, возможно, его основное преимущество и, в то же время, самый существенный недостаток.
Pantheon – это простая и хорошо спроектированная среда рабочего стола для Elementary OS, дистрибутива для Windows и MacOS X, подобный Linux. Он предлагает пользователям чистый и организованный рабочий стол. Благодаря своей простоте, Pantheon имеет не так много визуально наблюдаемых функций по сравнению с другими популярными оболочками. Тем не менее, он работает исключительно хорошо для новых пользователей Linux, переключающихся с операционных систем Windows или Mac OS X.

































