Converting a current evaluation version to a current retail version
You can convert the evaluation version of Windows Server 2012 R2 Standard to either Windows Server 2012 R2 Standard (retail) or Datacenter (retail). Similarly, you can convert the evaluation version of Windows Server 2012 R2 Datacenter to the retail version.
Before you attempt to convert from evaluation to retail, verify that your server is actually running an evaluation version. To do this, do either of the following:
-
From an elevated command prompt, run slmgr.vbs /dlv; evaluation versions will include “EVAL” in the output.
-
From the Start screen, open Control Panel. Open System and Security, and then System. View Windows activation status in the Windows activation area of the System page. Click View details in Windows activation for more information about your Windows activation status.
If you have already activated Windows, the Desktop shows the time remaining in the evaluation period.
If the server is running a retail version instead of an evaluation version, see the “Upgrading previous retail versions of Windows Server to Windows Server 2012 R2” section of this topic for instructions to upgrade to Windows Server 2012.
For Windows Server 2012 Essentials: You can convert to the full retail version by entering a retail, volume license, or OEM key in the command slmgr.vbs.
If the server is running an evaluation version of Windows Server 2012 Standard or Windows Server 2012 Datacenter, you can convert it to a retail version as follows:
-
If the server is a domain controller, you cannot convert it to a retail version. In this case, install an additional domain controller on a server that runs a retail version and remove AD DS from the domain controller that runs on the evaluation version. For more information, see https://technet.microsoft.com/library/hh994618.aspx.
-
Read the license terms.
-
From an elevated command prompt, determine the current edition name with the command DISM /online /Get-CurrentEdition. Make note of the edition ID, an abbreviated form of the edition name. Then run DISM /online /Set-Edition:<edition ID> /ProductKey:XXXXX-XXXXX-XXXXX-XXXXX-XXXXX /AcceptEula, providing the edition ID and a retail product key. The server will restart twice.
For the evaluation version of Windows Server 2012 Standard, you can also convert to the retail version of Windows Server 2012 Datacenter in one step using this same command and the appropriate product key.
Tip
For more information about Dism.exe, see https://go.microsoft.com/fwlink/?LinkId=192466.
Solution 2. In-place Upgrade Windows Server 2012 to 2016/2019, Keep Everything on Server
Applies to: In-place upgrade Windows Server 2012 to 2016 or 2019 and keep everything on the Server, including data, applications, and account, etc.
If you need to in-place upgrade Windows Server 2012 to newer Windows Server, keeping everything on the machine, follow the tutorial steps below carefully.
Step 1. Create an image of all important data, apps, and even accounts on Windows Server 2012
EaseUS Todo PCTrans with its Backup and Restore feature supports you to create an image backup of all important data, applications, accounts, etc., from Windows Server 2012 to an external hard drive.
Video Tutorial of Image Transfer using EaseUS Todo PCTrans:
Step 2. Perform in-place upgrade from Windows Server 2012 to 2016/2019, or fresh install Windows server 2016 on old Server PC.
Video Tutorial to Install Windows Server 2016 produced by Server Academy on YouTube:
Step 3. Restore data, applications, accounts to new Windows Server via EaseUS Todo PCTrans using its Image Transfer feature.
If you lost some apps or data, you can use EaseUS Todo PCTrans Technician to selectively restore applications, data, and accounts to your new Windows Server 2016/2019.
Копирование числовых ячеек из 1С в Excel Промо
Решение проблемы, когда значения скопированных ячеек из табличных документов 1С в Excel воспринимаются последним как текст, т.е. без дополнительного форматирования значений невозможно применить арифметические операции. Поводом для публикации послужило понимание того, что целое предприятие с более сотней активных пользователей уже на протяжении года мучилось с такой, казалось бы на первый взгляд, тривиальной проблемой. Варианты решения, предложенные специалистами helpdesk, обслуживающими данное предприятие, а так же многочисленные обсуждения на форумах, только подтвердили убеждение в необходимости описания способа, который позволил мне качественно и быстро справиться с ситуацией.
After your upgrade is done
After your upgrade completes, you must make sure the upgrade to Windows Server 2012 R2 was successful.
To make sure your upgrade was successful
-
Open the Registry Editor, go to the HKEY_LOCAL_MACHINE\SOFTWARE\Microsoft\WindowsNT\CurrentVersion hive, and view the ProductName. You should see your edition of Windows Server 2012 R2, for example Windows Server 2012 R2 Datacenter.
-
Make sure all of your applications are running and that your client connections to the applications are successful.
If you think something might have gone wrong during your upgrade, copy and zip the (usually ) directory and contact Microsoft support.
Upgrade Windows Server 2012 R2 hosts are managed by highly available SCVMM 2012 R2 server
Before you upgrade your Windows Sever 2012 R2 hosts, you need to upgrade the SCVMM 2012 R2 to SCVMM 2016. The following modes of upgrade are supported while upgrading SCVMM 2012 R2 servers configured with Azure Site Recovery — Mixed mode with no additional VMM servers & Mixed mode with additional VMM servers.
Upgrade SCVMM 2012 R2 to SCVMM 2016
- Uninstall ASR provider by navigating to Control Panel -> Programs -> Programs and Features ->Microsoft Azure Site Recovery , and click on Uninstall
- Follow the steps mentioned based on the mode of upgrade you wish to execute.
- Launch SCVMM console and check status of each hosts under Fabrics tab. Click Refresh to get the most recent status. You should see status as «Needs Attention».
- Install the latest Microsoft Azure Site Recovery Provider on the SCVMM.
- Update the latest Microsoft Azure Recovery Service (MARS) agent on each host of the cluster. Refresh to ensure SC VMM is able to successfully query the hosts.
Upgrade Windows Server 2012 R2 hosts to Windows Server 2016
- Follow the steps mentioned to execute the rolling cluster upgrade process.
- After adding the new host to the cluster, refresh the host from the SCVMM console to install the VMM Agent on this updated host.
- Execute Update-VMVersion to update the VM versions of the Virtual machines.
- Go to the Azure portal and verify the replicated health status of the virtual machines inside the Recovery Services Vault.
Обновление предыдущих розничных версий Windows Server до Windows Server 2016
В следующей таблице приведен краткий список уже лицензированных (то есть не ознакомительных) операционных систем Windows, которые можно обновить до разных выпусков Windows Server 2016.
Обратите внимание на следующие общие рекомендации для поддерживаемых вариантов
- Обновления с 32-разрядных до 64-разрядных архитектур не поддерживаются. Все выпуски Windows Server 2016 являются исключительно 64-разрядными.
- Обновления с версии на одном языке до версии на другом языке не поддерживаются.
- Если сервер является контроллером домена, см. статью Обновление контроллеров домена до Windows Server 2012 R2 и Windows Server 2012 для получения важных сведений.
- Обновления с предварительных версий Windows Server 2016 не поддерживаются. Выполните чистую установку Windows Server 2016.
- Обновления, переключающиеся с установки основных серверных компонентов на режим «Сервер с рабочим столом» (или наоборот), не поддерживаются.
- Обновления предыдущей установки Windows Server на пробную версию Windows Server не поддерживаются. Для ознакомительных версий следует применять чистую установку.
Если текущая версия не указана в левом столбце, обновление до данного выпуска Windows Server 2016 не поддерживается.
При наличии в правом столбце нескольких выпусков для данной начальной версии поддерживается обновление до любого из них.
| Используемый выпуск | Доступно обновление до следующих выпусков |
|---|---|
| Windows Server 2012 Standard | Windows Server 2016 Standard или Datacenter |
| Windows Server 2012 Datacenter | Windows Server 2016 Datacenter |
| Windows Server 2012 R2 Standard | Windows Server 2016 Standard или Datacenter |
| Windows Server 2012 R2 Datacenter | Windows Server 2016 Datacenter |
| Windows Server 2012 R2 Essentials | Windows Server 2016 Essentials |
| Windows Storage Server 2012 Standard | Windows Storage Server 2016 Standard |
| Windows Storage Server 2012 Workgroup | Windows Storage Server 2016 Workgroup |
| Windows Storage Server 2012 R2 Standard | Windows Storage Server 2016 Standard |
| Windows Storage Server 2012 R2 Workgroup | Windows Storage Server 2016 Workgroup |
Установка, обновление или миграция в Windows Server Install, upgrade, or migrate to Windows Server
Расширенная поддержка Windows Server 2008 R2 и Windows Server 2008 закончится в январе 2020 года. Extended support for Windows Server 2008 R2 and Windows Server 2008 ends in January 2020. Узнайте больше о вариантах обновления. Learn about your upgrade options. Чтобы скачать Windows Server 2019, см. об ознакомительных версиях Windows Server. To download Windows Server 2019, see Windows Server Evaluations.
Пришло время перейти на более новую версию Windows Server? Is it time to move to a newer version of Windows Server? В зависимости от того, какая операционная система сейчас установлена на вашем компьютере, у вас есть несколько вариантов. Depending on what you’re running now, you have lots of options to get there.
Установка Windows Server 2016
Windows Server автоматически проверит вашу систему на совместимость, поэтому просто нажмите кнопку «Install», чтобы начать установку.
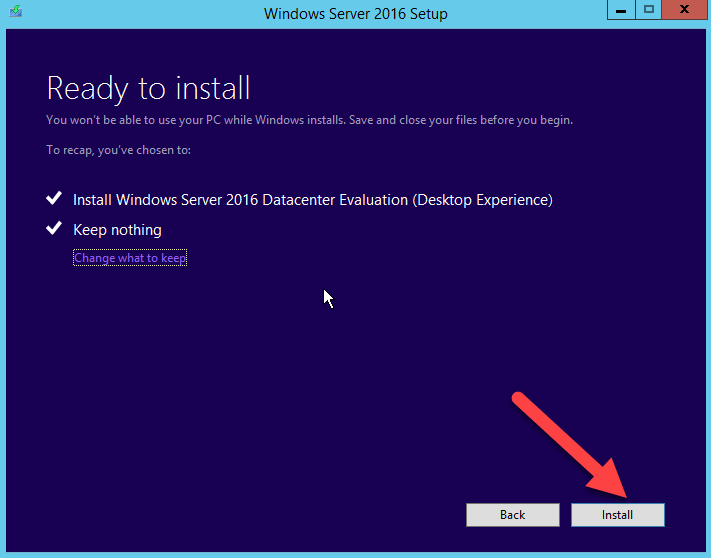
Будьте терпеливы, потому что процесс установки Windows Server занимает достаточно много времени. В процессе установки ваша система может перезагрузится несколько раз.
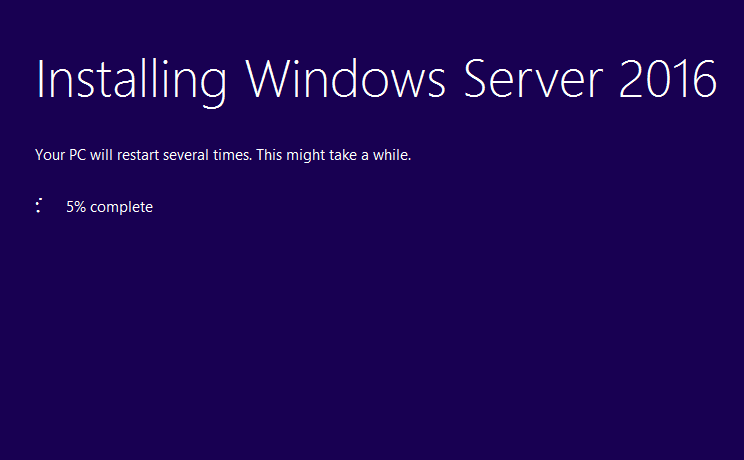
Выберите страну и предпочитаемую раскладку клавиатуры сервера.. Нажмите кнопку «Next», чтобы перейти к следующей странице.
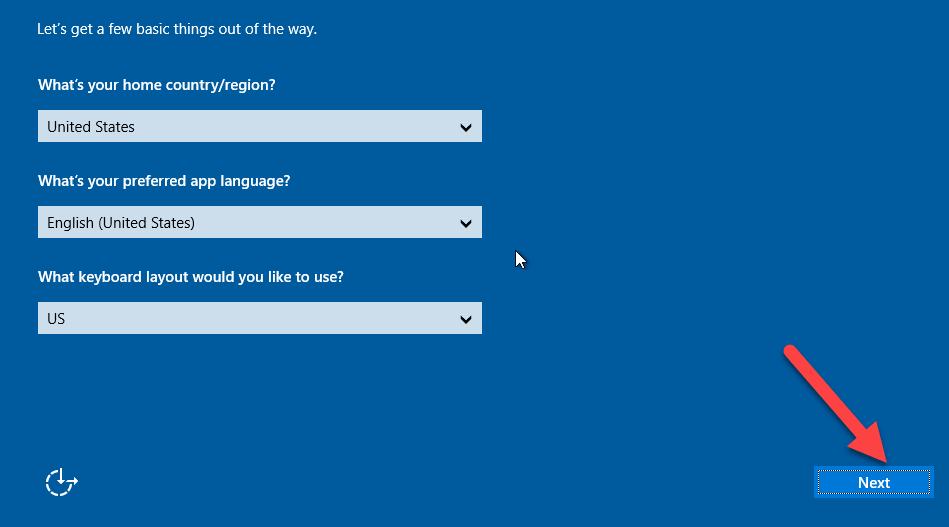
Внимательно прочитайте условия лицензии и нажмите кнопку «Accept».
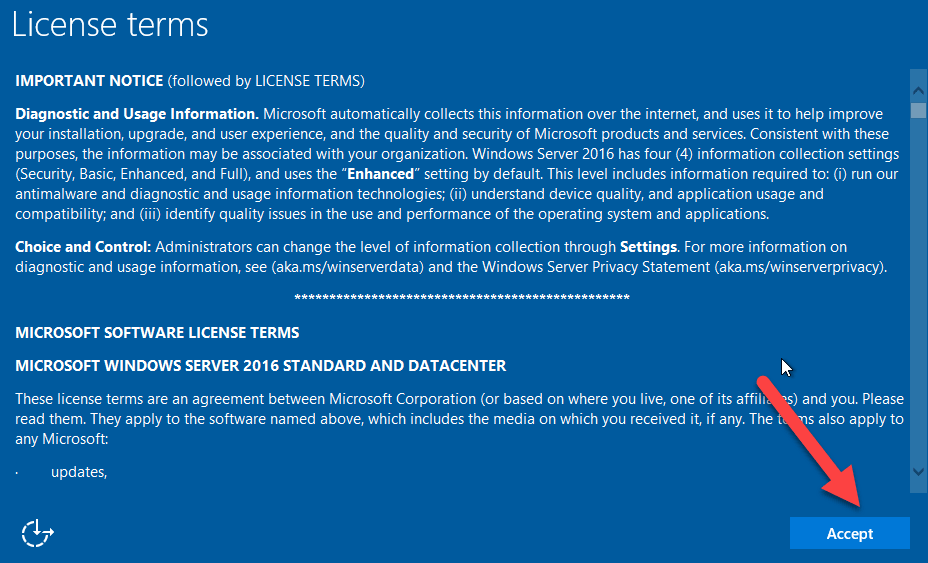
По умолчанию имя пользователя — «Administrator», придумайте ему сложный пароль (пароль, состоящий из строчных букв, прописных букв, цифр и символов). Повторно введите пароль. Затем нажмите кнопку «Finish». Используя эти имя пользователя и пароль, вы можете авторизоваться на сервере.
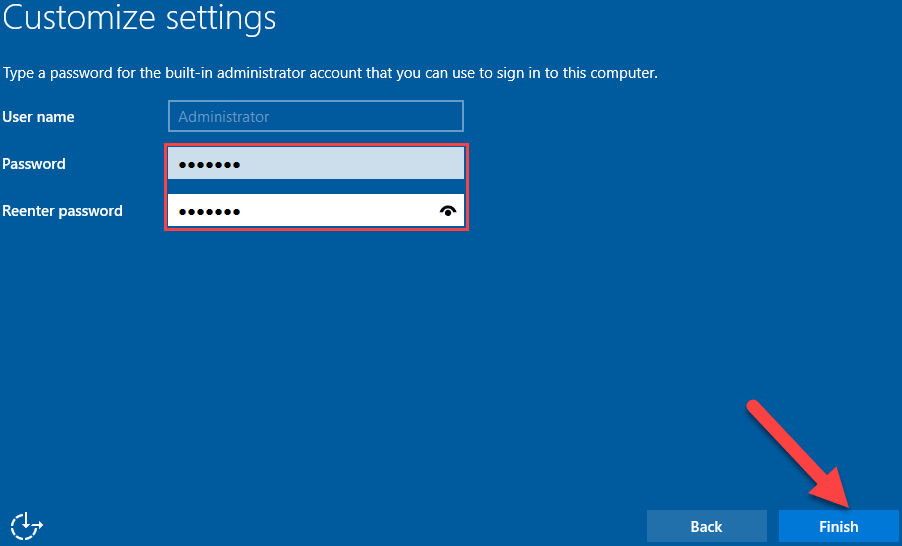
На экране входа нажмите нажатием клавиш Ctrl + Alt + Del, затем авторизуйтесь в системе, используя ранее созданную учетную запись.
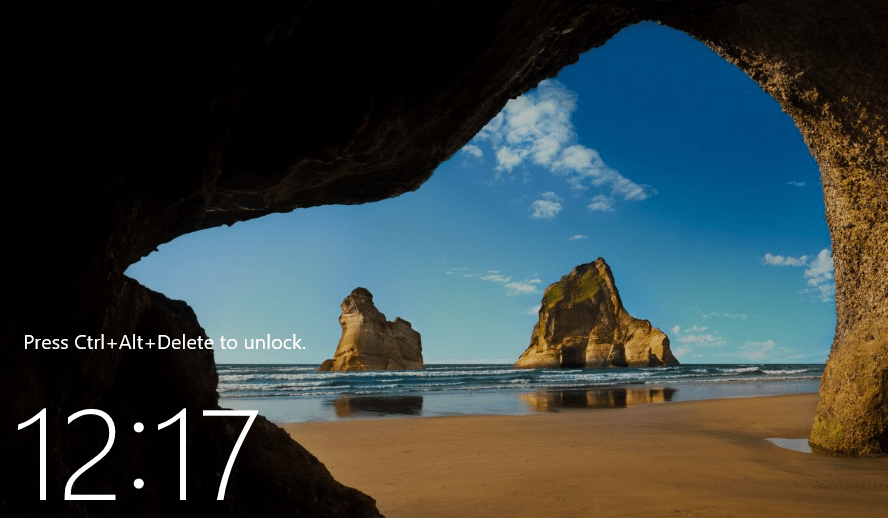
Добро пожаловать в Server Windows 2016. На этом процесс обновления Server Windows 2012 до Server Windows 2016 завершен. Теперь вы можете увидеть домашнюю страницу сервера Windows Server 2016 и оценить все нововведения.
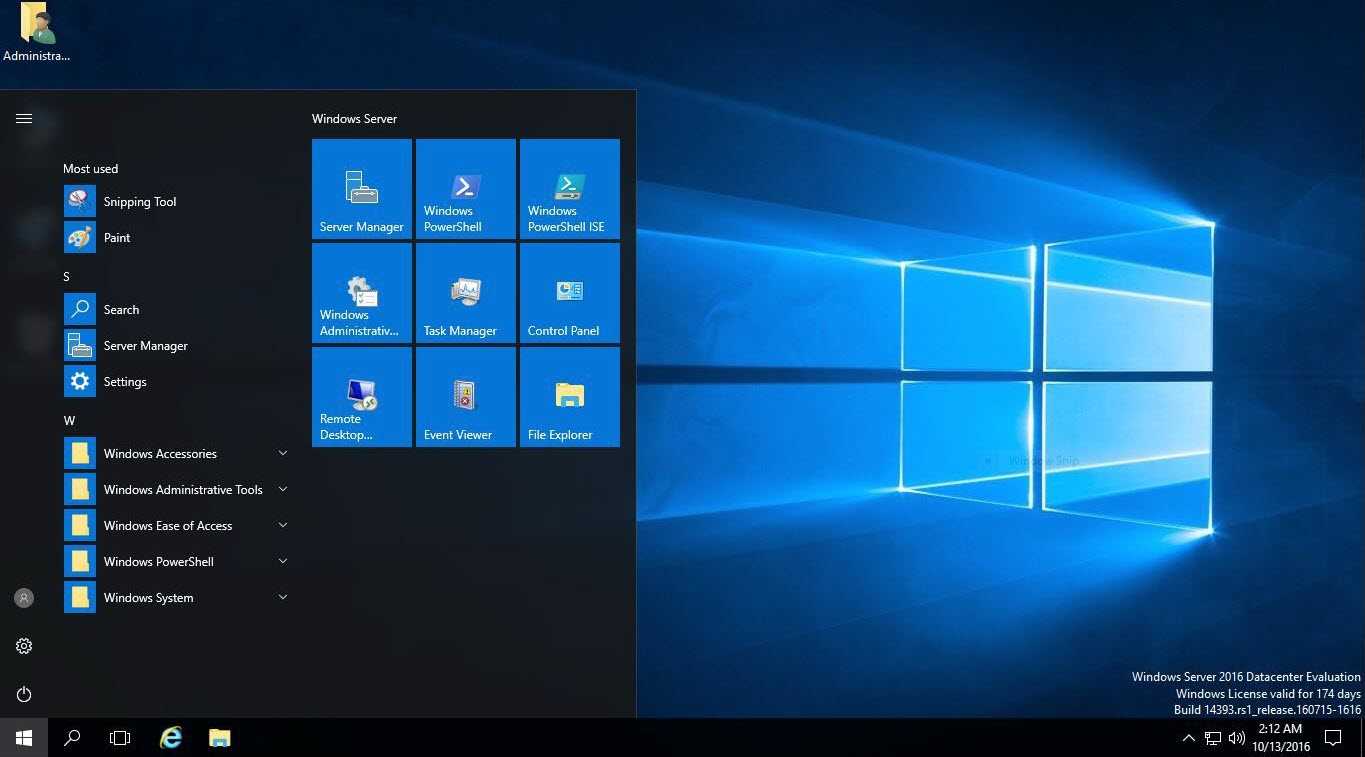
Можете глубоко вдохнуть, процесс обновления прошел без ошибок. Не стесняйтесь, задавайте ваши вопросы и оставляйте комментарии ниже.
Сжатие баз данных 1С:Предприятие в MS SQL Server Промо
Тема сжатия баз данных 1С в настоящий момент довольно часто обсуждается. Достоинства сжатия известны – уменьшение размера базы данных, уменьшение нагрузки на дисковую подсистему и некоторое ускорение выполнения тяжелых операций чтения/записи. Из недостатков – небольшое увеличение нагрузки на процессоры сервера СУБД за счет расхода ресурсов на компрессию/декомпрессию данных. Но при использовании в качестве MSSQL и DB2 (за Oracle и PostgreSQL не скажу, т.к. не знаю) есть один «подводный камень» — при выполнении реструктуризации происходит декомпрессия новых таблиц и индексов. Происходить это может как при выполнении обновления конфигурации с изменением структуры метаданных, так и при выполнении тестирования и исправления ИБ (реиндексация пересоздает только индексы, а реструктуризация – и таблицы, и индексы). «Проблема» кроется в том, что признак сжатия устанавливается индивидуально для каждой таблицы и индекса.
Переход с текущей ознакомительной версии на текущую розничную версию
Вы можете перейти с ознакомительной версии Windows Server 2016 Standard, Windows Server 2016 Standard (розничная версия) либо Datacenter (розничная версия). Точно так же вы можете перейти с ознакомительной версии Windows Server 2016 Datacenter на розничную.
Важно!
Для выпусков Windows Server 2016, предшествующих 14393.0.161119-1705.RS1_REFRESH, преобразование ознакомительной версии в коммерческую можно выполнить только для системы Windows Server 2016, для которой был выбран вариант установки «Возможности рабочего стола» (а не установка основных серверных компонентов). Начиная с выпуска 14393.0.161119-1705.RS1_REFRESH, можно преобразовывать ознакомительные выпуски в коммерческие независимо от варианта установки.
Перед переходом с ознакомительной на розничную версию убедитесь, что на вашем сервере действительно работает ознакомительная версия. Для этого выполните одно из следующих действий.
-
В командной строке с повышенными привилегиями введите команду slmgr.vbs /dlv. В ознакомительных версиях вывод будет включать строку EVAL.
-
На начальном экране откройте Панель управления. Откройте компонент Система и безопасность, а затем страницу Система. Просмотрите состояние активации Windows в области активации Windows страницы Система. Щелкните Подробности для получения дополнительных сведений о состоянии активации вашей системы.
Если вы уже активировали Windows, на рабочем столе будет отображаться время, оставшееся для ознакомительного периода.
Если на сервере вместо ознакомительной версии установлена розничная версия, инструкции по обновлению до Windows Server 2016 см. в разделе «Обновление предыдущих розничных версий Windows Server до Windows Server 2016″ этой статьи.
Для Windows Server 2016 Essentials: вы можете преобразовать ознакомительную версию в розничную, введя розничный ключ, ключ многократной установки или ключ для изготовителей оборудования в команде slmgr.vbs.
Если на сервере установлена ознакомительная версия Windows Server 2016 Standard или Windows Server 2016 Datacenter, вы можете преобразовать ее в розничную версию следующим образом:
- Если сервер является контроллером домена, вы не можете преобразовать его в розничную версию. В этом случае установите дополнительный контроллер домена на сервере с установленной розничной версией и удалите AD DS с контроллера домена, на котором установлена ознакомительная версия. Дополнительные сведения см. в статье Обновление контроллеров домена до Windows Server 2012 R2 и Windows Server 2012.
- Прочтите условия лицензионного соглашения.
- В командной строке с повышенными привилегиями определите имя текущего выпуска с помощью команды DISM /online /Get-CurrentEdition. Запишите идентификатор выпуска, представляющий собой сокращенное имя выпуска. Затем выполните DISM /online /Set-Edition:<edition ID> /ProductKey:XXXXX-XXXXX-XXXXX-XXXXX-XXXXX /AcceptEula, указав идентификатор выпуска и розничный ключ продукта. Сервер дважды перезагрузится.
Вы можете также преобразовать ознакомительную версию Windows Server 2016 Standard в розничную версию Windows Server 2016 Datacenter за одно действие, используя ту же команду и соответствующий ключ продукта.
Совет
Дополнительные сведения о Dism.exe см. в статье DISM Command-Line Options (Параметры командной строки DISM).
Flow for deployment upgrades
In order to keep the down-time to a minimum, it is best to follow the steps below:
-
RD Connection Broker servers should be the first to be upgraded. If there is active/active setup in the deployment, remove all but one server from the deployment and perform an in-place upgrade. Perform upgrades on the remaining RD Connection Broker servers offline and then re-add them to the deployment. The deployment will not be available during RD Connection Broker servers upgrade.
Note
It is mandatory to upgrade RD Connection Broker servers. We do not support Windows Server 2012 R2 RD Connection Broker servers in a mixed deployment with Windows Server 2016 servers. Once the RD Connection Broker server(s) are running Windows Server 2016 the deployment will be functional, even if the rest of the servers in the deployment are still running Windows Server 2012 R2.
-
RD License servers should be upgraded before you upgrade your RD Session Host servers.
Note
Windows Server 2012 and 2012 R2 RD license servers will work with Windows Server 2016 deployments, but they can only process CALs from Windows Server 2012 R2 and older. They cannot use Windows Server 2016 CALs. See License your RDS deployment with client access licenses (CALs) for more information about RD license servers.
-
RD Session Host servers can be upgraded next. To avoid down time during upgrade the admin can split the servers to be upgraded in 2 steps as detailed below. All will be functional after the upgrade. To upgrade, use the steps described in Upgrading Remote Desktop Session Host servers to Windows Server 2016.
-
RD Virtualization Host servers can be upgraded next. To upgrade, use the steps described in Upgrading Remote Desktop Virtualization Host servers to Windows Server 2016.
-
RD Web Access servers can be upgraded anytime.
Note
Upgrading RD Web may reset IIS properties (such as any configuration files). To not lose your changes, make notes or copies of customizations done to the RD Web site in IIS.
Note
Windows Server 2012 and 2012 R2 RD Web Access servers will work with Windows Server 2016 deployments.
-
RD Gateway servers can be upgraded anytime.
Note
Windows Server 2016 does not include Network Access Protection (NAP) policies — they will have to be removed. The easiest way to remove the correct policies is by running the upgrade wizard. If there are any NAP policies you must delete, the upgrade will block and create a text file on the desktop that includes the specific policies. To manage NAP policies, open the Network Policy Server tool. After deleting them, click Refresh in the Setup tool to continue with the upgrade process.
Note
Windows Server 2012 and 2012 R2 RD Gateway servers will work with Windows Server 2016 deployments.
Влияние перехода на предельное число пользователей и устройств
после перехода на Windows Server 2012 Standard ограничения учетной записи пользователя и устройства удаляются, но функции, уникальные для Windows Server Essentials (например, панель мониторинга, удаленный Веб-доступ и резервное копирование клиентских компьютеров), по-прежнему остаются доступными. Из-за технических особенностей данные компоненты поддерживают не более 75 учетных записей и 75 устройств. если необходимо добавить более 75 учетных записей пользователей или устройств, следует отключить компоненты Windows Server Essentials и использовать Windows Server 2012 Standard собственные средства для управления учетными записями пользователей и устройствами.
Важно!
для Windows Server 2012 Standard требуется клиентская лицензия (CAL) для каждого пользователя или устройства в вашей среде. это отличается от Windows Server Essentials, который не использует модель cal и не поставляется с клиентскими лицензиями. при переходе с Windows Server Essentials на Windows Server 2012 Standard необходимо приобрести соответствующее число и тип клиентских лицензий для вашей среды (большинство клиентов приобрели клиентские лицензии cal).
Чистая установка Clean install
Самый простой способ установить Windows Server — выполнить чистую установку на пустой сервер или перезаписать существующую операционную систему. The simplest way to install Windows Server is to perform a clean installation, where you install on a blank server or overwrite an existing operating system. Это самый простой способ, но для начала вам необходимо создать резервную копию данных и запланировать переустановку приложений. That is the simplest way, but you will need to back up your data first and plan to reinstall your applications. Существует несколько факторов, которые следует учитывать, например требования к системе. Поэтому обязательно проверьте данные Windows Server 2019, Windows Server 2016, Windows Server 2012 R2 и Windows Server 2012. There are a few things to be aware of, such as system requirements, so be sure to check the details for Windows Server 2019, Windows Server 2016, Windows Server 2012 R2, and Windows Server 2012.
Before you begin your in-place upgrade
Before you start your Windows Server upgrade, we recommend that you collect some information from your devices, for diagnostic and troubleshooting purposes. Because this information is intended for use only if your upgrade fails, you must make sure that you store the information somewhere that you can get to it off of your device.
To collect your info
-
Open a command prompt, go to , and then type systeminfo.exe.
-
Copy, paste, and store the resulting system information somewhere off of your device.
-
Type ipconfig /all into the command prompt, and then copy and paste the resulting configuration information into the same location as above.
-
Open the Registry Editor, go to the HKEY_LOCAL_MACHINE\SOFTWARE\Microsoft\WindowsNT\CurrentVersion hive, and then copy and paste the Windows Server BuildLabEx (version) and EditionID (edition) into the same location as above.
After you’ve collected all of your Windows Server-related information, we highly recommend that you backup your operating system, apps, and virtual machines. You must also Shut down, Quick migrate, or Live migrate any virtual machines currently running on the server. You can’t have any virtual machines running during the in-place upgrade.
Converting an evaluation version to a retail version
You can convert the evaluation version of Windows Server to the retail version. If you have installed the evaluation of Standard edition, you can convert it to the retail version of either the Standard edition or Datacenter edition. Similarly, if you have installed the evaluation of the Datacenter edition, you can only convert it to the retail version of the Datacenter edition.
If you haven’t already activated Windows, the bottom right-hand corner of the desktop shows the time remaining in the evaluation period.
Important
For releases of Windows Server 2016 prior to 14393.0.161119-1705.RS1_REFRESH, you can only convert from evaluation to retail when Windows Server has been installed with the Server with Desktop Experience installation option (not Server Core). Starting with version 14393.0.161119-1705.RS1_REFRESH and later releases, you can convert evaluation editions to retail regardless of the installation option used.
Note
Before you attempt to convert from evaluation to retail, verify that your server is actually running an evaluation version. To do this, launch an elevated command prompt and run the command ; evaluation versions will include EVAL in the output.
Windows Server Standard or Datacenter
If the server is running an evaluation version of Windows Server Standard edition or Windows Server Datacenter edition, you can convert it to a retail version as follows:
-
From an elevated command prompt or PowerShell session, run the following command to save the Microsoft Software License Terms for Windows Server, which you can then review:
-
Determine the current edition name by running the command below. The output is an abbreviated form of the edition name, for example Windows Server Datacenter edition is ServerDatacenter:
-
Verify which editions the current installation can be converted to by running the command below. The evaluation version of Windows Server Standard can be converted to the retail version of either the Standard or Datacenter editions of Windows Server, whereas the evaluation version of Windows Server Datacenter can only be converted to the retail version Windows Server Datacenter:
-
Make note of the target edition name you want to convert to, and enter this and your retail product key in the command below. This process requires you to accept the Microsoft Software License Terms for Windows Server you saved previously.
Tip
You can convert from the evaluation version of Windows Server Standard to the retail version of Windows Server Datacenter in one step by using the appropriate product key and edition ID.
For example:
Tip
For more information about Dism.exe, see DISM Command-line options.
Important
If the server is an Active Directory domain controller, you cannot convert it to a retail version. In this case, install an additional domain controller on a server that runs a retail version, migrate any FSMO roles held, and remove Active Directory Domain Services (AD DS) from the domain controller that runs on the evaluation version. For more information, see Upgrade Domain Controllers to Windows Server 2012 R2 and Windows Server 2012.
Windows Server Essentials
If the server is running Windows Server Essentials, you can convert it to the full retail version by entering a retail, volume license, or OEM key by launching an elevated command prompt and entering it as part of the following command:
Переход с текущего розничного выпуска на другой текущий розничный выпуск
В любое время после установки Windows Server 2016 вы можете выполнить настройку для восстановления установки (иногда называемой восстановлением на месте) или (в некоторых случаях) для преобразования в другой выпуск.
Вы можете выполнить настройку для восстановления на месте для любого выпуска Windows Server 2016. Результатом будет тот же выпуск, с которого вы начали.
Windows Server2016 Standard можно преобразовать в Windows Server 2016 Datacenter, как показано ниже. В командной строке с повышенными привилегиями определите имя текущего выпуска с помощью команды DISM /online /Get-CurrentEdition. Для Windows Server 2016 Standard это будет . Выполните команду DISM /online /Get-TargetEditions, чтобы получить идентификатор выпуска, до которого возможно обновление. Запишите этот идентификатор, представляющий собой сокращенное имя выпуска. Затем выполните DISM /online /Set-Edition:<edition ID> /ProductKey:XXXXX-XXXXX-XXXXX-XXXXX-XXXXX /AcceptEula, указав целевой идентификатор выпуска и розничный ключ продукта. Сервер дважды перезагрузится.
Миграция Migration
Документация по миграции Windows Server помогает переместить одну роль или компонент за раз с исходного компьютера, работающего под управлением Windows Server, на другой целевой компьютер, работающий под управлением Windows Server такой же или более новой версии. Windows Server migration is when you move one role or feature at a time from a source computer that is running Windows Server to another destination computer that is running Windows Server, either the same or a newer version. Для этих целей миграция определяется как перемещение одной роли или компонента и его данных на другой компьютер без обновления компонентов на том же компьютере. For these purposes, migration is defined as moving one role or feature and its data to a different computer, not upgrading the feature on the same computer.
Converting a current retail version to a different current retail version
At any time after installing Windows Server 2012, you can run Setup to repair the installation (sometimes called “repair in place”) or, in certain cases, to convert to a different edition.
You can run Setup to perform a “repair in place” on any edition of Windows Server 2012; the result will be the same edition you started with.
For Windows Server 2012 Standard, you can convert the system to Windows Server 2012 Datacenter as follows: From an elevated command prompt, determine the current edition name with the command DISM /online /Get-CurrentEdition. Make note of the edition ID, an abbreviated form of the edition name. Then run DISM /online /Set-Edition:<edition ID> /ProductKey:XXXXX-XXXXX-XXXXX-XXXXX-XXXXX /AcceptEula, providing the edition ID and a retail product key. The server will restart twice.
отключение компонентов Windows Server Essentials
если вам больше не нужна панель мониторинга Windows Server Essentials или другие компоненты для управления сервером, можно отключить эти компоненты и удалить их с сервера.
мастер отключения компонентов Windows Server Essentials:
-
помогает удалить компоненты. он также очищает серверные файлы, созданные программным обеспечением сервера Windows server Essentials. Некоторые операции удаления выполняются сразу, а другие запускаются после перезагрузки сервера.
-
перед завершением работы мастера необходимо вручную удалить все надстройки. Чтобы просмотреть список установленных надстроек, откройте страницу «Приложение» на информационной панели. Если мастер обнаружит установленные надстройки, появится предупреждение с предложением удалить их.
-
позволяет выбрать необходимость сохранения файлов резервных копий на клиентских компьютерах после отключения компонентов Windows Server Essentials.
запустить мастер отключения компонентов Windows Server Essentials из панели мониторинга можно двумя способами:
Из предупреждения
-
Откройте представление «Предупреждения» на информационной панели.
-
в списке упорядочить выберите оповещение, которое сообщает сведения об отключении компонентов Windows Server Essentials после перехода.
-
в оповещении щелкните отключить компоненты Windows Server Essentials.
Из центра справки и поддержки
-
Щелкните ссылку «Центр справки и поддержки» на домашней странице.
-
щелкните отключить мастер компонентов Windows Server Essentials.
возможно, некоторые задачи, выполняемые мастером отключения компонентов Windows Server Essentials , не будут выполнены успешно. В некоторых случаях это может препятствовать запуску информационной панели. Тогда можно запустить мастер вручную, выполнив следующий файл:
файлы%systemdrive%\Program \ Windows Server\Bin\TurnOffFeaturesWizard.exe































