Способ 2: настройка ос после замены платы
Если же вы уже переустановили «материнку» и получили при активации системы ошибку в виде «синего экрана», расстраиваться не стоит. Для выполнения необходимых манипуляций нужно иметь на руках инсталляционную флешку или компакт-диск Windows 7.
Урок: Как запустить Виндовс с флешки
- Запустите компьютер с установочной флешки или компакт-диска. В стартовом окне установщика кликните по элементу «Восстановление системы».
Из отобразившегося перечня средств выберите позицию «Командная строка».
В открывшейся оболочке «Командной строки» внесите команду:
Далее щелкните «Enter».
Отобразится интерфейс знакомого нам «Редактора реестра». Отметьте папку «HKEY_LOCAL_MACHINE».
Затем щелкайте в меню «Файл» и выберите вариант «Загрузить куст».
В адресной строке открывшегося окна «Проводника» вбейте следующий путь:
Затем нажмите ENTER или кликните по иконке в виде стрелки справа от адреса.
В отобразившейся директории отыщите файл без расширения под наименованием «SYSTEM», отметьте его и нажмите «Открыть».
Далее откроется окошко, в котором нужно произвольно указать любое имя нового раздела. Например, можно дать наименование «new». Затем жмите на кнопку «OK».
Теперь щелкните по наименованию папки «HKEY_LOCAL_MACHINE» и зайдите в недавно загруженный раздел.
Затем последовательно переходите в каталоги «ControlSet001» и «services».
Отыщите раздел «msahci» и после его выделения произведите изменение значения параметра «Start» на «0» так же, как это делалось при рассмотрении Способа 1.
Затем точно таким же способом заходите в папку «pciide» раздела «services» и меняйте значение параметра «Start» на «0».
В случае если вы будете использовать режим RAID, потребуется выполнить ещё один шаг, а иначе его просто пропустите. Зайдите в каталог «iaStorV» раздела «services» и поменяйте в нем значение параметра «Start» с текущего варианта на «0». Как всегда, не забывайте после изменений нажать кнопку «OK» в окне свойств параметра.
Затем возвращайтесь в корень папки «HKEY_LOCAL_MACHINE» и выделите сформированный раздел, в котором и производилось редактирование. В нашем примере он называется «new», но у вас он может иметь любое другое наименование.
Далее щелкайте по пункту меню под названием «Файл» и выбирайте в нем вариант «Выгрузить куст».
Откроется диалоговое окно, где вам для подтверждения выгрузки текущего раздела и всех его подразделов, требуется нажать на кнопку «Да».
Далее закрывайте окошко «Редактора реестра», оболочку «Командной строки» и выполните перезапуск ПК. После стандартного запуска компьютера инсталлируйте драйверы контроллера винчестера для новой «материнки». Теперь система должна активироваться без заминок.
Чтобы не пришлось переустанавливать Виндовс 7 после того, как заменена материнская плата, требуется выполнить соответствующие настройки ОС. Причем, это выполняется как до замены «материнки», так и после этой процедуры. Во втором случае манипуляции производятся в системном реестре.
Отсутствие реакции
Если после нажатия кнопки включения ПК не издает ни звука, вентиляторы не крутятся, а светодиодные индикаторы не светятся, прежде всего, произведите внешний осмотр источника питания, а именно проверьте, надежно ли провод питания соединен с розеткой и разъемом в блоке, а также находится ли выключатель блока питания в положении «Вкл».
Далее проверьте, не расшатались ли провода питания в разъемах материнской платы. Сначала откройте крышку корпуса и посмотрите, правильно ли подключены кабели от блока питания к материнской плате. Отсоедините широкий 24-контактный разъем и 12-вольтовый четырех- или восьмиконтактный разъем дополнительного питания процессора и осмотрите их. В случае выявления обгорания контактов, дело может быть в скачке напряжения или в неисправности блока питания. Вполне возможно, что это затронуло все компоненты системы, что может повлечь за собой покупку нового компьютера.
Неисправность кнопки. Закоротите оба контактных вывода кнопки питания (Power) на материнской плате с помощью скрепки для проверки неисправности кнопки питания корпуса компьютера.
Если со стороны источника питания все в порядке, проверьте, правильно ли подключены кнопки питания и перезагрузки на корпусе к материнской плате и имеют ли они легкий ход — маленькие двухконтактные разъемы должны быть прочно подсоединены к контактным выводам. Отключите кнопку «Reset» и попробуйте включить компьютер (если это сработает, значит, кнопка перезагрузки неисправна и должна оставаться отключенной).
Если же это не поможет, отсоедините кнопку питания. Далее, если систему удастся запустить путем замыкания обоих контактов, например, при помощи скрепки, значит, неисправна кнопка питания. В данной ситуации подключите кнопку перезагрузки и используйте ее в дальнейшем как переключатель «ВКЛ/ВЫКЛ». В противном случае вам придется отнести системный блок в мастерскую на диагностику.
Замена материнской платы
Лучше выбрать новое, а после удалить, чтобы не было ненужных записей в профиль. После первичного запуска можно осуществить вход с ранними настройками. Еще система будет запрашивать дополнительную настройку, которая обычно делается после переустановки. После введения загрузится рабочий стол, который тоже можно удалить и при новой загрузке входить под старым именем. Да, именно программа sysprep помогает произвести замену системной платы, не прибегая к переустановке системы. Единственным минусом будет то, что активировать 7 версию виндовс придется заново, потому операционная система создает привязку к оборудованию.
Замена материнской платы
Давайте разберем случай, когда специалист по ремонту и обслуживанию компьютеров определил, что материнка полностью вышла из строя и ремонту не подлежит. Решение одно-меняем плату на аналогичную, либо на заменяемую!Смотрим стоимость материнской платы в ближайших компьютерных магазинах либо интернет -сервисах. Ниже предоставлен список некоторых материнок,взятых с популярных интернет контентов. Напоминаем. что стоимость указана в среднем по России и может отличаться в зависимости от региона.
Помимо цены на данное устройство, готовьтесь выложить сумму за выполнение работы специалистом сервиса. Тут уж оплата может быть разная — от 500 рублей, если специалист не требователен, и до нескольких тысяч рублей, в зависимости от сложности замены и престижности сервиса по ремонту!
Бесплатное обновление до Windows 10
Бесплатная лицензия Windows 10 от компании Microsoft
Бесплатная лицензия Windows 10, предоставляемая Microsoft, работает по-разному. Microsoft не выдаст вам ключ продукта Windows 10. Вместо этого при выполнении обновления Windows 7 с пакетом обновления 1 или Windows 8.1 процесс обновления регистрирует уникальный идентификатор, связанный с оборудованием вашего ПК на серверах активации Windows Microsoft.
В будущем, всякий раз, когда вы устанавливаете Windows 10 на том же ПК, он автоматически сообщает серверу активации Microsoft. Microsoft подтвердит, что ПК с этой конкретной конфигурацией оборудования разрешен для использования Windows 10, и он будет автоматически активирован.
Этот автоматический процесс работает только в том случае, если на вашем ПК установлено то же оборудование, что и при обновлении до Windows 10.
Имейте в виду, что бесплатная лицензия Windows 10 будет работать только на одном ПК. Это создает некоторую неудобную ситуацию для людей, которые купили полную розничную лицензию, а не OEM-лицензию — Windows 7, 8 или 8.1. Большинство людей этого не делают, хотя даже люди, занимающиеся сборкой компьютеров, как правило, покупают OEM-копии Windows.
Эти розничные лицензии переносимы между различными ПК, поэтому вы можете перенести их с одного ПК на другой ПК. Возможно, вы приобрели лицензию Windows 7 и собрали свой собственный компьютер. Собрав или купив новый компьютер несколько лет спустя, вы можете установить на него лицензию Windows 7, после того как удалите её с первой машины.
Перенос лицензии со старого ПК на новый ПК
Однако бесплатная лицензия Windows 10, которую вы получаете при обновлении с Windows 7, привязана к отдельному ПК. Даже если вы обновляетесь из розничной копии Windows 7, 8 или 8.1, вам не будет предоставлена розничная копия Windows 10. Вы просто не сможете перенести эту бесплатную лицензию Windows 10 на другой компьютер. Теперь, когда бесплатное обновление для Windows 10 завершено, вам придется купить новую копию Windows 10, если вы хотите переместить ее на совершенно другой компьютер.
Это может показаться немного неудобным. Но, с другой стороны, эта лицензия Windows 10 была всего лишь бесплатным бонусом. Розничные лицензии на Windows 10, которые вы приобретаете, могут быть перемещены между ПК аналогичным образом.
Как восстановить ос windows 10 после замены материнской платы
Не стоит забывать о том, что далеко не всегда имеется возможность выполнить «подготовительный этап» перед апгрейдом своего компьютера. Что же делать, если замена «материнки» уже произошла и редактировать настройки системного реестра поздно? Не переживайте, вы всё ещё можете скорректировать реестр и «вернуть» работоспособность Windows 10, благодаря режиму — «восстановление системы». Всё, что вам необходимо иметь — этозагрузочный CD/USB-накопитель с ОС Windows 10.
- Перед запуском ПК вставьте в дисковод/разъём загрузочный CD/USB-носитель. После включения компьютера выполните вход в параметры БИОС (о том, какую кнопку необходимо нажать прописано в информационной справке стартового окна).
Клавиша вызова настроек BIOS зависит от модели материнской платы ПК
- Далее, в окне параметров BIOS выберите вкладку Boot.
Навигация по меню настроек BIOS осуществляется при помощи клавиш — «стрелок»
- В категории Hard Disk Drives выделите 1st Drive, нажмите Enter и выставите значение CD/USB устройства. Нажмите F10, чтобы принять изменения.
Если загрузочным устройством является не USB-накопитель, а CD или DVD-диск, то выставлять на первый план нужно соответствующий дисковод
- Перезагрузив компьютер, вы увидите чёрный экран с оповещением: Press any key to boot from CD/USB. Нажмите Enter.
- Далее «инсталлятор» выполнит автозапуск «мастера установки Windows». Зайдите в параметры функции «Восстановление системы».
Через функцию «восстановление системы» можно получить доступ к автономному реестру Windows
- В последующем окне «Диагностики» перейдите в «Дополнительные параметры».
Вам не потребуется восстанавливать саму ОС Windows 10
- Кликните по значку «Командная строка».
Если вы зашли случайно не в тот раздел настроек, то вы всегда можете вернуться на шаг назад, нажав на значок «стрелки» вверху окна
- Активировав «командную строку», пропишите значение regedit. Нажмите «Enter».
«Командная строка» автоматически запускается от имени администратора
- В корневом каталоге реестра выберите подкаталог HKEY_LOCAL_MACHINE, щёлкните по вкладке «Файл»/параметр «Загрузить куст».
Выделить необходимо всю папку целиком, а не отдельные её файлы
- Укажите путь к установленной ОС Windows на жёстком диске, а именно: ДискWindowssystem32config. Откройте файл system.
Открыть необходимо именно файл system (ориентируйтесь по описанию «тип файла»), а не его текстовый документ
- Задайте имя нового «куста».
Имя может быть любым (на латинице)
- После этого проследуйте в корневом каталоге реестра до ветки: HKEY_LOCAL_MACHINEИмя созданного «куста»ControlSet001servicesmsahci. В свойствах параметра «Start» выставите значение = 0.
Чтобы открыть настройки параметра, щёлкните по нему ПКМ и выберите «Свойства»
- Затем аналогично поменяйте значение «Start» в папке pciide, которая располагается по пути: HKEY_LOCAL_MACHINEИмя созданного «куста»ControlSet001services.
Проделанный путь по корневому каталогу реестра отображается в нижней части окна
- Выделите загруженную вами папку «куста», щёлкните по вкладке «Файл»/«Выгрузить куст».
Выделить необходимо лишь созданный вами «куст», а не полностью папку HKEY_LOCAL_MACHINE
- Готово, теперь можете закрыть реестр и выпонить перезагрузку ПК. После этого ваша ОС Windows 10 должна загрузиться.
Восстановление лицензии Windows 10 после апгрейда материнской платы
Не менее важной проблемой после смены материнской платы может стать «неожиданное обнуление» лицензии вашей ОС Windows 10, т.е. загрузив систему, на вашем рабочем столе появится оповещение об отсутствии активации
«Сброс лицензии» может случиться даже если вы внесли все необходимые корректировки в реестр перед сменой материнской платы
Для того чтобы предотвратить и оперативно исправить подобного рода неприятность, потребуется выполнить ряд определённых действий, которые условно можно разделить на два этапа.
Первый этап — «подготовительный». Перед тем как выполнить апгрейд материнской платы необходимо «привязать» лицензионную копию вашей «Десятки» к учётной записи Майкрософт. Для этого:
- В «Параметрах» ОС Windows 10 зайдите в настройки «Обновление и безопасность».В «Параметры» можно зайти через меню «Пуск», выбрав соответствующую вкладку
- Далее перейдите во вкладку «Активация», где в разделе «Добавить учётную запись Майкрософт» выберите одноимённую строку.Убедитесь, что ваша ОС Windows 10 активирована с помощью цифровой лицензии
- Затем введите данные вашей учётной записи в предоставленной форме и нажмите кнопку «Вход».Если у вас нет учётной записи Майкрософт, то создайте её, щёлкнув по строке «Создайте её!»
- Готово, теперь лицензия (цифровой ключ) ОС Windows 10 привязана к вашей учётной записи Майкрософт. Можете приступать к замене материнской платы.После входа в учётную запись Майкрософт в поле активации ОС появится сообщение о том, что Windows 10 активирована и привязана к учётной записи
Второй этап — восстановление лицензии Windows после успешного апгрейда комплектующих вашего ПК.
- Зайдите вновь в настройки «Параметры»/«Обновление и безопасность»/«Активация», где найдите и щёлкните по строке «Устранение неполадок».При смене аппаратного компонента в разделе активации появится запись, предупреждающая, что ваша версия ОС неактивирована
- Дождитесь окончания процесса сканирования на наличие неполадок, после чего выберите строку «На этом устройстве недавно были изменены аппаратные компоненты».Вам также предложат перейти в магазин Windows для приобретения новой версии ОС (этого делать не нужно)
- Далее вам предложат выполнить вход в учётную запись «Майкрософт», сделайте это.Если вы уже авторизованы, то этот шаг будет автоматически пропущен
- После успешной авторизации выберите из предложенного списка заменённые комплектующие (материнскую плату) и нажмите на кнопку «Активировать».Если вы меняли сразу несколько аппаратных компонентов, то в представленном списке необходимо выбрать их все
- Готово, теперь ОС Windows 10 вновь активирована на вашем ПК.После устранения неполадок в настройках появится запись об успешном завершении активации Windows 10
Апгрейд комплектующих ПК зачастую способен принести ряд неудобств, связанных с корректной работой системы Windows. Наиболее «проблемной» является замена материнской платы. Итогом такого апгрейда может стать ошибка BSOD («синий экран смерти») при попытке запустить компьютер. Однако если грамотно подойти к смене комплектующих и предварительно провести «подготовительный этап», то подобного рода ошибки и неудобства вас не побеспокоят.
При замене материнской платы на ПК установленная до этого Windows 10 может прийти в негодность на почве изменений информации о SATA-контроллере. Исправить эту проблему можно как путем полной переустановки системы со всеми вытекающими последствиями, так и добавив информацию о новом оборудовании вручную. Именно о замене материнки без переустановки далее пойдет речь.
Подготовка Windows перед заменой материнской платы
Если, читая данную инструкцию, вы уже произвели замену МП со всеми вытекающими последствиями, то переходим к следующему ее разделу, где описаны действия по восстановлению Windows при помощи автономного редактора. Если же нет, и компьютер находится в рабочем состоянии, то выполняем следующие действия.
Первое. Необходимо открыть редактор реестра, где в последствие будут внесены корректировки запуска драйверов SATA-контроллера «msahci» и «pciide». Способ его открытия прост, нужно лишь воспользоваться командной «regedit» и системной утилитой «Выполнить». Для этого одновременно нажимаем сочетание клавиш Windows+R и в поле ввода вписываем команду «regedit».
Второе. В левой колонке открывшегося редактора переходим в ветку:
Третье. Повторяем процедуру корректировки параметра «Start» в той же ветке реестра, но уже выбираем папку драйвера «pciide»
Выставленный параметр «0» для всех драйверов SATA-контроллера означает, что их загрузка должна выполняться системным загрузчиком при запуске операционной системы. Поэтому, внеся данные коррективы, загрузка ОС после замены материнской платы должна пройти без проблем. Вам осталось только лишь выключить ПК, снять старую системную плату, установить новую, включить компьютер и, после удачной загрузки Windows, инсталлировать новые драйвера для всех компонентов материнской платы, идущих в комплекте на диске.
Восстановление Windows после замены материнской платы
Итак, если новая материнская плата уже установлена, без соответствующих подготовительных действий, описанных выше, и при загрузке Windows появляется «синий экран смерти» (BSOD) с соответствующей ошибкой, которую мы так же ранее упоминали, то необходимо приступить к процедуре восстановления ОС.
На самом деле, в сложившейся ситуации нам нужно лишь посредством командной строки запустить все тот же редактор реестра и выполнить аналогичные действия по корректировке параметра «Start» в соответствующих ветках драйверов SATA-контроллера.
Для этого потребуется установочный диск или загрузочный носитель (флешка) с нужной операционной системой. Как его создать мы подробно описывали в статье «Как записать Windows 7 на флешку». Далее необходимо включить ПК и загрузиться с созданного носителя. Здесь есть два варианта как это сделать. Первый – указать его в качестве приоритетного устройства при загрузке системы в BIOS, второй — в момент прохождения системой режима «POST» выбрать его из предложенных системой устройств, нажав определенную клавишу клавиатуры. В большинстве случаев функция запуска меню загрузки возложена на клавишу F12, но бывают исключения.
После, загрузившись с выбранного носителя, системой будет предложена возможность установить ОС.
Нажав далее, системой будет предложено продолжить установку ОС или провести процедуру ее восстановления. Выбираем второй вариант.
На следующем этапе появится экран выбора действия, где выбираем пункт «Поиск и устранение неисправностей». Далее мы попадем в раздел «Диагностика», содержащий пункт «Дополнительные параметры». Перейдя в него производим запуск командной строки.
Запустив командую строку вписываем в нее уже известную нам команду запуска редактора реестра «regedit».
В открывшемся редакторе сразу выделяем ветку реестра «HKEY_LOCAL_MACHINE» и во вкладке «Файл» нажимаем «Загрузить куст».
Выполнив последнее действие, системой будет предложено выбрать системный диск, на котором установлена операционная система Windows. Открываем его и следуем в раздел «Windows\system32\config», в котором находим и запускаем файл «system».
Далее новому разделу в выбранной ветке реестра «HKEY_LOCAL_MACHINE» будет предложено присвоить произвольное имя. В нашем случае это «recovery».
Следующим шагом открываем созданный раздел, находим в нем драйвера SATA-контроллера «msahci» и «pciide» и редактируем в них параметр «Start», выставляя все тоже нулевое значение, как это описано выше.
Путь их размещения, согласно вновь созданного раздела реестра, будет следующим:
Процедура правки реестра после замены материнской платы в Windows 8.1

С технической точки зрения замена материнской платы не является особо сложной процедурой, главная проблема в том, что после выполненного апгрейда приходится переустанавливать Windows. В противном случае при загрузке системы с жёсткого диска вы в ста процентах случаев получите синий «экран смерти» с ошибкой STOP 0x0000007B INACCESSABLE_BOOT_DEVICE>.
Невозможность нормальной загрузки обуславливается неспособностью Windows найти необходимые драйвера для SATA-контроллера. С аналогичной ошибкой также приходится сталкиваться пользователям, переключившим из соображений оптимизации дисковой подсистемы режим контроллера SATA с IDE в AHCI (как переключиться читаем тут или тут). Переустановка системы решает все эти проблемы, но можно попробовать воспользоваться обходным путём, сохранив при этом текущую установку Windows со всеми её настройками и инсталлированными программами.
Для этого вам нужно «убедить» Windows воспользоваться при старте стандартным драйвером контроллера SATA. Сделать это не так уже и сложно, нужно лишь подправить кое-какие записи в системном реестре. Если замена материнской платы ещё не была произведена, следовательно, Windows пока загружается без проблем, процедура эта займёт у вас не более чем пару минут. Если же вы уже успели заменить «мать», в этом случае придётся немного повозиться, воспользовавшись для правки реестра загрузочным диском Windows.
Процедура правки реестра до замены материнской платы
Командой regedit в окошке «Выполнить» откройте штатный редактор реестра и разверните ветку M
В правой части окна редактора отыщите DWORD-параметр Start и установите его значение равным нулю. То же самое сделайте в отношении другого DWORD-параметра Start, но уже в ветке
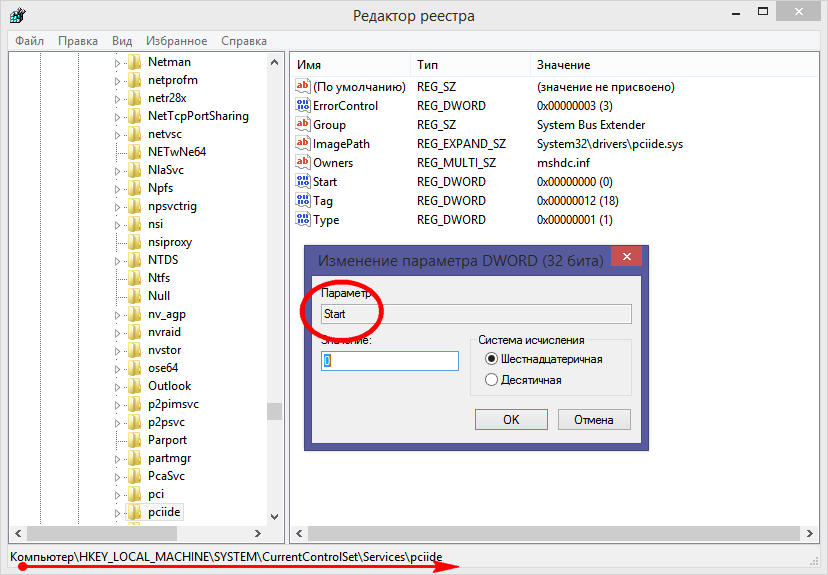
Примечание: если вы используете RAID-массивы, те же изменения (параметра Start) нужно выполнить в ключе
HKEY_LOCAL_MACHINE/SYSTEM/CurrentControlSet/servicesiaStorV.
После этого можно приступать к апгрейду компьютера. Выключите ПК, замените старую материнскую плату новой и, подключив к ней все необходимые компоненты, включите компьютер, зайдите в BIOS и установите режим IDE-ATA, AHCI либо же RAID, если используется RAID-массив. После этого система должна загрузиться и выполнить установку драйвера контроллера.
Процедура правки реестра после замены материнской платы
Чтобы отредактировать реестр системы, которая не может самостоятельно загрузиться, потребуется установочный диск (флешка) с Windows или средой восстановления WinPE. Первым делом зайдите в BIOS и в разделе Boot установите загрузку с CD-ROM или порта USB, если используете загрузочный Flash-накопитель. Сохраните новые настройки и перезагрузите компьютер.
Когда появится окно установки Windows, нажмите «Далее» → «Восстановление системы»
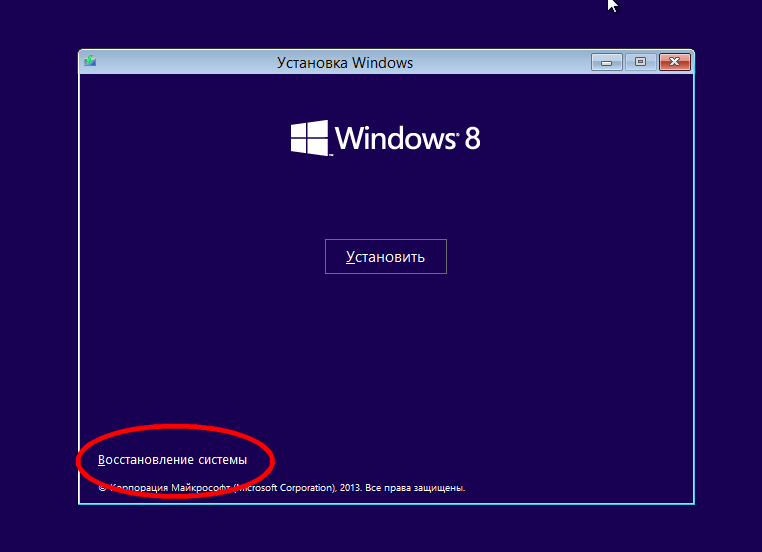
и проследуйте по пути Диагностика → Дополнительные параметры → Командная строка.
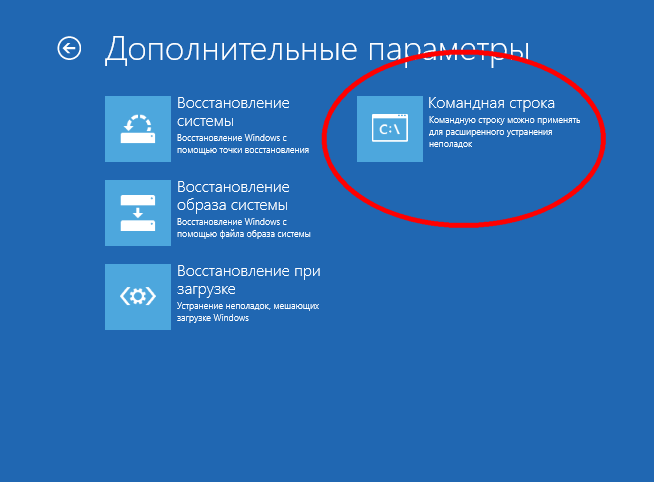
Теперь запустите редактор реестра, выполнив стандартную команду regedit.
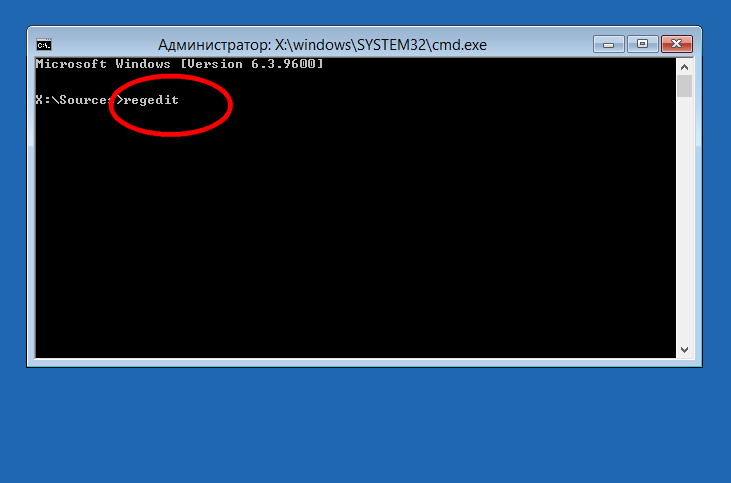
Выделите раздел
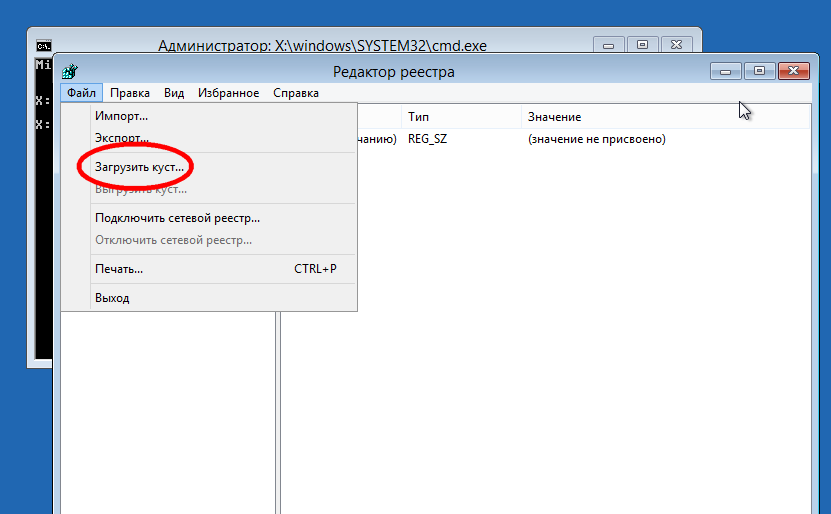
на диске с установленной системой перейдите по адресу Windows/system32/config, выберите файл SYSTEM и нажмите «Открыть».
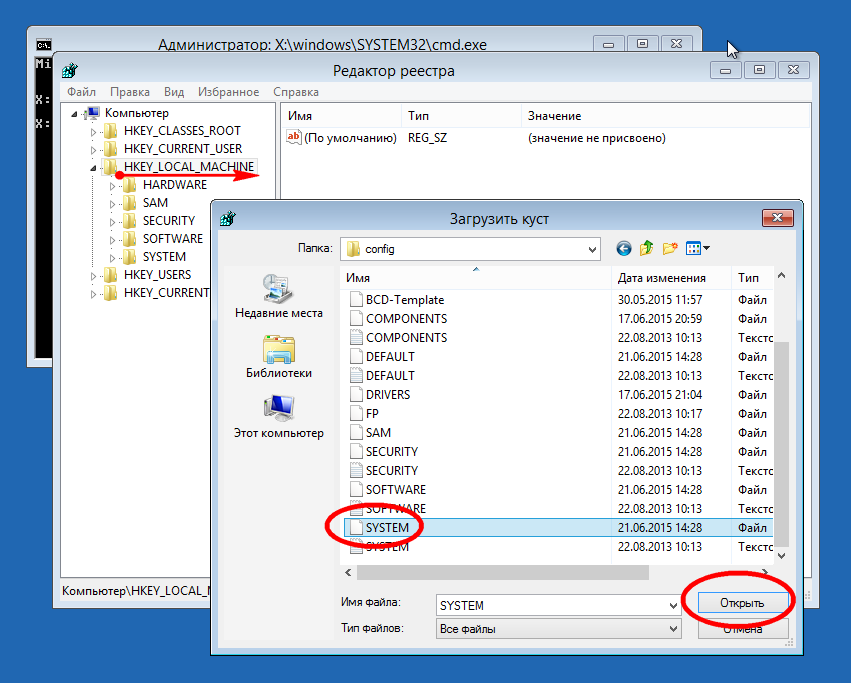
При этом редактор попросит вас ввести имя раздела. Оно может быть произвольным. Пусть это будет Motherboard.
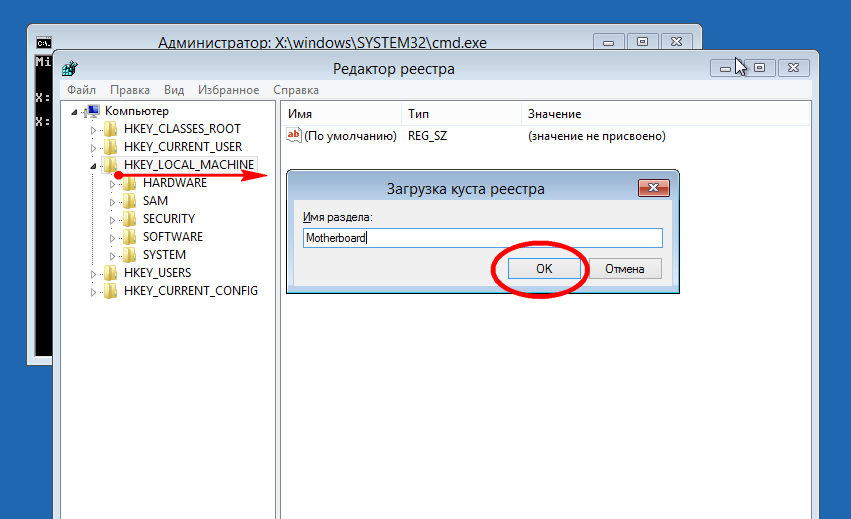
Если вы откроете созданный раздел, то увидите, что он вовсе не пуст. В нём вы найдёте целое древо подразделов, среди которых вам нужно отыскать
Опять же в правой части окна редактора находим параметр Start и устанавливаем его значение равным НУЛЮ. То же самое проделываем в подразделе
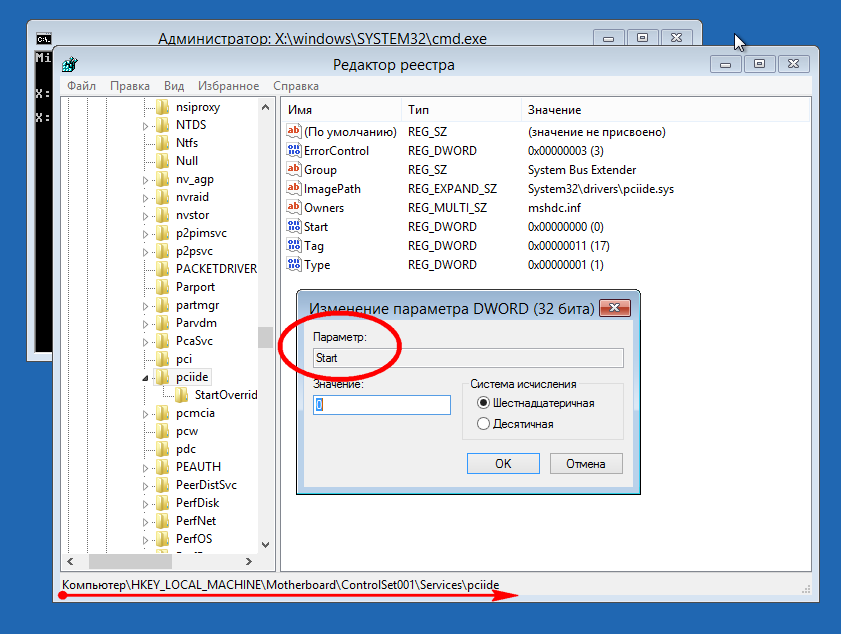
Motherboard
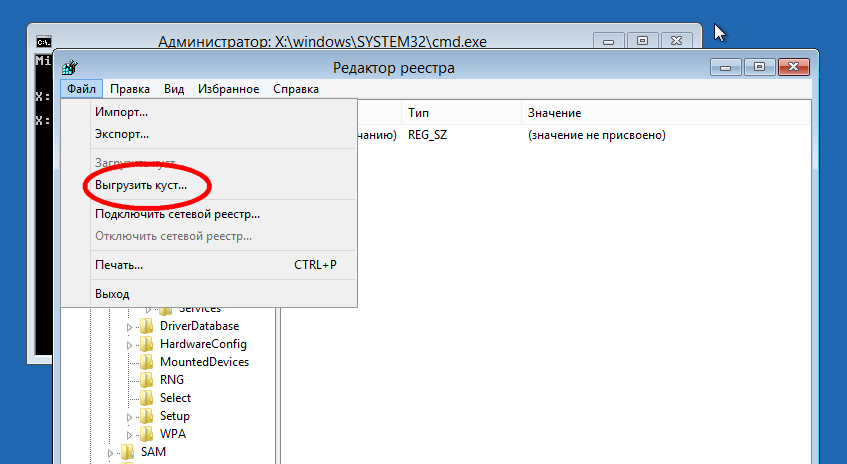
Это всё, можете закрыть Regedit, командную строку и попробовать загрузиться в обычном режиме с жёсткого диска. Windows должна стартовать без ошибки и начать установку всех необходимых драйверов устройств.
На этом все. Спасибо, что прочитали статью
Надеюсь, она была Вам полезна.Внимание! Копирование данного материала запрещено без указания на главную страницу веб-сайта https://setupcomp.ru



![Как обновить материнскую плату и процессор без переустановки windows [советы по minitool]](http://myeditor.ru/wp-content/uploads/f/7/e/f7eafdb8b10b32cb44a3727f247117e7.jpeg)









![Как обновить материнскую плату и процессор без переустановки windows [советы по minitool]](http://myeditor.ru/wp-content/uploads/4/5/d/45d0233b70c5790d896c510c44b53fa9.png)

















