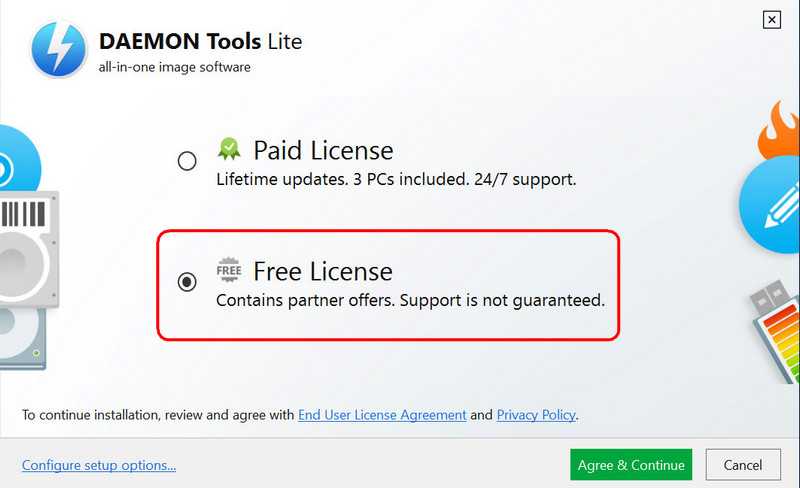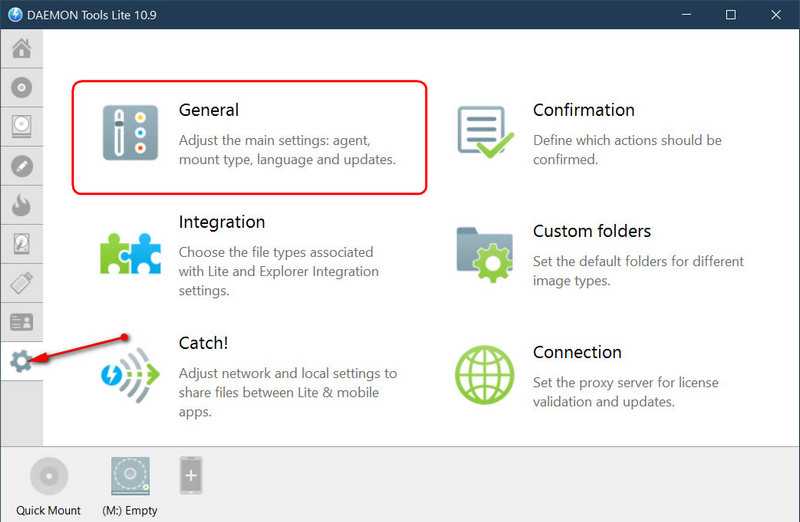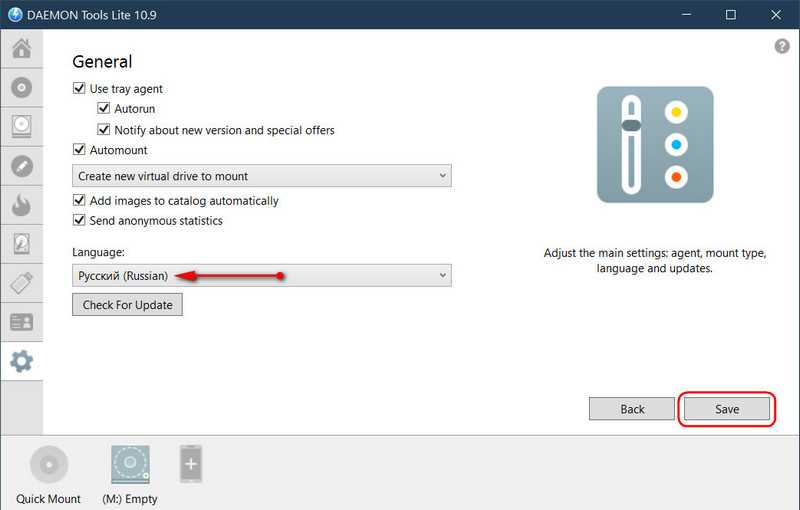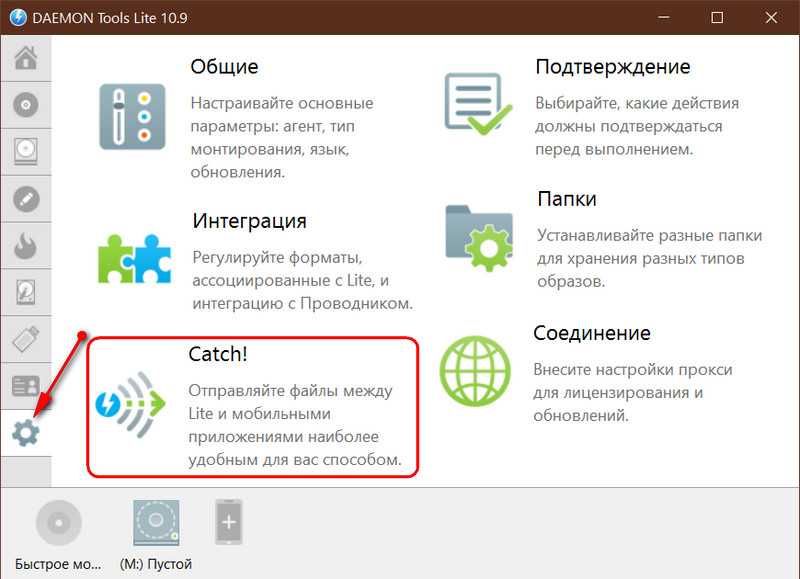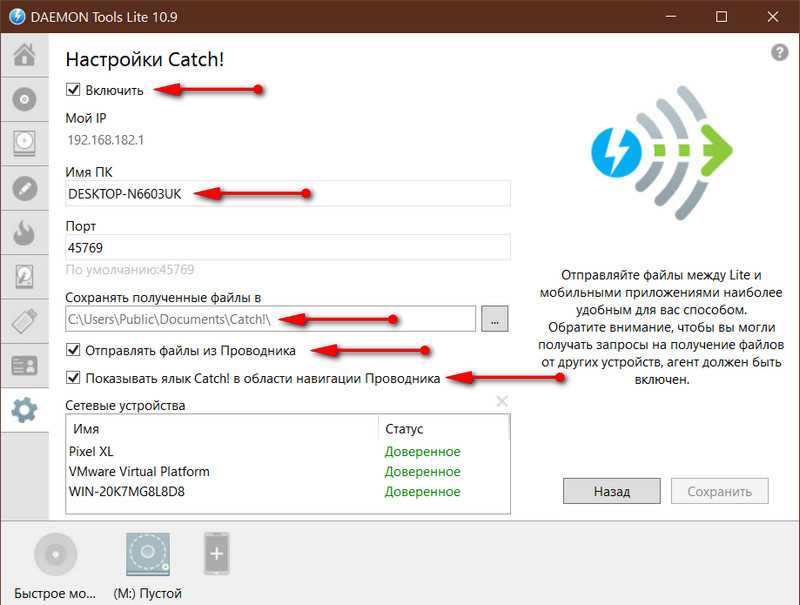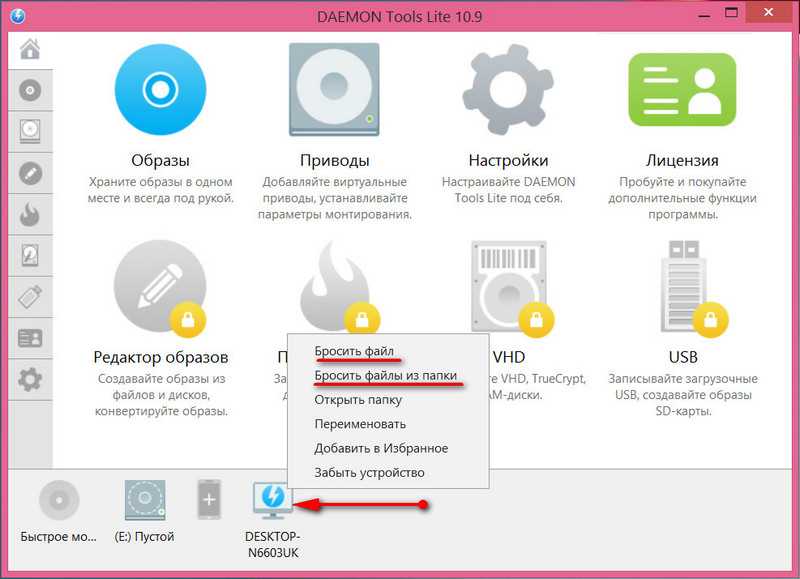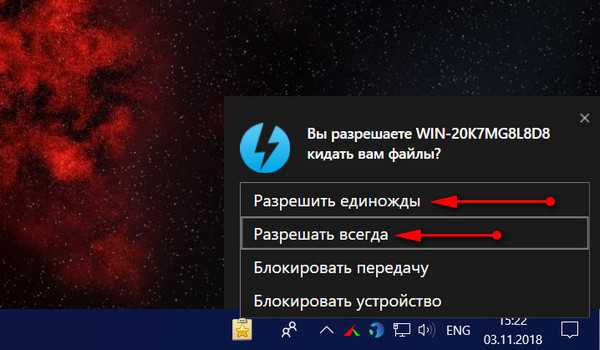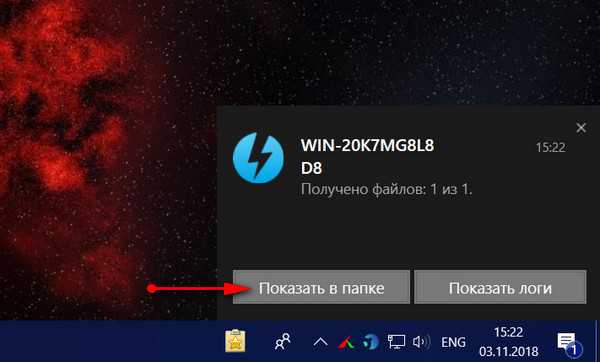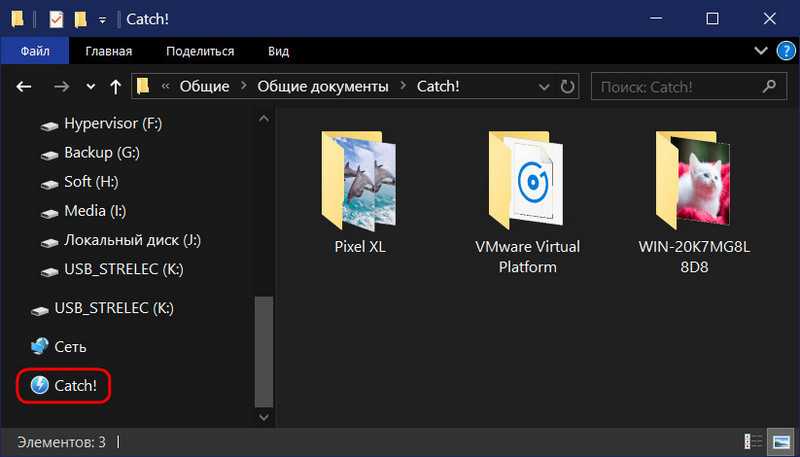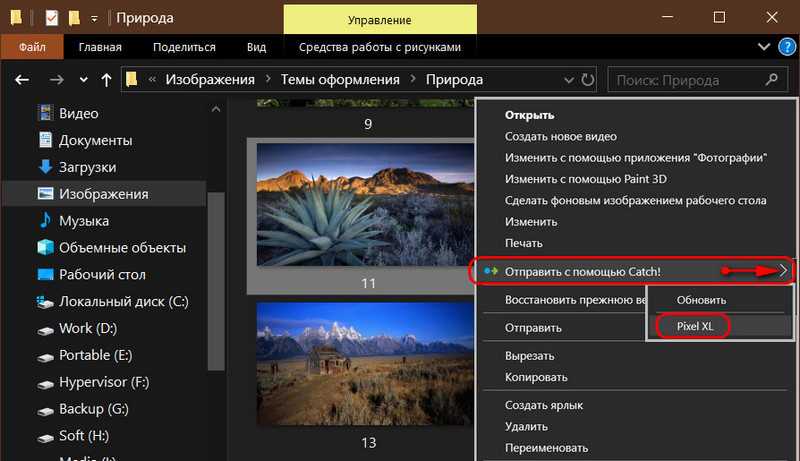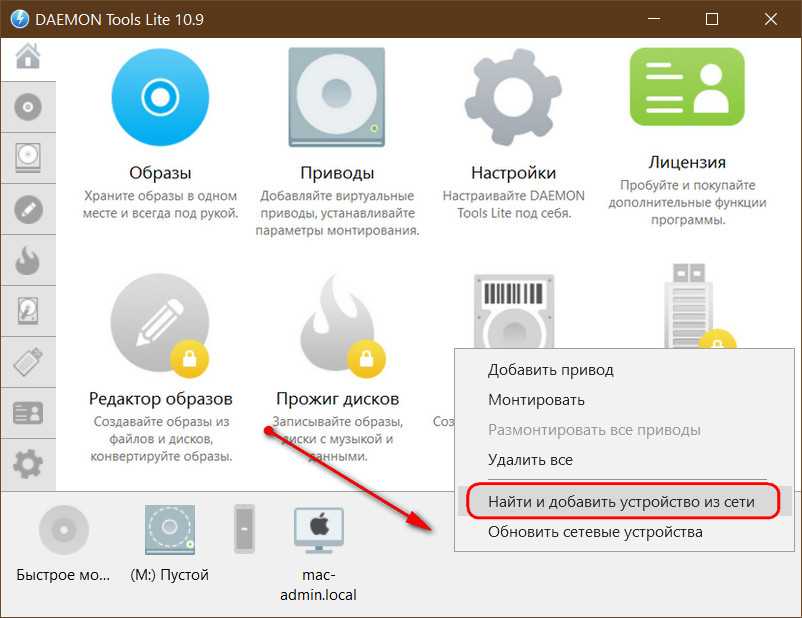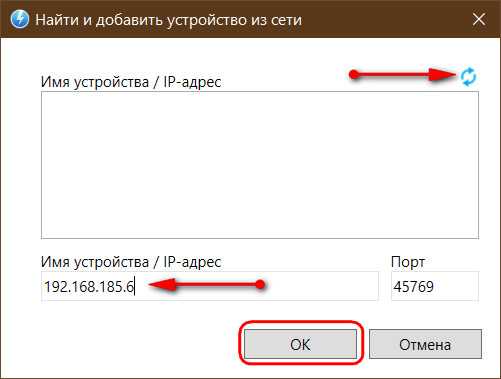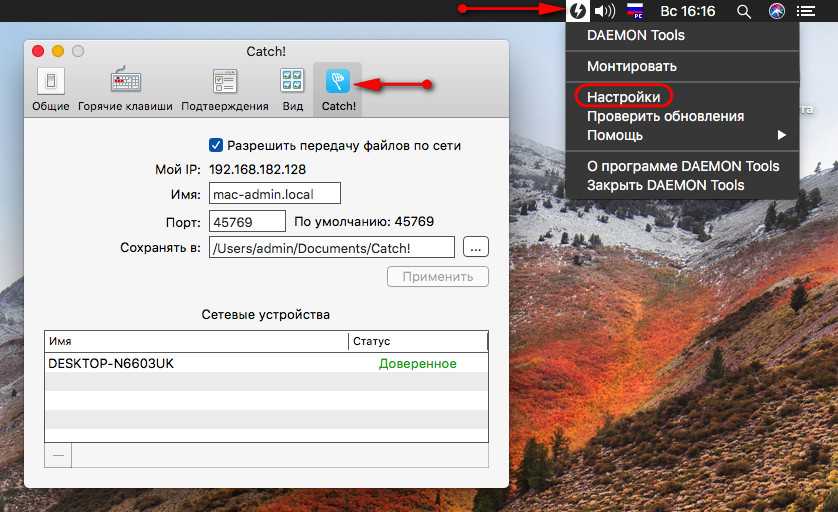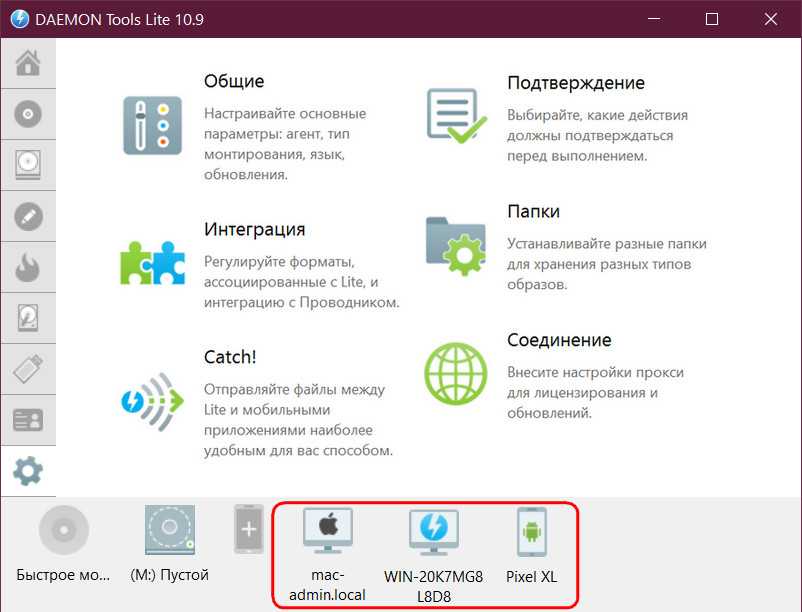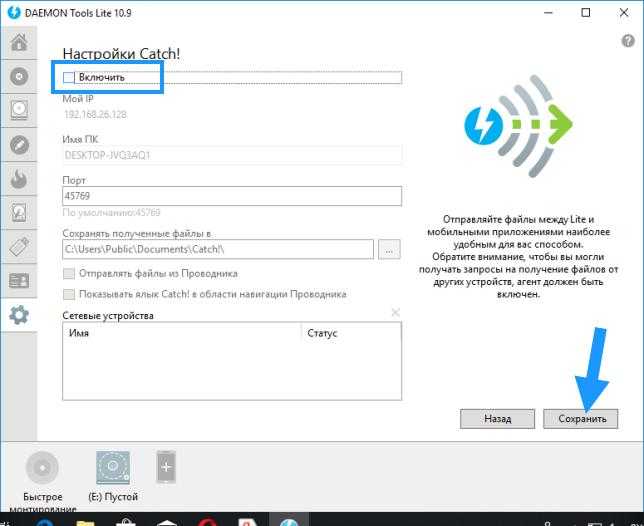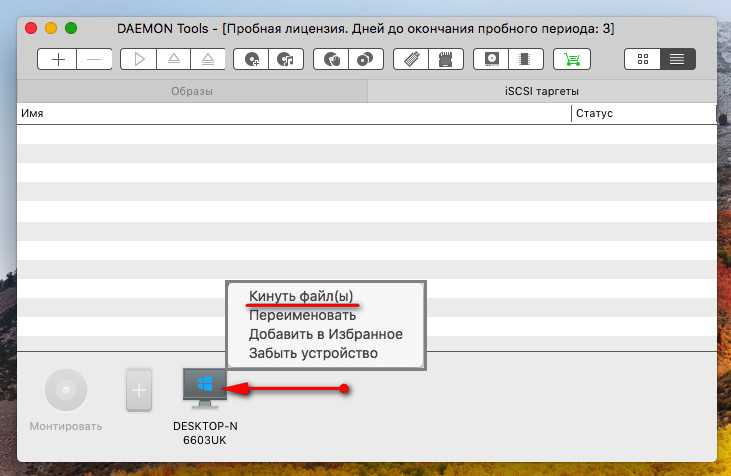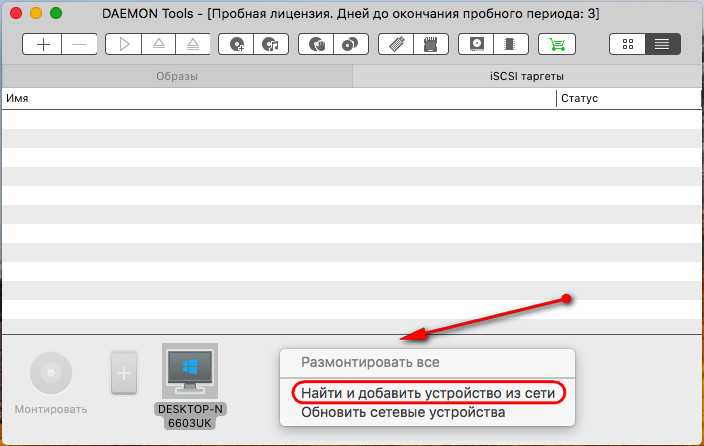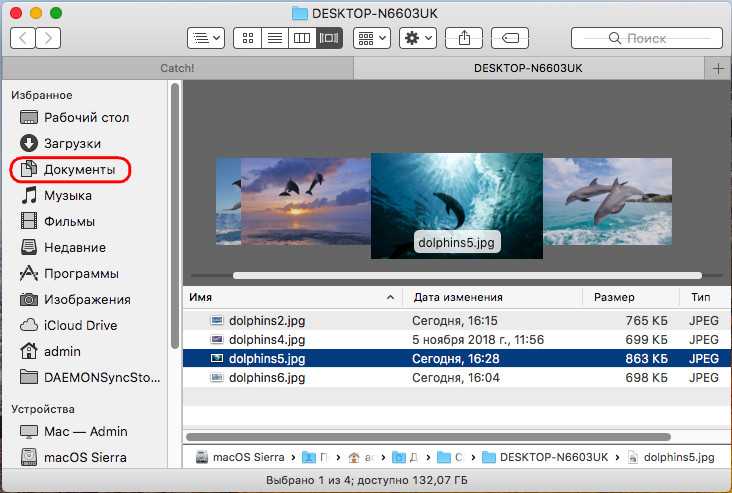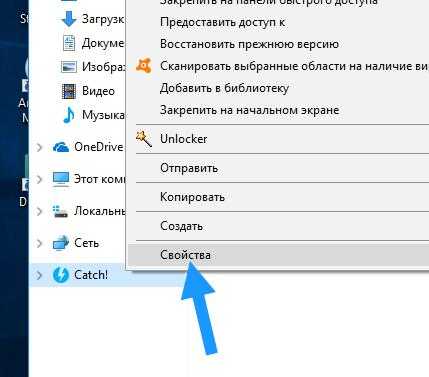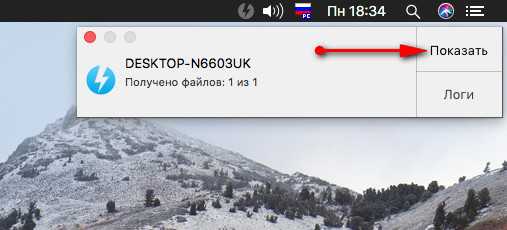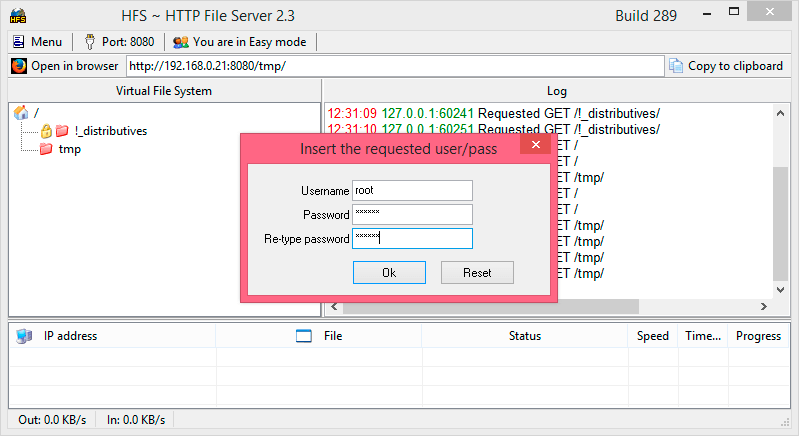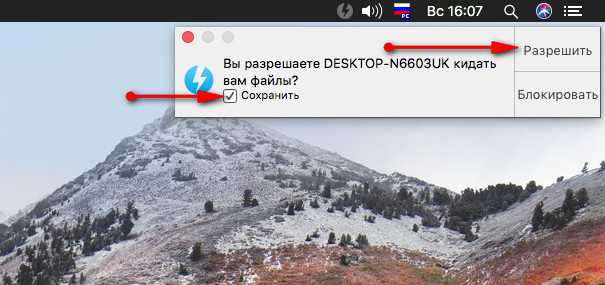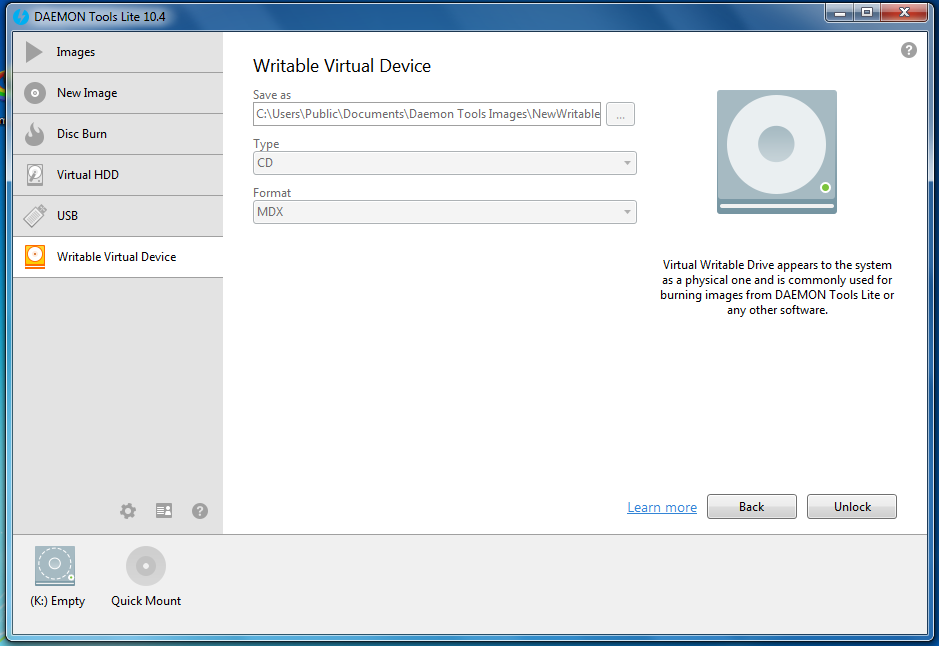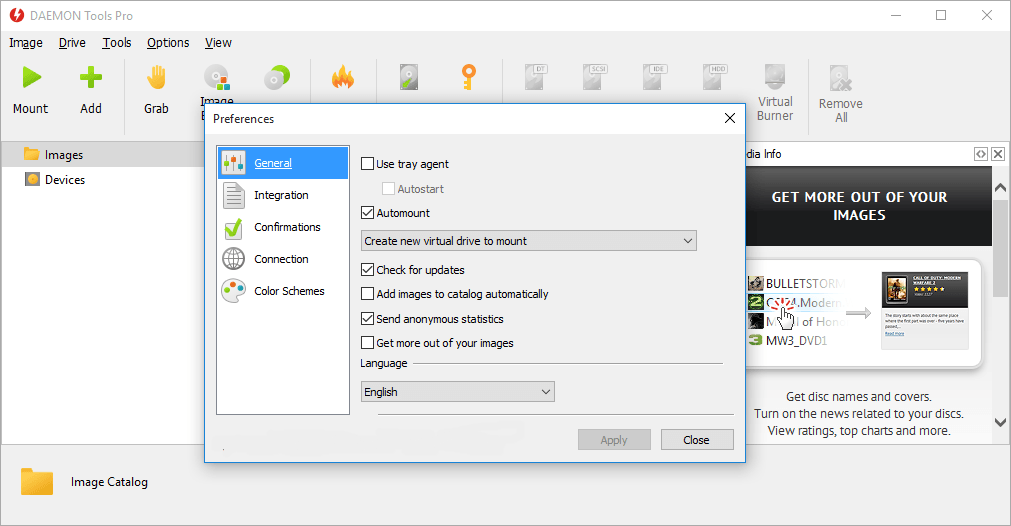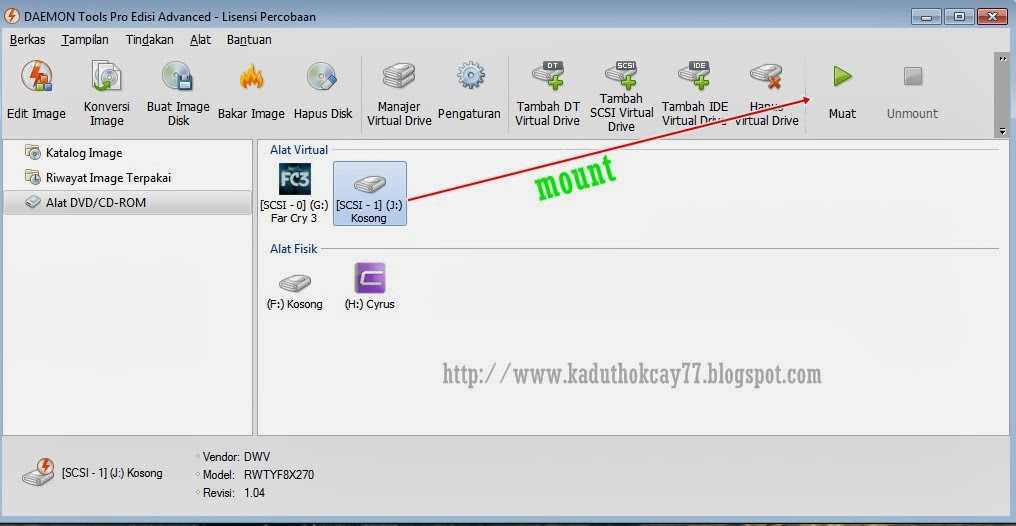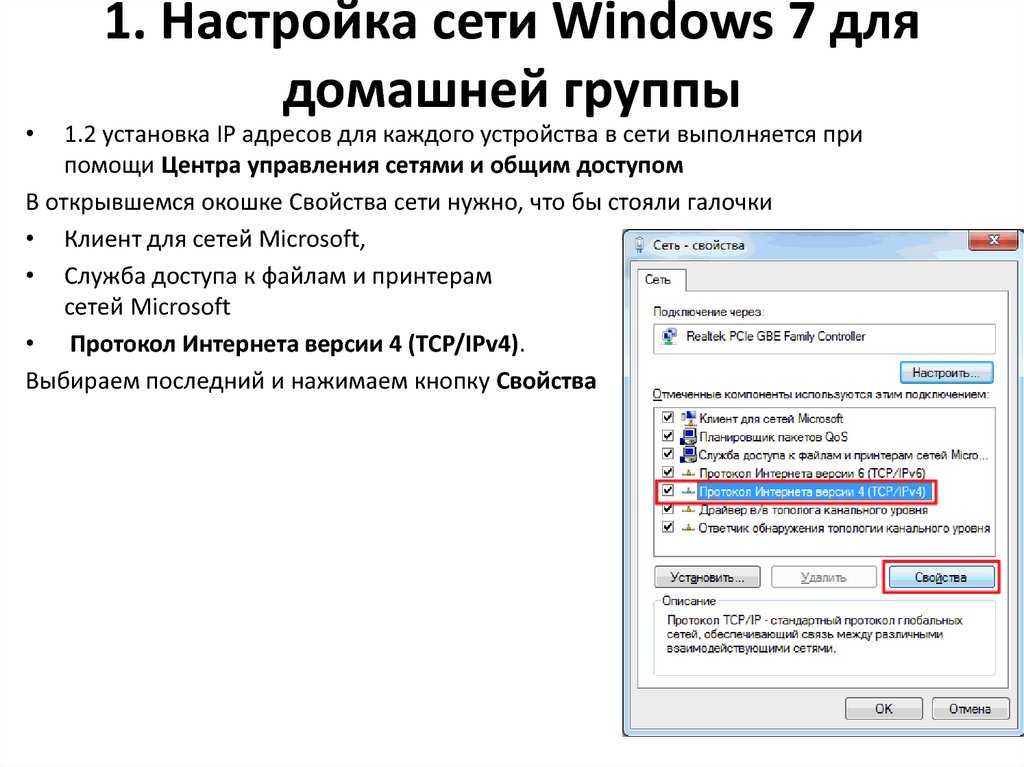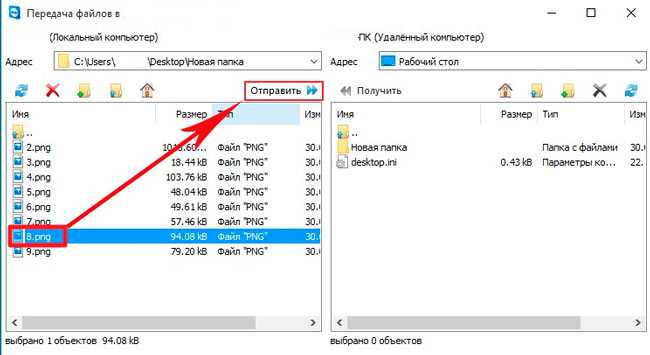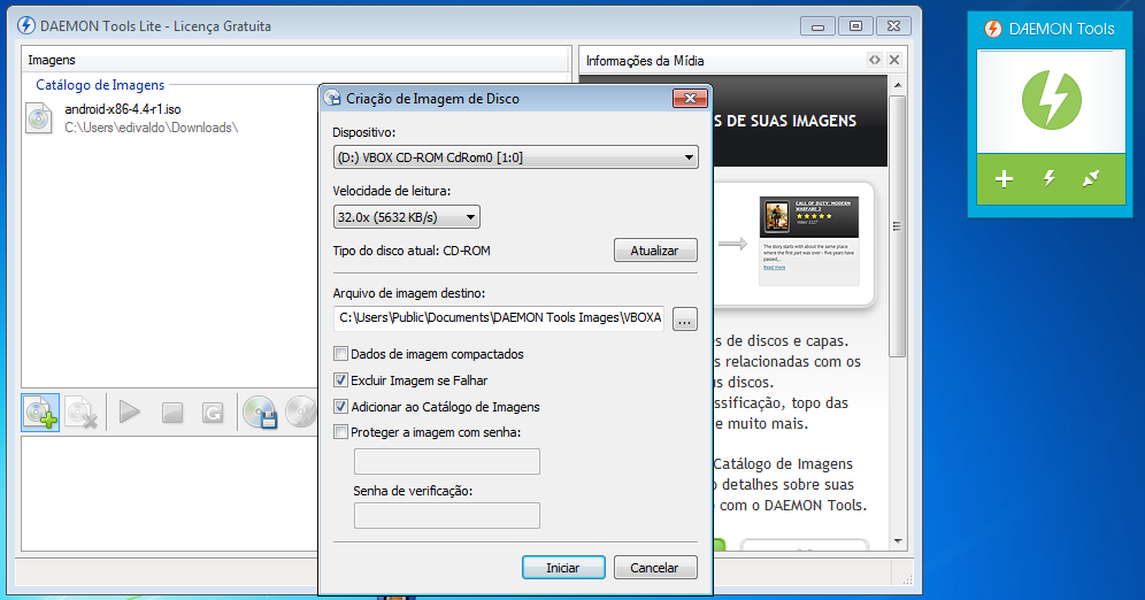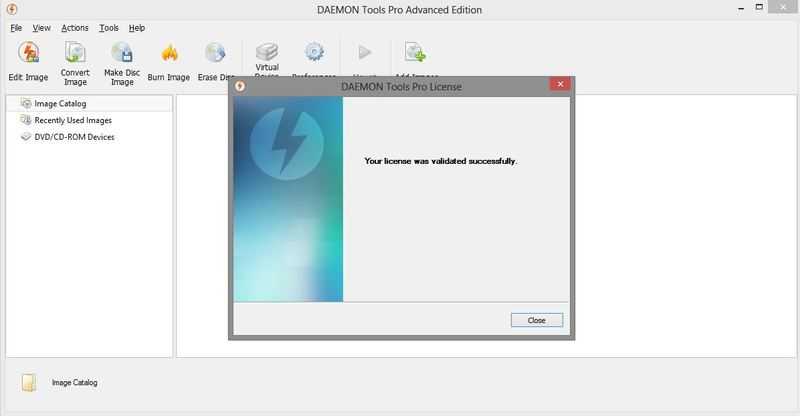Когда использовать виртуальные машины
Есть много причин, почему мы должны использовать виртуальные машины. Одним из наиболее распространенных является тестировать новые операционные системы без необходимости переделывать наш компьютер. Мы можем протестировать любой дистрибутив Linux внутри виртуальной машины и использовать его программы, как если бы он был установлен на нашем реальном ПК. Мы также можем использовать эти виртуальные машины для тестирования macOS без необходимости покупать Мак. Мы также можем установить инсайдерские версии Windows 10, чтобы протестировать новые функции Microsoft операционная система раньше всех.
Еще одно очень частое использование виртуальных машин в безопасно повторно использовать старые операционные системы , Мы можем оглянуться назад и установить Windows XP на наш компьютер, и даже вернуться еще больше, до Windows 98 или 3.1. Мы также можем установить MS-DOS, FreeDOS и другие подобные системы. Зачем это делать? Очень просто, чтобы иметь возможность перезапускать старые приложения и игры, которые с текущими операционными системами не работают.
Также можно использовать эти виртуальные машины для тестировать ненадежные программы и конфигурации , Если программа сломает Windows или установит вирус, это повлияет только на виртуальную машину, и наш хост-компьютер продолжит работать безопасно и без проблем. Это поможет нам не испортить наш компьютер время от времени, и позволит нам сэкономить время, не отформатируя и не настраивая Windows 10 с нуля. Кроме того, благодаря снимкам и функциям клонирования виртуальных машин, мы сможем отменить изменения и конфигурации за считанные секунды, всегда имея готовые виртуальные машины.
Наконец, виртуальные машины очень полезны для программисты. Благодаря им мы можем собрать полную клиент-серверную инфраструктуру, чтобы из первых рук проверить, как работает приложение, провести аудит и улучшить его. Это также позволит нам проверить, как наше приложение или программа работает в других операционных системах.
Недостатки виртуальных машин
Виртуальная машина очень полезна и имеет много преимуществ, как мы объяснили. Но у этого также есть много недостатков. Первый из них заключается в том, что для того, чтобы их использовать, мы должны иметь относительно качественное оборудование. В противном случае эти машины будут работать очень медленно. Кроме того, расход оперативной памяти очень высок.
Кроме того, производительность виртуальных машин далеко не равна производительности операционной системы, физически установленной на ПК. Эти машины, как правило, работают намного медленнее, чем изначально установленные операционные системы, и, прежде всего, они будут иметь много ограничений, когда речь идет о запуске 3D-приложений, таких как игры.
А если мне не понравится?
Всё это немного напоминает Windows RT — «планшетную» версию Windows 8, на которой совсем не было десктопных приложений — они просто не поддерживались. А так как Windows Store тогда не блистал разнообразием, то RT так и не прижилась. Но с Windows 10 S другое — поддержка 32/64-битных приложений в ней есть, но выбор ограничен ассортиментом официального магазина, который постоянно пополняется.
И еще положительный момент — если вы взяли лаптоп с Windows 10 S, а потом поняли, что хотите перейти на полноценную Windows 10 Pro, то можно просто «обновиться» с S-версии за 49 долларов.
Новые ноутбуки Microsoft Surface Laptop, которые были анонсированы одновременно с Windows 10 S, будут поставляться именно с ней на борту. Но, помните, до конца года S-версию на этих устройствах можно бесплатно обновить до Windows 10 Pro.
P.S.
После краткого рассмотрения Windows 10S, можно сделать выводы, что эта версия несколько напоминает вышедшую ранее Windows RT, работающую с мобильными устройствами на процессорах ARM, которая так и не набрала популярности. В отличие от предшественницы, S-версию можно установить на любой компьютер. По заверениям Microsoft, Windows 10S — самая безопасная операционная система, так как использует только программы из Windows Store. Думается, что именно поэтому, большинству пользователей не подойдет Windows 10S.
Но если Вы его восприняли и хотите использовать на своем ПК, помните — все равно придется заплатить за лицензию свыше 200 долларов, как стоит Windows 10 pro.
Как обмениваться файлами и папками в локальной сети
В вашей домашней сети наверняка имеются самые разнообразные устройства, будь то компьютеры с Windows или Linux, Macbook или телефоны с Android. И вы, скорее всего, захотите передавать файлы между ними. Вместо того чтобы копировать файлы на флешки и бегать из комнаты в комнату, гораздо удобнее просто настроить общие папки в локальной сети. Сделать это несложно.
Windows
Прежде всего включим возможность обмена файлами по локальной сети в настройках. Откройте «Панель управления» и перейдите в «Сеть и интернет» → «Параметры общего доступа». Выберите сеть, к которой вы подключены, и активируйте опции «Включить сетевое обнаружение» и «Включить общий доступ к файлам и принтерам».
Теперь щёлкните правой кнопкой мыши по папке, которую вы хотите сделать общей, и выберите «Параметры». В параметрах папки, на вкладке «Общий доступ», установите настройки доступа, открыв для всех пользователей вашей локальной сети возможность записывать и читать файлы в общей папке.
Чтобы просматривать папки, открытые в вашей локальной сети, в «Проводнике» выберите «Сеть» в боковой панели.
macOS
Зайдите в «Системные настройки» вашего Mac и выберите раздел «Общий доступ». Включите «Общий доступ к файлам и папкам». Зайдите в «Параметры…» и отметьте «Общий доступ к файлам и папкам через SMB».
Ниже, в разделе «Общие папки», вы можете выбрать, к каким папкам предоставлять доступ. Если хотите, чтобы пользователи локальной сети могли загружать файлы в эти папки, в разделе «Пользователи» откройте всем пользователям возможность чтения и записи.
Чтобы получить доступ к файлам локальной сети, выберите «Переход» в строке меню вашего Finder и щёлкните на «Сеть».
Linux
Расшаривать папки в Linux очень просто. Для примера возьмём Ubuntu.
Общий доступ к папкам Linux в локальной сети обеспечивает Samba. Установить её можно при помощи следующей команды:
sudo apt-get install samba samba-common system-config-samba
В файловом менеджере нажмите правой кнопкой мыши на папку, к которой хотите предоставить доступ из локальной сети. Откройте свойства папки, перейдите на вкладку «Общедоступная папка локальной сети» и выберите «Опубликовать эту папку».
Чтобы можно было копировать файлы в эту папку с другого компьютера, выберите «Разрешить другим пользователям изменять содержимое папки».
Если не хотите вводить логин и пароль лишний раз, отметьте пункт «Гостевой доступ».
Получить доступ к папкам в локальной сети в Ubuntu можно, выбрав «Сеть» в боковой панели файлового менеджера Nautilus.
Подключаться к общим папкам локальной сети в iOS можно с помощью FileExporer Free. Нажмите кнопку «+» и выберите, к какому устройству вы хотите подключиться: Windows, macOS или Linux. После поиска устройств в локальной сети FileExporer Free предоставит вам список общих папок.
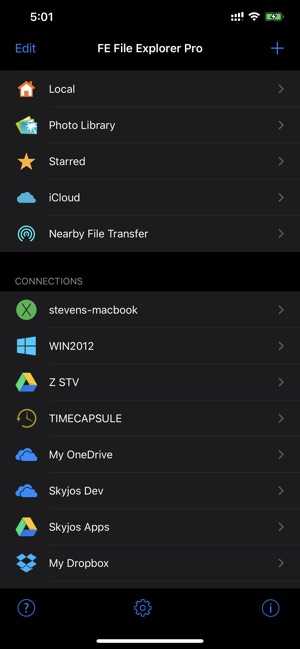
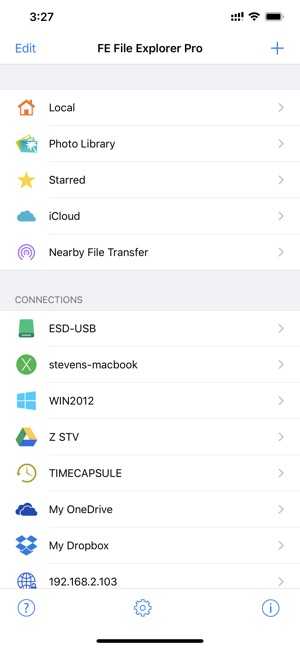
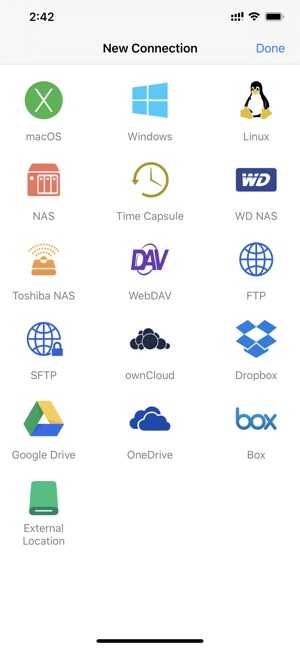
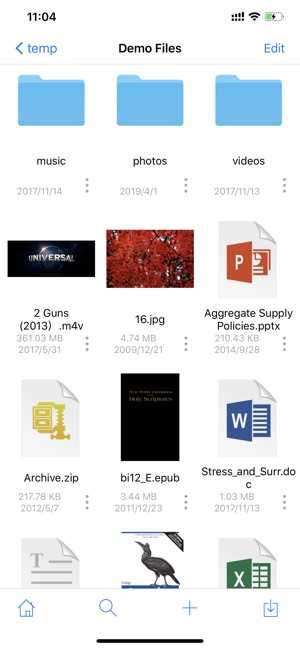
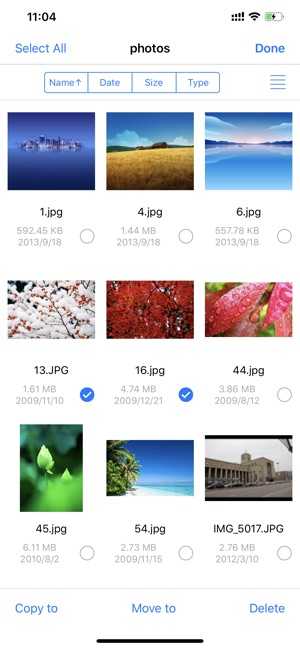
Android
Создать общую папку в Android можно при помощи таких файловых менеджеров, как ES.
Откройте раздел «Сеть» в боковой панели ES File Manager и выберите LAN. С помощью кнопки «Поиск» найдите нужную общую папку. Подключитесь к ней, отметив опцию Anonymous либо, если нужно, введя пароль и логин вашей учётной записи на том устройстве, где расположена папка.
Стороннее приложение
Если вам срочно нужно передать файлы в локальной сети, но не хочется возиться с настройкой, используйте Dukto. Это бесплатная программа с открытым исходным кодом, которая может передавать файлы, папки и текст между гаджетами в локальной сети. Достаточно установить её на устройства, между которыми вы хотите организовать обмен данными, и перетянуть нужную папку или файлы в окно приложения. Duckto поддерживает устройства с Windows, macOS, Linux и Android.
Что это и для кого?
Windows 10 S — это не радикально новая операционная система. Если у вас Windows 10, то переходить на S-версию нет смысла. Новинка пригодится тем, кто покупает новый недорогой ноутбук или планшет на базе Windows, например, школьникам или студентам. Так Microsoft создает конкуренцию хромбукам и Chrome OS, которые за рубежом очень популярны.
Chrome OS имеет только базовую функциональность, какой для многих пользователей вполне достаточна. Поработать в интернете с документами (не на планшете, а с удобной клавиатурой) — вот для чего были созданы хромбуки, которые хорошо прижились. Microsoft с универсальной и недешевой операционной системой раньше не могла успешно конкурировать на рынке простых и недорогих ноутбуков. Поэтому и появилась Windows 10 S, с некоторыми ограничения функциональности, но лаптопы с ней обойдуться дешевле.
Передача файлов по локальной сети между устройствами Windows, Apple и Android с помощью Daemon Tools Catch!
Как передавать файлы на ПК, ноутбуки, планшеты и смартфоны, находящиеся в одной локальной сети? Если бы, например, речь шла только об Android -гаджетах, можно было бы установить специальное приложение с поддержкой передачи данных по локальной сети, например, файловый менеджер ES Explorer. А вот чтобы сделать возможным обмен данными между техникой на базе разных операционных систем — Android , iOS , Windows и Mac .
В двух последних необходимо внести корректные системные настройки для организации папок с общим доступом. Если это по каким-то причинам не получается, либо же неохота возиться с этим делом, можно прибегнуть к альтернативному и достаточно простому решению – к функции Catch! от создателей известной программы для работы с образами Daemon Tools .
Как с её помощью обмениваться файлами в локальной сети?
Локальные сети и сетевое оборудование
Локальная сеть (LAN, ЛВС) предназначена для работы в одном здании или помещении (офисе).
Вопросы, помогающие планировать ЛВС:
- наличие на месте сетевой инфраструктуры;
- сколько всего имеется ПК и сетевых устройств;
- позволяют ли помещения прокладывать сетевые кабели;
- используемые приложения и каковы их требования к сети;
- планируются ли подключение новых пользователей и установка ПО.
Выбор сетевого оборудования:
- для построения ЛВС используется кабель Ethernet не ниже 5-й категории;
- самый быстрый беспроводной стандарт сетей W-i-Fi на сегодня — 802.11n.
Другое сетевое оборудование должно быть совместимо с выбором кабеля или беспроводного соединения.
Сетевая плата ПК – имеет сетевой разъем RJ-45 или антенну Wi-Fi и настраивается для работы по сетевому протоколу TCP/IP.
 При создании локальной сети, используемое оборудование должно быть совместимо с сетевой картой компьютера
При создании локальной сети, используемое оборудование должно быть совместимо с сетевой картой компьютера
Роутер (маршрутизатор) — имеет несколько сетевых разъемов RJ-45 и WI-Fi антенны, отслеживает адреса сетевых устройств, работая по протоколу TCP/IP.
 Роутер должен быть совместим с оборудованием используемым для подключения локальной сети между компьютерами
Роутер должен быть совместим с оборудованием используемым для подключения локальной сети между компьютерами
Как передать файлы на телефон по Wi-Fi
Сейчас многие устройства оснащены технологией Wi-Fi, телефоны и компьютеры не являются исключением. Некоторые компьютеры не имеют встроенного вай-фай, однако можно купить специальный внешний адаптер, который вставляется в USB-слот. Стоимость такого адаптера варьируется от 300-4000, однако для передачи материалов подойдет самый простой вариант. Способ передачи через вай-фай удобен для тех пользователей, которые имеют рабочий и настроенный роутер, раздающий интернет. Существует несколько способов копирования файлов посредством вай-фай технологий.
Передача файлов через Web-сервер. Пошаговая инструкция:
- Для копирования потребуется скачать специальное программное обеспечение «Web File Transfer». Приложение можно найти в Гугл маркете, скачать и дождаться установки. После загрузки нужно нажать на ярлык софта пальцем, зайти в интерфейс. Также потребуется подключение к сети вай-фай на обоих устройствах;
- После получения доступа в интернет, пользователь увидит в окне установленного приложения IP-адрес. Нужно скопировать цифровое значение или переписать его вручную;
- Пользователю потребуется открыть любой веб-обозреватель на компьютере, например, Яндекс или Гугл Хром. В адресную строку нужно вписать адрес с приложения телефона, и нажать Enter. Так откроется интерфейс телефона. Теперь пользователь может выделить и скопировать нужные файлы на компьютере, а затем передать их на гаджет. В правой стороне есть папка «Передача файлов на устройство», нажав по значку, пользователь сможет начать передачу. Единственным неудобством является ограничение, есть возможность перекинуть только 5Мб.
Следующий способ позволяет копировать крупные файлы. Алгоритм передачи файлов:
- Потребуется зайти в маркет приложений и скачать программное обеспечение «FTP-сервер». После загрузки и установки софта, пользователь заходит в приложение «Настройки», затем нажимает в телефоне на раздел «Беспроводное подключение»;
- Далее владелец телефона щелкает по команде вай-фай, потребуется создать новую точку доступа. В поле название вводится любое наименование сети. По умолчанию выставлена модель гаджета. Обязательно нужно придумать пароль и установить защищенное соединение;
- Потребуется синхронизироваться с этой точкой доступа на компьютере. Следует нажать на значок беспроводных сетей на панели значков и уведомлений, откроется список найденных точек доступа. Нужно навести курсор мышки на нужную сеть, ввести пароль, авторизоваться и подключиться;
- После авторизации следует нажать на ярлык установленного приложения, включить сервер и переписать цифровые значения из строки «URL-адрес сервера». Потребуется продолжить настройку синхронизации на ПК, следует нажать на папку «Мой компьютер». При открытии окна с устройствами и дисками, пользователь нажимает правую кнопку мыши, появляется окно с опциями. Нужно кликнуть по команде «Добавить новый элемент в сетевое окружение». В новом окне «Расположение веб-сайта» нужно написать адрес, который ранее высветился в приложении на телефоне;
- После потребуется нажать на кнопку «Далее». В следующем окне отметить галочкой пункт «Анонимный вход». Следующий шаг – введение IP-адреса 192.168.43.1. Так пользователь создаст новый сервер, откуда будет доступ к файлам телефона. Можно копировать в эту папку любые файлы (чтобы материалы было проще найти, пользователь создает еще одну папку для изображений, видео и аудио).
Ниже представлена таблица, в которой указаны плюсы и минусы передачи через современную технологию вай-фай:
Плюсы и минусы
Быстрая передача файлов
Для синхронизации не нужны кабели. Даже если потребуется приобрести адаптер, то он не занимает много места на столе пользователя
Пользователь может легко передавать и принимать файлы через сервер с любого устройства
Большинство компьютеров не оснащены модной функцией, поэтому потребуется купить адаптер
Иногда возможны сбои в соединении
Потребуется скачать приложение и подключиться к серверу. Не все серверы и программные обеспечения позволяют перекидывать крупные файлы
Для удобства пользователей дана видеоинструкция, в которой подробно показано, как можно передавать файлы посредством вай-фай:
Windows
Чтобы бесплатно использовать эту функцию в среде Windows, при установке Daemon Tools Lite выбираем «Free Licence».
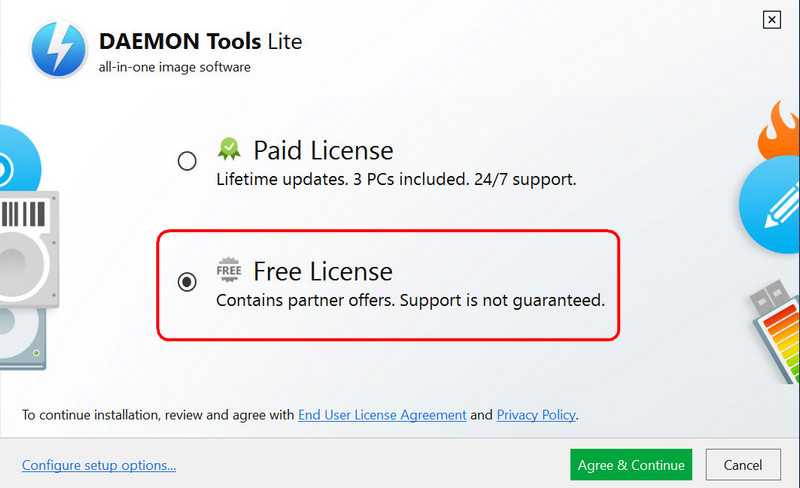
Если программа автоматически не выберет русский язык, можем сами установить его в настройках.
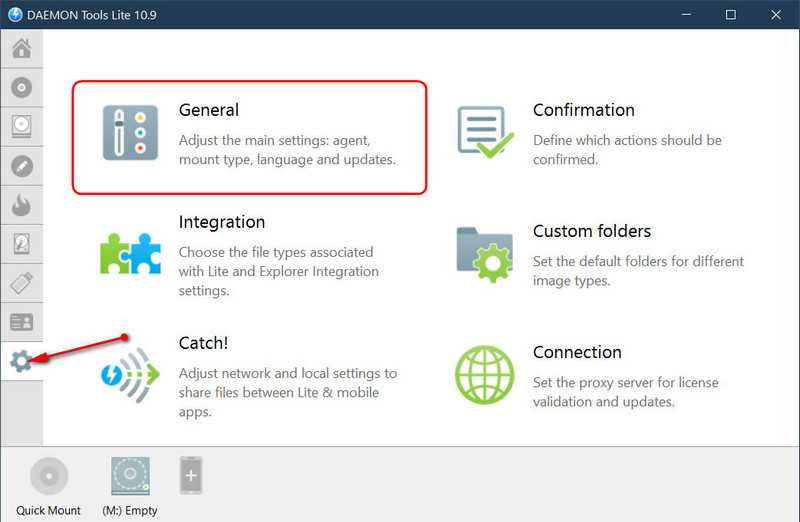
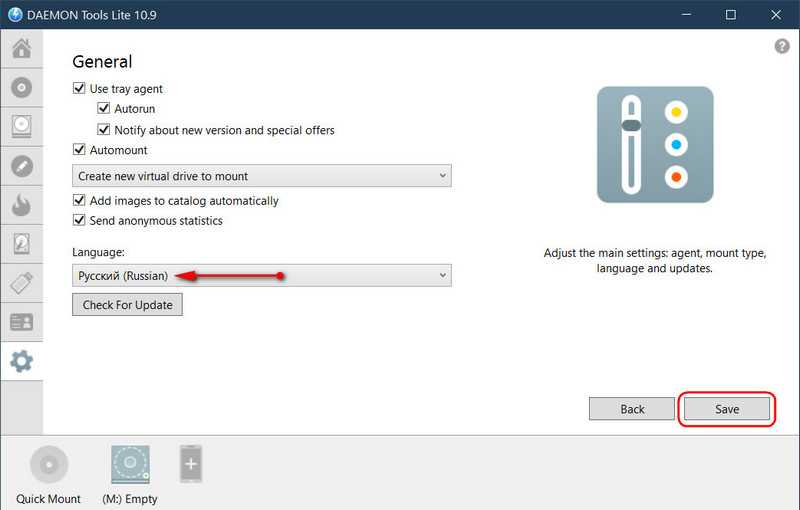
Catch! в программе активна по умолчанию, её не нужно активировать и настраивать. Функция автоматически определяет IP-адрес компьютера и порт сети. Разве что можем подкорректировать под себя уже отдельные тонкости. Идём в её настройки.
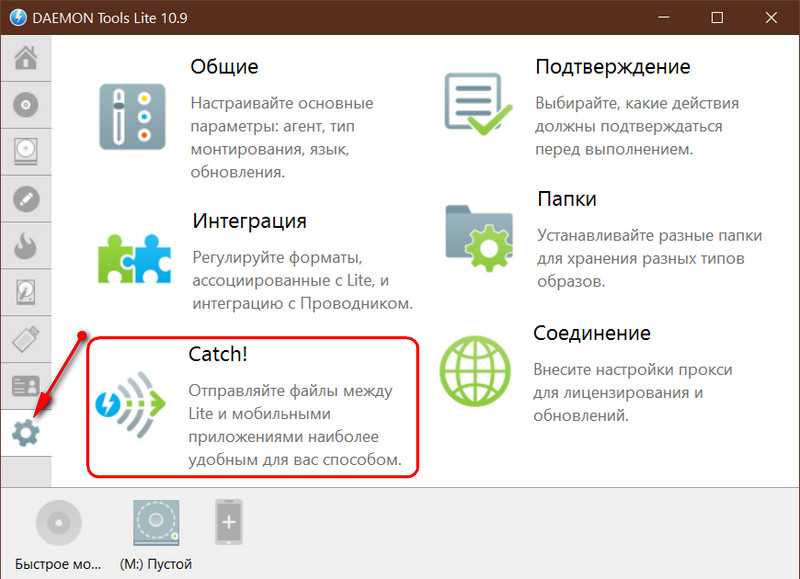
Здесь можно, в частности:
• Включать/отключать саму функцию;• Менять имя компьютера, как он будет видеться в сети в рамках использования Catch!;• Менять путь сохранения получаемых файлов;• Включать/отключать интеграцию функции в проводнике Windows.
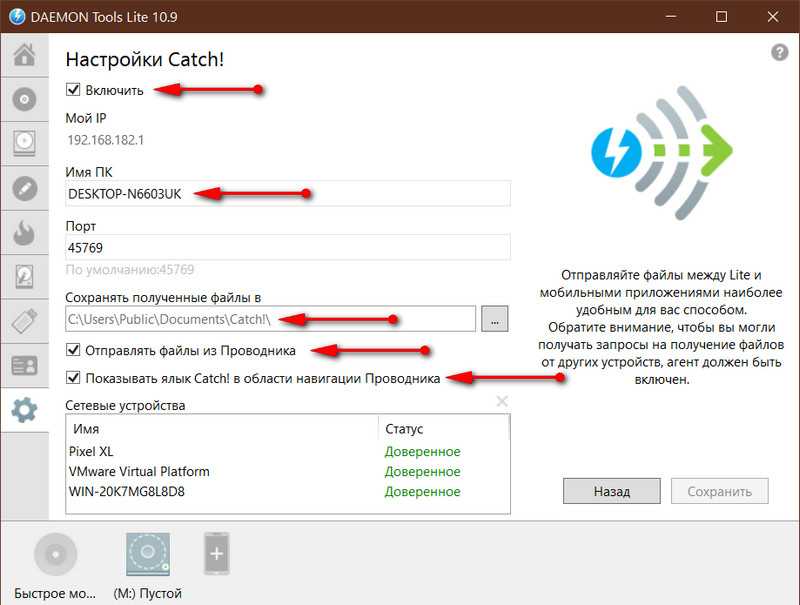
Все находящиеся в локальной сети устройства с включённым ПО для работы Catch! будем видеть на панели внизу окна программы. Вызвав на значке нужного компьютера или гаджета контекстное меню, сможем перебросить на него данные опциями «Бросить файл» и «Бросить файлы из папки».
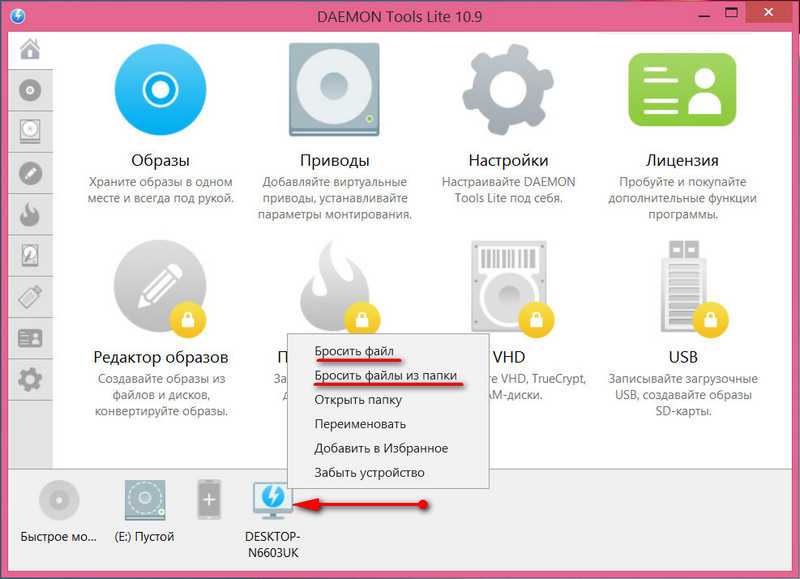
Компьютер-получатель на базе Windows в системном уведомлении запросит разрешение на принятие файлов. Если это разовая передача данных, даём, соответственно, разовое разрешение – жмём в уведомлении «Разрешить единожды». Если файлы принимаем со своего или доверенного компьютера, тогда даём постоянное разрешение – жмём «Разрешать всегда».
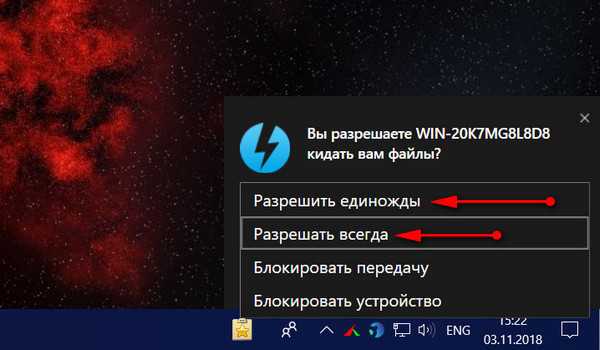
Когда данные будут получены, можем открыть папку их хранения «Catch!» прямо в системном уведомлении.
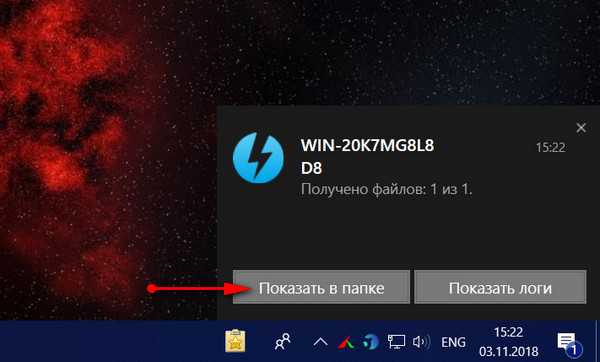
Эта папка отдельным пунктом отображается в проводнике Windows.
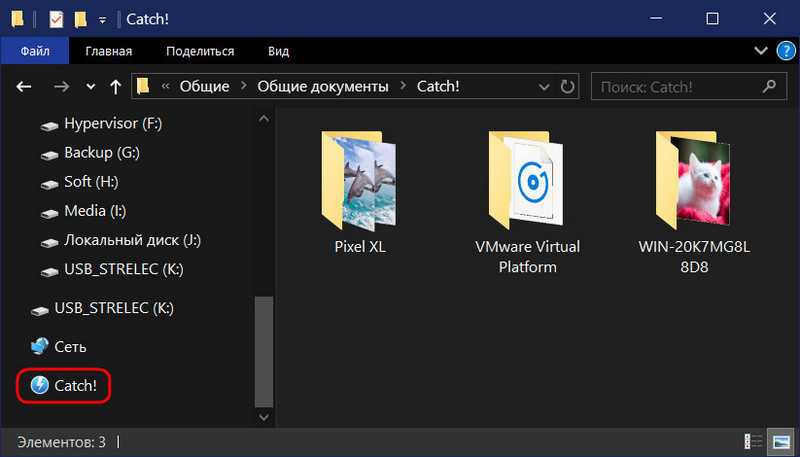
Полученные файлы будут аккуратно рассортированы по подпапкам с названиями устройств-отправителей. А чтобы сразу оказаться в нужной подпапке, просто делаем двойной клик по значку устройства-отправителя на панели внизу окна Daemon Tools.
Catch! интегрируется в проводник Windows, так что данные на другие компьютеры и гаджеты можем отправлять с помощью его контекстного меню.
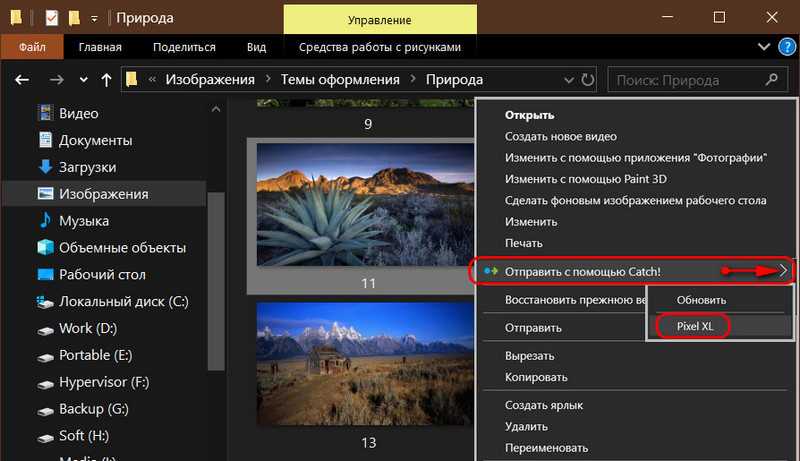
В контекстном меню также есть опция «Обновить». Её можно использовать, когда другой компьютер или гаджет не обнаружились автоматически. Если и после этого они не стали видны, в окне Daemon Tools на панели внизу вызываем контекстное меню, кликаем «Найти и добавить устройство из сети».
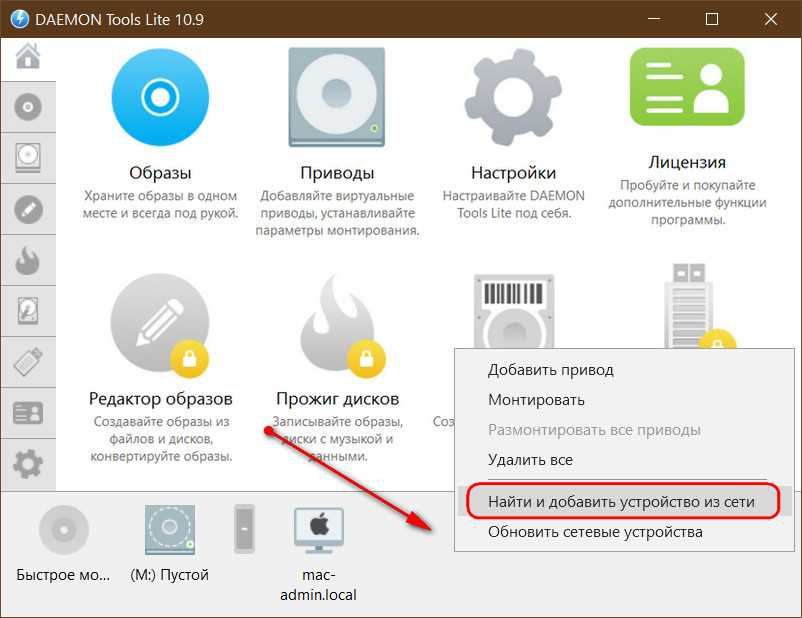
Пробуем ещё раз обновить, чтобы устройство отобразилось автоматически. Если ничего не происходит, вводим вручную его IP-адрес.
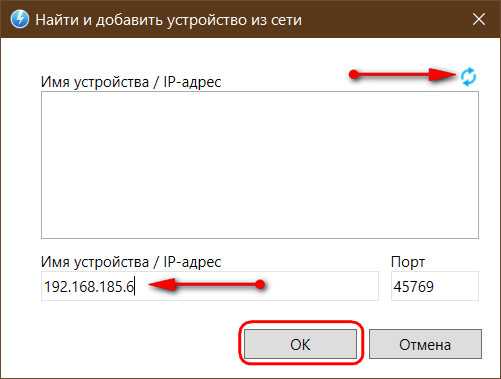
Windows
Чтобы бесплатно использовать эту функцию в среде Windows, при установке Daemon Tools Lite выбираем «Free Licence».
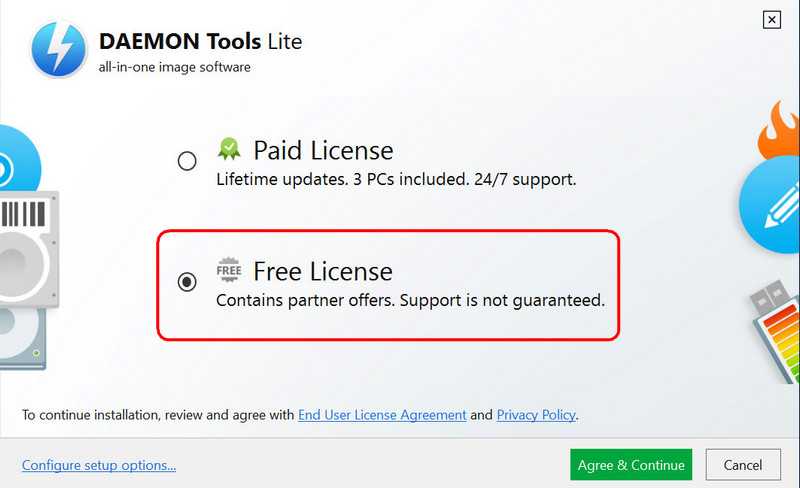
Если программа автоматически не выберет русский язык, можем сами установить его в настройках.
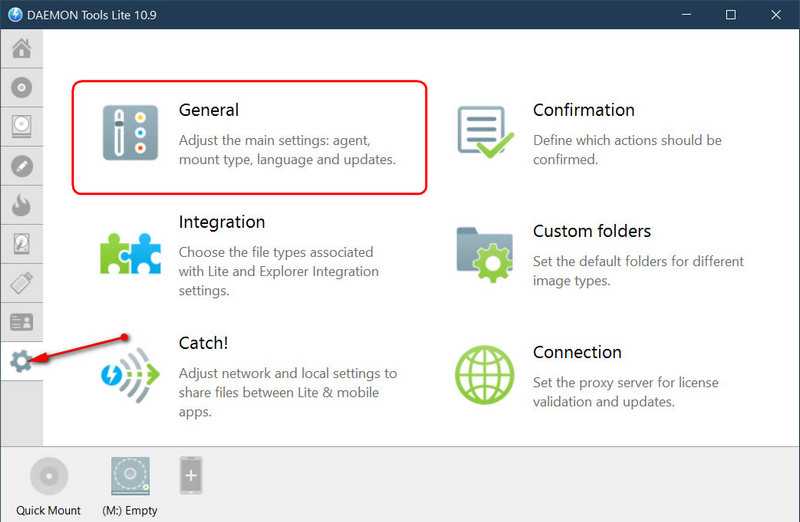
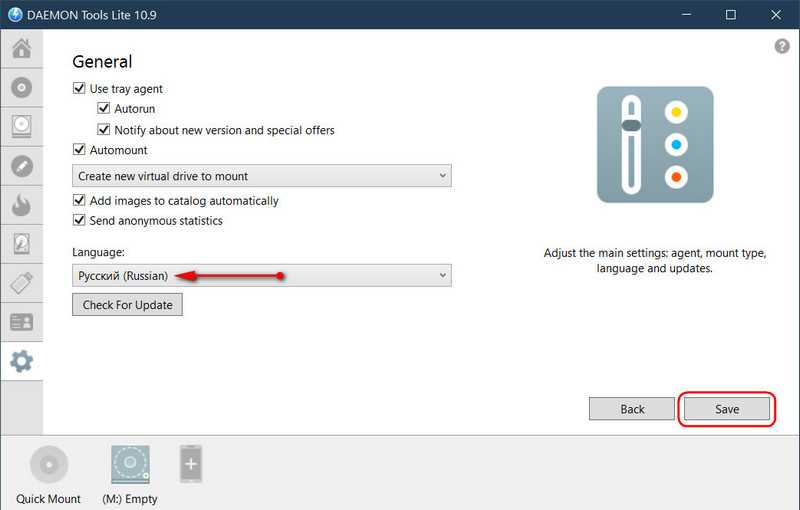
Catch! в программе активна по умолчанию, её не нужно активировать и настраивать. Функция автоматически определяет IP -адрес компьютера и порт сети. Разве что можем подкорректировать под себя уже отдельные тонкости. Идём в её настройки.
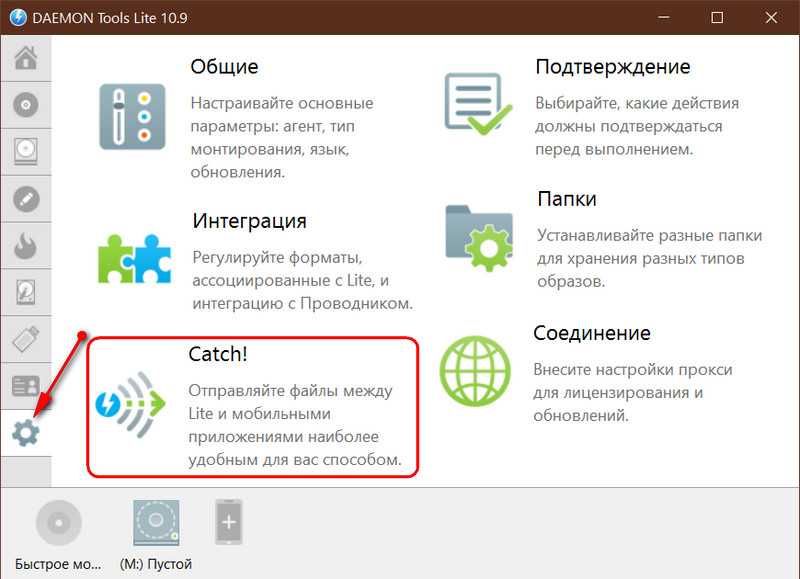
Здесь можно, в частности:
• Включать/отключать саму функцию; • Менять имя компьютера, как он будет видеться в сети в рамках использования Catch!; • Менять путь сохранения получаемых файлов; • Включать/отключать интеграцию функции в проводнике Windows.
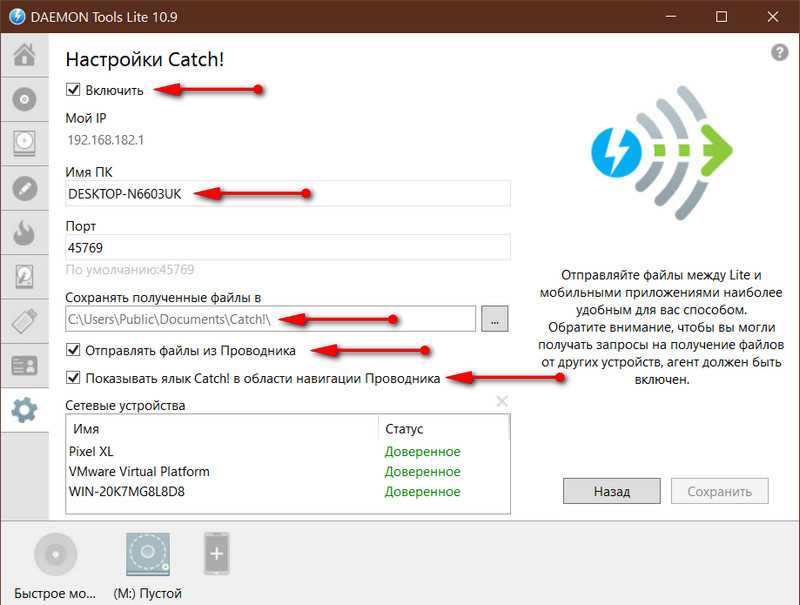
Все находящиеся в локальной сети устройства с включённым ПО для работы Catch! будем видеть на панели внизу окна программы. Вызвав на значке нужного компьютера или гаджета контекстное меню, сможем перебросить на него данные опциями «Бросить файл» и «Бросить файлы из папки».
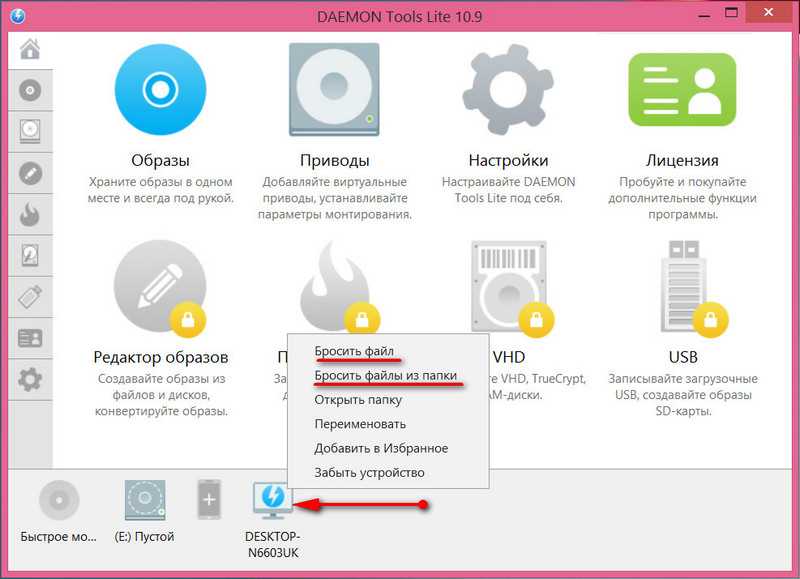
Компьютер-получатель на базе Windows в системном уведомлении запросит разрешение на принятие файлов. Если это разовая передача данных, даём, соответственно, разовое разрешение — жмём в уведомлении «Разрешить единожды». Если файлы принимаем со своего или доверенного компьютера, тогда даём постоянное разрешение – жмём «Разрешать всегда».
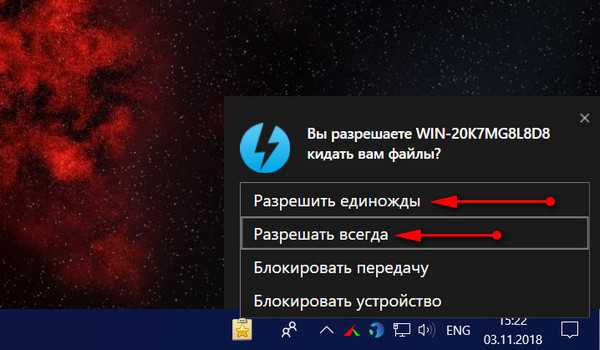
Когда данные будут получены, можем открыть папку их хранения «Catch!» прямо в системном уведомлении.
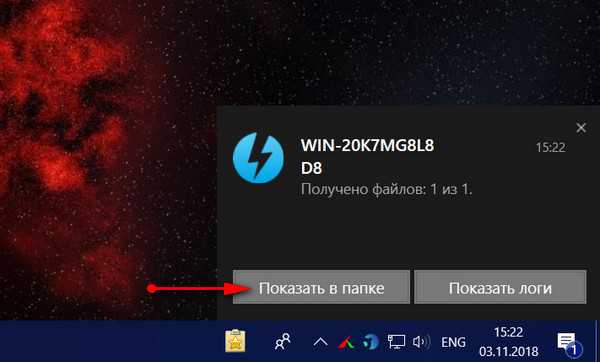
Эта папка отдельным пунктом отображается в проводнике Windows.
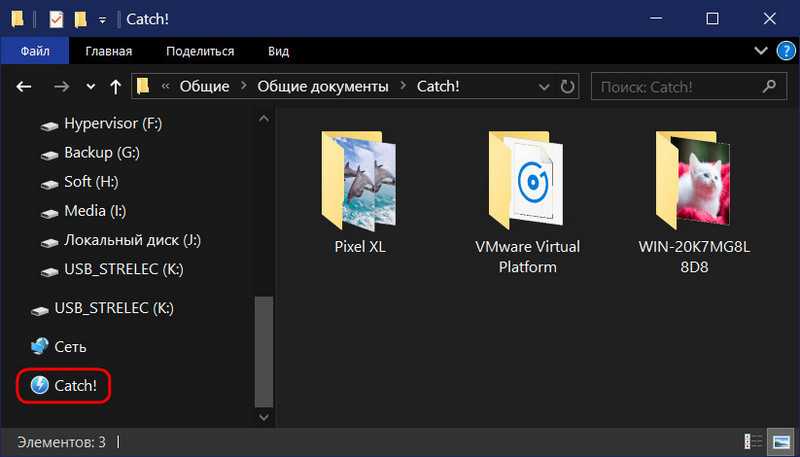
Полученные файлы будут аккуратно рассортированы по подпапкам с названиями устройств-отправителей. А чтобы сразу оказаться в нужной подпапке, просто делаем двойной клик по значку устройства-отправителя на панели внизу окна Daemon Tools.
Catch! интегрируется в проводник Windows, так что данные на другие компьютеры и гаджеты можем отправлять с помощью его контекстного меню.
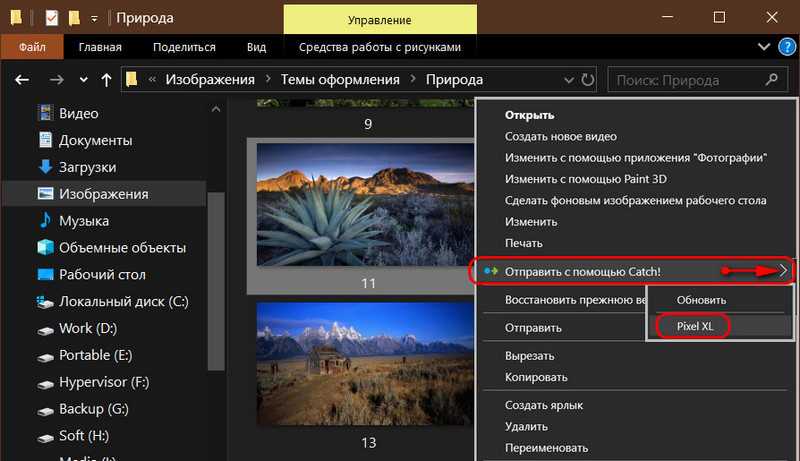
В контекстном меню также есть опция «Обновить». Её можно использовать, когда другой компьютер или гаджет не обнаружились автоматически. Если и после этого они не стали видны, в окне Daemon Tools на панели внизу вызываем контекстное меню, кликаем «Найти и добавить устройство из сети».
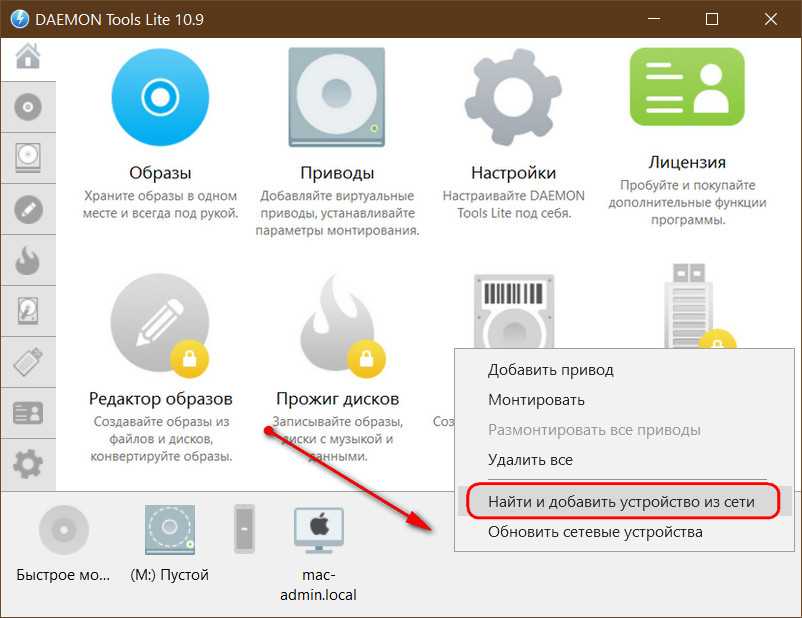
Пробуем ещё раз обновить, чтобы устройство отобразилось автоматически. Если ничего не происходит, вводим вручную его IP -адрес.
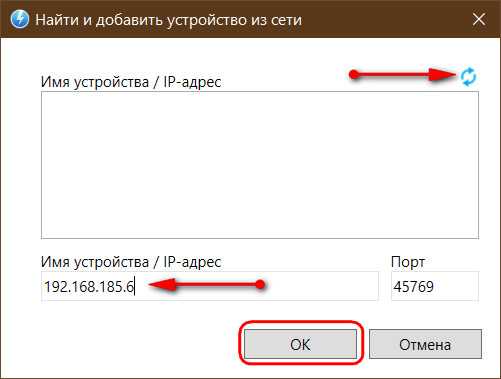
Скачивание и установка
Скачать программу вы можете на официальном сайте https://www.daemon-tools.cc/rus/downloads, но есть пару нюансов. На сайте есть 3 версии программы: Lite, Pro и Ultra.
Последние две являются условно бесплатными: ими можно пользоваться всего месяц, после чего придётся платить. А вот версия Lite, хоть и поддерживает платное расширение возможностей, но эта функция предоставляется на выбор.
Вы можете скачать Lite-версию бесплатно (тем более, она самая популярная среди пользователей рунета).
При установке должен быть включён интернет. В обзоре будет использована тоже Lite-версия v.4.48.
Создание виртуальной машины с помощью Hyper-V в Windows10
Создание виртуальной машины и установка на нее операционной системы. Вам потребуется ISO-файл для операционной
системы, которую требуется запустить.
Создание виртуальной машины с помощью диспетчера Hyper-V
-
Откройте диспетчер Hyper-V, нажав клавишу Windows и введя в строке поиска «диспетчер Hyper-V», выполните
поиск диспетчера Hyper-V в своих приложениях. -
В диспетчере Hyper-V
щелкните Действие > Создать > Виртуальная
машина, чтобы открыть мастер создания виртуальной машины. -
Просмотрите содержимое страницы «Приступая к работе» и нажмите кнопку Далее.
-
Присвойте имя виртуальной машине.
-
Выберите расположение, где будут храниться файлы виртуальной машины
(например, c:\virtualmachine). Можно также оставить расположение по умолчанию. По
завершении нажмите кнопку Далее. -
Выберите поколение виртуальной машины и нажмите кнопку Далее.
В виртуальных машинах поколения 2, которые появились в Windows Server 2012 R2, доступна упрощенная модель
виртуального оборудования и некоторые дополнительные функциональные возможности. На виртуальную машину
поколения 2 можно установить только 64-разрядную версию операционной системы. -
Выберите 2048МБ в качестве значения параметра Память, выделяемая при
запуске и не снимайте флажок Использовать динамическую память.
Нажмите кнопку Далее.Память распределяется между узлом Hyper-V и виртуальной машиной, работающей на этом узле. Число
виртуальных машин, которые могут работать на одном узле, зависит, в частности, от объема доступной
памяти. Виртуальную машину можно также настроить для использования динамической памяти. При включении
динамическая память высвобождает неиспользуемую память работающей виртуальной машины. Это позволяет
большему количеству виртуальных машин работать на узле. -
В мастере настройки сети выберите для данной виртуальной машины виртуальный коммутатор и нажмите
кнопку Далее. -
Присвойте имя виртуальному жесткому диску, выберите расположение или оставьте значение по умолчанию, а
затем укажите размер. По окончании нажмите кнопку Далее.Виртуальный жесткий диск представляет собой память для виртуальной машины, чем напоминает физический
жесткий диск. Виртуальный жесткий диск требуется для установки операционной системы на виртуальной
машине. -
В мастере параметров установки выберите элемент Установить операционную систему из файла
загрузочного образа, а затем выберите ISO-файл нужной операционной системы. Нажмите
кнопку Далее после завершения.При создании виртуальной машины можно настроить некоторые параметры установки операционной системы.
Доступны три варианта.-
Установить операционную систему позднее. Этот параметр не вносит какие-либо
дополнительные изменения в виртуальную машину. -
Установить операционную систему из файла загрузочного образа. Действие этого
параметра аналогично вставке компакт-диска в физический дисковод компьютера. Чтобы настроить
этот параметр, выберите ISO-образ. Этот образ будет подключен к дисководу виртуальной машины.
Меняется порядок загрузки виртуальной машины: загрузка начинается с дисковода. -
Установить операционную систему с сетевого сервера установки. Этот параметр
доступен только тогда, когда виртуальная машина подключена к сетевому коммутатору. В этой
конфигурации виртуальная машина предпринимает попытки загрузиться из сети.
-
-
Просмотрите информацию о данной виртуальной машине и нажмите кнопку Готово для
завершения создания виртуальной машины.
Завершение развертывания операционной системы
Чтобы завершить создание виртуальной машины, необходимо ее запустить и выполнить пошаговые инструкции по
установке операционной системы.
-
В диспетчере Hyper-V дважды щелкните виртуальную машину. Запустится средство VMConnect.
-
В VMConnect нажмите зеленую кнопку «Пуск». Это аналогично нажатию кнопки питания на физическом
компьютере. Нажмите любую клавишу для загрузки с компакт- или DVD-диска при появлении соответствующего
запроса. -
Виртуальная машина загрузится для установки, и можно будет выполнить пошаговую установку аналогично
процедуре на физическом компьютере.
Настройка автоматического подключения телефона
В настоящее время окружения рабочего стола сами монтируют телефон при его подключению к Linux. Если этого не происходит, значит не хватает каких-то необходимых пакетов.
В Debain и производные (Ubuntu, Linux Mint, Kali Linux) проверьте и, в случае отсутствия, устаовите:
- libmtp9
- fuse
- gvfs
- gvfs-fuse
- gvfs-backends
В Arch Linux и производных установите:
- libmtp
- fuse2
- mtpfs
- gvfs-mtp
Обратите внимание, что в репозиториях Arch Linux также присутствует пакет fuse3 — можете попробовать установить его вместо fuse2.
Подключите телефон к компьютеру и на телефоне разрешить обмен данными:
Если установка пакетов не помогла, попробуйте перезагрузить компьютер, также проверьте файл fuse.conf:
sudo gedit /etc/fuse.conf
Найдите строку с #user_allow_other и убедитесь, что она раскомментирована, то есть выглядит так:
user_allow_other
Перенос базы данных доступа на SQL Server
Откройте SQL Server Management Studio и подключитесь к серверу базы данных, в который вы хотите импортировать базу данных Access. Под Базы данныхщелкните правой кнопкой мыши и выберите Новая база данных, Если у вас уже есть база данных, и вы просто хотите импортировать пару таблиц из Access, просто пропустите это и перейдите к Импорт данных шаг ниже. Просто щелкните правой кнопкой мыши на вашей текущей базе данных вместо создания новой.
Если вы создаете новую базу данных, продолжайте, дайте ей имя и настройте параметры, если вы хотите изменить их по умолчанию.
Теперь нам нужно щелкнуть правой кнопкой мыши на тестовой базе данных, которую мы только что создали, и выбрать Задания а потом Импорт данных,
На Выберите источник данных диалоговое окно, выберите Microsoft Access (ядро базы данных Microsoft Jet) из выпадающего списка.
Следующий на Имя файлае, нажмите на Просматривать и перейдите к базе данных Access, которую вы хотите импортировать, и нажмите открыто, Обратите внимание, что база данных не может быть в Access 2007 или более высоком формате (ACCDB) как SQL Server не распознает это! Поэтому, если у вас есть база данных Access с 2007 по 2016, сначала преобразуйте ее в База данных 2002-2003 формат (MDB) зайдя в Файл — Сохранить как,
Идите вперед и нажмите следующий выбрать пункт назначения. Поскольку вы щелкнули правой кнопкой мыши базу данных, в которую хотите импортировать данные, она уже должна быть выбрана в списке. Если нет, выберите Собственный клиент SQL от Пункт назначения падать. Вы должны увидеть экземпляр базы данных под Название сервера и затем сможете выбрать конкретную базу данных внизу, как только вы выберете метод аутентификации.
щелчок следующий а затем укажите способ передачи данных из Access в SQL, выбрав Скопируйте данные из одной или нескольких таблиц или Напишите запрос, чтобы указать данные для передачи,
Если вы хотите скопировать все таблицы или только некоторые таблицы из базы данных Access без каких-либо манипуляций с данными, выберите первый вариант. Если вам нужно скопировать только определенные строки и столбцы данных из таблицы, выберите второй вариант и напишите SQL-запрос.
По умолчанию все таблицы должны быть выбраны, и если вы нажмете редактировать Отображения Кнопка, вы можете настроить, как поля отображаются между двумя таблицами. Если вы создали новую базу данных для импорта, то она будет точной копией.
Здесь у меня есть только одна таблица в моей базе данных Access. Нажмите Далее, и вы увидите Запустить пакет экран где Беги немедленно должны быть проверены.
щелчок следующий а затем нажмите Конец, Затем вы увидите, как происходит процесс передачи данных. После его завершения вы увидите количество строк, переданных для каждой таблицы в Сообщение колонка.
щелчок близко и вы сделали. Теперь вы можете запустить SELECT для ваших таблиц, чтобы убедиться, что все данные были импортированы. Теперь вы можете использовать возможности SQL Server для управления вашей базой данных.
Есть проблемы с импортом данных из Access в SQL Server? Если да, оставьте комментарий, и я постараюсь помочь. Наслаждайтесь!
Передача документов с ноутбука на телефон через IP адрес
Однако бывает такое, что данный сайт не доступен и отсканировать код для подключения смартфона через компьютер просто неоткуда. В этом случае мы пойдем другим путем и осуществим обмен файлами между устройствами через IP адрес.
Нажимаем на кнопку «Дополнительно» (на iPad).
Или переходим на вкладку с иконкой в виде студенческой шапки, если у вас Android.
Откроется новое окно, в котором будет предоставлена информация для подключения компьютера к смартфону через WiFi сеть — это его IP адрес и порт, а также данные для доступа через FTP клиент.
Запускаем на компьютере Windows, открываем браузер и переходим по указанному IP адресу. В моем случае это http://192.168.1.2:4885.
Ваше мнение — WiFi вреден?
Да 22.91%
Нет 77.09%
Проголосовало: 33716
Видим тот же результат, что и в первом способе — файлы и папки на смартфоне, в зависимости от того, имеете ли вы полный доступ к своему телефону и какая ОС на нем установлена. В том случае, если ваш смартфон без Root прав или без джейлбрейка, если речь идет об iPhone, то появится пустое окно, и у вас будет возможность только добавить сюда файлы из фото-видео архива.
Если же есть полный доступ к системе смартфона, то у вас сразу будут отображаться все папки, присутствующие на нем и можно будет добавить в программу абсолютно любые документы.
С помощью флешки или карты памяти
Еще один метод, который можно использовать, если в телефоне есть microSD-карта. Чтобы перенести с нее фото на ПК:
- Подключите карту к компьютеру с помощью картридера (устройства-переходника).
- Откройте «Проводник».
- Найдите на карте папку /DCIM.
- Скопируйте из нее все нужные фотографии.
То же самое касается и USB-накопителей. Разница лишь в том, что сначала придется подключить флешку к смартфону через адаптер с USB-A на micro/mini-USB и загрузить на нее фото вручную. В зависимости от устройства и файловой системы этот процесс может выглядеть по-разному. Обычно он заключается в простом переносе файлов из одной папки в другую.
Снимки, как вы помните, хранятся в каталоге/DCIM, а папка подключенной флешки может называться по-разному. После подключения к телефону она отобразиться в программе управления файлами и папками.
Подготовка к установке Windows 10 S
Перед установкой Windows 10 S вам необходимо знать несколько вещей:
- Вы сможете использовать приложения только из Магазина Windows, больше никаких других.
- При установке Windows 10 S на вашем компьютере могут быть удалены программы, которые раннее были установлены не с Windows Store.
- Некоторые из аппаратных периферийных устройств могут не работать в Windows 10 S из-за проблем с драйверами.
- Windows 10 S можно установить и активировать только в Windows 10 Pro, Windows 10 Pro Education, Windows 10 Education и Windows 10 Enterprise. Если вы попытаетесь установить Windows 10 S в Windows 10 Home или N edition, вы не сможете ее активировать.
Существует два способа как установить Windows 10 S на компьютер. Я расскажу про оба, а вы моете использовать тот, который более удобен вам.