Значки в папке отображаются, а фото и видео не видно
Бывает так, что в папке отображаются значки файлов, а не эскизы. В этом случае НЕ получится просмотр файлов так, как показано на рисунке 5. Рассмотрим, какие галочки можно проверить на своем компьютере, чтобы устранить это недоразумение.
Открываем Проводник (рис. 1). Далее в верхнем меню кликаем «Файл», затем – «Изменить параметры папок и поиска».
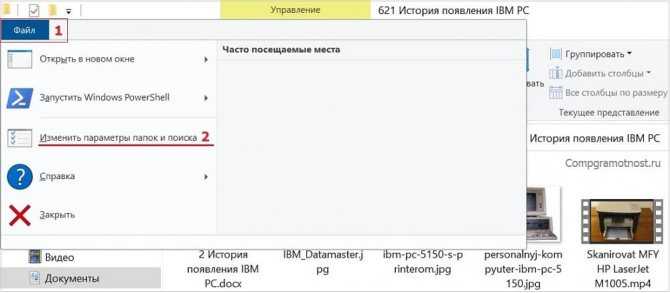
Рис. 6 (Клик для увеличения). Проводник – меню «Файл» – «Изменить параметры папок и поиска».
В «Параметрах папок» нужно открыть вкладку «Вид» (рис. 7):
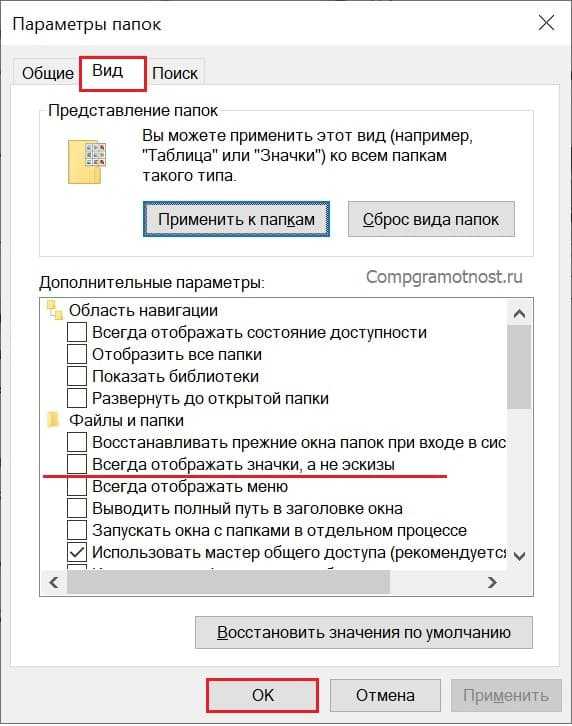
Рис. 7. Во вкладке «Вид» проверяем, что нет галочки напротив опции «Всегда отображать значки, а не эскизы».
Чтобы при просмотре файлов в папке увидеть именно эскизы, надо убедиться, что отсутствует галочка напротив «Всегда отображать значки, а не эскизы». Именно этот вариант показан на рис. 7.
Если галочка имеется, следует ее убрать, после чего применить сделанные настройки. Затем нужно проверить, как показываются файлы в папках.
Конвертеры SVG в PNG
Просмотреть файл SVG как обычную картинку можно просто перетащив его на окно браузера, но бывает и так, что SVG-документ необходимо сконвертировать в более доступный и привычный графический формат, скажем, PNG. Если конвертируемых файлов много, есть смысл воспользоваться бесплатной тулзой SVG2PNG, позволяющей преобразовывать SVG в PNG в пакетном режиме. Чтобы конвертировать SVG в PNG, запустите утилиту, перетащите в ее окно векторные файлы, нажмите «Start» и получите результат.
В остальных случаях будет меньше мороки, если воспользуетесь бесплатными конвертерами SVG в PNG, работающими в режиме онлайн. В частности, это svgtopng.com/ru, convertio.co/ru/svg-png и image.online-convert.com/ru/convert-to-png.
Какой из них удобнее, решайте сами. Все эти три конвертера бесплатны и поддерживают работу в пакетном режиме, а Online-Convert вдобавок ко всему еще предоставляет возможность гибкой настройки выходных параметров PNG-файла.
Как отключить не нужные приложения при автозапуске?
1 способ
- Откройте строку выполнить и введите msconfig;
- Снимите галочку с приложений, которые вы бы не хотели видеть при загрузке компьютера. Также такое действие положительно скажется на быстродействии системы и на скорости загрузки Windows.
Рабочий стол Windows исчез, что делать?
2 способ
Другим вариантом есть использовать специальные программы, например: , для этого перейдите в вкладку «Инструменты» и выберите пункт «Автозагрузка».
Проблема может быть вызвана тем, что у вас включен режим максимального быстродействия, обычно используется компьютерами со слабыми характеристиками, в котором также нет функции отображения фото в эскизах. Он, помимо других настроек, которые убирают красивый вид в пользу максимальной скорости, также убирает и отображение эскизов, что может в разы сократить время загрузки папки, которая содержит много изображений.
3. Вам нужна группа «Система и безопасность»;
На днях в ноутбуке перестали отображаться эскизы картинок в папках. То есть я открываю «Мои документы» -> «Изображения», а там…
Впрочем, такое творится не только в одной директории, а по всему диску! Поскольку ситуация является не безвыходной и решается всего за менее чем минуту, больше всего я задумался о ее происхождении. Соответственно, первым делом я не только вернул нормальный вид файлов, (как я это сделал, я опишу далее), но и проверил компьютер на ошибки и вирусы . Откат системы делать не стал, поскольку решил, что если данная проблема была вызвана случайно, — обычный человеческий фактор, то страшного ничего нет. А если будут обнаружены вирусы и серьезные сбои, тогда прибегну к восстановлению.
Благо все обошлось, — антивирус не обнаружил вредного ПО, а тест показал, что система в порядке.
Как включить отображение эскизов изображений в проводнике с помощью командной строки
Можно воспользоваться командной строкой. Этот процесс более муторный и менее дружелюбный к обычным пользователям.
- Нажмите Win + R и введите cmd. Откроется командная строка. Опционально ее можно открыть комбинацией клавиш Win + X – Командная строка или из общего списка приложений в меню Пуск.
- Надо остановить работу процесса Проводник. Для этого введите:
taskkill /f /im explorer.exe
Следующая команда удалит все миниатюры в базе данных:
del /f /s /q /a %LocalAppData%MicrosoftWindowsExplorerthumbcache_*.db
Теперь надо запустить работу Проводника. Используем команду:
После выполнения всех этих процедур отсутствующие миниатюры снова должны появиться в вашем проводнике.
Крайний метод
В тех редких случаях когда ничего не помогает и вы все еще не видите перевью картинок у вас остается еще один вариант — восстановление системы. Для этого нужно:
- Для этого нужно либо зайти в «Панель управления» и выбрать «Восстановление».
- Либо использовать меню «Пуск» вести поисковый запрос и выбрать соответствующую программу.
- Либо запустит эту программу посредством иконки «Выполнить».
- Далее, в меню «Восстановления компьютера…» кликаем по «Запуск восстановления системы».
- В появившемся окошке выбираем пункт «Выбрать другую точку восстановления», жмем «Далее».
- Среди списка выбираем дату, предшествующую тому моменту, когда пропало превью картинок. Жмем «Далее».
- После система запустит процесс восстановления системы. Это может занять некоторое время и потребует перезагрузки компьютера. Процесс почти полностью автоматизирован, далее просто следуйте инструкциям программы.
How to View SVG Files in File Explorer directly
Though your browser can act as a good enough SVG reader in a pinch, it’s not ideal if you’re going to be working with multiple vector files. For that, it’s useful to have an SVG viewer built into File Explorer. Unfortunately, Microsoft doesn’t offer this feature by default, but you can download an open-source third-party extension called SVG See that does it for you.
-
Go to the SVG See webpage
Navigate to the SVG Explorer GitHub page and make sure you’re in the “Releases” section. Find the title of the latest release (v1.1.0 at the time of writing).
-
Download the SVG viewer
Scroll down to the “Assets” section and click “svg_see_x64.exe” to download the SVG Explorer installer.
-
Choose to keep the file
If you’re using Microsoft Edge, you may get a warning at this point telling you that the download was blocked because it could harm your device. This is normal for GitHub releases and not a cause for concern if you trust the application. Click the three dots, then press “Keep”.
-
Run SVG See anyway
Double-click the file to open the installer. Windows will give you a pop-up saying that it protected your PC from an unrecognized app. This is simply because the app was not produced by a major publisher and therefore didn’t come with a certificate. You can click “More info”, then “Run anyway” to continue.
-
Install SVG see and view your SVG file in File Explorer
Follow the steps in the installer to install SVG See. Then, open File Explorer and navigate to the folder your SVG files are stored in. In the “View” tab of File Explorer, click “Preview Pane” or “Large icons” to view your SVG files.
Как быстро настроить просмотр фотографий Windows10 в папке?
Параметры проводника так же влияют на отображение файлов и папок. После больших апдейтов часто некоторые настройки Windows 10 возвращаются в значение «по умолчанию». Нужно открыть панель управления (опять Win+R но вводим команду control) . Панель управления — «Оформление и персонализация» — «Параметры проводника».
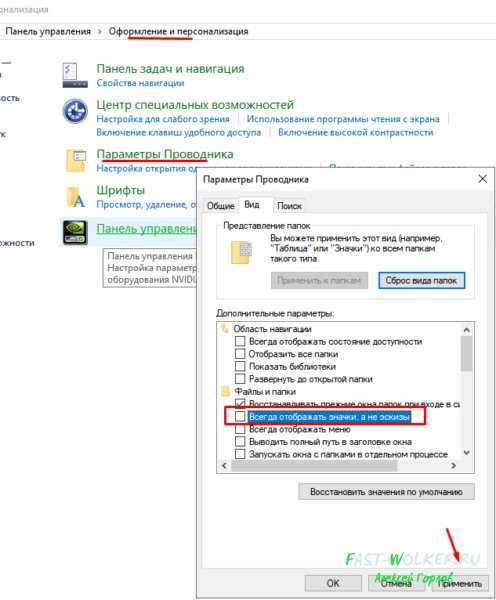
Снимаем галочку «Всегда отображать значки, а не эскизы». Как правило, после этого начнут отображаться миниатюры фотографий, но только в проводнике. Еще одной причина внезапного «исчезновения» эскизов — последствия изменения настроек производительности компьютера — с «обеспечить наилучший вид» на «обеспечить наилучшее быстродействие».
Находятся эти настройки в «свойствах» системы во вкладке «Дополнительно». Но мы можем вызвать их быстро — снова через Win+R скопировав команду » systempropertiesadvanced«. Далее, идем в «Быстродействие»
Ставим галочку «Вывод эскизов вместо значков». Правда, при этом настройки быстродействия будут изменены на «особые эффекты». Эскизы фото теперь будут отображаться в любой программе — аналоге проводника.
Дополнительные способы включить показ миниатюр
И на всякий случай еще два способа включить отображение миниатюр в проводнике — с помощью редактора реестра и редактора локальной групповой политики Windows 10. По сути, это один способ, только разные его реализации.
Для включения миниатюр в редакторе реестра, проделайте следующее:
- Откройте редактор реестра: Win+R и ввести regedit
- Зайдите в раздел (папки слева) HKEY_CURRENT_USER\ SOFTWARE\ Microsoft\ Windows\ CurrentVersion\ Policies\ Explorer
- Если в правой части вы увидите значение с именем DisableThumbnails
, кликните по нему дважды и установите значение 0 (ноль), чтобы включить показ иконок. - Если такого значение нет, можно его создать (правый клик в пустой области справа — создать — DWORD32, даже для систем x64) и установить для него значение 0.
- Повторите шаги 2-4 для раздела HKEY_LOCAL_MACHINE\ SOFTWARE\ Microsoft\ Windows\ CurrentVersion\ Policies\ Explorer
Закройте редактор реестра. Изменения должны вступить в силу сразу после изменений, но если этого не произошло — попробуйте перезапустить explorer.exe или перезагрузить компьютер.
То же самое с помощью редактора локальной групповой политики (доступно только в Windows 10 Pro и выше):
После этого изображения предварительного просмотра в проводнике должны будут показываться.
Ну а если ни один из описанных вариантов не сработал или же проблема со значками отличается от описанной — задавайте вопросы, постараюсь помочь.
Инструкция
Начиная с Windows Vista, эскизы страниц объединены со значками файлов. Они работают по принципу: если можно сделать эскиз, то будет отображен эскиз, если нет – значок. Если только настройки не указывают всегда отображать значки. Поэтому в этих версиях Windows отсутствует пункт эскизы в меню «Вид».
Чтобы включить отображение эскизов, откройте «Панель управления» и перейдите в категорию «Оформление и персонализация». Выберите пункт «Параметры папок». В открывшемся окне перейдите на вкладку «Вид». Установите галочку для пункта «Всегда отображать значки, а не эскизы». Если вы хотите, чтобы на эскизе отображался значок типа файла, установите галочку для пункта «Отображать значки файлов на эскизах». Нажмите кнопки «Применить» и «OK».
Чтобы отключить отображение эскизов страниц для улучшения быстродействия компьютера, снимите галочки с пунктов, описанных в предыдущих шагах.
Чтобы настроить размеры и тип отображения эскизов, зайдите в нужную папку. Кликните по иконке с изображением значков и строк текста, расположенной в правом верхнем углу «Проводника» под поисковой строкой. Повторными кликами по иконке «Изменить представление» подберите наиболее удобное для вас отображение.
Вы можете сразу задать нужное представление, кликнув по маленькому треугольнику рядом с иконкой. Он раскроет список, в котором доступно 4 размера значков без вывода дополнительной информации о файле. Быстро задать представление можно и в пункте контекстного меню «Вид», которое открывается кликом правой клавиши мышки по свободному участку папки.
Эскизы для большинства файлов отображаются и в других представлениях. «Плитка» и «Содержимое» — дополнительно выводят информацию о размере файла и дате его последнего изменения. Наиболее подробную информацию выводит представление «Таблица». По умолчанию, она дополнительно отображает тип файла, но, кликнув правой клавишей мышки по названию столбцов, вы можете выбрать из списка дополнительные колонки.
Картинки отображаются, но только иконка той программы, которая используется для просмотра изображений, а ведь на много удобнее видеть эскизы фотографий. Эскизы – это уменьшенные изображения, то есть вы можете сразу из списка выбрать нужную вам фотографию, даже не открывая при этом картинку в специальной программе.
Эта проблема может возникнуть из-за изменений в реестре и неверных настроек отображения в папках. Другой причиной может быть то, что вы вместе с каким-либо приложением установили стороннюю программу, для просмотра изображений, которая в свою очередь, может не поддерживать вид в эскизах. Такая ситуация встречается не часто, так как встроенная утилита обладает достаточным функционалом, в связи с чем разрабатывать велосипед по новой смысла нет. Так что же делать, если в папках не отображаются картинки?
Сначала стоит рассмотреть более простой вариант решения задачи, обычно его достаточно, если у вас не было в использовании сомнительных приложений или всевозможных кряков.
Включаем отображение эскизов в настройках быстродействия
Еще один вариант где фигурируют настройки связанные с отображением эскизов и миниатюр на фотография и видео в Windows 10 это раздел “Быстродействия” попасть в который можно вот как:
Сделав правый клик по иконке «Компьютер», запускаем «Свойства». Если же данного значка у Вас на рабочем столе нет, можете посмотреть тут как в Windows 10 добавить иконку «Компьютер» на рабочий стол. Или воспользоваться альтернативным вариантом открыв «Панель управления» и выбрав там «Система».
Следующий шаг это «Дополнительные параметры системы».
Оказавшись на вкладке «Дополнительно» обнаруживаем раздел «Быстродействие» щелкаем по кнопке «Параметры».
В перечне доступных функций для нас, в данном случае, важен пункт «Вывод эскизов вместо значков», на котором должна стоять галочка, если её там не оказалось тогда поставьте или выберите например пункт «Обеспечить наилучший вид».
Конечно же не забываем сохранять настройки нажатием на «ОК».
Проверять результат рекомендую сразу же послы выполнения каждой рекомендации, что бы понимать что именно помогло и не тратить лишнее время на выполнения прочих действий касаемых борьбы с проблемой отсутствия эскизов на изображениях в проводнике Windows 10.
В групповых политиках Windows 10 так же есть пункт, который может запретить показ отображения эскизов или миниатюр для фото.
Важно: В операционных системах Windows Home групповых политик нет, они становятся доступны только с Pro версии. Для начала нужно выполнить команду gpedit.msc нажав «Win+R» и вставив в открывшееся окно данною строку
Для начала нужно выполнить команду gpedit.msc нажав «Win+R» и вставив в открывшееся окно данною строку.
Теперь по пунктам идем к нужному разделу: «Конфигурация пользователя» — «Админ. шаблоны» — «Компоненты Windows» — «Проводник», где на папку проводник нужно именно нажать, что бы с левой стороны отобразились все его свойства.
«Отключить отображение эскизов и отображать только значки» — найдя этот пункт открываем его и устанавливаем значение на «Отключить», что соответственно запретить выполнение данной функции.
Тут же в групповых политиках, и в этом же разделе, можно еще отключить пункт запрета на кеширование эскизов или миниатюр, нажав по нему два раза и тоже установив значение «Отключить».
Применяем к параметрам новые значения и закрываем окно групповых политик.
Раз мы уже начали о кэше миниатюр, то неплохо было почистить его, так как это может быть еще один из вариантов отсутствия показа эскизов на Windows 10.
Удаление кэша эскизов и миниатюр осуществляется с помощью функции «Очистка дисков»:
Средство очистки диска можно найти в свойствах локального диска или запустив окно «Выполнить (Win+R) » вставить туда и запустить команду cleanmgr
Если на компьютера создано несколько разделов, тогда после запуска менеджера очистки нужно выбрать системный диск, так как файлы кэша хранятся именно на нём.
В папках не отображаются картинки, что делать?
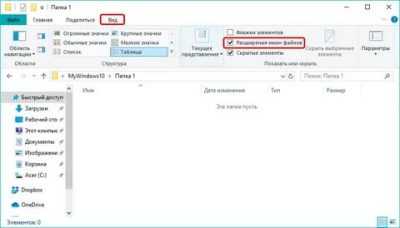
Картинки отображаются, но только иконка той программы, которая используется для просмотра изображений, а ведь на много удобнее видеть эскизы фотографий. Эскизы – это уменьшенные изображения, то есть вы можете сразу из списка выбрать нужную вам фотографию, даже не открывая при этом картинку в специальной программе.
Эта проблема может возникнуть из-за изменений в реестре и неверных настроек отображения в папках. Другой причиной может быть то, что вы вместе с каким-либо приложением установили стороннюю программу, для просмотра изображений, которая в свою очередь, может не поддерживать вид в эскизах. Такая ситуация встречается не часто, так как встроенная утилита обладает достаточным функционалом, в связи с чем разрабатывать велосипед по новой смысла нет. Так что же делать, если в папках не отображаются картинки?
Сначала стоит рассмотреть более простой вариант решения задачи, обычно его достаточно, если у вас не было в использовании сомнительных приложений или всевозможных кряков.
- Перейдите в любую папку, с использованием проводника;
- Далее, если у вас Windows 7, нажмите на кнопку, в верхнем меню, которая называется «Упорядочить». Если у вас Windows XP вам нужно в любой папке нажать «Сервис», а в выпадающем меню выбрать «Параметры папок»;
- В выпадающем списке отыщите пункт «Параметры папок и поиска»;
- Перейдите в вкладку «Вид»;
- Уберите галочку «Всегда отображать значки, а не эскизы».
Подобные процедуры нужно произвести и в других версиях Windows не описанных в этом методе.
В том случае, если у вас не стоит в этом пункте галочка, установите её, примените изменения, а потом снова снимите.
Такой вариант также способен помочь, но если всё же у вас не получается восстановить правильное отображение картинок, вам придется воспользоваться вторым способом, который требует использования редактора реестра.
Восстановление эскизного вида изображений с использованием реестра
Вообще большинство сбоев в системе отображения на прямую связано с изменениями в реестре. В нём хранятся практически все переменные, используемые Windows для персонализации системы, в том случае, если у вас что-то отображается, а не должно или наоборот – это вина настройки реестра. К сожалению, в автоматическом режиме, благодаря программам, данная проблема не решается, из-за того что данные настройки являются персональными опциями, которые каждый пользователь волен устанавливать по своему желанию.
- Запустите редактор реестра, для этого откройте строку «Выполнить» нажатием Win + R и введите ключевое слово regedit или введите этот ключ в поиск;
- Далее пройдите в ветку HKEY_CURRENT_USER\Software\Microsoft\Windows\CurrentVersion\Policies\Explorer;
- Найдите и удалите параметр DisableThumbnails;
Не отображаются миниатюры изображений Windows 10
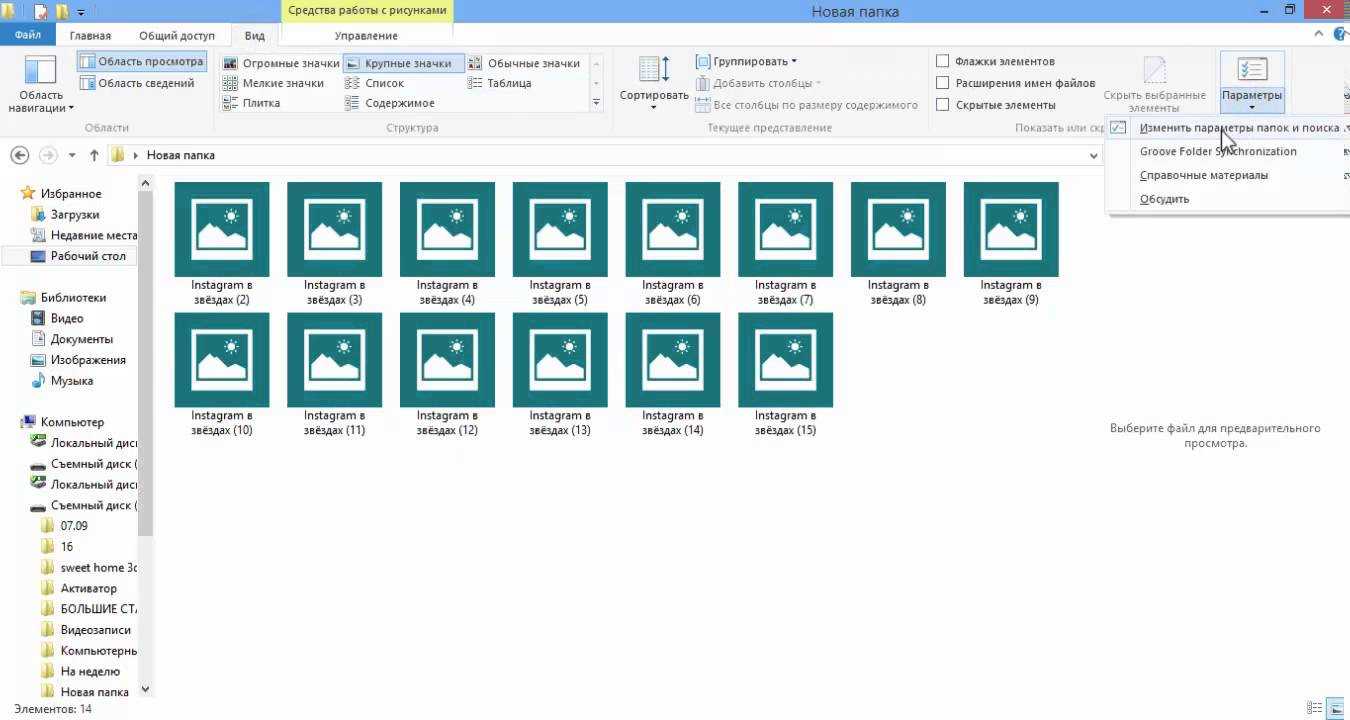
Стоит отметить, что миниатюры не будут отображаться, если в настройках директории активированы «Мелкие значки», показ в виде списка или таблицы. Помимо этого, миниатюры не будут показываться для уникальных форматов картинки, которые не поддерживаются операционкой, а также для видеозаписей, для которых в системе нет кодеков. Такое может произойти, если имеющийся проигрыватель инсталлирует собственные значки на видео.
Активация отображения эскизов вместо иконок в свойствах В основном для активации отображения миниатюр вместо значков в директориях, необходимо просто откорректировать нужные настройки в «десятке». Найти их можно в нескольких местах. Выполнить это довольно легко. Стоит отметить, что если какие-то параметры не корректируются или недоступны, тогда стоит ознакомиться с последним разделом данной инструкции.
Изначально необходимо проверить, активировано отображение миниатюр в настройках проводника. Для этого нужно открыть проводник и кликнуть на «Файл». Здесь необходимо выбрать «Изменить настройки директорий и поиска». Сделать это можно и через панель управления.
Затем необходимо проверить в разделе «Вид», активирован ли пункт «Всегда включать иконки, а не эскизы». Если этот пункт активен, тогда нужно убрать с него галочку и сохранить изменения.
Кроме того, настроить показ миниатюр можно в настройках быстродействия системы. Чтобы туда попасть необходимо пройти определенный путь. Необходимо щелкнуть ПКМ по клавише «Пуск» и выбрать «Система». Затем необходимо выбрать «Дополнительные настройки операционки».
В разделе «Дополнительно» необходимо отыскать «Быстродействие», а потом нажать на «Параметры». Затем нужно найти раздел «Визуальные эффекты», где требуется выделить «Вывод миниатюр вместо значков». После этого нужно сохранить корректировки.
Удаление кэша миниатюр в «десятке» Данный метод может пригодиться, если вместо эскизов отображаются черные квадратики. В этом случае можно попытаться ликвидировать кэш эскизов, чтобы операционка снова его изготовила.
Чтобы очистить кэш, необходимо нажать Win+R. В появившемся окне необходимо прописать cleanmgr и кликнуть OK. Если выскочит предложение выбрать диск, требуется выбрать нужный. Внизу окна очистки накопителя, необходимо поставить отметку «Эскизы». Затем требуется кликнуть OK и подождать, пока закончится очистка миниатюр. Затем можно проверить отображение миниатюр.
Другие методы активировать показ эскизов Кроме того, существует еще несколько методов активировать отображение эскизов в проводнике. Для этого необходимо использовать реестр и редактор локальной политики «десятки».
Чтобы активировать демонстрацию эскизов в реестре, необходимо перейти в редактор реестра. Затем в левой части нужно выбрать HKEY_CURRENT_USER, где нужно перейти в SOFTWARE, потом открыть Microsoft, зайти в Windows, потом в CurrentVersion, выбрать Policies и Explorer.
Если в правом окне имеется параметр DisableThumbnails, тогда необходимо присвоить ему 0, что активирует отображение иконок. Если этого параметра нет, тогда нужно его создать и присвоить ему 0.
После этого все это нужно повторить, но только начать необходимо с раздела HKEY_LOCAL_MACHINE. После этого нужно выйти из реестра, корректировки должны были начать работать. Если такого не случилось, тогда стоит перезагрузить ПК. Аналогичные манипуляции можно провести в редакторе групповой политики. Правда эта возможность имеется в версии Windows 10 Pro и выше. Необходимо нажать комбинацию Win+R и прописать в окне gpedit.msc.
После этого необходимо зайти в раздел «Конфигурация пользователя». Здесь необходимо перейти в «Административные шаблоны». Потом следует выбрать «Компоненты Windows» и нажать на «Проводник».
Далее необходимо два раза щелкнуть по пункту «Активировать отображение миниатюр и отображать только значки». Необходимо поставить значение «Отключено», и сохранить изменения. После выполнения этих манипуляций миниатюры должны будут отображаться.
В общем, это все способы, которые могут помочь вернуть миниатюры в десятой версии Windows. Все они достаточно просты, поэтому справиться с ним сможет неопытный пользователь. Если какой-то из способов не смог решить проблему, то следует попробовать устранить проблему другим. Если ничего не помогло, тогда стоит обратиться за помощью к более опытным пользователям.
Как подключить SVG к html-странице
Есть три варианта добавления векторной графики. У каждого свои показания к применению.
Через тег <img>
Здесь всё так же, как и с растровой графикой:
Минус этого способа в том, что взаимодействовать с внутренними элементами SVG не получится. Файл будет как за стеклом: смотреть можно, а вот трогать нельзя.
Такой вариант подключения используется для контентных svg-изображений, которые менять внешне не требуется (вроде графиков, схем и логотипов).
Через background
Как и в случае с растровой графикой, SVG можно подключать через css-свойство background:
Минус тут тот же самый, что и у предыдущего способа. Этот случай подходит для декоративных изображений (фоны, иконки и прочая мелочь), которые тоже внешне менять не нужно.
Вставка svg-кода напрямую
Вставлять svg-код прямо в html-файл — это третий способ. И для нас самый интересный. Он позволяет не просто отображать готовую графику, но и менять её (толщину элементов, заливку, обводку и так далее).
Такая вставка выручает, когда при взаимодействии с картинкой нужно её визуально модифицировать — например, перекрасить svg-иконку при наведении на неё курсора.
Дополнительные способы включить показ миниатюр
И на всякий случай еще два способа включить отображение миниатюр в проводнике — с помощью редактора реестра и редактора локальной групповой политики Windows 10. По сути, это один способ, только разные его реализации.
Для включения миниатюр в редакторе реестра, проделайте следующее:
- Откройте редактор реестра: Win+R и ввести regedit
- Зайдите в раздел (папки слева) HKEY_CURRENT_USER SOFTWARE Microsoft Windows CurrentVersion Policies Explorer
- Если в правой части вы увидите значение с именем DisableThumbnails, кликните по нему дважды и установите значение 0 (ноль), чтобы включить показ иконок.
- Если такого значение нет, можно его создать (правый клик в пустой области справа — создать — DWORD32, даже для систем x64) и установить для него значение 0.
- Повторите шаги 2−4 для раздела HKEY_LOCAL_MACHINE SOFTWARE Microsoft Windows CurrentVersion Policies Explorer
Закройте редактор реестра. Изменения должны вступить в силу сразу после изменений, но если этого не произошло — попробуйте перезапустить explorer.exe или перезагрузить компьютер.
То же самое с помощью редактора локальной групповой политики (доступно только в Windows 10 Pro и выше):
- Нажать Win+R, ввести gpedit.msc
- Перейдите к разделу «Конфигурация пользователя» — «Административные шаблоны» — «Компоненты Windows» — «Проводник»
- Дважды кликните по значению «Отключить отображение эскизов и отображать только значки».
- Установите для него «Отключено» и примените настройки.
После этого изображения предварительного просмотра в проводнике должны будут показываться.
Ну а если ни один из описанных вариантов не сработал или же проблема со значками отличается от описанной — задавайте вопросы, постараюсь помочь.
Как вернуть стандартное приложение «Просмотр фотографий Windows» и включить предпросмотр картинок в Windows 10.
Многие пользователи после чистой установки Windows 10, могут столкнуться с тем, что классическое приложение «Просмотр фотографий Windows» отсутствует и вместо него теперь используется приложение «Фотографии».
На самом деле Microsoft его просто скрыло в связи с тем что приложение «Фотографии» имеет гораздо большие возможности просмотра и управления изображениями по сравнению с классическим приложением «Просмотр фотографий Windows».
Но все же если Вы хотите вернуть классическое приложение для просмотра фотографий, есть довольно легкий способ, который не займет у Вас много времени.
1) Жмем клавишу Win или сочетание клавиш Win+R и набираем regedit и нажимаем Enter
2) Появилось окно «Редактор Реестра» и в нем нам нужно будет сделать резервную копию текущего реестра нашего компьютера, перед тем как мы в него внесем изменения.
Сделать это довольно просто, нажимаем в меню Файл -> Экспорт, появится окно с предложением сохранить, выбираете место куда сохранить и задаете произвольное имя удобное и понятное Вам.
3) Загружаем .reg файл который внесет изменения в наш реестр касаемо только приложения «Просмотр фотографий Windows»
4) Запускаем наш загруженный файл restore_windows_photoviewer.reg, система незамедлительно отреагирует и выдаст Вам предупреждение
Жмем «Да» и видим сообщение о том, что данные успешно внесены
и теперь для того, чтобы у нас все заработало нам нужно перезагрузить компьютер.
5) После перезагрузки Вы сможете ассоциировать свои фотографии и изображения с приложением Просмотр фотографий Windows, сделать это просто.
Находим изображение, нажимаем на нем правой кнопкой мыши и в меню выбираем пункт «свойства»
в появившемся окне жмем кнопку «изменить»
во всплывающем окне мы увидим классическое приложение «Просмотр фотографий Windows», выбираем его и нажимаем 2 раза кнопку «ОК»
Так на примере мы ассоциировали файлы изображений с расширением .JPG с классическим приложением «Просмотр фотографий Windows» и теперь по умолчанию все .JPG файлы будут открываться через него, для остальных файлов с изображениями таких как .GIF, .BMP, .TIFF, .PNG и т.д. процедура ассоциации точно такая же.
Как включить предпросмотр изображений в Windows 10?
По умолчанию в Windows 10 предпросмотр изображений отключен, вместо эскизов мы видим значки файлов изображений.
Для того, чтобы включить предпросмотр нужно открыть проводник, не обязательно находиться в папке с изображениями так как изменение настроек будет сделано для всех папок.
После того как запустили проводник находим вверху меню и выбираем Вид -> Параметры
В появившемся окне выбираем вкладку «Вид» и в этой вкладке нужно убрать галочку с пункта «Всегда отображать значки,а не эскизы» и нажать «ОК»
После этого у Вас в папка будут нормально отображаться Эскизы вместо значков.
Что такое изображения SVG?
SVG — это сокращение от Scalable Vector Graphics. Проще говоря, SVG — это векторное изображение, и люди, которые работают веб-дизайнерами, иллюстраторами, графическими дизайнерами или разработчиками программного обеспечения, очень хорошо их знают.
Однако люди, которые не знакомы с этим типом файлов, могут быть сбиты с толку. Векторные изображения основаны на коде и представляют собой набор математических фигур, текста и точек. Вы можете перемещать их и изменять их размер, и они не потеряют своей резкости или качества изображения.
Другие типы изображений растрированы и состоят из пикселей и точек. Их можно просматривать и редактировать с помощью Windows Photo Viewer и Paint. К сожалению, эти приложения не предназначены для работы с векторными изображениями.
Существует множество приложений для создания и редактирования векторных изображений, таких как SVG-Edit, Vectr, Inkscape и Fatpaint. Если вы хотите просмотреть только эскиз SVG, вы можете сделать это с помощью проводника Windows 10, но для этого вам потребуется специальное расширение.































