Сертификаты безопасности веб-сайта
Когда вы посещаете защищённый веб-сайт (например, «https»), Firefox будет проверять сертификат веб-сайта. Это может вызвать запрос к стороннему провайдеру статуса, указанному в сертификате, по протоколу, называемому OCSP, для подтверждения, что сертификат всё ещё действует. Чтобы отключить эти запросы:
-
На Панели меню в верхней части экрана щёлкните Firefox и выберите Настройки.
Нажмите на кнопку меню и выберите НастройкиНастройки.Нажмите на кнопку меню и выберите Настройки. - Выберите панель Приватность и Защита.
- В разделе Защита под Сертификаты снимите флажок с Запрашивать у OCSP-серверов подтверждение текущего статуса сертификатов.
Очистите Firefox от лишнего
Наконец, у нас есть ещё одно предложение, возможно, наиболее радикальное: попробуйте сбросить Firefox. Прежде чем преступать – подумайте, настолько ли у вас всё плохо, чтобы рисковать, так как удалено может быть и нечто ценное для вас, что хранится в браузере. В общем, вы предупреждены.
Функция сброса – это штатная возможность «огненного лиса». О ней и других способах очистки Firefox мы несколько раз уже упоминали в предыдущих статьях. Она находится на служебной странице about:support и активируется вот этой кнопкой:
Сброс приведёт к возврату всех настроек, включая те что в about:config, в исходное состояние. Удалены будут все расширения и изменения, что вы внесли в браузер. Всё это теоретически может помочь вам, если когда-то программа всё-таки работала быстро, а потом ощутимо замедлилась.
В то же время ваши закладки и прочие данные эта процедура в идеале затронуть не должна. На рабочем столе после её применения появится папка с резервной копией вашего профиля, которую как минимум в первое время удалять мы не советуем. Здесь, к слову, мы можем порекомендовать исчерпывающий материал о профилях Firefox.
Очистка Firefox вручную
Тут всё достаточно просто. Откройте браузер и нажмите Ctrl-Shift-Del, чтобы вызвать окошко удаления недавней истории. В нём вы можете выбрать период очистки от 1 часа до всего времени работы, включить или отключить удаление следующих элементов:
- Журналы посещений и загрузок.
- Журнал форм и поиска.
- Активные сеансы.
- Cookies (куки).
- Кэш.
- Настройки сайтов.
Данные автономных веб-сайтов.
Удалять все данные необязательно, поскольку главным виновником снижения скорости обозревателя является обычно кэш.
Если вы удалите куки, то вам придется повторно авторизоваться на всех сайтах, для входа в учетную запись которых вы использовали логин и пароль. Если же удалите журналы, то потеряете историю веб-серфинга.
Причина 1. Проблемы с интернет-соединением
Наиболее простая причина заключается в некачественном интернет-соединении. Очень многие провайдеры часто грешат тем, что в пиковые часы или при плохой погоде скорость доступа существенно уменьшается. Кроме того, даже при высокой скорости может наблюдаться нестабильность соединения, когда оно постоянно обрывается. Обычно звонки в техническую поддержку мало чем помогают. Как убедиться в том, что видео тормозит при просмотре через браузер именно из-за проблемы с интернетом?
- Попробовать скачать какой-то файл; наиболее корректно скорость будет отображаться при скачивании через торрент-трекер, так как тогда скорость скачки не ограничивается пропускной способностью сервера.
- Воспользоваться специальным сервисом для проверки скорости соединения. Наиболее авторитетными и достоверными являются: SpeedTest (www.speedtest.net/ru), 2ip (2ip.ru/speed) и Яндекс.Интернетометр (yandex.ru/internet). Перейдите на один из этих сайтов и нажмите кнопку тестирования. Сервисом соединится с удалённым сервером, будет загружен и выгружен файл на, а также определён пинг. Чем выше скорость интернета, тем лучше. Для полноценного просмотра онлайн-видео высокого качества нужна скорость не менее 5–6 мегабит в секунду. Пинг — это время отклика сервера. Чем меньше значение, тем лучше. Для беспроблемного просмотра лучше, чтобы он был не более 150–200 миллисекунд.
Первым делом, убедитесь, что скорость интернет-соединения достаточная
Если вы обнаружили, что скорость интернета низкая, попробуйте переподключиться к сети, перезагрузить роутер, если вы пользуетесь беспроводной Wi-Fi сетью, либо же обратиться в техническую поддержку провайдера, так как проблема может быть и с его стороны. Что делать, если посмотреть видео очень хочется, но увеличить скорость соединения не получилось?
- Большинство онлайн-площадок предлагают в своих плеерах возможность изменить качество проигрываемого видео. Чем меньше разрешение, тем быстрее оно будет грузиться. В большинстве случаев качество автоматически меняется при ухудшении скорости, но, если автоматически качество не изменилась, выберите его вручную. Оптимальным вариантом без особого ухудшения картинки является 360p или 480p.
- Видео онлайн через браузер проигрывается по принципу загрузки файла во временную память компьютера, откуда он уже непосредственно воспроизводится. При достаточной скорости интернета файл загружается быстрее, чем воспроизводится, при медленной скорости — наоборот. Поэтому, если у вас медленное соединение, подождите, пока файл полностью или хотя бы до половины загрузится.
- Если проблемы наблюдаются длительное время, задумайтесь о смене поставщика услуги. Правда, если вы проживаете в районе или городе с минимальным выбором компаний, этот способ вам не подойдёт.
И все же автоматика лучше!
Если ручной метод — не для вас, и хочется более легкий путь, существует множество специализированного ПО, которое сделает всю работу за вас. Я рекомендую воспользоваться UnHackMe от Greatis Software, выполнив все по пошаговой инструкции.
UnHackMe выполнит все указанные шаги, проверяя по своей базе, всего за одну минуту.
При этом UnHackMe скорее всего найдет и другие вредоносные программы, а не только редиректор на ALIEXPRESS BUTTON.
При ручном удалении могут возникнуть проблемы с удалением открытых файлов. Закрываемые процессы могут немедленно запускаться вновь, либо могут сделать это после перезагрузки. Часто возникают ситуации, когда недостаточно прав для удалении ключа реестра или файла.
UnHackMe легко со всем справится и выполнит всю трудную работу во время перезагрузки.
И это еще не все. Если после удаления редиректа на ALIEXPRESS BUTTON какие то проблемы остались, то в UnHackMe есть ручной режим, в котором можно самостоятельно определять вредоносные программы в списке всех программ.
Что такое HSTS?
HSTS расшифровывается как HTTP Strict Transport Security. HSTS — это механизм веб-безопасности, который помогает браузерам устанавливать соединения через HTTPS и ограничивать небезопасные HTTP-соединения. Механизм заставляет веб-браузеры взаимодействовать с веб-сайтами только через безопасные соединения HTTPS (и никогда через HTTP). Преимущество HSTS заключается в том, что он предотвращает захват файлов cookie и помогает предотвратить атаки на более ранние версии протоколов. Механизм HSTS был разработан для борьбы с атаками SSL Strip, способными понизить безопасные HTTPS-соединения до менее безопасных HTTP-соединений. HSTS работает как мера безопасности, передавая политику в заголовок веб-страницы, которая заставляет браузер создавать безопасное соединение HTTPS, даже в момент атаки «Человек посередине (Man in the middle)»
Стандарт HSTS можно почитать на сайте RFC https://tools.ietf.org/html/rfc6797
По большей части, создание HSTS приветствовалось разработчиками и обычными пользователями благодаря его способности усиливать меры безопасности в Интернете. HSTS обеспечивает дополнительный уровень безопасности, который лучше защищает ваш сайт от взлома и снижает риск повреждения ваших личных данных. Однако реализация HSTS может иногда вызывать ошибки браузера. Эта проблема может быть легко решена путем эффективной очистки настроек HSTS в большинстве основных браузеров, таких как Chrome, Mozilla, Edge, Explorer. Три самых частых ошибок в данной ситуации:
- Privacy error: Your connection is not private” (NET::ERR_CERT_AUTHORITY_INVALID)
- ERR_CONNECTION_REFUSED
- ERR_CONNECTION_TIMED_OUT
Если вы получаете сообщение об ошибке конфиденциальности при попытке посетить определенный веб-сайт, и этот же сайт доступен из другого браузера или устройства (Прямо как у меня), то существует большая вероятность того, что у вас возникла проблема с настройкой параметров HSTS. Если это так, решением будет либо очистить, либо отключить HSTS для вашего веб-браузера. Ниже я приведу набор руководств, которые помогут вам очистить или отключить настройки HSTS.
Удалить куки с одного сайта в Chrome, IE, Firefox, Safari или Opera
При просмотре веб-страниц большинство сайтов размещают на вашем компьютере файлы cookie для сбора данных о вашей деятельности и других данных о вас. Когда вы больше не хотите, чтобы эти куки на вашем компьютере, очистите кеш. Если вы не хотите удалять всю историю посещенных страниц, узнайте, как удалить файлы cookie для сайта.
Что происходит при удалении файлов cookie в веб-браузере?
Бывают случаи, когда вы больше не хотите, чтобы файлы cookie сохранялись на вашем компьютере. Например:
- Веб-страницы загружаются медленно.
- На веб-сайте отображается ошибка 400 Bad Request.
- Веб-сайт содержит слишком много рекламы, которая хранит куки на вашем устройстве.
- Вы подозреваете, что веб-сайт использует файлы cookie для отслеживания вас в Интернете
- Вы больше не хотите, чтобы веб-браузер автоматически заполнял формы.
При удалении файлов cookie вы больше не будете автоматически входить на веб-сайты, и сайт не будет настроен в соответствии с вашими предпочтениями. Кроме того, если вы используете двухфакторную аутентификацию на сайте, удаление cookie означает, что вам нужно будет снова установить двухфакторную аутентификацию.
Если вы используете один и тот же веб-браузер, например, Google Chrome, но на разных устройствах, удаление файлов cookie из Chrome на вашем ноутбуке не приведет к удалению файлов cookie из Chrome на планшете. Файлы cookie относятся к конкретному устройству.
Кроме того, если вы используете разные веб-браузеры на одном устройстве, например, Firefox и Opera, удаление файлов cookie из Firefox не приводит к удалению файлов cookie, хранящихся в Opera. Файлы cookie не передаются между веб-браузерами, установленными на одном устройстве.
Как использовать Chrome для очистки файлов cookie для одного сайта
-
Выберите три вертикальные точки в правом верхнем углу, чтобы открыть меню Chrome, и выберите Настройки .
-
Прокрутите страницу вниз и выберите Дополнительно .
-
В разделе Конфиденциальность и безопасность выберите Настройки контента .
-
Выберите Файлы cookie .
-
Выберите Показать все файлы cookie и данные сайта .
-
Найдите сайт.
Чтобы быстро найти сайт, введите название сайта в поле поиска.
-
Выберите Удалить .
-
По завершении закройте вкладку Настройки .
Удалите куки во время просмотра. Нажмите значок блокировки рядом с именем веб-сайта в адресной строке и выберите Файлы cookie . В диалоговом окне Используемые файлы cookie разверните имя сайта, выберите файл cookie, затем выберите Удалить .
Очистить куки для одного сайта в Internet Explorer
Выполните следующие действия, чтобы очистить файлы cookie для отдельного сайта в Internet Explorer:
-
Выберите значок шестеренка и выберите Свойства обозревателя .
-
На вкладке Общие в разделе История просмотров выберите Настройки .
-
В диалоговом окне Настройки данных веб-сайта выберите Просмотр файлов .
-
Прокрутите список файлов cookie, чтобы найти тот, который вы хотите удалить.
-
Выберите файл cookie и нажмите Удалить .
-
В диалоговом окне Предупреждение выберите Да .
Microsoft Edge не может удалить куки для отдельного сайта. Чтобы удалить информацию о сайте в Microsoft Edge, используйте очиститель файлов cookie, такой как CCleaner.
Очистить куки в Firefox
Если вы хотите удалить файлы cookie с отдельного веб-сайта с помощью Firefox, выполните следующие действия:
-
Выберите три горизонтальные линии и выберите Параметры .
-
Выберите Конфиденциальность и безопасность .
-
В разделе История выберите стрелку раскрывающегося списка Firefox и выберите Использовать пользовательские настройки для истории .
-
В разделе Файлы cookie и данные сайта выберите Управление данными .
-
В диалоговом окне Управление файлами cookie и данными сайта выберите сайт.
-
Выберите Удалить выбранное .
-
Выберите Сохранить изменения .
-
В диалоговом окне Удаление файлов cookie и данных сайта выберите ОК .
Очистить кэш для одного сайта в Safari
Управляя файлами cookie в Safari, вы улучшите производительность браузера и его взаимодействие с веб-сайтами.
-
Нажмите значок gear , чтобы открыть меню Safari, и выберите Настройки .
-
Перейдите на вкладку Конфиденциальность и выберите Подробности .
-
Выберите сайт, который разместил куки в вашем браузере.
-
Выберите Удалить .
-
Выберите Готово , когда вы удалили все файлы cookie из Safari.
Очистить куки для сайта в Opera
Чтобы удалить файлы cookie для сайта в веб-браузере Opera, найдите значок блокировки или значок глобуса в адресной строке.
-
Выберите значок блокировки или значок глобус , затем выберите Файлы cookie .
-
Разверните сайт, на котором размещены файлы cookie на вашем компьютере.
-
Выберите папку Cookies , чтобы развернуть ее.
-
Выберите файл cookie, который вы хотите удалить.
-
Выберите Удалить .
-
Выберите Готово , когда закончите удаление файлов cookie для сайта.
Решено: Vimeo не может воспроизводить видео в браузере
- Исправить проблемы с Vimeo в Firefox
- Исправить проблемы с Vimeo в Chrome
- Исправить проблемы Vimeo на IE
Исправить проблемы с Vimeo в Firefox
Очистить файлы cookie, файлы интернет-кэша и истории браузера
Для этого запустите браузер Firefox .
- Нажмите кнопку меню – три горизонтальные линии, которые также называются значком гамбургера, – в верхнем правом углу.
- Выберите Параметры > Конфиденциальность и безопасность в списке параметров на левой панели.
- В разделе Файлы cookie и данные сайта нажмите Очистить данные справа.
- В окне Очистить данные убедитесь, что Файлы cookie и данные сайта и Кэшированный веб-контент отмечены флажками.
- Нажмите кнопку Очистить . Появится запрос, который попросит вас подтвердить, действительно ли вы хотите очистить кеш, учитывая, что это может вывести вас из определенных сайтов. Нажмите Очистить сейчас .
- Перезапустите Firefox , и теперь он сможет с легкостью воспроизводить видео Vimeo .
Тем не менее, на случай, если с Vimeo возникнут проблемы, есть кое-что более продвинутое, что вы можете использовать в браузере Firefox.
- Запустите Firefox и введите about: config в адресной строке. Нажмите Enter, чтобы открыть страницу конфигурации .
- Появится предупреждающее сообщение о том, что это может привести к аннулированию гарантии! Кроме того, будут и другие обычные предупреждающие сообщения. Тем не менее, нажмите кнопку Я принимаю риск! .
- На странице загрузки файлов отображается файл media.autoplay.enabled . Проверьте, не установлено ли его логическое значение True . Если нет, дважды щелкните его, чтобы переключить значение на True .
- Затем щелкните правой кнопкой мыши по предпочтению ( media.autoplay.enabled ) и выберите Новый > Логический . Появится всплывающее окно Новое логическое значение . Введите media.autoplay.enabled.nppl3260.dll и нажмите ОК .
- В следующем всплывающем окне выберите Ложь в качестве значения и выберите ОК .
- Перезапустите Firefox . Вы должны иметь возможность просматривать видео Vimeo, чтобы не суетиться.
Исправить проблемы с Vimeo в Chrome
- Очистить кеш браузера . Для этого запустите Chrome и нажмите на три вертикальные точки в правом верхнем углу.
- Выберите Дополнительные инструменты > Очистить данные для просмотра.
- Появится всплывающее окно Очистить данные о просмотре . Выберите История просмотров , файлы cookie и другие данные сайта и кэшированные изображения и файлы . Выберите временной диапазон и нажмите Очистить данные .
- Перезапустите Chrome , и у вас больше не будет проблем с просмотром видео Vimeo.
Однако вот еще один способ попробовать, если у вас по-прежнему возникают проблемы с Vimeo в браузере Chrome.
- Запустите Chrome и нажмите на три вертикальные точки в правом верхнем углу.
- Выберите Настройки . На открывшейся странице настроек нажмите вкладку «Дополнительно» внизу.
- Прокрутите вниз до раздела Система и переключите Использовать аппаратное ускорение, когда оно доступно , в положение Выкл.
- Перезапустите Chrome и убедитесь, что видео Vimeo воспроизводятся нормально.
Исправить проблемы с Vimeo в Internet Explorer
Очистить кеш браузера
Запустите Internet Explorer и нажмите на значок шестеренки в правом верхнем углу.
- Выберите Безопасность > Удалить историю просмотров .
- В окне Удалить историю просмотров установите флажок Временные интернет-файлы и файлы cookie . Нажмите кнопку Удалить внизу.
- По завершении процесса удаления в нижней части экрана появится подтверждающее сообщение.
- Проверьте, хорошо ли работает Vimeo в IE . Если это не так, вот более тщательная процедура для очистки кэша.
Итак, приступим:
Шаг 1. Установите UnHackMe (1 минута).
- Скачали софт, желательно последней версии. И не надо искать на всяких развалах, вполне возможно там вы нарветесь на пиратскую версию с вшитым очередным мусором. Оно вам надо? Идите на сайт производителя, тем более там есть бесплатный триал. Запустите установку программы.
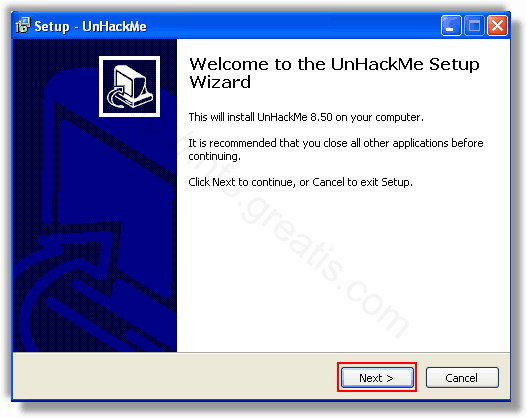
Затем следует принять лицензионное соглашение.
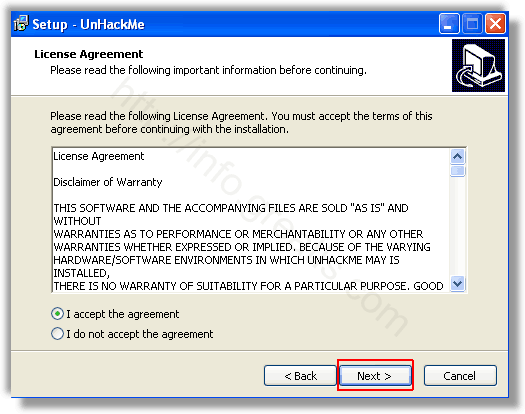
И наконец указать папку для установки. На этом процесс инсталляции можно считать завершенным.
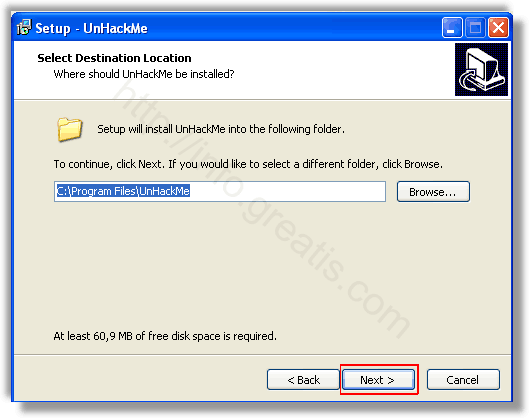
Шаг 2. Запустите поиск вредоносных программ в UnHackMe (1 минута).
- Итак, запускаем UnHackMe, и сразу стартуем тестирование, можно использовать быстрое, за 1 минуту. Но если время есть — рекомендую расширенное онлайн тестирование с использованием VirusTotal — это повысит вероятность обнаружения не только перенаправления на ALIEXPRESS BUTTON, но и остальной нечисти.
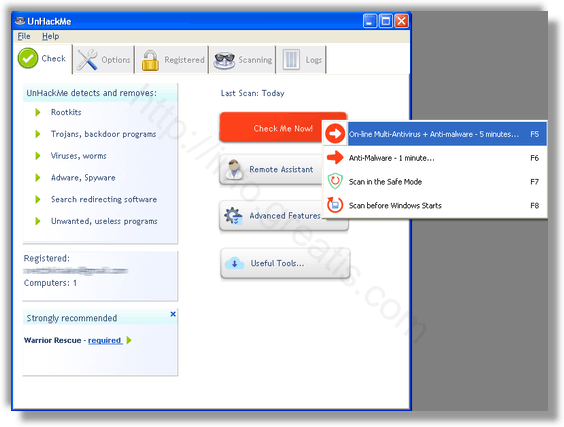
Мы увидим как начался процесс сканирования.
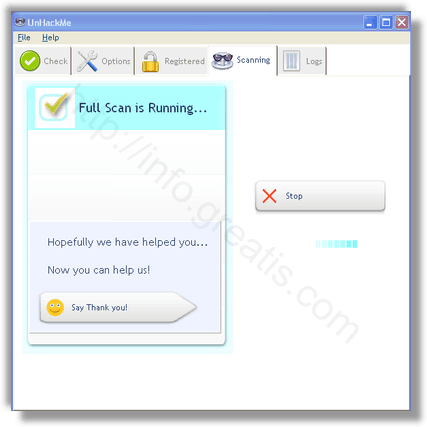
Шаг 3. Удалите вредоносные программы (3 минуты).
- Обнаруживаем что-то на очередном этапе. UnHackMe отличается тем, что показывает вообще все, и очень плохое, и подозрительное, и даже хорошее. Не будьте обезьяной с гранатой! Не уверены в объектах из разряда “подозрительный” или “нейтральный” — не трогайте их. А вот в опасное лучше поверить. Итак, нашли опасный элемент, он будет подсвечен красным. Что делаем, как думаете? Правильно — убить! Ну или в английской версии — Remove Checked. В общем, жмем красную кнопку.
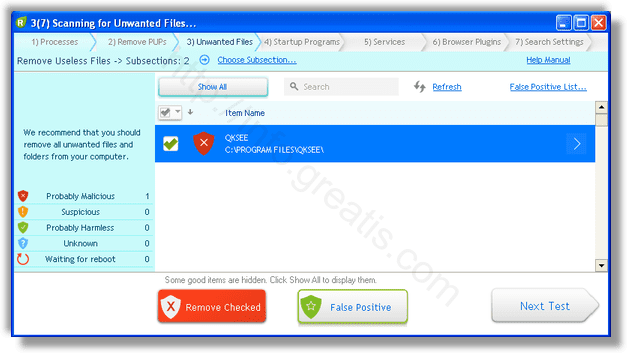
После этого вам возможно будет предложено подтверждение. И приглашение закрыть все браузеры. Стоит прислушаться, это поможет.
В случае, если понадобится удалить файл, или каталог, пожалуй лучше использовать опцию удаления в безопасном режиме. Да, понадобится перезагрузка, но это быстрее, чем начинать все сначала, поверьте.
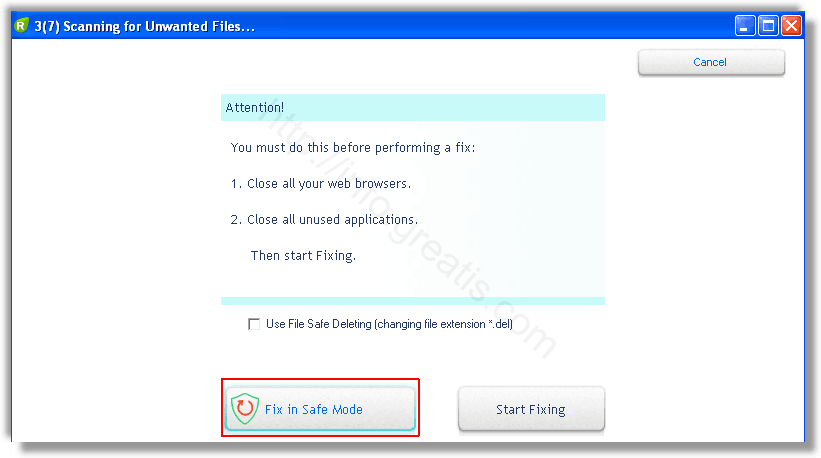
Ну и в конце вы увидите результаты сканирования и лечения.
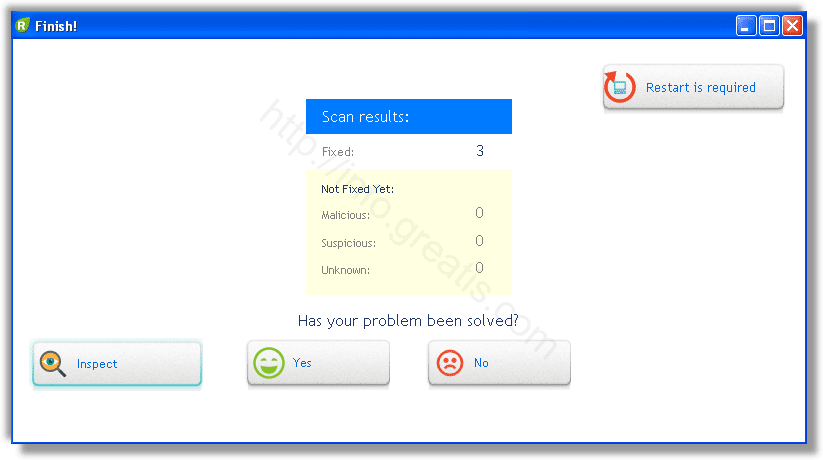
Итак, как вы наверное заметили, автоматизированное лечение значительно быстрее и проще! Лично у меня избавление от перенаправителя на ALIEXPRESS BUTTON заняло 5 минут! Поэтому я настоятельно рекомендую использовать UnHackMe для лечения вашего компьютера от любых нежелательных программ!
Обновление чёрного списка
Предупреждение: Не рекомендуется отключать чёрный список, поскольку это может привести к использованию ненадежных дополнений, отозванных сертификатов или нестабильных графических драйверов.
Firefox может обновлять свой чёрный список, который используется для блокировки вредоносных расширений, уязвимых плагинов, отозванных сертификатов и графических драйверов, которые вызывают падения. Для дополнительной информации прочитайте Чёрный список (Mozilla Вики), Чёрный список/Графика (Mozilla Вики), сообщение в блоге Отзыв промежуточных сертификатов: Представляем OneCRL и статью Нестабильные или уязвимые дополнения помещаются в черный список. Чтобы отключить эту функцию:
-
Введите about:config в адресной строке и нажмите EnterReturn. Может появиться страница с предупреждением. Щёлкните по Я принимаю на себя риск!Принять риск и продолжить, чтобы перейти на страницу about:config.
- На странице about:config найдите параметр extensions.blocklist.enabled.
- Посмотрите на столбец Значение строки extensions.blocklist.enabled.
- Если он установлен в false, ничего не делайте.
- Если он установлен в true, дважды щёлкните по нему, чтобы установить его в false.
У меня всё работает и настроено — хочу ещё быстрее
Если компьютер ваш настроен, что называется, с иголочки, да и с сетью тоже всё хорошо. Можно ускорить браузер Mozilla Firefox посредством активации внутренних скрытых настроек, которые по умолчанию отключены.
Чтобы ускорить загрузку страниц в браузере и всю его работу в целом, выполните следующие действия:
Внимание!
Вы можете использовать все «рецепты» ускорения Firefox, либо какой-то один из них или несколько. После каждой модификации настроек проверяйте работу веб-обозревателя, анализируйте посредством сравнения (до и после) его производительность на конкретных задачах (запуск, загрузка)
Отключение предварительной загрузки
Опция Prefetching в браузере предварительно загружает в память контент по ссылкам, который пользователь наверняка откроет. Как бы предугадывает его действия и заранее подготавливает веб-страничку. Таким образом, эта опция ускоряет загрузку веб-страниц. Но вот на маломощных компьютерах, на системах со «слабым» интернетом Prefetching даёт прямо-таки противоположный эффект. Подгружаемые в фоновом режиме странички создают дополнительную нагрузку на производительность аппаратной части ПК (ЦП, RAM), расходуют трафик (который, кстати, явно может и не использоваться, если страница не нужна). В итоге — Firefox «тормозит». Деактивация Prefetching позволяет избежать подобных проблем.
Отключение предварительной загрузки страниц выполняется так:
1. В адресной строке наберите — about:config и нажмите «Enter». Нажмите кнопку «Я принимаю на себя риск!»
Внимание! Последующие настройки такого же типа (внутренние) также модифицируются на этой же вкладке (about:config). 2
В поисковой строке введите — network.prefetch-next
2. В поисковой строке введите — network.prefetch-next
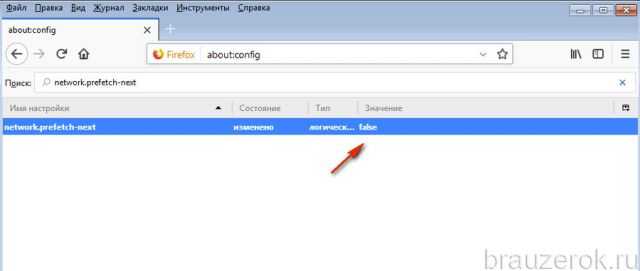
3. В панели ниже щёлкните 2 раза левой кнопкой мышки найденную одноимённую опцию, чтобы в колонке «Значение» параметр «true» сменился на «false».
Всё! Режим предварительной подгрузки Prefetching отключен. Приступайте к «полевым испытаниям» FF, увеличив его потенциальную скоростную мощь.
Хитрый режим Electrolysis
В режиме «Electrolysis» браузер выполняет запуск каждой вкладки в виде отдельного процесса. Благодаря этой особенности скорость прорисовки веб-страничек увеличивается примерно на 700%. Плюс к этому — повышается безопасность веб-обозревателя, так как вкладки программно изолированы друг от друга.
Впервые «Electrolysis» был представлен в 48 версии Огнелиса. По умолчанию он выключен. Чтобы его включить, измените на вкладке «about:config» следующие настройки (о том, как изменять значения, написано в предыдущей инструкции):
browser.tabs.remote.autostart — «false» → «true»
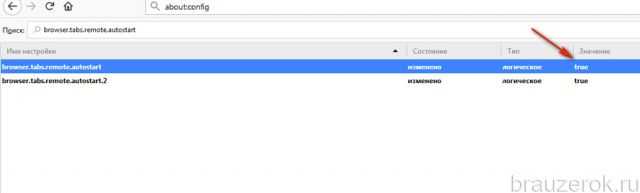
extensions.e10sBlockedByAddons — «true» → «false»
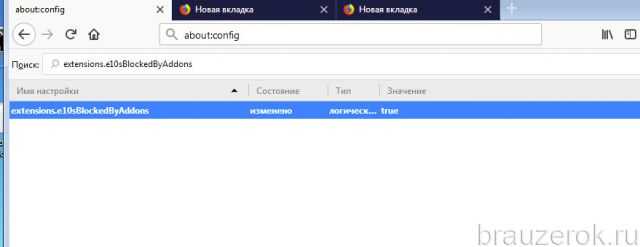
extensions.e10sBlocksEnabling — «true» → «false»
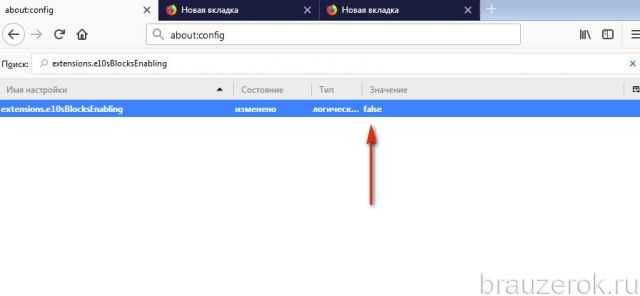
Перезапустите программу Firefox, чтобы активировать режим.
Даёшь дополнительных 44% скорости!
Сей рецепт по заявкам некоторых компьютерных умельцев способен разогнать производительность Firefox аж на 44%.
Так что дерзайте:
опять же, всё в той же вкладке about:config значение опции privacy.trackingprotection.enabled смените с «flase» на «true».
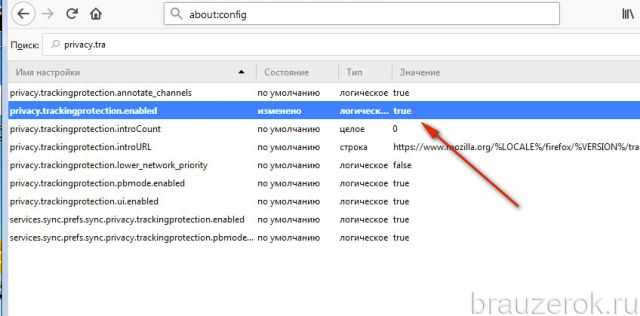
Поиск неисправных расширений
Чтобы определить, какие из Ваших отключенных расширений было причиной Вашей проблемы, Вы можете заново включить каждое расширение по одному за раз.
-
Щёлкните по кнопке меню , щёлкните Дополнения и темы Дополнения и темы Дополнения и выберите Расширения.
- Щёлкните по соответствующему переключателю, чтобы включить расширение. Переключатель станет синим при включении.
- Закройте Firefox:
Щёлкните по кнопке меню и выберите Выход.
Щёлкните по меню Firefox и выберите Выход.
Откройте меню Firefox в верхней части экрана и выберите Выйти из Firefox.Откройте меню Firefox и выберите Выход. - Запустите Firefox тем же способом, как это делаете обычно.
После перезапуска Firefox, проверьте наличие вашей проблемы. Если проблема вернется, то расширение, которое вы только что включили, было её причиной.
Примечание: Если у Вас установлено большое количество расширений, то возможно быстрее будет включать более одного расширения за один раз. Метод с наименьшим количеством требуемых перезапусков: Включите половину расширений в этом списке, а затем перезапустите Firefox и проверьте наличие проблемы. Если проблема вернется, то вы знаете, что неисправное расширение является одним из тех, которое Вы только что включили. Если проблема не вернется, то Вы знаете, что неисправное расширение является одним из отключенных. Повторите процесс до тех пор, пока неисправное расширение не будет найдено.
После того как Вы найдете расширение, которое было причиной Вашей проблемы, отключите или удалите его, и снова включите другие расширения в Управлении дополнениями.
Обновление расширений
Если расширение было причиной Вашей проблемы, оно может иметь доступное обновление, которое исправит это:
-
Щёлкните по кнопке меню , щёлкните Дополнения и темы Дополнения и темы Дополнения и выберите Расширения.
- Щёлкните по значку с шестерёнкой в верхней части Управления дополнениями на панели Расширения и щёлкните по Проверить наличие обновлений.
- Если обновления найдены, установите их, нажав Установить обновления.
- Когда установка закончится, закройте Firefox:
Щёлкните по кнопке меню и выберите Выход.
Щёлкните по меню Firefox и выберите Выход.
Откройте меню Firefox в верхней части экрана и выберите Выйти из Firefox.Откройте меню Firefox и выберите Выход. - Запустите Firefox тем же способом, как это делаете обычно.
После перезапуска Firefox, Ваши расширения будут обновлены. Если расширение, которое было причиной Вашей проблемы, было обновлено, снова включите его и снова проверьте наличие Вашей проблемы.
Проверка настроек расширений
Некоторые проблемы возникают, если настройки расширения переписывают настройки Firefox (например, проблемы с панелями инструментов). Поэтому Вы можете проверить настройки расширения, чтобы увидеть изменение какого параметра вызывает у Вас проблемы:
-
Щёлкните по кнопке меню , щёлкните Дополнения и темы Дополнения и темы Дополнения и выберите Расширения.
- Для расширения, которое вызывает у Вас проблемы, щёлкните на значок с многоточием (три точки) и нажмите на кнопку НастройкиНастройки.
- Измените настройки, чтобы проверить есть ли вариант, который может решить Вашу проблему.
- Если Вы нашли подходящий вариант, нажмите Сохранить и затем перезапустите Firefox.
Инструкция по ручному удалению рекламного вируса GRFAST.RU
Для того, чтобы самостоятельно избавиться от рекламы GRFAST.RU, вам необходимо последовательно выполнить все шаги, которые я привожу ниже:
- Поискать «GRFAST.RU» в списке установленных программ и удалить ее.
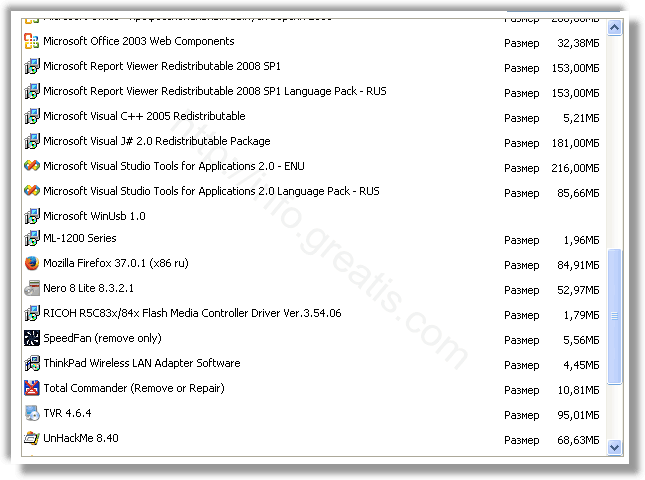
Открыть Диспетчер задач и закрыть программы, у которых в описании или имени есть слова «GRFAST.RU». Заметьте, из какой папки происходит запуск этой программы. Удалите эти папки.
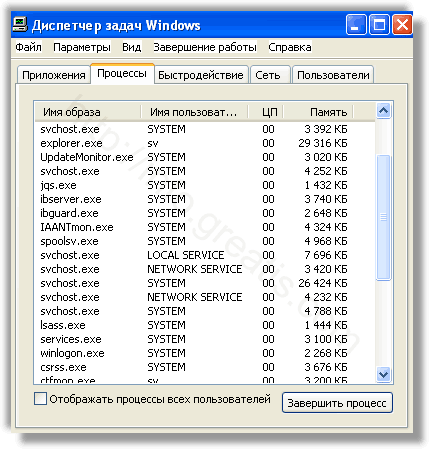
Запретить вредные службы с помощью консоли services.msc.

Удалить “Назначенные задания”, относящиеся к GRFAST.RU, с помощью консоли taskschd.msc.

С помощью редактора реестра regedit.exe поискать ключи с названием или сожержащим «GRFAST.RU» в реестре.

Проверить ярлыки для запуска браузеров на предмет наличия в конце командной строки дополнительных адресов Web сайтов и убедиться, что они указывают на подлинный браузер.
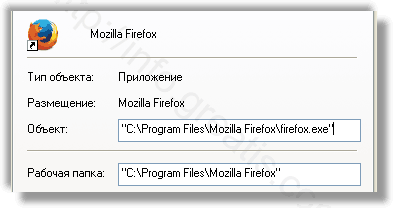
Проверить плагины всех установленных браузеров Internet Explorer, Chrome, Firefox и т.д.
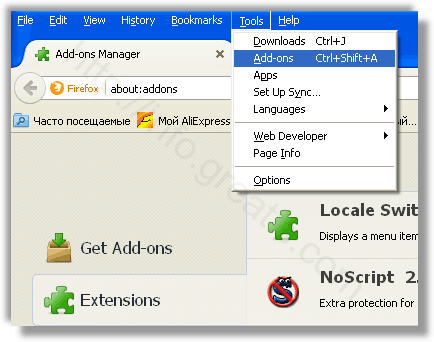
Проверить настройки поиска, домашней страницы. При необходимости сбросить настройки в начальное положение.
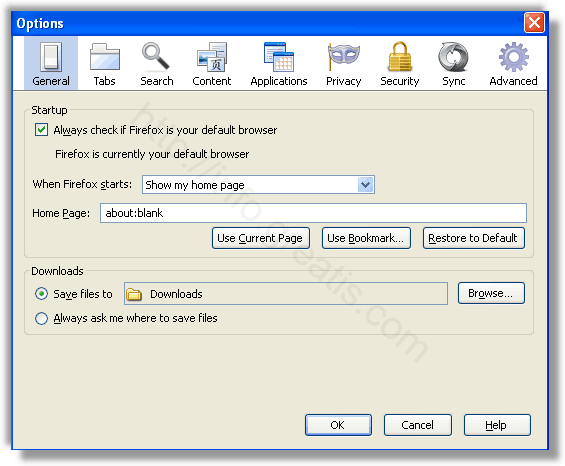
Очистить корзину, временные файлы, кэш браузеров.
Запретить кеширование зашифрованного контента
Это мера защиты от дыры в безопасности, которая не слишком опасна, но все же стоит предпринять шаги, если вы очень обеспокоены своей безопасностью.
По умолчанию Firefox кэширует все типы контента из всех источников на жестком диске вашего компьютера, чтобы упростить загрузку той же страницы при следующем посещении.
Это включает в себя данные с зашифрованных веб-сайтов (SSL). Однако зашифрованные сайты обычно содержат конфиденциальные данные, и хранение этих данных локально в вашей системе может быть вредным.
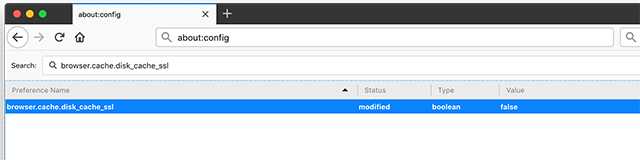
Войти browser.cache.disk_cache_ssl в строке поиска и дважды щелкните по значению, чтобы установить его на «ложный». Теперь все данные на зашифрованных сайтах не будут загружаться как кеш в Firefox, но это увеличит время загрузки, так как зашифрованные страницы должны будут загружаться при каждом их открытии.
Я не забочусь о печенье
Я не забочусь о файлах cookie — это расширение (также названное точно), которое позволяет напрямую блокировать всплывающие окна, связанные с файлами cookie и элементами управления конфиденциальностью. Дополнение поддерживает настольные версии Chrome, Firefox и Opera, а также версию Firefox для Android. Opera на Android имеет свой встроенный сюрприз, о котором вы узнаете по мере продвижения вперед.
Если вы используете другой браузер, такой как Microsoft Edge или Safari, то вам тоже не повезло. Разработчики программы «Я не беспокоюсь о файлах cookie» были достаточно внимательны, чтобы предоставить список фильтров, который можно добавить в расширение блокировки рекламы Adblock Plus, которое затем удаляет предупреждения о файлах cookie и отслеживания.
Хотя «Мне плевать на куки» не блокирует все баннеры куки (в частности, некоторые из более сложных всплывающих окон, связанных с конфиденциальностью), он работает безупречно на большинстве популярных сайтов, с которыми вы сталкиваетесь.
Но имейте в виду, что расширение не просто скрывает предупреждения о файлах cookie, но и принимает их. Это означает, что вы фактически даете согласие на использование файлов cookie и трекеров для отслеживания ваших действий. В конце концов, вы просто «не заботитесь о куки».
Как настроить прокси в вашем браузере?
В зависимости от используемого вами браузера существует два способа настройки прокси. Google Chrome, Edge и Internet Explorer используют настройки прокси Windows по умолчанию. Это означает, что вся ваша сетевая активность будет проходить через прокси-сервер. Если вы не хотите этого делать, выберите Mozilla Firefox для настройки на уровне браузера. Это будет маршрутизировать сеть из Firefox только через прокси, а вся остальная сеть будет проходить через маршрут по умолчанию.
Смена прокси в Google Chrome
- В Google Chrome перейдите по URL-адресу «chrome: // settings».
- Прокрутите вниз и нажмите «Дополнительно».
- Снова прокрутите вниз и нажмите «Открыть настройки прокси» в разделе «Система».
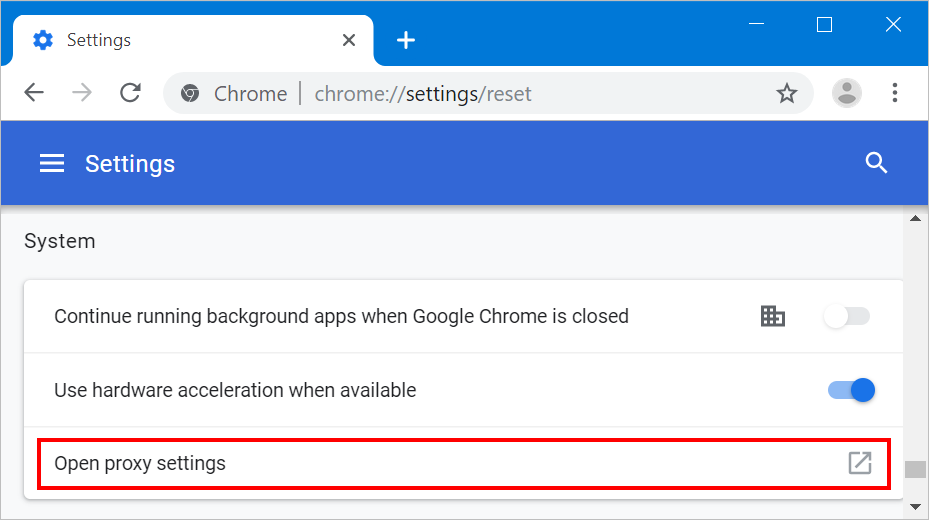 Откройте настройки прокси в Chrome
Откройте настройки прокси в Chrome
Сменить прокси в Microsoft Edge
- В Microsoft Edge нажмите кнопку настроек с тремя точками в правом верхнем углу.
- Прокрутите вниз и нажмите «Настройки».
- Найдите раздел «Дополнительные настройки» и нажмите кнопку «Просмотреть дополнительные настройки».
- Нажмите кнопку «Открыть настройки прокси» в разделе «Настройка прокси».
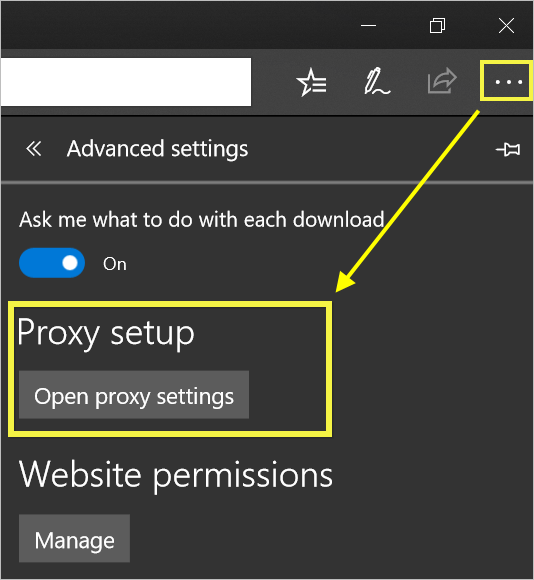 Откройте настройки прокси в Edge
Откройте настройки прокси в Edge
Изменить прокси в Internet Explorer
- Если вы все еще используете Internet Explorer, щелкните значок шестеренки ближе к правому верхнему углу.
- Выберите «Свойства обозревателя» и перейдите на вкладку «Подключение» во всплывающем окне.
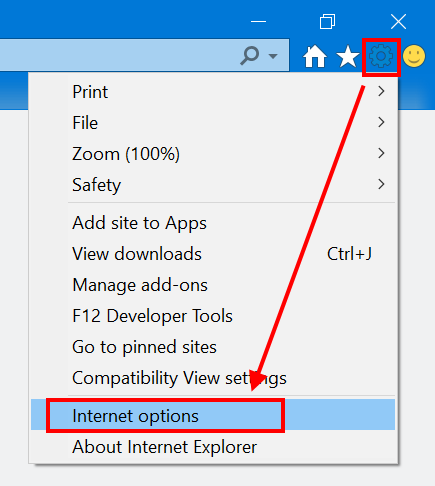 Откройте Свойства обозревателя из IE
Откройте Свойства обозревателя из IE
Настроить прокси в Firefox
- Перейдите к URL-адресу «about: preferences» в адресной строке Firefox и прокрутите вниз до параметра «Настройки сети» на вкладке «Общие».
- Нажмите кнопку «Настройки…» напротив «Настройки сети».
- В отличие от других браузеров, Firefox предлагает встроенные настройки прокси. В настройках автоопределения и системного прокси будет использоваться прокси из настроек «Свойства обозревателя».
- Если у вас есть URL ручной настройки, включите опцию «Ручная настройка прокси» и введите прокси HTTP / SSL / FTP / SOCKS с соответствующим номером порта.
- Включите параметр «URL автоматической настройки прокси», чтобы ввести сценарий конфигурации, который работает для всех протоколов. Вы также можете указать исключения в текстовом поле «Нет прокси для».
- Как уже упоминалось, настройки URL-адреса конфигурации будут работать только в браузере Firefox. Это идеальный вариант, когда вы можете установить Firefox на свой компьютер. Потому что вы можете использовать Firefox для разблокировки веб-сайтов и использовать Edge или Chrome для работы в сети школы или организации.
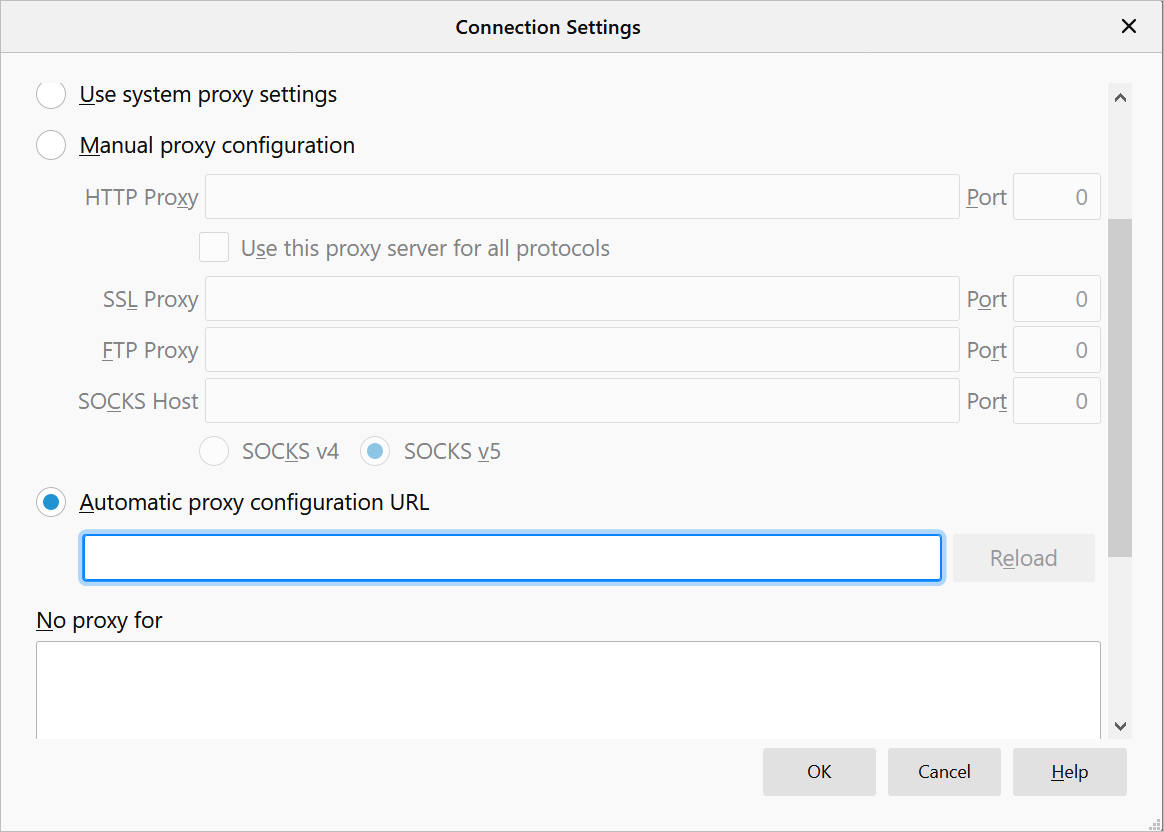 Настройка прокси в Mozilla Firefox
Настройка прокси в Mozilla Firefox
if(typeof __ez_fad_position != ‘undefined’){__ez_fad_position(‘div-gpt-ad-gadget_info_com-medrectangle-3-0’)};1. Остановить автозапуск GIF в Google Chrome
Так как Google Chrome является наиболее часто используемым браузером в мире, давайте начнем с того же списка. Если Google Chrome известен чем-то одним, это его широкий выбор расширений. Расширения добавляют тонну функциональности в Google Chrome, и мы собираемся использовать его сегодня, чтобы решить и нашу проблему. Существует несколько расширений, которые могут помочь нам решить проблему автоматического воспроизведения GIF-файлов, но, вероятно, лучшим из них является GIF Jam (скачать).
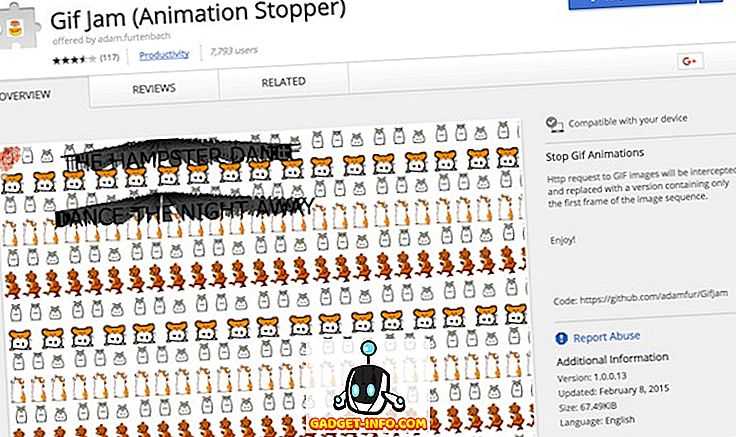
Из названия видно, что делает расширение. По сути, он покажет вам только первый кадр любого GIF-файла, присутствующего на веб-странице, и остановит его загрузку. Однако это также означает, что вы не сможете видеть GIF-файлы. Чтобы посмотреть GIF-файлы, вам нужно будет отключить расширение, а затем снова загрузить страницу .
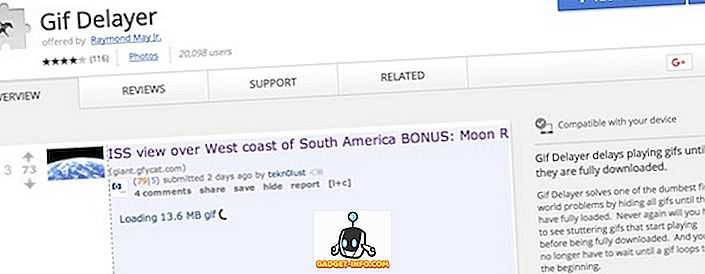
Если ваша проблема не в автоматическом воспроизведении GIF-файлов, а в их времени загрузки, вам следует использовать другое расширение, называемое GIF delayer (загрузка). Когда расширение работает, оно будет показывать GIF-файлы на веб-странице только после их полной загрузки . Таким образом, вам не придется ждать загрузки GIF-файлов при просмотре их, когда они буферизуются.

















![Веб-браузер не поддерживает открытие файлов excel [fix]](http://myeditor.ru/wp-content/uploads/3/5/1/35159850ee711750181870cef1aca48f.png)





![Веб-браузер не поддерживает открытие файлов excel [fix] - gadgetshelp,com](http://myeditor.ru/wp-content/uploads/8/2/e/82ee78efb771c84636773ccb8105dcd6.jpeg)










