Безопасно ли автозаполнение форм
Чтобы браузер мог подставлять эти данные на сайтах, их нужно где-то хранить. Эта информация хранится на ПК в папке пользователя. Если пароли и карты в браузере защищены, то при физическом доступе мошенники могут узнать их и украсть конфиденциальные данные. Кража номеров карт и паролей происходит с помощью троянских программ.
А также при выходе в сеть через общественные точки доступа злоумышленники могут перехватить информацию и украсть ваши деньги, пароли от социальных сетей, взломать аккаунт и потом рассылать спам. Хакеры легко взламывают простые пароли, например, имя (своё или питомца) и год рождения. Для этого они используют различные программы, которые в считаные минуты (иногда часы) подбирают пароли.
В отличие от других обозревателей, в Яндексе есть функция защиты личных данных – мастер-ключ. Эту функцию нужно включать вручную и создавать уникальный пароль. Это дополнительная, довольно мощная защита. Даже при физическом доступе, не зная ключ, посмотреть логины, пароли, данные карт невозможно.
Отключение опции
Если вы всерьез заботитесь о конфиденциальности и считаете, что автозаполнение – очень плохая опция, которая раскрывает ваши данные, то можете ее вообще отключить.
Для этого предусмотрен определенный алгоритм действий. Он поможет недоверчивым пользователям.
Для начала нам придется удалить все данные. Открываем Хром , кликаем по кнопке с тремя точками, выбираем История и затем снова кликаем История в следующем меню. Добраться до нужного окна настроек можно и при помощи сочетания Ctrl+H
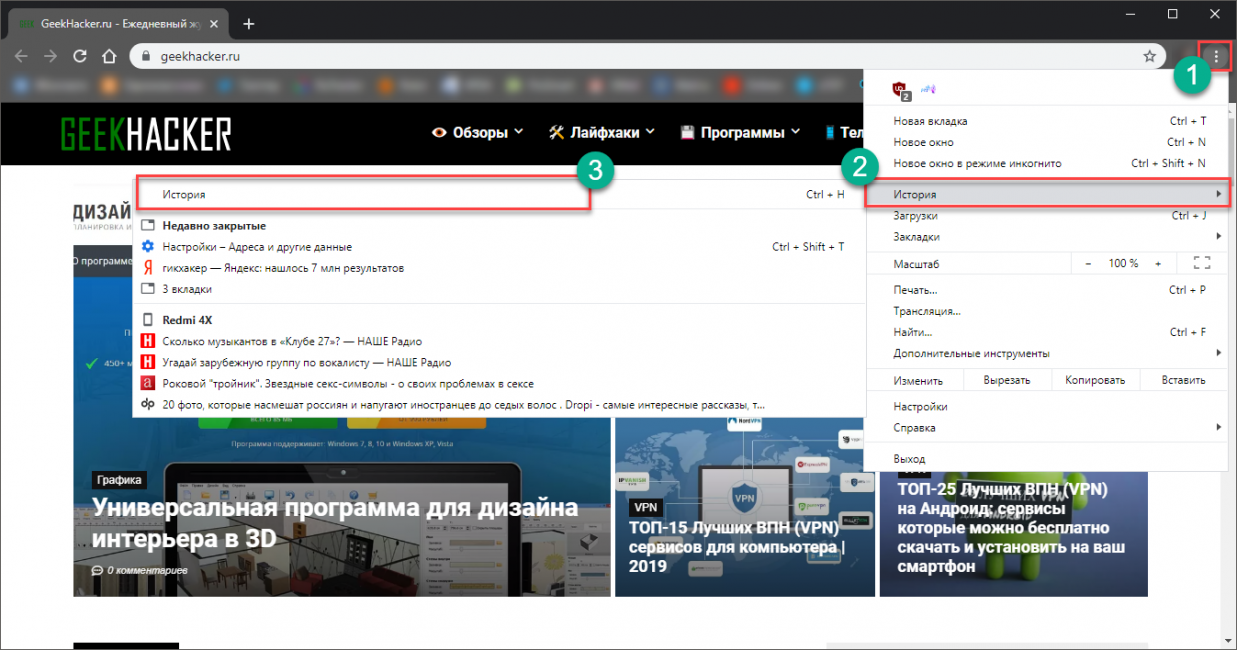
В следующем окошке щелкаем по пункту Очистить историю
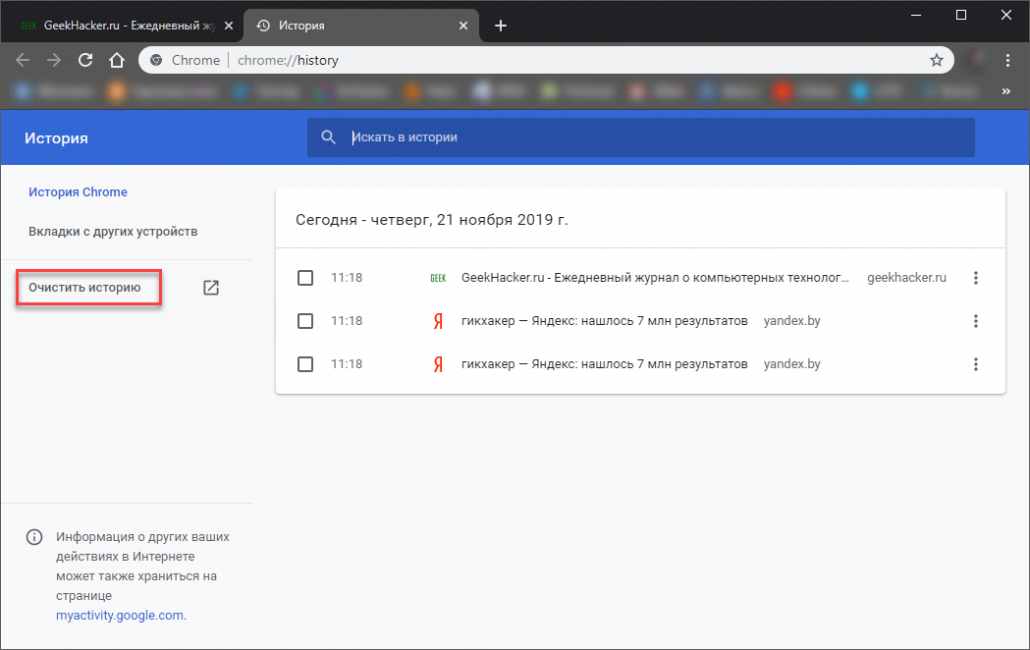
Теперь в окне настройки переходим на вкладку Дополнительные , отмечаем галочками пункты Пароли и Данные автозаполнения , а затем кликаем по кнопке Удалить данные . Подтверждаем действие.
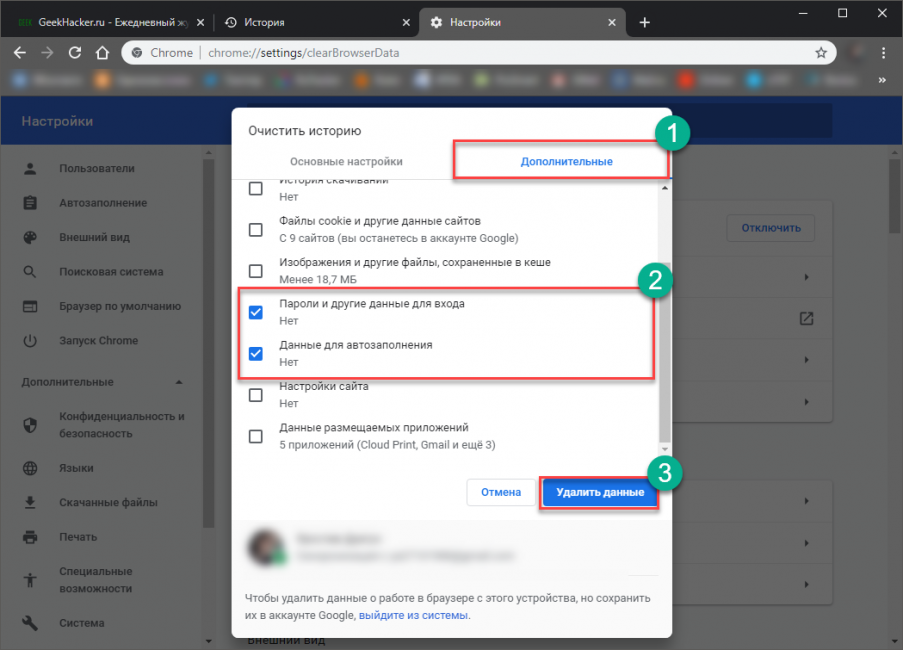
Однако это еще не все. Нужно в настройках отключить сохранение паролей. Для этого переходим в Настройки и в разделе Автозаполнение кликаем по пункту Пароли
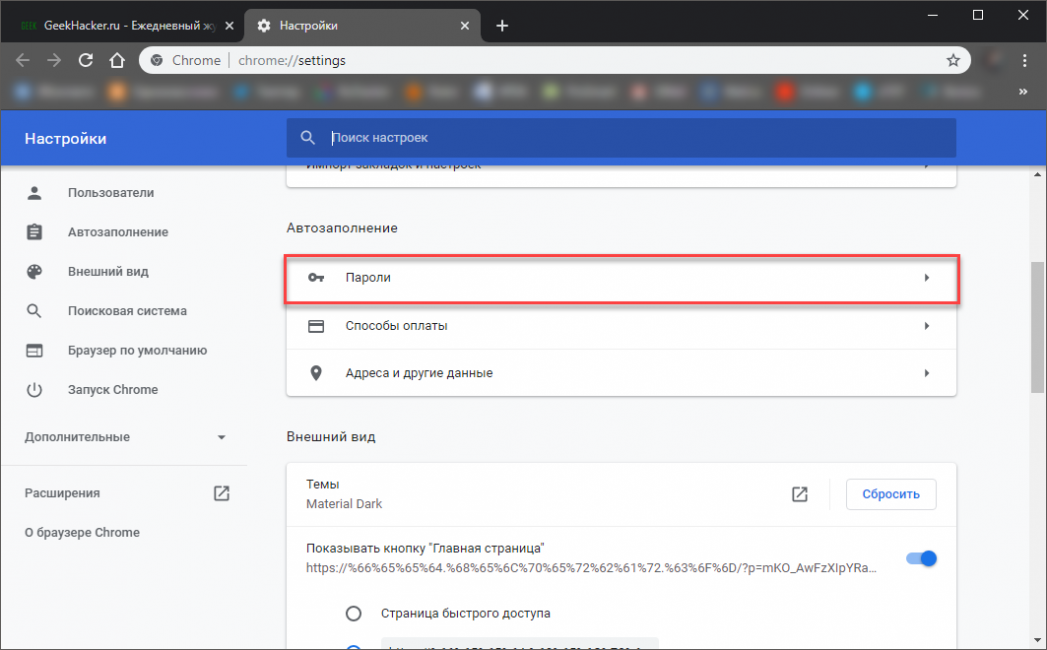
Передвигаем переключатели напротив пунктов Предлагать запоминание паролей и Автоматический вход в положение Выкл
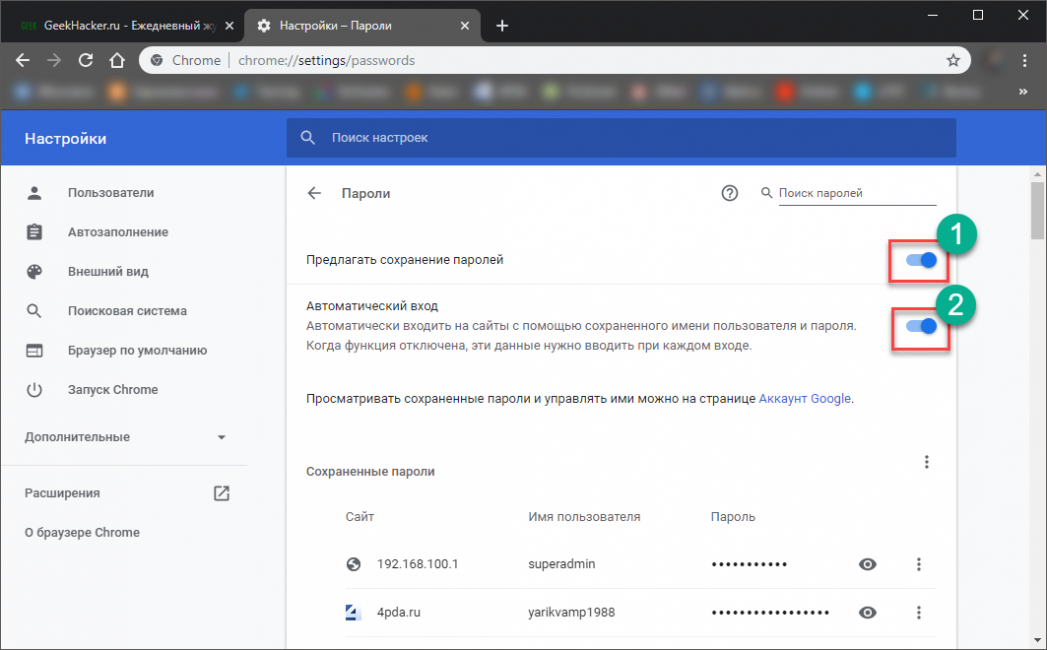
Вот и все. Теперь данная функция полностью отключена. Вы можете быть спокойны: ваши данные не станут достоянием общественности. Кстати, если синхронизация включена, то данные для автозаполнения будут удалены на всех устройствах, которые тоже используют Google Chrome в качестве основного браузера.
Проверьте настройки синхронизации.
Если какие-либо пароли, способы оплаты или адреса, которые вы сохраняете на одном устройстве, не отображаются на другом для автоматического заполнения, вам необходимо проверить настройки синхронизации Chrome для каждого устройства.
Откройте меню Chrome, нажмите или коснитесь «Настройки», а затем выберите «Синхронизация и службы Google». Затем выберите «Управление синхронизацией» (или «Управление синхронизацией» в мобильных версиях).
Убедитесь, что переключатели рядом с «Паролями», «Адреса, номера телефонов и т. Д.» И «Способы оплаты и адреса с помощью Google Pay» включены.
В чем суть автозаполнения
Система автозаполнения — функция Гугл Хром, позволяющая сэкономить время пользователей и упростить работу в Интернете. Суть опции в том, что веб-проводник запоминает основные сведения о пользователе, а именно его ник, данные банковских карт, пароли, адреса и другие сведения. Иными словами, фиксируется вся информация, которая вводится в специальные поля при работе в Сети.
Со временем сведения накапливаются и теряют актуальность. Как результат, у пользователей возникает вопрос, как удалить логины и пароли в Гугл Хром, и что делать для очистки браузера от другой конфиденциальной информации. Кроме того, такие шаги необходимы и с позиции защиты личных данных.
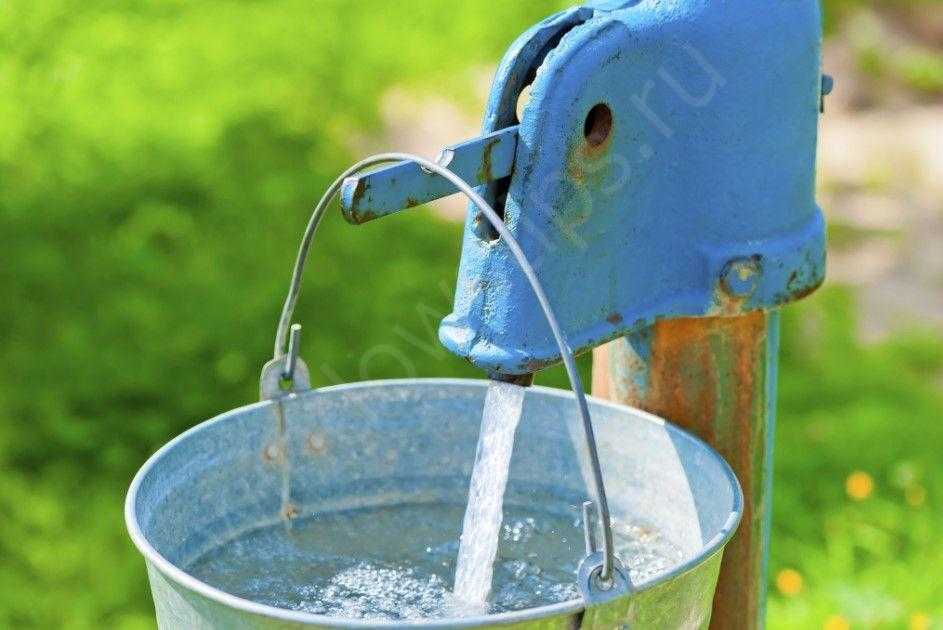
# # Удаление из системного реестра
Системный реестр – это построенная на принципах иерархии база данных файлов, настроек и параметров Windows, основа операционной системы. Содержит различную важную информацию, такую как: параметры программного обеспечения, профилей пользователя, аппаратных настроек и прочие.
Немаловажный этап, связанный с удалением параметров файлов браузера, можно произвести двумя способами: вручную либо автоматически с помощью специализированных программ.
Для того, чтобы сделать это вручную можно зайти в меню Пуск, запустить команду regedit.
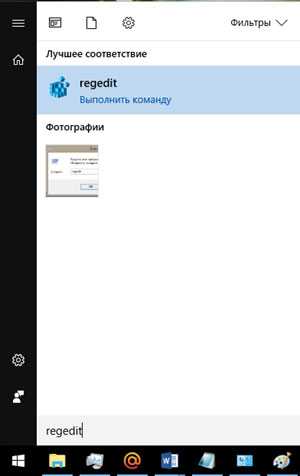
Перед нами открывается таблица реестра.
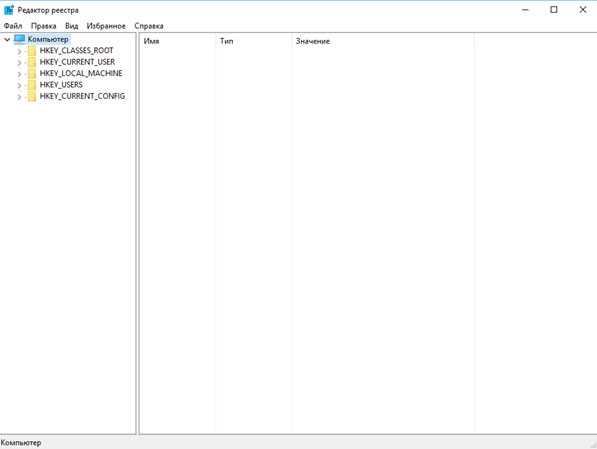
Тут видим 5 разделов, из которых нас интересуют всего 3, это: ROOT, USER и LOCAL_MACHINE.
В первом случае достаточно раскрыть папку HKEY_CLASSE_ROOT, найти все, что связано со словом google и удалить.
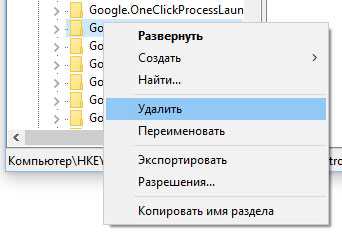
Во втором и третьем пути соответственно HKEY_CURRENT_USER\SOFTWARE\Google и HKEY_LOCAL_MACHINE\SOFTWARE\WOW6432Node\Google
Производим аналогичное удаление.
Однако это все мутно и для многих начинающих пользователей достаточно проблематично. Потому что, если Вы что-нибудь здесь начудите и удалите лишнее – будут достаточно большие проблемы. Чтобы этого не происходило можно воспользоваться специализированными программами, которые уже завоевали доверие миллионов пользователей. Какими? Рассмотрим в следующем разделе.
Как отключить автозаполнение в Google Chrome
Браузер даёт возможность отказаться от сохранения паролей непосредственно в момент авторизации на сайте. Если в уведомлении сверху нажмём на кнопку «Нет», данные не будут добавлены в базу веб-обозревателя Хром. Однако, есть вариант полностью выключить сохранение пользовательской информации через настройки браузера.
Как убрать автозаполнение в Гугл Хром:
- Нажимаем на меню веб-обозревателя и переходим в «Настройки».
- Жмём на строку «Пароли» или другую в разделе «Автозаполнение».
- Отключаем пункты «Предлагать сохранение паролей» и «Автоматический вход» одним кликом по ним.
Изменения в Google Chrome применяются автоматически, поэтому можем закрывать вкладку и продолжать сёрфинг в сети.
Почему не работает автозаполнение форм в Гугл Хром
В редких случаях подстановка или сохранение данных не срабатывает:
- Браузер не предлагает добавить информацию к автозаполнению. По какой-то причине не появляется уведомление в верхнем правом углу в момент регистрации или авторизации. Однако, можем открыть его вручную, нажав на изображение ключа в правой части адресной строки.
- Ошибка «Незащищённый вход» или аналогичная «Незащищённая оплата». Если посмотреть в левую часть поисковой строки, скорее всего увидим «Не защищено». Разработчики Google Chrome и редакция сайта GuideComp.ru не рекомендуют вводить пароли или данные для оплаты на подобных веб-ресурсах. Если есть возможность, стоит перейти в защищённую версию сайта или отказаться от его использования. Риски неоправданно высокие, чтобы ставить под угрозу деньги на карте или собственные аккаунты.
- С карты списались средства. После добавления платёжной карточки в Google, с неё списывается около 60 рублей – это система проверки подлинности. Деньги будут возвращены в течение 1 недели в зависимости от банка и оперативности его работы.
- Браузер вводит неверный пароль для авторизации на сайте. Скорее всего после смены ключа для авторизации его ещё не вводили в веб-обозревателе. Стоит один раз вручную войти в аккаунт и Гугл Хром предложит сохранить новый пароль. Если этого не случилось, стоит перейти в раздел паролей или оплаты через «Настройки» (или показать пароль в уведомлении и изменить его прямо на сайте), найти нужную запись, ввести ключ от системы и отредактировать содержимое.
Это вся информация, которую нужно знать, чтобы запустить, отключить и правильно пользоваться автозаполнением в Гугл Хром. Как использовать функцию, уже каждый решает для себя. Мы же рекомендуем не сохранять важные пароли, но хранить данные от аккаунтов, где нет ничего ценного и отсутствует всякая причина бояться их взлома.
Шаг 5. Удалите файлы службы обновлений Google
Если несколько файлов, связанных со службой обновления, остались позади, он может переустановить браузер на вашем компьютере и обновить его до последней сборки. Поэтому рекомендуется удалить и эти файлы.
Вот шаги, чтобы удалить файлы службы Google Update из Windows:
- Перейдите в меню «Пуск» и найдите в CMD приложение командной строки.
- Запуск Командная строка в качестве администратора.
- Выполните следующие четыре команды, чтобы удалять служба обновлений Google. sc stop gupdate sc удалить gupdate sc stop gupdatem sc удалить gupdatem
- Закройте окно командной строки.
После этого все службы обновления, связанные с Google и Chrome, будут удалены.
Полное удаление вируса newtab
Для очистки ПК от вируса потребуется выполнить ряд манипуляции, так как вирус, как правило, просто так не сдаётся.
Сканирование ПК на наличие вирусов
Первым делом если вы заметили что стартовая страница браузера изменилась и теперь вместо привычного поиска Google или Яндекс открывается поиск newtab.club нужно проверить систему на наличие вредоносного заражения. А оно гарантированно есть.
Если у вас есть стационарная антивирусная программа на компьютере рекомендуем её удалить, так как скорее всего она не справится с задачей и не обнаружит вируса.
После очистки системы на предмет вирусного заражения заново установите антивирусную программу, которая будет в режиме реального времени мониторить ваши поисковые запросы и файлы, которые вы скачиваете из интернета и предупреждать вирусное заражение
Рекомендуем обратить внимание на такую программу для защиты от вирусных угроз как Avast
Удаление лишних программ
Так как newtab сам по себе в компьютере не может появиться, основной способ как ему пробраться в компьютер — с помощью бесплатных программ. То есть он является частью файла инсталляции. В принципе, при внимательной установке в режиме эксперта можно вовремя обнаружить вредителя и снять галочку с предложением установить приложение newtab.
Ну а если это уже произошло его нужно удалить из компьютера:
- Открываем «Панель управления» и переходим в раздел «Удаление программы».
- Находим программу, после установки которых появился вирус в системе и удаляем её.
Рекомендуется для удаления подобных вредоносных приложений специальные утилиты например CCleaner или IObit Uninstaller. С их помощью можно очистить систему не только от основной программы, но и удалить хвосты и остаточные файлы, которые гарантированно останутся при стандартном удаление.
Удаление сомнительных расширений
Не исключено что вирус самопроизвольно установит какие-то плагины, которые будут мешать в вашей работе за компьютером. Чтобы их удалить следуем дальнейшие инструкции:
- Открываем меню браузера, кликнув на кнопку в виде трёх точек в правом верхнем углу.
- Далее переходим в раздел «Дополнительные инструменты» / «Расширения».
- Находим в списке установленных плагинов в newtab и кликаем на кнопку «Удалить».
Быстрый способ попасть в раздел расширения, это скопировать вот эту ссылку и вставить в адресную строку браузера, а затем подтвердить клавишей Enter.
Не лишним будет проверить не появились ли в числе установленных плагинов и расширений других дополнений, которых вы лично не устанавливали и, которые могут потреблять системные ресурсы или передавать конфиденциальные данные.
Настройка стартовой страницы браузера
После удаления вирусов и вредоносных расширений рекомендуется настроить стартовую страницу, так как как вирусы гарантированно внесли свои изменения.
- Запустите браузер Google Chrome и перейдите в меню, кликнув на 3 точки. А далее перейдите в «Настройки».
- Панели слева переключитесь на вкладку «Запуск Chrome».
- Отметьте здесь пункт «Ранее открытые вкладки».
В настройках поисковой системе установите Яндекс или Гугл по умолчанию.
Изменение параметров автозапуска
На финальных этапах рекомендуется перенастроить автозапуск Windows. Вы скорее всего Нью Таб прописался и там.
- Нажимаем на клавиатуре комбинацию клавиш Ctrl + Shift + Esc.
- Переключаемся на вкладку «Автозагрузка».
- Для пользователей Windows 7 – нажимаем на клавиатуре комбинацию клавиш Win + R и в диалоговом окне открывшейся утилиты «Выполнить» пишем команду . И здесь уже находим вкладку «Автозагрузка». Дальнейшие действия для различных версий операционных систем в принципе не отличаются.
- Находим в списке программ, которые запускаются автоматически вместе с Windows, Google Chrome отмечаем кликом мыши и в правом нижнем углу кликаем по кнопке «Отключить».
Видео
Теперь вы знаете как отключить и очистить автозаполнение в яндекс браузере. Для выключения автозаполнения требуется перейти в настройки инструментов и убрать галочку с «Предлагать автозаполнения форм», а для очистки данных необходимо перейти в дополнительные настройки и выбрать пункт «Очистить историю».
Автозаполнение форм — это функция, которая позволяет автоматически вводить в формах на сайтах личную информацию, например ваше имя, адрес, электронную почту или телефон. По умолчанию в Яндекс.Браузере автозаполнение включено .
Автозаполнение удобно, но, чтобы подставить ваши данные в формы, браузеру нужно хранить их на компьютере. Если на компьютер проникнет вредоносное ПО, злоумышленник может украсть ваши данные. А если во время вашего отсутствия посторонний человек откроет браузер, он сможет авторизоваться на сайтах под вашим именем или узнать ваши данные другим способом. Поэтому, если для вас безопасность ваших данных намного важнее удобства, возможно, вам стоит отключить автозаполнение.
- Удалить данные автозаполнения
- Отключить автозаполнение форм
Удаление данных формы автозаполнения
Если при заполнении формы вы увидите предложение автозаполнения, вы можете удалить его на странице.
- В меню выберите предложение автозаполнения, с помощью клавиш со стрелками на клавиатуре.
- Удалить его:
- Windows: нажмите Shift + Delete.
- Mac OS X: нажмите Shift + fn + Delete.
Вы также можете удалить записи из настроек автозаполнения:
Удаление всех записей автозаполнения
- Откройте Chrome.
- Нажмите меню Chrome на панели инструментов браузера.
- Выберите Дополнительные инструменты → Удаление данных о просмотренных страницах.
- В появившемся окне в верхней части экрана выберите период, с которого вы хотите удалить данные. Чтобы удалить все, выберите «за всё время».
- Выберите Автозаполнение данных форм. Установите или снимите флажки с других типов данных, в зависимости от того, хотите ли вы их удалить.
- Нажмите Очистить данные просмотров.
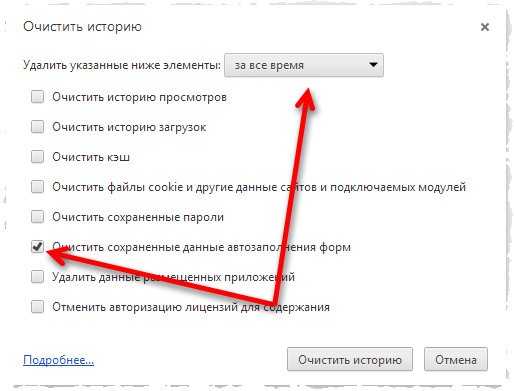
Удаление определенных записей автозаполнения
- Нажмите меню Chrome на панели инструментов браузера.
- Выберите Настройки.
- Нажмите Показать расширенные настройки и найдите раздел Пароли и формы.
- Нажмите Управлять настройками автозаполнения.
- В диалоговом окне выберите запись, которую необходимо удалить из списка.
- Щелкните значок ×, который появится в конце строки.
Отключение функции автозаполнения паролей в Google Chrome
В браузере Google Chrome это можно сделать в меню настроек сохранения паролей. Чтобы перейти туда, скопируйте в адресную строку технический адрес chrome://settings/passwords, затем нажмите клавишу Enter.
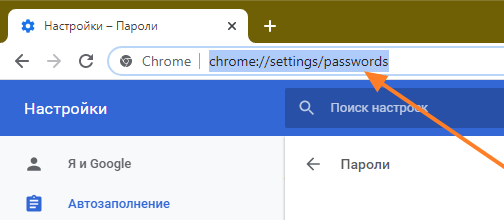
Другой способ перехода в настройки сохранения паролей:
1. Нажмите на кнопку с изображением трех точек в правом верхнем углу окна браузера , затем откройте пункт «Настройки»:
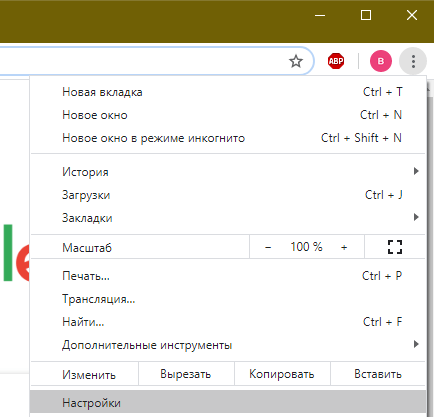
2. В левой части окна настроек Google Chrome перейдите в раздел «Автозаполнение», затем войдите в подраздел «Пароли».
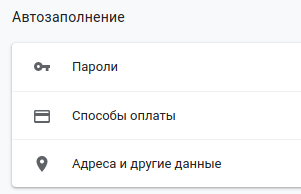
3. Войдя в настройки сохранения паролей первым или вторым способом, переведите выключатель напротив пункта «Автоматический вход» в положение «Выключено».

Как сохранить пароль в Гугл Хром
Если вы не хотите вводить постоянно логин и пароль на определенных сайтах, то можете воспользоваться функцией автозаполнения. Для этого просто перейдите на нужный сайт, введите ваши данные и нажмите кнопку входа. Вам высветится соответствующее окошко, в котором браузер предложит сохранить данные для дальнейшего входа в ваш аккаунт. Нажимаете кнопку “Сохранить” и все. Теперь, форма входа будет заполняться автоматически и все, что вам нужно будет сделать – нажать кнопку входа.
Совет
: Если окно с предложением сохранения автозаполнения не высвечивается, то нажмите иконку ключика в правом углу адресной строки.
Если же его нет, то возможно данная опция попросту отключена. Как её включить читайте ниже.
Как очистить историю на смартфоне
В мобильной версии Chrome также легко скрыть данные просмотров. Это можно сделать как с помощью стандартных опций браузера, так и с использованием вспомогательных приложений. Конкретный способ зависит от версии обозревателя и операционной системы смартфона.
Android
На таких смартфонах и планшетах можно почистить журнал посещений частично либо полностью. Но также как и на ПК, Вы можете указать нужный временной диапазон, что избавиться от ненужных записей и оставить те, которые могут понадобиться.
Поштучно
- Запустите приложение, вызовите меню и выберите пункт «История».
- Найдите адрес необходимой страницы в списке и нажмите на крестик справа, в результате чего запись из журнала исчезнет.
По периоду времени
Практически идентичный алгоритм действует для частичной очистки журнала с учетом периода. Для этого войдите в историю браузера через соответствующий пункт в меню приложения, нажмите «Очистить», выберите временной диапазон и подтвердите операцию в следующем окне.
Всю
Чтобы скрыть все данные о посещениях, при выборе диапазона дат нужно указать «Все время». В этом случае из памяти устройства исчезнут все записи из журнала просмотра независимо от того, когда они были сохранены.
IOS
На смартфонах и планшетах Apple можно скрыть данные посещений через стандартные функции приложения. Интерфейс Chrome на iPhone и iPad немного отличается от устройств Android, поэтому и порядок процедуры неодинаков.
Поштучно
Запустите Chrome на Вашем устройстве, откройте меню и перейдите в раздел «История». Выберите нужный Вам сайт, зажмите на его названии и в появившемся контекстном меню выполните команду «Удалить».
По периоду времени
Перейдите в журнал просмотров в мобильной версии программы, внизу откройте «Очистить историю». Задайте необходимый диапазон из предложенного списка. Выполните удаление, нажав на соответствующую команду внизу экрана.
Всю
Аналогичным образом можно убрать журнал просмотров целиком. При выборе временного диапазона нужно выбрать «Все время» и подтвердив операцию, нажав на соответствующую команду внизу экрана.
Специальные приложения для чистки
На смартфонах с ОС Android можно также использовать сторонние инструменты. Чтобы стереть данные просмотров, избавиться от временных файлов, засоряющих память устройства, воспользуйтесь мобильным приложением CCleaner или History Eraser.
Для удаления через CCleaner достаточно войти в приложение, запустить сканирование и затем выполнить быструю очистку.
В History Eraser необходимо поставить флажок напротив «Google Chrome», при необходимости выбрать другие приложения в списке и нажать на команду «Очистить».
Как настроить автозаполнение в Google Chrome
Чтобы использовать функцию автозаполнения Chrome, вам сначала нужно убедиться, что она настроена для сохранения нужных данных. Автозаполнение можно использовать для сохранения паролей, платежных реквизитов, адресов и других форм контактных данных.
Вы можете получить доступ к этим настройкам, щелкнув значок меню с тремя точками в правом верхнем углу окна Chrome. В раскрывающемся меню выберите параметр «Настройки».
В меню настроек Chrome вы можете получить доступ к различным настройкам автозаполнения в категории Автозаполнение. Нажмите «Пароли», «Способы оплаты» или «Адреса» и т. Д., Чтобы получить доступ к конкретным настройкам автозаполнения для этих категорий, а также для добавления или удаления сохраненных данных.
В разделе «Пароли» вы сможете включить и изменить встроенный менеджер паролей Chrome. Пароли, которые вы ранее сохранили, будут перечислены в разделе «Сохраненные пароли».
Если вы хотите, чтобы эта функция работала автоматически, предлагая вам автозаполнение форм на разных веб-сайтах, убедитесь, что ползунок Предлагать сохранение паролей включен. Вы также можете включить автоматический вход на сохраненные веб-сайты, убедившись, что ползунок автоматического входа включен.
В меню Способы оплаты вы можете получить доступ к сохраненным способам оплаты. Они будут перечислены в категории «Способы оплаты». Если вы хотите включить эту функцию (и разрешить сайтам проверять, включена ли эта функция), убедитесь, что включены ползунки Сохранить и заполнить способы оплаты и Разрешить сайтам проверять, есть ли у вас сохраненные способы оплаты.
Если на вашем устройстве есть сканер отпечатков пальцев (например, Macbook Pro), вы можете включить Touch ID в качестве метода аутентификации путем включения ползунка Touch ID.
Для получения адресов, номеров телефонов и других типов контактных данных вам потребуется доступ к меню «Адреса и другое» в меню настроек Chrome. Отсюда под перечисленными категориями будет виден список вашей сохраненной информации. Если вы хотите включить этот параметр, убедитесь, что ползунок «Сохранить и заполнить адреса» включен.
Очищаем Яндекс браузер на Андроид
Есть лёгкий и эффективный способ освободить основные разделы Яндекс обозревателя на Android:
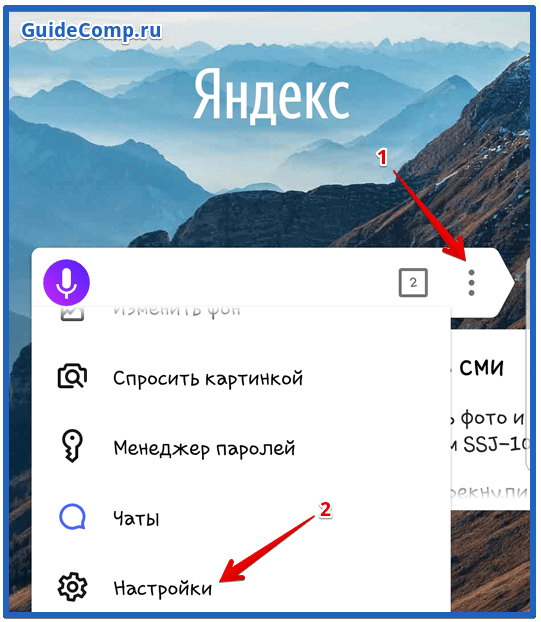
С помощью перечисленных методов несложно почистить абсолютно весь Яндекс браузер: данные для входа, поисковые запросы, пароли, куки, загрузки, кэш и т.п. Обычно после чистки браузер начинает работать лучше, часто удаётся избавиться от сбоев, крашей и зависаний.
Замечали ли вы, что во время ввода данных на сайтах, а если быть точнее, паролей, в верхнем правом углу браузера высвечивается окошко, где вам предлагается сохранить пароли? Так вот, это функция автозаполнения для Гугл Хром. Нужно отметить, очень полезная функция, которая позволяет сохранить все ваши данные входа на различных сайтах и не вводить их в будущем. Таким образом вы сможете экономить значительное количество времени на вводе этих самых данных.
Как убрать автозаполнение в Chrome и Firefox?
Если вам не нужно, чтобы ваш браузер показывал личную информацию всем окружающим, то наверняка вы хотели бы как убрать автозаполнение? Как это сделать в популярных браузерах Chrome и Firefox, узнаете на сайте Android +1!
Автоматическое заполнение форм позволяет вам, быстро вводить повторяющиеся данные, тем самым экономя ваше время. Но иногда эта функция не желательна, так как браузером может пользоваться еще кто-то. Как все как удалить автозаполнение уже имеющихся данных и отключить функцию в дальнейшем, об этом и поговорим!
Удаляем автозаполнения текущие данные в Chrome и отключаем функцию сохранения форм
Для того, чтобы удалить автозаполнение, которое уже накопилось в Chrome, скопируйте этот адрес и вставьте в адресную строку, перейдите по нему.
![]()
Главное, переключиться на вкладку дополнительно и отметить пункт «Пароли и другие данные для входа». Временной диапазон указать за все время, а после выполнить очистку.
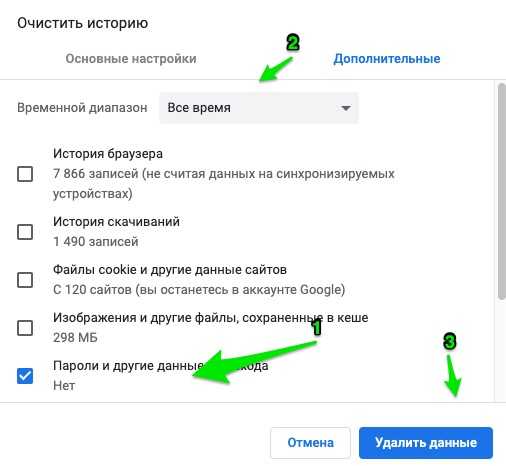
Для того чтобы навсегда отключить автозаполнение в браузере, скопируйте адрес и перейдите по нему. Перейдите во все три меню и отключите автозаполнение форм.
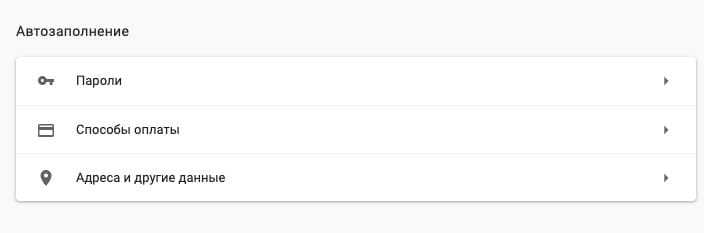
Удаляем автозаполнения текущие данные в Firefox и отключаем функцию сохранения форм
Для удаления данных автозаполнения, перейдите в настройки Firefox, вкладка «Приватность и защита». Здесь вы найдите кнопку «Удалить историю», нажмите на нее.
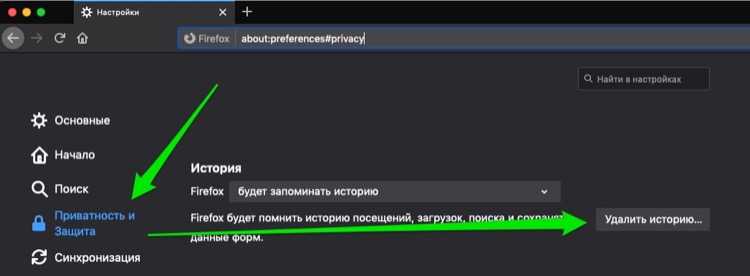
Главное отметить пункт «Журнал форм и поиска». Временной диапазон указать за все время, а после выполнить очистку.
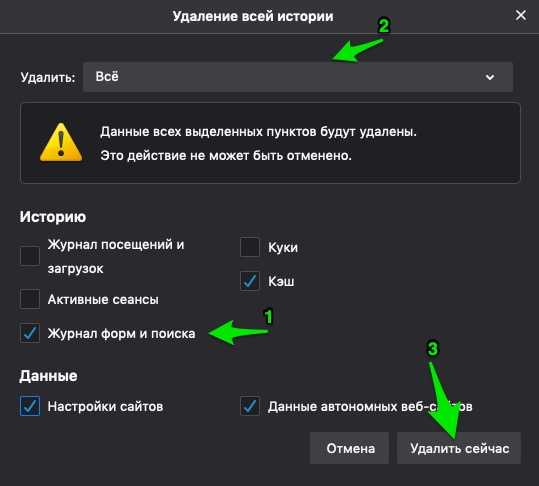
Для того, чтобы навсегда отключить автозаполнение Firefox, здесь же в настройках, во вкладке «Приватность и защита» в разделе «Логины и пароли» убрать все галочки, а чуть ниже «История», переключить на «не будет запоминать историю». После чего перезапустите браузер.
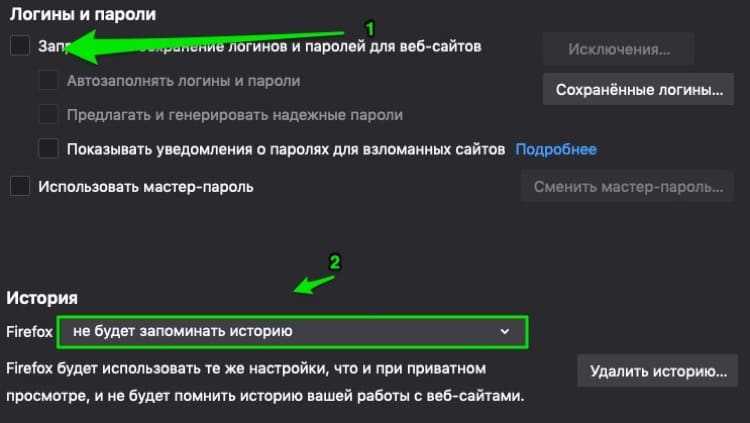
Вот и все! Оставайтесь вместе с сайтом Android +1, дальше будет еще интересней! Больше полезных статей и инструкций читайте в разделе Статьи и Хаки Android.
Remove unwanted programs (Windows, Mac)
Before you on a Windows or Mac, check your computer for unwanted programs.
Remove malware from your computer (Windows)
Chrome can help you find suspicious or unwanted programs on your computer. If Chrome finds an unwanted program, click Remove. Chrome will remove the software, change some settings to default, and turn off extensions.
You can also check for malware manually.
- Open Chrome.
- At the top right, click More Settings.
- Click Advanced Reset and clean up Clean up computer.
- Click Find.
- If you’re asked to remove unwanted software, click Remove. You may be asked to reboot your computer.
Manually remove malicious programs (Mac)
You can remove malware and other programs on your computer that you don’t remember installing.
- Open Finder.
- On the left, click Applications.
- Look for any programs you don’t recognize.
- Right-click the name of any unwanted programs.
- Click Move to Trash.
- When you’re done, at the bottom, right-click Trash.
- Click Empty Trash.
Restore quarantined files (Windows)
Chrome can help you find suspicious or unwanted programs on your computer. If Chrome finds an unwanted program, Chrome will remove the software, change some settings to default, and turn off extensions.
If you think Chrome removed a file that’s safe or personal by mistake, you can restore the file.
- On your computer, open the folder .
- Open the folder Quarantine.
- Click Continue.
- Right-click the file you want to restore and click Extract all.
- Enter the password chrome_cleanup.
To learn more about what data is collected and how it’s used, check the .
































