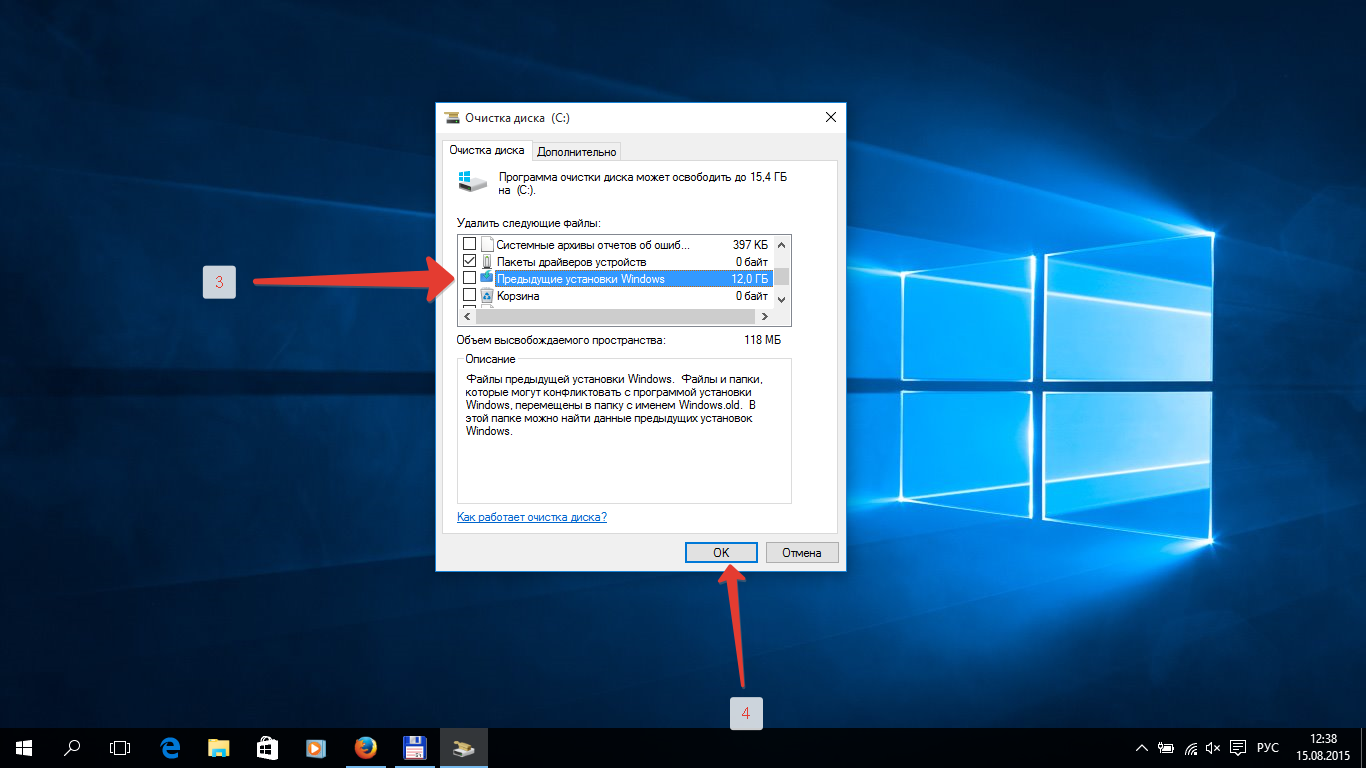7stacks
7Stacks, как следует из названия, — это бесплатная программа для запуска Windows, которая имитирует функциональность стеков в Mac OS X.
Он позволяет хранить в основном папки, а также файлы и программы в специальных «стеках» на панели задач Windows.
Создав новый стек, вы можете прикрепить к нему до 10 папок и получить к ним доступ, просто нажав кнопку на панели задач.
С помощью 7Stacks вы можете прикрепить любую папку к стекам, от специальных папок, таких как Мой компьютер, до обычных папок на жестком диске.
Кроме того, если вы не хотите размещать папку «Стеки» на панели задач, вы можете использовать ручной режим меню и оставить их на рабочем столе.
Это программное обеспечение полезно, если вам нужно получить доступ ко многим папкам в течение рабочего дня, но вы не хотите оставаться на рабочем столе и не путаться.
7Stacks доступен бесплатно, и вы можете получить его по этой ссылке.
Вот и все, что касается нашего списка 12 лучших средств запуска приложений и программ для Windows 10. Все эти средства запуска предлагают что-то уникальное, и каждый из них может заменить определенную функцию Windows 10.
Так что, если вы не удовлетворены тем, как Micrsoft выполнила свою работу с некоторыми функциями, или вы просто хотите попробовать некоторые новые решения, программы из этой статьи просто идеально подходят для этого.
Делаем рабочий стол Windows как на Mac OS
1)Скачиваем программу и устанавливаем.
2)Перетаскиваем папку с стилем (Mac OS X Leopard) в папку «Skins», которая находится в папке с программой RocketDock.
3)ПКМ на панеле задач-Свойства-Положение панели ставим сверху.
4)Запускаем программу. ПКМ на панельке-Настройка панели-Стиль-выбираем Mac OS X Leopard.
5)Добавляем/удаляем нужные и ненужные ярлыки на панель.
6)Скачиваем картинку и делаем его фоновым изображением рабочго стола.
Ссылки добавить не могу (запрешено), так что можете взять их в описании к видеоДля тех, кому удобнее повторять за видео:
Дубликаты не найдены
1)Скачиваем программу и устанавливаем.
2) Идёте стройными рядами нах с такими советами.
наверно по приколу
Как раз захотел поменять аниме-телку на рабочом столе на чет прикольноеОчень вовремя)))
Для Windows Не очень, я делал под Ubuntu. Вот там удобно было
О, а ведь прикольная вещь Спасибо)
«Девочки! Все кто боится отправлять СМС на номер 0202 не бойтесь. Программа реально работает, и денег не берут! Честно-честно! Админу целомки-целомки.»
я об этом не зналдалек от всего этого, но установил эту штуку. комп намного красивее стал
Как изменить значок Finder (Искатель) в Dock (Док)
Значок по умолчанию для Finder – это смайлик с полу-синим-полу-белым фоном. Но если вы хотите полностью настроить свой Mac, вы можете изменить значок Finder на свой собственный. Для этого нам придется на мгновение отключить SIP (Защита целостности системы).
- Выберите изображение, которое вы хотите использовать, и убедитесь, что оно в формате PNG.
- Переименуйте картинку в «искатель». Если на вашем Mac есть экран Retina, переименуйте изображение как «finder@2x
- Выключите Mac и подождите около 30 секунд.
- Затем включите Mac и одновременно удерживайте клавиши Command + R на клавиатуре, чтобы загрузить режим восстановления.
- Когда вы увидите в верхнем меню «Утилиты macOS», нажмите «Утилиты
- В раскрывающемся меню нажмите «Терминал
- В окне Терминала введите командную строку: csrutil disable
- Затем в верхнем меню щелкните логотип Apple, а затем «Перезагрузить
- Подождите, пока ваш Mac перезагрузится, и войдите в систему как пользователь.
- Откройте терминал из Launchpad, Finder или с помощью Spotlight.
- В окне Терминала введите командную строку: sudo mount -rw /
- Введите пароль пользователя. Символы пароля не будут отображаться в окне Терминала.
- Затем удалите значок Finder. В окне Терминала введите командную строку:
sudo rm /System/Library/CoreServices/Dock.app/Contents/Resources/finder.png
или
sudo rm /System/Library/CoreServices/Dock.app/Contents/Resources/finder@2x.png (для Retina Mac).
14. Добавьте выбранное изображение. В окне терминала введите командную строку:
sudo cp /Users/your_username/Desktop/finder.png /System/Library/CoreServices/Dock.app/Contents/Resources/
или
sudo cp /Users/your_username/Desktop/finder@2x .png/System/Library/CoreServices/Dock.app/Contents/Resources/ (для Retina Mac).
15. Затем удалите кэш значков Dock. В окне Терминала введите командную строку: sudo find /private/var/folder/ -name com.apple.dock.iconcache -exec rm {} \;
16. И убить Док. В окне Терминала введите командную строку: killall Dock
Теперь ваш Dock обновится, и вы должны увидеть свое изображение в виде значка Finder. Теперь вам нужно включить SIP. Для этого выполните шаги с 3 по 8. Вместо этого на шаге 7 введите командную строку «csrutil enable
Какая версия Circle Dock правильная?
Существует два варианта исполнения программы и оба они чистые, безопасные и правильные.
Автор Eric Wong (Эрик Вонг) перестал заниматься программой и обновления не выходили долгие годы, но появился благородный самаритянин под ником «Markham» (что такое НИКНЕЙМ), который взялся модернизировать и улучшать свободный открытый код этой панели, добавлять в нее качественные переводы интерфейса и новые функции.
В его исполнении данная панель быстрого запуска программ имеет номер версии выше, чем на официальном сайте.
Таким образом, категорически советую скачивать Circle Dock 1.5.6 (не ниже версии). Ссылка будет в конце обзора, как всегда, а пока расскажу, как устанавливать ее и пользоваться.
Добавьте панель запуска Mac OS X в Windows
Панель запуска — это панель запуска Mac OS X, которую вы можете добавить в Windows 10 с помощью программы WinLaunch Starter. Это программа, которая копирует графический интерфейс Mac OS X Lion Launchpad в Windows. Нажмите кнопку Download на странице Softpedia, чтобы сохранить Zip. Откройте его сжатую папку в проводнике и нажмите «Извлечь все в файл», чтобы распаковать его. Затем запустите панель запуска в приведенном ниже снимке из извлеченной папки, щелкнув WinLaunch Starter.
Чтобы добавить новые ярлыки в WinLaunch, нажмите F, чтобы открыть его режим окна. Затем перетащите ярлыки на него с рабочего стола. После того как вы добавили несколько ярлыков в док-станцию, вы можете перетаскивать их друг на друга, чтобы организовать их в папки, как показано на снимке ниже. Чтобы удалить ярлык, щелкните его правой кнопкой мыши и выберите «Удалить».
Добавьте новые фоны и темы в WinLaunch, нажав кнопку + в левом нижнем углу панели запуска. Затем выберите «Настройки», чтобы открыть окно на снимке ниже. Нажмите «Дизайн» и установите флажок «Синхронизировать с обоями рабочего стола», чтобы включить фон рабочего стола на панель запуска. Отмените выбор этого параметра и нажмите «Загрузить фон», чтобы выбрать альтернативное изображение для фона, которое должно быть файлом PNG.
Чтобы выбрать альтернативную тему, выберите «Дизайн и изображения». Затем нажмите раскрывающееся меню CurrentTheme и выберите тему оттуда. WinLaunch Starter имеет 11 альтернативных тем для изображений панели запуска. Нажмите кнопку «Готово», чтобы применить выбранные настройки.
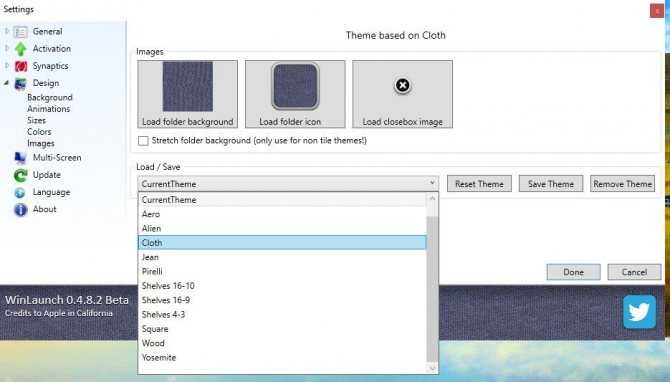
Добавление значков и обоев Mac OS X на рабочий стол Windows 10
Для дальнейшей репликации графического интерфейса Mac OS X в Windows 10 добавьте значки OS X на рабочий стол. Чтобы добавить новые значки в Aqua Dock, нажмите кнопку «Загрузить» на этой странице, чтобы сохранить значок Mac OS X, установленный в Windows. Извлеките папку Zip и переместите значки оттуда в папку значков Aqua Dock. Затем добавьте их в Dock, щелкнув правой кнопкой мыши по одному из его ярлыков и выбрав Customize Icon. Нажмите кнопку «Изменить значок», чтобы выбрать одну из папки значков, как показано ниже.
Обратите внимание, что эти значки являются файлами PNG, которые не могут быть значками на рабочем столе, если вы не конвертируете их в формат ICO. Откройте сайт IconArchive, чтобы найти некоторые значки на рабочем столе Mac
Затем введите «Mac OS X» в поле поиска, чтобы найти множество значков в стиле OS X. Нажмите на значок и нажмите кнопку «Загрузить ICO», чтобы сохранить его в Windows. Затем вы можете настроить значки на рабочем столе, щелкнув их правой кнопкой мыши, выбрав «Свойства» и нажав кнопку «Изменить значок».
Вы можете легко найти обои Mac для рабочего стола Windows с этого сайта или введя «Обои для Mac OS X по умолчанию» в Google. Затем нажмите «Изображения», чтобы открыть миниатюры пространства по умолчанию, ландшафта и обоев Apple для ОС. Добавьте один на фон рабочего стола, щелкнув его правой кнопкой мыши и выбрав Сохранить изображение как. Выберите папку для сохранения, а затем добавьте ее на рабочий стол, как показано ниже, выбрав «Персонализация»> «Фон»> «Рисунок и обзор» в приложении «Настройки».
Так что теперь вы можете использовать OS X Dock, Launchpad, Exposé и стеки папок в Windows 10. Seer, о котором более подробно рассказывается в этой статье, также добавляет предварительный просмотр файлов Mac OS X в Windows 10. С некоторыми дополнительными значками и обоями для Mac OS X Кроме того, вы можете превратить рабочий стол Windows в рабочую копию флагманской операционной системы Apple!
Источник
3. RK Launcher
Although not actively developed now, RK Launcher still remains is an excellent free dock utility for Windows that provides a way for you to add shortcuts to your most commonly used programs, files and folders.
And just like the other two docks listed above, this one comes with a simple and pleasing design. Along with the handy ability to minimize programs to the dock, making this a neat Taskbar replacement.
The dock can be placed in any corner of the screen, or on any edge, and a bunch of handy customization features allows you to change the appearance of RK Launcher with themes and custom icons. Additional functionality via dockets is also a possibility.
Ultimately, the fact that the developer has abandoned this superb program weighs against it. What works now may not, with the next update that Microsoft releases for Windows 10. Until then, RK Launcher has well and truly earned its podium finish.
7. Sliderdock
Just like Circle Dock, Sliderdock has a few neat tricks up its proverbial sleeves. It is different in that it allows you to easily add shortcuts to programs, files and folders to each circular dock by dragging and dropping them onto the rings.
Multiple rings of icons can be used, and it is possible to completely customize the appearance of the rings and icons, as well as the dock itself, in how it behaves.

Usage is simple enough — you can rotate the icons in each ring by using your mouse wheel, and you will have quick and easy access to all your icons this way.
The performance was smooth, and animations silky, in a dock that does bring something new to the ring. Pun and all.
Системные требования
Главное правило при подборе конфигурации: чем больше ваша система будет похожа на конфигурацию оригинального Макбука или iMac, тем меньше проблем вы получите при и после инсталляции. Это правило абсолютно верно, поскольку различия ОС кроются в поддержке разных интерфейсов и так далее. Разберемся, какая конфигурация подойдет, чтобы установить mac os x на ПК:
- 2-ядерный процессор (минимум) от компании Intel;
- отдельный внутренний накопитель с поддержкой AHCI;
- минимум 2Гб оперативной памяти.
Чтобы исключить различные подозрения и опасения о том, что установка данной операционной системы на обычный PC приведет к каким-либо неисправностям железа и так далее, стоит сказать, что процедура вполне безобидная и простая. Чтобы поставить мак ос sierra на windows пк или ноутбук, вам потребуются следующие составляющие:
- сам персональный компьютер, подходящий по характеристикам;
- дистрибутив операционной системы Мак OS;
- загрузочная флешка;
- программа Unibeast.
Поскольку описание подходящего персонального компьютера представлено выше, необходимо переходить к дистрибутиву операционной системы для установки на PC.
ObjectDock
ObjectDock, как и RocketDock, является также хорошо известным средством запуска программ для Windows, которое существует уже довольно давно. Он позволяет добавлять ваши любимые программы и приложения в док-станцию для быстрого доступа.
Он даже позволял пользователям Windows 7 добавлять гаджеты в свое время, но, как вы, вероятно, знаете, эта функция была прекращена.
Тем не менее, есть еще способ добавить гаджеты в Windows 10, поэтому вы можете объединить их с ObjectDock.
ObjectDock отличается простым дизайном, поскольку у вас создается впечатление, что ваши приложения «сидят» на столе. Док расположен в верхней части экрана, поэтому он не прерывает вашу работу.
Вы можете даже добавить значки быстрого запуска с панели задач для еще более быстрой интеграции.
ObjectDock доступен бесплатно, и вы можете скачать его по этой ссылке. Есть также платная версия, которая приносит некоторые дополнительные функции.
4. Приложения и приложения Windows
Когда вы работаете, легко потерять окна из виду. Вы можете случайно нажать на желтую кнопку « Свернуть» или закрыть окно из-за неправильного поведения трекпада. Если вы активировали « горячие углы» для ускорения рабочего процесса , случайное попадание в любой угол экрана Mac может привести к тому, что активный вид исчезнет из поля зрения.
Иногда, когда вы используете переключатель команд, окна приложений не реагируют должным образом, что заставляет вас думать, что вы потеряли окно. Это происходит, например, при переключении в полноэкранный режим для определенного приложения, и macOS автоматически размещает это приложение на отдельном рабочем столе.
Иногда это происходит, когда вы открываете несколько окон одного и того же приложения в полноэкранном режиме. В этом случае только последнее окно доступно через командный переключатель. Аналогично, когда вы выходите из режима разделенного просмотра , переходя в полноэкранный режим в любом из приложений разделенного просмотра , одно из приложений может не отображаться при нажатии клавиши Cmd + Tab .
В любом случае, самый простой способ обнаружить и восстановить потерянные окна — воспользоваться этими двумя функциями macOS:
- Mission Control: отображает обзор всех ваших активных приложений и рабочих столов.
- App Exposé: открывает все окна активного приложения.
Оба вида позволяют вам щелкнуть «скрытое» приложение или окно, чтобы восстановить его.
Вы можете активировать управление полетом, проведя пальцем вверх по трекпаду вверх. Нажатие клавиши F3 также работает, если вы не настроили ярлык по умолчанию. Чтобы вызвать App Exposé, вам нужно провести жестом вниз пальцем в четыре пальца.
Для обеих этих функций вы можете переключиться на жесты тремя пальцами через Системные настройки> Трекпад> Дополнительные жесты .
RK Launcher
Цель RK Launcher — соединить в себе производительность и функции ObjectDock с простотой и совместимостью Y’z Dock. Настройки RK Launcher максимально похожи на настройки Y’z Dock, значки могут быть в формате ICO и PNG (лучше их использовать, чем ICO), а иконок могут увеличиваться до 256px. Док может автоматически прятаться с экрана или быть поверх всех окон и это далеко не все функции.
Появилась минимизации активных окон, уменьшенные скриншоты довольно чёткие и приятные, правда, они не обновляются в реальном времени. Можно настроить список исключений, иначе в доке окажется сам док

Теперь можно скрыть панель задач Windows — при этом все открытые окна переместятся в док. Окно сворачивается с эффектом, напоминающим Genie Effect из OS X, и добавляется в док. На панели задач его уже нет. Кроме этого, для BMP файлов реализовал предпросмотр: вместо значка файла будет показывается содержимое рисунка.
Добавление программы осуществляется точно так же, как и в предыдущих двух программах, однако при добавлении, однако док не поддерживает drag’n’drop в полной полном понимании этого слова: при перетаскивании файла на значок программы, расположенный в доке, с целью открыть файл именно в этой программе, будет производиться добавление ярлыка на док. Такого поведения нет в Y’z и Object Dock. Так же, RK Launcher поддерживает доклеты от обоих доков и не поддерживает кириллицу. Программа довольно неплохая и быстрая. Однако не дотягивает до звания «Самого-самого могучего эмулятора дока».
Моя оценка: 8/10.
Winstep Nexus Dock
Хотя функциональность, пожалуй, самая важная вещь, Winstep Nexus Dock на самом деле хочет очаровать вас своей потрясающей внешностью.
Это средство запуска приложений — одно из лучших, разработанных в бизнесе, и оно даже поставляется с несколькими вариантами настройки.
Одним из параметров настройки является возможность установки пользовательских значков для элементов док-станции.
Когда дело доходит до удобства использования, Nexus Dock на самом деле довольно простой в использовании инструмент.
Он работает по принципу перетаскивания, поэтому все, что вам нужно сделать, чтобы закрепить любимую программу или приложение, — это просто переместить его на док-станцию с помощью курсора мыши.
Помимо обычных программ, Nexus Dock также поддерживает файлы, папки и другие функции. У всего есть своя иконка в доке, поэтому у вас не будет проблем с распознаванием что к чему.
Док-станция Nexus также может служить заменой панели задач благодаря своей способности отображать свернутые, запущенные программы и системный трей на док-станции.
Winstep Nexus Dock доступен бесплатно, и вы можете скачать его по этой ссылке. Если вы хотите еще больше возможностей, вы можете приобрести профессиональную версию за $ 24, 95.
Круг док
CircleDock — интересная программа для запуска Windows, в основном благодаря своему уникальному внешнему виду. Ну, это именно то, что говорит его название, круговая док-станция для запуска приложений.
Но этот лаунчер также работает не так, как обычные лаунчеры, потому что его нет на экране все время.
Чтобы открыть CircleDock, сначала нужно его запустить, и он сразу же появится рядом с курсором мыши, где бы он ни находился.
Как только док откроется, вы увидите все закрепленные приложения и программы, отсортированные по кругу, и сможете получить к ним доступ одним щелчком мыши.
Помимо обычных программ и приложений, вы также можете добавлять другие файлы и папки в CircleDock.
Эта программа также предлагает некоторые основные параметры настройки и поддерживает несколько мониторов и виртуальных рабочих столов.
Circle Dock бесплатен и поставляется как переносная программа, так что вам не придется его устанавливать. Вы можете скачать его по этой ссылке.
10. Aqua Dock
Now, here’s an application that took macOS inspiration to heart. This docking bar is almost a carbon copy of the one available on computers that a certain fruity company makes. It even has the Aqua art style in its name, something that was popularized by Apple a decade or so back.
Regardless, this tiny program delivers in both looks and functionality.
You can hide the standard Windows 10 Taskbar, and rely on Aqua Dock completely if you want. It is even possible to make the actual dock transparent, in order to make the icons appear as if they are floating on the desktop.

Changing the dimensions of the dock is as easy as dragging the window margins to the desired size, and the program can also be configured to enlarge the icons when the mouse pointer hovers over them to bring some attractive animation to the mix.
Aqua Dock also offers an abundance of flexibility. You can drag and drop the executable file of any program, and its icon will be displayed instantly. And speaking of icons, any icon on the dock can be replaced with a custom one to keep things fresh and airy.
Преимущества
Перечислим основные достоинства программы RocketDock:
- Широкий функционал, позволяющий настроить панель по собственному вкусу.
- На панели можно разместить не только файлы и папки, но и доклеты. Это такие специальные плагины. Например, они могут показывать заряд батареи ноутбука, индикатор нагрузки на ЦП и т.д.
- Простота в настройке.
- Переведен на русский язык.
- Иконки могут раскрываться со своими уникальными эффектами. Также к ним есть возможность применить эффект зума, то есть плавного увеличения при наведении курсора.
- Бесплатность.
- Десятки различных тем.
- Возможность в реальном времени посмотреть свернутые приложения или окна, для этого достаточно навести на нужную иконку курсор мыши.
- Есть портейбл-версия, которая позволяет использовать все преимущества новой панели без непосредственной установки программы.
- Утилита достаточно «легкая», поэтому без проблем работает даже на старых компьютерах.
- Возможность расширения функциональности за счет установки плагинов.
- Настройка скрытия панели после отведения курсора мышки от нее.
Подводя итог, можно сказать, что RocketDock значительно повысит удобство пользования основными программами и увеличит свободное место на рабочем столе.
RocketDock
Теперь пришло время рассказать о программе, которая была предпоследней в моём списке — это RocketDock от компании PunkSoftware. Приложение представляет аналогичный интерфейс, как и предыдущие конкуренты, большое количество настроек, доклетов и скинов. Поддерживает юникодные кодировки (а это значит, что русский язык нормально будет отображаться), нормально работает под Vista, портативная, имеет возможность работы с доклетами Y’z и Object Dock.
Посмотрите это видео, и вы поймёте, что программа быстрая, нетребовательная к ресурсам, портативная и т.д. и т.п.. Для меня это на долгое время стало самым лучшим решением. После него, я действительно понял, как же удобно работать с доком. Кроме этого, для этого дока был написан очень полезный доклет, эмулирующий работу стэка. Скачать его и посмотреть в действии можно на форуме Aqua-soft.org.
Моя оценка: 9/10.
Но даже RocketDock не является победителем в номинации «Самый-самый могучий эмулятор дока для Windows». Я не рассказал Вам еще об одной программе (названия я пока что не буду называть, чтобы сохранить завесу тайны), которая «уделает» все вышеперечисленные одной левой! С этой программой, которой всего 2 месяца, я познакомлю вас в ближайшее время. Но она уже умеет делать то, к чему за долгие годы не приблизился ни один из существующих доков, и несомненно, достойна внимания и максимальной оценки.
Не пропустите эксклюзив!
Настройки панели RocketDock
После открытия окна «Настройка панели RocketDock», во вкладке «Общие», можно будет сделать необходимые настройки общего характера. При необходимости, если вас не устроят сделанные вами настройки программы, вы сможете вернуть настройки панели по умолчанию, после того как нажмете на кнопку «По умолчанию».
В общих настройках можно выбрать нужный язык. При необходимости, вы можете выбрать запуск программы при старте операционной системы, отмечать в панели уже запущенные приложения, активировать запущенное приложение вместо нового запуска, закрепить значки и т. п.
После сделанных настроек не забывайте нажимать на кнопку «ОК». Вы можете вернуть настройки программы по умолчанию, нажав для этого на кнопку «По умолчанию».
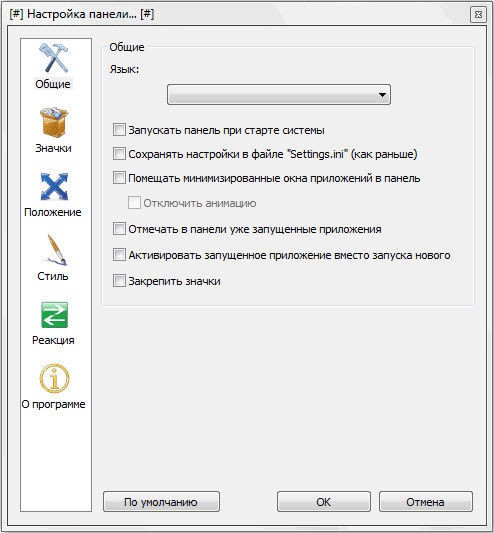
Во вкладке «Значки» можно будет выбрать параметры для отображения значков приложений, которые будут помещены на панель RocketDock. Здесь можно будет изменить качество отображения, метод увеличение значков, изменить размер значков, а также изменить количество соседних значков, участвующих в увеличении.
Все произведенные изменения вы можете сразу наблюдать на панели, настраивая ее под свои потребности.
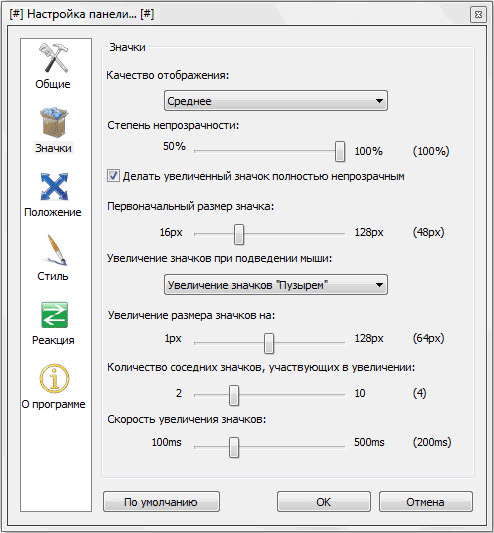
Положение панели на Рабочем столе компьютера можно будет настроить из вкладки «Положение». Также вы можете настроить отступ от границы экрана, или сместить панель в какую-либо сторону.
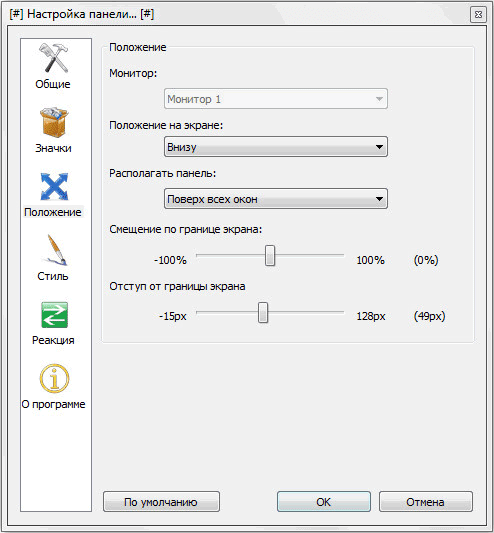
Во вкладке «Стиль» можно будет выбрать тему для отображения панели, выбрать шрифт для подписи к значкам, отрегулировать уровень прозрачности. Также здесь вы можете отключить подписи к значкам.
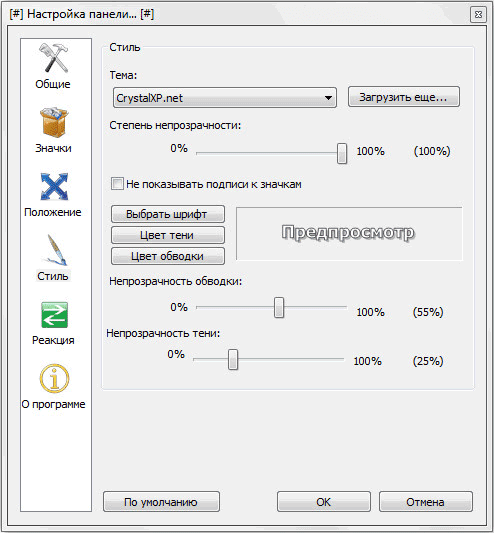
Из вкладки «Реакция» можно будет настроить эффект и уровень реакции на действия пользователя. Здесь можно будет активировать пункт «Автоматически прятать панель» для того, чтобы панель отображалась только тогда, когда это будет необходимо.
После того как будет подведен курсор мыши, к тому месту, где расположена панель, панель RocketDock снова будет отображаться на Рабочем столе вашего компьютера.
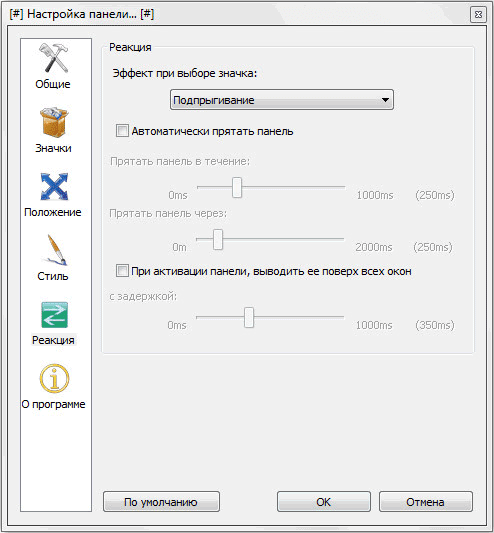
После клика правой мыши по панели, из контекстного меню, вы сможете управлять настройками программы. В частности, можно будет закрепить значки на панели RocketDock.
После завершения всех настроек, панель RocketDock будет выглядеть так, как вам это будет необходимо.

Как использовать и настроить Dock на Mac
Одна из функций, которая отличает macOS от других операционных систем, – это док. Если вы впервые пользуетесь Mac, возможно, вы не знаете, что такое Dock. Это небольшая панель по краю экрана вашего Mac, которая позволяет быстро запускать и переключаться между запущенными приложениями и т. д.
Док разделен на три части вертикальной тонкой линией. У каждого раздела своя цель. Раздел приложений – это первый раздел слева, и он содержит Finder, Launchpad и различные приложения, которые вы можете добавить и сохранить для быстрого доступа. Средний раздел предназначен для запуска приложений и открытых файлов, которые не добавляются в док. Любое открытое вами приложение, которого нет в левом разделе, появится там. Хотя, когда вы выходите из приложения, оно может оставаться в этом среднем разделе, недавно использованном приложении, папке или разделе файла, пока вы не удалите его из Dock. Левая часть предназначена для ваших любимых папок и файлов. Значок корзины также хранится там. Не многие пользователи знают, но может появиться и четвертый раздел. Он называется разделом Handoff (передача сеанса данных из одного канала, который подключен к базовой сети, в другой канал) и содержит только один значок. Он появляется, когда ваш Mac получает сигнал передачи обслуживания от другого устройства, работающего на iOS или другом Mac.
Вы можете перетащить любое приложение в Dock, а также удалить его, за исключением Finder и Trash, поскольку они постоянно фиксируются. При открытии приложения, папки или файла под значком появляется небольшая черная или белая точка (в зависимости от того, работает ли Dock в темном режиме). Док может содержать множество элементов и изменять свой размер с помощью увеличения в зависимости от количества значков.
Вы можете хранить приложения, папки и файлы, которые вы часто используете и к которым нужен быстрый доступ, в Dock. Вы также можете скрыть приложение из Dock во время его работы, выбрать приложение, которое будет открываться при входе в систему, назначить окна приложения на рабочий стол, добавить команды для конкретного приложения, получить доступ к окнам, свернутым с приложением, папкой или файлом. , анимировать открытие приложений и многое другое. Вы можете настроить Dock по своему усмотрению и переставить элементы.
Dock – важная часть Mac, поскольку она делает работу пользователя более приятной. Это может помочь вам сэкономить время, повысить эффективность работы и упорядочить приложения, папки и файлы.
Ниже вы узнаете, как добавлять и удалять элементы, управлять папкой загрузок и панелью запуска, блокировать приложение в Dock и скрывать Dock и многое другое.
Отключите Панель предварительного просмотра.
Основываясь на данных, которые мы собрали на форумах, некоторым пользователям удалось решить ошибку «Операция не может быть завершена, поскольку этот файл открыт в другой программе», отключив режим предварительного просмотра. Это полезная, но иногда конфликтующая функция Windows для просмотра содержимого определенных файлов перед их открытием. Это легко сделать и оно никак не повлияет на производительность вашей системы. Напротив, отключение этой функции может помочь немного повысить производительность системы на слабых компьютерах, так как Windows не нужно будет обрабатывать и предварительно отображать внутреннее содержимое файлов.
- Как мы уже сделали, откройте Этот компьютер и нажмите Вид в самом верху окна.
- Нажмите на Область просмотра чтобы отключить или включить ее. Включенная опция будет подсвечена синим фоном,. Убедитесь, что она не подсвечена.
- После этого проверьте, сохраняется ли проблема с изменением файла.
XWindows Dock
Хотя его название может заставить вас думать, что эта программа работает только в Windows XP, на самом деле она полностью совместима с Windows 10.
XWindows Dock имитирует панели инструментов запуска MacOS и предоставляет некоторые параметры, которые также доступны в инструменте Apple.
Самое лучшее в этой док-станции состоит в том, что она позволяет выполнить полную настройку. Вы можете изменить его внешний вид, добавив графические эффекты, такие как отражения, прозрачность, тень, размытие и многое другое.
Но помимо своей необычной внешности, док-станция XWindows также предоставляет вам исключительные функциональные возможности. Вы можете добавлять свои любимые приложения и программы, а также некоторые другие функции Windows.
Вы также можете использовать менеджер плагинов, чтобы добавить некоторые пользовательские плагины в интерфейс, такие как контейнер стека, похожий на доклет Stacks, представленный в RocketDock.
Однако, согласно некоторым онлайн-обзорам, использование XWindows Dock поначалу может быть сложным, поэтому вам может понадобиться некоторое время, чтобы привыкнуть к нему.
XWindows Dock доступна бесплатно, и вы можете скачать ее по этой ссылке.
Как изменить значок в RocketDock
Если вы хотите изменить стандартный значок программы на другой значок, например, загруженный в программу, то тогда вам нужно будет сделать следующее.
Сначала кликаете правой кнопкой мыши на панели по тому значку, который необходимо будет изменить, а затем в контекстном меню выбираете пункт «Настроить значок…».
Откроется окно «Настроить значок…», в котором вам необходимо будет выбрать новый значок для запуска программы. Потом посмотрите на настройки «Свойства» данного значка.
Здесь все уже должно быть настроено. В поле «Имя» введено название данной программы, в поле «Объект» добавлена ссылка на приложение, а в поле «Рабочая папка» добавлена ссылка на папку соответствующей программы. Далее нажимаете на кнопку «ОК».
Все, теперь после клика по этому новому значку, будет запущена именно та программа, которую вы ассоциировали с этим значком.
На данном примере, я выбрал один из значков, предложенных программой, а затем ассоциировал с этим значком программу Notepad++.
Вы можете загрузить в программу из интернета иконки, которые специально были созданы для программы RocketDock или для других подобных программ (иконки подходят друг для друга).





![Nexus dock - лучшая панель быстрого запуска программ для windows [обзор]](http://myeditor.ru/wp-content/uploads/f/f/6/ff60ddbf6c94c3f9e424d38d00cccf89.jpeg)







![Уникальная панель быстрого запуска программ и файлов - circle dock [обзор]](http://myeditor.ru/wp-content/uploads/5/6/c/56ca9fddb2d4996a1b727edb441cfbbe.png)