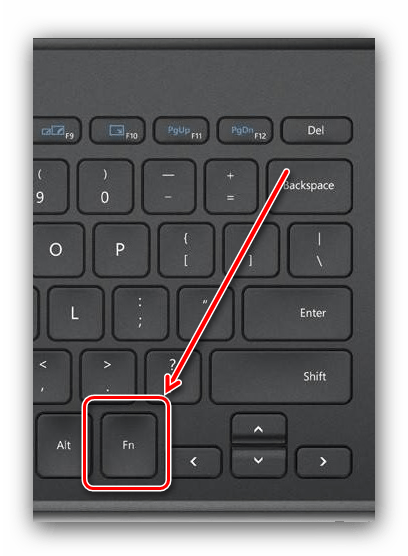Системные программы для создания скриншотов
В Windows 10 существуют похожие программы на Lightshot. Поэтому, есть возможность использовать их, а не сторонние приложения.
В Windows 10, начиная с версии 1703, существует встроенная программа для создания снимков экрана или его какой-то части. После версии 1809 данная программа обновилась и теперь называется «Фрагмент и набросок». Итак, чтобы её задействовать, нужно:
- Кликнуть по горячим клавишам Win+Shift+S;
- После этого, дисплей ПК станет темнее, а курсор будет похож на белый крестик. Чтобы получить изображение всей части экрана, нужно подвести курсор к меню данной программы и выбрать прямоугольник с уголками внутри. Он называется «Полноэкранный фрагмент»;
- Внизу слева экрана вы увидите оповещение о том, что снимок экрана находится в буфере обмена. Необходимо кликнуть по данному оповещению;
- Возникнет утилита для редактирования. Нужно внести в неё нужные параметры (к примеру, есть возможность обрезать изображение, или закрасить нужную её часть). Затем, нужно нажать на кнопочку «Сохранить как», которая похожа на дискету;
- После этого, у нас появится возможность сохранить изображение через «Проводник» в нужной части компьютера;
- Советую более подробно изучить данную программу. В ней есть ножницы, для вырезки определённой части программы, карандаши разных цветов (К примеру, желтый), обрезка изображения, линейка, чтобы точно отмерить нужную часть и прочее. Другими словами, эту программу нужно более детально изучить, что не является темой нашей сегодняшней статьи.
Как сделать снимок экрана в Windows 11 с помощью встроенного программного обеспечения
В случае, если вы не используете клавиатуру или необходимые клавиши не работают, не волнуйтесь, у нас есть еще несколько методов, которые вы найдете в этом разделе. Вы можете использовать некоторые популярные приложения, чтобы делать снимки экрана Windows 11. И самое лучшее, что вам даже не нужно устанавливать какое-либо стороннее приложение для создания снимка экрана в Windows 11.
Используйте инструмент Snip and Sketch Tool
Вам не нужно использовать какое-либо стороннее программное обеспечение для захвата экрана для Windows 11, если Microsoft предоставляет вам лучшие инструменты для создания снимков экрана. С помощью инструмента Snip and Sketch вы можете легко захватить любую часть экрана, которая вам нравится. Вы можете найти приложение в меню Пуск или вы можете использовать комбинацию клавиш ключ, чтобы открыть его, нажав + S ключ Windows Key + Key Shift. Теперь вы можете выбрать любую часть экрана, и она будет сохранена в буфер обмена.
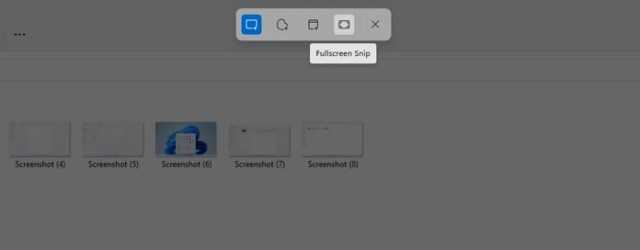
Просто нажмите на уведомление (оно появится после фрагмента), и приложение откроется. Здесь вы можете вносить различные изменения в изображение. Добавьте текст, выделите, сотрите или даже обрежьте изображение. Инструмент Снип и эскиз имеет четыре варианта СНИП, Freeform СНИП, прямоугольная СНИП, Window СниП и Полноэкранный СНИП. После того, как вы внесли изменения в фрагмент, вы можете сохранить изображение, а также тип формата изображения.
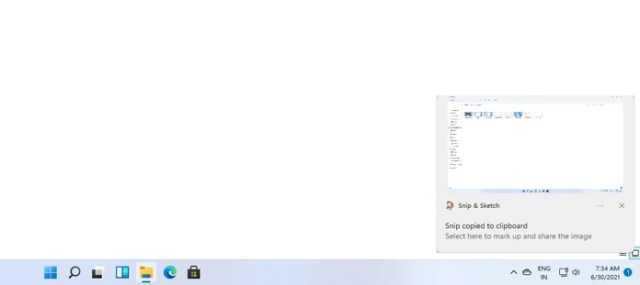
Альтернативный метод открытия Snip and Sketch
В Windows 11 Snip и Sketch заменят Snipping Tool. А чтобы иметь сверхбыстрый доступ к приложению, теперь вы можете легко настроить кнопку PrntScn для открытия Snip and Sketch. Чтобы включить его в Windows 11, сделайте следующее.
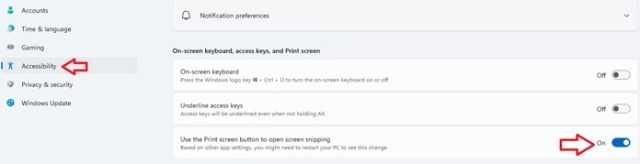
- Откройте приложение «Настройки». Вы можете найти его в меню «Пуск» или просто выполнить поиск.
- Щелкните вкладку «Доступность» и прокрутите до пункта «Взаимодействия».
- Выберите «Клавиатура».
- Под экранной клавиатурой, клавишами доступа и заголовком экрана печати переключите переключатель в положение ON, где указано, что используйте кнопку Print Screen, чтобы открыть снимок экрана.
А теперь с помощью всего лишь одной кнопки вы сможете сделать полноэкранный снимок или пользовательский снимок экрана на вашем ПК с Windows 11.
Используйте ножницы
Что ж, мы видим ту же заметку, что Snipping Tool будет перемещаться, но он все еще присутствует, и поэтому мы можем использовать его, пока он доступен. Инструмент Snipping выполняет ту же функцию, что и Snip and Sketch. Это то же самое приложение с другим именем, которое было выпущено для более ранних операционных систем Windows. Единственная разница между инструментом Snipping Tool и инструментом Snip and Sketch заключается в том, что у вас есть опция задержки в Snipping Tool. Это означает, что вы можете настроить инструмент для создания снимка экрана через определенное время, скажем, через 2, 3, 4 или 5 секунд. Кроме того, если вы используете инструмент сейчас, он говорит, что инструмент больше не работает, и просит вас использовать инструмент Snip and Sketch Tool. Вы можете открыть его, выполнив поиск по названию.
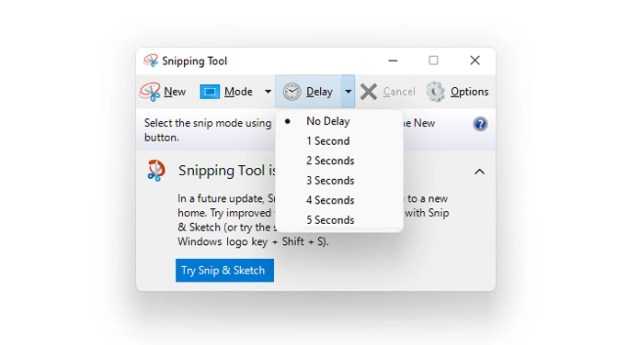
Использование панели Xbox Game Bar для Windows 11 Снимок экрана
В Windows 11 предустановлен набор приложений Xbox. Однако одна из самых полезных — это игровая панель Xbox. Он имеет множество инструментов, таких как возможность записывать игру с экрана, записывать звук с микрофона, а также делать снимки экрана. Для того, чтобы открыть Xbox Game Bar, просто нажмите Windows, ключ и G ключ. После этого вы можете нажать кнопку «Захват» или использовать сочетание клавиш Windows Key + Alt + PrtSc. Затем изображения будут сохранены в папке «Видео» в вашей системе. В основном это работает в играх, но вы всегда можете заставить игровую панель воспринимать любую программу как игру в настройках.
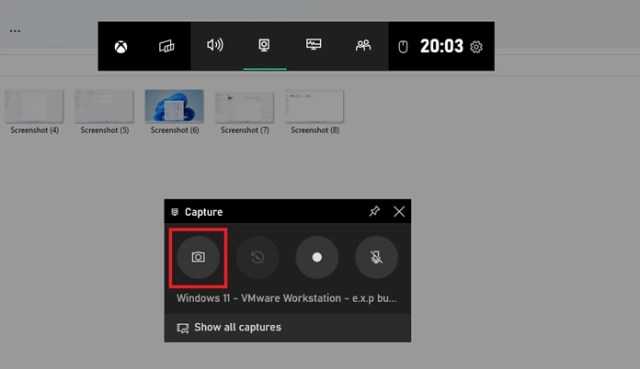
Заключение
При таком большом количестве способов делать снимки экрана в Windows 11 необходимость в сторонних приложениях кажется бесполезной. Итак, есть множество способов, которые вы можете использовать для создания снимков экрана в Windows 11. Мы надеемся, что вы научились использовать эти методы и, возможно, даже удалили сторонние приложения для создания снимков экрана.
Вот и все о том, как делать снимки экрана в Windows 11. Если мы упускаем из виду какой-либо популярный и простой способ сделать снимок экрана Windows 11, сообщите нам об этом в разделе комментариев.
Не работает Print Screen, не могу сделать скриншот
Скриншоты неотъемлемая часть работы за компьютером, и каждому из нас иногда необходимо их делать. И совсем печально, когда Print Screen почему-то не срабатывает — хочется просто разбить клавиатуру. Однако, делу это не поможет.
Можно, конечно, сфотографировать экран на телефон или фотоаппарат, однако, качество картинки будет хуже. Можно поступить еще более радикальней, как блондинка на картинке-превью слева (но это уж совсем смешно ).
В этой статье предложу несколько вариантов, как можно решить сию проблему более простыми и толковыми способами. Даже если у вас кнопка совсем «выдрана» с корнем и ее просто физически нет — всё равно, эта статья должна вам помочь!
Не работает принтскрин — как исправить?
Решение №1 Задействование клавиши Fn
Если вы пытаетесь создать скриншот на ноутбуке, то помимо клавиши Print Screen вам может потребоваться нажать также клавишу Fn. Проще говоря, жмем Fn+Print Screen — изображение всего экрана захвачено и помещено в буфер обмена.
Решение №2 Перезагрузка компьютера
Уверены, что делаете все правильно? Тогда попробуйте перезагрузить компьютер. Некоторые функции Windows, к сожалению, могут внезапно перестать работать — это задокументированное явление. Возможно, забаговал драйвер для клавиатуры. Так или иначе в таких ситуациях помогает обычная перезагрузка ПК.
Решение №3 Обновление драйвера клавиатуры
Раз уж мы затронули тему драйвера, клавиша Print Screen может перестать захватывать изображение, если драйвер для клавиатуры начал работать некорректно. Этот драйвер можно обновить либо переустановить. Попробуйте сделать следующее:
- нажмите Win+R;
- пропишите devmgmt.msc и нажмите Enter;
- раскройте раздел «Клавиатуры» и дважды кликните на подключенную к вашему ПК;
- в окошке свойств устройства перейдите во вкладку «Драйвер»;
- нажмите на кнопку «Обновить драйвер»;
- выберите опцию «Автоматический поиск обновленных драйверов».
Если Windows удастся найти новую версию драйвера для клавиатуры, то она ее установит. Если же у вас установлена актуальная версия драйвера, то пора заняться его переустановкой. Делается это вот так:
- откройте Диспетчер устройств и перейдите в свойства драйвера свой клавиатуры;
- кликните на кнопку «Удалить устройство»;
- подтвердите свое намерение, нажав на «Удалить» в новом диалоговом окошке;
- нажмите на «Обновить конфигурацию оборудования» (значок монитора и лупы), чтобы Windows обнаружила подключенную клавиатуру и автоматически установила для нее драйвер.
Пробуем создать скриншот. Клавиша принтскрин все еще не работает? Двигаемся дальше.
Решение №4 Отключение фоновых утилит
Некоторые утилиты, работающие на фоне Windows, могут блокировать функционал кнопки Print Screen. Иногда это происходит по ошибке, а иногда — целенаправленно. Отключите все ненужные вам программы на фоне, а затем еще раз попробуйте создать скриншот.
Решение №5 Очистка клавиатуры
А не думали ли вы о том, что ваша клавиатура слишком грязная и клавиша принтскрин просто-напросто залипла? Возможно, вы не так давно пролили на клавиатуру что-то сладкое. Так или иначе клавиатуру всегда можно аккуратно вскрыть и почистить ее от различных загрязнителей. Продолжительность подобной процедуры будет зависеть сугубо от состояния самой клавиатуры.
Решение №6 Переключение клавиши F-lock
Некоторые пользователи утверждают, что у них клавиша Print Screen заработала после нажатия на F-lock — кнопки, которая используется для переключения состояния функциональных клавиш (F1-F12). Поэкспериментируйте с F-lock, если такая имеется в наличии, и проверьте работоспособность Print Screen.
Все еще не работает принтскрин? Что же, тогда вам нужно раскошелиться на новую клавиатуру… либо использовать системные ножницы либо сторонние ПО для создания скриншотов.
Отключаем перехват клавиши «Print Screen» сторонними программами
Если предыдущие советы не помогли, возможно, какие-то программы перехватывают нажатие клавиши «Print Screen». Это могут делать приложения для работы с облачными хранилищами, такие как «Яндекс.Диск».
При установке приложения «Яндекс.Диск» на компьютере появляется также программа «Скриншоты в Яндекс.Диске». Если вы не хотите использовать ее для создания скриншотов, откройте настройки программы. Для этого кликните правой кнопкой мыши по значку «Яндекс.Диска» в области уведомлений на панели задач (если значок скрыт, нажмите стрелку) и выберите команду «Настройки».
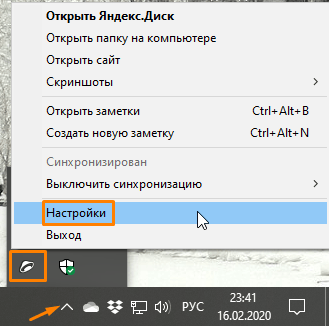
Открываем настройки «Яндекс.Диска»
В открывшемся окне переходим на вкладку «Скриншоты», снимаем флажок «Сочетания клавиш» и нажимаем кнопку «ОК».
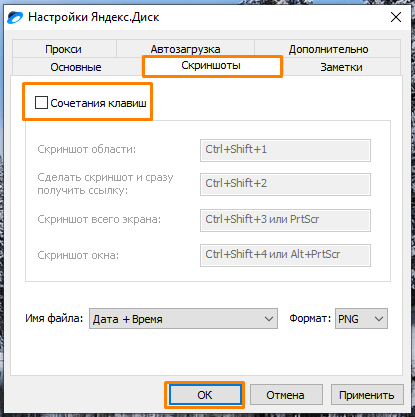
Отключаем перехват нажатий клавиш программой «Скриншоты в Яндекс.Диске»
Как сохраняется Print Screen в операционной системе Windows 8
В все работает точно также. Но здесь есть одна особенность, кроме старых комбинаций клавиш Print Screen и Print Screen+Alt, в Windows 8 есть еще одна — Windows+Print Screen.
Комбинация клавиш Windows+Print Screen автоматически сохраняет снимок экрана в Библиотеки\Изображения\Снимки экрана. Таким образом, вы сразу получаете готовый файл, и вам не придется запускать Paint чтобы сохранить полученный снимок экрана.
В данном выпуске я покажу вам несколько основных вариантов как сделать скриншот экрана на компьютере. И вы сможете выбрать предпочтительный для себя вариант.
Скриншот (скрин)
Существует три основных варианта, как сделать скриншот экрана на компьютере:
- стандартные средства Microsoft;
- онлайн-сервисы;
- специализированные программы.
Каждый из этих способов хорош по-своему. А чтобы выбрать отличного качества монитор или телевизор, изучите !
Создание скриншота со Snagit и Greenshot
Программа “Snagit”
Да, программа “Microsoft SnipEditor” разработана для создания скриншотов и является официальным программным обеспечением операционной системы.
Но есть и неофициальные приложения, которые работают совсем не хуже.
Например, “Snagit”. Это даже больше, чем редактор, здесь есть множество функций для создания принтскрина, захвата экрана, съёмки видео и даже потокового обмена и трансляций. И вот, как это делается:
- Для начала нужно установить программу. Её можно найти в свободном доступе.
- Затем следует запустить Snagit.
- Потом лишь нужно открыть подменю “Capture” и выбрать наиболее подходящий для захвата видео или фото участок экрана.
Этого достаточно! Получившийся скрин также можно будет отредактировать, переслать по почте или сохранить в любой удобной папке.
При этом не нужно использовать кнопку или дополнительные редакторы вроде Paint, одной этой программы уже будет достаточно даже для прямой трансляции, не говоря уже о принтскринах.
И это не единственная настолько удобная программа, от неё не отстаёт и “Greenshot”.
Здесь очень удобно не только делать принтскрины, но и обрезать их, корректировать, изменять цвет и даже добавлять подписи и эффекты.
Кроме того, получившийся скриншот можно даже напрямую распечатать, нажав лишь на пару вкладок.
Программа, как и “Snagit”, бесплатная, и отыскать её совсем несложно. И при этом она позволяет сделать отдельный скрин сразу нескольких (!) активных, то есть, открытых, окон, которые даже можно отметить при захвате экрана.
И на этом список программ для создания скриншотов не заканчивается, существует ещё множество подобных «помощников».
Таких, например, как “Snippy”, “Jing”, “Shutter” и многие другие. Большинство из них находится в свободном доступе, поэтому найти их не составит труда.
Итак, пользователь уже знает о стандартных программах на разных операционных системах. И даже о сторонних, которые можно использовать в любой момент. Но есть ли другие способы сделать скриншот?
Делаем захват скриншота в играх не из магазина Windows 10
Операционная система Windows 10 еще довольно молодая, поэтому ее магазин содержит не очень большой каталог игр, которые могут в полной мере удовлетворить современного геймера. Такие цифровые сервисы, как Steam и Origin, сейчас содержат в своих библиотеках тысячи игровых хитов. Сделать скриншот в этих играх с помощью панели, которая открывается комбинацией WIN + G, не выйдет. В этом случае нам поможет утилита Fraps. Эту утилиту можно загрузить на ее официальном сайте www.fraps.com. После загрузки и установки Fraps запустим его. В запущенной программе перейдем на вкладку «Screenshots».
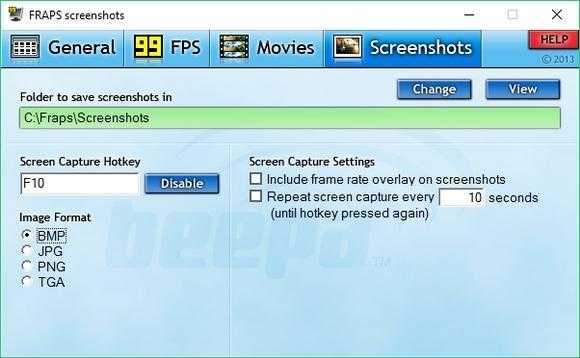
На этой вкладке видно, что сделать игровой скриншот можно клавишей F10. Также в этом окне можно установить свою горячую кнопку для создания снимка. Еще на этой вкладке можно установить путь для сохранения игровых снимков и их формат.
Теперь для примера запустим игру Serious Sam HD The Second Encounter. Свидетельством того, что Fraps работает, является значение FPS, отображающееся в верхнем левом углу. В запущенной игре смело нажимаем кнопку F10 и сохраняем нужный вам игровой момент.
Еще одним приятным моментом для любителей игр будет то, что самый популярный игровой клиент Steam позволяет делать игровые скриншоты во время игры. Ниже показан загрузчик скриншотов, который открывается после закрытия игры.
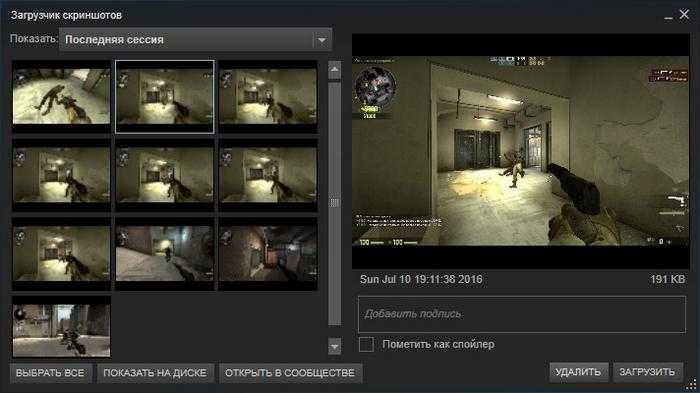
Сами же скриншоты создаются в Steam с помощью клавиши F12.
Кроме Fraps советуем еще обратить внимание на такие утилиты для снятия скриншотов в играх:
- Bandicam;
- Open Broadcaster Software;
- SimpleScreenRecorder.
Способ 4: Настройка фоновой работы приложения
Иногда «Ножницы» не отвечают на запросы пользователя по причине некорректного функционирования в фоновом режиме. Вам необходимо сделать так, чтобы приложение всегда было активным, выполнив следующую настройку:
-
Откройте «Пуск» и нажмите по значку «Параметры».
-
На панели слева выберите пункт «Приложения» и щелкните по первой строке «Приложения и возможности».
-
Обязательно используйте поиск для нахождения «Ножниц» и нажмите по трем точкам в поле справа.
-
Из появившегося списка выберите «Дополнительные параметры».
-
Разрешите работу приложения в фоновом режиме, указав вариант «Всегда». После этого можете перезапустить ПК и попробовать сделать снимок экрана.
Не работает принтскрин, что делать в первую очередь
Как известно, нажатие на клавишу «PrtScr» (Print Screen) сохраняет растровое изображение текущего экрана в буфер обмена ОС Виндовс.
Клавиша PrtScr на клавиатуре ноутбука
- Полученное таким образом изображение можно сохранить на диск с помощью графического редактора (например, «Paint»).
- Для этого достаточно запустить редактор Paint, и нажать там на клавиши Ctrl+V для вставки сохранённого в буфере изображения.
- Далее вы можете провести операции по его редактированию и сохранению в удобном графическом формате.
Для вставки используйте клавишу Ctrl+V Что же делать для проверки работоспособности принтскрин? Нажмите на клавишу PrtScr, а затем запустите Paint, и нажмите там Ctrl+V. Если никакого изображения не появилось, значит функционал клавиши не активен, и необходимо приступать к выполнению советов, которые мы приведём ниже.
Исправление нерабочей кнопки «PrintScreen»
Решить проблему со снимком экрана на устройстве можно несколькими способами. Неопытные пользователи также могут легко воспользоваться одним из перечисленных вариантов.
Закрытие сторонних программ
Созданию скриншотов экрана на ПК могут препятствовать встроенные программы или сторонние софты, связанные с облачным хранилищем. Фоновые приложения могут содержать настройки, которые блокируют данную функцию. Поэтому завершение активных процессов поможет устранить проблему. Каждую утилиту по очереди нужно останавливать, проверяя, из-за какой из них перестал выполняться скриншот. Для выполнения операции понадобится Диспетчер задач.
Пошаговая инструкция:
- Нажать комбинацию клавиш: «Ctrl + Shift + Esc».
- Вызвать Диспетчер задач.
В открывшемся меню перейти во вкладку «Автозагрузка», убрать утилиты, мешающие выполнению скриншота.
После выполнения операции пользователю нужно закрыть все окна и перезагрузить устройство. Кнопка «PrtSc» должна снова заработать.
Драйвер клавиатуры
Устаревшие драйверы клавиатуры или их некорректная работа могут вызвать описываемую проблему. С такой неполадкой чаще всего сталкиваются владельцы ноутбуков. Для обновления программного обеспечения необходимо выполнить следующее:
- Зайти в раздел «Клавиатура».
- На активном устройстве нажать ПКМ.
- Выбрать из списка «Обновить драйверы».
- Из предложенного перечня выбрать «Выполнить поиск на этом компьютере».
- Кликнуть по кнопке «Обзор».
- Перейти в папку со скачанными драйверами, следовать инструкции Мастера.
После обновления ПО юзеру остается снова проверить, заработала ли кнопка «PrintScreen».
Задействование клавиши «Fn»
Владельцы ноутбуков должны знать, что срабатывание клавиши «PrtSc» возможно с одновременным нажатием кнопки «Fn». В результате этой манипуляции создастся снимок экрана, который сохранится в буфере обмена. Далее сохраненное изображение можно будет вставить в любой графический редактор или программу для работы с документами.
Юзерам нужно обратить внимание на то, что клавиша-модификатор «Function» на некоторых моделях ноутбуков работает только после скачивания дополнительного ПО от производителя
Очистка клавиатуры
Если выше перечисленные способы не восстановили работу клавиши скриншота, возможно, проблема заключается в самой клавиатуре. Владельцу гаджета нужно осмотреть девайс на наличие грязи, мусора, который может проникать между панелью и кнопками.
При наличии загрязнений следует выключить компьютер, по возможности отключить клавиатуру от устройства. Затем вытереть оборудование влажной салфеткой, предназначенной специально для ухода за техникой. Снова подключить устройство к прибору, проверить, заработала ли клавиша.
Переключение клавиши «F-Lock»
В некоторых девайсах на клавиатуре может присутствовать кнопка, которая блокирует работу остальных клавиш. Она называется «F-Lock». Элемент встречается на стационарных устаревших моделях ПК. Пользователь, нажимая данную кнопку, блокирует работу остальных клавиш, в том числе и «PrtSc». Юзеру необходимо проверить, отключена ли кнопка блокировки.
Альтернативные способы решения проблемы
Инструмент «Средство устранения неполадок» используется для решения различных проблем, в том числе с оборудованием.
Для запуска средства и проверки техники понадобится:
Открыть меню «Настройки».
Перейти в раздел «Обновление и безопасность».
Кликнуть «Устранение неполадок».
Далее пользователю нужно следовать инструкции на экране.
К радикальным методам стоит переходить в том случае, если пользователь убедился, что кнопка «PrintScreen» не работает на клавиатуре по причине выхода из строя. Делать скриншоты на компьютере можно другими способами, не отправляя технику на ремонт.
В версии 1703 в «десятке» присутствует «Системный скриншотер». В обновленных версиях он называется «Фрагмент и набросок». С его помощью можно сделать снимок всего экрана или определенной его части.
В остальных редакциях Windows 10 юзерам доступен инструмент «Ножницы». Для работы с приложением достаточно запустить его, выбрать необходимый режим снимка экрана.
Устранение сбоя, связанного с кнопкой «PrintScreen», решается несколькими простыми способами. Юзер может воспользоваться любым из них или применять в работе встроенные средства для создания снимка экрана ПК.
Альтернативные клавиши для функции PrtScr
В качестве альтернативы вы можете настроить другие клавиши для исполнения функции принтскрин.
Таким образом, если не действует Print Screen на компьютере, выполните следующее:
- Перейдите на softwarelabs.com и загрузите инструмент «Screen Print Platinum»;
- Установите программу на ПК и запустите её;
- Затем выберите в верхнем меню Setup (Настройка), и там активируйте опцию «ScreenPrint»;
- На следующем экране кликните внизу на «Hotkeys» (Горячие клавиши); Опция «Hotkeys» в Screen Print Platinum
- Далее поставьте галочку рядом с опцией «Enable Hotkeys», а также рядом с опциями «Ctrl» и «Alt»;
- Нажмите на «Save» внизу для сохранения настроек; Сохраните настройки
Данная программа закрепит за комбинацией Ctrl + Alt + P функцию клавиши PrtScr.
Останется нажать на Ctrl + Alt + P когда вы захотите сделать нужный вам скриншот.
Альтернативные клавиши для функции PrtScr
В качестве альтернативы вы можете настроить другие клавиши для исполнения функции принтскрин.
Таким образом, если не действует Print Screen на компьютере, выполните следующее:
- Перейдите на softwarelabs.com и загрузите инструмент « Screen Print Platinum »;
- Установите программу на ПК и запустите её;
- Затем выберите в верхнем меню Setup (Настройка), и там активируйте опцию « ScreenPrint »;
- На следующем экране кликните внизу на « Hotkeys » (Горячие клавиши);
Данная программа закрепит за комбинацией Ctrl + Alt + P функцию клавиши PrtScr.
Останется нажать на Ctrl + Alt + P когда вы захотите сделать нужный вам скриншот.
Метод 1 проверяем клавиатуру
Итак, желательно посмотреть, как функционирует клавиатура и работает ли она в целом?
- На части ПК есть кнопочка, которая блокирует функциональные клавиши. Она называется F Lock. По большей части она установлена на ПК от Майкрософт устаревших вариантов;
-
Если кликнуть по данной кнопочке, можно заблокировать и ПринСкрин. Если у вас такой компьютер, нужно убедиться, что эта кнопка отключена. Если она включена, отключаем;
- На большинстве ноутбуков встречается клавиша Fn. Она также иногда успешно мешает работе кнопке ПринСкрин. Проверяем, нажали вы её или нет?
- Разумеется, самая неприятная ситуация, это когда кнопка PrintScreen просто вышла из строя. Все клавиатуры иногда ломаются. Если у вас простая механическая клавиатура, в этом случае её можно раскрыть (отвинтить шурупы), и старательно убрать весь мусор (Перед этим, клавиатуру нужно сфотографировать, чтобы потом знать, в каком порядке устанавливать клавиши). Клавиши у механической клавиатуры можно потом помыть моющим средством, а просушив, вернуть на место. Если клавиатура дорогая, её лучше отнести мастеру.
Почему не работает ПринтСкрин на клавиатуре ПК Windows устраняем проблему и рассматриваем 4 аналогичные программы

- Метод 1 проверяем клавиатуру
- Метод 2 сбои системных программ
- Как создать скриншот не применяя ПринСкрин
- Программы для создания скриншотов
- Системные программы для создания скриншотов
- Графическое приложение ножницы
- Игровой режим
Добрый день, друзья. Почему не работает ПринтСкрин на клавиатуре? Довольно часто людям нужно создать снимок экрана компьютера для определённых целей. Самым обычным способом, как решить эту проблему, является просто клик по клавише PrintScreen, которая находится в верхней части экрана. После этого, можно отправить на редактирование снимок в Фотошоп или в похожую программу, можно в системный Paint.
Но, иногда случается, что данная системная утилита не работает. Если по данной клавише кликнуть, толку не будет. Поэтому, давайте разберёмся, почему это происходит.

Как сделать ScreenShot (скриншот) экрана в Windows. Что делать, если скриншот не получается?
Добрый день!
Народная мудрость: нет такого пользователя компьютера, который хоть раз бы не хотел (или ему не понадобилось бы) сфотографировать экран!
Вообще, снимок экрана (или его фотография) делается без помощи фотоаппарата — достаточно нескольких действий в Windows (о них чуть ниже в статье). А правильное название такого снимка — ScreenShot (на русский манер — «скриншот»).
Понадобиться скрин (это, кстати, еще одно название ScreenShot, более сокращенное) может в самых разнообразных ситуациях: хотите что-то объяснить человеку (например, как я в своих статьях привожу скрины со стрелками), показать свои достижения в играх, у вас появились ошибки и сбои в работе ПК или программы, и вы хотите проиллюстрировать мастеру конкретную проблему и т.д.
В данной статье хотел бы рассказать о нескольких способах получения скриншота экрана. Вообще, задача эта не такая сложная, но в некоторых случаях превращается в довольно муторную затею: например, когда вместо скриншота получается черное окно, либо вообще не получается его сделать. Разберу все случаи :).
И так, пожалуй начнем…
Ремарка! Рекомендую ознакомиться так же со статьей, в которой я привожу лучшие программы для создания скринов: https://pcpro100.info/kakie-est-programmyi-dlya-sozdaniya-skrinshotov/