Как отключить автоматическое обновление Windows 10 и системные службы
Компания Microsoft в операционной системе Windows 10, и более ранних версиях, предусмотрела возможность автоматического обновления программного обеспечения. К сожалению, данная функция на некоторых компьютерах приводит к тому, что при проверке доступных обновлений на сервисах Microsoft, файл System грузит оперативную память или жесткий диск. В таком случае единственным решением является отключение автоматического обновления Windows 10
Внимание: Если вы отключили автоматическое обновление Windows 10, рекомендуем раз в несколько месяцев (или недель) самостоятельно проверять наличие новых сборок операционной системы
Отключить автоматическое обновление Windows 10 довольно просто, для этого необходимо:
- Нажать на клавиатуре сочетание клавиш Windows+R, и в открывшемся меню «Выполнить» прописать команду services.msc, а после нажать «ОК».
- Команда services.msc позволит открыть меню, в котором отображаются все системные службы. Листаем немалый список до тех пор, пока не обнаружим службу «Центр обновления Windows (локальный компьютер)». Жмем на обнаруженный элемент правой кнопкой мыши, и в выпавшем меню выбираем «Свойства».
- Откроются свойства выбранной службы, и здесь надо сперва нажать кнопку «Остановить», если она активна, а после изменить «Тип запуска» на «Отключена».
Выполнив указанные выше инструкции, в операционной системе будет отключена служба, которая занимается автоматической проверкой, в «фоновом» режиме, актуальности действующей на компьютере версии Windows.
Помимо автоматического обновления Windows 10, чтобы процесс System не грузил систему, необходимо отключить и некоторые службы. В меню «Служб», которое открывается командой services.msc, также необходимо остановить, а после отключить, следующие локальные службы:
- KtmRm для координатора распределенных транзакций
- Snupchat
- Superfetch
- Агент политики IPsec
- Клиент отслеживания изменившихся связей
- Служба политики диагностики
Обратите внимание: в зависимости от версии операционной системы Windows, а также количества установленных драйверов и кодеков, некоторые службы, перечисленные выше, могут отсутствовать. После отключения антивируса DrWeb, автоматического обновления Windows 10 и некоторых служб, следует перезагрузить компьютер
За счет отключения ряда задач, которые отнимали много ресурсов компьютера, должна в целом повыситься производительность работы системы, а в «Диспетчере задач» исчезнет проблема с загрузкой жесткого диска и оперативной памяти
После отключения антивируса DrWeb, автоматического обновления Windows 10 и некоторых служб, следует перезагрузить компьютер. За счет отключения ряда задач, которые отнимали много ресурсов компьютера, должна в целом повыситься производительность работы системы, а в «Диспетчере задач» исчезнет проблема с загрузкой жесткого диска и оперативной памяти.
Процесс System грузит Windows, что делать? Загруженность жесткого диска или процессора 100%
Операционная система Windows выполняет большое количество «фоновых» задач, которые могут негативно сказываться на производительности маломощных компьютеров. Одним из процессов, который грузит оперативную память, диск или CPU, является System.exe. В «Диспетчере задач» можно увидеть, что файл System грузит Windows, а если уточнить, то нагружает «железо» компьютера. Решить данную проблему владелец компьютера может самостоятельно, если выполнит ряд простых действий.
Процесс System грузит жесткий диск и память до 100%
System – это процесс операционной системы Windows, который не является вирусом, вопреки распространенному заблуждению. Он отвечает за работу приложений в «фоновом» режиме, то есть без активного контроля со стороны пользователя. Данный процесс не скрывается, и его можно с легкостью обнаружить в «Диспетчере задач».
Главная проблема процесса System.exe, что его нельзя остановить. Таким образом, если System грузит оперативную память или жесткий диск компьютера, выключить простыми методами его не удастся. Понижение приоритета процесса с помощью стандартных средств Windows так же не приводит к успеху.
Процесс System примечателен тем, что он забирает оперативную память понемногу, и в итоге полностью ее нагружает. При этом в «Диспетчере задач» может отмечаться, что System грузит не более 200-400 Мб оперативной памяти, а она будет заполнена полностью, и компьютер начнет сильно зависать при выполнении любых задач. Подобным образом системный процесс System может грузить жесткий диск.
Чтобы файл System не грузил компьютер, расходуя непомерные ресурсы, следует отключить в операционной системе Windows некоторые «фоновые» задачи:
- Отключаем антивирус, поскольку проблема может крыться именно в нем. Чаще всего серьезно нагружает в фоне файл System антивирус от компании DrWeb;
- Отказываемся от автоматического обновления операционной системы Windows;
- Отключаем некоторые стандартные службы Windows.
Если выключить и удалить DrWeb без лишних подсказок может любой владелец компьютера, то с другими двумя задачами справиться сложнее, и мы расскажем о них чуть подробнее.
Как отключить автоматическое обновление Windows 10 и системные службы
Компания Microsoft в операционной системе Windows 10, и более ранних версиях, предусмотрела возможность автоматического обновления программного обеспечения. К сожалению, данная функция на некоторых компьютерах приводит к тому, что при проверке доступных обновлений на сервисах Microsoft, файл System грузит оперативную память или жесткий диск. В таком случае единственным решением является отключение автоматического обновления Windows 10
Внимание: Если вы отключили автоматическое обновление Windows 10, рекомендуем раз в несколько месяцев (или недель) самостоятельно проверять наличие новых сборок операционной системы
Отключить автоматическое обновление Windows 10 довольно просто, для этого необходимо:
- Нажать на клавиатуре сочетание клавиш Windows+R, и в открывшемся меню «Выполнить» прописать команду services.msc, а после нажать «ОК».
Выполнив указанные выше инструкции, в операционной системе будет отключена служба, которая занимается автоматической проверкой, в «фоновом» режиме, актуальности действующей на компьютере версии Windows.
Помимо автоматического обновления Windows 10, чтобы процесс System не грузил систему, необходимо отключить и некоторые службы. В меню «Служб», которое открывается командой services.msc, также необходимо остановить, а после отключить, следующие локальные службы:
- KtmRm для координатора распределенных транзакций
- Snupchat
- Superfetch
- Агент политики IPsec
- Клиент отслеживания изменившихся связей
- Служба политики диагностики
Обратите внимание: в зависимости от версии операционной системы Windows, а также количества установленных драйверов и кодеков, некоторые службы, перечисленные выше, могут отсутствовать. После отключения антивируса DrWeb, автоматического обновления Windows 10 и некоторых служб, следует перезагрузить компьютер
За счет отключения ряда задач, которые отнимали много ресурсов компьютера, должна в целом повыситься производительность работы системы, а в «Диспетчере задач» исчезнет проблема с загрузкой жесткого диска и оперативной памяти
После отключения антивируса DrWeb, автоматического обновления Windows 10 и некоторых служб, следует перезагрузить компьютер. За счет отключения ряда задач, которые отнимали много ресурсов компьютера, должна в целом повыситься производительность работы системы, а в «Диспетчере задач» исчезнет проблема с загрузкой жесткого диска и оперативной памяти.
Нагружается Сеть и память — испровляем проблему
Проблема с сетью и памятью связанная с этой службой часто возникает, при повреждении системных файлов. Для предотвращения проблемы, я предлагаю сделать следующие действия:
- Открываем командную строку от имени администратора ( Win+R -> cmd )
- Там прописываем: DISM.exe /Online /Cleanup-image /Restorehealth и дожидаемся окончания процесса восстановления файлов при помощи DISM
- Далее пишем такую комманду: sfc/scannow — так же дожидаемся окончания и перезагружаем компьютер. Если и это не помагло, идем дальше…
- Так же в командной строке пишем: net stop wuauserv а затем net stop bits
- Заходим на системный диск в папку …/Windows/SoftwareDistribution и всё оттуда удаляем.
- Затем опять перезагружаем компьютер и открываем всё туже коммандную строку
- Выполням там комманды: net start wuauserv net и start bits
- Перезагружаемся
После всех этих понипуляций проблема должна исчезнуть. Данный метод помог мне и многим моим знакомым.
Всем Спасибо! И всего Доброго!
Очень неприятно, когда компьютер, казалось бы укомплектованный нормальным оборудованием и исправной системой, начинает неожиданно тормозить.
Часто причину определить достаточно просто: необходимо перейти в диспетчер запущенных задач и во вкладке “Процессы” найти то, что именно грузит систему.
У многих людей в этом случае обнаруживается, что очень сильно грузит диск Windows 10 «Узел службы: локальная система» – почти на четверть загружает процессор (24 процента).
Естественно, чтобы эффективно исправить ситуацию, нужно изначально знать первопричины подобного явления.
Важно сразу отметить, что данный процесс возможно встретить только на оборудовании, где используется Виндовс 8 и 10
Какие же причины того, что именно “Узел службы: локальная система” очень серьезно грузит процессор ПК? Возможных – несколько:
- Заражение вирусами.
- Деятельность антивирусного ПО.
- Проблема с важными системными компонентами.
- Просто случайный сбой в функционировании операционки.
- Неприятности с Центром обновления используемым Windows 10.
Зная основные первопричины, существует возможность избавиться от процесса, который так сильно грузит систему.
Естественно, первый шаг при обнаружении неприятности, которая грузит диск Windows 10 подобным образом – это банальная перезагрузка PC. Если это был временный сбой, то всего через несколько минут все придет в норму.
Следующий этап – диагностика операционки на наличие заражений. Конечно же, желательно использовать только высокоэффективные и актуальные программы.
Третий шаг – временная деактивация антивирусника и наблюдение за скоростью работы. Если она быстро пришла в норму и очередных замедлений не наблюдается, то потребуется сменить антивирусное ПО на более подходящее.
Вышеописанные методы – самые логичные в подобной ситуации. К сожалению, они не всегда дают нужный результат
Поэтому важно знать и о более кардинальных способах
Необходимо реализовать следующую последовательность:
- Нажать одновременно Win и X. Выбрать запуск комстроки с правами админа;
- Вбить “services.msc”;
- Появится окошко со списком, где следует выбрать центр обновления;
- Дважды кликнуть по нему мышкой;
- Изменить тип запуска на “отключена”.
Естественно, в конце сохранить сделанные изменения и перезапустить комп.
Конечно же, изначально нажать на все тоже сочетание клавиш (Вин + Х). Затем:
- Выбрать в меню “Управление компьютером”;
- Перейти во вкладку “Службы”. В списке найти требуемую;
- С помощью правой кнопки мышки вызвать допменю и нажать на “Отключить”.
Последний этап – проверка компонентов операционки и их лечение:
- Активировать командную строку с возможностью администрирования вышеописанным методом;
- Ввести: DISM.exe /Online /Cleanup-image /Restorehealth;
- Как только процедура будет завершена – следующая, многим известная команда: sfc/scannow;
- Подождать результата и перезапустить ПК;
- Вернуться в командную строку и заставить систему выполнить следующие два приказа: net stop wuauserv и net stop bits;
- Это позволит операционке переместить все потенциально проблемные файлы обновлений в папку C:WindowsSoftwareDistribution;
- Зайти в нее и осуществить уничтожение всего содержимого;
- Очередной перезапуск оборудования и активация командной строки;
- Ввод двух команд: net start wuauserv и net stop bits.
Если все сделано правильно, то проблема, связанная с процессом «Узел службы: локальная система», перестанет волновать пользователя.
- https://mod-hak.ru/rejtingi/uzel-sluzhby-lokalnaya-sistema-gruzit-disk-windows.html
- https://last-day-game.ru/opersistema/uzel-sluzhby-lokalnaya-sistema-gruzit-set.html
- https://helpmyos.ru/win-problems/uzel-sluzhby-lokalnaya-sistema-gruzit-disk-windows-10/
За что отвечает узел Службы «Локальная Система» в Windows
Этот узел Windows – это системный процесс, объединяющий несколько служб. Загружаются они во время запуска ОС или определённой программы. В диспетчере наблюдаются и другие, к примеру:
- Ubistack.
- UtcSvc.
- Лок. служба
- Сет. Служба.
Нельзя их путать и отключать – это приведёт к сбоям и неправильной работе функций системы. Каждая служба из вышеперечисленных пунктов иногда дублируется в разделе процессов, что отличает их от других вариантов силой нагрузки. Ошибка, по которой узел службы грузит диск возникает редко и исправляется легко.
Можете даже не пробовать принудительно завершать процессы и отключать их. При следующем включении компьютера они снова настигнут. Самое простое, что можно сделать – совершить перезагрузку. После включения ненужные функции отключатся, компьютеру станет «легче». В худшем случае не сработает, тогда читайте дальше.
Чистка SoftwareDistribution с обновлениями
Если вышеприведенный способ не принес требуемых результатов, нужно снова открыть «Командную строку» и очистить каталог SoftwareDistribution. Для этого нужно остановить два сервиса командами:
- net stop wuauserv
- net stop bits
Затем можно открывать каталог C:\Windows\SoftwareDistribution и полностью очистить его содержимое (его удалять не нужно). Когда он будет пуст, следует перезапустить Windows и при следующем запуске включить службы назад:
- net start wuauserv
- net start bits
Важно! Службы обновлений не обязательно включать заново — в большинстве случаев для пользовательского компьютера обновления требуются очень редко. Вдобавок, это поможет освободить системные ресурсы для своих задач
«Узел службы» перегружает дисковый накопитель
Как удалить сеть вай-фай на «Виндовс 7»: список лишних подключений
Важно! Часто в Windows появляется проблема в виде перегруженного диска этим процессом. В большинстве случаев проблема решается простой перезагрузкой компьютера, так как ошибка возникает из-за единичного сбоя одной из служб. Тем не менее, если служба начала работать неправильно, повторный запуск не сможет исправить ситуацию
Тем не менее, если служба начала работать неправильно, повторный запуск не сможет исправить ситуацию.
Другими словами, накопитель продолжит работать неправильно и к проблеме следует отнестись серьезно. То есть, сначала сделать отключить антивирусное ПО и выключить его запуск вместе с системой.
Проверка связанных служб в Process Explorer
Для продвинутых пользователей компания Microsoft предлагает инструмент для работы с процессами в составе линейки Sysinternals. Просто загрузите Process Explorer и запустите его – это портативное приложение, поэтому нет необходимости его устанавливать.
Process Explorer также группирует связанные службы в каждом экземпляре «svchost.exe». В списке процессов указаны не названия служб, а имена файлов. Полное наименование указано в столбце описание, а если навести курсор на имя файлы, вы увидите полный путь к нему во всплывающей подсказке.
Утилита также выводит информацию о ресурсах, которые в данный момент использует связанная служба.
Основные признаки проблемы
Загруженность диска именно узлом службы становится заметной быстро — запуск операционной системы выполняется медленнее, чем раньше, как и других программ или игр. Операции с файлами (копирование, удаление, перемещение) также могут потребовать значительно больше времени.
С сетевым трафиком симптомы также понятны — медленно открываются веб-страницы, а скорость загрузки файлов снижена в несколько раз. Что касается перегруженной ОЗУ, это определяется также по сниженной скорости запуска программ, обработки различных процессов и операционной системы в целом.
Обратите внимание! Чтобы проверить, действительно ли узел службы является проблемой, достаточно запустить диспетчер задач и посмотреть на загруженность ОС во вкладке «Процессы». Там отображено состояние работы каждого из процессов, включая использование ОЗУ и ресурсов процессора
В диспетчере задач также можно увидеть, как инфраструктура расширяемости беспроводной локальной сети грузит процессор.
Использование антивируса
Некоторое вредоносное ПО может быть замаскировано под svchost.exe или загружаться при помощи настоящего. Впрочем, подобное заражение встречается редко. Существует несколько симптомов, свидетельствующих об этом:
- svchost.exe замечен не в каталогах system32/SysWOW64. Для проверки его расположения достаточно нажать ПКМ на процесс в диспетчере задач и запустить пункт проверки его расположения. Примечательно, что этот файл также находится в других каталогах системы — это не вирус, но и не должен быть запущен.
- Также svchost.exe в Windows 7/8 не запускается от пользователя, а исключительно от «Система», «LOCAL SERVICE» или «Network Service». Однако в Windows 10 все как раз наоборот.
- Доступ к интернету может появляться сразу после запуска Виндовс, а затем перестает работать. В некоторых случаях наблюдаются активные передача и прием трафика.
- Остальные стандартные признаки вирусов — самопроизвольное изменение настроек, появляется реклама, компьютер начинает тормозить и другое.
Если подозрения подтверждаются, проблема устраняется следующими действиями:
- Воспользоваться Process Explorer. Выбрать подозрительный svchost.exe, нажать по нему ПКМ и выбрать Check VirusTotal.
- Через Process Explorer выяснить, что именно запускается через svchost.exe и проверить также его на наличие вирусов.
- Запустить антивирус, выбрав полную проверку.
Важно! На практике маскируемый вирус под узел службы редко влияет систему, однако очень часто svchost грузит интернет windows 10. Узел службы локальная сеть является одним из основных компонентов, отвечающих за корректную работу служб Виндовс
Если он начинает функционировать неправильно, это сразу сказывается на работоспособности компьютера
Узел службы локальная сеть является одним из основных компонентов, отвечающих за корректную работу служб Виндовс. Если он начинает функционировать неправильно, это сразу сказывается на работоспособности компьютера.
Используем антивирус
Антивирусная программа будет одним из лучших способов решения проблемы с зависанием из-за некоего узла службы локальной системы.
Дело в том, что очень много пользователей сталкивается с тем, что вирус маскируется под одну из служб в рамках этого самого узла.
На всякий случай уточним, что мы говорим о тех элементах, которые видны на рисунке 2 вместе с SuperFetch.
Продолжаем.
В таком случае существует два способа решения проблемы:
- смотреть на название каждого элемента и искать о нем множество информации в интернете, а затем удалять один из них согласно описанным в интернете инструкциям;
- воспользоваться хорошим антивирусом, который самостоятельно найдет и удалит вирус.
Разумеется, первый способ является совершенно неэффективным. Поэтому лучше воспользоваться вторым.
Если у вас слабый компьютер, который не потянет какого-то тяжеловеса вроде Антивируса Касперского, воспользуйтесь одной из утилит для удаления вирусов.
Как восстановить презентацию powerpoint если не сохранил
Лучшие из таких программ описаны в нашей статье.
А что если и тогда ничего не помогает?
Остается лишь одно!
Первичный список служб для отключения
Упрощенный, первичный список для отключения служб следующий (это вариант без комментариев, он мог устареть, он может пересекаться с обновленным списком ниже по тексту):
- Windows CardSpace;
- Windows Search;
- Автономные файлы;
- Агент защиты сетевого доступа;
- Адаптивная регулировка яркости;
- Архивация Windows;
- Вспомогательная служба IP;
- Вторичный вход в систему;
- Группировка сетевых участников;
- Дефрагментация диска;
- Диспетчер автоматический подключений удаленного доступа;
- Диспетчер печати (если нет принтеров);
- Диспетчер подключений удаленного доступа (если нет VPN);
- Диспетчер удостоверения сетевых участников;
- Журналы и оповещения производительности;
- Защитник Windows;
- Защищенное хранилище;
- Настройка сервера удаленных рабочих столов;
- Политика удаления смарт-карт;
- Программный поставщик теневого копирования (Microsoft);
- Прослушиватель домашней группы;
- Сборщик событий Windows;
- Сетевой вход в систему;
- Служба ввода планшетного ПК;
- Служба загрузки изображений Windows (WIA) (если нет сканера или фотика);
- Служба планировщика Windows Media Center;
- Смарт-карта;
- Теневое копирование тома;
- Узел системы диагностики;
- Узел службы диагностики;
- Факс;
- Хост библиотеки счетчика производительности;
- Центр обеспечения безопасности;
- Центр обновления Windows.
Для тем кому важна служба восстановления системы, я настоятельно рекомендую не отключать службы:
Теневое копирование тома;Программный поставщик теневого копирования (Microsoft).
Иначе не будет работать восстановление и создание контрольных точек.
Дополнительные рекомендации
Есть ещё несколько советов, которые потенциально могут помочь в решении рассматриваемой проблемы. Их эффективность обычно не такая высокая, как в случае с ранее рассмотренными методами, но ситуации бывают разные, а потому при конкретных обстоятельствах именно один из приведённых ниже советов как раз и может прекрасно помочь.
Тут стоит выделить несколько возможных дополнительных путей решения:
- Утилита для проверки диска. Речь идёт об утилите chkdsk /f /r, которая является встроенным инструментом для операционной системы Windows. Ничего дополнительно загружать и устанавливать не придётся. Применив эту утилиту, просто дождитесь результатов проверки.
- Помощь Центра обновлений. Нужно открыть параметры операционной системы. Для этого можно просто зажать одновременно кнопки Win и I. Здесь нужно выбрать раздел с Обновлениями и безопасностью, а затем перейти к пункту «Устранение неполадок». Запустите этот инструмент, подождите завершения всех процессов и перезагрузите компьютер. Есть шанс, что это поможет, и компьютер начнёт работать плавно и быстро, как раньше.
- Отключение периферийного оборудования. Не исключено, что проблема связана с подключённым оборудованием, которое конфликтует с операционной системой. Отсюда и соответствующие проблемы. Попробуйте поочерёдно отключить мышку, клавиатуру, какие-то узлы, подключённые через USB интерфейсы и пр.
- Отключение быстрой загрузки системы. Актуально для ноутбуков. Для этого можно кликнуть по значку аккумулятора, расположенного на панели задач, и перейти в раздел «Электропитание». В левой части окна есть раздел о действиях при закрытии крышки портативного компьютера. Далее вверху есть пункт об изменения параметров. Нажмите на них и уберите галочку напротив строки «Включить быстрый запуск».
- Отключение файла подкачки. Это делается именно для системного диска. Не всегда рекомендуется отключать файл подкачки. Потому такое действие пользователь совершает на свой страх и риск. Но если иные методы не помогают, выбора просто не остаётся.
Справиться с рассматриваемой проблемой потенциально может сам пользователь, не обращаясь за помощью в сервисы по ремонту и диагностике компьютеров.
Но если ситуация зашла в тупик, либо присутствует банальное опасение своими действиями навредить технике, тогда лучше действительно самому ничего не трогать и отдать оборудование в руки профессионалов. Такая неполадка обычно не требует много времени и больших денег. Плюс наверняка мастер сможет выехать к вам на дом.
Всем спасибо, что вы нас читаете! Обязательно подписывайтесь, оставляйте комментарии и рассказывайте о нашем проекте своим друзьям!
Причины неполадок со службой «Узел службы: локальная система»
В штатных условиях ни один процесс, тем более системный не должен перегружать ОС, процессор или любой другой элемент ПК. Есть целый перечень причин, почему же такое могло произойти:
Определение истока проблемы важно для её разрешения, поскольку меры для одной причины возникновения могут помочь лишь на короткое время, но потом процессор снова будет нагружен, и вновь придётся возвращаться к исправлению данной трудности
Способ 1: Перезагрузка компьютера
Когда вы столкнулись с такой ситуацией впервые и/или у вас нет полномочий устанавливать стороннее программное обеспечение, то имеет смысл просто перезагрузить ПК. Такая тривиальная мера чаще всего решает сбои, возникшие от некорректной работы системных процессов, накопивших критический объём ошибок. Нажмите на кнопку «Пуск», кликните по кнопке выключения и выберите пункт «Перезагрузка».
Этого хватит для устранения незначительного сбоя, даже без использования какого-либо ПО и даст вам продолжить комфортную работу. Однако теперь следует посматривать в Диспетчер задач, если ОС внезапно затормозит, поскольку есть вероятность возвращения проблемы. Стоит обратиться к системному администратору, если этот способ не помог, а для реализации иных путей решения у вас недостаточно прав.
Способ 2: Проверка компьютера на вирусы
Даже наличие мощного антивируса не гарантирует полную защищённость от вредоносного программного обеспечения. Новые или модифицированные версии вирусов способны обмануть или обойти системную защиту, нагрузив CPU.
Для проверки вашего ПК мы рекомендуем воспользоваться специальной портативной утилитой Dr.Web CureIt!.
Способ 3: Исправление реестра
Проблема загруженности Узла локальной службы возникает из-за накопленных ошибок и сбоя системы, поэтому нелишним будет произвести диагностику и исправление ошибок реестра. Для этого предлагаем использовать программу CCleaner.
Способ 4: Отключение антивируса
Порой происходит и так, что не плохая работа антивирусного программного обеспечения доводит до торможения ОС, а как раз таки, наоборот, антивирус забирает на себя все ресурсы CPU, не оставляя ничего другим программам. В таком случае полезно будет его выключить. Рассмотрим отключение антивируса на примере Avast.
В случае сбоя, при следующем включении компьютера, если была выбрана остановка до перезагрузки, антивирус должен начать вести себя «прилично», не перетягивая ресурсы системы лишь на свои надобности. Но вы можете и поэкспериментировать с отключением на неопределённый срок при желании выяснить, какой именно компонент грузит процессор. Однако не стоит слишком долго находиться без включённого антивируса, ведь вредоносное программное обеспечение не дремлет.
Способ 5: Остановка служб
Неоправданно нагружать процессор и при этом маскироваться могут 3 службы:
Их отключением мы и займёмся.
Эти службы не являются жизненно необходимыми, однако, иногда ощутимо нагружают CPU, так что их отключение может обернуться для вас не только решением проблемы, но и некоторым приростом производительности, пусть и минимальным.
Способ 6: Восстановление системного хранилища
Иногда причины сбоя лежат глубже, чем хотелось бы, и приходится использовать инструменты не столь поверхностного влияния на операционную систему. Виновниками сбоя могут служить повреждения или ошибки, накопившиеся при заполнении хранилища Windows, к счастью, это не сложно автоматически диагностировать и восстановить.
Что делать, если процесс грузит диск, сеть, память или процессор?
Для решения проблемы нужно разобраться с ее причинами. Так, единичный сбой одной из служб или загруженность компьютера вирусами требуют разных решений.
Перезагрузка системы и проверка на вирусы
Зачастую проблему с узлом службы локальной системы можно решить перезагрузкой компьютера. Так ошибка может быть вызвана единичным сбоем подпроцесса, входящего в данную группу.
Иногда данное действие не приводит к ожидаемому результату, тогда необходимо исключить проблему с настройками антивируса. Потребуется отключить его на некоторое время, проверить загрузку диска сразу после отключения. Потом отключить старт защитника при загрузке компьютера, перезагрузить компьютер и проверить загрузку диска. Если проблема решилась – стоит сменить защитную программу или покопаться в ее настройках.
Загрузка диска или ЦП узлом службы локальная система может быть вызвана и вирусами. Для диагностики поможет бесплатная утилита Dr.Web CureIt. Кроме данной программы можно использовать иные решения, например Trojan Remover или Malware Anti-Malware. Данный софт просканирует систему, сообщит о возможных угрозах и поможет с ними разобраться без покупки нового антивируса.
Выключение центра обновлений и Superfetch
Проблему могут вызвать стандартные службы операционной системы. Их стоит отключить и проверить состояние загрузки диска. В «Службах» необходимо найти «Superfetch» и «Центр обновления Windows», нажать на каждую правой кнопкой мыши и выбрать «Отключить» в «Свойствах» типа загрузки. Также каждый процесс необходимо «Остановить». Перед проверкой эффективности метода компьютер нужно перезагрузить. Обе службы можно отключать без страха, одна из них отвечает за периодические обновления системы, которые отключить не так просто, а другая занимается оптимизацией запуска, но иногда может отрабатывать со сбоем.
Проверка системных файлов при помощи DISM
«Узел службы локальная система» может грузить не только диск, но и сеть с памятью. Для решения этой проблемы существует способ, который может помочь и при перегрузке диска. Обусловлена ошибка повреждением системных файлов, вызывающих перегрузку оперативной памяти.
В таком случае в командной строке (Win+R и ввести CMD), запущенной от имени администратора необходимо написать: DISM.exe /Online /Cleanup-image /Restorehealth.
Запустится служба DISM, которая займется восстановлением системных файлов. После окончания работы службы необходимо ввести команду восстановления системных файлов: sfx /scannow
Когда команда отработает, следует перезагрузить компьютер и проверить потребление ресурсов в диспетчере задач. Если ситуация не изменилась, следует в командной строке запустить команду net stop wuauserv. После ее отработки – команду net stop bits. Следующим шагом нужно в папке Windows, хранящейся на системном диске, найти папку SoftwareDistribution. Все содержащиеся в ней файлы и папки следует удалить.
После компьютер необходимо перезагрузить и в командной строке, запущенной от администратора написать те же две команды, которые прописывались до этого действия.
Удаление обновлений
Стоит попробовать устранить неполадки, которые могли возникнуть при обновлении ОС. Для этого в центре обновлений выбирается соответствующий пункт.
Восстановление системы
Если ошибка возникла после установки какой-то новой программы или обновления системы стоит прибегнуть к восстановлению системы через точку восстановления. Тем же этот способ подойдет, если в реестр вручную вносились новые ветки или удалялись старые. Если точка восстановления сохранялась слишком давно – все внесенные с тех пор изменения могут пропасть.
Отключение файла подкачки и быстрой загрузки
Может помочь и отключение быстрой загрузки системы, если ошибка возникла на ноутбуке. Настраивается это в параметрах электропитания, опция называется «Изменение параметров, которые сейчас недоступны», а для отключения нужно просто убрать галочку.
Специфические методы решения проблемы
Есть еще несколько способов исправить ошибку, но это скорее частные случаи:
- Иногда ошибка кроется во внутренних процессах, не поддающихся диагностике. Стоит в качестве профилактики проверить жесткий диск командой chkdsk или специальной программой.
- Также может помочь отключение всех внешних USB-устройств, например, флешек, мышки, клавиатуры и принтера.
- Отключить стоит и push-уведомления, если на компьютере они предусмотрены и включены.
- Если ни один из методов не помог — для более точной диагностики причины проблемы можно скачать Process Explorer.
Отключение служб
В Виндовс есть огромное количество служб, которые пользователь не использует. Также есть такие компоненты ОС, которыми можно пренебречь. В «Службы» можно попасть двумя способами. Первый – введите это название в поисковую строку и запустите от имени администратора. Второй – вызвать поле «Выполнить» через сочетание клавиш и R и далее нужно ввести команду:
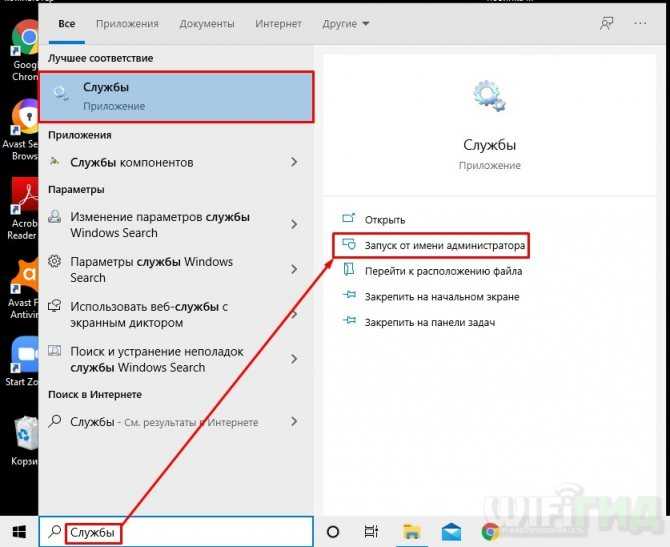
Чтобы отключить компонент, нужно зайти в её свойства (двойным щелчком левой кнопкой мыши), далее установить «Тип запуска» как «Отключено». А теперь список ненужных служб:
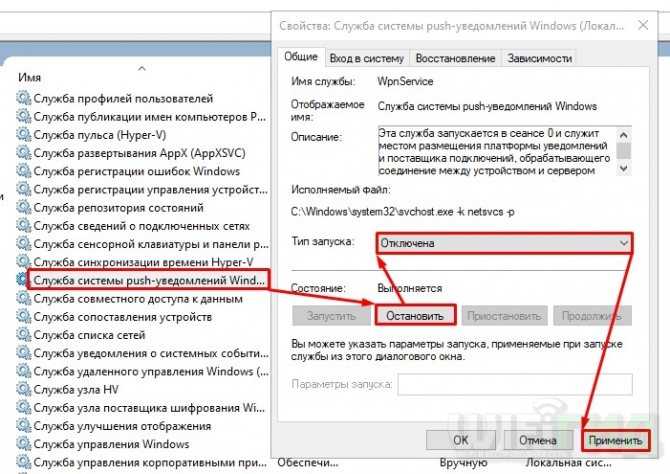
- «Служба системы push-уведомлений Windows»
- «Служба «Superfetch».
- «SysMain».
- «Центр обновления Windows».
- «Служба ввода планшетного ПК».
- «Диспетчер печати» если нет принтера.
- «Смарт-карты» – если вы не знаете что это, то отключаем.
- «Служба лицензий клиента» – если вам не нужен магазин Microsoft.
- «Биометрическая служба Windows».
- «Служба географического положения».
- «Сетевая служба Xbox Live».
- «Сетевой вход в систему».
- «Вторичный вход в систему» если на компе у вас используется только один пользователь.
После этого перезапускаем машину и проверяем работу.
Основные признаки проблемы
Загруженность диска именно узлом службы становится заметной быстро — запуск операционной системы выполняется медленнее, чем раньше, как и других программ или игр. Операции с файлами (копирование, удаление, перемещение) также могут потребовать значительно больше времени.
С сетевым трафиком симптомы также понятны — медленно открываются веб-страницы, а скорость загрузки файлов снижена в несколько раз. Что касается перегруженной ОЗУ, это определяется также по сниженной скорости запуска программ, обработки различных процессов и операционной системы в целом.
Обратите внимание! Чтобы проверить, действительно ли узел службы является проблемой, достаточно запустить диспетчер задач и посмотреть на загруженность ОС во вкладке «Процессы». Там отображено состояние работы каждого из процессов, включая использование ОЗУ и ресурсов процессора. В диспетчере задач также можно увидеть, как инфраструктура расширяемости беспроводной локальной сети грузит процессор
В диспетчере задач также можно увидеть, как инфраструктура расширяемости беспроводной локальной сети грузит процессор.






























