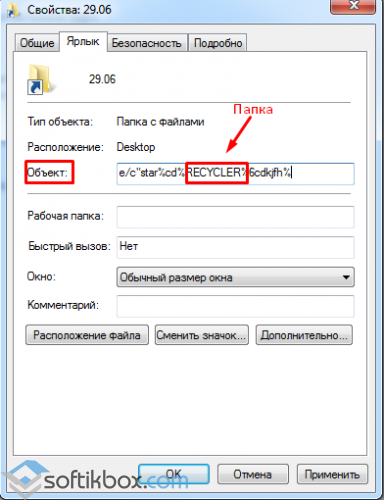Устранение неполадок: как открыть и преобразовать файлы ярлыков в исходный формат.
Вот три основных метода, которые можно применить для решения проблемы и попытаться восстановить файлы ярлыков. Применение этих трех методов нисходит от более сложного к простому. Пожалуйста выберите предпочитаемый метод согласно вашей собственной технической предпосылке.
Способ 1. Преобразование ярлыков в исходные файлы с помощью командной строки
1. Нажмите Windows + R и введите cmd. 2. Введите: chkdsk E: /f и нажмите Enter. (Замените E на букву диска вашего устройства) 3. Введите: Y и нажмите Enter. 4. Введите: E и нажмите Enter. (Замените E на букву диска вашего устройства) 5. Введите: attrib-h-r-s /s /d *.* и нажмите Enter.
Способ 2. Показать скрытые файлы, чтобы открыть ярлыки
1. Откройте USB-накопитель. 2. Откройте Параметры Папки. 3. В разделе «Скрытые файлы и папки» нажмите кнопку «Показать скрытые файлы и папки». 4. Нажмите кнопку «Скрыть защищенные файлы операционной системы».
Проверка системы на наличие команд автозапуска вируса
В некоторых случаях вирусы прописывают себя в автозапуск системы. Проверьте руками следующие ветки реестра (regedit.exe) на наличие подозрительных записей:
- HKEY_LOCAL_MACHINE\SOFTWARE\Microsoft\Windows\CurrentVersion\Run – эти программы запускаются при загрузке компьютера
- HKEY _ CURRENT _ USER \ Software \ Microsoft \ Windows \ CurrentVersion \ Run – программы, автоматически запускаемые при входе текущего пользователя
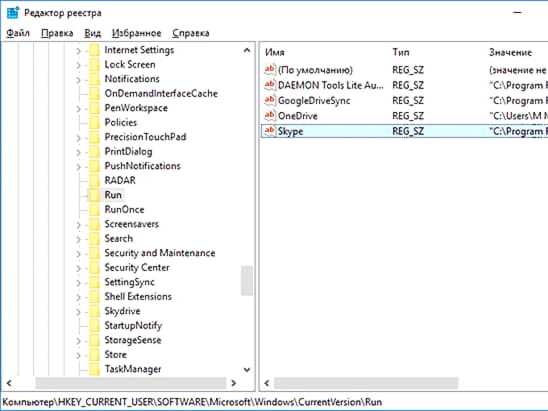
Удалите все подозрительные записи и незнакомые программ (ничего плохого вы не сделаете, и если даже вы отключите автозагрузку какой-то нужной программы, вы сможете всегда запустить ее вручную после входа в систему).
Другие способы автозапуска программ в системе описаны в статье .
[Решено] Как восстановить папку, превращенную в ярлык на компьютере
Вы когда-нибудь сталкивались с этой странной ситуацией?
Когда вы подключаете съемный носитель (например, флэш-накопители USB, внешние жесткие диски, карты памяти SD и т. Д.) К своему компьютеру и пытаетесь получить доступ к данным, все файлы и папки внезапно становятся ярлыками. Файлы и папки должны быть в мегабайтах или гигабайтах, но если вы проверяете свойства, они показывают только 1KB или 2KB. Даже если вы попробуете мобильное мультимедиа на разных компьютерах, у вас будет та же проблема.
Итак, как сделать так, чтобы папка отображалась как обычно? Если файл отсутствует, как его восстановить? Почему папки и файлы становятся ярлыками?

Если файл на жестком диске заражен программой автозапуска, вирусами или троянами, он превратит папку вашего здоровья в ярлык. Этот вирус скрывает файлы и папки, поэтому они недоступны.
Мы знаем, что данные, хранящиеся в файлах на жестком диске, очень важны. Если папки станут ярлыками, пользователи не смогут получить доступ к данным на жестких дисках. Таким образом, эта статья решает проблему восстановления папки, превращенной в ярлык на компьютере.
Следуйте простым шагам ниже, чтобы максимально увеличить ваши шансы на восстановление удаленных файлов с вашего компьютера.
Как быстро создать ярлык на рабочем столе Windows
Все мы уже давно привыкли запускать программы, просто щелкнув по её значку. Но далеко не все знают, как создать ярлык на рабочем столе, будь это программа или игра.
Да, в большинстве случаев при установке новой программы на компьютер, её значок автоматически добавляется на экран. Но всё-таки так происходит не всегда. А многие потом и не знают, как это можно сделать самостоятельно.
В данной статье мы расскажем, как быстро создавать ярлыки программ и помещать их на рабочий стол. Рассмотрим несколько легких способов, а также вариант нелюбимой многими версией Windows 8.
Способ №1 — используем меню «Пуск»
Это, наверное, самый простой способ, с которым должен самостоятельно справиться даже самый неопытный пользователь ПК.
Нажимаем кнопку «Пуск». Далее выбираем «Все программы» и в открывшемся списке ищем то приложение, которое нам нужно. Щелкаем по нему правой кнопкой мыши и в выпадающем меню наводим на «Отправить» и потом нажимаем «Рабочий стол (создать ярлык)». Всё готово!
Можно, конечно, сделать немного по-другому и просто навести курсор на нужную программу и, нажал левую кнопку мыши, перетащить программу на рабочий стол. Но это не совсем удобно, т.к. значок вы в итоге получите, а в меню «Пуск» эта программа пропадет. А вдруг она потом когда-нибудь понадобиться?
Способ №2
Чуть более сложный, т.к. вы должны знать, в какой папке находится нужная программа или игра.
Кликаем правой кнопкой мыши по рабочему столу, выбираем «Создать» и потом «Ярлык».
Откроется следующее окно. В нем надо нажать кнопку «Обзор».
Вам необходимо найти папку, в которую установлена программа, и выбрать в ней файл, который запускает само приложение. После этого нажимаем «ОК». На этом всё.
Дадим небольшую подсказку: по умолчанию программы устанавливаются на диск «С» в папку «Program Files» (или «Program Files (x86)») и далее по соответствующему названию.
Способ №3
По своей сути это тоже самое, что и предыдущий способ, просто мы зайдем немного с другой стороны.
Открываем «Мой компьютер» или «Проводник» и переходим в папку с нужным приложением. Среди всех файлов находим запускающий. Кликаем по нему правой кнопкой мыши и аналогично «Способу 1» выбираем «Отправить» и далее «Рабочий стол (создать ярлык)».
Как быстро создать ярлык программы на рабочем столе в Windows 8
Как мы уже писали выше, далеко не все программы автоматически устанавливают свой значок на экране после установки. Да и название папки, где они находятся, иногда очень сложно угадать. А в Windows 8 еще и отсутствует привычное меню «Пуск». Мы вам подскажем, как выйти и из этой ситуации.
Переходим в плиточный интерфейс и далее к полному списку приложений.
Находим нужное нам и нажимаем по нему правой кнопкой мыши. В появившемся меню выбираем «Открыть расположение файла».
Откроется папка на рабочем столе с уже созданным ярлыком для этой программы. Нам остается всего лишь перенести его из папки на начальный экран. Нажимаем по нему правой кнопкой мыши и далее «Отправить» и «На рабочий стол».
Теперь вы умеете быстро создавать ярлыки для любых программ и игр и помещать их на рабочий стол даже в Windows 8. Ваши комментарии и вопросы можете оставлять под этой статьей. Мы обязательно ответим на них.
Еще больше интересной и полезной информации
Казалось бы простое дело — проставить нумерацию страниц в документе…
Новый монитор не радует глаз? А может быть вы его неправильно…
В данной статье расскажем вам о новой операционной системе Windows…
Каким бы быстрым не был Интернет, нам всегда хочется еще быстрее.…
Вычищаем заразу окончательно!
Для начала надо окончательно убедиться, что вируса нет ни на компьютере, ни на USB-диске. Для этого обновляем базы антивирусной программы и проверяем сначала одно, потом другое. Если у Вас её нет — настоятельно рекомендую его установить. Например, отлично себя зарекомендовал бесплатный антивирус Касперского. Так же можно воспользоваться одноразовым сканером DrWeb CureIT. После этого надо зайти в панель управления Windows и открыть раздел «Параметры папок». В открывшемся окне переходим на вкладку «Вид»:
Здесь необходимо снять галочки «Скрывать защищённые системные файлы» и «Скрывать расширения для зарегистрированных типов файлов». А вот флажок «Показывать скрытые файлы, папки и диски» надо наоборот поставить. Это делается для того, чтобы увидеть всё, что вредоносная программа могла скрыть от пользователя. Следующим шагом нужно будет вручную подчистить остатки жизнедеятельности зловреда. Обязательно проверьте чтобы на флешке не осталось файла сценария автозапуска — autorun.inf. Затем стоит удалить папку RECYCLER (Кстати, в ней-то обычно EXE-шник вируса и лежит)
На жестком диске надо обратить внимание на папки пользователей, а особенно — на C:Users >AppdataRoaming. Именно сюда пытается прятаться всякая зараза, а потому в ней не должно быть исполняемых файлов с расширение *.EXE и *.BAT
Причина — в вирусе
Иногда при подключении флешки к компьютеру можно обнаружить, что все папки стали отображаться в виде ярлыков. И таким образом пользователь не может получить доступ к содержимому папки. К тому же некоторые еще и начинают паниковать и пытаются открыть все папки поочередно или и вовсе форматируют весь съемный диск. Форматирование только усугубит ситуацию, поскольку все файлы на флешке будут стерты.
А данные с флеш-носителя никуда не пропали и ничего с ними не случилось. Они как были на флешке, так там и остались, а причиной того, что папки теперь стали ярлыками, является вирус. И еще нужно знать, что ни в коем случае нельзя открывать эти ярлыки. Это только приведет вирус в действие, и если на компьютере не было установлено антивирусное ПО, последствия могут быть плачевными.
Способ 2: «Ножницы»
«Ножницы» — стандартное приложение, включенное в пакет встроенных программ Windows 10, 8, 7 и Vista. Его ключевое преимущество — отсутствие необходимости вставки снимков экрана через буфер обмена в сторонний софт. Действуйте согласно инструкции:
- Откройте документ в Microsoft Word, который должен быть преобразован в изображение формата PNG. Увеличьте или уменьшите его масштаб так, чтобы графические элементы, диаграммы и тестовые данные не выходили за пределы рабочей области окна и полностью в нем умещались. Это поможет сделать качественный скриншот.
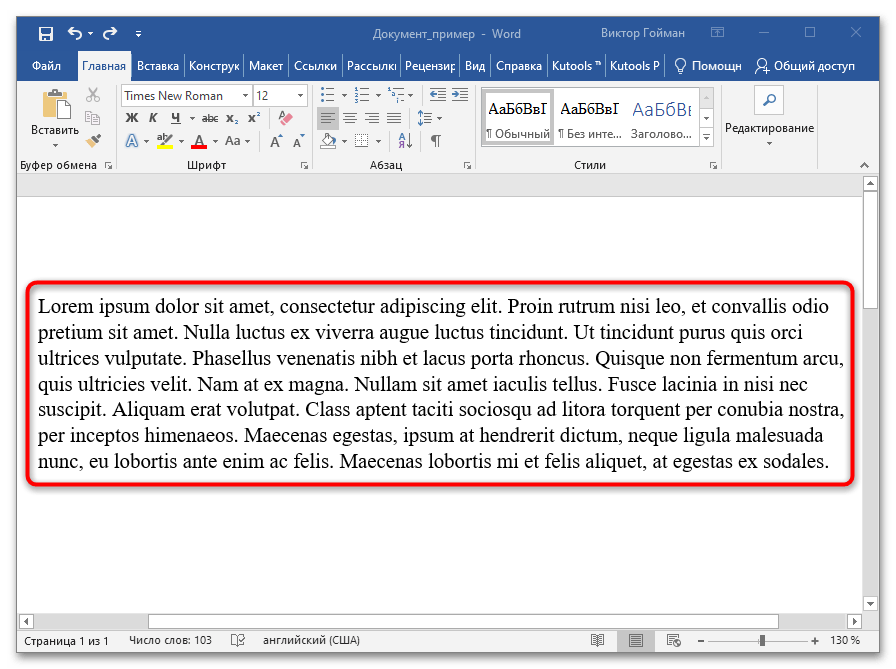
Перейдите в меню «Пуск» и пропишите в поисковой строке название программы — «Ножницы». Можно написать не полностью, так как операционная система сама подберет наиболее подходящий вариант. Выберите появившееся в списке одноименное приложение.
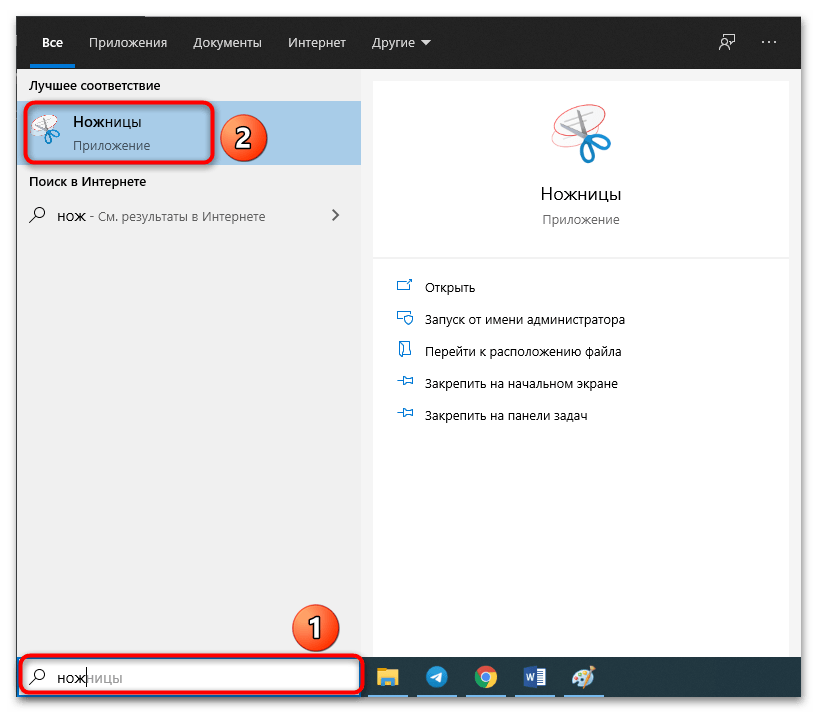
Нажмите на «Создать» и дождитесь активации функции выделения области экрана. Курсор изменит свою иконку с указателя на крестик.
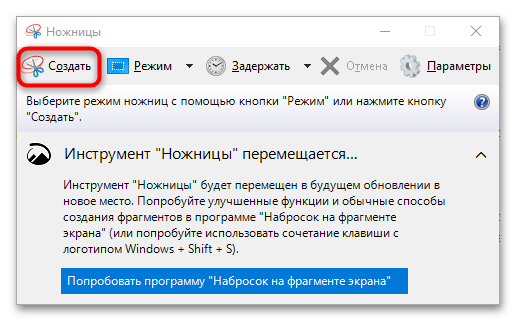
Зажмите ЛКМ в левом верхнем углу поля ввода Microsoft Word и, не отпуская ее, протяните указатель к правому нижнему углу документа. Отпустите ЛКМ, и программа «Ножницы» откроет выделенную область в графическом формате. Сразу же после того, как вы отпустите левую кнопку мыши, откроется рабочее окно «Ножниц» со скриншотом, в котором отображена выделенная область в графическом формате. Отметим, что выделить документ для создания скриншота в PNG-формате можно в любом направлении, а не только из левой верхней точки к правой нижней.
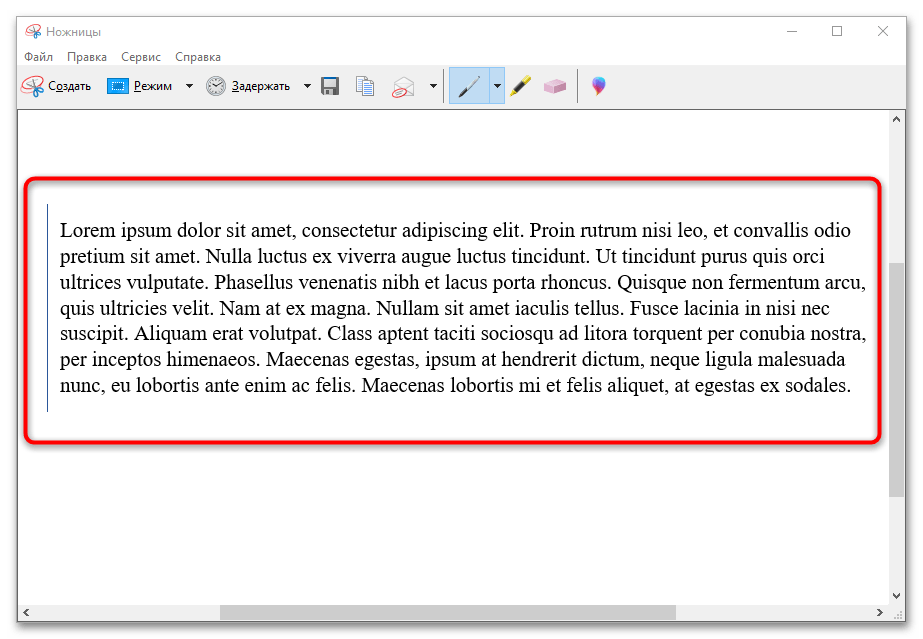
По желанию можно воспользоваться инструментами «Перо» (настраивается под себя) и «Маркер» для выделения важных областей скриншота. На примере показано, как это выглядит.
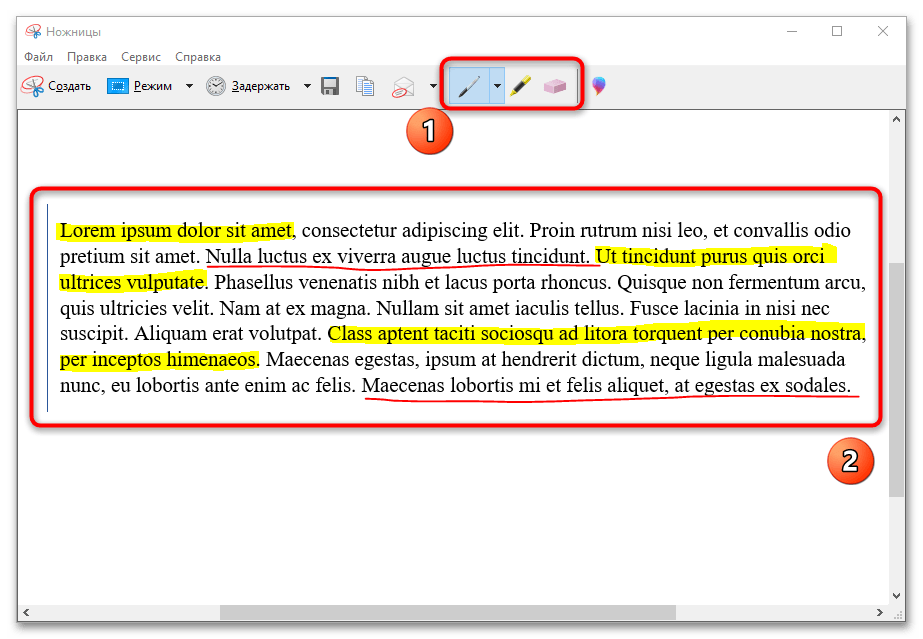
После редактирования рисунка или, если его не нужно изменять, нажмите на пункт «Файл» и выберите подпункт «Сохранить как…».
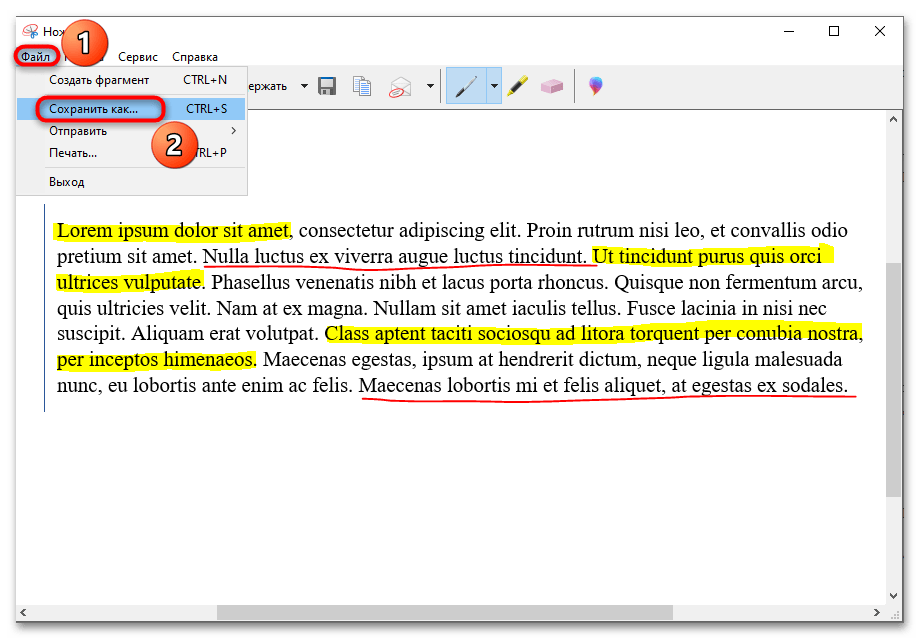
Укажите диск и папку, куда будет сохранен файл, и укажите в качестве расширения картинки PNG (Portable Network Graphics). Нажмите кнопку «Сохранить».
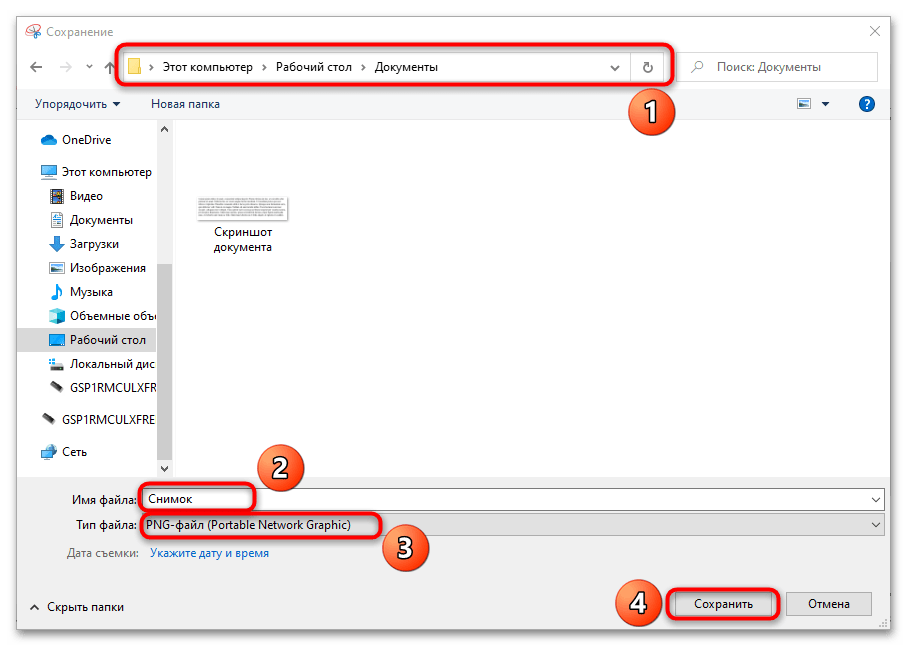
Картинка в заданном формате сохранится там, где вы указали.
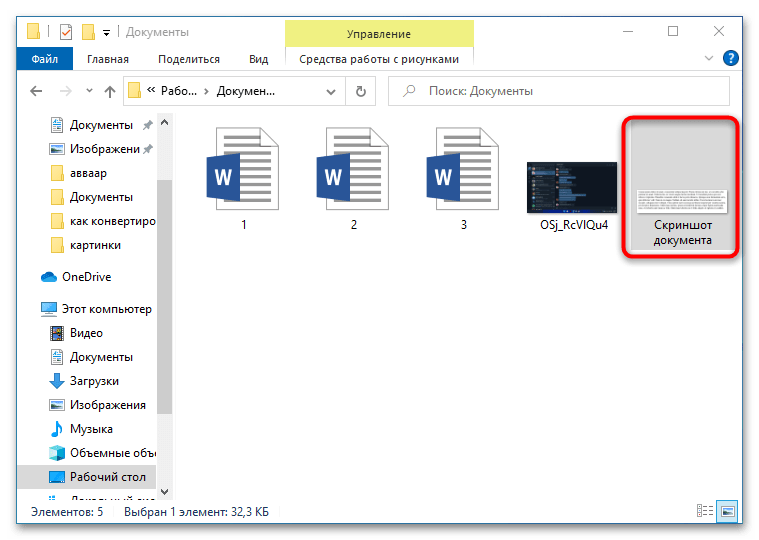
Приложение «Ножницы» — крайне простой способ сохранить фрагмент документа Word в виде картинки в формате PNG, но есть и более продвинутые решения.
Метод II: Командная строка
Данный способ применяется с использованием командной строки, и попробовать его стоит только если первый не сработал. Нажмите правой кнопкой по меню Пуск и выберите Командная строка (администратор) в Windows 10 или 8. В Windows 7 нажмите на меню Пуск > Выполнить и введите в строке ввода CMD и нажмите Enter. В окне командной строки введите сперва букву нужного диска (жесткого или USB флешки), к примеру d: и нажмите Enter. Затем скопируйте и вставьте команду «attrib D:*.* /d /s -h -r -s» (без кавычек) и нажмите Enter. После этого должны отобразиться все ваши скрытые файлы и папки а вирус и ярлыки — удалены.
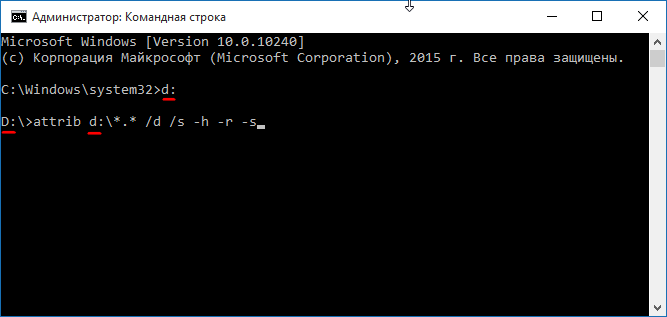
Обратите внимание!
: вместо d: после attrib пишете букву вашего диска
Как менять значки для ярлыков на Windows 7, 10
Пользователи часто задумываются о том, как сменить значок ярлыка Windows 10 и поставить яркие, красивые картинки. Сделать это можно примерно так же, как как изменить в Windows 10 значок папки. Есть два способа — либо использовать специальные приложения и готовую базу данных, либо самостоятельно изменить внешний вид ярлыка. В любом случае потом можно будет при желании легко вернуть прежний дизайн.
Для тех, кто выбрал второй способ, последовательность действий будет следующей:
- Зайти в меню ярлыка и выбрать свойства на соответствующей панели.
- Выбрать пункт по замене значка на новый.
- Нажать «Обзор» и выбрать понравившееся графическое изображение нужного формата.
- Применить.
- Ввести пароль администратора (система часто запрашивает его при выполнении такого рода операций).
- Сохранить получившиеся изменения.
Эксперты рекомендуют при смене выбирать и устанавливать для ярлыков на рабочий стол те изображения, которые ассоциируются у пользователя с конкретной компьютерной программой. Например, для игры-гонки можно использовать картинку с изображением автомобиля, а для интеллектуальной игры — кубик с точками. Если это текстовый редактор, следует выбрать комбинацию букв или цифр.
Если пользователю захочется изменить старые значки на новые, можно легко вернуться к иконкам виндовс 10 и восстановить прежний дизайн. Если же типовые иконки не устраивают, можно самостоятельно создать собственные ярлыки, взяв за основу любую растровую графику и воспользовавшись программой по автоматическому созданию ярлыков. С работой справится любой пользователь компьютера, так как менять картинки несложно.
Используем сторонние программы
Если не используете антивирусное ПО на постоянной основе, то лучшим способом устранения «троянов» станет утилита DrWeb Cure It! Она постоянно обновляется и может обезвредить самые новые угрозы, в том числе и jenxcus.
- Скачиваем софт с официального сайта — DR. Web Cureit
- Приложение не нуждается в установке. Просто запускаем, выбираем полную проверку (устанавливаем отметки во всех пунктах «Объектов сканирования»):
Спустя некоторое время (30-50 минут), отобразится перечень угроз, которые будет лечить Доктор Веб. Нужно только нажать на кнопку «Обезвредить» и перезагрузить систему.
А Вы знали, что DrWeb позволяет проверять файлы не только на ПК, но и на телефоне, планшете и других носителях информации?
Удаление программы вручную, Защитником Windows или сторонним антивирусом
Еще одна частая причина того, что при запуске ярлыка вы видите сообщение о том, что объект был изменен или перемещен — удаление самого исполняемого файла программы из её папки (при этом ярлык остается в исходном расположении).
Обычно это происходит по одному из следующих сценариев:
- Вы сами случайно удалили папку с программой или исполняемый файл.
- Ваш антивирус (в том числе Защитник Windows, встроенный в Windows 10 и
 удалил файл программы — этот вариант наиболее вероятен, если речь идет о взломанных программах.
удалил файл программы — этот вариант наиболее вероятен, если речь идет о взломанных программах.
Для начала рекомендую убедиться, действительно ли файл, на который ссылается ярлык, отсутствует, для этого:
Нажмите правой кнопкой мыши по ярлыку и выберите пункт «Свойства» (если ярлык находится в меню Пуск Windows 10, то: правый клик — выберите «Дополнительно» — «Перейти к расположению файла», а затем в той папке, где вы окажетесь, откройте свойства ярлыка этой программы). Обратите внимание на путь к папке в поле «Объект» и проверьте, существует ли вызываемый файл в этой папке. Если нет — по той или иной причине он был удален. . Варианты действий в этом случае могут быть следующими: удалить программу (см
Как удалить программы Windows) и установить снова, а для случаев, когда, предположительно, файл был удален антивирусом — также добавить папку программы в исключения антивируса (см. Как добавить исключения в Защитник Windows). Предварительно можно заглянуть в отчеты антивируса и, если возможно, просто восстановить файл из карантина без переустановки программы
Варианты действий в этом случае могут быть следующими: удалить программу (см. Как удалить программы Windows) и установить снова, а для случаев, когда, предположительно, файл был удален антивирусом — также добавить папку программы в исключения антивируса (см. Как добавить исключения в Защитник Windows). Предварительно можно заглянуть в отчеты антивируса и, если возможно, просто восстановить файл из карантина без переустановки программы.
Ярлыки не работают, что делать если ярлыки не открываются?

В этой статье мы обсудим популярную проблему с не рабочими ярлыками. Прочитав ее, вы узнаете, по каким причинам ярлыки работают не корректно и что нужно сделать, чтобы исправить такую ситуацию.
А в конце можно будет закрепить теорию просмотром видео инструкции с практическим примером. Так что всем удачи друзья, не бойтесь сами исправлять ошибки.
Вступление
Итак, друзья, если вы еще не попадали в ситуацию, когда внезапно все ярлыки в вашем компьютере начинают чудить. Действительно чудить, допустим, запускаете музыкальный плеер, а открывается ворд.
Пытаетесь запустить браузер, а открывается блокнот.
Ситуации бывают разнообразные, но суть всегда остается одной, при попытке запустить интересующий ярлык отрывается «левая» программа или совсем ничего не открывается.
Происходит это всегда из-за сбоя в настройках вашей операционной системы, в результате чего он работает некорректно и не выполняет поставленные вами задачи. Те ребята, кто уже интересовался этим или прошел через подобный случай, знают, что данную ситуацию называют – сбоем ассоциаций файлов, ярлыков.
У меня перестали работать ярлыки, почему?
Для тех, кто не в курсе, каждый файл на вашем компьютере открывается с помощью определенной программы и если попробовать открыть его не верной, не предназначенной для этого программой, скорее всего вы увидите на мониторе всплывающую ошибку или непонятные каракули.
Происходит это из-за того, что каждый файл имеет свой формат, называют его расширением. Например, вы наверное не раз слышали, что песни записывают в формате mp3, картинки в формате jpeg, а фильмы в avi. Все эти расширения позволяют пользователю и операционной системе понимать, что за файл перед ними и какой программой его нужно открывать.
Веду я все это к тому, что ярлыки тоже имеют свое расширение lnk. И если операционная система получит команду открывать расширение lnk с помощью блокнота, то все ярлыки на вашем компьютере автоматически станут открываться через блокнот. В результате изменения настроек ярлыки могут открываться любой программой на вашем компьютере, но при этом не будут выполнять своего предназначения.
Поэтому сначала сядьте, успокойтесь, подумайте минутку над тем, что вы делали перед тем, как ярлыки перестали работать. Думаю, вы почти сразу определите причину и запомните навсегда, что так делать не нужно.
А я немного подскажу вам.
Чаще всего ярлыки открываются одной и той же программой из-за вашей халатности, вы сами по случайности и специально задаете какому-то неизвестному вам файлу программу для открытия по умолчанию.
Для этого достаточно нажать на файл правой кнопкой мышки и в выпадающем меню выбрать стручку «Открыть с помощью» при этом выбираете программу и забываете снимать галочку с параметры настройки: «Использовать выбранную программу для всех файлов выбранного типа»
Конечно, кроме этого еще есть большая вероятность зацепить вирус, который без вашего вмешательства сделает все необходимые настройки, и ярлыки тоже перестанут открываться, так как положено. Если есть желание проверить компьютер на вирусы, то вот тут я показывал как это сделать.
Как восстановить работу ярлыков? Как восстановить ассоциации ярлыков?
Есть несколько способов, чтобы вернуть систему в рабочее состояние и не мучить свой мозг. Все задачи сводятся к изменению настроек, которые прописаны в реестре.
Поэтому если вы отличный программист, то не составит вам труда зайти в реестр и вручную отредактировать его до рабочего состояния. Но, скорее всего обычному пользователю это сделать невозможно.
Чтобы автоматически внести необходимые настройки в реестр любому, даже ничего не понимающему пользователю следует скачать готовый файл реестра и запустить его на своем компьютере.
Тут можно скачать набор файлов реестра для разных операционных систем, нажимаем и загружаем.
Наглядно можно посмотреть в конце статьи, там для этого есть видео инструкция с практическим примером.
Если сложилась такая ситуация, что после автоматического внесения изменений в реестр ярлыки все равно не работают, то готовимся к небольшим приключениям, но не переживаем. Просто нужно вручную запусти реестр и удалить оттуда лишний раздел.
Для запуска реестра нажмите на клавиатуре одновременно клавиши WIN+R (клавиша WIN – это кнопка с флажком виндовс) перед вами откроется панель ввода команды, где вы должны ввести слово «regedit»
Теперь нам необходимо найти раздел, который внес изменения в реестр и удалить его, для этого ищем раздел с названием UserChoice
Он находится по адресу:
HKEY_CURRENT_USER\Software\Microsoft\Windows\CurrentVersion\Explorer\FileExts\.lnk
После того как нашли просто удаляем и перезагружаем компьютер.
Использование CMD для восстановления файлов после вирусной атаки
Нет сомнений в том, что CHKDSK Командная строка — хороший выбор для исправления папок, превращенных в ярлыки. Теперь попробуйте выполнить следующие действия, чтобы преобразовать файл ярлыка на внешний жесткий диск, USB-накопитель, карту памяти или другие устройства хранения в исходный файл.
Шаг 1 Подключите SD-карту или USB-накопитель к компьютеру. Перейти к Start меню, введите CMD в строке поиска и нажмите OK продолжать.
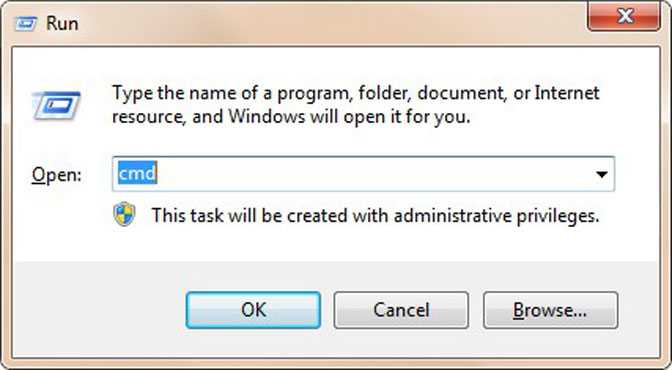
Шаг 2 Введите эту команду attrib -h -r -s / s / d буква диска: \ *. *Например, attrib -h -r -s / s /df:\*.*, и нажмите Enter кнопка. После этого типа выход команду и нажмите Enter кнопку.
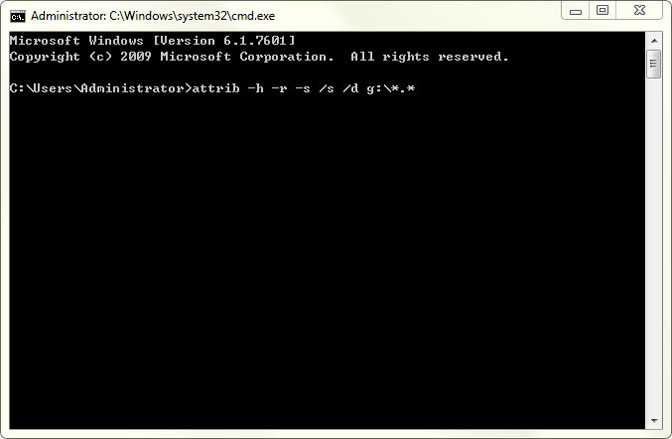
Ярлыки для файлов и папок на Google Диске

sh: 1: —format=html: not found
Ярлыки позволяют быстро находить и упорядочивать файлы и папки на нескольких дисках Google.
Основные сведения о ярлыках
- Ярлык — это ссылка на файл или папку.
- Ярлыки можно использовать как на личном, так и на общем диске.
- Ярлыки видны всем, у кого есть доступ к папке или диску.
- Ярлыки указывают на файлы, а не содержат информацию из них, поэтому данные всегда актуальны.
ВАЖНО! Названия ярлыков видны всем, у кого есть доступ к папке или диску, где они находятся. Однако это не значит, что любой пользователь сможет открыть объект, на который ссылается ярлык
Разрешения для исходного файла не обновляются автоматически при создании ярлыка, поэтому вам нужно будет предоставлять новым пользователям доступ к исходному файлу.
Быстрые клавиши Google Диска перечислены здесь.
Важно! В папке на Диске можно создать копию ярлыка, но один ярлык не должен ссылаться на другой
- Откройте Google Диск на компьютере.
- Нажмите правой кнопкой мыши на файл или папку.
- Выберите Добавить ярлык на Диск.
- Укажите, куда вы хотите поместить ярлык.
- Нажмите Добавить ярлык.
Важно!
- Если вы создали ярлык в папке, владельцем которой не являетесь, вы не сможете его удалить.
- Ярлыки файлов можно копировать, но они не должны ссылаться на другие ярлыки.
- Ярлыки папок тоже можно копировать.
Важно!
- Удаление ярлыка не приведет к удалению исходного файла или файла, который вам не принадлежит. Владелец ярлыка может удалить ярлык, но право удалить сам файл есть только у владельца файла.
- Вы не сможете удалить файл или папку, если у вас нет на это разрешения.
- Откройте Google Диск на компьютере.
- Нажмите правой кнопкой мыши на ненужный ярлык.
- Выберите Удалить.
- Чтобы ярлык исчез навсегда, очистите корзину в Google Диске.
- На панели слева нажмите Корзина.
- Нажмите правой кнопкой мыши на ненужный ярлык Удалить навсегда .
Исправление неработающего ярлыка
Ярлык не работает в следующих случаях:
- у вас нет разрешения на просмотр исходного файла;
- исходный файл перемещен в корзину;
- исходный файл удален.
Чтобы исправить неработающий ярлык, попробуйте восстановить исходный файл или попросите владельца предоставить вам разрешение на его открытие.
Справка о синхронизированных ярлыках
Ярлыки можно синхронизировать на разных устройствах, в том числе компьютерах и смартфонах. Однако при использовании приложения Автозагрузка и синхронизация на компьютере следует учитывать некоторые особенности. Ярлыки, созданные для отдельных файлов, будут синхронизироваться с исходными файлами как обычно. В то же время ярлыки, созданные для общих папок, будут только выполнять функцию ссылок на исходные папки на сайте Google Диска.
Как можно избежать сложностей:
- Вместо того чтобы создавать ярлык, добавьте папку ещё в одно место. Для этого выберите ее на сайте Google Диска и нажмите Shift + Z.
- Добавьте ярлыки к отдельным файлам в общей папке, а не к ней самой.
- Если вы пользователь G Suite, узнайте, как развернуть Клиент Google Диска.
Эта информация оказалась полезной?Как можно улучшить эту статью?
Дополнительно: восстановление ярлыков файлов в исходный формат
Загрузите и установите бесплатное программное обеспечение для восстановления данных EaseUS. Следуйте данному руководству и восстановите свои данные.
Выберите раздел диска или место хранения, где вы потеряли файлы и нажмите кнопку «Сканировать».
Процесс сканирования автоматически начнёт поиск всех файлов.
Шаг 3: Предварительный просмотр и восстановление потерянных файлов
Вы можете отфильтровать результаты сканирования по типу файла, выбрать найденные файлы и нажать кнопку «Восстановить», чтобы возвратить их. Сохраните файлы в другом безопасном месте на вашем устройстве хранения.
Последние статьи — Также в программе EaseUS
Вам представлена лучшая программа для восстановления данных жесткого диска 2018 …
На этой странице мы расскажем о лучшей программе для восстановления файлов Adobe…
Если вы потеряли файлы при вирусной атаке, вы можете попробовать два возможных с…
Безвозвратное удаление файлов/папок с жестких дисков или устройств хранения данн…
ШАГ 5: Проверка компьютера
Проблема в том, что частенько пользователи нечаянно открывают зловредные ярлыки и тем самым заражают вирусом свой компьютер. Ничего в этом страшного нет, сам грешил этим. Наша задача найти и удалить этот вирус
Первое, что вы должны сделать, так как это полностью проверить компьютер своей антивирусной программой – не важно, что у вас. Желательно перед этим обновить вирусные базы, возможно, этот вирус свежий и новый
Если вам удалось его удалить, то радоваться рано – вам нужно следить, чтобы данная проблема не появилась вновь. Поэтому советую сохранить эту статью, так как далее я разберу варианты – когда вирус все же засел у вас на компьютере, не лечится и его нужно срочно удалять вручную.
Один из вариантов можно попробовать найти его в «Диспетчере задач» – чтобы туда попасть, нажмите на клавиши «Ctrl+Shift+Esc». Второй вариант – это нажать на нижнюю рабочую линию правой кнопкой и выбрать «Запустить диспетчер задач».
На вкладке «Процессы» установите сортировку по «Описанию», чтобы увидеть процессы без подписи. Наша задача найти вирус, чаще всего он имеет в своем названии слово «USB». Чтобы не отключить лишнее по каждому из процессов стоит погуглить название каждого (подозрительного) процесса.
Если его здесь не получается найти, то скорее всего он сидит в автозапуске. Автозапуск в Windows 10 находится тут же. В Windows 7 нужно нажать «Win+R» и ввести команду: «msconfig».
Отключите все кроме антивируса и драйвера для звуковой карты «Realtek». Путь к вирусу будет отображаться в столбце «Расположение» – просто пройдите туда и удалите его, если обнаружите
Также стоит обращать внимание на строку «Производитель» – обычно вирус никакой лицензионной подписи не имеет
Файлы автозапуска также могут находиться и в других местах. Поэтому поводу есть отдельные инструкции по Windows 7 и Windows 10.
Дополнительная информация
Помимо перечисленных случаев появления ошибки, причинами того, что ярлык был изменен или перемещен, также могут быть:
- Случайное копирование/перенос папки с программой куда-либо (неаккуратно двигали мышью в проводнике). Проверьте, куда указывает путь в поле «Объект» свойств ярлыка и проверьте наличие такого пути.
- Случайное или намеренное переименование папки с программой или самого файла программы (также проверьте путь, если нужно задать другой — укажите исправленный путь в поле «Объект» свойств ярлыка).
- Иногда при «больших» обновлениях Windows 10 некоторые программы автоматически удаляются (как несовместимые с обновлением — т.е. их необходимо удалить перед обновлением и установить заново уже после).
Рекомендации
Когда беда будет уже позади, всё равно нужно будет проделать некоторые операции, которые отмечены в этом рекомендательном блоке. Не игнорируйте их, так как они обезопасят ваши устройства ещё больше и заметут следы вирусной атаки.
Обязательно проверьте системные папки компьютера или ноутбука на наличие остатков вируса. Для этого перейдите по следующему пути, где имя вы указываете именно своего компьютера:
C:usersваше имя пользователяappdataroaming
В этой папке не должны быть никаких файлов с разрешением .exe. Поэтому удалите все такие, если они есть в указанном месте.
- После проведения всех восстановительных работ обязательно ещё раз просканируйте флешку и компьютер антивирусным программным обеспечением, чтобы удостовериться в безопасности.
- Рекомендуется скопировать ваши файлы на компьютер, затем отформатировать флешку. Только после этого можно вернуть документы на носитель информации. Это поможет избавиться от дополнительных проблем и неполадок.
Устранить проблему с ярлыками
Далее мы увидим некоторые корректировки и изменения, которые мы можем внести в наш компьютер с Windows, чтобы решить проблемы, вызванные ошибкой «Ярлык был изменен, переименован или перемещен».
Повторно создать ярлык
Наиболее реальный вариант устранения ошибки — воссоздать ярлык. Возможно, мы случайно изменили диск, на котором размещена программа, или имя ее папки, что подразумевает появление ошибки при выполнении ярлыка. Это то, что мы можем проверить в поле назначения ярлыка в его разделе «Свойства». Здесь мы можем увидеть, верны ли исполняемый файл и путь.
Чтобы воссоздать ярлык, просто перейдите в папку с программой и найдите ее исполняемый файл .exe. Щелкните по нему правой кнопкой и выберите «Создать ярлык», который Windows будет отвечать за его создание прямо на рабочем столе.
Проверьте системные ошибки с помощью SFC
В Windows есть встроенный инструмент, такой как Проверка системных файлов, с помощью которого он может обнаруживать и устранять различные проблемы. Вот почему это может быть хорошим вариантом попытаться решить ошибку: ярлык был изменен или перемещен и не может быть выполнен.
Для этого мы собираемся ввести cmd в поле поиска меню «Пуск» и запустить командную строку с правами администратора. Когда появится окно командной строки, мы должны написать следующую команду и нажать Enter:
Вероятно, что инструменту потребуется много времени для анализа системы на наличие неисправностей, поэтому мы должны набраться терпения. По завершении он сообщит нам об обнаруженных и исправленных ошибках.
Удалите папку UserChoice из редактора реестра.
Еще одно возможное решение ошибки, когда ярлык был изменен, переименован или перемещен, — это удалить из редактора реестра папку UserChoice, связанную со значками программ. После удаления операционная система создаст его заново. Внесение неправильных изменений в реестр может вызвать проблемы в операционной системе, поэтому любые изменения должны выполняться пользователем на свой страх и риск.
Чтобы получить доступ к редактору реестра, мы должны запустить ярлык Windows + R, чтобы появилась команда «Выполнить». После открытия пишем regedit и нажимаем Enter или Accept. Позже переходим к маршруту:
Оказавшись здесь, мы найдем три папки, между которыми должен появиться UserChoice. Если это так, мы должны щелкнуть по нему правой кнопкой и выбрать Удалить. Наконец, мы перезагрузим компьютер и проверим, не появляется ли ошибка: ярлык был изменен, перемещен или переименован.
Если папка UserChoice не отображается, мы должны создать новую учетную запись локального пользователя в Windows. Для этого нажмите Windows + I, чтобы открыть меню «Настройки», нажмите «Учетные записи» и «Семья и другие люди». Там нажмите «Добавить другого человека» в эту команду, и мы создадим новую учетную запись пользователя без Microsoft учетная запись. После создания учетной записи мы закрываем текущий сеанс и запускаем новый. Мы получаем доступ к реестру, и удаляемая папка уже должна быть видна.
Используйте Windows PowerShell
Для решения этой проблемы мы также можем использовать мощный и продвинутый инструмент, такой как PowerShell. В случае, если ярлыки не работают на ПК, мы должны сделать следующее.
Пишем powershell в поле поиска меню Пуск и запускаем с правами администратора. Как только появится его окно, мы должны написать следующую команду и нажать Enter:
После запуска этой команды проблема должна быть полностью решена, и значки ярлыков должны снова работать.
Выполните чистую загрузку Windows
Иногда сторонние службы и приложения могут отрицательно влиять на работу Windows, вызывая появление этой ошибки. Поэтому, если ярлыки не работают, это может быть вызвано сторонней службой.
Чтобы попытаться решить, нажмите Windows + R, напишите MSCONFIG и нажмите ОК. В этом новом окне «Конфигурация системы» щелкните вкладку «Службы». Здесь мы отмечаем окошко «Скрыть все службы Microsoft» и на вкладке «Отключить все»
Позже мы нажимаем «Пуск» и нажимаем «Открыть диспетчер задач», который покажет нам список запускаемых приложений. Щелкаем правой кнопкой мыши первую запись и нажимаем «Деактивировать». Впоследствии повторяем все шаги для всех записей в списке. По завершении мы возвращаемся в окно «Конфигурация системы», нажимаем «Применить» и «ОК» и перезагружаем компьютер.
Суть проблемы
У этого «троянского коня» есть множество разновидностей: от самых безобидных (наподобие LNK/Agent) до серьезных шпионских скриптов, которые способны глубоко укореняться в системе и воровать Ваши данные.
Первый признак того, что вирус поразил файлы – это появление ярлыков вместо ранее существовавших папок. Стоит только запустить их, и угроза начнет распространяться по компьютеру. Последствия могут быть разными:
- Диски начнут забиваться «мусором»;
- Появится множество лишних процессов, которые будут потреблять оперативную память;
- Информация о вводе с клавиатуры будет отправляться на удаленные сервера злоумышленников;
- Хакеры смогут управлять Вашим ноутбуком на расстоянии.
Согласитесь, вырисовываются не очень приятные перспективы.