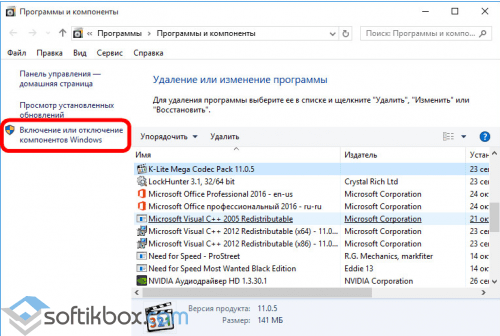Windows 8
После переустановки операционной системы с применением Виндовс 8, пользователь увидит, что на рабочем столе нет кнопки «Пуск».
Нет раздела «Мой компьютер» и вообще, внешний вид ее отличается. Стандартных игрушек тоже нет. Metro – предлагаемый здесь интерфейс.
Такие приложения нужно скачивать из интернета. Желательно из официального магазина на сайте разработчиков.
Там можно найти как бесплатные приложения, так и платные их версии. Их возможно установить самостоятельно.
Просто введите в поисковике магазина название нужной программы и закачайте ее.
Или есть вариант поставить себе на компьютер стандартный набор игрушек, который разработчики предусмотрительно собрали в один файл.
Он представлен для версий Windows 7, 8,1, 8 и 10.
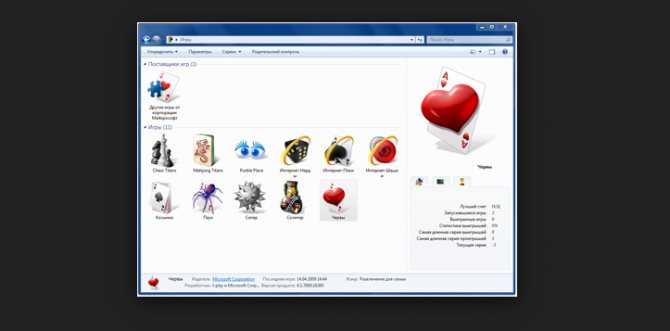
Можно скачать такое приложение в наборе, предоставленном разработчиками в магазине Майкрософт
Нужно скачать файл, а затем распаковать заархивированный документ в нужную папку на рабочем столе. В настройках можно поменять язык интерфейса.
В скачанном варианте игр можно поменять язык
После распаковки появится окно, которое предложит установить программу. Здесь делать ничего не надо, просто нажмите кнопку «Далее».
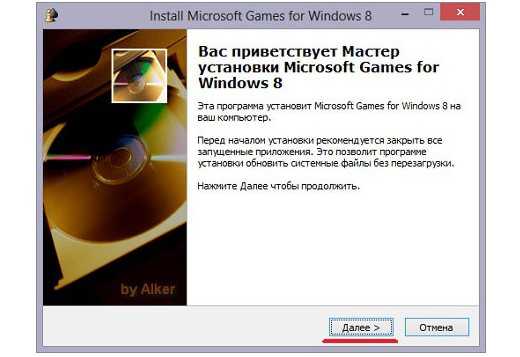
Мастер установки программ
После этого окна появится страничка, предлагаемая указать путь, где будет расположена программа или оставить тот, который предлагает компьютер.
Если вы желаете изменить адрес, нажмите кнопку «Обзор» и укажите место расположения, которое будет вам удобным.
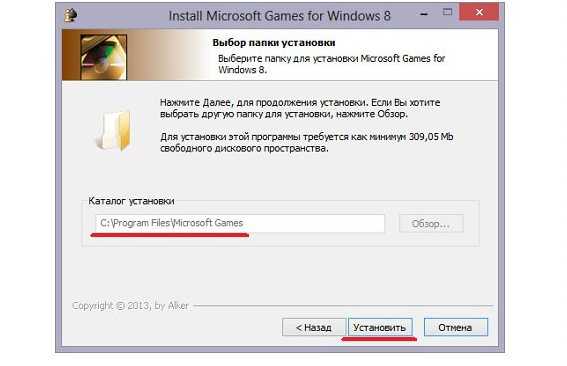
Нужно указать место, куда будет установлен файл или оставить адрес, предлагаемый системой
Нажмите кнопку «Установить» и программа откроет последнее окно, в котором следует нажать кнопку «Готово».
На компьютер игровые приложения вы скачали, теперь нужно поработать в Metro.
1Обращаемся к главной страничке интерфейса. Нужно нажать правой кнопкой мыши на пустом месте в окне и открыть страничку с настройками.
2Здесь кликаем по пункту «Все приложения».
3Дальше выбираем вкладку “Games”.
4В ней щелкаем по значку «Игры». Вот они, перед вами. Нажимайте на ярлык и приступайте к развлечениям.
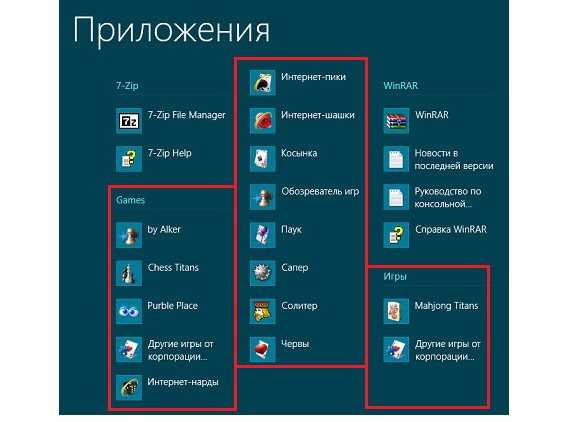
Как найти развлечения на рабочем столе
5Работа выполнена.
Какие игры можно вернуть
Абсолютно все. Начиная от классического Паука и заканчивая необычным Сапером. Но чтобы как-то компенсировать неудобства – что вам пришлось всё загружать вручную, разработчики добавили и некоторые интересные дополнения, как например, шахматы.
Также вы найдете в наборе и обновленные версии. По своей механике они ничем не отличаются. Тем более, что невозможно придумать что-то кардинально новое в продукте, который существует сотни лет до выхода самих компьютеров. Но зато там есть обновленные версии в плане дизайна. Некоторые из которых умышленно сделаны такими, чтобы вы могли без проблем поиграть на сенсорном устройстве.
О каких-то системных требованиях и говорить не приходится, так как утилиты настолько простые, что пойдут на 100% устройствах, где запускается Виндовс 10. Если у вас всё же приключатся проблемы из-за производительности, а не драйверов или других причин, то смело пишите в комментарии, будем разбираться вместе. Возможно, вы просто выбрали не ту разрядность, например 32 бита для 64 или наоборот.
Стандартные игры для Windows 10 — Как вернуть любимые приложения?
В новой версии ОС стандартные игры для Windows 10 отсутствуют. В поиске по приложениям вы не найдете привычных «Шахмат» «Паука» или «Сапера». Однако пользователи в любой момент могут загрузить и установить бесплатное ПО на свои устройства. Рассмотрим подробнее где находятся несколько стандартных игр на компьютере и как вернуть все привычные приложения на свое устройство.
Стоит заметить, что в ОС Windows 10 можно найти только одну стандартную игрушку – «Коллекция Пасьянсов». Она предустановлена по умолчанию и доступна после обновления системы. Нажмите на кнопку «Поиск в Виндоус» на панели задач и в текстовой строке введите название «Solitaire Collection». В результатах поиска найдется следующее приложение (Рисунок 1):
№1 – стандартное приложение с набором пасьянсов от «Майкрософт»
В меню вы можете выбрать и поиграть в один из предложенных вариантов пасьянсов. В Windows 10 они объединены в одной программе, в отличие от прошлых версий ОС, где для каждого пасьянса была написана отдельная программа.
№2 – главное окно «Solitaire Collection»
Чтобы поиграть в другие любимые стандартные игры, необходимо воспользоваться одним из трех вариантов:
- Восстановление с помощью установочного пакета (инструкция ниже);
- Использовать программу Missed Features Installer for Win 10;
- Загрузить каждую по отдельности из «Магазина».
Правила пасьянса
Чтобы переместить карту с одного места на другое, достаточно навести курсор на выбранную вами карту, нажать левую клавишу мыши и перетащить на нужную колонку. Следует учесть, что далеко не все карты можно двигать. Для облегчения вашего обучения, мы подготовили ряд нехитрых правил, которые непременно помогут:
Разрешается переносить любую верхнюю карту колонки на другую. Условием является то, что карта второй колонки должна быть следующей по старшинству (валет на даму, 6 на 7). Масть не имеет значения.
Карты можно перемещать целыми стопками. Это возможно в том случае, когда имеется определенная последовательность (валет пик, 10 пик, 9 пик и так далее).
В том случае, если освободилась одна колонка — туда можно перетянуть любую карту или же стопку карт.
Если же возможность перемещать карты была исчерпана, нужно только кликнуть по колоде карт — развернется новый ряд.
Вышеуказанные действия с картами должны привести к составлению колонки карт из одной масти (по старшинству). Готовая колонка автоматически отправится за пределы поля и появится много свободного места для игры. В конце вас ожидает приятный сюрприз…
Пасьянс Косынка – это стандартная карточная игра, которая была доступна на всех предыдущих версиях Windows, но на 10-ой версии ее нужно загружать самостоятельно. Скачать косынку можно в составе пакета стандартных игр, чем вы восстановите не только этот продукт, но и все остальные стандартные игрушки на вашем компьютере.
Почему компания Microsoft удалила из Windows 10 стандартные игры, до сих пор загадка. Нет ни комментариев, ни даже официальных догадок. Как бы то ни было, если вам нужно вернуть стандартные вещи, то способ есть – скачать с этой страницы пакет. В него входят все популярные решения, в том числе и пресловутая Косынка. Как раз на счет этого пасьянса у нас больше всего вопросов. Если и другие решения действительно не пользовались уже большой популярностью, то этот и Паук – были лидерами.
Да, можно, вы можете загрузить весь пакет (весит 170 Мб) и при установке выбрать лишь то, что вам нужно. Но мы рекомендуем сразу выбрать все, ведь это решение занимает минимальный объем, зато потом у вас в любой момент времени будет доступ к лучшим классическим игрушкам. В пакет входит:
- Косынка;
- Сапер;
- Паук;
- Пинбол;
- Шахматы;
- И некоторые другие;
Но обратите внимание, что это неофициальное решение. Официального, к сожалению, просто не существует
Но тут нет никакой проблемы, так как это проверенный дистрибутив, без вирусов и прочих проблем. Все, что вам остается выбрать – разрядность. Например, 32 бита или 64 бита. Этот выбор основывается на базе того, какая у вас версия ОС.
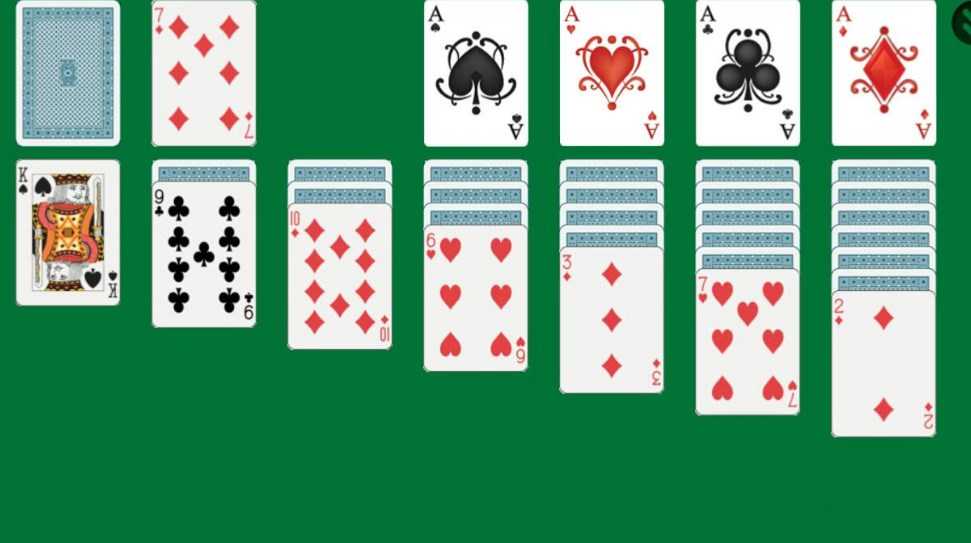
Стандартные игры для Виндовс (Windows) 7, 8 и 10 — как скачать и установить?
В новой версии ОС стандартные игры для Windows 10 отсутствуют. В поиске по приложениям вы не найдете привычных «Шахмат» «Паука» или «Сапера». Однако пользователи в любой момент могут загрузить и установить бесплатное ПО на свои устройства. Рассмотрим подробнее где находятся несколько стандартных игр на компьютере и как вернуть все привычные приложения на свое устройство.
Стоит заметить, что в ОС Windows 10 можно найти только одну стандартную игрушку – «Коллекция Пасьянсов». Она предустановлена по умолчанию и доступна после обновления системы. Нажмите на кнопку «Поиск в Виндоус» на панели задач и в текстовой строке введите название «Solitaire Collection». В результатах поиска найдется следующее приложение (Рисунок 1):
№1 – стандартное приложение с набором пасьянсов от «Майкрософт»
В меню вы можете выбрать и поиграть в один из предложенных вариантов пасьянсов. В Windows 10 они объединены в одной программе, в отличие от прошлых версий ОС, где для каждого пасьянса была написана отдельная программа.
№2 – главное окно «Solitaire Collection»
Чтобы поиграть в другие любимые стандартные игры, необходимо воспользоваться одним из трех вариантов:
Восстанавливаем стандартные игры в Windows XP
Восстановление игр, которые изначально поставляются с операционной системой Windows XP, обычно не занимает много времени и не требует особенных навыков владения компьютером. Для того, чтобы вернуть на место привычные средства развлечения, нам потребуются права администратора и установочный диск Windows XP. Если же установочного диска нет, то можно воспользоваться другим компьютером под управлением операционной системы Windows XP с установленными играми. Но, обо всем по порядку.
Способ 1: Системные настройки
Рассмотрим первый вариант восстановления игр, где нам понадобится установочный диск и права администратора.
- Первым делом вставляем установочный диск в дисковод (также можно использовать загрузочную флешку).
- Теперь переходим в «Панель управления», нажав кнопку «Пуск» и выбрав соответствующий пункт.
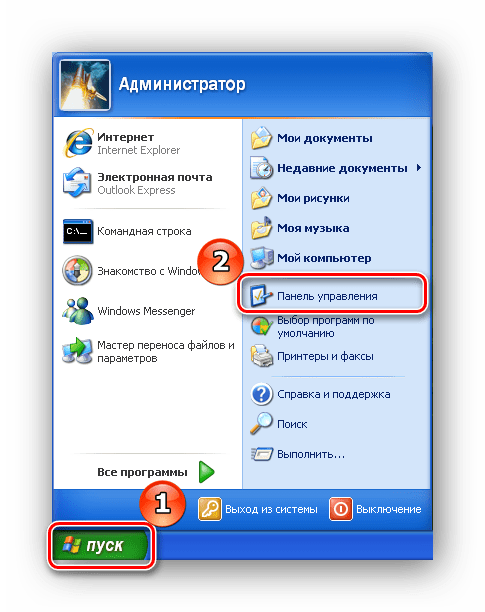
Далее переходим в категорию «Установка и удаление программ», кликнув левой кнопкой мышки по названию категории.
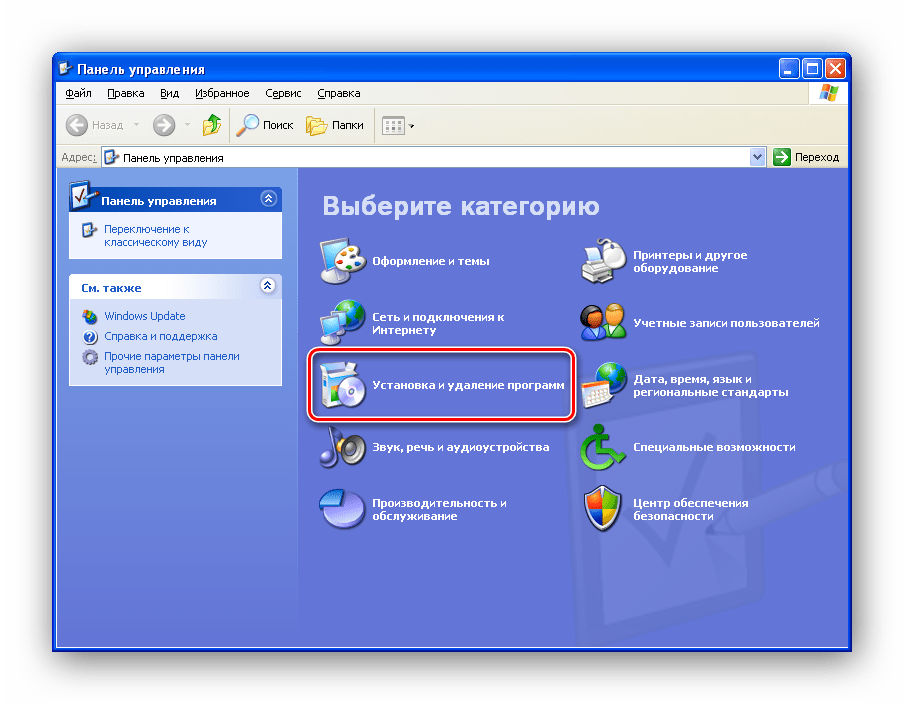
Поскольку стандартные игры являются компонентами операционной системы, то в левой панели нажимаем на кнопку «Установка компонентов Windows».
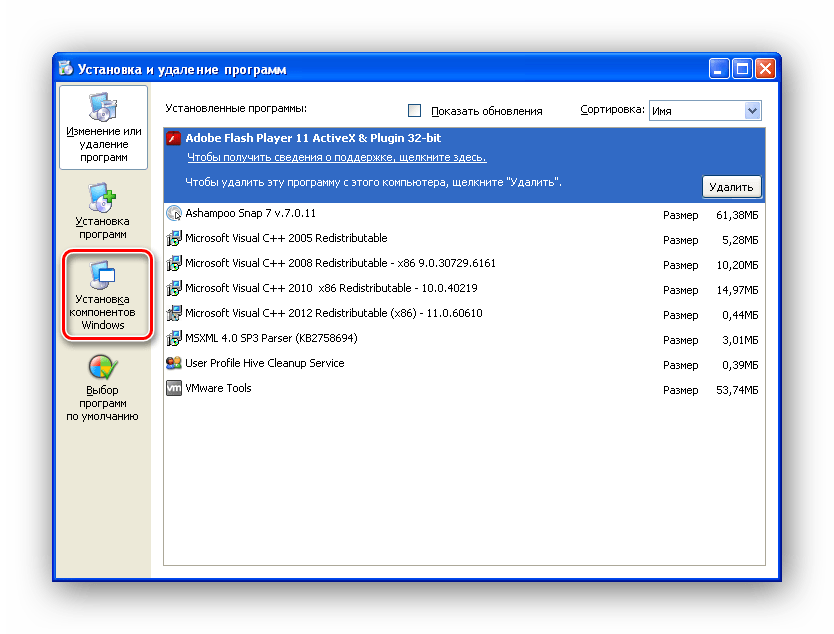
После небольшой паузы откроется «Мастер компонентов Windows», в котором будет отображен список всех стандартных приложений. Перелистываем список вниз и выделяем пункт «Стандартные и служебные программы».
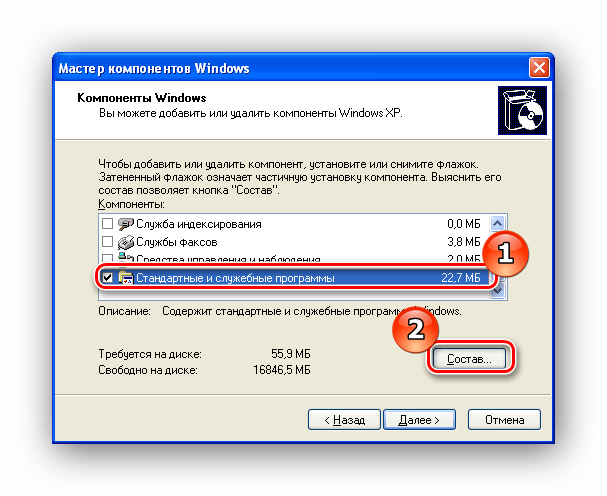
Нажимаем на кнопку «Состав» и перед нами откроется состав группы, куда входят игры и стандартные приложения. Если отметить галочкой категорию «Игры» и нажать кнопку «ОК», то в этом случае мы установим все игры. Если же требуется выбрать какие-то конкретные приложения, тогда кликаем по кнопке «Состав».
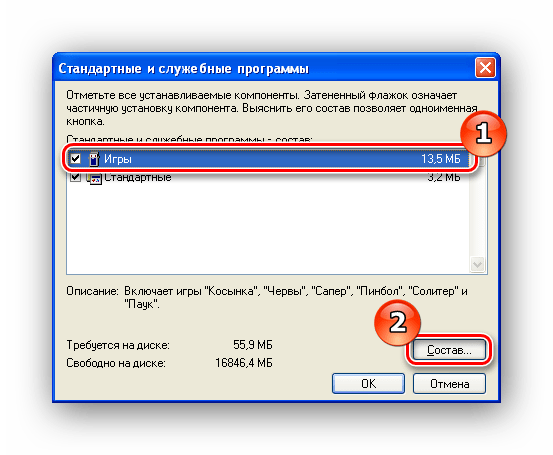
В этом окне отображается список всех стандартных игр и нам остается отметить галочками те, которые мы хотим установить. Как только отметили все нужное, нажмите кнопку «ОК».
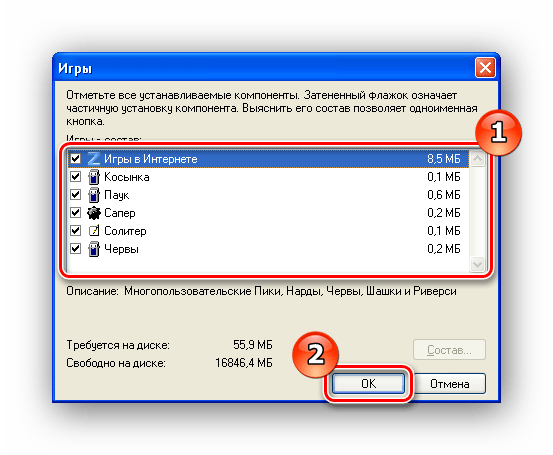
Вновь нажимаем кнопку «ОК» в окне «Стандартные и служебные программы» и возвращаемся к «Мастеру компонентов Windows». Здесь требуется нажать кнопку «Далее» для установки выбранных компонентов.
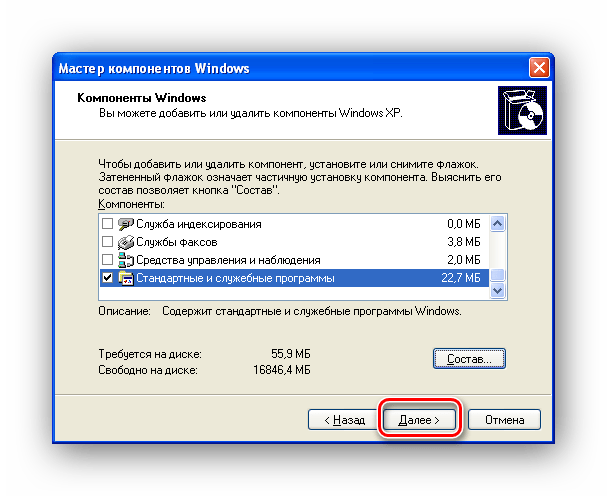
Дождавшись, когда закончится процесс установки, нажимаем «Готово» и закрываем все лишние окна.
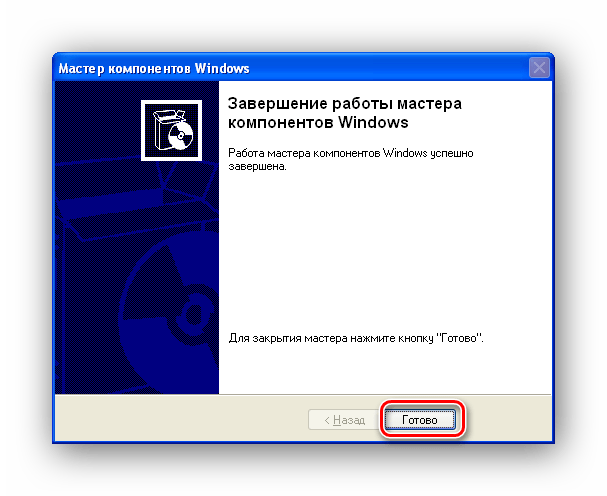
Теперь все игры будут на месте и вы сможете наслаждаться игрой в Сапера или Паука, или любой другой стандартной игрушкой.
Способ 2: Копирование игр с другого компьютера
Выше мы рассмотрели как восстановить игры, если под рукой есть установочный диск с операционной системой Windows XP. Но что делать, если диска нет, а поиграть хочется? В этом случае можно воспользоваться компьютером, на котором нужные игры есть. Итак, приступим.
- Для начала, на компьютере, где установлены игры перейдем в папку «System32». Для этого открываем «Мой компьютер» и далее переходим по следующему пути: системный диск (как правило диск «С»), «Windows» и далее «System32».
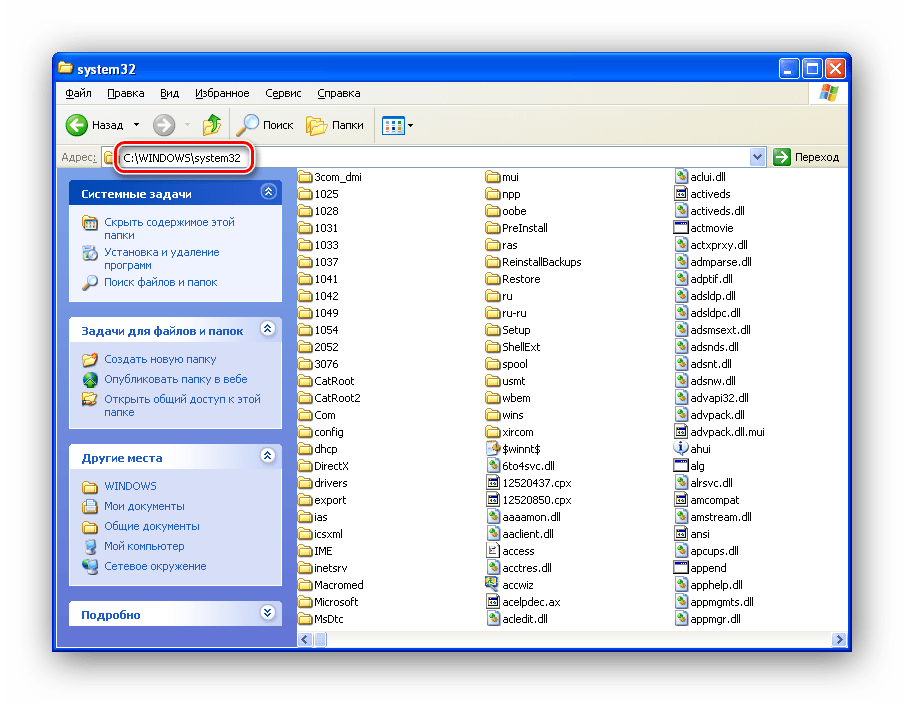
Теперь необходимо найти файлы нужных игр и скопировать их на флешку. Ниже приведены названия файлов и соответствующей игры.
freecell.exe -> Пасьянс «Солитер»
spider.exe -> Пасьянс «Паук»
sol.exe -> Пасьянс «Косынка»
msheart.exe -> Карточная игра «Червы»
winmine.exe -> «Сапер»
Для восстановления игры «Пинбол» необходимо перейти в каталог «Program Files», который находится в корне системного диска, далее открываем папку «Windows NT».
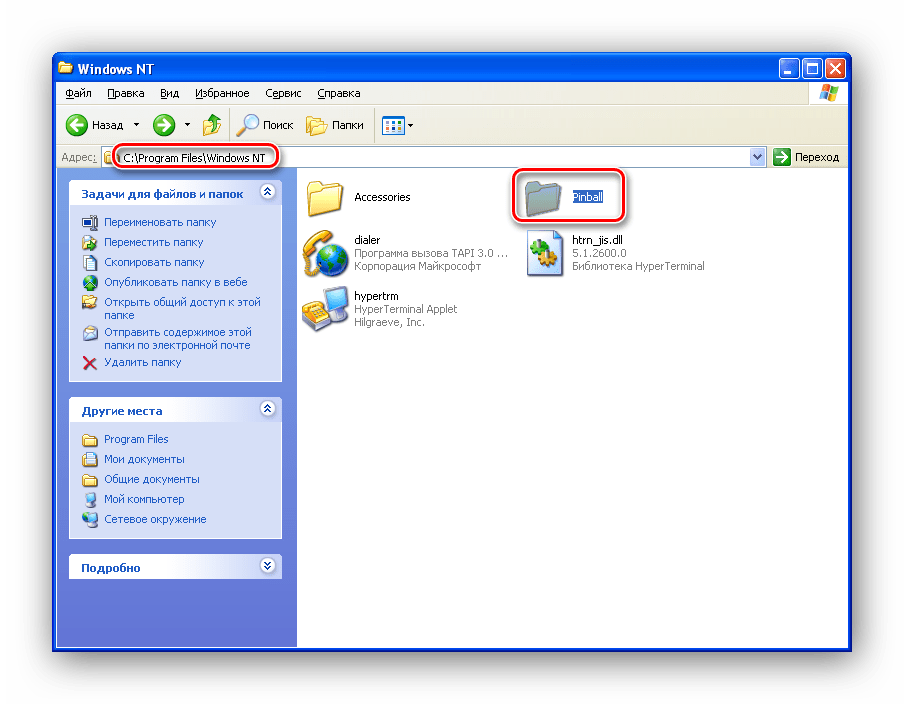
Теперь копируем каталог «Pinball» на флешку к остальным играм.
Для восстановления интернет-игр необходимо скопировать полностью папку «MSN Gaming Zone», которая находится в «Program Files».
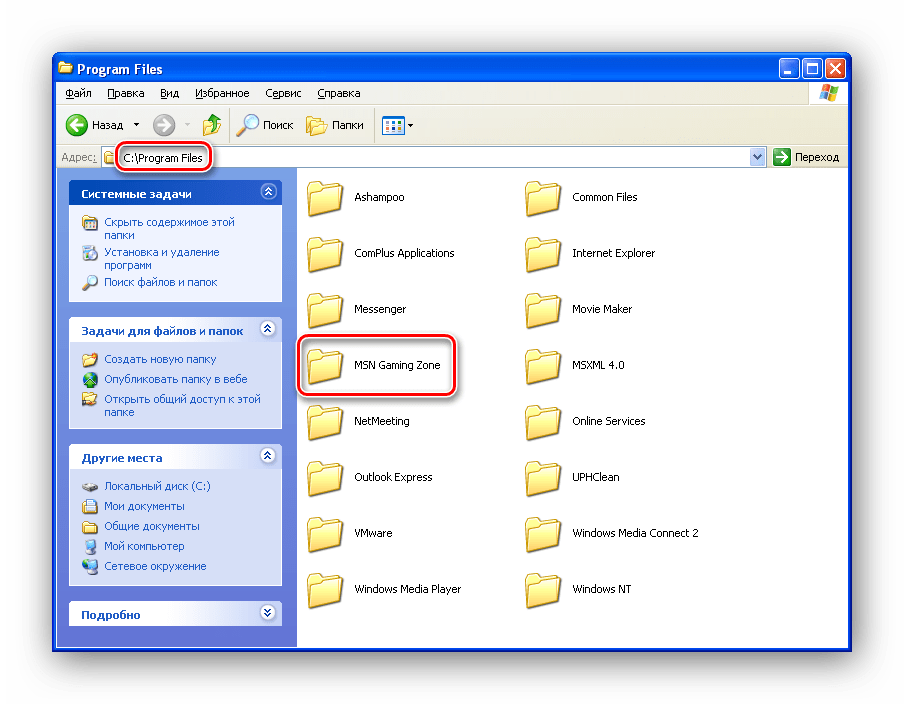
Теперь можно скопировать все игры в отдельный каталог на свой компьютер. Причем, разместить их можно в отдельной папке, где вам будет удобнее. А для запуска необходимо кликнуть два раза левой кнопкой мышки по исполняемому файлу.
Заключение
Таким образом, если у вас отсутствуют стандартные игры в системе, то в вашем распоряжении целых два способа их восстановления. Остается лишь выбрать тот, который подойдет в вашем случае. Однако, стоит помнить, что и в первом и во втором случае требуются права администратора.
Опишите, что у вас не получилось.
Наши специалисты постараются ответить максимально быстро.
Microsoft Store
Если вам не понравился данный вариант игры или приложения Microsoft Solitaire Collection по какой-то причине нет на вашем компьютере, то не переживайте – на помощь придет магазин Microsoft Store. По умолчанию иконка магазина имеется на панели задач. Если ее там нет, то найдите программу через поиск или меню «Пуск». В поисковой строке введите запрос «пасьянс паук» или просто «паук». В результате появится выдача из более чем 30 приложений, среди которых можно найти классическую карточную игру.
Как видно на скриншоте, с помощью Microsoft Store можно также установить фирменный Solitaire Collection, о котором говорилось выше.
Откройте страницу с описанием игры и нажмите кнопку «Получить». Здесь вы можете ознакомиться с отзывами, скриншотами и требованиями, пока скачивается приложение.
Для примера возьмем эту версию пасьянса. Она отличается от классического варианта дизайном стола и интерфейса. При старте можно выбрать сложность и один из двух режимов игры. Дополнительно пользователь может сменить фон, рубашку и стиль карт, отключить звук. В приложении сохраняется статистика игрока в каждом из режимов. Также есть подсказки и справка с правилами пасьянса для новичков.
Для использования магазина приложений также потребуется авторизация с помощью аккаунта Microsoft.
Как играть в стандартные игры на Windows 10
Для запуска «Паука», «Солитёра», «Косынки» и др. на Windows 10 (актуально и для «восьмёрки») достаточно скачать и установить специальную программу – «Windows 7 games for Windows 8 and 10» (прямая ссылка на загрузку в конце статьи, размер файла – 170 МБ). Прелесть данной программы в том, что она включает только оригинальные файлы из Windows 7, а, следовательно, попросту добавляет возможность запуска штатных игр в Windows 10, таким же образом, как и в Windows 7.
Вкратце рассмотрим процесс установки.
Итак, скачиваем программу, и запускаем процесс инсталляции. На первом этапе выбираем язык интерфейса (поддерживается 35 языков, включая русский и украинский).
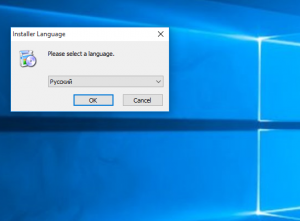
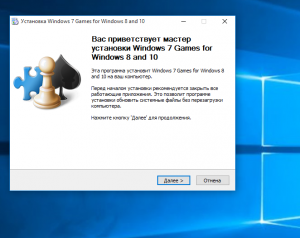
Выбираем, те игры, которые необходимы, и жмём далее.
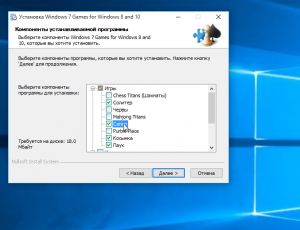
Папка установки. Путь по умолчанию менять не рекомендуется, т.к. тогда игры могут работать не корректно.
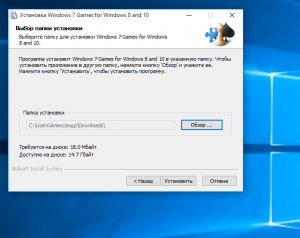
Завершение мастера установки, кнопка «Готово».
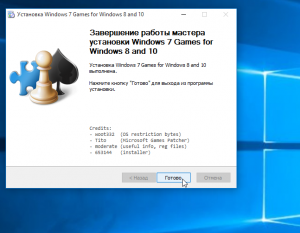
На этом всё, мы получаем набор стандартных игр Windows, ставших уже классикой: Солитёр, Червы, Паук, Косынка, Chess Titans (Шахматы), Purble Place, Mahjong Titans, интернет-игры (Нарды, Пики, Шашки).
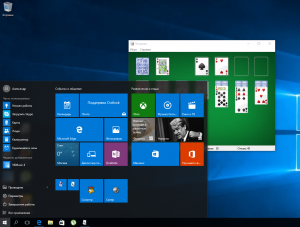
Кстати, перезагрузка компьютера не требуется, можно сразу играть.
Восстановление с помощью установочного пакета
Если вы не знаете, как вернуть набор любимых игры из ОС Windows 7 в новую систему, воспользуйтесь данный вариантом восстановления. Вам понадобится установочный пакет под названием «Windows 7 Games for Windows 8 and Windows 10» – в набор входят все популярные приложения из прошлых версий ОС.
В перечень набора входят:
Чтобы узнать, как установить приложения из набора, следуйте инструкции ниже:
№3 – стартовая страница установки пакета
№4 – выбор приложений для установки
№5 – завершение установки стандартных игр
№6 – завершение работы установки
Чтобы найти, где находятся установленные игры, воспользуйтесь клавишей «Поиск в Виндовс» или в меню пуск откройте вкладку «Все приложения».
№7 – папка с установленными играми
Вы можете запускать все установленные игры непосредственно из меню “Пуск” или можно добавить ярлык на “рабочий стол” или “панель задач”. Для добавления ярлыка откройте папку “игры”, для этого найдите приложения в меню “Пуск” и щелкните по выделенной на Рисунке 8 области:
№8 – открытие системной директории с играми
Откроется папка в корне диска, которая содержит все ранее установленные стандартные приложения:
№9 – директория, которая содержит ярлыки игр
Скопируйте ярлык нужной игры на рабочий стол, чтобы облегчить процесс ее дальнейшего поиска и запуска.
Чтобы закрепить ярлык на панели задач, в меню пуск нажмите на необходимую игру правой кнопкой манипулятора и выберите пункт «Закрепить на панели задач».
Как вернуть старые игры в Windows 10
Как вернуть стандартные игры в Windows 10? Можно ли вернуть стандартные игры в Windows 8? Как вернуть игры в Windows 8.
1? Такие или подобные вопросы задавали себе любители стандартных игр, которые были встроены в операционную систему Windows 7, когда обнаружили, что в новой операционной системе Windows 10 (Windows 8.1 или Windows многих привычных игр почему-то нет.
Корпорация Майкрософт по неизвестным причинам, удалила старые стандартные игры из состава операционной системы. Часть старых игр доступна из Магазина Windows, но это уже переработанные игры, с новым интерфейсом.
Некоторых стандартных игр в магазине нет.
В Windows 10 присутствует игра Microsoft Solitaire Collection (пасьянсы: косынка, паук, солитер), с современным интерфейсом, который больше приспособлен для игры на сенсорных экранах.
Неужели теперь нельзя будет поиграть в полюбившиеся игры? Любителям поиграть в старые игры, сообщаю, что существует возможность установки стандартных игр Windows 7 в новую операционную систему.
Как установить старые игры из Windows 7 на Windows 10 (Windows 8.1 или Windows 8)? Для установки игр понадобится установочный файл Windows 7 Games for Windows 8 and Windows 10, в котором собраны стандартные игры из операционной системы Windows 7.
В состав сборки входит 11 игр, которые будут установлены на компьютер, работающий в операционных системах Windows 10, Windows 8.1, или Windows 8. Можно будет скачать сразу все, или по отдельности следующие игры:
- Chess Titans (Шахматы);
- Mahjong Titans (Маджонг);
- Purble Place;
- Internet Backgammon (Интернет-Нарды);
- Internet Spades (Интернет-Пики);
- Internet Checkers (Интернет-Шашки);
- Solitaire (Косынка);
- SpiderSolitaire (Паук);
- Minesweeper (Сапер);
- FreeCell (Солитер);
- Hearts (Червы).
Далее распакуйте скачанный архив на компьютере. Затем откройте папку, а потом запустите установку, кликнув два раза по файлу Win7GamesForWin10-Setup.exe.
Установка Windows 7 Games for Windows 8 and Windows 10
Установщик Windows 7 Games for Windows 8 and Windows 10 по умолчанию выберет язык операционной системы (в нашем случае русский язык).
В первом окне мастера установки нажмите на кнопку «Далее».
В следующем окне выберите компоненты устанавливаемой программы. По умолчанию, активированы все пункты, это значит, что на компьютер будут установлены все 11 игр. Если вы хотите установить только некоторые игры из этой коллекции, то снимите флажки напротив тех игр, устанавливать которые вы не желаете.
После сделанного выбора, нажмите на кнопку «Далее».
В окне «Выбор папки установки» нажмите на кнопку «Установить», потому что поменять папку установки нельзя.
Затем начнется установка программы на компьютер. После завершения установки нажмите на кнопку «Далее».
В завершающем окне мастера установки Windows 7 Games for Windows 8 and Windows 10 нажмите на кнопку «Готово».
Войдите в меню «Пуск», кликните по «Все программы», в списке программ найдите папку «Games» (Игры). Войдите в папку, здесь вы обнаружите стандартные игры из Windows 7.
Запускать игры можно непосредственно из меню «Пуск».
Как добавить ярлык игры на Рабочий стол
Я думаю, что многим будет удобно запускать полюбившиеся игры непосредственно с Рабочего стола. Поэтому я расскажу, как можно добавить ярлык игры на Рабочий стол в Windows 10.
Войдите в меню «Пуск», нажмите на кнопку «Все приложения», откройте папку «Игры», а затем кликните правой кнопкой мыши по любой игре. В контекстном меню выберите сначала пункт «Дополнительно», а потом «Перейти к расположению файла».
После этого откроется папка, в которой находятся ярлыки всех стандартных игр, которые были установлены на компьютер.
Скопируйте на Рабочий стол ярлыки игр, которые вы хотите запускать непосредственно с Рабочего стола.
Теперь вы можете запустить старую игру (например игру «Паук») с ярлыка на Рабочем столе в Windows 10 или Windows 8.
Выводы статьи
Вы можете скачать стандартные игры для Windows 7 на компьютер, для того чтобы вернуть стандартные классические игры в Windows 10, Windows 8.1, или Windows 8. После установки на компьютер сборки с играми, вы можете играть в старые игры из Windows 7 в новой операционной системе.
Как вернуть стандартные игры в Windows 10 (видео)
https://www..com/watch?v=N1ewPUett24
Способ № 2: Установка Microsoft Games for Windows 8
Для тех, кто не ищет легких путей, весьма интересным способом «реанимации» стандартных игр для Windows 8 окажется их установка при помощи Microsoft Games for Windows, скачать который можно сразу же по . Так или иначе, после того как программка загрузится на компьютер, ее нужно распаковать и запустить двойным щелчком мышки. Далее в появившемся окошке от нас требуется нажать «Да», подтвердив тем самым запуск приложения, а затем выбрать язык установки (английский или русский) и клацнуть OK:
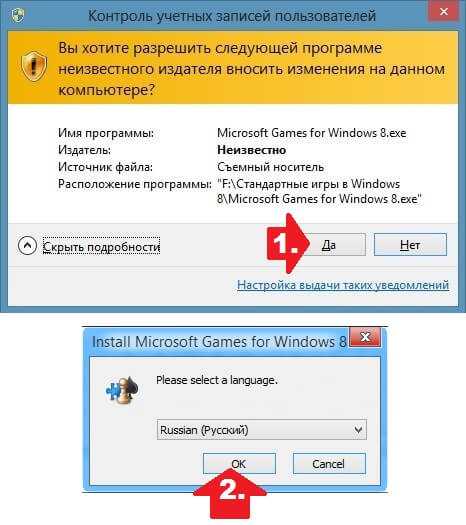
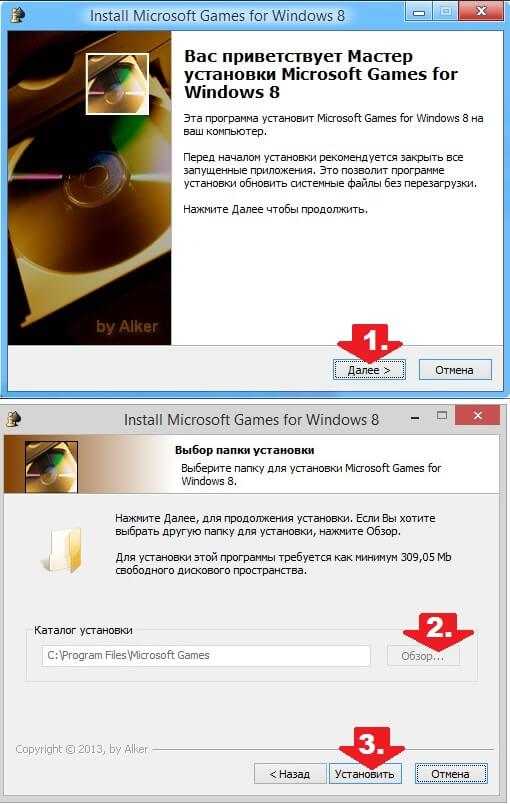
После этого от нас требуется только подождать, пока компоненты стандартных игр из Windows 7 скопируются на наш компьютер в Windows 8, а затем клацнуть «Готово» для выхода из мастера установки:
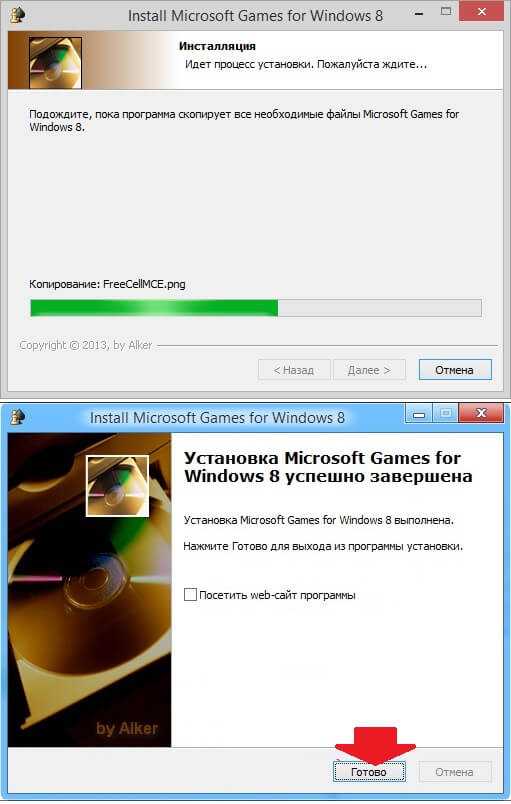
Дабы убедиться, что процесс копирования данных прошел успешно, достаточно заглянуть в меню приложений. Проверяем, что тут у нас? Ага, вроде бы все на месте:
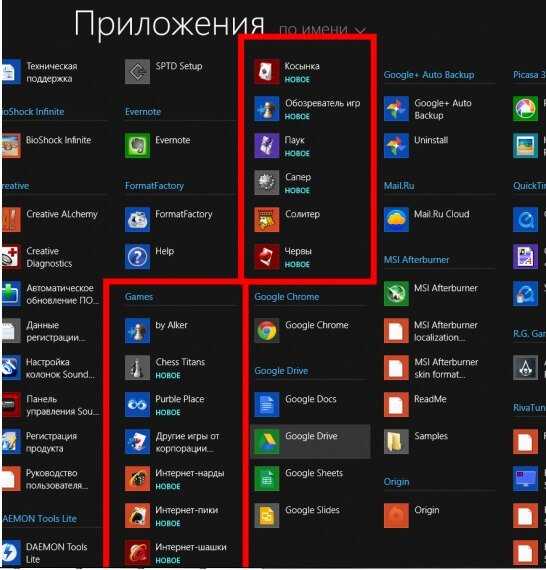
Как видите, заполучить на свой компьютер с OS Windows 8 стандартные игры от Microsoft достаточно просто. В таком случае, согласитесь, вряд ли стоит откладывать их установку в долгий ящик! Просто определитесь с подходящим способом загрузки и в любой момент наслаждайтесь любимыми игровыми приложениями из Windows 7! Удачи!
Многим владельцам ОС windows 7 понравились встроенные стандартные игры – там есть для маленьких и взрослых.
Сегодня, когда наметился массовый переход на windows 10, многие разочарованы – в десятке этот набор отсутствует.
Разумеется, начинают возникать вопросы: поддерживает ли windows 10 стандартный набор игр от семерки? Какая совместимость с новой ОС? Как вернуть набор обратно? Где скачать на русском? И так далее.
ОС 10 – полностью поддерживает игры от семерки – совместимость полная, а чтобы вернуть их обратно, вам нужно просто скачать установщик от семерки.
Впрочем, необязательно скачивать установщик от ОС 7 – в сети можно найти тысячи аналогичных.
Только это какие-то «мутанты», причем большинство платных, а играть в них практически невозможно, настолько все запутано.
Решение 11. Выполните восстановление системы
Если Solitaire не работает должным образом на вашем ПК, вы можете решить эту проблему, просто выполнив Восстановление системы. Это невероятно полезная функция, которая позволяет вам восстанавливать вашу систему и исправлять различные проблемы. Для этого вам просто нужно выполнить следующие шаги:
- Нажмите Windows Key + S и введите восстановление системы . Выберите Создать точку восстановления из меню.
- Откроется окно Свойства системы . Нажмите кнопку восстановления системы .
- Когда откроется окно восстановления системы , нажмите Далее .
- Если доступно, установите флажок Показать больше точек восстановления . Теперь выберите нужную точку восстановления и нажмите « Далее» .
- Следуйте инструкциям на экране для завершения процесса восстановления.
Как только ваша система вернется в предыдущее состояние, проблема с пасьянсом будет решена.
Примечание редактора : этот пост был первоначально опубликован в августе 2016 года и с тех пор был полностью переработан и обновлен для обеспечения свежести, точности и полноты.
- Где хранятся мои игры для Windows 10? Вот краткий ответ
- Исправлено: Защитник Windows закрывает игры в Windows 10
- Полное исправление: синий круг при игре в Windows 10, 8.1, 7
Как играть?
На любую карту в стопке можно положить карту только меньшего достоинства и противоположной по цвету масти. Например, на 2 (двойку виней) можно переместить A (туза бубей) или A (туза червей) и тому подобное. Отметим также, что можно перемещать и упорядоченную убывающую последовательность карт с чередованием мастей также поверх старшей карты с противополжной по цвету мастью. Например, цепочку из 4, 3 и 2 можно переместить на 5 или 5, расположенные в любом из столбцов.
Раздаточную колоду можно перераскладывать многократно.
Двойной клик по игровому столу посылает подходящие карты в базовые «домики» в необходимом по условию порядке.
Стандартные игры для Windows 8.1 [Все игры]
Привет всем офисным игроманам (и не только им, в паука и косынку играют все)… сегодня я напишу о небольшом недоразумении под названием где стандартные игры для Windows 8.1 и кто посмел их убрать из стандартного набора программ для Окон. Так уж сложилось, что Windows 8 уже влавствует на рынке, но очень разочаровывает офисных работников, в основном бухгалтеров — которые очень любят в обеденное время (и не только) разложить пасьянс Паук или потыкать в сапера — это же не преступление, работа у них нервная а тут еще злой админ убрал все игрушки!

(ну не сам лично)(кто со мной?)
Стандартные игры для Windows 8.1
Друзья! Возьмите себе на заметку, у меня есть запись про стандартные игры windows 7 — там хорошо описано про аналогичную ситуацию в предшествующей версии Windows, а знать пути решения данной задачи не помешает…
У нас есть два простых решения для данной задачи… оба правильные, но для первого нам потребуется учетка Microsoft и наличие интернета, второй же вариант предусматривает заливку игр на компьютер путем установки стороннего приложения… интернет понадобится только для того, чтобы скачать сам файл установки, так что оба варианта имеют право на жизнь.
1. Устанавливаем стандартные игры через Магазин приложений Windows
2. Заливаем игры при помощи стороннего приложения
Как видите заметка не обещает быть огромной, да оно и не нужно… чем вы быстрее прочитаете и поймете где и что взять — тем быстрее сможете насладиться вашими любимыми карточными играми, так что смотрим далее.
Стандартные игры для Windows 8.1 из магазина приложений
Если вы думаете что в Майкрософт сидят дураки и просто так, от нечего делать, убрали все стандартные игры в Windows 8 — то вы глубоко заблуждаетесь… основной фишкой восьмерки является магазин приложений — мы оттуда запросто сможем вернуть все интересные нам игры. Открываем приложение «Магазин» и пишем там Microsoft, в списке появляются:
- Microsoft Minesweeper — привычный всем нам сапер (его даже отдельно от всех игр вытащили)
- Microsoft Solitaire Collection — а здесь различные карточные игры вроде «Паук» или любимая всеми «Косынка»
- Тут еще парочка игр вроде Маджонга, который появился в семерке и Пазлов (откуда они взялись — я честно не знаю)
Выбираете нужный Вам пункт, ждете пока приложение закачается и установится на Ваш компьютер — игры появятся в папке «Игры» (спасибо КЭП), так что не заблудитесь — найдете без проблем!
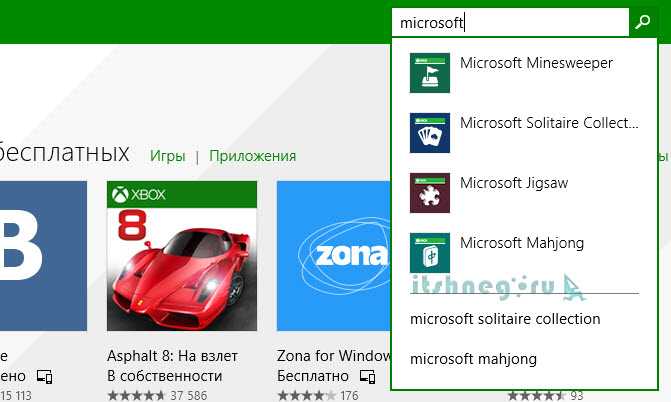
К сожалению для работы магазина нужна активная учетная запись Майкрософт и наличие интернета на момент установки — к тому же, вы полностью зависите от серверов Microsoft (если у них будет профилактические работы, вполне вероятно что игрушки вы не поставите оттуда)
Устанавливаем стандартные игры Windows 8 отдельным файлом
Есть замечательный альтернативный вариант, который всегда сработает — это установить стандартные игры по старинке, через привычный оффлайн инсталлятор. Бонусом для читателей выкладываю прямо у себя на блоге (думаю разрабы не обидятся, бесплатно же), так что качайте на здоровье — игры это здорово…
Открываем скачанный архив и запускаем программу установки, которая установит все стандартные игры для новой ОС от Майкрософт Windows 8.1 — мы же этого добивались, не так ли? А тут все и сразу, и по инету шариться не надо… выбираем язык установки и жмем «ОК»
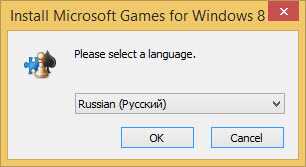
Выбираем папку для установки (не могу до конца понять зачем этот пункт в инсталляторе, ведь выбрать путь установки мы сами не можем)…и жмем «Установить», запасаемся печеньками и ждем завершения установки…
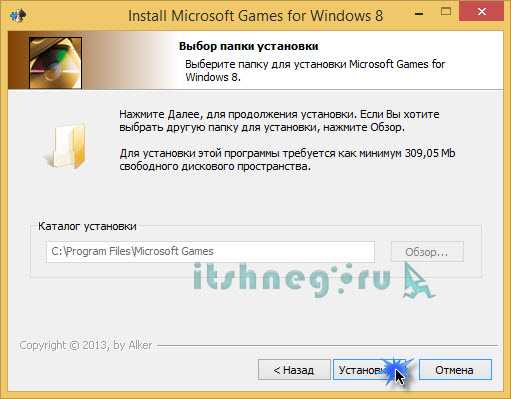
Так как у меня стоит классическое меню Пуск, то у меня они в привычном месте… если у вас Метро стиль — ставьте обычное меню или воспользуйтесь поиском, в Metro плитках это мега удобная вещь (не игнорируйте это нововведение)
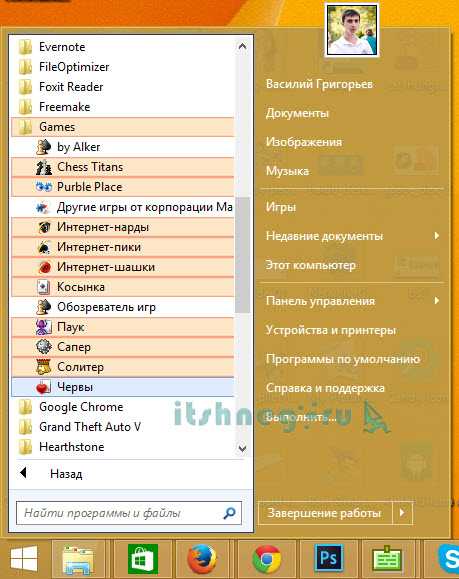
Ну вот мы и разобрались куда пропали стандартные игры для Windows 8.1 — это кстати не впервой, убирать косынку из стандартных игр… например в Windows 7 Professional тоже отсутствуют стандартные игры, но там они возвращаются немного по другому… всего вам хорошего!
Windows 10
В этой операционной системе тоже отсутствуют подобные приложения с игрушками по умолчанию.
Если вы предпочитаете другие ресурсы, рекомендуется сначала проверить сайт на наличие вредоносных программ, а потом приступить к их скачиванию.
Для удобства было разработано набор стандартных игр, который имеет название «Windows 7 games for Windows 10».
В них находятся все старые игрушки, которые были ранее на Виндовс . Можно скачать часть или все сразу. Программа поддерживает русский язык.
Установить пакет не составит труда. Скачайте его на компьютер и начните установку.
Система предложит выбрать один из тридцати пяти поддерживаемых языков. Найдите русский и нажмите «Ок»
.
В открывшемся окне, продолжите установку, нажав кнопку «Далее»
.
Появится страничка, в которой можно определиться, какие игрушки вам необходимы, и установить именно их.
Или же проставить галочки возле всех и загрузить полным пакетом.
Кстати, места на диске приложение займет восемнадцать мегабайт.
Программа выведет следующее окно, в котором нужно указать путь для размещения устанавливаемой папки или оставить тот, который предусмотрен по умолчанию.
Перемена места для файла может плохо повлиять на воспроизведение выбранных приложений.
Это последний этап установки.
Теперь откроется окно, которое предложит подтвердить действия кнопкой «Готово»
, и тем самым, завершить установку.
После проведенных манипуляций на рабочем столе появится соответствующая иконка, а в меню «Пуск»
— раздел «Игры»
.
Есть вариант, что скачанные игрушки будут иметь непривычный для пользователя внешний вид. К нему нужно будет привыкнуть.
Нужно знать, что десятая версия Виндовс имеет Microsoft Solitaire Collection – приложение встроено и его можно запустить самостоятельно.
В нем присутствуют такие игрушки:
- «Свободная ячейка»;
- «Косынка»;
- «Паук».
Если этого мало, придется обратиться к интернету и скачать то, что требуется.
Приветствую вас, дорогие читатели.
Многие пользователи операционных систем от Microsoft заметили, что в последней версии разработчики убрали привычные многим игры в виде Сапера, пасьянса Косынки, Паука и других. При этом многим не хватает данных приложений. Далее в статье я расскажу, как вернуть стандартные игры в виндовс 10 несколькими способами.
Где находятся эти приложения? Их можно найти в «Пуске» в строке поиска, указав «Solitare Collection». Так что, если вам нужны именно они – этот вариант прекрасно подойдет. В ином случае пробуем другой способ.
Для использования привычных всем игр сторонние разработчики создали программу Windows 7 games. Она проста в использовании. Достаточно ее скачать к себе на устройство. И это можно сделать даже через торрент. После установить желаемые компоненты. Причем здесь все полностью переведены на русский язык.
Итак, сохраняем в себе на компьютер и запускаем процесс. В целом он практически ничем не отличается от привычной установки других программ. Единственное – необходимо указать, какие именно игры вы хотите видеть у себя на аппарате.
В результате элементы появятся в «Пуске» в соответствующем разделе.
Сама программа находится по этому адресу
. Сохраняете, устанавливаете и радуетесь.
Missed Features Installer 10( )
Еще одним инструментом, позволяющим восстановить ранее популярные приложения, является программа Missed Features Installer 10. В целом этот инструмент обладает набором компонентов, которые ранее встречались в предыдущих версиях операционных систем от Microsoft, но теперь их нет в последней. Ну и конечно же здесь есть игры.
Решение представляет собой образ в формате *.iso, который нужно смонтировать в виртуальный привод. Для этого можно воспользоваться одним из популярных инструментов: Alcohol, DAEMON Tools и другими.
Вставляете в соответствующий разъем. Появится окно автозапуска. Просто выбираете подходящие элементы и через время они появятся в системе.
Чтобы их отключить, заходите в «Панель управления», а затем в «Программы и компоненты». Просто удаляете оттуда все, что вам не нужно.
Не работают( )
Итак, прежде всего стоит понимать, что это не измененные приложения, а просто добавленные. Поэтому в некоторых ситуациях могут возникнуть проблемы, включая простую несовместимость. И решение здесь несложное. На нужной игре вызываете контекстное меню, путем нажатия ПКМ, и выбираете «Свойства». Далее на «Совместимость» и выбираете прошлую версию ОС. Подтверждаете свои действия.